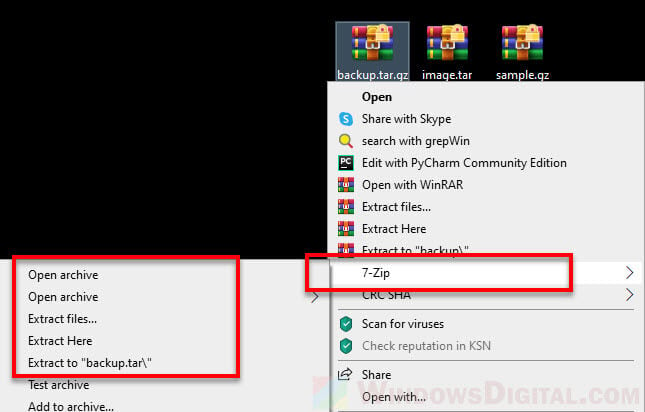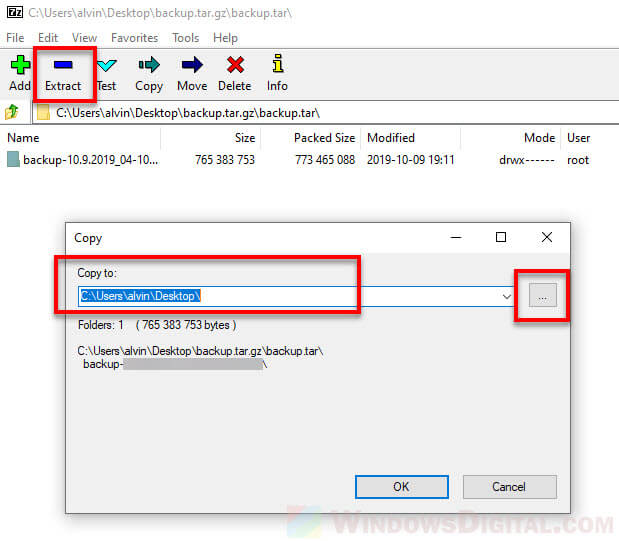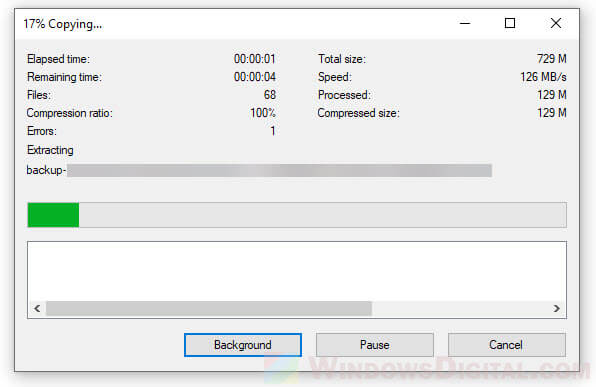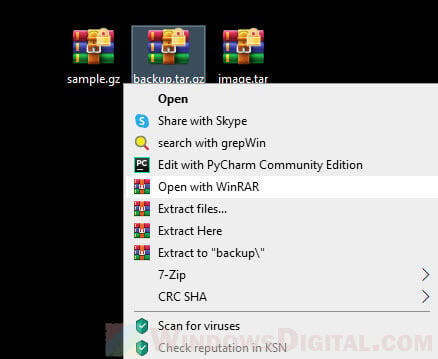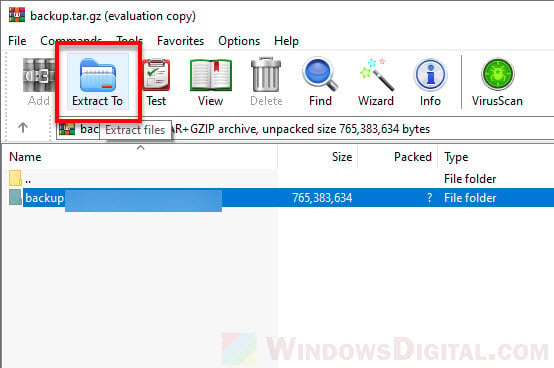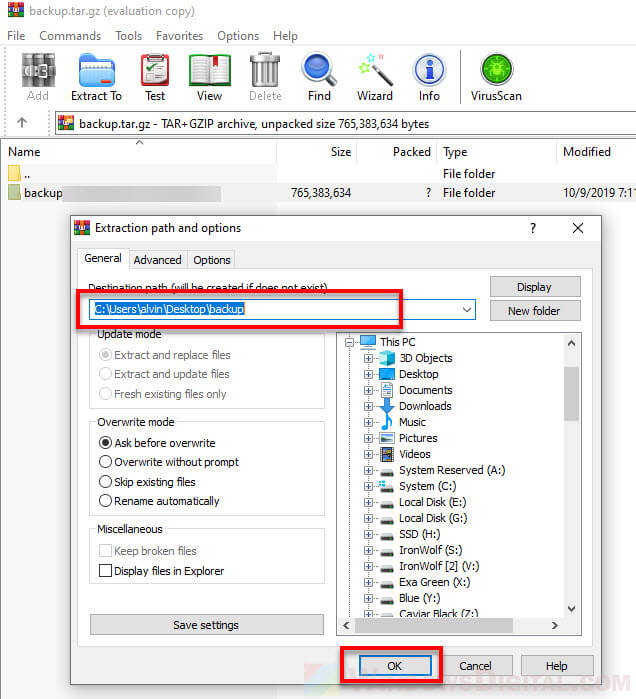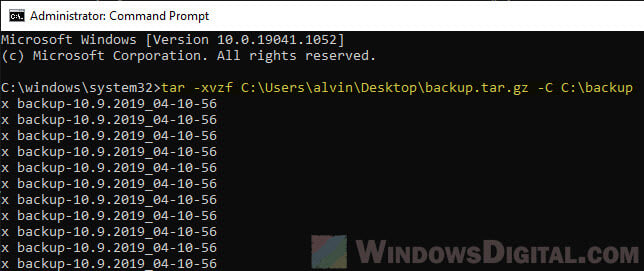I need to open a file that sadly is only available in the .tar.gz file format and I am using Windows 7. I can unzip the file using 7-zip but after that I still have a .tar file that I can’t open in Windows.
Is there a way to open .tar.gz files on Windows?
asked Nov 27, 2010 at 14:46
6
You can use 7-zip to untar the .tar file as well.
- Right-click the file
- Select 7-zip -> Extract Here / Extract To
answered Nov 27, 2010 at 14:51
PaulPaul
4,76429 silver badges41 bronze badges
6
If you can, you can always use bash for windows and just do the regular
tar -xvzf <filename.tar.gz>
answered Oct 26, 2016 at 20:49
5
With a latest Windows 10 (1803+, or 10.0.17063+ for insiders) you can unpack a tar archive just like you do it in linux:
cmd.exe -> tar xf archive.tar.gz
answered May 1, 2019 at 14:54
ReishinReishin
4414 silver badges6 bronze badges
2
7-zip should work for you. I believe you have to untar the .tar part of the file as a second step after unzipping the .gz part.
You also may need to check your 7-zip settings…
- Click Tools → Options
- Go to the
“System” tab. - Make sure “tar” and
“gz” are checked off.
answered Nov 27, 2010 at 14:52
Ryan BergerRyan Berger
6772 gold badges9 silver badges20 bronze badges
3
The 7-zip package comes with a command-line tool called 7z.exe that can pipe to and from stdin (-si) & stdout (-so). So the following line will do the extractraction in one step with no intermediary file (-ttar tells 7-zip that we’re piping in a tar stream).
PATH_TO_7ZIP\7z.exe x netlib-0.13.1.tar.gz -so | PATH_TO_7ZIP\7z.exe x -si -ttar
answered Feb 19, 2016 at 21:02
1
I use simple WinRAR extractor to extract .tar.gz file; simply do these steps,
- Start extracting the .tar.gz file with WinRAR, it will generate an Intermediate file.
- Rename that intermediate file as «.tar» and extract it again with WinRAR.
Now second time it will extract your all files/folders.
answered Dec 22, 2012 at 13:24
ShreyasShreyas
811 silver badge2 bronze badges
1
The problem is that when 7-zip uncompresses the tar file into a subdirectory, you have to go into the subdirectory in order to uncompress the tar file.
If you’ve tried to uncompress the subdirectory, it won’t work of course.
There are two solutions here:
- Use ‘extract here’, not ‘Extract files…’.
- Go into the subdirectory and extract from there.
sblair
12.6k6 gold badges48 silver badges77 bronze badges
answered Feb 14, 2012 at 12:36
DruvisionDruvision
1721 silver badge8 bronze badges
Install total commander, it will deal with tar.gz files. You can just go inside such kind of file and copy it to the place you need. Extraction is done by TC in the background.
answered Sep 24, 2013 at 7:44
1
Paul has it correct, but in this case it’s a 2-step process. First to remove the .gz(decompress the files) and second to remove the .tar(unpack the files).
answered Aug 21, 2015 at 18:46
2
You must log in to answer this question.
Not the answer you’re looking for? Browse other questions tagged
.
Not the answer you’re looking for? Browse other questions tagged
.
I need to open a file that sadly is only available in the .tar.gz file format and I am using Windows 7. I can unzip the file using 7-zip but after that I still have a .tar file that I can’t open in Windows.
Is there a way to open .tar.gz files on Windows?
asked Nov 27, 2010 at 14:46
6
You can use 7-zip to untar the .tar file as well.
- Right-click the file
- Select 7-zip -> Extract Here / Extract To
answered Nov 27, 2010 at 14:51
PaulPaul
4,76429 silver badges41 bronze badges
6
If you can, you can always use bash for windows and just do the regular
tar -xvzf <filename.tar.gz>
answered Oct 26, 2016 at 20:49
5
With a latest Windows 10 (1803+, or 10.0.17063+ for insiders) you can unpack a tar archive just like you do it in linux:
cmd.exe -> tar xf archive.tar.gz
answered May 1, 2019 at 14:54
ReishinReishin
4414 silver badges6 bronze badges
2
7-zip should work for you. I believe you have to untar the .tar part of the file as a second step after unzipping the .gz part.
You also may need to check your 7-zip settings…
- Click Tools → Options
- Go to the
“System” tab. - Make sure “tar” and
“gz” are checked off.
answered Nov 27, 2010 at 14:52
Ryan BergerRyan Berger
6772 gold badges9 silver badges20 bronze badges
3
The 7-zip package comes with a command-line tool called 7z.exe that can pipe to and from stdin (-si) & stdout (-so). So the following line will do the extractraction in one step with no intermediary file (-ttar tells 7-zip that we’re piping in a tar stream).
PATH_TO_7ZIP\7z.exe x netlib-0.13.1.tar.gz -so | PATH_TO_7ZIP\7z.exe x -si -ttar
answered Feb 19, 2016 at 21:02
1
I use simple WinRAR extractor to extract .tar.gz file; simply do these steps,
- Start extracting the .tar.gz file with WinRAR, it will generate an Intermediate file.
- Rename that intermediate file as «.tar» and extract it again with WinRAR.
Now second time it will extract your all files/folders.
answered Dec 22, 2012 at 13:24
ShreyasShreyas
811 silver badge2 bronze badges
1
The problem is that when 7-zip uncompresses the tar file into a subdirectory, you have to go into the subdirectory in order to uncompress the tar file.
If you’ve tried to uncompress the subdirectory, it won’t work of course.
There are two solutions here:
- Use ‘extract here’, not ‘Extract files…’.
- Go into the subdirectory and extract from there.
sblair
12.6k6 gold badges48 silver badges77 bronze badges
answered Feb 14, 2012 at 12:36
DruvisionDruvision
1721 silver badge8 bronze badges
Install total commander, it will deal with tar.gz files. You can just go inside such kind of file and copy it to the place you need. Extraction is done by TC in the background.
answered Sep 24, 2013 at 7:44
1
Paul has it correct, but in this case it’s a 2-step process. First to remove the .gz(decompress the files) and second to remove the .tar(unpack the files).
answered Aug 21, 2015 at 18:46
2
You must log in to answer this question.
Not the answer you’re looking for? Browse other questions tagged
.
Not the answer you’re looking for? Browse other questions tagged
.
To clear things up, the .tar extension is a file format that archive multiple files into a single file without compression. The .gz (Gzip) is a compression method in which the logical size of the files is reduced to save disk space. The .tar and .gz are usually used together to archive multiple files into a single file that is also compressed significantly, thus, with the combined extension of .tar.gz.
To open or extract a .tar, .tar.gz or .gz file in Windows operating system, the most common approach is to simply use a compression software that supports both Tar and Gzip such as 7zip and WinRAR.
You can also quickly extract a .tar or .tar.gz file in Windows 11/10 using command line in CMD without the need to install any software.
Open .gz, tar.gz or .tar file using file archiver tool
7-Zip – supports both .gz and .tar
7-Zip is one of the most popular file compression software widely used by majority of users around the globe due to its simplicity and user-friendly GUI. It is also free to download and use.
7-Zip can work with most compression methods and extensions including .gz, tar.gz and .tar. You can use it to archive and compress files using any supported methods you prefer, or to open and extract any compressed file.
To open and extract a .gz, tar.gz or .tar file using 7-Zip in Windows 11 or 10:
- Download and install 7-Zip from https://www.7-zip.org/.
- Once installed, right-click on the tar or gz file that you want to open.
- In the context menu, select 7-Zip, then “Open archive“.
- In the 7-Zip window, select the file you want to extract and then click on “Extract“.
- Enter the location or browse to the destination where you want the files to be extracted to.
- Click OK to begin the extraction.
If it’s a .tar.gz that you’re opening, you may need to double-click the .tar file when it’s opened in 7-Zip in order to browse and extract the archived files.
WinRAR – supports both Tar and Gzip
WinRAR is yet another popular file archiver tool widely used by users around the world to compress and uncompress files. WinRAR also supports both tar and gz extensions. You can use it to easily open, view and extract any .gz, tar.gz or .tar file.
To open and extract a tar.gz, .tar or .gz file using WinRAR in Windows 10 or 11, follow the steps below.
Download and install WinRAR from https://www.win-rar.com/download.html.
Once installed, right-click on the .gz or .tar file you want to open and extract. Select “Open with WinRAR” from the context menu.
Doing so will open the compressed file in WinRAR. To extract any or all files, select the files you want to extract, then click on the “Extract to” button.
Enter or browse to the extraction destination path (the location where you want to extract the files to), then click OK to begin the extraction.
Extract tar.gz, .gz or .tar using CMD in Windows 11/10
If you don’t want to install any file compression software, you can quickly extract .gz, tar.gz or .tar files using the Tar command in command prompt on Windows 11 or 10.
To extract tar.gz or tar file using command in Windows, follow the steps below.
Firstly, open an elevated command prompt by search for “cmd” on the Windows 11 or 10 search bar. Right-click “Command Prompt” from the search result and select “Run as administrator“.
In the command prompt window, enter the following command.
tar -xvzf "Path to the archived file" -C "Path to the extract destination"
For example:
tar -xvzf C:\Folder\Sample.tar.gz -C C:\Anywhere\
The example above will extract the sample.tar.gz file from C:\Folder\ to C:\Anywhere\ folder. Note: Make sure the -C parameter before the path to destination is uppercase letter.
The parameters used are explained as below.
- x — to tell the tar command to extract the archive file.
- v — Optional: to show the progress of the extraction by showing the list of files as they are extracted. Otherwise, you will see nothing except a blinking cursor until the extraction is completed.
- z — to tell tar to extract through gzip.
- f — to tell tar that the next argument is the file name of the archive.
From videos to entire software packages, many files are compressed and stored using the .tar.gz format. While extracting a .tar.gz file isn’t quite as easy as unzipping a .zip, it’s still pretty straightforward.
As software becomes more powerful and media becomes more data-rich, file sizes continue to grow at exponential rates. As a result, it’s becoming increasingly common to store and send files in compressed formats as .tar.gz.
Compressing and extracting these files, however, isn’t always intuitive. In this guide, we’ll provide basic guides to unzip .tar.gz files in Linux and Windows, as well as a few helpful tips and tricks.
What Are .tar and .tar.gz Files?
A “.tar” file is a collection of files compressed into a single file or archive. Short for “Tape ARchive,” the name “TAR” is a throwback to when files were stored on magnetic tape drives.
Thankfully, you don’t need to be a 1960s computer technician to use and extract .tar files – nor do modern .tar files even have anything to do with old computers.
Just like the more familiar .zip files, .tar files compress large files into a single package, making it easier to store and send them through email, servers, and so on. As a result, it’s become a common file extension for many open-source software packages and other resources.
But with .zip being the easier of the two to use, why use .tar in the first place? As we’ll see in the next section, .tar comes with a few extra features that make it the better compression format for certain files and applications.
Compressing and extracting files isn’t always intuitive. 😅 Learn how to unzip .tar.gz files in Linux and Windows with help from this guide 🚀Click to Tweet
.tar vs .zip
Where most operating systems make it easy to extract and create .zip files, the same can’t really be said for .tar files — at least not in ways that are easy to notice.
Of course, that’s not to say .tar files are some kind of “lesser” format than .zip. Rather, they both accomplish the same task (file compression) in the same way. Here’s a breakdown of how it all works.
- A .tar file is a collection of uncompressed files, sometimes known as a tarball. Since .tar doesn’t compress anything, it requires a separate compression utility for compression. As we’ll see later, one popular compression utility is gzip, which compresses a .tar into a .tar.gz file.
- A .zip file is a collection of compressed files. Rather than use a separate compression utility to compress the entire collection, .zip automatically compresses each file within the collection.
By now, you’ve probably noticed the major difference between .tar and .zip files: compression methods.
Where .zip files consist of many individually compressed files, .tar files are compressed as a single package, leaving its files uncompressed. In other words, .zip files are a collection of compressed files, while .tar files are a compressed collection of files.
But does the compression method really matter, especially if both methods technically produce compressed files?
It depends. For sending and storing, both .zip and .tar.gz files will allow you to send relatively large packages as a single file. However, there are some pretty major differences when it comes to accessing data within the files and the compression efficiency.
- .zip files are more accessible. Since data in a .zip are compressed individually, they can also be accessed individually. By contrast, data in a .tar.gz is only accessible after extracting the entire file.
- .tar.gz files are more space-efficient. Since .tar files are compressed as a single entity rather than a group of individually compressed files, compression utilities can group similarities between files and cut down on space. In other words, compressing files as a single group allows for more efficient compression methods, thereby saving space and reducing the overall size of the file.
If that’s not entirely clear, don’t worry. Technical details aside, all you need to remember is that .zip files are more accessible but less space-efficient, while .tar files are less accessible but more space-efficient. As a result, one isn’t necessarily better than the other — it’s all a matter of application.
What’s The Difference Between .tar and .tar.gz Files?
While both .tar and .tar.gz refer to file archives, a .tar.gz file is a .tar file that’s been compressed or “zipped” using the gzip utility. Using gzip for compression is what gives the file a “.gz” double extension.
Though gzip is the most common compression utility, it’s not the only one. As you might imagine, using a different compression utility on a .tar file will result in a different double extension. Some common examples include .tar.bz2 (bzip2), .tar.br (Brotli), and .tar.zst (zstd), among many others.
As we’ll see later, different compression utilities may require different methods for extracting and unzipping files. Though we’ll mostly focus on .tar.gz files, check out the end of the article for some quick tips on extracting .tar files in other formats.
Otherwise, keep reading to learn how to unzip .tar.gz files in Linux, macOS, and Windows.
How Do I Unzip a .tar.gz File in Linux Terminal?
Most Linux distributions and macOS include built-in tools for zipping and unzipping .tar and .tar.gz files. While the tar utility is enough for most purposes, you’ll need the gzip utility to create .tar.gz files.
Unzip .tar.gz in Linux
You can unzip most .tar.gz and other compressed .tar files using the tar utility.
For the simplest method, begin by opening the terminal (CTRL+ALT+T) and navigate to the directory of the .tar.gz file you want to unzip. Then enter the following command:
Extract .tar.gz file to current working directory:
tar -xf filename.tar.gzThis command will extract (-x) the file (-f) specified (in this case, filename.tar.gz) to the current directory. Note that this command also works with other common compression formats such as .tar.bz2.
The tar command also comes with several other options. Like many Linux commands, one of these is a verbose output (-v) that prints the extracted files to the terminal window:
Extract .tar.gz file to current working directory and print output:
tar -xvf filename.tar.gzAgain, the above commands will extract to the current working directory by default. You can use the -C option to extract to a different directory (in this case, /home/user/files).
Extract .tar.gz file to a different working directory:
tar -xf filename.tar.gz -C /home/user/filesOnly Extract Specific Files or Directories From .tar.gz in Linux
The tar command also provides support for extracting only specific files or directories from a .tar.gz file. Simply add a space-separated list of the files you want to extract.
Extract file1 and directory1 from .tar.gz file to current working directory:
tar -xf filename.tar.gz file1 directory1Note that this command will throw an error unless you specify the exact filename listed in the .tar file. As we’ll cover more in the next section, you can verify file names by listing contents with the tar -tf filename.tar.gz command.
You can also use --wildcards to extract all files with a certain extension or name.
Extract all files ending with “.txt” from .tar.gz file:
tar -xf filename.tar.gz --wildcards '*.txt'Unzip .tar.gz From stdin in Linux
You can also extract .tar.gz directly from the standard input stream (stdin) by piping it into the tar command using the decompression option (-z).
For example, if you wanted to extract the .tar.gz file located at “https://kinsta.com/filename.tar.gz” (there’s not actually a .tar.gz file here, but bear with us), you’d use the wget command piped into tar.
Extract .tar.gz file from a URL:
wget -c https://kinsta.com/filename.tar.gz -O - | sudo tar -xzList Contents of .tar.gz File in Linux
It’s often useful to list the contents of a .tar.gz file without having to unzip the entire archive. The -list (-t) option will output a list of filenames.
List contents of a .tar.gz file:
tar -tf filename.tar.gzYou can also add the verbose output option (-v) to provide detailed listings, including dates, securities/permissions, and more.
List detailed contents of a .tar.gz file:
tar -tvf filename.tar.gzMany compression utilities also offer their own commands for listing the contents of compressed files. For example, gzip allows you to list the contents of a .gz file with the following command:
List detailed contents of a .gz file with gzip:
gzip -l filenameZip and Unzip .tar and .tar.gz in Linux with gzip
You can create your own compressed .tar files using compression utilities such as gzip. Gzip is one of the most popular and available options, especially since it comes built in to most Linux distributions and macOS.
In the terminal, navigate to the working directory of the .tar file you want to compress and simply enter the following command:
Compress .tar file with gzip:
gzip filename.tarYou can just as easily unzip the resulting .tar.gz file with the decompress (-d) option.
Decompress .tar.gz file with gzip:
gzip -d filename.tarIf you want to keep the original file after compression, there are two options. The first is the -k option, and the other uses the -c option to output the compressed file to a different file, preserving the original.
Compress .tar file and keep original copy:
gzip -c filename.tarCompress .tar file and store as a different file:
gzip -c filename.tar > newfilename.tar.gzLike the tar utility, gzip also allows you to zip and unzip multiple files or entire directories at a time.
Compress multiple files:
gzip file1 file2Decompress multiple files:
gzip -d file1 file2Compress all files in a directory:
gzip -r directory1Decompress all files in a directory:
gzip -dr directory1How Do I Unzip a .tar.gz File in Windows 10?
Like Linux and macOS, the Windows 10 operating system also includes a built-in tar utility.
Unlike Windows’ convenient graphical user interface (GUI) for unzipping .zip files, you’ll need to use the tar utility through the command line. However, there are also many third-party tools you can install for a more user-friendly experience.
Using the Command Line (cmd)
To access the Windows command line, search for “command prompt” or “cmd” in the search bar. Right-click the first result and select the “Run as administrator” option.
With the command prompt open, use the appropriate commands to change the current working directory (cd) to the location of the .tar.gz file you want to unzip. Alternatively, you can also specify a source and destination file path when using the tar utility.
Type one of the following commands and press “Enter.”
Extract .tar.gz file to current working directory:
tar -xvzf filename.tar.gzExtract .tar.gz file from source path to destination path:
tar -xvzf C:\PATH\TO\SOURCE\filename.tar.gz -C C:\PATH\TO\DESTINATIONNote that the tar utility in Windows has nearly the same syntax as it does in Linux and macOS. Here we’ve used the extract (-x), verbose (-v), decompress with gzip (-z), and file (-f) options for a complete extraction with decompression and detailed output.
Using Third-Party Tools
If the command line isn’t your thing, there are plenty of user-friendly tools available to unzip tar.gz files.
While there are many tools to choose from, the most popular include 7-Zip and WinZip. While slightly different, they are quite lightweight and offer a much simpler alternative to using the command line.
Some third-party tools also offer extended flexibility for converting between file types, saving more time if you want to change between compression formats. Many are also available for Linux and macOS.
However, while tools like 7-Zip are free, many more “robust” solutions are only available for a price after a trial period. As a result, we recommend sticking to free (but trustworthy) tools or simply using the command line.
Troubleshooting Common Errors
Not every .tar.gz extraction is seamless — especially if you’re using the command line!
Where commands have little (if any) room for typos or omissions, many common errors are the result of small mistakes, misspellings, or incorrect formats. Thankfully, unless you’re somehow missing your tar or gzip utility, most common errors are very easy to fix.
tar: README: Not found in archive
This error occurs when trying to extract specific files or directories from a .tar.gz file using tar.
Error Input:
tar -xf filename.tar.gz FILEError Output:
tar: FILE: Not found in filename
tar: Exiting with failure status due to previous errorsIn this example, the user tried to extract the file titled “FILE” from filename.tar.gz. However, tar was unable to find FILE within .tar.gz, meaning that the user either misspelled the name or that the file simply doesn’t exist in filename.tar.gz. Another common cause of errors is case sensitivity, where Linux treats “FILE” and “file” as two separate entities.
Solution: Check the spelling and/or verify that the file exists in the .tar.gz archive by listing the contents with tar -tf filename.tar.gz.
tar: Archive is compressed. Use -z option
This error occurs if you try to decompress a file without specifying a decompression utility, specifically -z for gzip.
Error Input:
wget -c https://kinsta.com/filename.tar.gz -O - | sudo tar -xNotice that the “-z” is missing from what should be sudo tar -xz on the far right.
Error Output:
tar: Archive is compressed. Use -z option
tar: Error is not recoverable: exiting nowSolution: Specify a decompression option such as gzip (-z) in the tar command.
gzip: stdin: not in gzip format
Many users report running the “right” commands only to find that their .tar.gz is “not in gzip format” – despite the .gz extension.
Error Output:
gzip: stdin: not in gzip format
tar: Child returned status 1
tar: Error exit delayed from previous errorsThis error usually occurs when a .tar has been saved as a .gz despite having never been compressed using the gzip utility. It may sound like a silly mistake, but it’s surprisingly common in situations where users directly rename files and their extensions (such as .tar and .gz) in the process.
Solution: Find a new copy of the .tar.gz file, or simply extract it as a .tar file using tar -xf filename.tar instead. If this command also throws an error, the next solution might help.
tar: Unrecognized archive format
Similar to the previous error, this error occurs when an archive was saved as a .tar despite not being a .tar archive.
Error Output:
tar: Unrecognized archive format
tar: Error exit delayed from previous errors.Solution: Find a new copy of the .tar or .tar.gz file, or try extracting with gunzip filename.tar.gz instead. If the gunzip command doesn’t work, try listing the contents with verbose output with tar -xvf filename.tar.gz and see if there’s a specific file causing the problem. However, it’s more likely that the file was never properly zipped as a .tar file in the first place.
FAQs
It’s easy to get confused when navigating between .tar, .tar.gz, and .gz – not to mention zipping and unzipping them. Here are a few frequently asked questions we commonly hear from users working with .tar.gz files.
How Do I Open A .tar.gz File?
You can open most .tar.gz files using the tar command built in to Linux, macOS, and Windows 10. If you’re not comfortable with the terminal or command line, third-party tools such as 7-Zip offer a more user-friendly alternative.
Is .gz a .tar File?
While every tar.gz file is a .tar archive, not every .gz is a .tar file. The .gz extension represents the gzip compression format, which can be applied to almost any file format to compress data and save space.
Is .tar.gz The Same As .zip?
Though both .zip and .tar.gz archive and compress files, they do so in different ways. Where .zip archives and compresses individual files, .tar only archives individual files, leaving a separate compression format such as .gz (gzip) to compress all of them as a single file/archive. In other words, .zip is a collection of compressed files, while .tar.gz is a compressed collection of files.
Is .tar.gz More Efficient Than .zip?
Yes. Since .tar.gz compresses multiple files all at once, it can take advantage of similarities between individual files to save on space. Generally speaking, a collection of files archived and compressed as a .tar.gz will be more space-efficient (i.e., smaller) than the same collection compressed as a .zip.
Need a little help extracting files? This guide is here to help ✅Click to Tweet
Summary
With Linux, macOS, and Windows 10 offering a built-in tar utility, it’s easier than ever to unzip tar.gz files through the command line. Usually, the only command you’ll really need is:
tar -xvzf filename.tar.gzLike many archive and compression formats, .tar.gz is an effective way to save storage space and make it easier to send large amounts of data. If you plan to distribute and store .tar.gz files on your website, Kinsta’s managed hosting services can help make the most of your space.
For more information and to schedule a live demo, contact a hosting expert from Kinsta today.
If you solely use Microsoft operating systems on your computers and have never used UNIX or a Linux distro, you may not be familiar with the file types .TAR, .GZ, .TAR.GZ, or TGZ. It is because these file types are usually used in a Linux environment.
However, if you have found such a file with any one of the mentioned file extensions on a Windows computer, you can still access its contents by decompressing it (if compressed) and then extracting its contents.
Unfortunately, Windows does not natively support these file formats, so we need to use third-party tools and software to access such files. Continue reading this post to learn how to open TGZ, TAR, TAR.GZ, or GZ files on a Windows PC.
But before we do, it is important to understand what each of these files is.
Table of contents
- What is the TAR File
- What is a GZ File
- What is a TAR.GZ/ TGZ File
- How to Open TGZ File on Windows
- Using WinRAR
- Using WinZip
- Using 7Zip
- Convert TGZ to ZIP
- FAQs
- Is TAR.GZ the same as TGZ?
- Can Windows open TAR/ TGZ files without software?
- Can TGZ files be opened on MacOS?
- What is the difference between TGZ and ZIP?
What is the TAR File
A TAR file, also known as a Tape Archive File, is a bundled UNIX archive file. An archive is a collection of multiple files consolidated into a single file, making it convenient to share and send over the internet.
In comparison, a TAR file can be compared to an ISO file within the Windows world – an ISO file is an archive of multiple files bundled up together.
Note: An archive is only a collection, and does not mean the contents within an archive are compressed.
What is a GZ File
The file with a .GZ extension is a compressed file done using the Gzip technology. Gzip is an open-source algorithm used to compress and decompress files. Compressed files are easier to download and upload, thus sharing over the internet, because of their smaller size.
What is a TAR.GZ/ TGZ File
A TAR.GZ is a compressed TAR archive file. This essentially means that an archive was created using multiple files and converted into a single file, which was then further compressed using the Gzip technology. TAR.GZ and TGZ are the same files with different file extensions.
In the Windows world, a TGZ file can be compared to a ZIP or RAR file, which are both archives as well as compressed.
The TAR.GZ file, also known as a “Tarball,” is a Gzipped TAR file which is commonly used to store source code. A TGZ file, also known as a “Slackpack,” is also a GZipped TAR file, but its contents are binary and it also contains a script to be used by “installpkg”, “removepkg” or “upgradepkg” to place the binary files where they need to go.
Therefore, a TAR.GZ file cannot be converted into TGZ file just by renaming the file’s extension (or vice versa). Some files may still work and the content within them may still be accessible, but if it contains any installation files, there’s a good chance that they can be corrupted.
Initially, only the TAR.GZ extension was used. However, web browsers had trouble processing these files because of the long string. These were then renamed TGZ. However, there was still a negligible difference between the two.
Now that you understand what a TGZ file is, let us now show you how to open it using the different third-party tools.
How to Open TGZ File on Windows
You can either directly open a TGZ file using one of the following third-party tools, or convert it into another format and then access the contents of the compressed archive.
Note: You can also open .TAR, .GZ, and .TAR.GZ files using the same methods given below.
Using WinRAR
WinRAR is free-to-use software that is used to create archives, compress, and decompress files of many different formats. Here is how to use this tool to extract and then open a TGZ file on a Windows computer:
-
Download and install WinRAR from here.
-
Once installed, open the app, click Options from the top menu, and then click Settings.
Open WinRAR settings -
In the Settings window, switch to the Integration tab. Here, check the boxes next to TAR and GZ, then click Ok.
Set WinRAR association -
Now use File Explorer and navigate to the TGZ file you want to open. There, right-click on the file and click Extract Files.
Extract TGZ file -
From the popup, select a location to extract the content and click Ok.
Select location to extract
That is it! The contents of the .TGZ file will now be extracted in a separate folder which you can now access using Explorer.
Using WinZip
Similar to WinRAR, WinZip can also be used to extract and open the contents of a TGZ file. However, it only provides a 21 day free trial at the moment.
-
Download and install WinZip from here.
-
Once installed, navigate to the TGZ file, right-click it, expand WinZip from the context menu, then click Unzip to here.
Unzip here
You should now see a simple folder in the same directory as the TGZ file, which you can now open and access the extracted contents of the compressed and archived file.
Using 7Zip
7Zip is another freeware used to compress and decompress different file types. Follow these steps to use 7Zip to extract and open a TGZ file:
-
Download and install 7Zip from here.
-
Now navigate to the TGZ file, right-click it, expand 7Zip from the context menu, then click Extract here.
Extract with 7Zip -
From the popup, select a location to extract the content and click Ok.
Select location
The TGZ file will now be extracted which you can easily access using File Explorer.
There are other third-party tools you can also use:
- File Viewer Plus
- Zipeg
- Smith Micro StuffIt Delux
These tools provide similar methods to open, or extract and open any TGZ file.
Convert TGZ to ZIP
Another way to access the contents of a TGZ file on a Windows PC is by converting the file into a .ZIP file, which is natively supported by Windows. There are several tools online that will do the conversion for you.
Follow these steps to use Convertio TGZ Converter to convert a TGZ file into a ZIP file.
-
Open the TGZ Converter in any web browser.
-
On the website, click Choose files, and then select the TGZ file you wish to convert.
Choose and upload TGZ file -
When the file is uploaded successfully, select ZIP from the drop-down menu in front of “To:” to convert the file into a ZIP file.
Select conversion format -
Now click Convert. The file will then begin the conversion and the process can take a moment (depending upon the size of the file).
-
When it successfully converts, click Download to obtain the converted ZIP file.
Download ZIP file -
When downloaded, all you need to do is to access the ZIP folder normally since Windows supports the ZIP format natively. You can also extract the content from the context menu by clicking Extract All.
FAQs
Is TAR.GZ the same as TGZ?
TGZ is a short version of TAR.GZ and are the same things. However, one cannot be converted into another simply by renaming the file extension.
Can Windows open TAR/ TGZ files without software?
TAR, TGZ, and TAR.GZ files are UNIX archive files, and therefore are not supported natively on any Windows version. However, you can use WinRAR, WinZip, and other third-party software to open such files on a Windows computer.
Can TGZ files be opened on MacOS?
MacOS is based on Unix, and thus, a TGZ or TAR file is supported natively on Mac. Simply double-clicking a TAR or TGZ file on MacOS will open it.
What is the difference between TGZ and ZIP?
TGZ is a compressed archive format used by Unix and MacOS, whereas the ZIP format is a compressed archive format used natively by Windows. However, both formats are supported by third-party applications like WinRar and WinZip.