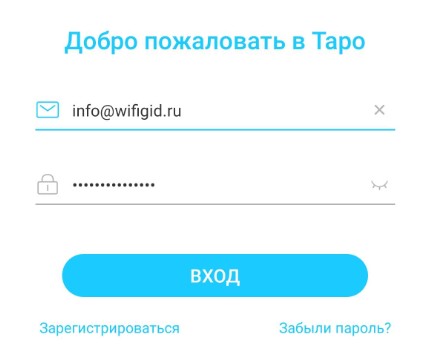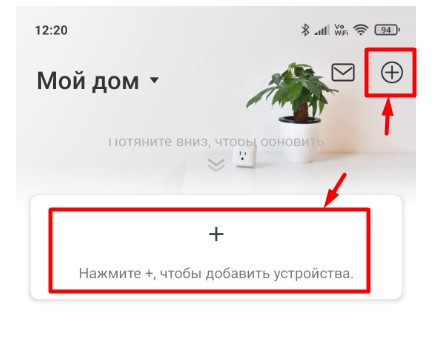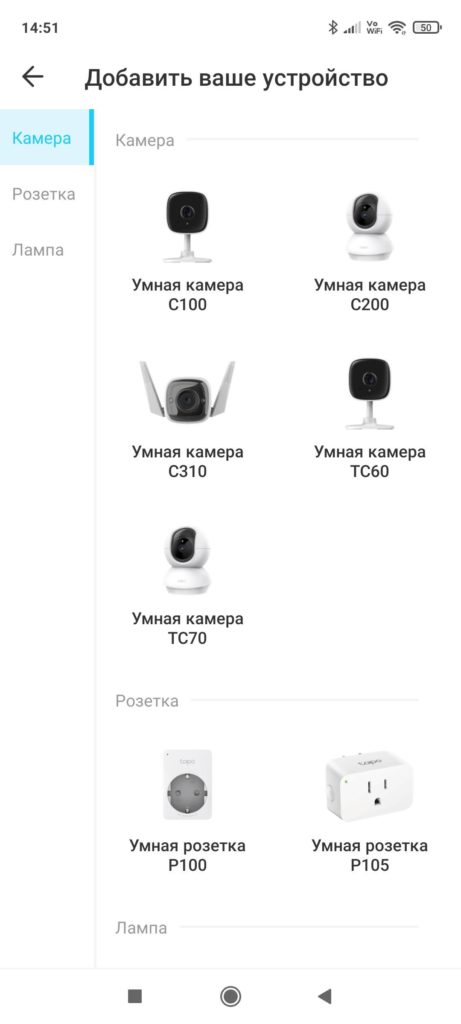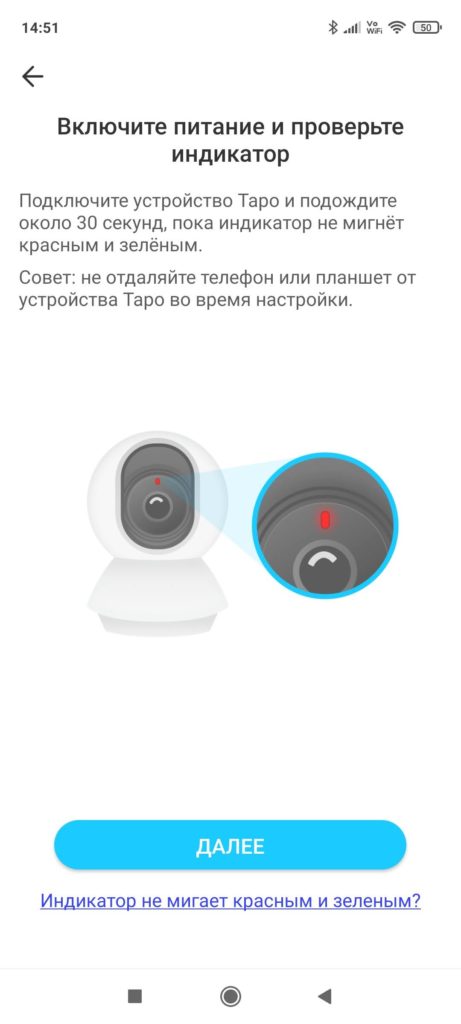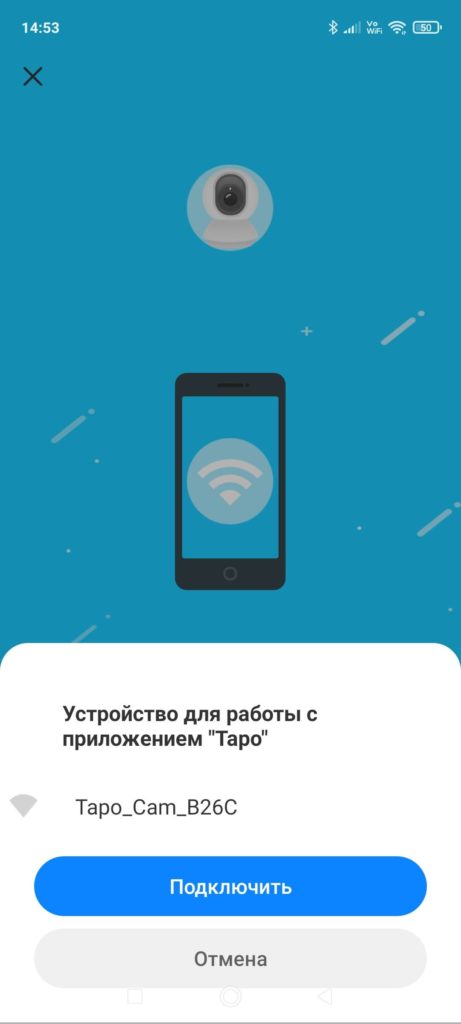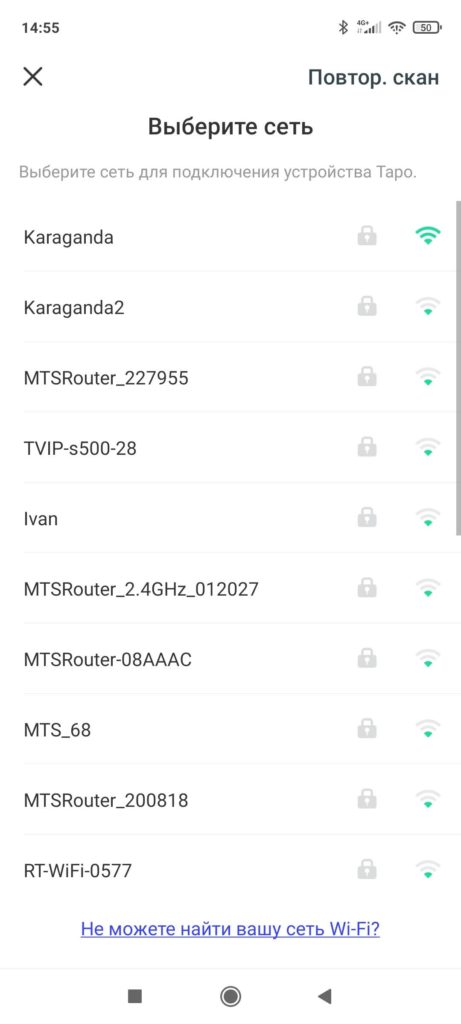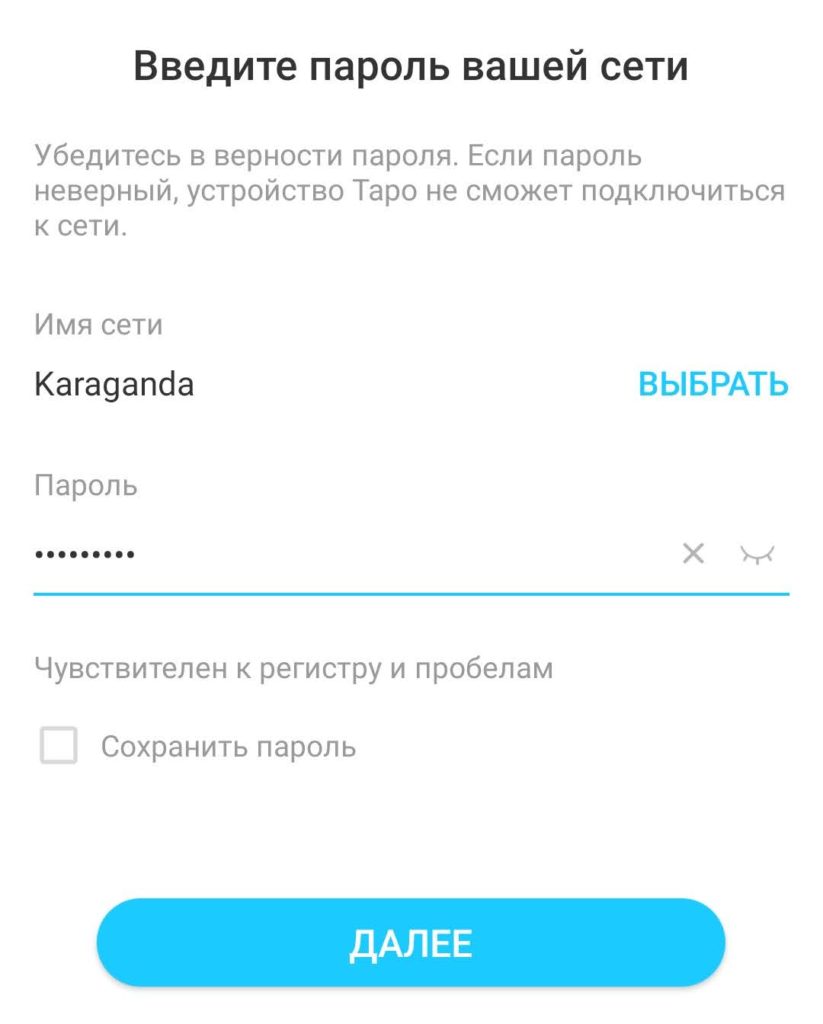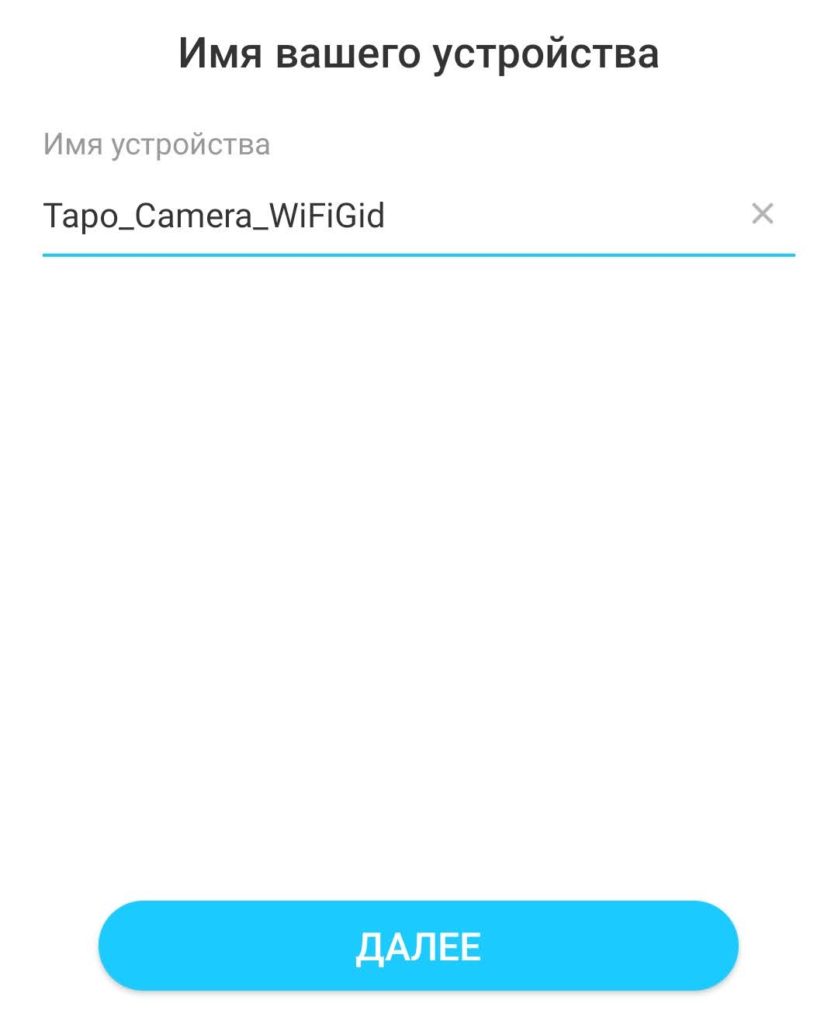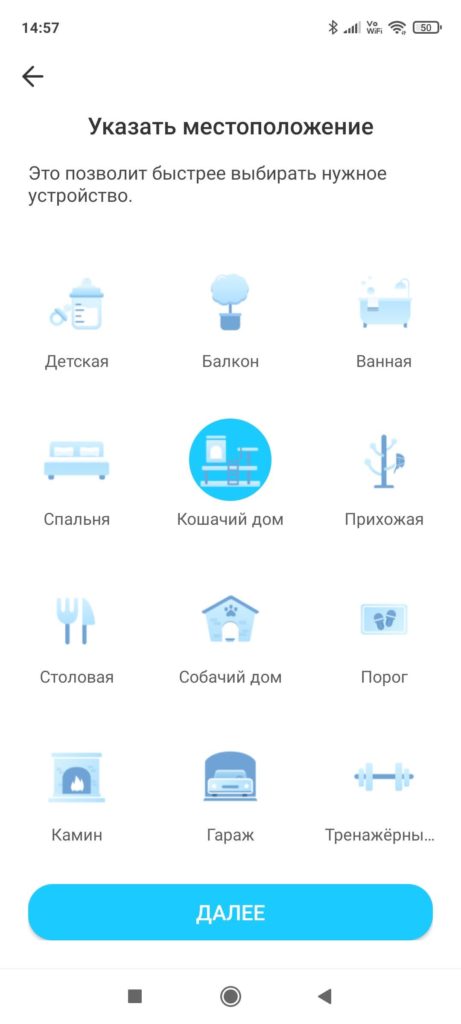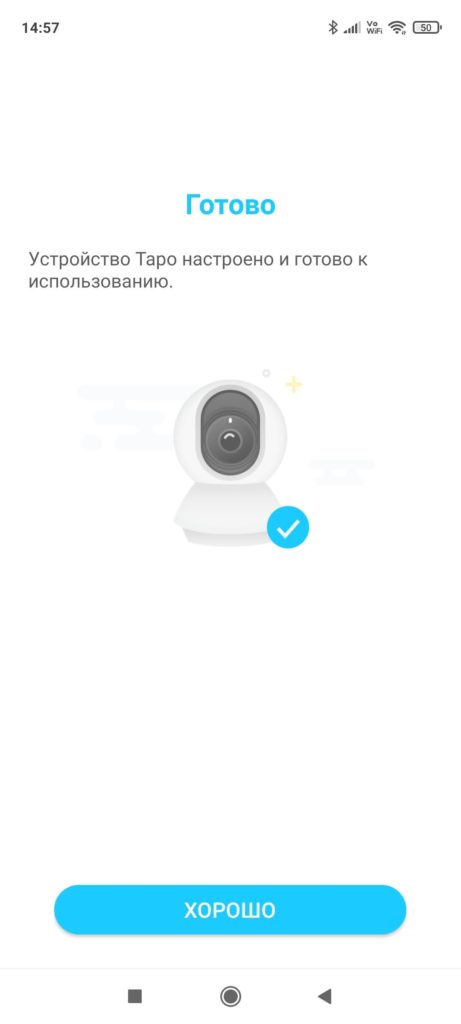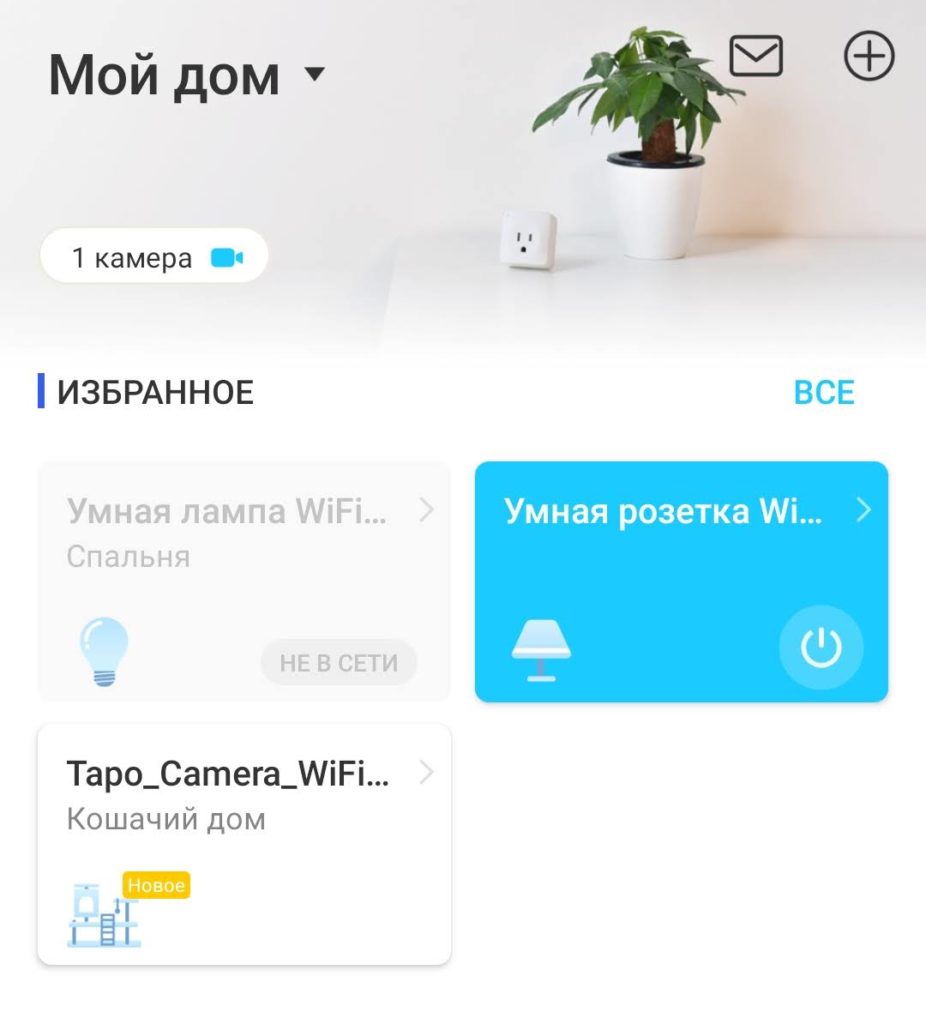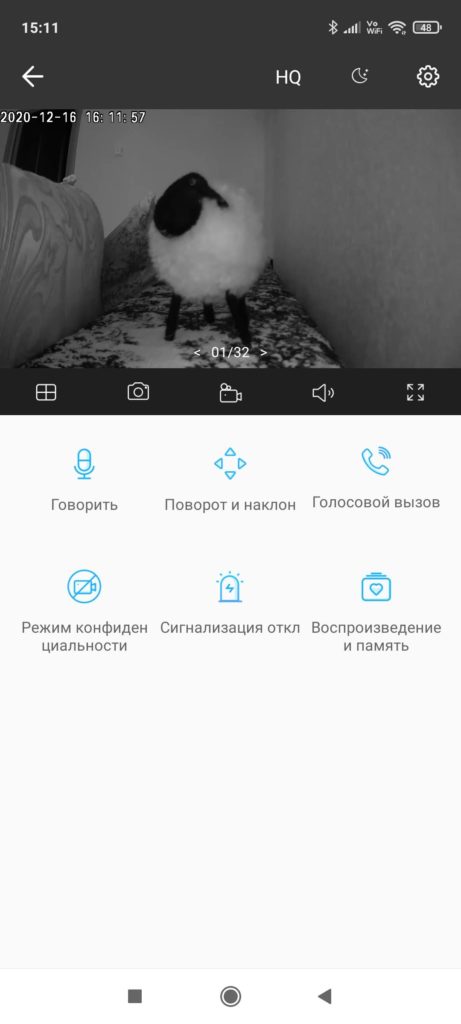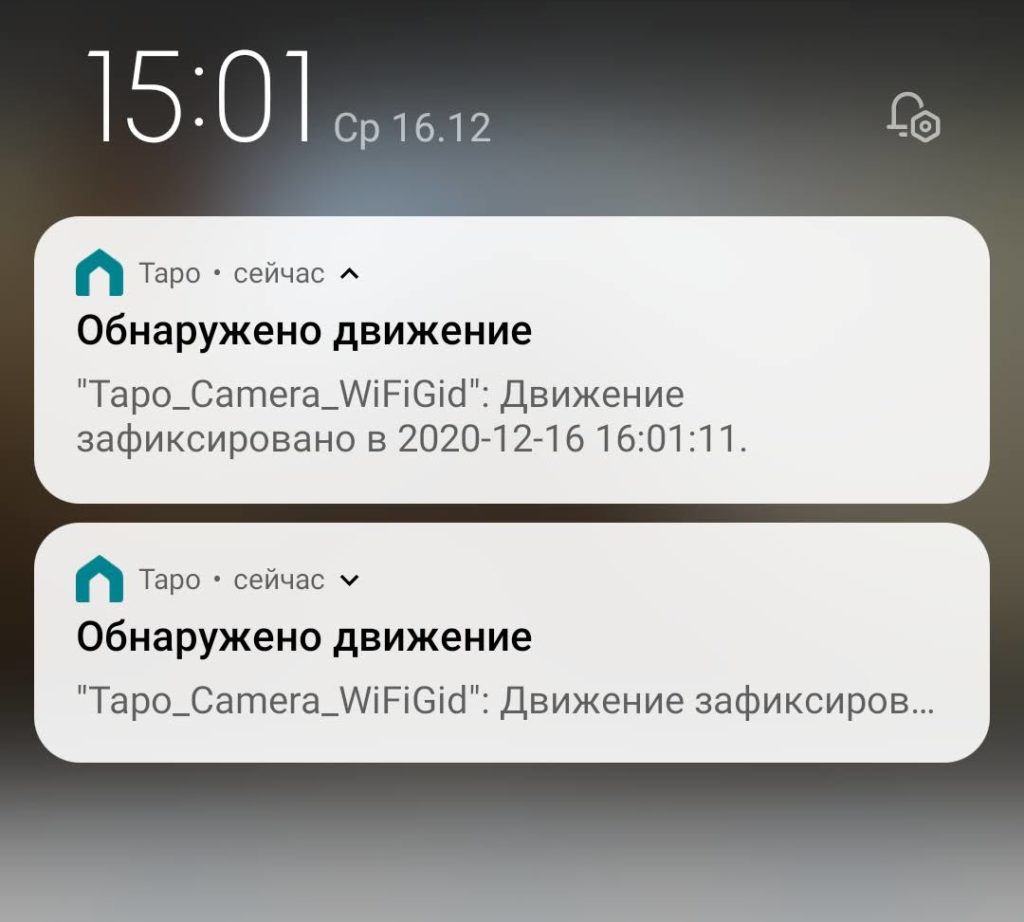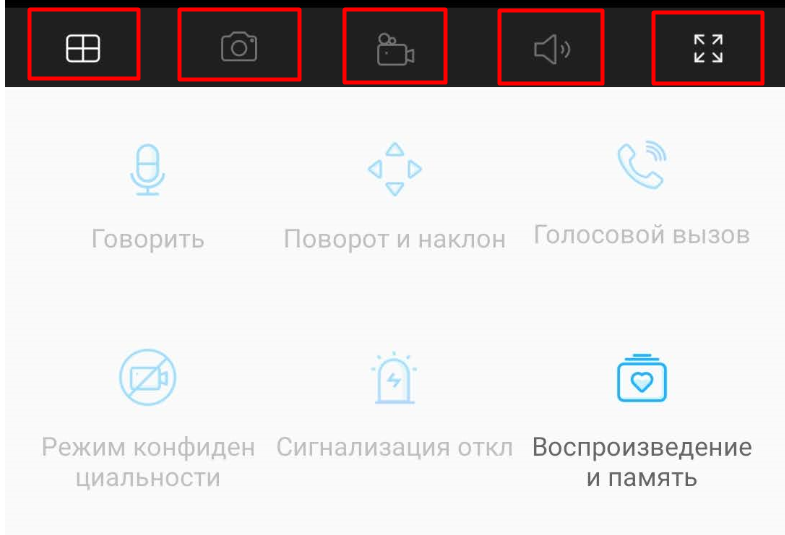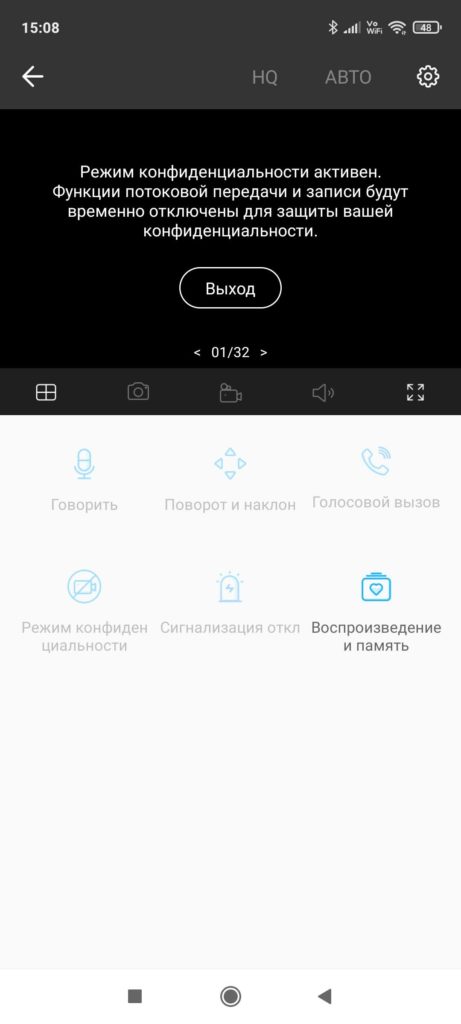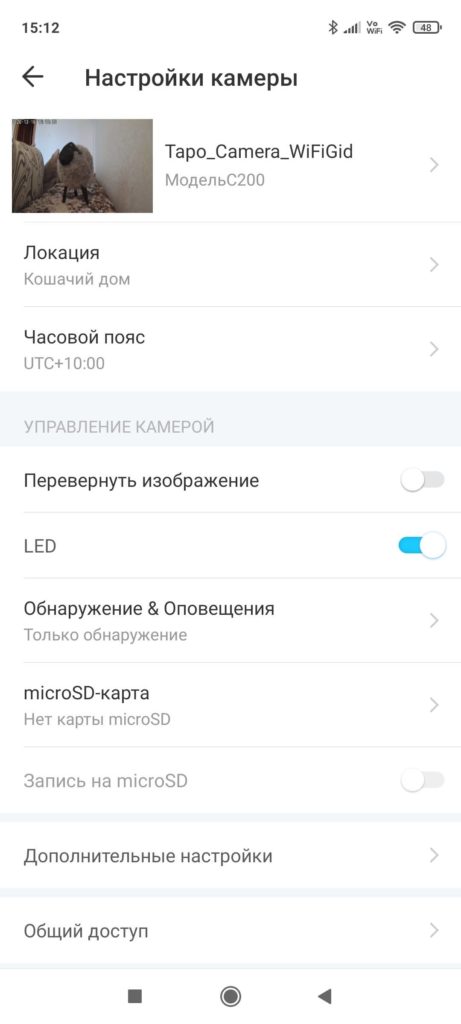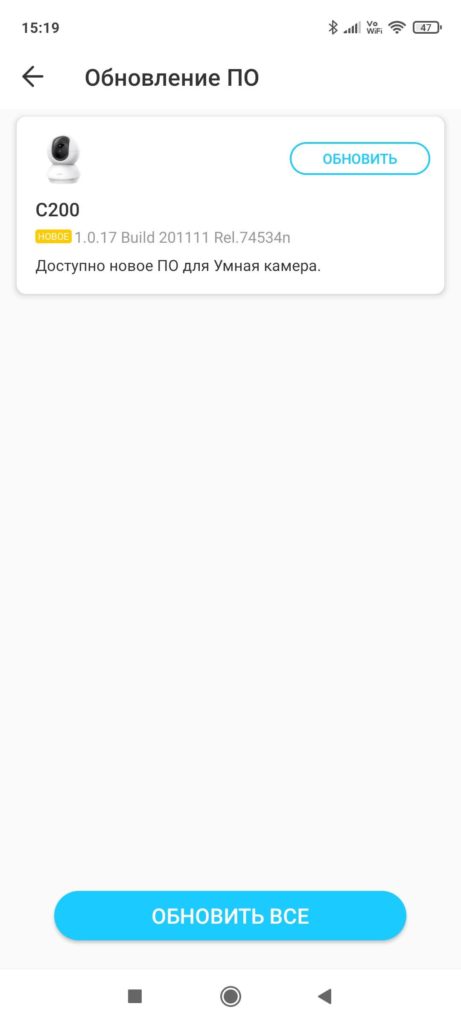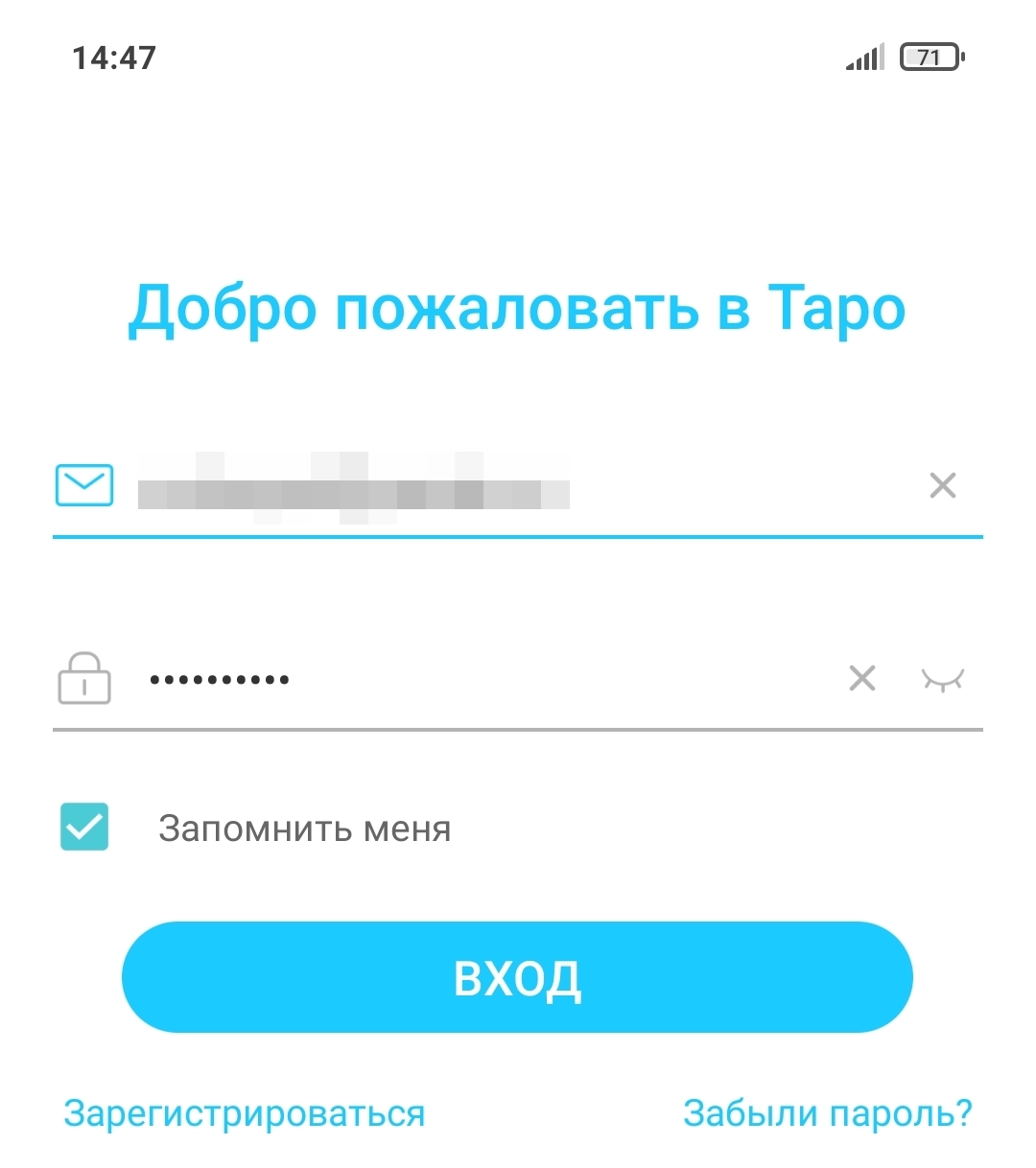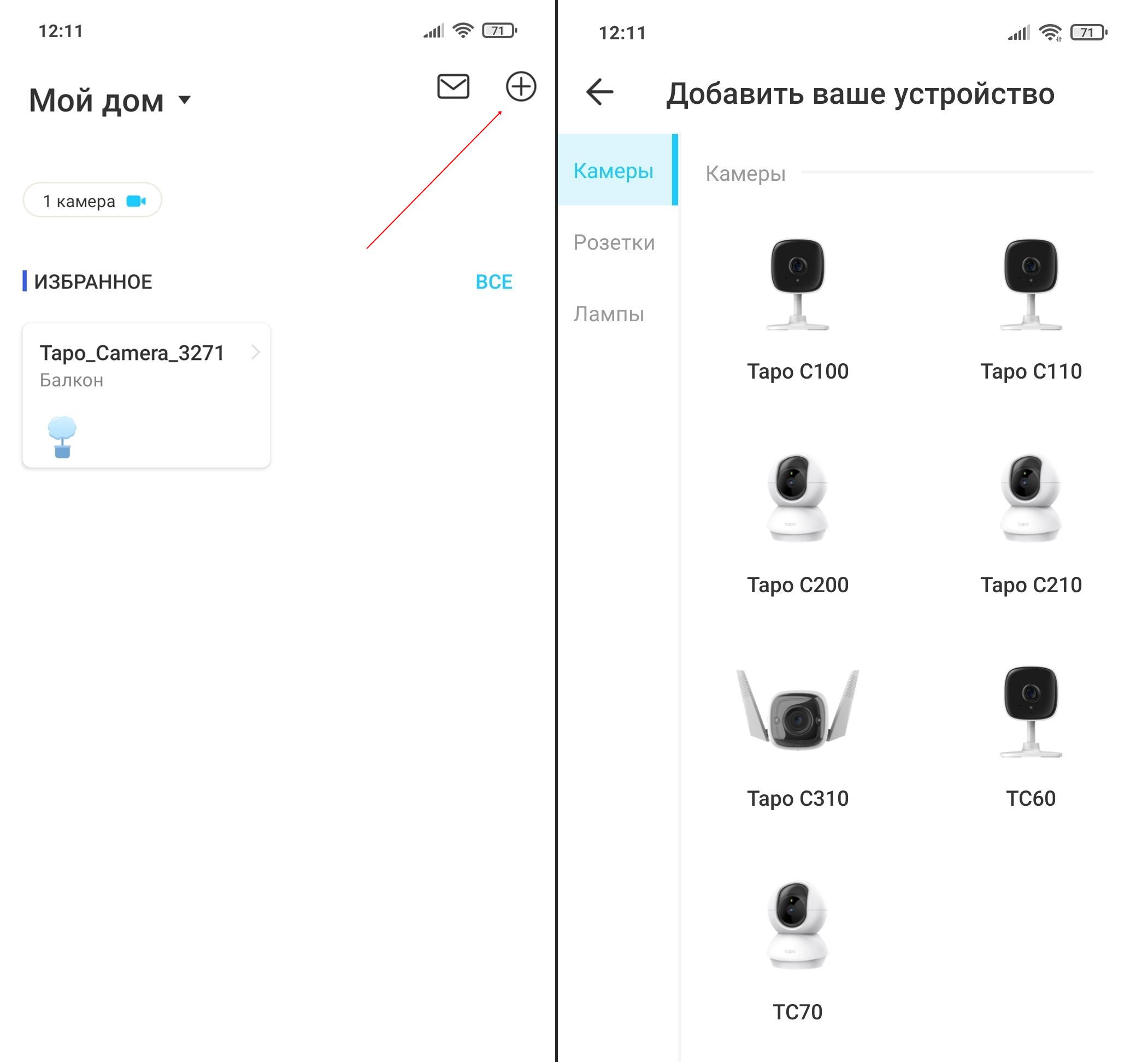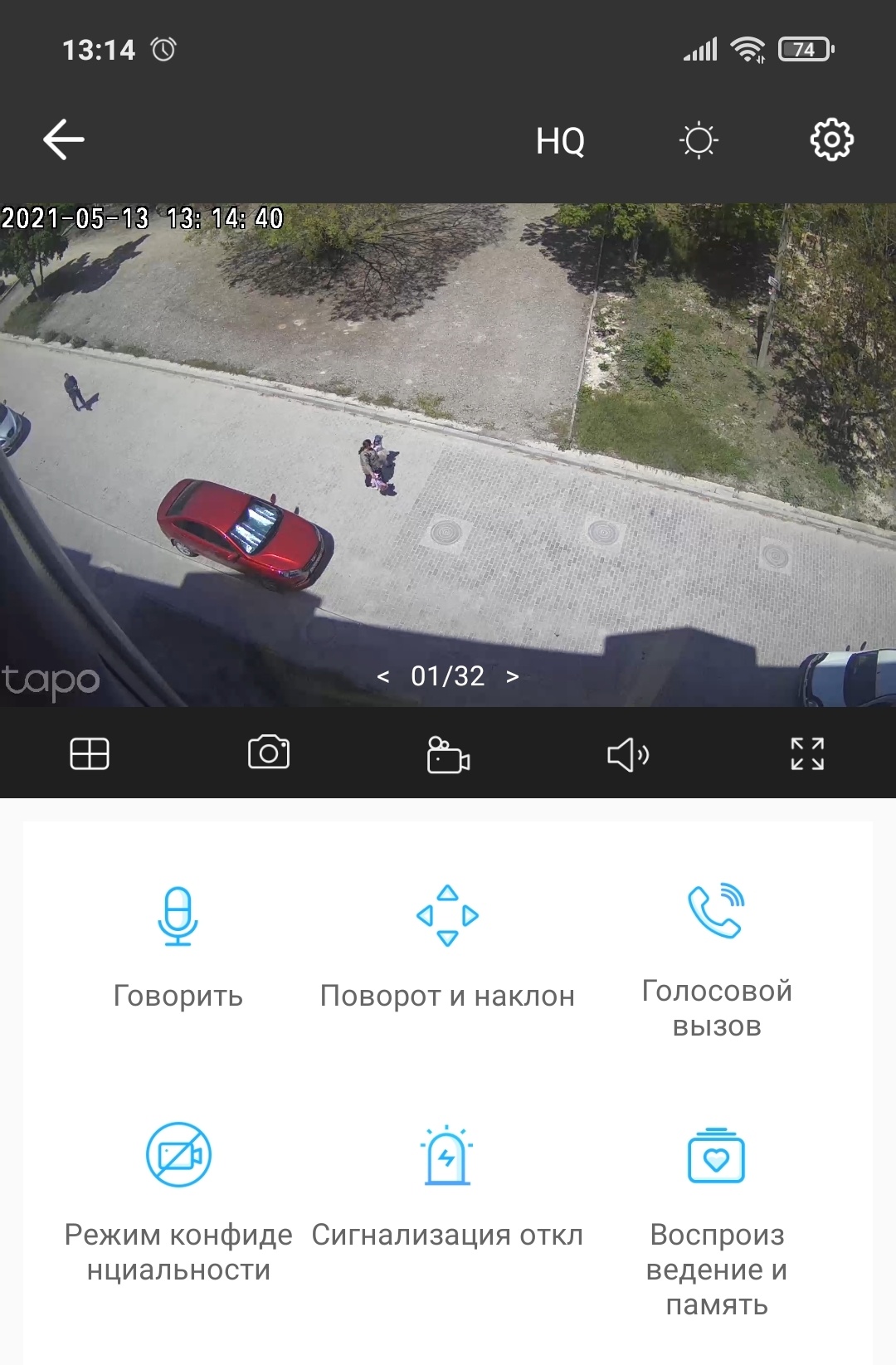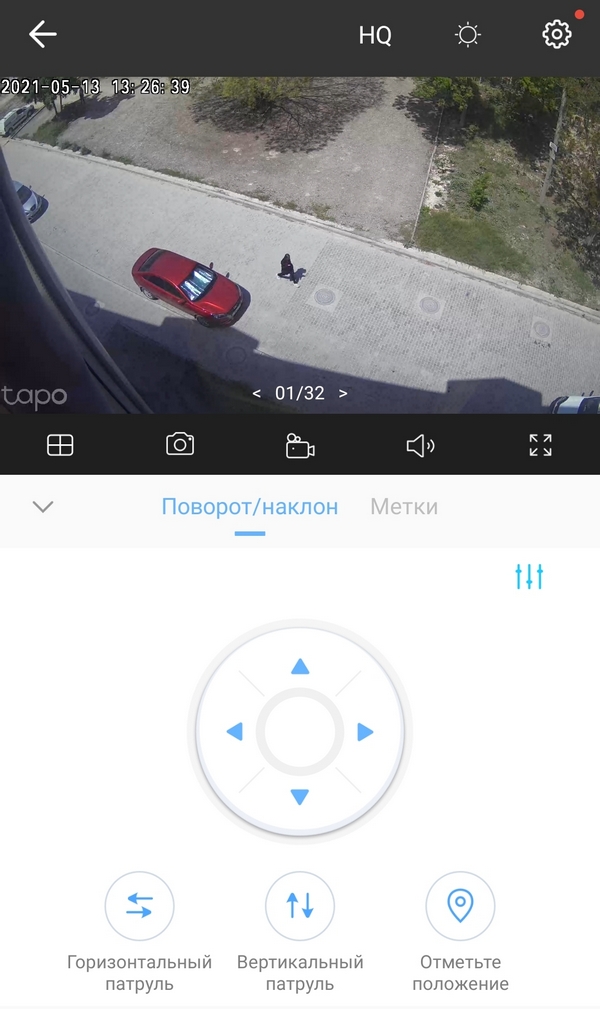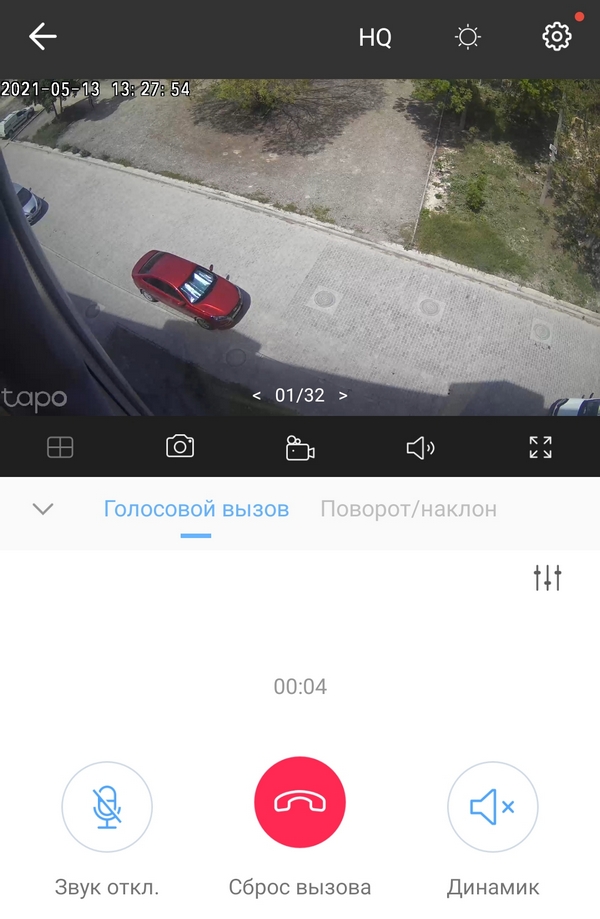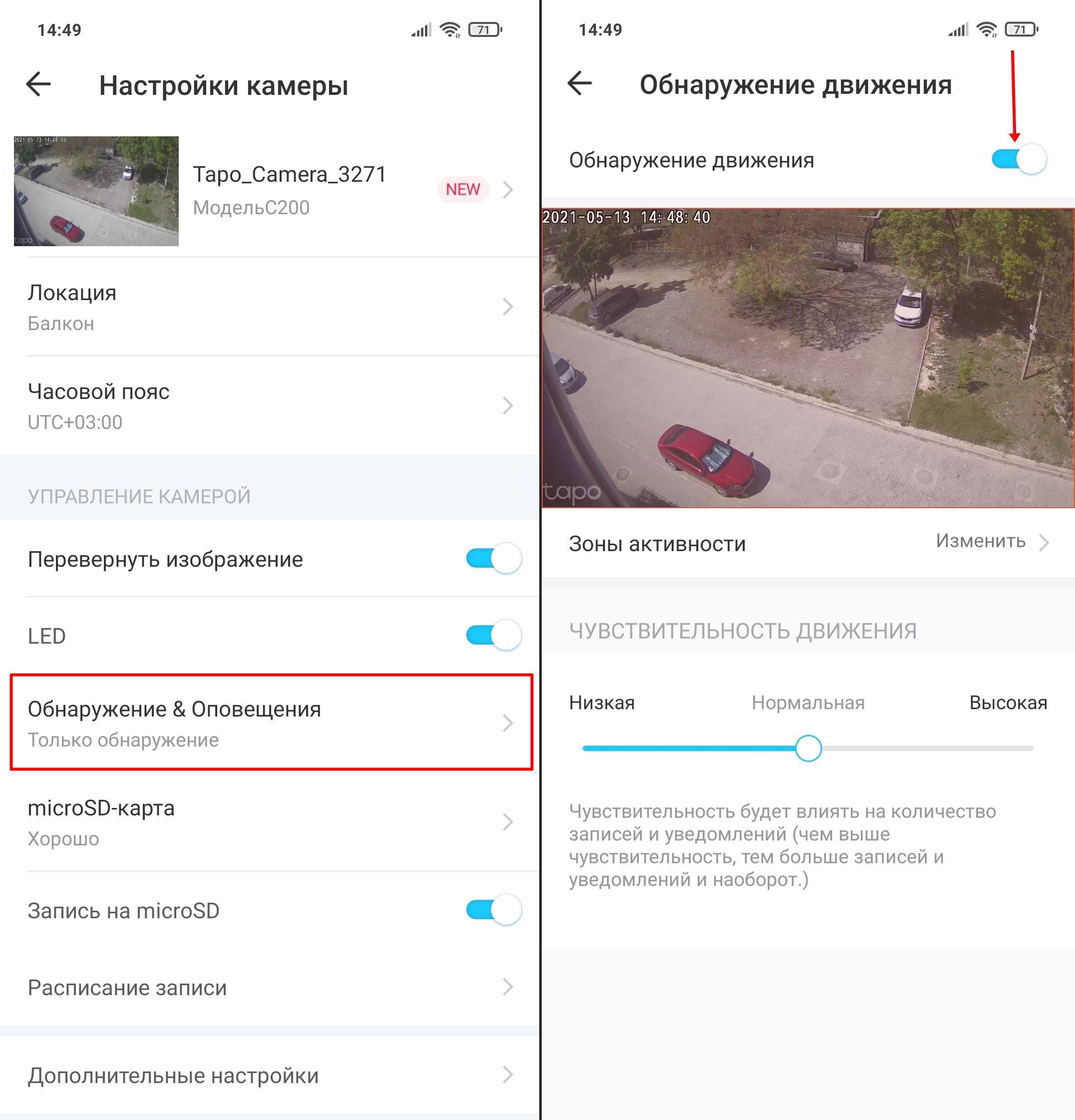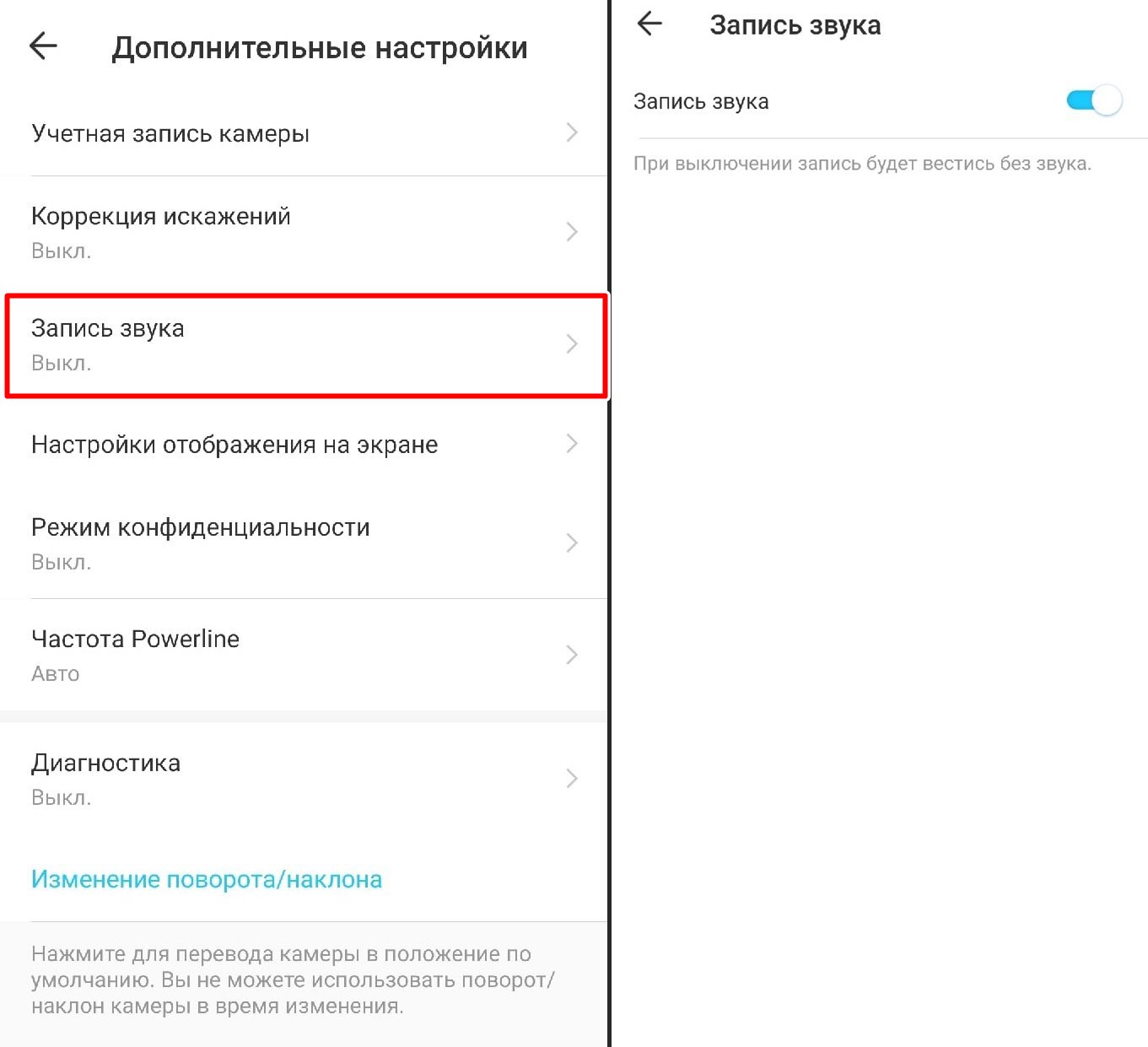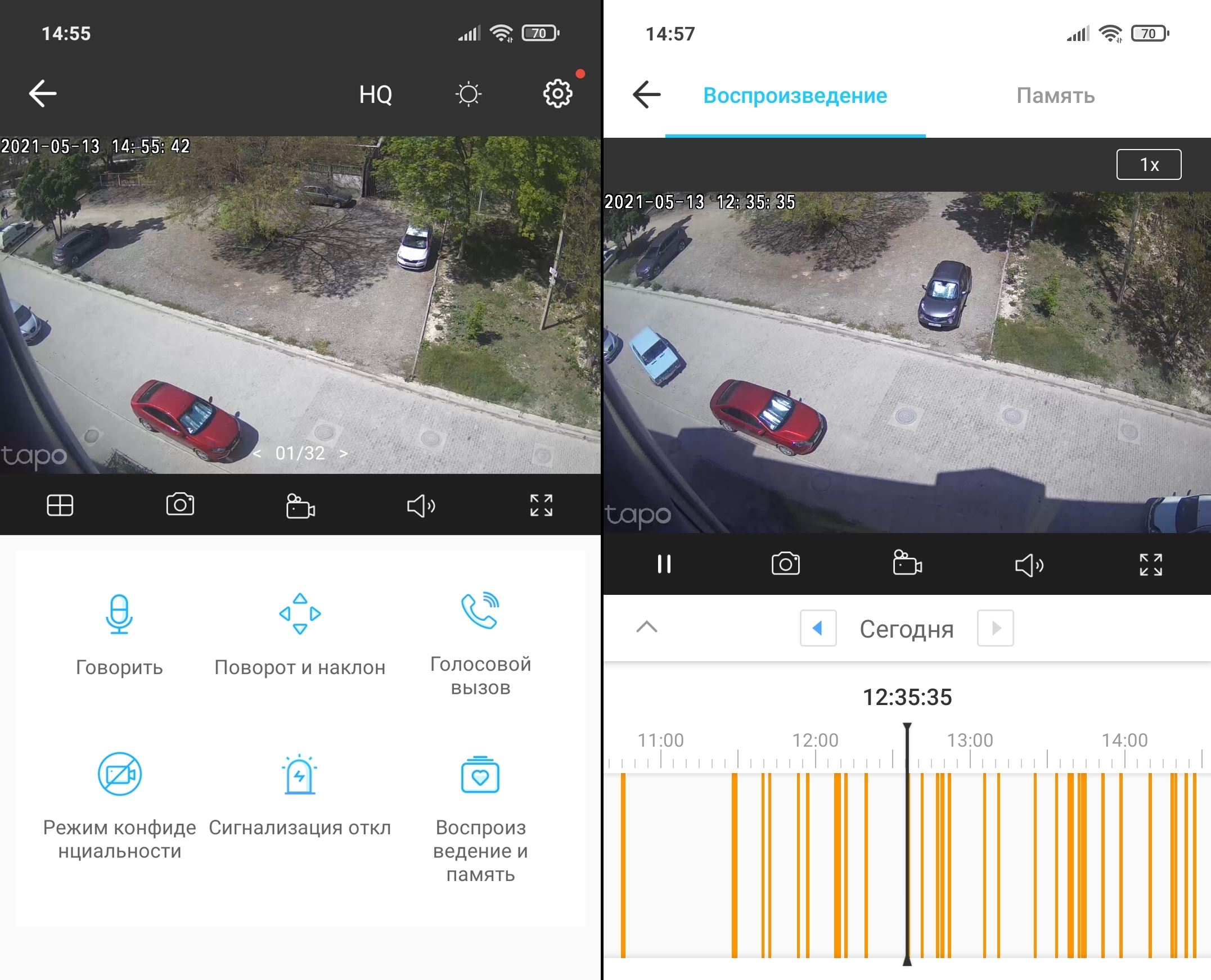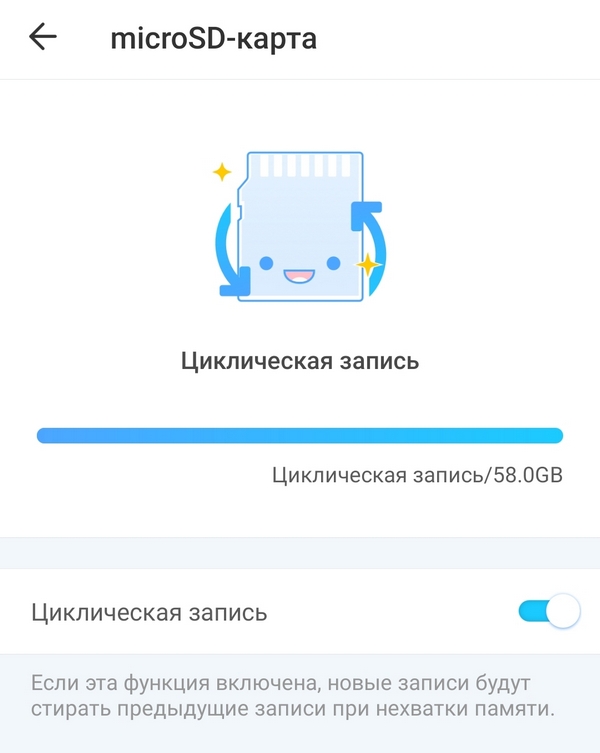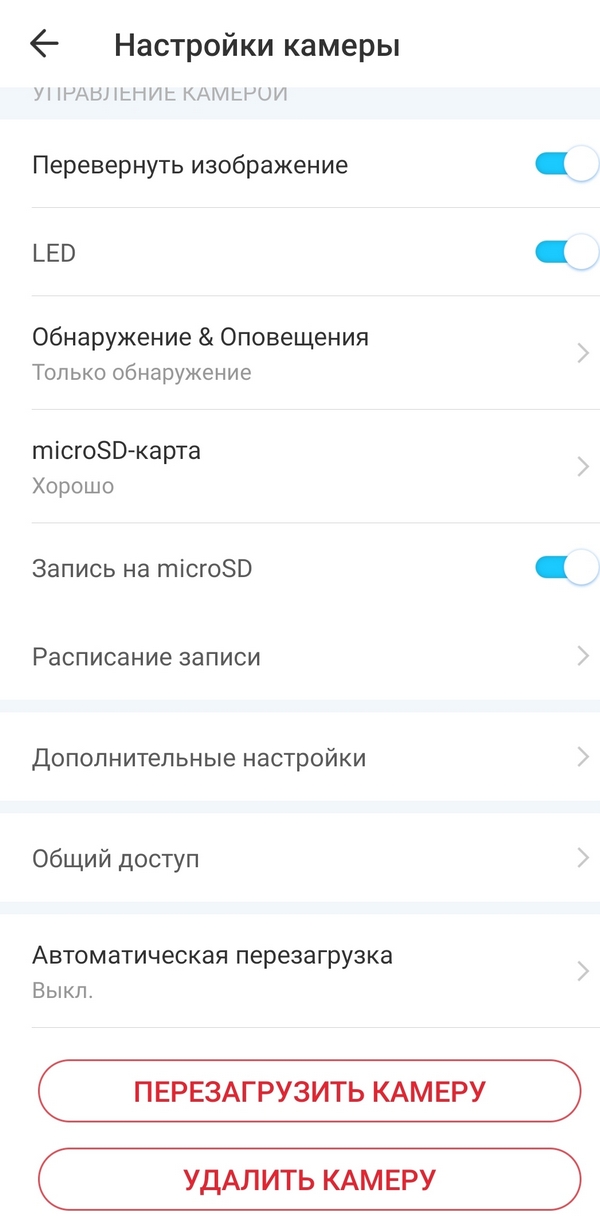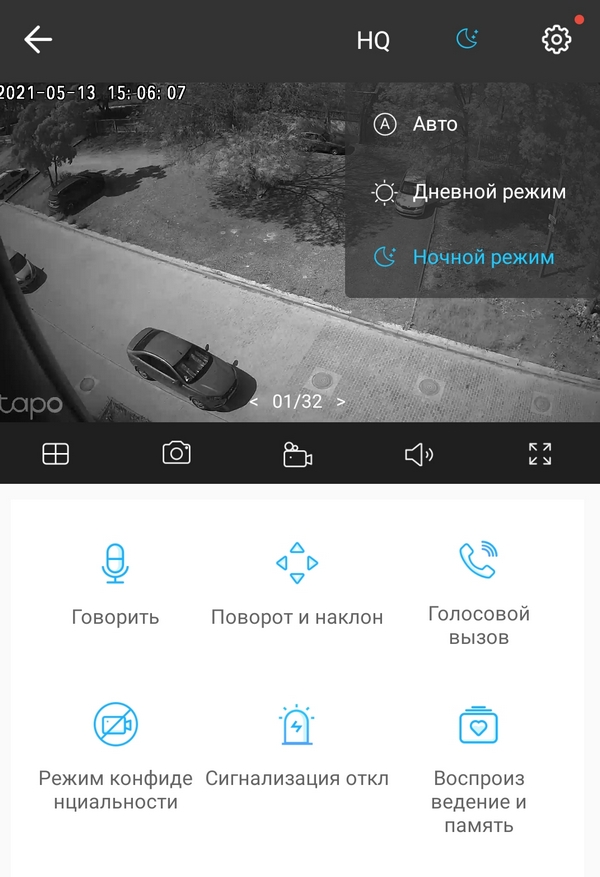- tapo
- VIGI
ВайФайка.РУ публикует инструкцию о том, как подключить и настроить беспроводную поворотную IP‑камеру облачного видеонаблюдения TP‑Link Tapo C200 через интернет с помощью Wi‑Fi роутера. Посмотреть видео вы сможете здесь.
Подробнее о Tapo C200
Подписывайтесь на нас в социальных сетях:
VK: https://vk.com/tplink
Facebook: https://www.facebook.com/tplinkru/
Twitter: https://twitter.com/TPLinkru
Instagram: http://instagram.com/tplinkru
TC60, TC65, TC70, Tapo C100, Tapo C110, Tapo C200, Tapo C210, Tapo C310, Tapo C320WS, Tapo C325WB
01-02-2020
727,349
Выполните следующие действия, чтобы начать работу с вашей новой камерой. Здесь мы возьмем в качестве примера Tapo C200.
Шаг 1. Загрузите приложение Tapo
Шаг 2. Войдите в систему
Откройте приложение и войдите в систему, используя свой идентификатор TP-Link. Если у вас нет учетной записи, сначала создайте ее.
Шаг 3. Настройте камеру
Следуйте инструкциям приложения, чтобы завершить настройку.
Примечание: Разрешение на определение местоположения необходимо для поиска и подключения к вашей камере во время настройки. Предоставьте разрешение на местоположение при появлении запроса, и вы можете отключить его после настройки.
Установка камеры на устройствах Android и IOS одинакова.
1. Нажмите кнопку + в приложении и выберите Tapo C200.
2. Подключите камеру и подождите около 30 секунд, пока индикатор не начнет мигать красным и зеленым. Нажмите кнопку Далее.
3. Перейдите в настройки Wi-Fi вашего телефона и подключитесь к сети вашей камеры: Tapo_Cam_XXXX. Затем вернитесь к этому приложению.
4. Приложение начнет поиск вашей камеры. Это может занять минуту или две.
5. После того, как камера найдена, подключите камеру к домашней сети Wi-Fi и введите пароль затем нажмите Далее.
6. Когда сопряжение будет завершено, присвойте вашей камере уникальное имя и укажите местоположение для удобства идентификации.
7. Перед завершением настройки, приложение проверит установлена ли на камере последняя версия прошивки.
После проверки и установки прошивки нажмите кнопку Хорошо, что бы приступить к работе с камерой. На этом установка камеры завершена.
Руководства для устройств, а также более подробная информация о каждой функции и настройках доступны в центре загрузок.
На чтение 9 мин Просмотров 24.8к. Опубликовано
Обновлено
Поговорим про подключение IP камеры TP-Link к WiFi роутеру. Что, если я скажу, что настроить несложную систему сетевого видеонаблюдения по WiFi в наше время не представляет никакой сложности даже для новичков. При этом к ней будет круглосуточный беспроводной доступ для просмотра с обычного мобильного телефона и из любого места через интернет. Звучит как фантастика? Вовсе нет! Сегодня огромное распространение получили недорогие китайские модели от Xiaomi, Hikvision, YouSee или Dahua с поворотным механизмом PTZ. Мы же рассмотрим подключение к WiFi и настройку видеонаблюдения через интернет на примере беспроводной сетевой IP камеры Tapo C200 от TP-Link — можно ли вести с ее помощью просмотр с компьютера или запись в облако? Обо всем в этой статье…
Приложение для IP камер TP-Link Tapo с управлением через PTZ
Первым шагом для организации полноценного видеонаблюдения с помощью ip камеры TP-Link Tapo C200 будет подключение ее к интернету по WiFi. Для этого необходимо сначала вставить штекер питания
И установить на свой смартфон фирменное приложение для IP камер TP-Link под назанием «Tapo». Менее месяца назад для каждого устройства из серии умного дома ТП-Линк была разработана своя собственная программа. Сейчас их все логично объединили в одно приложение, которое подходит как для сетевых IP камер, так и умных розеток и лампочек. Теперь управлять всей электроникой в доме гораздо удобнее.
Также сразу рекомендую зайти на Android или iPhone в настройки разрешений для приложений и открыть доступ для Tapo к камере, микрофону, памяти и местоположению. Это нужно, чтобы программа работала корректно и у вас была возможность управлять всеми PTZ функциями непосредственно с телефона.
Далее запускаем приложение и регистрируемся в облачном сервисе TP-Link ID. Если у вас роутер этого же бренда, то скорее всего уже есть учетная запись для удаленного доступа к настройкам сети. Так что можно использовать существующий аккаунт.


Видео
Как настроить WiFi роутер для IP камеры видеонаблюдения TP-Link?
Многие спрашивают, как настроить WiFi роутер для работы сетевой IP камеры. Так вот, никаких дополнительных конфигураций на маршрутизаторе при подключении камер Tapo производить НЕ ТРЕБУЕТСЯ. Инструкция по подключению подходит для любого маршрутизатора — TP-Link, Zyxel, Keenetic, D-Link, Asus, Tenda, Netis и т.д.
Подключение сетевой IP камеры TP-Link Tapo C200 к WiFi роутеру
Попадаем на главную страницу Tapo, где отображаются все добавленные к аккаунту устройства умного дома TP-Link. В частности, у меня имеется розетка Tapo P100, на которую был обзор ранее на канале.
- Для добавления нового жмем на плюсик в углу экрана
- И выбираем модель Tapo C200
- Приложение попросит нас убедиться в том, что камера включена и индикатор горит поочередно красным и зеленым цветом.
- После этого происходит обнаружение камеры смартфоном. Дело в том, что сразу при включении она начинает ретранслировать беспроводной сигнал. Подключение к нему через приложение происходит автоматически.
- А вот далее нужно будет выбрать wifi сеть от своего роутера и ввести пароль, чтобы подключить камеру к интернету. Из-за технических возможностей Tapo C200 для соединения доступны только сети в диапазоне частот 2.4 ГГц.
- Далее даем имя для нашей ip камеры, под которым она будет отображаться в списке устройств в приложении.
- И указываем ту комнату, в которой она будет установлена. Это удобно, если вы будете использовать сразу несколько камер, чтобы понимать, в настройки какой именно из них вы заходите.
- Завершаем подключение
- После чего камера появится на главном экране мобильного приложения
Настройка сетевой камеры IP видеонаблюдения TP-Link Tapo C200 для просмотра через смартфон
Нажимаем на нее и попадаем на страницу управления камерой. В верхней части отображается картинка, которая транслируется в режиме онлайн. Под ней меню, по которому мы сейчас пройдемся.
Поворот IP камеры — PTZ
Первый пункт — это так называемая функция PTZ, управление поворотом и наклоном объектива Tapo C200. Удобный экранный пульт позволяет вручную двигать камеру вверх-вниз и вправо-влево.
При этом можно настроить шаг в градусах, на который камера будет делать движение.
Также можно задать автоматическое постоянное сканирование камерой пространства по вертикали или горизонтали.
Также обратите внимание на вкладку «Метка». Здесь можно добавить в память текущее положение камеры, чтобы впоследствии при необходимости в один клик перевести ее в эту сторону. Например, вы решили использовать Tapo C200 в качестве радионяни. Такая возможность есть благодаря встроенному микрофону. И добавили в избранное положение, в котором она направлена на кровать ребенка.
При поступлении уведомления на смартфон или если услышите звуки, можно в касание направить объектив на ребенка, чтобы посмотреть, что с ним происходит.
Голосовой вызов
Нажатием на «Голосовой вызов» вы активируете динамик на камере, благодаря которому вас смогут услышать те, кто находится в комнате. Можете разговаривать с ними через микрофон смартфона.
Конфиденциальность
Если вы находитесь в данный момент в доме и не хотите, чтобы кто-то мог «подсматривать» за происходящим, то жмем на «Режим конфиденциальности». Картинка с камеры в приложении тут же пропадет
Включить уведомления
Настройка отправки оповещений при срабатывании датчика движения находится во внутреннем меню. Но для быстрого включения уведомлений эту функцию вынесли на главный экран приложения Tapo
Воспроизведение и память
В разделе воспроизведение находится график записи тех видео, которые были сохранены на установленную флеш-карту при срабатывании датчика движения или в результате ручной активации. Они удобно разгруппированы по часам и минутам
Во вкладке «Память» — список всех файлов фото и видео.
Если выбрать одно из них, то откроется вспомогательное меню, из которого документ можно удалить, сохранить на телефон, поделиться с кем-то или добавить в избранное.
Ошибка «Похоже достигнут лимит устройства для воспроизведения этого видео — повторите попытку» — что делать?
В процессе работы камер TP-Link Tapo у пользователей иногда возникает ошибка, которая выдает сообщение следующего содержания: «Похоже достигнут лимит устройства для воспроизведения этого видео — повторите попытку». При этом, картинка с камеры на экране телефона в мобильном приложении не отображается. Что делать, если вы столкнулись с данной проблемой? По сути, это небольшой глюк в работе операционной системы камер видеонаблюдения. Лечится он простой перезагрузкой устройства и роутера.
Как настроить запись с сетевой IP камеры Tapo C200 в облако или на карту памяти?
Теперь обратимся к небольшой панели меню, расположенной на черном фоне сразу под картинкой с камеры. Здесь размещены кнопки для настройки отображения картинки на экране, а также для быстрой записи видео с ip камеры или создания фото.
Быстрое меню записи
- Если нажать на значок в виде камеры, то начнется запись видео на установленную SD карту памяти.
- Иконка в виде фотоаппарата отвечает за создание снимка изображения с камеры наблюдения
- Пункт меню в виде громкоговорителя вызовет настройку громкости микрофона
- А под разделом «HQ» выбор качества видео — высокое High Quality (HD 1080P) или «LQ», то есть низкое, Low Quality
Также можно поставить его на АВТО. Тогда камера будет сама выбирать качество картинки в зависимости от внешних условий и качества беспроводной связи с интернетом по WiFi.
Расширенные настройки записи
Для настройки записи видео с сетевой IP камеры на карту памяти необходимо пройти в меню настроек под значком в виде шестеренки в правом верхнем углу приложения.
Для того, чтобы включить запись с IP камеры на носитель, необходимо ее активировать в пункте «Локальная запись»
Нас интересует раздел «SD карта». Здесь мы можем видеть полный объем памяти установленной карточки. Когда вы только подключите ее к IP камере, то необходимо будет нажать на кнопку «Форматировать», чтобы разметить ее в соответствии с файловой системой Tapo C200.
Также целесообразно включить циклическую запись, чтобы при заполнении памяти новые видео записывались поверх старых. Иначе запись на сетевую камеру будет остановлена.
Расписание записи
Следующий раздел меню, отвечающий за настройку записи с сетевой IP камеры TP-Link Tapo, это «Расписание записи». В нем можно выставить конкретные дни и часы, в которые будет производиться видеофиксация на карту памяти. Например, в дневное время в будни, когда вы на работе. Или в выходные, которые вы проводите на даче
Обращаю внимание, что вести запись в облако с помощью камеры TP-Link Tapo C200 невозможно! Данный сервис предназначен только для онлайн просмотра картинки без дополнительных настроек, но не для сохранения видео.
Настройка оповещений и уведомлений
Добрались до одной из самых интересных настроек беспроводной ip камеры — отправки уведомлений в приложение Tapo на мобильный телефон.
- Для начала нужно включить «Уведомления»
- После чего активировать отправку сообщений при срабатывании датчика движения
- Дополнительно можно настроить область экрана, при обнаружении движения в котором будет срабатывать сигнал
- И также уровень чувствительности. Это нужно для того, чтобы, например, камера не замечала колыхающиеся от ветра предметы, но увидела проходящего мимо объектива человека.
В подразделе «Оповещения камеры» можно дополнительно включить сирену, которая будет срабатывать одновременно с появлением движущегося объекта в кадре. Есть возможность выбрать звук и настроить расписание активации звукового сигнала.
Дополнительные настройки PTZ IP камеры
Если вернуться в основное меню настроек сетевой камеры, то обратим внимание на то, что можно отредактировать часовой пояс, локацию камеры и отключить световой LED индикатор. А также включить переворот картинки. Это удобно для правильного отображения картинки на экране смартфона в случае, если камеры установлена «вниз головой» на потолке.
Теперь откроем раздел «Дополнительные настройки»
В данной рубрике можно
- Создать учетную запись камеры
- Настроить информацию, которая будет отображаться на экране
- Включение режима конфиденциальности
- Частота света для наилучшего отображения картинки, чтобы она не рябила
Актуальные предложения:

Задать вопрос
- 10 лет занимается подключением и настройкой беспроводных систем
- Выпускник образовательного центра при МГТУ им. Баумана по специальностям «Сетевые операционные системы Wi-Fi», «Техническое обслуживание компьютеров», «IP-видеонаблюдение»
- Автор видеокурса «Все секреты Wi-Fi»
Друзья, очередной наш обзор на WiFiGid посвящен поворотной охранной Wi-Fi камере для умного дома TP-Link Tapo C200. Если меня не подводит память, это первое устройство в новой линейке умного дома Tapo. Да и сам девайс (я про домашние камеры) в народе очень популярен.
Вспомнить хотя бы вот эту V380. Но если там откровенная доступность с вытекающими частыми ошибками, то здесь хотелось бы увидеть что-то действительно интересное и надежное. Тем более умные камеры – это тонкая прослойка между обычными «развлекательными» устройствами умного дома и системами безопасности дома. В любом случае именно камера все чаще появляется в домах людей, а некоторые провайдеры даже умудряются создавать отдельные услуги видеонаблюдения с арендой камер. Но как по мне – покупка и доступнее, и приватнее, и надежнее. Так что посмотрим чем нас на этот раз порадовала TP-Link.
Остались какие-то вопросы или есть интересный опыт использования? У нас внизу открыты комментарии. Там люди обычно делятся тем, что я почему-то забыл сказать и помогают решать внезапные проблемы. Помогаем друг другу!
Содержание
- Внешний вид
- Основные функции
- Характеристики
- Комплектация
- Установка камеры
- Индикатор
- Настройка
- Использование
- Закругляемся
- Задать вопрос автору статьи
Внешний вид
В приятной коробке нас ожидает вот такая камера:
Простая, понятная, очаровательная как Ева из ВАЛЛИ))) Не хватает только ручек для аутентичности. А сзади (в нижней НЕвращающейся части) расположен разъем для адаптера питания:
А если вручную поднять глазок камеры в верхнее положение, то снизу откроется разъем под карту Micro SD и кнопка сброса на заводские настройки:
Вот и все. Можно смело переходить к функционалу.
Основные функции
- 1080p HD. Адекватное разрешение, для домашней съемки 4К не нужны.
- Ночное видение до 9 метров. И вполне приятная картинка.
- Двухстороннее аудио. Можно вести видеозвонок через эту камеру – здесь есть и микрофон, и динамик.
- Слот для Micro SD до 128 Гб. Хватает на 16 дней записи (384 часа).
- Удаленный онлайн просмотр. Через приложение Tapo можно получить доступ к своей камере из любой точки мира при наличии интернета на обеих сторонах.
- Режим конфиденциальности. В приложении можно временно выключить камеру, ну мало ли кого-то это будет раздражать.
- Голосовое управление. Как и весь умный дом Tapo, есть поддержка наших привычных систем Яндекс Алисы и Google Assistant.
- Обнаружение движения. Если что-то зашевелилось в камере, пришлет оповещение. А еще можно настраивать область движения, например, выделить что-то ценное в кадре.
Характеристики
Аккуратно свожу в табличку, мало ли кому пригодится:
| Модель | TAPO C200 |
| Угол обзора | 360° по горизонтали, 114° по вертикали |
| Разрешение | 1080p 1920-1080 px |
| Аудио | Двухстороннее, встроенные микрофон и динамик |
| Ночное видение | До 9 метров, 850 нм |
| Wi-Fi | 802.11 b/g/n 2.4 ГГц |
| Адаптер питания Вход | 100-240 В, 50-60 Гц, 0.3 А |
| Адаптер питания Выход | 9 В, 0.6 А |
Комплектация
Богато и интересно:
- Сама камера
- Адаптер питания
- Руководство по быстрой установке
- Монтажный набор
- Монтажная пластина (чтобы камеру методом поворота потом прикрутить к потолку).
Карта памяти Micro SD в комплекте не идет. Нужно докупать отдельно!
Установка камеры
Есть два варианта установки камеры:
- Ставим на стол. Видели на фото выше – все очень просто. Ничего делать не надо.
- Монтируем на потолок (а в настройках приложения есть функция переворота изображения). Для этого здесь есть монтажный набор – шурупы, дюбели, монтажная пластина и даже шаблон для разметки (хотя я все равно предпочитаю по старинке методом «прислонить и на глаз»). Камера к пластине крепится методом поворота.
Индикатор
Возле глазка камеры есть индикаторы. Как только вы подключаете камеру к сети, там что-то начинает гореть (если индикация не выключена в настройках). Привожу полный перечень возможных состояний на индикаторе:
- Горит красным – загружается.
- Горит зеленым – есть подключение к Wi-Fi, все нормально.
- Моргает красным – камера перезагружается.
- Моргает красным и зеленым – готовность к первичной настройке, в идеале так должно быть при первом включении, иначе делаем сброс на заводские настройки.
- Моргает зеленым медленно – идет подключение к Wi-Fi.
- Моргает зеленым быстро – обновление прошивки.
Настройка
Если до вас кто-то раньше пользовался камерой, лучше провести сброс настроек. Для этого во включенном состоянии держим кнопку сброса около 5 секунд, пока не замигает красный индикатор.
Сам процесс настройки в устройствах Tapo очень похож, а главное понятен для любого пользователя. Но все равно пробежимся по всему процессу подключения:
- Устанавливаем приложение TP-Link Tapo. Доступно в магазинах Play Market и App Store. На упаковке есть QR код с этой ссылкой.
- Открываем приложение. Входим в аккаунт или регистрируемся TP-Link ID. Регистрация очень простая. Описывать не буду.
- Добавляем камеру в приложение, нажав по «плюсику».
- Выбираем нашу камеру:
- Подключаем камеру в розетку. Нас просят дождаться красно-зеленого моргания индикатора и держать телефон близко к камере (первичная настройка идет по точке доступа Wi-Fi от самой камеры, а в дальнейшем камера подключается к вашему Wi-Fi роутеру и управляется через аккаунт TP-Link ID).
- Точка доступа камеры найдена, можно подключиться:
- Выбираем домашнюю Wi-Fi сеть:
- И вводим пароль от нее:
- Здесь начинается какой-то затянувшийся процесс подключения к сети, я уж думал вставлять отдельный скриншот. Но вскоре приложение предложило задать имя устройства. Если у вас несколько камер – настоятельно рекомендую продумать их названия, чтобы потом можно было быстро найти нужную камеру с главного экрана:
- Задаем иконку. Здесь же можно подсмотреть возможные сценарии использования камеры.
- Готово
- Сразу же показывается инструкция по использованию карты памяти для локального хранения данных.
Теперь можно и рассмотреть функции камеры в приложении.
Использование
Функции умного дома Tapo вроде выдачи семейного доступа и голосового управления я вынес в нашу отдельную статью по умному дому. Прочитать можно ЗДЕСЬ. Эту статью предлагаю ограничить лишь настройками самой камеры.
Добавленная камера сразу появляется на главной странице:
Если с другими устройствами можно что-то делать и с главного экрана, то здесь я настоятельно рекомендую заходить внутрь камеры, просто кликнув по ней. С порога нас встречает общий вид камеры с живым онлайн-показом:
А на телефон при малейшем движении начинают сыпаться уведомления:
Пробежимся по расшифровке вот этих кнопок:
- Режим сетки подключенных камер или одной. Т.е. рисуем здесь изображение с одной камеры или же попробуем разместить в сетке все. Как вариант – сюда же можно вывести разные сохраненные позиции камеры, ну чтобы быстрее подключаться между запомненными областями, а не вращать камеру вручную.
- Сделать снимок
- Начать запись видео
- Уровень микрофона
- Полноэкранный режим. В полноэкранном режиме появляется еще одно боковое меню с теми же функциями, что будут описаны ниже, отдельно останавливаться не буду.
Ниже онлайн-показа камеры расположены кнопки с функциями, особо пояснять которые не нужно за понятностью:
- Говорить. Вы говорите здесь, а камера транслирует ваш голос. Динамик на камере при этом подозрительно хрипит, может такое только у меня. Если начать кричать с таким хрипом злоумышленникам, они наверняка поспешат покинуть ваше помещение.
- Поворот и наклон – управление областью показа камеры.
- Голосовой вызов – видеозвонок. Почти как Skype, только видите все только вы.
- Режим конфиденциальности – временное отключение работы камеры.
- Сигнализация – при обнаружении движения камера издает страшные звуки предупреждения, транслируя все в приложение.
- Воспроизведение и память – здесь находятся настройки карты памяти и все сохраненные фото/видео. Отсюда ими сразу можно и делиться с близкими людьми.
Еще доступна верхняя панель:
- HQ-LQ – хорошее или плохое качество видео.
- Авто – Дневной режим – Ночной режим – я оставил на АВТО, но может кому-то всегда нужен именно режим ночного видения.
- Настройки – все то, что мы настраивали в самом начале подключения камеры и чуть больше: имя камеры, комната, отключение индикаторов LED, выбор карты памяти, отключение оповещений об обнаружении, перезагрузка и удаление камеры из приложения (но лучше потом еще сделать сброс настроек). Отдельно стоит вынести Дополнительные настройки:
Дополнительные настройки:
- Учетная запись камеры – создается отдельные логин и пароль для подключения камеры к сторонним системам NVR или NAS
- Информация на экране дисплея – это тот самый формат даты и времени. Может для кого-то будет лишним.
- Частота PowerLine – если есть на камере мерцания, можно вручную установить частоту ламп.
Заметил, что в меню и при установке камеры не было предложений по обновлению прошивки (на других устройствах Tapo это окно вылезало автоматически). Но это можно сделать через главное меню приложения Tapo (заходите в профиль, далее в Обновление ПО, здесь и увидите). Так что не забываем обновлять прошивку. Кстати, именно здесь и удобно обновлять свой умный дом, чем по отдельности заходить в каждое устройство.
Закругляемся
Итого имеем вполне интересную и понятную камеру для разных сценариев работы: безопасность дома, радионяня, слежка за домашними питомцами. И в целом, все неплохо. Поэтому здесь я оставлю несколько пунктов, которые в теории могли бы не понравиться будущим владельцам:
- По умолчанию в настройках включен режим обнаружения движения. Так что в первые 5 минут в моем телефоне появилось очень много уведомлений. Отключил. Включать только при необходимости. Быстрой кнопки включения/выключения этого режима я чего-то не нашел.
- В камере должен был быть режим «патрулирования» (а иначе зачем ей вращаться на 360 градусов). Но то ли в родном приложении его нет, то ли для меня это оказалось неочевидным.
- Нет аккумулятора. Случайно выключился свет дома (или злоумышленники постарались) – и безопасности нет.
Но, возможно, это мои личные придирки. Если кто-то еще здесь нашел что-то неподходящее для себя – не стесняемся, пишем в комментариях. Напоследок предлагаю к просмотру видео от сторонних авторов. Для полного погружения и взгляда с разных сторон:
Загрузка…
Время чтения статьи ⏳ 4 мин.
Линейка камер TP-Link Tapo C100, С110, C200, С210, C310 завоевала популярность среди пользователей. Модели имеют неплохие отзывы на форумах и в интернет-магазинах. Хоть камеры отличаются по характеристикам, настраиваются они одинаково через приложение Tapo, последнюю версию которого можно скачать в маркете Google Play или с помощью QR-кода в инструкции. Рассмотрим на примере камеры Tapo C200 как подключить девайс к беспроводной сети, и настроить приложение.
После того как вы скачали и установили приложение, необходимо воткнуть адаптер питания камеры в сеть 220 В, а на смартфоне включить Wi-Fi. Для хранения данных и возможности их воспроизведения не забудьте вставить в разъем карту памяти microSD объемом не больше 120 GB.
Пошаговая инструкция по настройке камеры TP Link Tapo C200:
- Войти в приложение, пройдя простую регистрацию.
- С помощью кнопки «+» в верхнем правом углу добавить ваше устройство.
- Дождаться подключения. Камера будет мигать поочередно то красным, то зеленым цветом и вращаться в горизонтальной, вертикальной плоскости. Это нормальный тестовый режим на проверку работоспособности. При успешном подключении индикатор должен гореть зеленым цветом. В противном случае делаем сброс на заводские настройки.
- Кликнуть по камере.
- Перейти в настройки.
Настройка камеры TP Link Tapo C200 интуитивно понятна.
В окне быстрого доступа можно:
- Включить сигнализацию, которая будет громко сигнализировать о вторжении (если включена функция обнаружения движения).
- Вращать камеру Tapo C200 виртуальным джойстиком.
- Передавать голосовые сообщения.
Режим конфиденциальности лучше не включать, так как потоковая передача и запись данных временно будет недоступна.
Если вы установили камеру Tapo C200 для наблюдения за автомобилем на парковке или в качестве охранной сигнализации на даче, в квартире, то лучше активировать опцию обнаружения движения.
Запись на флешку будет осуществляться по мере попадания в кадр движущегося объекта, а не в постоянном режиме.
В дополнительных настройках камеры Tapo C100, C200, C310 можно включить запись звука.
Как посмотреть отснятое видео в архиве
Вернувшись на главное окно, вы увидите меню «Воспроизведение и память».
Желтые полосы под главным окном – это записанные видеоролики по датчику движения. Их можно перематывать вперед и назад, находя тем самым нужную запись во времени.
Помните, что при циклической записи предыдущие ролики будут стираться по мере заполнения памяти.
Как сбросить настройки Tapo C200
Когда камера подвисает, её можно перезагрузить дистанционно. В настройках есть соответствующие функции.
Сброс к заводским настройкам делается с помощью кнопки Reset на самом гаджете.
Ночной режим
Камера Tapo оснащена светодиодной подсветкой с инфракрасным излучением. Выбрав функцию ночной съемки, вы перейдете в черно-белый режим.
Обратите внимание, что от стекла окна свет будет отражаться и изображение получиться с бликами. Если на улице есть хотя бы маленький источник света (горит фонарь или свет из соседних домов), этого вполне хватит для нормальной съемки с обнаружением движущихся объектов или людей.
Особенности использования камеры Tapo С200 и проверка временем
В отзывах пользователи отмечают простое управление камерой Tapo, хорошее качество видео. Некоторые владельцы недовольны громким оповещением тревоги и надоедливыми оповещениями. Но всё это можно отключить.
Иногда при первом запуске камера не хочет подключаться к беспроводной сети. Это может быть связано с самим телефоном или выбором частоты Wi-Fi (2.4 или 5ГГц). Если вы столкнулись с такой проблемой, попробуйте подключиться с другого телефона.
Помимо положительных отзывов встречаются негативные о том, что в камере Tapo C100 или С200 нет встроенного АКБ, модуля GSM, записи в облако и возможности наблюдать/просматривать видео на компьютере. Здесь нужно понимать, что ip камера бюджетная и производителю пришлось пожертвовать некоторыми функциями и техническим оснащением. В целом девайсы Tapo для видеосъемки хорошие и обладают лучшим соотношением цена-качество.