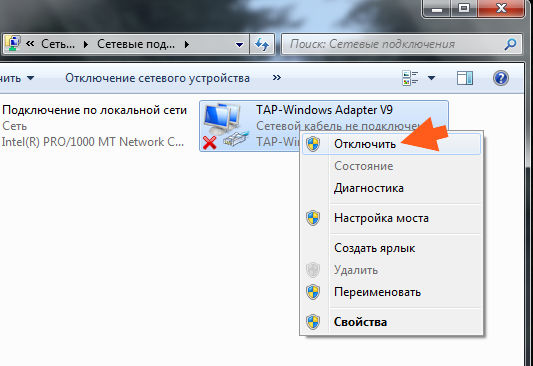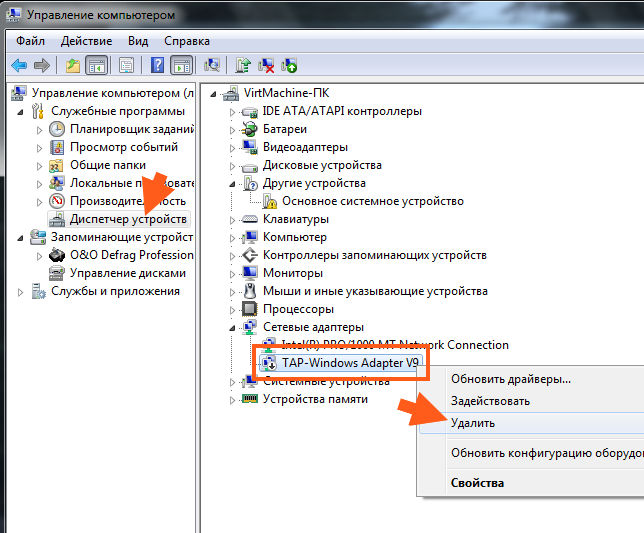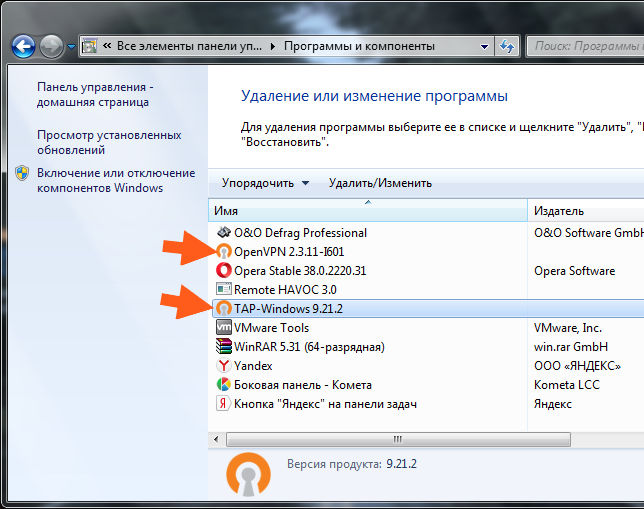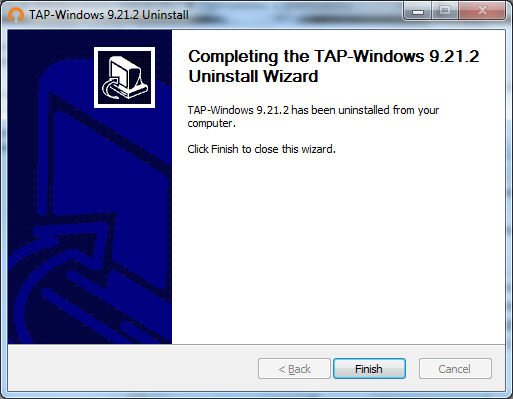Что за программа OpenVPN? Ну, это для создания виртуальной частной сети. Не буду вас грузить, скажу так, ставится программа OpenVPN, потом нужно установить конфигурационные файлы и подключится к сети.
Обычно такие сети пользователи создают для того чтобы обойти какие-то блокировки или просто использовать интернет другой страны. Ну например. Есть сайт, который предоставляет услуги VPN. Вы оплатили там услугу, скачали конфигурационные файлы, установили их и теперь в интернете все сайты и все программы думают что вы в той стране, под которой работает VPN. Простыми словами OpenVPN часто применяется для смены IP-адреса, нужно было мне так сразу написать
Если то что я написал вам не особо что-то говорит, то OpenVPN могла поставить и какая-то другая программа. У меня был случай, когда это сделал антивирус, я только не помню точно какой но вроде это был Аваст..
Ребята, я узнал еще кое-какую интересную инфу про адаптер TAP-Windows, читайте об этом здесь, реально советую почитать!
Вот этот сетевой адаптер в папке Сетевые подключения:
По каким причинам он может быть у вас установлен:
- возможно что кто-то поставил программу OpenVPN чтобы создать сеть и использовать ее своих целях, это актуально если компьютером пользуется не один человек;
- установить TAP-Windows Adapter V9 могла какая-то программа, вполне возможно то это ПО от сетевого оборудования: продвинутого роутера, модема или прочего;
- вирусы и трояны не могут установить такое в принципе;
- также нашел инфу, что этот сетевой адаптер может устанавливать активатор KMSpico или ему подобные;
Как удалить TAP-Windows Adapter V9?
Вот удалять его как бы не советую.. а просто потому что определить можно ли его удалять или нет не всегда получается. Короче говоря лучше его сперва отключить, а потом если не будет глюков в течении например пару дней, то удалить. Но это я так думаю, а вы можете сразу его удалять…
Посмотрите, нет ли у вас в меню Пуск или где-то таких значков:
Если есть, то значит у вас установлена программа OpenVPN, которую можно удалить, если она вам не нужна.
Сперва я покажу как отключить TAP-Windows Adapter V9. Открываем папку Сетевые подключения (если что, она есть в Панели управления) и там нажимаем правой кнопкой по этому адаптеру и выбираем Отключить:
После этого он станет черно-белым:
В таком отключенном состоянии он вообще не грузит комп никак, не мешает работе и ни на что не влияет. Если вдруг пропал у вас интернет после отключения то включите адаптер обратно!
Теперь я покажу как вручную его удалить с корнями. Но ВНИМАНИЕ — убедитесь в том что он реально вам не нужен!!! я уже писал, что можете сперва отключить его и если все будет нормуль то уже потом удалять.
Нажимаем Пуск, выбираем там Панель управления, а в ней находим значок Администрирование:
Потом там запускаем Управление компьютером:
Там выбираем Диспетчер устройств слева и потом справа выбираем адаптер TAP-Windows Adapter V9, нажимаем по нему правой кнопкой и в меню выбираем Удалить:
Потом будет такое подтверждение, тут ставите галочку чтобы с драйверами удалить и нажимаете ОК:
После этого вы сами можете убедится что того адаптера уже нет в списке, есть только те, которые ваши ну то есть у вас стоят в компе:
Вот так просто можно удалить TAP-Windows Adapter V9 из Windows, надеюсь что все понятно
Как удалить программу OpenVPN?
Я показал как удалить вручную ненужный этот адаптер. Но он также в теории должен исчезнуть и если бы вы удалили OpenVPN, и вот как это сделать. Открываете Пуск и выбираете там Панель управления (а если у вас десятка, то зажимаете Win + X и там будет этот пункт):
Потом находим значок Программы и компоненты:
Откроется окно со списком софта, тут вам нужно удалить все что касается OpenVPN, а это еще и TAP-Windows:
Я сперва удалю TAP-Windows. Нажимаем правой кнопкой по проге этой и выбираем Удалить. Появится такое окно, тут жмете Uninstall:
Потом жмем Next и будет такое окно что все прошло нормуль и все удалено:
И потом также удаляем OpenVPN, ну ту прогу которая осталась и также нажимаем Uninstall:
Потом также жмем Next и все удалится без приколов, ну то есть без проблем
Вот и все. Надеюсь что нормальной инфы вам дал и вы теперь знаете как избавится от TAP-Windows Adapter V9. Но скажу еще раз и напоследок, что отключать можете, а вот удалять — то советую хорошо проверить не нужен ли этот адаптер какой-то проге ну или другому юзеру. В общем удачи вам
На главную!
VPN как удалить
01.10.2018
Tap ProtonVPN Windows Adapter V9 драйвер — это специальное программное обеспечение, которое позволяет пользователям подключаться к VPN-сети ProtonVPN на устройствах под управлением операционной системы Windows. Установка и настройка данного драйвера необходимы для обеспечения безопасности и конфиденциальности при использовании интернета.
Установка Tap ProtonVPN Windows Adapter V9 драйвера — простой процесс, который можно выполнить самостоятельно, следуя инструкциям ниже. Сначала необходимо загрузить драйвер с официального сайта ProtonVPN. После загрузки файла, откройте его и следуйте инструкциям мастера установки. При установке может потребоваться подтверждение администратора.
После успешной установки драйвера необходимо перейти к его настройке. Для этого откройте настройки Windows и найдите раздел «Сеть и интернет». В разделе «Сеть и интернет» выберите «Центр управления сетями и общим доступом». В открывшемся окне нажмите правой кнопкой мыши на «ProtonVPN» и выберите «Свойства». В открывшемся окне выберите вкладку «Общие» и установите галочку напротив пункта «Разрешить другим сетевым пользователям подключаться к этому компьютеру через подключение данного компьютера к интернету».
После завершения настройки драйвера Tap ProtonVPN Windows Adapter V9 вы будете готовы к использованию VPN-сети ProtonVPN. Не забудьте перезапустить компьютер для применения изменений. Теперь вы сможете безопасно и анонимно использовать интернет, обходя ограничения и защищая свои данные от нежелательного доступа.
Содержание
- Описание и назначение драйвера
- Установка Tap ProtonVPN Windows Adapter V9 драйвера
- Скачивание драйвера с официального сайта
- Запуск установочного файла
- Настройка Tap ProtonVPN Windows Adapter V9 драйвера
- Подключение к VPN-серверам
- Выбор протокола и шифрования
Описание и назначение драйвера
Tap ProtonVPN Windows Adapter V9 драйвер является одним из компонентов программного обеспечения ProtonVPN. Этот драйвер используется для создания защищенного виртуального сетевого интерфейса (VPN) на операционной системе Windows.
Драйвер обеспечивает шифрование и маршрутизацию трафика через виртуальное приватное сетевое подключение, что позволяет пользователям использовать интернет-соединение через VPN-серверы ProtonVPN. Это позволяет обеспечить конфиденциальность и безопасность передаваемых данных, а также обходить географические ограничения, которые могут быть установлены провайдерами интернет-услуг.
Tap ProtonVPN Windows Adapter V9 драйвер устанавливается вместе с клиентским приложением ProtonVPN для операционной системы Windows и автоматически настраивается при установке. Он обеспечивает безопасное VPN-подключение, прозрачно для пользователей, и может быть использован с любым совместимым с ProtonVPN приложением или устройством.
В дополнение к приватности и безопасности, которые обеспечивает VPN-соединение, драйвер также позволяет пользователям получать доступ к ограниченному контенту, который может быть доступен только в определенных странах или регионах. Для этого пользователи могут выбрать VPN-сервер, расположенный в нужной им стране, и трафик будет маршрутизироваться через этот сервер, создавая виртуальное нахождение пользователя в выбранной стране.
Благодаря своему назначению и функциональности, Tap ProtonVPN Windows Adapter V9 драйвер играет важную роль в обеспечении безопасного и приватного доступа к интернету на операционной системе Windows. Его использование позволяет пользователям обходить цензуру, защищать свою конфиденциальность и получать доступ к международному контенту с любого места в мире.
Установка Tap ProtonVPN Windows Adapter V9 драйвера
Драйвер Tap ProtonVPN Windows Adapter V9 является частью клиента ProtonVPN и отвечает за виртуальный адаптер, который позволяет установить безопасное и защищенное соединение с серверами ProtonVPN. Этот драйвер необходим для работы VPN-соединения и должен быть установлен на компьютере перед использованием сервиса ProtonVPN.
Для установки Tap ProtonVPN Windows Adapter V9 драйвера следуйте инструкциям ниже:
- Скачайте клиент ProtonVPN с официального сайта https://protonvpn.com/.
- Запустите загруженный установочный файл клиента ProtonVPN.
- В процессе установки выберите директорию для установки и следуйте инструкциям мастера установки.
- После успешной установки клиента ProtonVPN, запустите его на компьютере.
- В клиенте ProtonVPN найдите и откройте настройки.
- В настройках клиента ProtonVPN найдите раздел, посвященный виртуальному адаптеру ProtonVPN.
- Нажмите кнопку «Установить» или «Добавить» для начала установки Tap ProtonVPN Windows Adapter V9 драйвера.
- Дождитесь завершения процесса установки драйвера. Вам может потребоваться подтвердить установку от имени администратора.
- После завершения установки, виртуальный адаптер ProtonVPN будет добавлен к списку сетевых подключений на вашем компьютере.
- Теперь вы можете использовать клиент ProtonVPN для установки безопасного VPN-соединения с серверами ProtonVPN.
После установки драйвера Tap ProtonVPN Windows Adapter V9 вы можете настроить и запустить VPN-соединение с помощью клиента ProtonVPN. Настройки подключения, а также список доступных серверов ProtonVPN можно найти в клиенте ProtonVPN в соответствующих разделах.
Скачивание драйвера с официального сайта
Для установки и настройки драйвера Tap ProtonVPN Windows Adapter V9 необходимо загрузить его с официального сайта. В этом разделе будет описан процесс скачивания драйвера с официального сайта.
- Откройте ваш веб-браузер и перейдите на официальный сайт ProtonVPN.
- На главной странице сайта найдите раздел «Скачать» или «Download» и щелкните на нем.
- В открывшейся странице найдите ссылку на скачивание драйвера Tap ProtonVPN Windows Adapter V9 и щелкните на ней. Обычно ссылка находится в разделе «Windows» или «Драйвера».
- После нажатия на ссылку начнется загрузка файла с расширением .exe или .msi. Подождите, пока загрузка завершится.
- Когда загрузка завершится, найдите скачанный файл в папке загрузок или по умолчанию и щелкните на нем дважды, чтобы запустить установку.
- В открывшемся окне установщика следуйте инструкциям на экране для установки драйвера Tap ProtonVPN Windows Adapter V9. Обычно нужно нажать кнопку «Далее» и согласиться с условиями использования.
- По завершении установки драйвера перезагрузите компьютер, чтобы изменения вступили в силу.
Поздравляю! Теперь у вас установлен и настроен драйвер Tap ProtonVPN Windows Adapter V9. Вы можете продолжить настройку своего VPN-соединения и пользоваться всеми преимуществами, которые предоставляет ProtonVPN.
Запуск установочного файла
Для установки и настройки драйвера Tap ProtonVPN Windows Adapter V9 необходимо произвести следующие шаги:
- Скачайте установочный файл драйвера с официального сайта ProtonVPN.
- Найдите скачанный файл на вашем компьютере. Обычно файл загрузок сохраняется в папке «Загрузки».
- Щелкните правой кнопкой мыши по установочному файлу и выберите опцию «Запустить как администратор». Это нужно для правильной установки драйвера.
- После запуска установочного файла откроется окно установщика. Следуйте инструкциям на экране, чтобы продолжить установку.
- На одном из этапов установки вам может потребоваться выбрать папку назначения для установки. Чаще всего рекомендуется оставить путь по умолчанию и нажать кнопку «Установить» или «Далее».
- Дождитесь окончания установки. Процесс может занять несколько минут, в зависимости от производительности вашего компьютера.
- По завершении установки вы увидите сообщение об успешной установке драйвера. Нажмите кнопку «Завершить», чтобы закрыть установщик.
Теперь установка драйвера Tap ProtonVPN Windows Adapter V9 завершена. Вы можете приступить к настройке и использованию VPN-подключения через ProtonVPN.
Настройка Tap ProtonVPN Windows Adapter V9 драйвера
Tap ProtonVPN Windows Adapter V9 драйвер — это виртуальный сетевой интерфейс, используемый для подключения к VPN-серверу ProtonVPN на компьютерах под управлением операционной системы Windows. Настройка данного драйвера является важным шагом для использования VPN-сервиса ProtonVPN и обеспечения безопасности и конфиденциальности при подключении к интернету.
Для успешной настройки Tap ProtonVPN Windows Adapter V9 драйвера следуйте указанным ниже шагам:
- Загрузите и установите клиентское программное обеспечение ProtonVPN для Windows с официального сайта ProtonVPN.
- После установки клиентского программного обеспечения откройте его и выполните вход в свою учетную запись ProtonVPN.
- В окне программы ProtonVPN выберите нужное местоположение VPN-сервера и нажмите кнопку «Подключиться».
- После установки клиентского программного обеспечения на вашем компьютере будет создан Tap ProtonVPN Windows Adapter V9 драйвер.
- Для настройки данного драйвера откройте «Панель управления» в операционной системе Windows.
- В «Панели управления» найдите и откройте раздел «Сеть и Интернет».
- В разделе «Сеть и Интернет» найдите и откройте раздел «Центр управления сетями и общим доступом».
- В «Центре управления сетями и общим доступом» найдите и откройте раздел «Изменение параметров адаптера».
- В окне «Изменение параметров адаптера» вы должны увидеть установленный Tap ProtonVPN Windows Adapter V9 драйвер.
- Щелкните правой кнопкой мыши по значку Tap ProtonVPN Windows Adapter V9 драйвера и выберите опцию «Свойства».
- В окне «Свойства Tap ProtonVPN Windows Adapter V9» выберите вкладку «Общий доступ» и активируйте флажок «Разрешить другим сетевым пользователям подключаться через подключение к Интернету этого компьютера».
- Нажмите кнопку «OK», чтобы сохранить изменения.
После выполнения всех указанных выше шагов успешно настроенный Tap ProtonVPN Windows Adapter V9 драйвер будет готов к использованию. Данный драйвер позволит подключиться к VPN-серверу ProtonVPN и обеспечит защиту вашего интернет-соединения.
Подключение к VPN-серверам
Подключение к VPN-серверам с помощью Tap ProtonVPN Windows Adapter V9 драйвера происходит следующим образом:
- Скачайте и установите Tap ProtonVPN Windows Adapter V9 драйвер на ваш компьютер.
- Откройте программу управления подключением к VPN-серверам.
- Выберите VPN-сервер, к которому вы хотите подключиться.
- Введите свои логин и пароль от аккаунта ProtonVPN (если они не сохранены в программе).
- Выберите протокол, с которым хотите подключиться к серверу (например, OpenVPN).
- Нажмите кнопку «Подключиться» и дождитесь установления соединения с VPN-сервером.
После успешного подключения вы станете анонимным пользователем в Интернете и сможете безопасно обмениваться данными.
Выбор протокола и шифрования
Протокол
При использовании Tap ProtonVPN Windows Adapter V9 драйвера можно выбрать один из нескольких протоколов:
- OpenVPN: популярный протокол с открытым исходным кодом, обеспечивающий высокий уровень безопасности и поддерживающий множество платформ. Он обеспечивает стабильное и защищенное соединение.
- WireGuard: новый протокол, который обещает быстрое соединение и максимальную безопасность. Он имеет простую структуру и обеспечивает высокую эффективность передачи данных.
Выбор протокола зависит от ваших потребностей по скорости, безопасности и совместимости с платформой.
Шифрование
Протоколы OpenVPN и WireGuard обеспечивают разные методы шифрования, которые обеспечивают конфиденциальность и защищенность данных.
- AES-256: это стандартное симметричное шифрование, которое обеспечивает высокую степень безопасности и использует 256-битный ключ. Оно является одним из самых надежных методов шифрования.
- ChaCha20: это алгоритм шифрования потока. Он также обеспечивает высокую безопасность и эффективность, но может немного отличаться в скорости от AES-256.
Выбор шифрования также зависит от ваших потребностей по безопасности и производительности.
Рекомендуется выбирать протокол и шифрование, которые лучше всего соответствуют вашим требованиям по безопасности и производительности.
Proton VPN Windows app
Copyright (c) 2023 Proton AG
This repository holds the Proton VPN Windows app.
For a detailed build information see BUILD.
For licensing information see COPYING.
For contribution policy see CONTRIBUTING.
Description
The Proton VPN Windows app is intended for every Proton VPN service user,
paid or free and supports all functionalities available to authenticated users (user signup instead happens on the web site).
You can download the latest stable release, either on Proton VPN official website or directly on the official GitHub repository.
The application
The app consists of these interacting parts:
- Proton VPN GUI application
- Proton VPN Service
- OpenVPN
- TAP adapter
- Split Tunnel driver
GUI application
The Proton VPN GUI app is installed into «C:\Program Files\Proton\VPN<version>» directory by default.
The main executable is «ProtonVPN.exe».
Proton VPN GUI app starts Proton VPN Service when launched and stops the service
when closed.
App logs are saved to «%LOCALAPPDATA%\ProtonVPN\Logs» directory.
The Proton VPN build using Debug configuration optionally loads its configuration from file
«ProtonVPN.config» in the app directory. This file is not deployed during install. If the configuration
file doesn’t exist or contains not valid values the app tries to save default configuration
used in the app.
To monitor Http traffic of Proton VPN GUI app using Fiddler or another tool, you might need to disable
TLS certificate pinning. To disable TLS certificate pinning the configuration file with empty
«TlsPinningConfig» value should be provided:
...
"TlsPinningConfig": {}
...
Proton VPN Service
The Windows service «ProtonVPN Service» is installed into
«C:\Program Files\Proton\VPN<version>» directory by default. Service
executable is «ProtonVPNService.exe». The service is started and stopped by the Proton VPN
GUI app.
During installation, the service is configured to be started and stopped by the unprivileged
interactive users.
Service executable supports installation and uninstallation of service. Passing «install» on
command line to «ProtonVPNService.exe» installs the service, passing «uninstall» — uninstalls.
This installation method doesn’t configure service security settings.
Service is responsible for interaction with OpenVPN, managing Windows firewall and Split Tunnel
driver.
Service logs are saved to «%ALLUSERSPROFILE%\ProtonVPN\Logs» directory.
OpenVPN
The Proton VPN uses OpenVPN for maintaining a VPN tunnel. The new OpenVPN process is started on each
connect to a VPN and closed on disconnect. Communication with the OpenVPN process is maintained through
TCP management interface.
OpenVPN is installed into «C:\Program Files\Proton\VPN<version>\Resources»
directory by default. The OpenVPN config file is static, it doesn’t change for each VPN server.
The OpenVPN is built from official source by applying a patch to support Proton VPN specific
TAP adapter. See win-openvpn repository.
TAP adapter
TAP adapter «TAP-ProtonVPN Windows Adapter V9» is used by the OpenVPN.
The TAP adapter is built from official source by applying a patch to have Proton VPN specific
name and identification. See win-tap-adapter repository.
Callout driver
The kernel-mode driver «ProtonVPN Callout Driver» is used for redirecting socket bindings when
Split Tunnel is enabled and preventing DNS leak by sending SERVFAIL response packet for DNS
requests which were made from other interfaces than Proton VPN uses.
The driver is installed as a system service. It is started when connecting to VPN and stopped
when disconnecting by Proton VPN Service.
Folder structure
The main repository folder contains the .NET Visual Studio solution of the
Proton VPN Windows app named ProtonVPN.
Folder «ci»
Contains continuous integration scripts.
Folder «packages»
It contains NuGet packages of the ProtonVPN solution.
Folder «Setup»
This folder contains Advanced Installer setup project files, resources included in the installer,
and built installer files. Subfolders contain:
- «Images» — images for inclusion into the installer.
- «Installers» — built Proton VPN installer files.
- «ProtonVPNTap-SetupFiles» — built TAP adapter installer files. The latest successfully
built TAP adapter installer file is required to build the Proton VPN installer. - «SplitTunnel» — SplitTunnel Callout driver for inclusion into the installer.
Folder «src»
This folder contains Visual Studio solution projects.
Folder «src\bin»
This folder contains Visual Studio project build output. This folder can be safely
deleted as it’s content is recreated by building the solution.
Folder «src\srp»
This folder contains GIT submodule of ProtonMail SRP library.
Folder «test»
This folder contains test projects of the ProtonVPN solution.
Solution
Proton VPN Windows app is created using C# and C++ programming languages, WPF and MVVM
technologies. The Visual Studio solution consists of a series of projects:
- ProtonVPN.App — the main project which builds to Proton VPN GUI app executable.
It contains startup logic and GUI (view models and views). - ProtonVPN.CalloutDriver — the callout driver written in C++ used for split tunneling and DNS leak protection.
- ProtonVPN.Common — the classes shared between projects.
- ProtonVPN.Core — the business logic of the application.
- ProtonVPN.ErrorMessage — displays an error message when the application cannot be run. Builds to an executable.
- ProtonVPN.InstallActions — the C++ actions used by the app installer.
- ProtonVPN.IpFilter — the C++ library for configuring Windows firewall filters.
- ProtonVPN.Native — the C# wrapper around Windows system libraries.
- ProtonVPN.NetworkFilter — the C# wrapper around C++ library for configuring Windows firewall.
- ProtonVPN.NetworkUtil — the C++ library for changing network configuration.
- ProtonVPN.Resource — contains resources shared between projects.
- ProtonVPN.Service — the Windows service which handles VPN, Windows firewall and Split Tunneling.
- ProtonVPN.Service.Contract — contains the service contract.
- ProtonVPN.TapInstaller — the TAP install action used in the app installer.
- ProtonVPN.TlsVerify — the command line utility which verifies the VPN server certificate.
- ProtonVPN.Update — the application update module used in the update service.
- ProtonVPN.UpdateService — the Windows service which handles the app updates.
- ProtonVPN.UpdateServiceContract — contains the update service contract.
- ProtonVPN.Vpn — the OpenVPN management module used in the service.
Solution folder «Test» contains test projects.
Tap Windows Adapter V9 является виртуальным сетевым адаптером, который часто используется при установке и настройке VPN-подключений. Он позволяет обеспечить безопасное и зашифрованное соединение с интернетом, обходя преграды и ограничения, накладываемые провайдерами и государственными органами.
Настройка TAP Windows Adapter V9 может показаться сложной задачей для тех, кто впервые сталкивается с таким виртуальным адаптером. Однако с помощью данной подробной инструкции вы сможете быстро и легко настроить Tap Windows Adapter V9 на своем устройстве.
Шаг первый: скачайте и установите последнюю версию TAP Windows Adapter V9 с официального сайта разработчика. Проверьте, совместима ли эта версия с вашей операционной системой. Установите драйвер, следуя инструкциям на экране. После завершения установки перезагрузите компьютер.
Шаг второй: откройте панель управления Windows и найдите раздел «Сеть и интернет». Затем перейдите в «Центр управления сетями и общим доступом». В открывшемся окне выберите «Изменить настройки адаптера». В появившемся списке найдите Tap Windows Adapter V9 и кликните правой кнопкой мыши по его значку. Выберите «Свойства» и перейдите на вкладку «Сеть».
Шаг третий: настройте свойства Tap Windows Adapter V9. Если вы используете VPN-сервис, укажите IP-адрес сервера и порт, а также другие необходимые настройки. Если вы не знакомы с адресами серверов, обратитесь к поставщику VPN или найдите их в его документации. Если же вы используете этот адаптер для других целей, убедитесь, что все необходимые опции включены. Нажмите «ОК», чтобы сохранить изменения.
После завершения этих трех простых шагов ваш Tap Windows Adapter V9 будет настроен и готов к использованию. В случае возникновения проблем с подключением или настройкой, обратитесь за помощью к специалистам или воспользуйтесь документацией, предоставленной разработчиками программы или VPN-сервиса.
Содержание
- Установка Tap Windows Adapter V9: шаг за шагом
- Настройка Tap Windows Adapter V9: основные моменты
- Ответы на часто задаваемые вопросы о настройке Tap Windows Adapter V9
- Преимущества и возможности Tap Windows Adapter V9
- Типичные проблемы при настройке Tap Windows Adapter V9: решение
Установка Tap Windows Adapter V9: шаг за шагом
Следуйте этим простым инструкциям, чтобы установить Tap Windows Adapter V9:
- Откройте веб-браузер и перейдите на сайт разработчика OpenVPN.
- На главной странице найдите и нажмите на ссылку «Загрузки».
- На странице загрузок найдите раздел «OpenVPN GUI», выберите соответствующую операционную систему и нажмите на ссылку «Скачать».
- Дождитесь окончания загрузки файлов инсталляции.
- Запустите установщик OpenVPN GUI и следуйте инструкциям мастера установки. Убедитесь, что опция «Установить TAP Virtual Ethernet Adapter» выбрана.
- Дождитесь завершения установки. После этого Tap Windows Adapter V9 будет установлен на ваш компьютер.
Теперь у вас должна быть установлена последняя версия Tap Windows Adapter V9. Вы готовы использовать его вместе с OpenVPN для безопасного подключения к сети VPN.
Настройка Tap Windows Adapter V9: основные моменты
Ниже мы рассмотрим основные моменты настройки Tap Windows Adapter V9:
1. Открытие окна «Сетевые подключения». Нажмите на кнопку «Пуск» в левом нижнем углу экрана, введите «Сетевые подключения» в поле поиска и выберите соответствующий пункт в списке результатов поиска.
2. Настройка свойств адаптера. Найдите в списке адаптеров «Tap Windows Adapter V9» и щелкните правой кнопкой мыши на него. В контекстном меню выберите опцию «Свойства».
3. Изменение настроек безопасности. В открывшемся окне «Свойства Tap Windows Adapter V9» перейдите на вкладку «Безопасность». Здесь вы можете настроить уровень шифрования, ключи безопасности и другие параметры. Убедитесь, что выбранные настройки соответствуют требованиям вашей виртуальной сети.
4. Переустановка драйвера адаптера. Если вы столкнулись с проблемами при использовании Tap Windows Adapter V9, попробуйте переустановить его драйвер. Для этого вернитесь в окно «Свойства Tap Windows Adapter V9», перейдите на вкладку «Драйвер» и нажмите кнопку «Обновить драйвер».
5. Перезапуск компьютера. После завершения настройки и изменения настроек Tap Windows Adapter V9 рекомендуется перезапустить компьютер, чтобы изменения вступили в силу.
Следуя вышеуказанным шагам, вы сможете настроить Tap Windows Adapter V9 и решить возникшие проблемы. Помните, что изменение настроек сетевых адаптеров требует тщательного подхода и соблюдения рекомендаций производителей программного обеспечения.
Ответы на часто задаваемые вопросы о настройке Tap Windows Adapter V9
Вопрос 1: Зачем мне настраивать Tap Windows Adapter V9?
Ответ: Tap Windows Adapter V9 является виртуальным сетевым адаптером, который используется для работы с VPN-подключениями. Настройка Tap Windows Adapter V9 позволяет корректно использовать VPN-соединение и обеспечивает защищенное подключение к интернету.
Вопрос 2: Как настроить Tap Windows Adapter V9?
Ответ: Для начала настройки Tap Windows Adapter V9 необходимо открыть меню «Пуск» и выбрать «Панель управления». Затем выберите «Устройства и принтеры» и найдите в списке «Tap Windows Adapter V9». Щелкните правой кнопкой мыши по адаптеру и выберите «Свойства». В открывшемся окне выберите вкладку «Драйвер» и кликните на кнопку «Обновить драйвер». Следуйте инструкциям на экране для завершения настройки.
Вопрос 3: Мне понадобится лицензионный ключ для настройки Tap Windows Adapter V9?
Ответ: Нет, для настройки Tap Windows Adapter V9 не требуется лицензионный ключ. Этот адаптер является частью общесистемного программного обеспечения и доступен бесплатно.
Вопрос 4: Как узнать, что Tap Windows Adapter V9 настроен правильно?
Ответ: После завершения настройки и обновления драйверов Tap Windows Adapter V9, вы можете проверить его правильную работу. Для этого откройте «Панель управления» и перейдите в раздел «Сеть и интернет». В этом разделе выберите «Центр управления сетями и общим доступом» и убедитесь, что Tap Windows Adapter V9 отображается в списке активных сетевых подключений. Если адаптер присутствует и отображается как «Подключено», значит, настройка Tap Windows Adapter V9 прошла успешно.
Вопрос 5: Что делать, если Tap Windows Adapter V9 не работает после настройки?
Ответ: Если Tap Windows Adapter V9 не работает после настройки, попробуйте следующие действия:
— Перезапустите компьютер и проверьте, работает ли адаптер после перезагрузки.
— Проверьте, что вы используете последнюю версию драйверов для Tap Windows Adapter V9. Если необходимо, обновите драйверы.
— Проверьте наличие конфликтов с другими сетевыми адаптерами или программами VPN, и при необходимости отключите или удалите их.
— Свяжитесь с поддержкой программы VPN, если проблема сохраняется. Они могут помочь вам с дополнительными инструкциями и решением проблемы с Tap Windows Adapter V9.
Преимущества и возможности Tap Windows Adapter V9
1. Безопасное подключение к интернету: Tap Windows Adapter V9 позволяет устанавливать защищенное подключение к интернету с использованием VPN-сервера. Это обеспечивает конфиденциальность и безопасность для пользователей, позволяя им общаться и обмениваться данными в надежной среде.
2. Обход географических ограничений: Tap Windows Adapter V9 позволяет пользователям обходить географические ограничения и получать доступ к содержимому, которое в противном случае было бы недоступно. Это особенно полезно для доступа к заблокированным сайтам или сервисам, а также для потокового просмотра видео или музыки.
3. Анонимность в сети: При подключении к интернету через Tap Windows Adapter V9 пользователи получают анонимный IP-адрес, который позволяет им скрыть свою реальную локацию и личную информацию. Это защищает их от нежелательного отслеживания, мониторинга активности и неправомерного доступа к их данным.
4. Защита от шпионажа: Использование Tap Windows Adapter V9 помогает предотвратить шпионаж и перехват информации. VPN-сервер шифрует все данные перед отправкой через интернет, что делает их недоступными для третьих лиц, в том числе злоумышленников и хакеров.
5. Повышение безопасности Wi-Fi: Так как Tap Windows Adapter V9 создает защищенное подключение, оно также помогает повысить безопасность Wi-Fi соединений. Это особенно важно при использовании общедоступных Wi-Fi сетей, таких как в аэропортах, кафе или гостиницах, где возможно большее воздействие со стороны злоумышленников.
Все эти преимущества и возможности делают Tap Windows Adapter V9 замечательным инструментом для обеспечения безопасности и конфиденциальности при подключении к интернету через VPN-сервер в операционной системе Windows.
Типичные проблемы при настройке Tap Windows Adapter V9: решение
При настройке Tap Windows Adapter V9 могут возникать некоторые распространенные проблемы, но большинство из них можно легко решить. Вот некоторые из них:
- Отсутствует драйвер Tap Windows Adapter V9
- Перейдите на официальный веб-сайт разработчика и загрузите последнюю версию драйвера Tap Windows Adapter V9.
- Установите драйвер, следуя инструкциям на экране.
- Перезагрузите компьютер после установки драйвера.
- Неправильные настройки Tap Windows Adapter V9
- Перейдите в «Панель управления» и выберите «Сеть и интернет».
- Нажмите на «Адаптеры» и найдите Tap Windows Adapter V9 в списке адаптеров.
- Щелкните правой кнопкой мыши на Tap Windows Adapter V9 и выберите «Свойства».
- Убедитесь, что все параметры настройки Tap Windows Adapter V9 установлены правильно.
- Ошибки при подключении к Tap Windows Adapter V9
- Перезапустите вашу сетевую связь, отключив и снова включив ее.
- Удалите Tap Windows Adapter V9 и повторно установите драйвер.
- Проверьте, что ваша операционная система и все программное обеспечение обновлены до последних версий.
- Проверьте настройки вашего брандмауэра и антивирусного программного обеспечения, чтобы убедиться, что они не блокируют подключение к Tap Windows Adapter V9.
- Tap Windows Adapter V9 не работает после обновления системы
- Посетите веб-сайт разработчика и загрузите последнюю версию драйвера Tap Windows Adapter V9, совместимую с вашей операционной системой.
- Установите новый драйвер, следуя инструкциям на экране.
- Перезагрузите компьютер после установки драйвера.
Если вы обнаружили, что у вас отсутствует драйвер Tap Windows Adapter V9, вам нужно выполнить следующие действия:
Если у вас возникли проблемы с настройками Tap Windows Adapter V9, вам следует проверить следующее:
Если вы столкнулись с ошибками при подключении к Tap Windows Adapter V9, вот что можно попробовать:
Если Tap Windows Adapter V9 перестал работать после обновления вашей операционной системы, вам может потребоваться обновить драйвер:
Если после выполнения этих решений проблемы с Tap Windows Adapter V9 не исчезли, вам может потребоваться обратиться в службу поддержки производителя для получения более подробной помощи.
For your safety, we advise against self-installing TAP-Windows Adapter V9 driver if you lack experience. Attempting to install it on your own may cause irreversible damage to your computer.
To avoid this, we have integrated the driver with a secure and free optimization software that will install the driver and fix any associated issues. By clicking the green button below, you confirm your agreement to install both the optimization software and the driver.
If you choose to install the driver independently, please note that it is at your own risk.
Download TAP-Windows Adapter V9 driver with Driver Updater
Special offer. See more information about Outbyte and uninstall instructions. Please review EULA and Privacy Policy.

No viruses or unwanted programs. Installation files were scanned by AVarmor. Last check: 09.10.2023

Outbyte Driver Updater gets only official drivers made exactly for each device being updated
Pidvens compatible with TAP-Windows Adapter V9 driver
Trademarks: Microsoft, Windows® logos are registered trademarks of Microsoft. Disclaimer: Outbyte Driver Updater is not affiliated with Microsoft, nor claim direct affiliation. The information on this page is provided for informational purposes only. PC security and performance improvements will vary depending on the condition of your system, including many factors outside of our control.