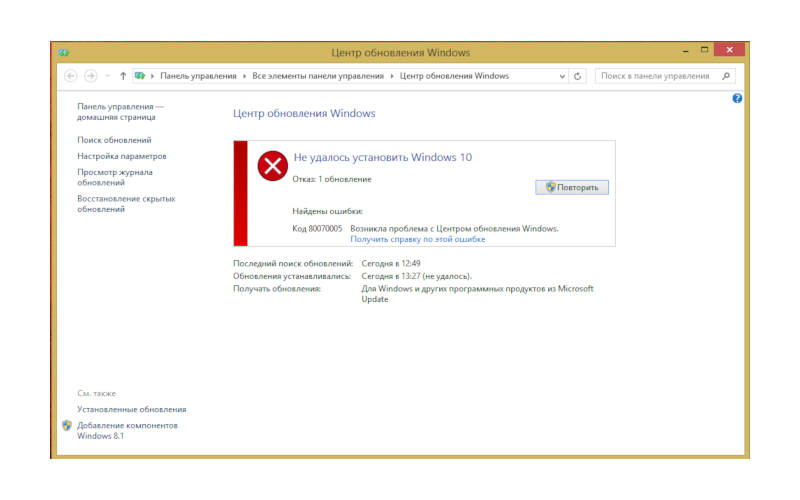Download Windows Speedup Tool to fix errors and make PC run faster
You may get the error prompt stating The request is not supported when you boot up your computer, or as most especially reported when you try opening or launching programs or apps like the Device Manager, Services console, Skype, Teams, and other Microsoft Store apps or non-Store apps on your Windows 11 or Windows 10 PC. This post provides solutions to this error.
This issue is typically caused by a software conflict between the host system service and another application on your computer. So, if you get The request is not supported error prompt when opening any system program/utility or Microsoft Store or non-Store apps on your Windows 11/10 computer. You can apply our recommended fixes as presented below in no particular order to resolve the issue on your system.
- Initial checklist
- Run Windows Store Apps Troubleshooter
- Repair/Reset/Reinstall the app
- Troubleshoot with a new User Account
- Reset/Repair Upgrade/Reinstall Windows 11/10
Let’s look at the description of the process as it relates to each of the listed solutions.
Read: Unable to start the program, The system cannot find the file specified
1] Initial checklist
Before you proceed with the solutions properly, perform the following task one after the other and on completion of each task see if The request is not supported error that occurred on your Windows 11/10 PC is resolved.
- This is one of the cases why you may need to restart your PC. But, before you do so, disconnect all the external devices connected to your computer, including Bluetooth devices.
- Make sure all your Microsoft Store apps are updated and as well check for Windows updates and install any available bits on your device to resolve any incompatibility issues between the OS version and app version. On the other hand, if the problem started after you recently updated Windows 11/10 to the latest version/build, then you can either uninstall the update or perform System Restore and select a restore point before the issue at hand starts.
- Run CHKDSK to check for disk errors. The inbuilt tool examines disk space and disk use and provides a status report specific to each file system. The status report shows errors found in the file system.
Read: Storage Optimizer Error 0x8900002A, Operation requested not supported by hardware
2] Run Windows Store Apps Troubleshooter
The Windows Store Apps Troubleshooter can help automatically scan your system to detect and fix problems related to Microsoft Store apps. So, we suggest you run this automated wizard on your device and see if that helps resolve the issue at hand.
Windows 11
- Press the Windows key + I to open the Settings app.
- Navigate to System > Troubleshoot > Other troubleshooters.
- Under the Other section, find Windows Store Apps.
- Click the Run button.
- Follow on-screen instructions and apply any recommended fixes.
Windows 10
- Press the Windows key + I to open the Settings app.
- Go to Update and Security.
- Click the Troubleshooter tab.
- Scroll down and click on Windows Store Apps.
- Click the Run the troubleshooter button.
- Follow on-screen instructions and apply any recommended fixes.
Read: Windows Store apps not working or opening
3] Repair/Reset/Reinstall the app
If you’re having the issue in focus with Microsoft Store apps, you can repair or reset the app via the Settings app by following the steps below:
- Press the Windows key + I to open the Settings app.
- Go to > Apps > Apps & features or Installed apps depending on your version of Windows.
- Scroll to find or search for the app throwing the error.
- Once found, select the app.
- Now, right-click, or click on the ellipsis (the three dots) on the right-hand side.
- Select Advanced options.
- Now, under the Reset section, click Repair or Reset for the action you want to perform.
For non-Store apps, you can attempt to repair the app via Control Panel and go to the Programs and Features section. Locate the program/app, then select it and click Repair on the menu bar and follow the prompts. For some of the programs, you may have to click the Change button, then click on the Repair button.
If the repair/reset operation didn’t resolve the issue, you can uninstall the app via the Settings app or appwiz.cpl, and then proceed to reinstall the app on your device via the Microsoft Store or the app developer/publisher website.
4] Troubleshoot with a new User Account
If your user account/profile is corrupted in Windows 11/10 due to failed Windows updates, compromised system or user files, damaged hard drive file system caused by sudden power outages, disk write errors, or virus attacks et al, then you’re likely to encounter the error at hand when you launch programs or apps on your system. In this case, you can troubleshoot the issue by creating a new user account. If while logged into the new user account and everything works as it should, then it’s safe to assume you’re indeed dealing with a corrupted user profile which you can attempt to repair.
If the old profile couldn’t be repaired, then you can transfer data from the old account to the new account and then delete the old user profile. On the new user account, some applications previously installed may need to be reconfigured or reinstalled. If you were logged into Microsoft Store apps like the Store or Movies & TV, you may need to log back into those apps to see your previous purchases or restore settings.
5] Reset/Repair Upgrade/Reinstall Windows
This solution requires you to use the Reset This PC feature to revert your system to factory settings and restore the OS to pristine working condition or you can attempt a repair upgrade. In the case you get the setup.exe prompt stating the request is not supported, then your computer is in an inoperable state. The practical step to take to resolve the issue as it is is to perform a clean install of Windows 11/10. You can create a bootable media on the computer or go to a working Windows computer or Mac or Linux computer and create a bootable media. Make sure to back up your data/files from the problematic PC before you proceed with the clean install.
I hope this post helps you!
Now read: Error 0x80070032, The request is not supported when copying files
How do I fix No such interface supported Windows 11?
If you get the error No such interface supported when you try to open File Explorer or apps on your Windows 11/10 device, you can apply the following fixes to resolve the issue:
- Restart the computer.
- Update the affected application.
- Reset/repair the app.
- Reinstall the application.
- Re-register related DLLs.
Why is my computer not letting me open any apps?
If you’re unable to open apps on your computer, amongst other reasons, the following are the most common and underlying issues that can also cause problems with apps:
- Corrupted system files.
- Windows Registry errors.
- Viruses, malware, or other forms of malicious code can damage app files and interfere with their normal functioning.
- Low memory or insufficient system resources may also prevent apps from opening as intended.
Also read: Cannot open JPG or PNG files in Windows.
Obinna has completed B.Tech in Information & Communication Technology. He has worked as a System Support Engineer, primarily on User Endpoint Administration, as well as a Technical Analyst, primarily on Server/System Administration. He also has experience as a Network and Communications Officer. He has been a Windows Insider MVP (2020) and currently owns and runs a Computer Clinic.
Windows 10 – это самая новая версия операционной системы Microsoft, которая предлагает множество новых возможностей и функций для пользователей. Однако, несмотря на все улучшения, иногда могут возникнуть ошибки запроса, которые не поддерживаются этой операционной системой.
Ошибки запроса могут возникать по разным причинам, будь то неправильно настроенные системные параметры, конфликтующие программы, отсутствие необходимых обновлений или другие факторы. Когда вы сталкиваетесь с такой ошибкой, это может привести к невозможности загрузки или использования определенных приложений и сервисов.
Решение проблемы
Во-первых, рекомендуется проверить, что все системные параметры Windows 10 настроены правильно. Убедитесь, что ваша операционная система обновлена до последней версии и все драйверы установлены правильно. Если вы обнаружите какие-либо проблемы, попробуйте выполнить обновление или переустановку соответствующих драйверов.
Во-вторых, убедитесь, что вы не запускаете программы, которые конфликтуют с Windows 10. Проверьте список установленных программ и удалите все, которые несовместимы с вашей операционной системой. После этого перезагрузите компьютер и проверьте, возникает ли ошибка.
В-третьих, убедитесь, что у вас установлены все необходимые обновления для Windows 10. Периодически Microsoft выпускает обновления, которые исправляют ошибки и улучшают работу операционной системы. У вас может не быть доступа к некоторым функциям, если у вас установлена устаревшая версия операционной системы.
Содержание
- Ошибки запроса, которые не поддерживаются в Windows 10
- Как решить проблему?
- Что делать, когда сталкиваешься с такими ошибками?
- Подробное решение каждой ошибки запроса
- Советы по предотвращению появления ошибок запроса
Ошибки запроса, которые не поддерживаются в Windows 10
Здесь перечислены некоторые из наиболее распространенных ошибок запроса, которые не поддерживаются в Windows 10:
- Ошибка 404: Страница не найдена — это ошибка, которая возникает, когда запрашиваемая страница не может быть найдена на сервере. Часто это связано с неправильно введенным URL или с тем, что страница была перемещена или удалена.
- Ошибка 403: Отказано в доступе — это ошибка, которая возникает, когда пользователь пытается получить доступ к ресурсу, к которому у него нет разрешения. Это может быть связано с неправильной настройкой прав доступа или ограниченным доступом к определенным файлам или папкам.
- Ошибка 400: Плохой запрос — это ошибка, которая возникает, когда сервер не может обработать запрос из-за некорректных данных или синтаксических ошибок. Это может быть связано с неправильным форматом данных или отсутствием обязательных параметров.
- Ошибка 500: Внутренняя ошибка сервера — это ошибка, которая возникает, когда сервер сталкивается с проблемой обработки запроса. Это может быть вызвано программными ошибками на сервере, проблемами с базой данных или другими техническими проблемами.
Если вы столкнулись с одной из этих ошибок, есть несколько шагов, которые вы можете предпринять, чтобы попытаться их исправить:
- Проверьте правильность введенного URL. Убедитесь, что вы правильно ввели адрес страницы или ресурса, который вы хотите получить доступ.
- Обновите страницу или повторите запрос. Иногда ошибка может быть временной, и повторный запрос может помочь.
- Проверьте соединение с Интернетом. Убедитесь, что у вас есть подключение к Интернету и оно работает стабильно.
- Проверьте, есть ли у вас права доступа к запрашиваемому ресурсу. Если вы не имеете соответствующих прав доступа, обратитесь к администратору системы или владельцу ресурса.
- Если ничего из вышеперечисленного не помогло, свяжитесь с технической поддержкой или администратором сервера для получения дополнительной помощи.
Избегайте ошибок запроса, которые не поддерживаются в Windows 10, следуя указанным рекомендациям и избегая неправильных действий. Если ошибка продолжает возникать, обратитесь к специалистам, чтобы получить дальнейшую помощь и решить проблему.
Как решить проблему?
Если вы столкнулись с ошибкой запроса, которая не поддерживается в Windows 10, следуйте указанным ниже решениям для устранения этой проблемы:
1. Проверьте свое интернет-соединение. Убедитесь, что вы подключены к сети и соединение стабильное.
2. Перезагрузите компьютер. Иногда проблема может быть вызвана временными неполадками в системе, и перезагрузка может помочь в ее устранении.
3. Обновите драйверы. Устаревшие или несовместимые драйверы могут быть причиной ошибок запроса. Проверьте наличие обновлений драйверов на официальном сайте производителя вашего устройства или воспользуйтесь менеджером обновлений Windows.
4. Проверьте наличие вирусов. Вредоносные программы могут нарушать работу системы и вызывать ошибки запроса. Сканируйте компьютер антивирусной программой и удалите обнаруженные угрозы.
5. Отключите антивирусное ПО или брандмауэр на некоторое время и попробуйте повторить запрос. В некоторых случаях эти программы могут блокировать доступ к некоторым ресурсам и вызывать ошибки запроса.
6. Удалите временные файлы и кэш браузера. Накопление временных файлов и кэша может привести к возникновению ошибок запроса. Очистите их, чтобы устранить возможные проблемы.
Если перечисленные выше методы не решили проблему, рекомендуется обратиться в службу поддержки Microsoft или обратиться к специалисту по настройке и обслуживанию компьютеров. Они смогут диагностировать проблему более подробно и предоставить более точное решение.
Что делать, когда сталкиваешься с такими ошибками?
Столкнувшись с ошибками запроса, которые не поддерживаются в Windows 10, важно принять несколько шагов для их решения. Ниже приведены основные рекомендации, которые помогут вам найти соответствующее решение проблемы:
1. Проверьте правильность запроса:
Ошибки запроса могут возникать из-за неправильного синтаксиса или некорректного написания команды. Убедитесь, что вы верно записали запрос и использовали правильные ключевые слова и операторы.
2. Проверьте версию Windows 10:
Некоторые запросы могут быть недоступны в конкретных версиях Windows 10. Убедитесь, что ваша операционная система имеет последнюю версию и обновленную активацию.
3. Проверьте совместимость:
Некоторые запросы могут быть неподдерживаемыми в Windows 10 из-за несовместимости с установленными программами или оборудованием. Проверьте совместимость вашей системы с запросом и убедитесь, что все необходимые драйверы установлены правильно.
4. Проверьте доступность ресурсов:
Некоторые запросы могут зависеть от доступности определенных ресурсов, таких как подключение к Интернету или наличие необходимых файлов. Проверьте доступность этих ресурсов и убедитесь, что они правильно настроены и функционируют.
5. Обратитесь к руководству пользователя:
При наличии конкретных запросов или функций, которые вызывают ошибки, обратитесь к соответствующему руководству пользователя. В нем могут быть указаны дополнительные инструкции и рекомендации для устранения проблемы.
Если вы все еще сталкиваетесь с трудностями при использовании запросов в Windows 10, рекомендуется обратиться в службу поддержки Microsoft или в сообщество пользователей, которые могут предложить дополнительную помощь и решение проблемы.
Подробное решение каждой ошибки запроса
| Код ошибки | Описание | Решение |
|---|---|---|
| 0x80070002 | Ошибка указания файла или папки | Проверьте правильность указания пути к файлу или папке. Убедитесь, что файл или папка существуют и доступны для вашего пользователя. |
| 0x80070005 | Ошибка доступа | Убедитесь, что у вас есть достаточные права доступа для выполнения операции. Если вы не являетесь администратором, обратитесь к администратору системы. |
| 0x80070057 | Неправильные параметры запроса | Проверьте правильность ввода параметров запроса. Убедитесь, что вы указали все необходимые параметры и что они имеют правильный формат. |
| 0x80070422 | Служба не запущена | Запустите требуемую службу. Для этого откройте «Управление компьютером», найдите требуемую службу и запустите ее. |
| 0x80070490 | Неверная конфигурация системы | Проверьте конфигурацию системы и убедитесь, что требуемые компоненты установлены и настроены правильно. |
Если после применения указанных решений ошибка запроса все еще возникает, рекомендуется обратиться в службу поддержки Windows 10 для получения дальнейшей помощи.
Советы по предотвращению появления ошибок запроса
Ошибки запроса могут быть очень раздражающими и могут приводить к неполадкам в работе операционной системы Windows 10. Однако, следуя нескольким простым советам, вы можете предотвратить появление этих ошибок и сохранить свою систему в хорошем состоянии.
Вот несколько полезных советов по предотвращению появления ошибок запроса:
| 1. | Регулярно проверяйте обновления операционной системы Windows 10. Ошибки запроса могут возникать из-за устаревших версий операционной системы. Проверка наличия и установка последних обновлений поможет предотвратить появление этих ошибок. |
| 2. | Устанавливайте и обновляйте драйверы устройств. Устаревшие или поврежденные драйверы могут быть причиной ошибок запроса. Регулярно проверяйте и обновляйте драйверы для всех устройств, подключенных к вашей системе. |
| 3. | Проверяйте наличие вирусов и вредоносного ПО. Вирусы и вредоносное ПО могут повредить системные файлы, что приведет к ошибкам запроса. Регулярно сканируйте свою систему антивирусной программой и убедитесь, что в системе установлен хороший защитный программный обеспечение. |
| 4. | Избегайте использования надежного ПО от ненадежных источников. Загрузка программного обеспечения с ненадежных и непроверенных источников может привести к возникновению ошибок запроса. Загружайте программы только с официальных веб-сайтов и проверенных источников. |
| 5. | Устраняйте неполадки в системном реестре. Поврежденные записи в системном реестре могут вызывать ошибки запроса. Воспользуйтесь программой для очистки системного реестра, чтобы исправить возможные проблемы и устранить ошибки запроса. |
Предотвращение появления ошибок запроса может существенно улучшить производительность и стабильность операционной системы Windows 10. Следуйте указанным выше советам и сохраняйте вашу систему в хорошем состоянии.
- Remove From My Forums
-
Вопрос
-
C:\Users\user\Desktop>chcp 1251
Текущая кодовая страница: 1251C:\Users\user\Desktop>copy /y «C:\файлы для телефона\база\t48u-base.cfg» «\\10.10.1.7\pub\Папка для обмена наша\IT\FTP\t48u-base.cfg»
Такой запрос не поддерживается.
Скопировано файлов: 0.C:\Users\user\Desktop>copy /y «C:\файлы для телефона\база\t48u-ptichka.cfg» «\\10.10.1.7\pub\Папка для обмена наша\IT\FTP\t48u-ptichka.cfg»
Такой запрос не поддерживается.
Скопировано файлов: 0.C:\Users\user\Desktop>pause
Для продолжения нажмите любую клавишу . . .Какой то глюк…. Не моуг понять как с ним бороться?
Ответы
-
это самая мощная подсказка…… синтаксис правильный. Просто запуск из батника не работает, почему — не понимаю. На другом компьютере все отлично запускается. Если я копирую строку и вставляю в командную строку,
все отрабатывает.C:\Users\user>copy /y «C:\файлы для телефона\база\t48u-base.cfg» «\\10.10.1.7\pub\Папка для обмена наша\IT\FTP\t48u-base.cfg»
Скопировано файлов: 1.C:\Users\user>copy /y «C:\файлы для телефона\база\t48u-ptichka.cfg» «\\10.10.1.7\pub\Папка для обмена наша\IT\FTP\t48u-ptichka.cfg»
Скопировано файлов: 1.Наверное потому что кодировка файла и кодировка консоли не совпадают.
This posting is provided «AS IS» with no warranties, and confers no rights.
-
Предложено в качестве ответа
28 декабря 2021 г. 13:21
-
Помечено в качестве ответа
Vector BCOModerator
28 декабря 2021 г. 13:21
-
Предложено в качестве ответа
Обновлено: 16.03.2023
Это не первоапрельский розыгрыш, действительно — Microsoft с 11 мая прекращает поддержку ранних версий ОС Windows 10 .
Многие пользователи уже получили уведомление на свой компьютер, с текстом примерно :
«Ваша версия Windows 10 скоро перестанет обслуживаться. Чтобы загрузить более новую версию, нажмите здесь «.
Но не все. Переход происходит постепенно, из-за некоторых проблем совместимости компьютеров с этим обновлением. Так что, в любом случае не переживайте — придёт всем, рано или поздно, и отказаться будет нельзя.
Для чего это нужно?
- Как и в большинстве обновлений, дорабатывается защита от злоумышленников, которые не дремлют, а находят всё новые и новые уязвимости
- Выпускать «обновление защиты» или каждого компонента, на каждую версию ОС по отдельности — затратно. Проще перевести всех на 1-2 версии, и обновлять только их.
- Меняются законодательства стран, появляются всё новые спорные ситуации, а вместе с ними и лицензионные соглашения. Хороший повод убедить пользователя нажать кнопку «принять» под новой версией документа.
- Удалить неактуальные, старые приложения и добавить новые — разработчик может прямо во время обновления. Так и вышло с Adobe Flash Player , если кто ещё не удалил — в конце статьи дам информацию и по этой теме.
Чем грозит воздержание от обновления?
ПК будет постоянно требовать загрузить и установить новую версию при каждом включении. Но это не так страшно, по сравнению с тем, что Ваше устройство не получит больше ни одного пакета обновления, вследствие чего будет уязвимым к разного рода «хакерским атакам». При этом разработчик не будет нести абсолютно никакой ответственности.
В общем, лучше сделать как говорят.
Читал даже новое лицензионное соглашение, и не нашёл там ничего страшного — ну а если бы и нашёл, то пришлось бы смириться и принять — в противном случае Microsoft предложит перестать использовать их продукт.
Как проверить свою версию Windows 10?
Жмём меню «Пуск» в левом нижнем углу(окно) — «Параметры» (шестерёнка) — «Система» — «О системе»
Под характеристиками ПК будет вся информация о «сборке» Windows. Прекращение поддержки коснётся прежде всего версий 1909, 1903 и более ранних. Но я рекомендую проверить наличие обновлений в любом случае, и не откладывать их установку «в долгий ящик». Сделать это можно так:
Обновляем нашу версию Windows 10 до последней
Для этого нужно вернуться в «Параметры» — и в верхней части экрана обратить внимание на пункт «Центр обновления WIndows»
Здесь необходима связь с Интернетом, чтобы система произвела поиск всех доступных обновлений. Тут можно ознакомиться и с содержимым данного обновления, до его загрузки:
Пока оно в статусе «необязательных». Но это ненадолго.
Пока оно в статусе «необязательных». Но это ненадолго.
Щёлкаем «Загрузить и установить» — и ждём пока система предложит перезагрузить ПК. Перезапускаем, и готово!
Кстати, если после данного действия что-то не работает — во вкладке «показать необязательные обновления» появятся некоторые драйвера:
Ставьте «Нравится», если статья была интересна — рассказывайте друзьям, чтобы также обновили свой ПК, и как всегда рад видеть новых подписчиков на Installer ! Почему нас заставляют удалять Adobe Flash Player ? — написал здесь . Спасибо за внимание!
- Перезапустите проводник Windows .
- Зарегистрируйте DLL
- Запустите инструмент устранения неполадок
- Запустите проверку диска в командной строке
- Использовать восстановление системы
- Удалить кеш
1. Перезапустите проводник Windows.
Иногда для исправления Такой интерфейс не поддерживается , вам просто нужно перезапустить Windows Explorer. Вы можете сделать это с помощью этих методов.
Метод командной строки .
- Закройте все открытые окна.
- В меню «Пуск» откройте командную строку и запустите его с правами Администратор.
- Теперь введите taskkill/f/im explorer.exe и нажмите Enter .
- Теперь введите explorer.exe и снова нажмите Enter .
- Тебе хорошо идти.
Метод диспетчера задач .
- Нажмите Ctrl + Shift + Esc , чтобы открыть Диспетчер задач .
- На вкладке Процесс нажмите Показать процессы от всех пользователей , а затем выберите Проводник и щелкните его правой кнопкой мыши.
- Теперь выберите Закончить дерево процессов .
- Затем нажмите на меню Файл в диспетчере задач.
- Нажмите Запустить новое задание , введите explorer.exe и нажмите ОК .
2. Зарегистрируйте DLL
Для этого решения вам нужно открыть командную строку и сделать следующее:
- В окне Командная строкавведите regsvr32 c: windowssystem32actxprxy.dll и нажмите Enter .
- Дождитесь завершения процесса и закройте окно Командная строка .
- Перезагрузите машину.
3. Используйте инструмент устранения неполадок
Если вы все еще испытываете трудности с ошибкой Такой интерфейс не поддерживается , мы рекомендуем вам попробовать использовать Средство устранения неполадок. Для этого выполните следующие шаги:
- Откройте меню «Пуск» .
- Запустите Средство устранения неполадок Центра обновления Windows и попробуйте установить все недостающие обязательные, рекомендуемые или дополнительные обновления.
- Перезапустите и посмотрите, работает ли это.
- Если это не работает, попробуйте запустить Средство устранения неполадок приложений Windows .
4. Запустите проверку диска в командной строке
5. Используйте Восстановление системы
- В меню «Пуск» откройте панель управления .
- Теперь нажмите Система и безопасность и выберите Система .
- Нажмите Защита системы и выберите Восстановление системы .
- Теперь нажмите Далее и выберите подходящую точку восстановления.
- Снова нажмите Далее и дождитесь окончания процесса.
6.Удалить кеш
- Откройте свою командную строку .
- Введите каждую из следующих команд одну за другой, нажимая Enter после каждой команды:
- Теперь закройте Командную строку и перезагрузите компьютер.
14 сентября 2021 года Microsoft выпустили ряд обновлений для Windows 10. После установки этих обновлений, пользователи могут столкнуться с проблемой печати документов на принтеры, находящиеся в общем доступе и подключенные через сеть: принтер находится в режиме автономной работы; документы, отправленные на печать, остаются в очереди и не печатаются. При попытке переподключения принтера, появляется ошибка: «Windows не удаётся подключиться к принтеру» с кодом ошибки 0x0000011b, 0x00000709 или 0x80070035.
Решение через реестр
Данное решение предложил комментатор Valdiz в комментариях к этой статье.
Как показывает практика, это решение помогает примерно в половине случаев. Мы рекомендуем всё-таки сразу удалять обновления ОС.
Запустите редактор реестра (regedit). Перейдите в ветку HKEY_LOCAL_MACHINESystemCurrentControlSetControlPrint . Создайте параметр типа DWORD32 с именем RpcAuthnLevelPrivacyEnabled и установите ему значение 0 .
Или скачайте файл fix-0x0000011b.zip (1 КБ), разархивируйте, запустите файл fix-0x0000011b.reg и разрешите ему внести изменения в реестр.
Данная ошибка появляется после установки нескольких обновлений Windows:
- KB5005565
- KB5005568
- KB5006670
- KB5006714 (по информации пользователя OLeg из комментариев)
- KB5007186
- KB5007247 (по информации пользователя Oleg из комментариев)
Обновления необходимо удалить на обоих компьютерах: и на том, с которого происходит попытка подключения к принтеру, и на том, к которому принтер подключен физически.
Для удаления этих обновлений перейдите в Панель управления – Программы и компоненты – Просмотр установленных обновлений.
В открывшемся окне найдите обновление с индексами из перечисленных выше, выделите их и нажмите «Удалить» в панели сверху. Согласитесь на удаление обновления и дождитесь завершения удаления.
Удалить обновления можно и через командную строку или PowerShell (от имени администратора): wusa /uninstall /kb:5005565 , wusa /uninstall /kb:5005568 , wusa /uninstall /kb:5006670 , wusa /uninstall /kb:5006714 , wusa /uninstall /kb:5007186 , wusa /uninstall /kb:5007247
Так же обратите внимание: могут установиться не все обновления, а, например, только одно. В таком случае, при попытке удаления неустановленного обновления, появится ошибка:
Просто проигнорируйте её.
После удаления обновлений, перезагрузите компьютер и попробуйте подключиться к принтеру вновь.
В случае неудачи, переименуйте принтер. После этого проблема должна исчезнуть.
Отключение (скрытие) обновления
Для того, чтобы данные обновления больше не устанавливались на компьютер, скачайте утилиту скрытия обновлений Windows:
wushowhide.diagcab (48КБ) / ZIP-архив: wushowhide.zip (44КБ)
В случае скачивания архива, распакуйте из него файл wushowhide.diagcab в любую папку и запустите его.
В первом окне нажмите кнопку «Далее», после чего дождитесь сбора сведений:
Выберите пункт «Hide updates» (Скрыть обновления):
Найдите обновление «Накопительное обновления для Windows 10 Version 21H1 для систем на базе процессоров x64, 2021 09 (KB5005565)» и иные обновления, указанные в начале страницы. Установите на них галочку и нажмите «Далее»:
Дождитесь завершения скрытия обновления. Убедитесь, что установлен статус «Исправлено». Нажмите «Закрыть» и перезагрузите ПК.
Если обновление в списке не отображается – значит либо обновление уже установлено в системе (и его необходимо предварительно удалить), либо не выполнена перезагрузка после удаления обновления.
Временное отключение обновлений Windows
Также вы можете временно приостановить обновления ОС, пока Microsoft не решат проблему данного обновления. Сделать это можно через приложение «Параметры»:
Параметры – Обновление и безопасность – Центр обновления Windows – Дополнительные параметры – Раздел «Приостановка обновлений».
В данном разделе Вы можете приостановить скачивание обновлений до определённой даты (максимум на 35 дней).
Также можно ограничить скачивание некоторых обновлений путём перевода подключения в тип «Лимитное подключение». Сделать это можно также через приложение «Параметры»:
Параметры – Сеть и Интернет – Ethernet – нажмите по текущему подключению левой кнопкой мыши (обычно оно называется «Сеть»). В разделе «Лимитное подключение» переведите ползунок «Задать как лимитное подключение».
При включении данной функции, часть необязательных обновлений скачиваться не будет.
Ошибка «Такой запрос не поддерживается» при импортировании XML в schtasks
Всем добра! Друзья озадачился значит написанием батника для создания назначенного задания на Win7.
Ошибка «Непредвиденное появление» при использовании оператора условного выполнения команд
Приветствую. Есть некоторый код, который правильно выполняется, но вот функция :EXIT работает.
Странное поведение команды ECHO при использовании «>nul»
Ребят, всем здрасьте. Написан крайне бесполезный батник: @echo off :sizif_start cls echo.
Запускаю его с CMD
Ошибка: Такой запрос не поддерживается
В чём может быть проблема?
Может быть я описался, но что то не припомню, ну в общем, я допустил ошибку именно в посте и потому её исправляю
Вопрос остался тот же:
Запускаю его с CMD
Ошибка: Такой запрос не поддерживается
В чём может быть проблема?
schtask — s потеряли.
/s pc — имя компьютера задано неверно. Посмотрите аналог на своем — переменная окружения %computername%
Прим. для локальной уч. записи логин/пароль не нужно указывать.
schtask — s потеряли.
/s pc — имя компьютера задано неверно. Посмотрите аналог на своем — переменная окружения %computername%
Прим. для локальной уч. записи логин/пароль не нужно указывать.
Да действительно потерял букву
Значит ещё раз пишу
Я задаю задание не для локального компа, а для сетевого, имя компа указываю верно (подключился на тот компьютер и в выполнить ввёл %computername%, получил ответ с таким же именем). Или может я ещё что то упускаю? или делаю не правильно?
/rl highest — unsupported
/delay 0015:00 — Invalid Argument/Option — ‘/DELAY’.
/ST 15:00 — /ST [starttime] option is not applicable.
Биллисофт вперде, как водится.
/rl highest — unsupported
/delay 0015:00 — Invalid Argument/Option — ‘/DELAY’.
/ST 15:00 — /ST [starttime] option is not applicable.
Биллисофт вперде, как водится.
ОС — ХР.
А у меня 7, тут немного по другому. Ошибки если:
/ST 15:00
/RU system
/TN name
По поводу:
/TR <полный путь>link.bat — у меня полный путь
/rl highest — unsupported — данного аргумента нет в XP, а в 7 есть
Пропишите все ключи большими буквами, имя компа и юзера на компе начните с \ .
Пропишите все ключи большими буквами, имя компа и юзера на компе начните с \ .
Ошибка: отказано в доступе
Добавлено через 2 минуты
Думаю может тут дело не в самом батнике, а в каких то настройках системы, может какой то процесс блокирует создание задания на удалённом компе.
поиск — cmd — правой кнопкой мыши — запустить от имени администратора!
как можно к gpedit.msc получить доступ через cmd ну или powershell? может конечно ещё как, но только что бы не заходить физически на комп? или может через реестр?
Ветку реестра можно проверить, подключив удаленный реестр:
Пуск -> Выполнить -> regedt32
Кмк, самое простое решение — скопировать батник на \pc дальше через psexec:
Ветку реестра можно проверить, подключив удаленный реестр:
Пуск -> Выполнить -> regedt32
И как мне это даст доступ к gpedit.msc? или где в реестре эти данные?
Кмк, самое простое решение — скопировать батник на \pc дальше через psexec:
Я могу телнетом или дамеваре подключиться к компу запустить у себя консоль того компа и дальше выполнить батник, но у меня проблема в другом, у меня не создаётся шедул его же средствами
[HKEY_LOCAL_MACHINESYSTEMCurrentControlSetControlSecurePi peServerswinregAllowedPaths]
тип: reg_multi_sz,
имя: Machine,
значение:
SystemCurrentControlSetControlPrintPrinters
SystemCurrentControlSetServicesEventlog
SoftwareMicrosoftOLAP Server
SoftwareMicrosoftWindows NTCurrentVersionPrint
SoftwareMicrosoftWindows NTCurrentVersionWindows
SystemCurrentControlSetControlContentIndex
SystemCurrentControlSetControlTerminal Server
SystemCurrentControlSetControlTerminal ServerUserConfig
SystemCurrentControlSetControlTerminal ServerDefaultUserConfiguration
SoftwareMicrosoftWindows NTCurrentVersionPerflib
SystemCurrentControlSetServicesSysmonLog
Добавлено через 12 секунд
больше ничего нет
Читайте также:
- Как проверить звуковую карту на windows 7
- Docker не запускается на windows 10
- Не открывается контекстное меню правой кнопкой мыши windows 7
- Istat menus mac os настройка
- Tls как включить linux
Содержание
- Как исправить ошибку 0x80070032 в Windows 10
- Что такое ошибка 0x80070032? Как это случилось?
- Причины, по которым возникает код ошибки 0x80070032
- Удалите содержимое папки NGC, чтобы устранить 0x80070032
- Шаги, чтобы избавиться от ошибки 0x80070032:
- Устраните ошибку 0x80070032 с помощью «I Forgot My PIN».
- Шаги по устранению ошибки 0x80070032:
- Устраните ошибку 0x80070032 через воссоздание ПИН
- Шаги, чтобы избавиться от ошибки 0x80070032:
- Решения для исправления ошибки 0x80070032 на почте
- Способ 1: переключиться на Microsoft с локальной учетной записи
- Способ 2: переустановить почту
- Исправлять ошибки автоматически
- Как исправить ошибку Windows 10 с кодом 0x80070032
- Решения
- Причины ошибок
- Дополнительная информация и ручной ремонт
- Метод первый: переустановите рассматриваемую программу
- Метод второй: загрузка и установка обновлений системы Windows
- Метод третий: измените свою почту Windows на локальный доступ
- Метод четвертый: использование автоматизированного инструмента
- Как исправить ошибку обновления Windows 10 — все причины и способы
- Наиболее распространенные ошибки обновления Windows 10
- Ошибка обновления Windows 10 с кодом 0x80070422
- Ошибка обновления Windows 10 0x80240034
- Ошибка обновления Windows 10 0x80070002
- Ошибка обновления Windows 10 с кодом 1803
- Что делать, если после обновления Windows 10 компьютер не работает
- Dadaviz
- Что делать, если во время установки Windows 10 возникают ошибки — топовые методы устранения
- Что делать, если процесс прерывается из-за отсутствия драйверов
- Ошибки с кодом
- Коды 0x8007025d, 0x80004005
- Коды 0x8007000d, 0xc1900101 0x2000c, 0х80000001
- Коды 0x80070017, 0xc00000e9
- Код 0xc190020e
- Коды 0x8004242d, 0x80300001, 0x80300024
- Коды 0x80070003, 0x80070002, 0xc0000005, 0x80070490
- Код 0xc0000605
- Таблица: окончание срока годности Windows 10 Technical Preview
- Ошибка Machine check exception
- Коды 0xc1900101 0x40017, 0xc000000f
- Коды 0х8007005, 0xc1900101 0x30018
- Коды 0х80070057, 0x800705701, 0х80070015
- Код 0xc0000428
- Коды 0x80300002
- Коды c1900101 4000d, 0xc1900204, c1900101 dt000
- Видео: устранение ошибок при установке Windows 10
- Что делать, если ничего не помогло или появились другие ошибки
Как исправить ошибку 0x80070032 в Windows 10
Windows 10 привлекает пользователей в большом количестве благодаря своему удивительному графическому интерфейсу и выдающимся функциям. Хотя нет сомнений в его популярности; однако, это не лучшая версия Windows. Эта версия поставляется с различными недостатками, такими как ошибка 0x80070032, которые стоит отметить Microsoft. По заявлению Microsoft, Windows 10 совершит революцию в мире операционных систем. Однако большинство пользователей не могут это принять. Это связано с тем, что пользователи так или иначе испытывают проблемы с Windows 10.
Что такое ошибка 0x80070032? Как это случилось?
После установки Windows 10 ПИН перестает работать при отображении ошибки 0x80070032 иногда. Если это произойдет, вы не сможете войти в Windows, используя свой PIN-код, и не знаете, что делать, продолжайте читать дальше.
ОС Windows 10 поставляется с функцией Windows Hello для защиты. Это контроль доступа и биометрическая идентификация, которая позволяет входить в Windows с помощью отпечатка пальца, распознавания лиц, радужной оболочки или PIN-кода. К сожалению, Hello не доступен для пользователей Windows 10. Для старых устройств, которые не имеют необходимых аппаратных элементов, таких как радужная оболочка или сканер отпечатков пальцев, необходимо купить биометрические USB-сканеры радужной оболочки / отпечатков пальцев или просто забыть о Windows Hello.
Обычно вход в систему для распознавания радужной оболочки, лица или отпечатков пальцев сопровождается паролями PIN-кода. Это наиболее защищенный способ входа в Windows 10, так как пароль-пароль проще запомнить, в то время как контуры лица, отпечатки пальцев или радужная оболочка пользователя очень трудно подделать.
В Windows Hello пользователи сталкиваются с такими проблемами, как пароль PIN или отпечаток пальца, которые не будут работать. Наиболее распространенной ошибкой входа является ошибка PIN 0x80070032. Большинство пользователей утверждают, что эта проблема возникла после установки Windows 10 Fall Creators Update при скомпрометированном отпечатке пальца или ПИН-коде.
Наиболее распространенная проблема, с которой вы сталкиваетесь в Windows 10:Приложения не синхронизируются в Windows 10«, Который отображается вместе с кодом ошибки 0x80070032. Он даже мигает сообщение, которое гласит: «Мы не можем синхронизировать в данный момент. Но вы можете найти больше информации об этом коде ошибки на www.windowsphone.com«.
В основном, этот код ошибки больше всего влияет на приложение Windows 10 Mail. Согласно записям, пользователи не могут синхронизировать свои учетные записи с помощью приложения Почта, так как это приложение перестает работать. Здесь вы узнаете, как решить эту проблему.
Microsoft исследовала ошибку 0x80070032, где они не объявили об официальном одобрении этой ошибки или ее патча. Существуют различные причины, по которым ваш PIN-код перестает работать во время мигания ошибки 0x80070032. Он отображается на экране вашего компьютера как «Что-то пошло не так. Попробуйте позже. Код ошибки: 0x80070032«. Итак, посмотрите на различные решения для устранения этого надоедливого кода ошибки.
PS: что касается ошибок, таких как 0x80072f8f и код ошибки Центра обновления Windows 0x80072efeдаже ошибка Windows Update 0x80070020, вот лучшие решения для вас.
Причины, по которым возникает код ошибки 0x80070032
Серверы Microsoft считаются основной причиной возникновения этой проблемы с почтовым приложением. Здесь учетные записи пользователей не синхронизируются с серверами должным образом.
Кроме того, вот лучшие Android диктофон и полный обзор Unsecapp.exe для клиентского приложения WMI для справки.
Удалите содержимое папки NGC, чтобы устранить 0x80070032
Если вы не можете войти в Windows 10 с помощью своего PIN-кода, попробуйте войти в свою учетную запись и удалить содержимое папки NGC. Прежде чем сделать это, вы должны принять права собственности на папку. Чтобы выполнить это действие, выполните инструкции, перечисленные ниже.
Шаги, чтобы избавиться от ошибки 0x80070032:
Устраните ошибку 0x80070032 с помощью «I Forgot My PIN».
Шаги по устранению ошибки 0x80070032:
Устраните ошибку 0x80070032 через воссоздание ПИН
Это еще один эффективный способ избавиться от кода ошибки 0x80070032. Это выполняется путем воссоздания PIN-кода.
Кстати, если вы столкнулись с проблемой ERR_CERT_DATE_INVALID или 0xc000000d Ошибка загрузки в Windows 10, нажмите, чтобы узнать больше.
Шаги, чтобы избавиться от ошибки 0x80070032:
Внимание: Если вы являетесь пользователем Dell и столкнулись с ошибкой 0x80070032 в вашей системе, попробуйте удалить средства безопасности из Dell Data Protection. Кроме того, удалите их остатки или временные файлы через реестр Windows или используйте Reimage.
Решения для исправления ошибки 0x80070032 на почте
Ниже приведены различные исправления, которые могут помочь вам решить проблему с приложением Mail в системах Windows 10.
Способ 1: переключиться на Microsoft с локальной учетной записи
Этот метод отлично подходит для решения проблемы кода ошибки в Windows. Следуйте инструкциям, чтобы избавиться от этой надоедливой ошибки.
1: Во-первых, вам нужно переключиться с Microsoft на локальную учетную запись. Для этого посетите ‘Параметрыс помощью Кортаны. В пределахПараметры«вкладка, искать»Учетные записидля открытия настроек, связанных с учетными записями пользователей.
2: Далее вам нужно выбрать ‘Вместо этого войдите в систему с локальной учетной записью., который вы найдете в окне правой панели учетной записи. После этого введите пароль текущей учетной записи Microsoft. Нажать на ‘Nextдля создания новой локальной учетной записи.
3: Введите данные локальной учетной записи, например имя пользователя и проход код, Затем нажмите на вкладку «Next‘ опять таки. На следующей вкладке вы увидите кнопку с надписью «Выйти и закончить.» Нажмите эту кнопку, чтобы выйти из своей учетной записи Microsoft.
4: Далее повторите шаги. Посещение Параметры и выбратьУчетные записи.» Затем выберитеВместо этого войдите в систему с учетной записью Microsoft..» Введите пароль локальной учетной записи, а также имя пользователя и пароль, учетной записи Microsoft для повторного входа. Посмотрите, можете ли вы проверить почту, синхронизировав учетную запись.
Способ 2: переустановить почту
Если основной метод не может предложить вам правильное решение проблемы с кодом ошибки, попробуйте этот. Здесь вам необходимо переустановить Mail для решения проблемы синхронизации. Чтобы выполнить это действие, выполните несколько простых шагов, перечисленных ниже.
1: Посетить PowerShell из результатов поиска, как только вы искали его. Нажмите правой кнопкой мыши на этой вкладке и выберите «Запуск от имени администратора.» Обратите внимание, что важно открыть эту вкладку как администратор, иначе вы столкнетесь с ошибкой.
2: На вкладке PowerShell введите команду.
Как только вы выполнили эту команду, Закрыть PowerShell и устанавливать Почтовое приложение снова из Магазина Windows.
После того, как вы установили это приложение, запустите его и проверьте, была ли устранена ошибка 0x80070032 или нет.
Исправлять ошибки автоматически
Здесь мы изо всех сил стараемся предложить лучшие решения для исправления этого надоедливого кода ошибки. 0x80070032, Пользователи могут решить эту проблему, используя решения, упомянутые здесь. Если вам не нравится бороться с методами ремонта, то лучше всего перейти на автоматическое программное обеспечение. В Интернете доступно множество инструментов для исправления ошибок, связанных с Windows. Итак, выберите лучший и устраните вашу проблему. Тем не менее, рекомендуется использовать перечисленные выше методы для исправления ошибки.
Отслеживайте местоположения, сообщения, звонки и приложения. Делайте это удаленно и на 100% незаметно.
Источник
Как исправить ошибку Windows 10 с кодом 0x80070032
Общие симптомы включают в себя:
Основные методы, используемые для устранения кода ошибки 0x80070032, довольно просты и просты для выполнения. Большинство пользователей должны иметь возможность выполнить эти методы самостоятельно, и им не требуется много времени для этого. Однако, если вы не чувствуете, что у вас есть опыт, навыки или знания, необходимые для выполнения шагов, перечисленных ниже, рассмотрите возможность обратиться к квалифицированному специалисту по ремонту Windows, чтобы помочь вам.
Решения
 Причины ошибок
Причины ошибок
Двумя основными причинами для кода ошибки 0x80070032 являются команды, введенные в программы, которые не могут быть завершены или несовместимы с имеющейся программой, и папки в Почте Windows, которые не могут синхронизироваться должным образом.
Дополнительная информация и ручной ремонт
Есть три основных метода, которые пользователи могут попробовать, чтобы устранить код ошибки 0x80070032 на своем компьютере. Это довольно просто и легко завершить. Однако если приведенные ниже методы не помогли устранить код ошибки или если вы не уверены, что можете их использовать, обратитесь к сертифицированному специалисту по ремонту Windows, который поможет вам.
Если вы считаете, что видите ошибку из-за ввода неработающей команды, сначала воспользуйтесь первым методом. Если вы считаете, что это связано с ошибкой синхронизации почты, используйте методы два или три.
Вот лучшие методы для решения кода ошибки 0x80070032:
Метод первый: переустановите рассматриваемую программу
Если вы считаете, что у вас возникла ошибка с кодом 0x80070032 из-за введенной вами команды, лучшим решением будет переустановить программу, в которой вы вводили команду. Вы также можете попробовать обновить свою программу, если сможете, перед ее переустановкой. Не забудьте перезагрузить компьютер перед повторной попыткой ввести команду, вызвавшую ошибку.
Метод второй: загрузка и установка обновлений системы Windows
Для многих пользователей код ошибки 0x80070032 появляется из-за ошибки в одной из версий Windows 10. Если вы считаете, что это так, откройте обновления Windows и проверьте, есть ли какие-либо обновления, которые можно установить.
Для пользователей, которые видят код ошибки 0x80070032 только из-за упомянутой выше ошибки, Windows выпустила обновление, которое должно самостоятельно устранять код ошибки. Если ваш компьютер полностью обновлен, ошибка может быть решена самостоятельно. Не забудьте перезагрузить компьютер после установки обновлений, чтобы изменения вступили в силу.
Метод третий: измените свою почту Windows на локальный доступ
Если описанные выше способы не помогли решить проблему, вы можете переключиться на локальный доступ к Почте Windows, а не полагаться на доступ Microsoft. Для этого выполните следующие шаги:
Как только это будет сделано, вы можете вернуться к своей учетной записи Microsoft, которая должна сбросить ваши возможности синхронизации. Выполните следующие шаги, чтобы переключиться обратно:
Метод четвертый: использование автоматизированного инструмента
Если вы хотите всегда иметь в своем распоряжении утилиту для исправления этих Windows 10 и других связанных с ними проблем, когда они возникают, Загрузить и установить мощный автоматизированный инструмент.
Источник
Как исправить ошибку обновления Windows 10 — все причины и способы
Читайте, что делать если возникла ошибка обновления Windows 10. Причины и способы исправления ошибок с кодами 1803, 0x80070422, 0x80070002, 1709 и другие.
Часто в процессе или после обновления Windows 10 возникают проблемы. Пользователи сталкиваются с разнообразными ошибками, зависанием системы, потерей важных драйверов. Это всего лишь небольшой список проблем, которые можно получить просто обновив конфигурацию ОС. Разберемся, как исправить ошибку обновления Windows 10, чтобы можно было и дальше пользоваться всеми возможностями системы.
Наиболее распространенные ошибки обновления Windows 10
Прежде всего стоит рассмотреть основные виды ошибок, которые возникают во время обновления или после него. Они не дают вам полноценно работать с компьютером и ограничивают его функционал.
Ошибка обновления Windows 10 с кодом 0x80070422
Прежде чем понять, почему возникает 0x80070422 Windows 10 ошибка обновления, как исправить ее и можно ли это сделать самостоятельно, нужно расшифровать код сбоя. Причины появления сбоя с этим номером возникает при остановке одной из служб операционной системы:
Большинство специалистов рекомендуют при появлении этой ошибки вернутся к более ранней версии Windows, но это невозможно, если вы не создавали точку восстановления. Поэтому стоит сделать иначе. Для начала войдите в систему от имени администратора. Отладку работы ПК вам нужно будет проводить по инструкции:
Обычно этих действий достаточно, чтобы решить проблему сбоя обновлений. Если ошибка установки обновления Windows 10 возникает снова, то стоит попробовать провести проверку другой антивирусной утилитой.
Ошибка обновления Windows 10 0x80240034
После появления программы предварительной оценки Windows пользователи впервые столкнулись со сбоем 0x80240034. Ошибка обновления Windows 10 с этим кодом возникает по нескольким причинам:
Чаще всего пользователи сталкиваются с ней при загрузке пакета KB4048955, но ошибка может появиться и при загрузке других пакетов новых компонентов. Есть несколько способов избавления от проблемы.
Способ исправления ошибок обновления №1: Использование стандартных утилит
Для того, чтобы перейти к стандартному способу избавления от проблемы необходимо предпринять следующие шаги:
После того как диагностика будет проведена попробуйте снова запустить обновления. С этого варианта всегда стоит начинать работу над устранением сбоев, но результат он приносит всего в 15% случаев.
Способ №2: Изменение типа запуска служб
Проще всего сделать эту работу через командную строку. Действуйте по инструкции:
Теперь вам останется лишь перезагрузить компьютер, а затем попробовать снова обновить систему.
Способ №3: Активируем NET Framework 3.5.
Для этого вам снова предстоит зайти в меню «Параметры» и воспользоваться строкой поиска. Введите в ней «Программы и компоненты», а далее действуйте по инструкции:
Теперь вам нужно перезагрузить компьютер и снова попытаться установить обновления.
Способ №4: Сброс элементов Центра обновления.
Если ошибка возникает по причине повреждения или некорректной настройки Центра обновления Windows, то вам нужно запустить командную строку от имени администратора (как в варианте №2), а затем через Enter поочередно ввести команды:
После того как все эти команды будут выполнены, перезагрузите ПК и запустите обновление. В большинстве случаев после этого ошибка базы данных Центра обновления Windows 10 окончательно исчезает.
Ошибка обновления Windows 10 0x80070002
Этот код ошибки возникает при проблемах с журналами событий системы. Если выполняется обновление Windows 10, ошибка 0x80070002 возникает из-за проблем с файлами или службы системы. Избавиться от нее можно выполняя поэтапную инструкцию:
После этих действий перезагрузите компьютер и попробуйте запустить обновления снова. Дополнительно можно очистить реестр от ошибочных файлов утилитой CCleaner.
Решение проблем из-за установки определенных сборок
Разработчики признали, что некоторые версии Windows 10, относящиеся к инсайдерским, несовершенны. Поэтому при обновлении до них возникают проблемы, рассмотрим, как от них избавиться.
Ошибка обновления Windows 10 с кодом 1709
Чаще всего при сбое обновления до этой версии сборки возникает ошибка 0x80d02002. Она означает, что при закачивании новых файлов возникли слишком большие паузы. Причинами тому могут быть:
Ошибка обновления Windows 10 (код 1709) устраняется по следующему плану:
Перезагрузите компьютер после каждого этапа подготовки системы. Теперь вам останется лишь снова попытаться обновить Windows 10. Если эти процедуры не помогли, то стоит обратиться в техническую поддержку разработчика, описать проблему, дать точные сведения о вашем компьютере.
Ошибка обновления Windows 10 с кодом 1803
Ошибка обновления Windows 10 (1803 код) возникает из-за поврежденных компонентов Windows Update. Устранить ее можно при помощи стандартной проверки и командной строки. Для начала зайдите в меню «Параметры» и выберите пункт «обновление и безопасность». В колонке слева остановитесь на строке «Устранение неполадок». В правой части окна появится кнопка «Запустить средство устранения неполадок». Теперь стандартная утилита должна обнаружить проблему и устранить ее. Если это сделать удалось, то можно сразу приступать к загрузке новой версии ОС. В противном случае воспользуйтесь командной строкой, запустите ее от имени администратора.
В окне командной строки поочередно введите команды, каждый раз нажимая Enter:
Эти команды сначала остановят службы, потом очистят ошибочные файлы из кэша Центра обновлений, а затем снова запустят их. Теперь вам останется лишь перезагрузить компьютер и снова попытаться установить новую версию системы. Теперь все должно пройти нормально.
Что делать, если после обновления Windows 10 компьютер не работает
Под термином «Не работает» пользователи подразумевают разные ситуацию. Иногда Windows грузится слишком долго или зависает на стартовом экране, в некоторых случаях компьютер вообще не включается. Если вы столкнулись с последним вариантом, то вам необходимо переустановить операционную систему.
Если вы столкнулись с тем, что система не может запуститься, то причиной может быть повреждение ее файлов вирусами или слишком большое количество программ в автозагрузке. Вам необходимо подготовить установочный диск Windows 10 и флешку с антивирусной утилитой в формате Portable (такой носитель можно создать для программы Dr. Web). Для начала попробуйте сделать следующее:
Теперь вам останется лишь перезапустить компьютер, выбрав загрузку с жесткого диска. Если все работает нормально, то ничего менять не нужно. Если ничего не получилось, то снова нажмите перезапуск, во время загрузки ПК нажмите клавишу F8. Запустите «Диагностику», в этом разделе выберите «Дополнительные параметры», а затем «Восстановление». Если система создавала точки отката, то перед вами появится список с ними. Выберите ту точку, которая была создана до обновления операционной системы. Если список точек пуст, то вам останется только переустановить ОС.
Теперь вы знаете, какими способами может быть устранена ошибка обновления Windows 10. Делитесь этой информацией с друзьями, задавайте вопросы в комментариях и рассказывайте о своих способах борьбы с ошибками.
Источник
Dadaviz
Что делать, если во время установки Windows 10 возникают ошибки — топовые методы устранения
При установке Windows 10 или при обновлении до неё с предыдущей версии операционной системы могут возникнуть неожиданные ошибки, прерывающие процесс. Если проблема не решилась перезапуском процедуры установки, то устранять ошибку придётся другими методами.
Что делать, если процесс прерывается из-за отсутствия драйверов
В процессе перехода на Windows 10 может возникнуть ошибка, в которой говорится, что на компьютере отсутствуют драйверы. Подобная проблема может возникнуть как при установке с DVD-диска, так и с USB-флешки. Ошибка появляется в случае, если установочный носитель не может найти драйверы, которые могут понадобиться для установки системы, т. е. при отсутствии драйверов для USB-портов или DVD-приводов.
Чтобы решить эту проблему и продолжить установку нужно попробовать следующие методы:
Один из вышеперечисленных способов должен помочь вам устранить проблему. Нельзя точно сказать, какой именно способ поможет, так как невозможно сразу угадать, в чём причина появления проблемы.
Ошибки с кодом
Большинство ошибок, останавливающих процесс установки Windows 10, сопровождаются уникальным кодом, ориентируясь на который можно найти способ устранения проблемы.
Коды 0x8007025d, 0x80004005
Ошибка появляется в том случае, если установочному носителю не удалось перенести некоторые файлы на компьютер. Произойти это может из-за того, что перегружен жёсткий диск или повреждены файлы, находящиеся на нём. А также ошибку могут вызвать иные подключённые к компьютеру устройства. Чтобы избавиться от проблемы, проделайте следующие действия:
Коды 0x8007000d, 0xc1900101 0x2000c, 0х80000001
Коды 0x80070017, 0xc00000e9
Код 0xc190020e
Ошибка появляется из-за малого количества свободного места на разделе диска, на который выполняется установка. Учтите, что для корректной установки как минимум 20 ГБ. Отформатируйте раздел или используйте другой способ, чтобы освободить место на нём.
Коды 0x8004242d, 0x80300001, 0x80300024
Эти ошибки возникают при попытке отформатировать один из разделов жёсткого диска или при выборе раздела для установки.
Коды 0x80070003, 0x80070002, 0xc0000005, 0x80070490
Эта ошибка возникает во время обновления до Windows 10 через центр обновлений. Чтобы её решить, можно сбросить настройки «Центра обновлений» до значений по умолчанию, а также очистить папки с кэшем и скачанными обновлениями. Но лучше использовать другой метод обновления:
Код 0xc0000605
Данная ошибка оповещает о том, что вы пытаетесь установить устаревшую сборку Windows 10 Technical Preview. Номер сборки и то, когда её действие закончилось, можно просмотреть в таблице ниже.
Таблица: окончание срока годности Windows 10 Technical Preview
| Номер сборки | Дата выхода сборки | Начало показа сообщений об истечении срока действия | Дата окончания лицензии | Прекращение запуска Windows |
| 10049 | 30.03.2015 | 17.09.2015 | 01.10.2015 | 15.10.2015 |
| 10061 | 22.04.2015 | 17.09.2015 | 01.10.2015 | 15.10.2015 |
| 11082 | 16.12.2015 | 01.07.2016 | 15.07.2016 | 30.07.2016 |
| 11099 | 13.01.2016 | 01.07.2016 | 15.07.2016 | 30.07.2016 |
| 11102 | 21.01.2016 | 01.07.2016 | 15.07.2016 | 01.08.2016 |
| 14251 | 27.01.2016 | 01.07.2016 | 15.07.2016 | 01.08.2016 |
| 14352 | 26.05.2016 | 01.07.2016 | 15.07.2016 | 01.08.2016 |
| 14361 | 08.06.2016 | 01.07.2016 | 15.07.2016 | 01.08.2016 |
Ошибка Machine check exception
Данная ошибка появляется вместе с синим экраном и сообщает о том, что у вас имеются проблемы с физическими компонентами компьютера. Возможно, компьютер не соответствует минимальным требованиям Windows 10. И также есть вероятность, что повреждён жёсткий диск, процессор, видеокарта или любой другой компонент.
Коды 0xc1900101 0x40017, 0xc000000f
Этот код вызывается наличием сторонних программ и драйверов, мешающих процессу. Чтобы избавиться от него, есть два варианта действий:
Коды 0х8007005, 0xc1900101 0x30018
Эта ошибка возникает при попытке обновления через «Центр обновлений», активации системы и использовании точек восстановления. Она сообщает о том, что у компьютера нет прав на получение желаемого обновления. На самом деле права должны быть, но из-за повреждения жёсткого диска или «Центра обновлений» они не найдены. Чтобы избавиться от ошибки:
Коды 0х80070057, 0x800705701, 0х80070015
Если вы столкнулись с этой ошибкой, то попробуйте:
Код 0xc0000428
Эта ошибка появляется из-за проблем с активацией Windows. Чтобы их решить:
Коды 0x80300002
Коды c1900101 4000d, 0xc1900204, c1900101 dt000
Ошибка может появиться при попытке установить Windows из «Центра обновлений», средства обновлений или файла setup.exe. Чтобы избавиться от неё, нужно попробовать сбросить настройки «Центра обновлений». Инструкция по сбросу описана в п. 4 раздела «Что делать, если ничего не помогло или появились другие ошибки» данной статьи.
После сброса настроек потребуется удалить вручную некоторые файлы:
Если ошибка возникает не в «Центре обновлений», то замените образ системы или файл setup.exe, используемый для установки.
Видео: устранение ошибок при установке Windows 10
Что делать, если ничего не помогло или появились другие ошибки
Если вышеперечисленные способы устранения той или иной ошибки не помогли от неё избавиться или в процессе установки возникли ошибки с кодами 0xc0000098, 0xc1900101 0x20017, 0xc0000225, 0xc004c003 или 800706d9, не упомянутые выше в статье, то стоит попробовать универсальные способы:
Если ничего не помогло, то остаётся одно — обратиться в службу поддержки Microsoft, подробно описав проблему и ошибку, с которой вы столкнулись, а также методы, которые не помогли её устранить. Главное, убедитесь перед этим, что вы попробовали все вышеописанные методы, а также в том, что ваш компьютер соответствует минимальным требованиям Windows 10.
Решить проблемы, возникающие при установке Windows 10, можно с помощью замены установочных материалов, сброса центра обновлений, чистой установки, отключения лишних устройств и восстановления комплектующих компьютера. Если ни один из вышеперечисленных методов не помог, то обращайтесь в службу поддержки Microsoft или сервисный центр по починке компьютеров.
Источник





























 Причины ошибок
Причины ошибок