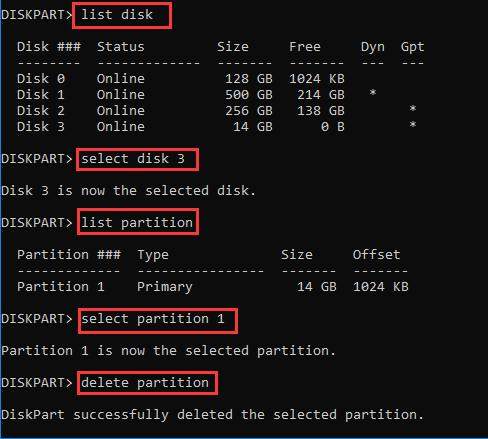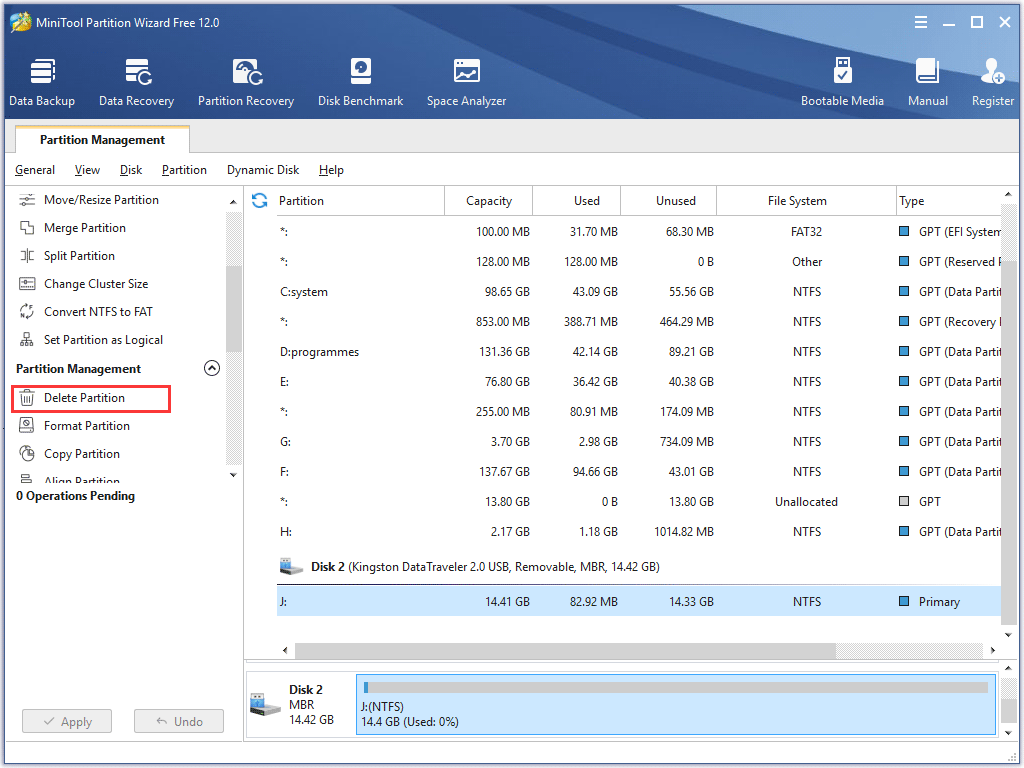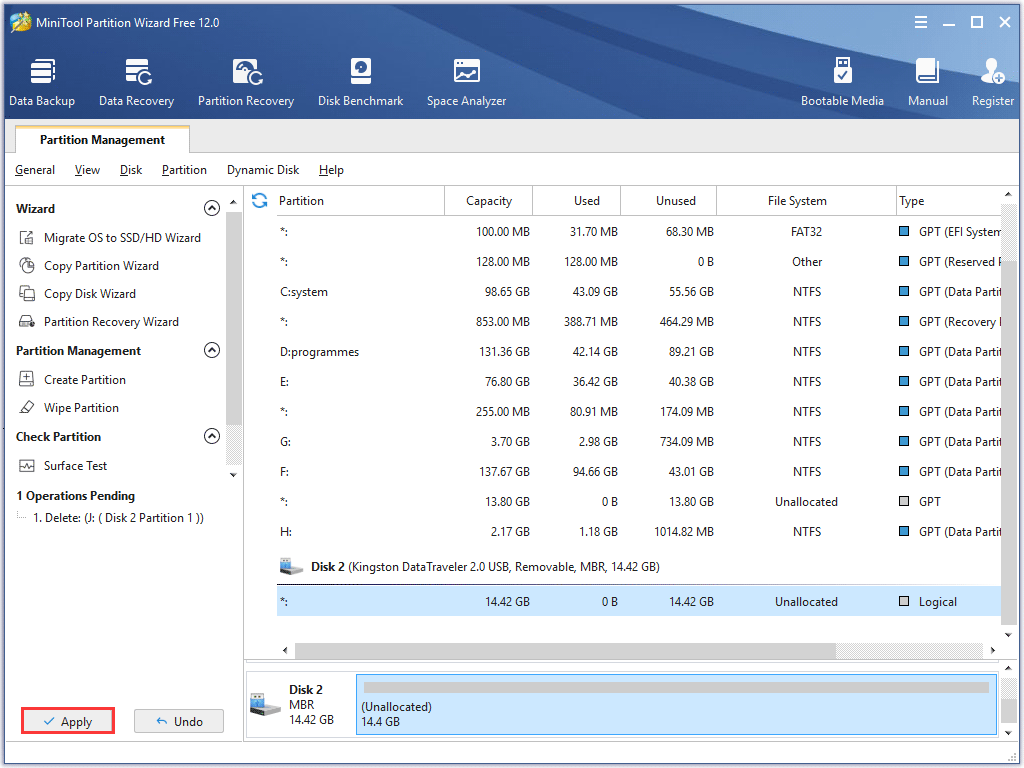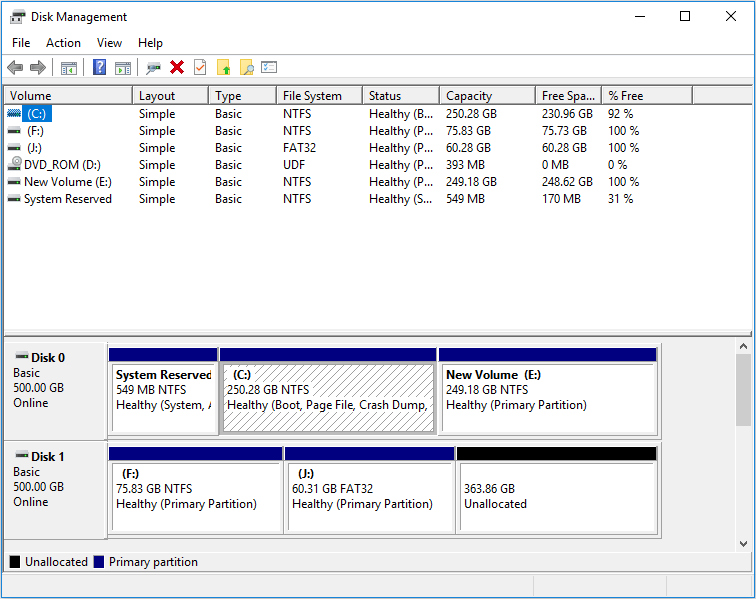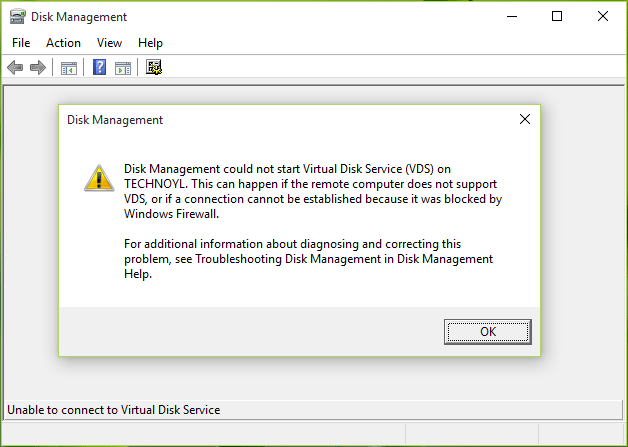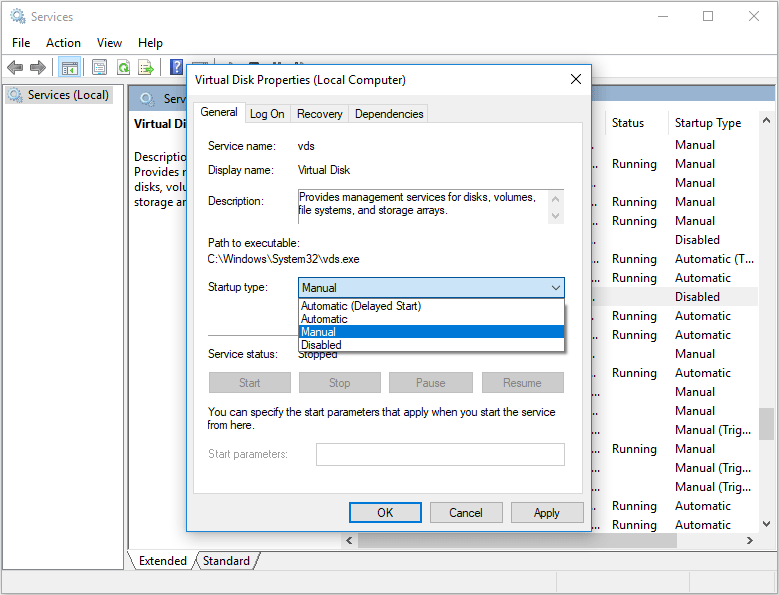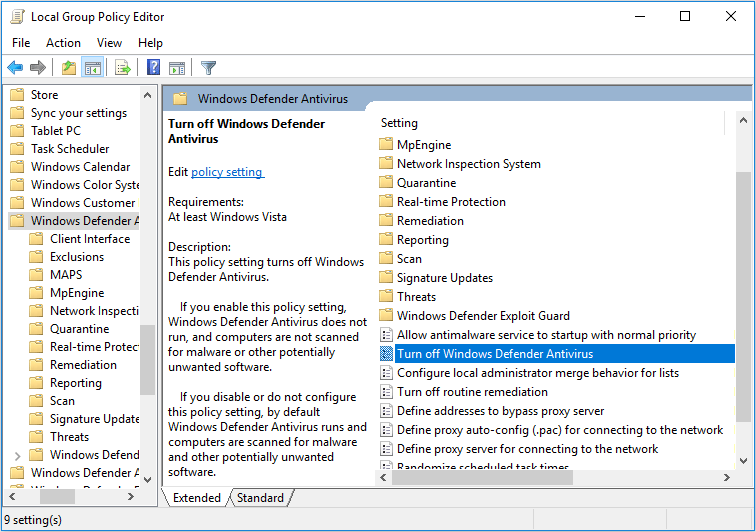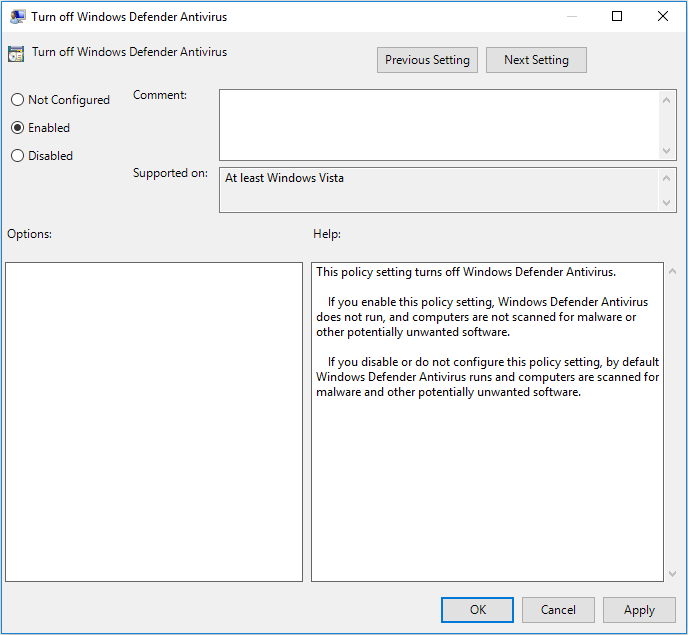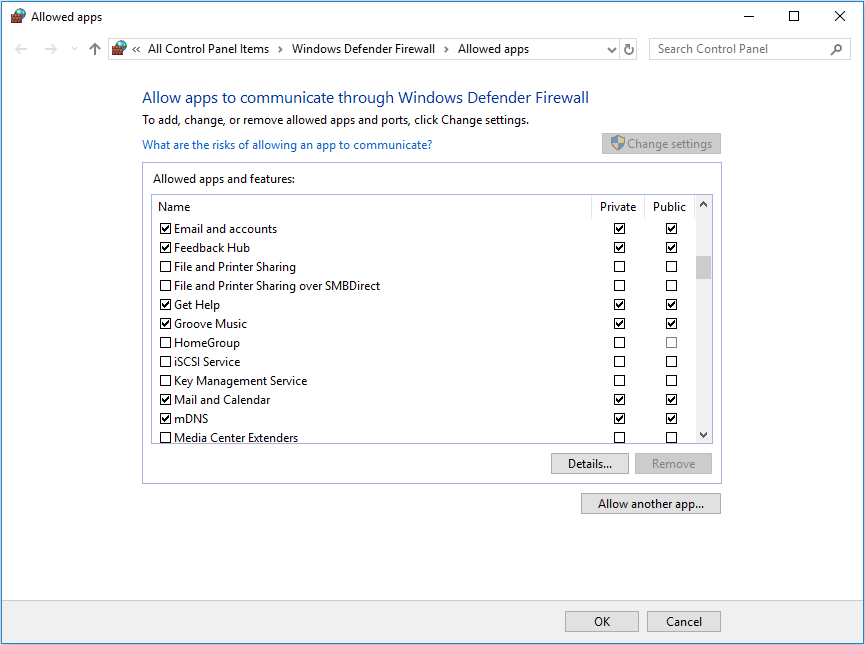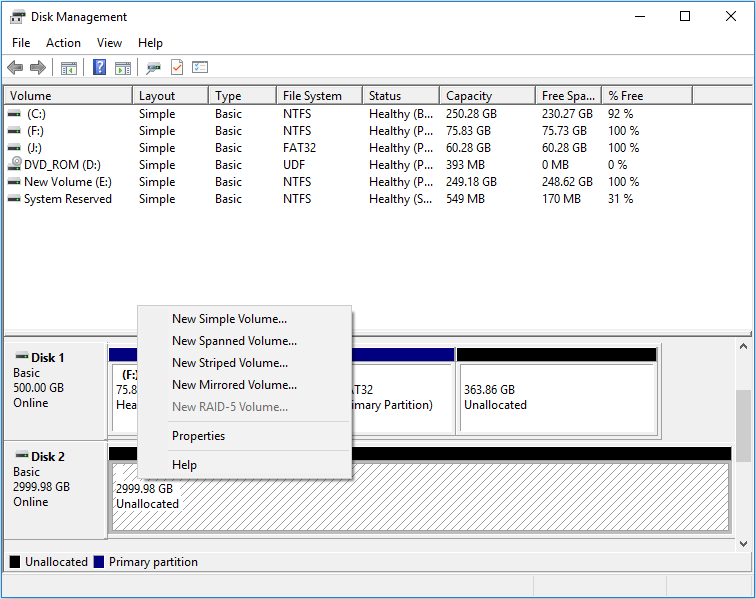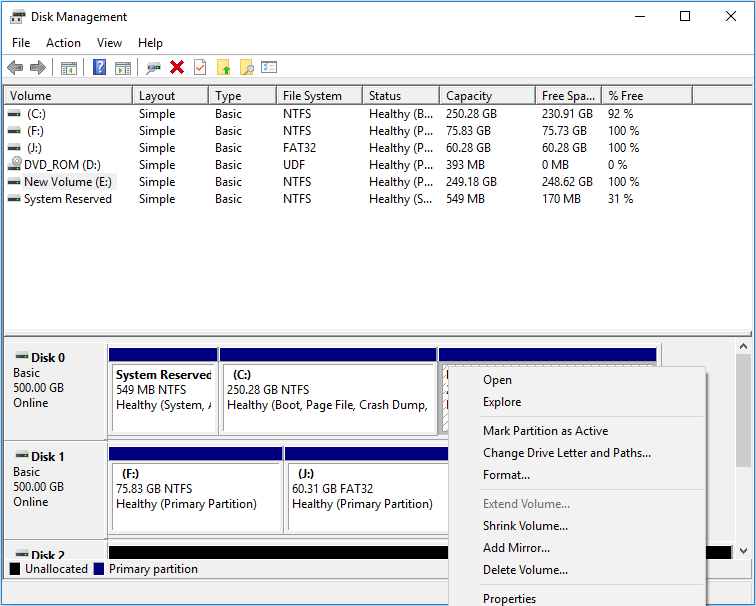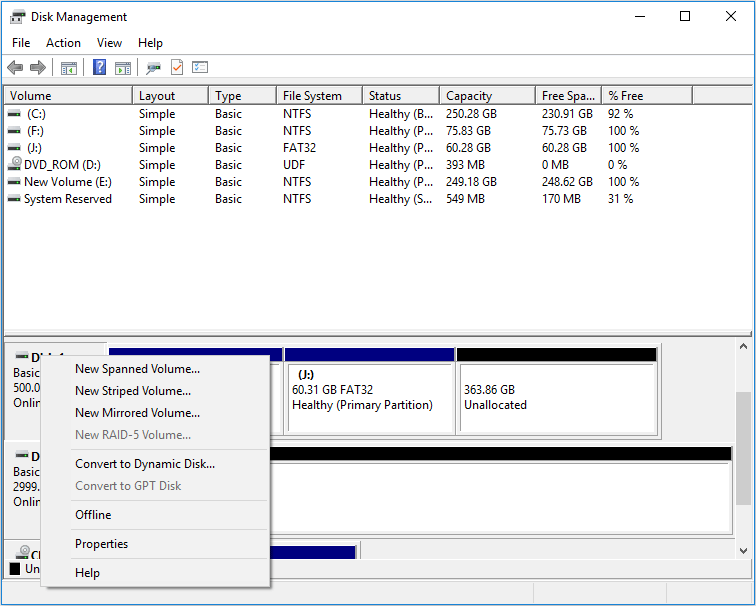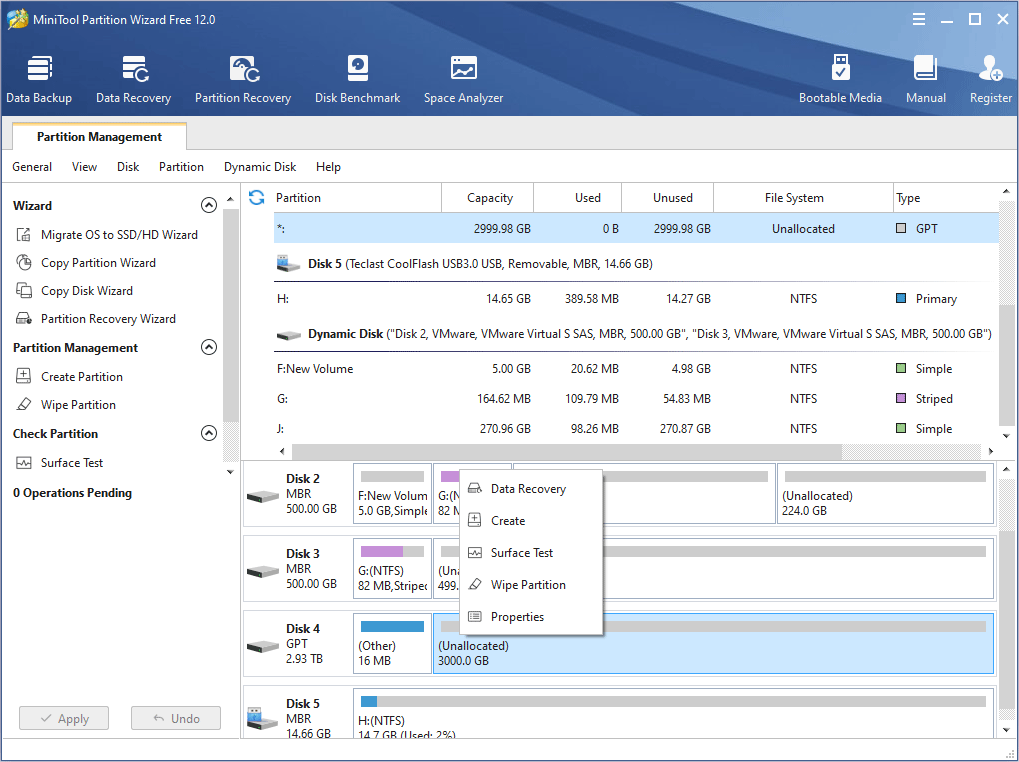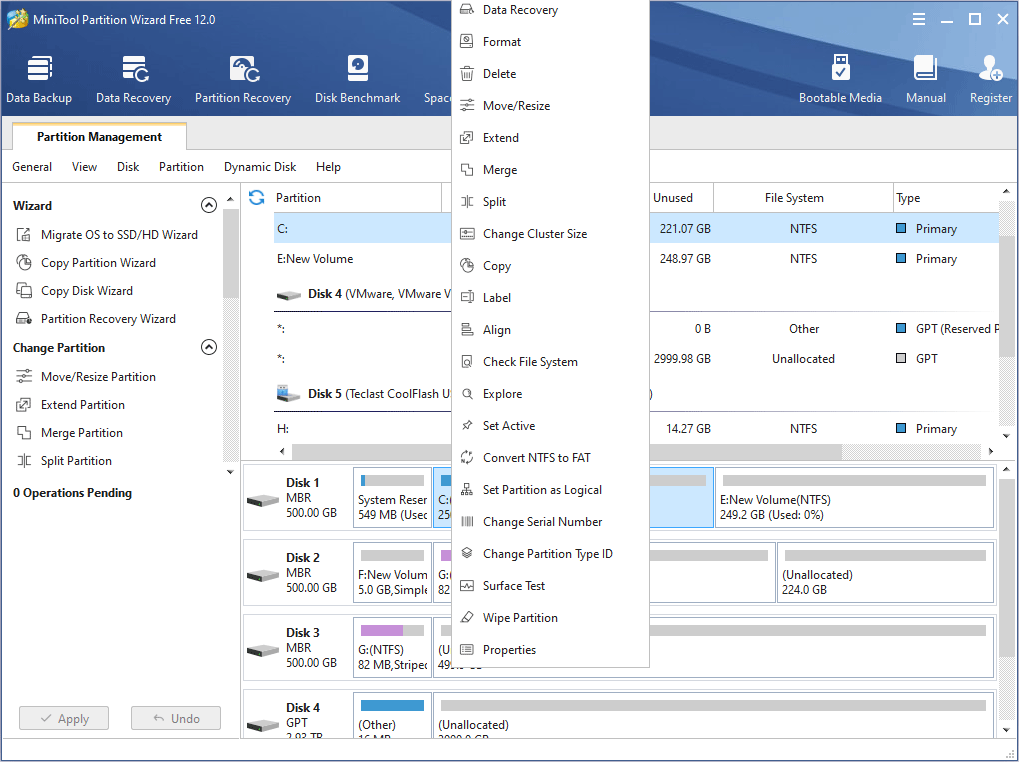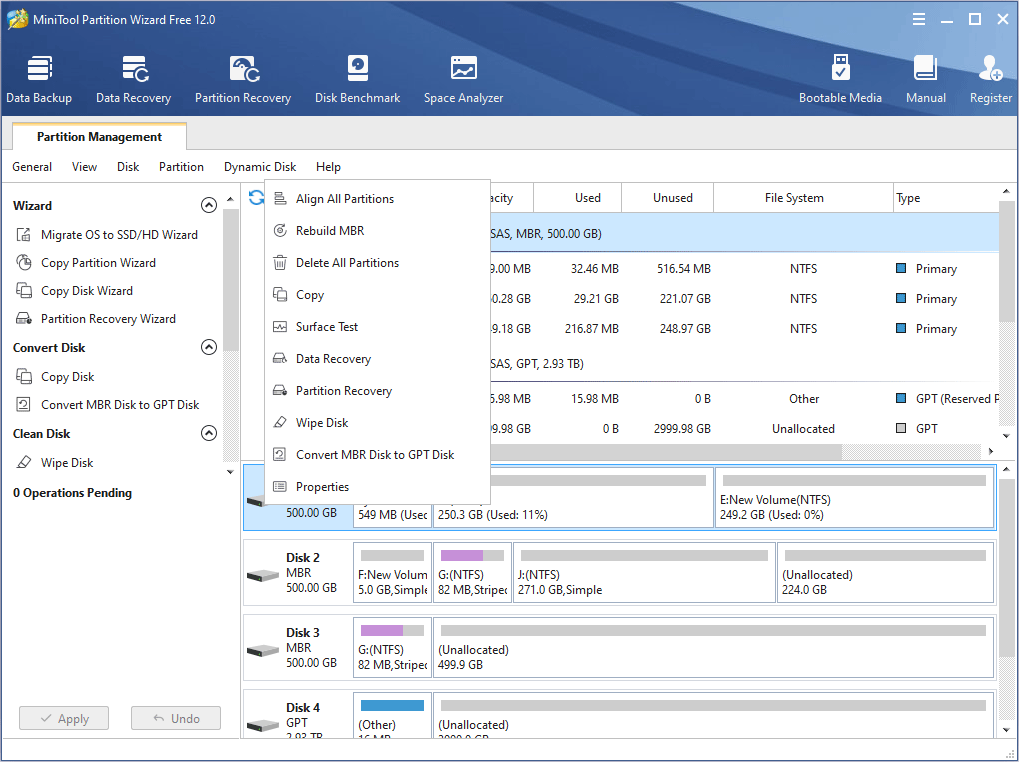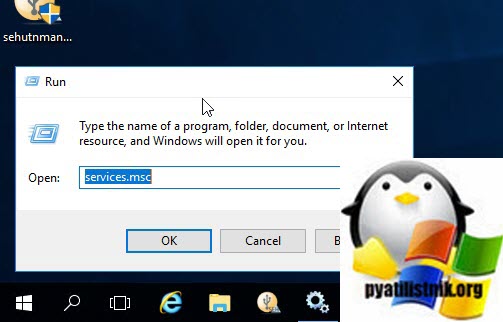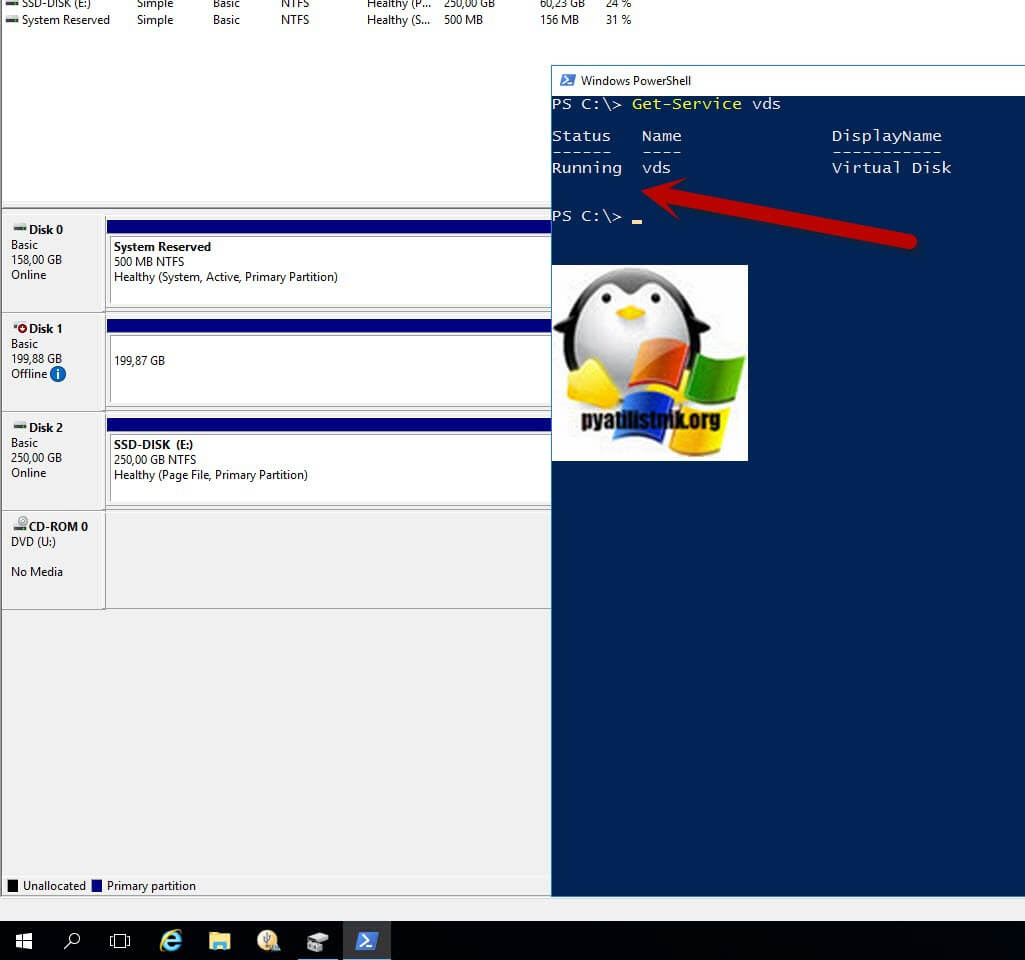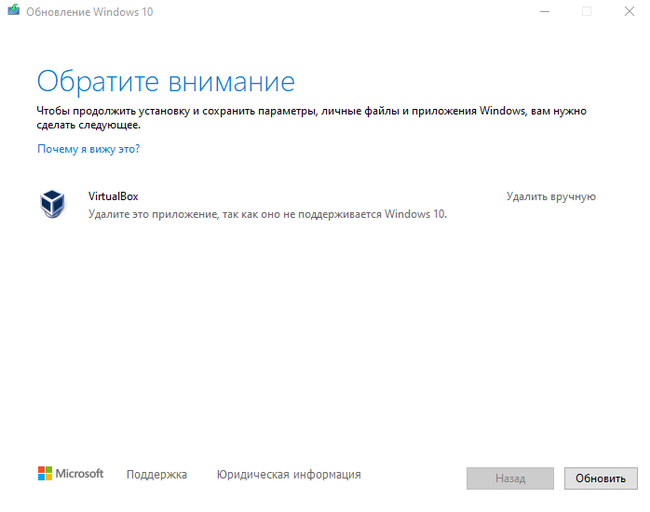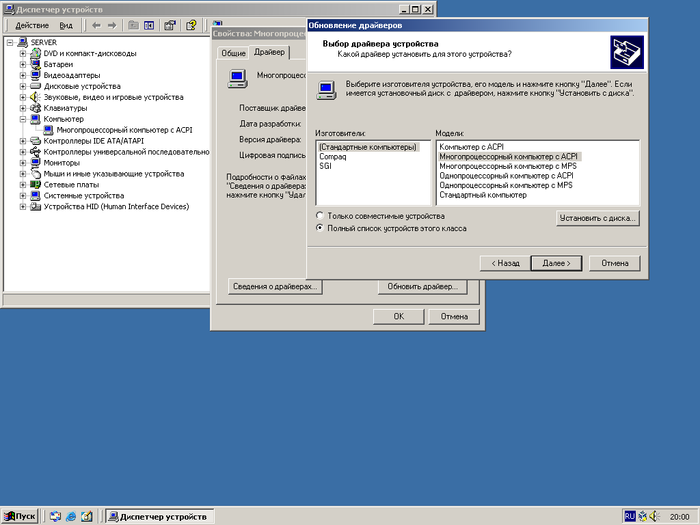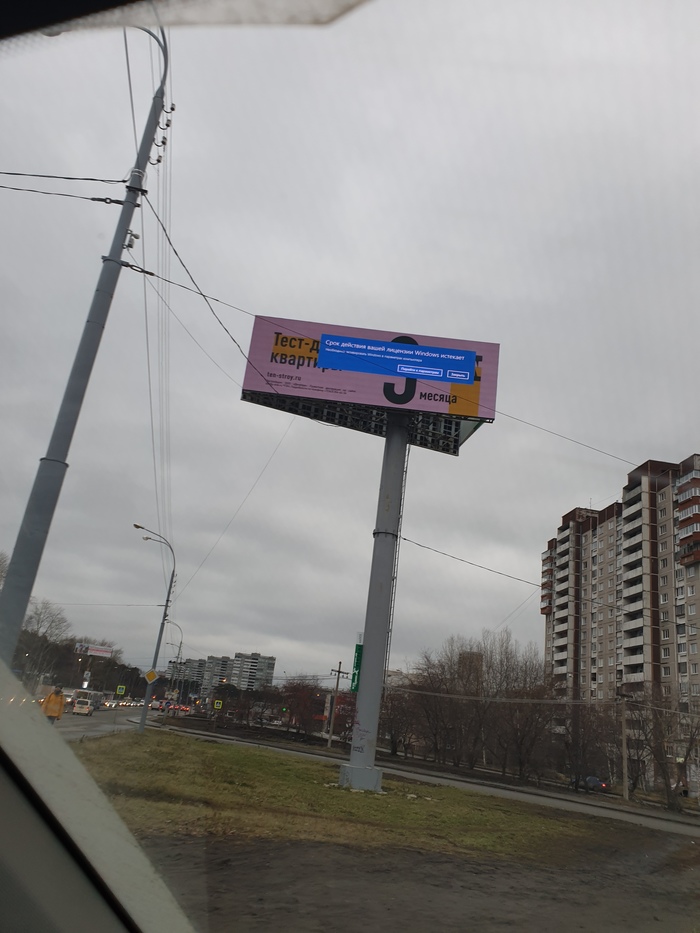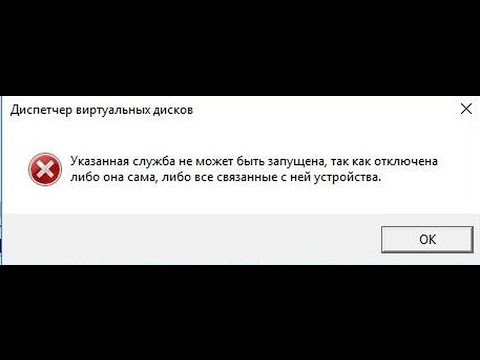Как удалить разделы диска которые не удаляются
Нижеописанный способ объединения разделов диска был использован мной для удаления и соединения резервной части носителя, куда Windows записывает данные во время обновления версии операционной системы. Все действия происходили на системном диске (C:\). Данный метод работает безотказно, а также, нет надобности в установке стороннего программного обеспечения, за это я так сильно и полюбил его. Единственным недостатком по сравнению с программами, которые выполняют такие действия можно считать то, что он удаляет все данные из раздела, но ведь это не беда потомучто всегда можно скопировать куда-нибудь, а затем записать на уже объединённый диск. Все манипуляции проводятся с помощью встроенной утилиты DISKPART.
Простой метод удаления разделов диска
Первое что нужно сделать, это, вызвать Windows PowerShell от имени администатора. Для этого кликните на значке Пуск рабочего стола правой кнопкой мышки и из появившегося меню выберите строку «Windows PowerShell администратор». В окне PowerShell вбейте «diskpart» и нажмите «ENTER». Последним действием вы вызовите системную утилиту для работы с дисками операционной системы.
После этого нужно получить список дисков, которые существуют в ОС. Это делается, для того чтобы знать, по какому номеру обратиться к диску (в этой системной программе диски обозначаются номерами для простоты и удобства использования). Чтобы это выполнить в строку вбейте команду «list disk» и нажмите «ENTER».
В моём случае имеется только один диск, который находиться под номером 0. У вас может быть несколько, а для того чтобы продолжить следующие манипуляции нужно его выбрать и указать программе то, что именно с данным диском будут производиться последующие действия. Для этого в строке нужно вбить команду «select disk номер диска«. Вместо, слов, номер диска, подставьте порядковый номер из списка полученного ранее. У меня это ноль соответственно данное выражение будет выглядеть так «select disk 0«.
После этого надо получить количество разделов, а также их номера (наименование в программе) находящихся на текущем носителе. Для этого в строке PowerShell вбейте словосочетание «list partition» а затем нажмите на «ENTER».
Затем следует выбрать желаемый раздел для удаления. Для этого нужно в строку вбить команду «select partition номер раздела«. В моём случае это номер пять, поэтому фраза будет выглядеть следующим образом «select partition 5«. В конце нажать на «ENTER».
Для того чтобы удалить требуемый раздел нужно воспользоваться командой «delete partition override«. Вбейте данное словосочетание и нажмите на «ENTER». Последнее словосочетание указывает программе на то, что следует удалить выбранный раздел и пренебречь всеми предупреждениями.
С описанной процедурой, вы без проблем сможете, удалить раздел диска, который система не даёт убрать традиционными способами. После всего проделанного вы можете заходить в программу «Управление дисками» (в строку программы «Выполнить» вбейте команду «diskmgmt.msc» и нажмите на «ENTER» либо «OK» в окне самой программы) и объединять тома обычным способом. То есть, например, если вы всё это выполняете на диске C:\ то, в окне, там, где обозначается пространство диска, кликните правой кнопкой мышки и из появившегося меню выберите строку «Расширить том». Далее следуйте указаниям мастера расширения томов.
Второй метод удаления разделов на жёстком диске
Если, не поможет вышеописанный способ, то, есть немного другой. Отличается он от предыдущего тем, что в него добавлены некоторые шаги. Хотя, мне всегда хватало предыдущего, и не было ни каких проблем. Вот список действий, которые следует выполнить. После каждого шага следует нажимать на «ENTER» для отработки команды.
1. Запустить Windows PowerShell от имени администратора и в ней вбить команду «diskpart«. Затем нажать на «ENTER».
2. Следует вывести список дисков. Для этого нужно воспользоваться командой «list disk«. Запоминаем нужный нам порядковый номер диска.
3. В новую строку надо напечатать «select disk %» где % это номер диска. Жмём на «ENTER».
4. Следующий шаг — вывести список разделов командой «list partition«. Затем нажать на «ENTER».
5. Выбираем нужный раздел, вбиваем команду «select partition %«. Конечно же, вместо знака % следует поставить номер раздела. Далее «ENTER».
6. Выводим информацию о разделе для этого воспользуемся командой «detail partition«. Идентификатор 12 (он же Тип, «id=12» это сonfiguration/diagnostics partition) из-за него, система не даёт удалить данный раздел. В конце соответственно нажать «ENTER».
7. Теперь нужно поменять идентификатор раздела на другой. Здесь следует быть внимательными. В старых версиях Windows достаточно было прописать «setid id=07 override«, то есть, поменять идентификатор, пренебречь всеми предупреждениями и всё. В новых это немного иначе, поэтому если не помогла просто смена id тогда вместо номера идентификатора (07) нужно вбить строку GUID. Графа GUID это тот же идентификатор только выглядит как по типу строки кэша. Более подробную информация вы сможете получить, вбив команду «HELP SET» (нажать на «ENTER»). В этом случае наша команда будет выглядеть так «setid id=ebd0a0a2-b9e5-4433-87c0-68b6b72699c7 override«. Для применения данных указаний нажать на «ENTER».
8. После того как был заменён идентификатор, следует удалить раздел, поэтому вбиваем команду «delete partition«. В конце «ENTER».
9. Всё теперь раздел удалён для выхода из утилиты «diskpart» в строку печатаем «exit» и жмём «ENTER».
После всех процедур, как и в предыдущем разделе, нужно зайти в системную программу «Управление дисками» (diskmgmt.msc) и выполнить все последующие действия.
25.11.2017
Ещё статьи, которые могут заинтересовать:
Как включить TRIM SSD диска в Windows
Создание образа установочного диска Windows
Активация и деактивация разделов жёсткого диска в Windows
Дефрагментация диска. Что это и стоит ли её делать
Восстановление файлов с жёсткого диска при нерабочей Windows
Вопрос от пользователя
Здравствуйте.
Подключил старый диск от ноутбука к ПК (на нем раньше была установлена Windows). Мне нужно полностью удалить с него всю информацию и очистить. Но сделать это не получается, т.к. «удалить том» в управлении дисками горит серым (не нажимается).
Хотел через установку Windows всё почистить, но установщик при попытке удаления раздела сообщает, что операция не может быть выполнена, т.к. ошибка… (и там длинная строка с нулями и единицами). Что можно сделать?
Здравствуйте.
Для начала хочу сразу же всех предупредить — перед удалением разделов с диска, проверьте, все ли нужные файлы вы с него скопировали (прим.: ведь данные на нем после этой операции станут недоступными!).
Кроме этого, с помощью способов, приведенных мной ниже — можно легко очистить и диск с вашей текущей ОС Windows (поэтому, будьте аккуратны и не торопитесь, особенно, если слабо представляете, как и что…).
Теперь к теме…
*
👉 Важно!
На всякий случай перед процедурой очистки диска — рекомендую подготовить парочку аварийных флешек. Они могут очень пригодиться!
Удалить том недоступен… (функция не активна). Управление дисками в Windows 10
*
Содержание статьи📎
- 1 Способы удаления всех разделов с диска
- 1.1 Через командную строку (Diskpart)
- 1.2 С помощью загрузочной флешки
- 1.2.1 LiveCD
- 1.2.2 Установочной (с Windows)
→ Задать вопрос | дополнить
Способы удаления всех разделов с диска
Пару слов о том, почему управление дисками не позволяет удалить разделы.
Дело в том, что на дисках, на которых была установлена Windows — помимо локального и под ОС разделов, создается и скрытый системный раздел EFI на 100-512 МБ (для GPT-дисков). Разумеется, он явл. защищенным и приложение управление дисками не позволяет его удалить (т.к. есть вероятность, что не искушенный пользователь «снесет» загрузчик ОС Windows).
Кроме этого, если говорим о ноутбуках, — то на них могут быть разделы с бэкапом (резервной копией). При помощи них пользователь (якобы) может откатить устройство к базовому состоянию (прим.: в ряде случаев, правда, функция не работает… — поэтому это место «расходуется» в пустую).
Само собой, все эти скрытые системные разделы не всегда просто удалить. Однако, нет ничего невозможного… (если диск исправен!). 👌
*
Через командную строку (Diskpart)
Итак, сначала нужно запустить 👉 командную строку от имени администратора.
Далее в ней нужно последовательно ввести нижеперечисленные команды, я их выделил коричневым (после каждой нажимать Enter):
- diskpart (этим мы запускаем спец. утилиту для работы с дисками);
- list disk (эта команда покажет нам список накопителей, подключенных к ПК);
- select disk 1 (выбор диска для работы. Будьте внимательны: вместо «1», как у меня на скрине ниже 👇, вам нужно будет указать свой номер диска из списка накопителей);
- clean (после этой команды вся информация на выбранном диске будет удалена. В моем случае — на диске «1»! 👇)
4-ре команды для очистки диска
Затем командную строку можно закрыть и запустить 👉 управление дисками — первое, что потребуется сделать — проинициализировать накопитель. Для этого просто кликните ПКМ (правой кнопкой мыши) по аббревиатуре «Disk…». См. пример ниже. 👇
Инициализация диска
После указать разметку: GPT / MBR.
Выбор GPT (MBR)
Далее на диске можно создать раздел и отформатировать его. С этим, как правило, никаких проблем уже не возникает… 👌
Создание нового раздела NTFS — можно пользоваться
*
С помощью загрузочной флешки
Этот способ актуален для любых накопителей: защищенных, системных и т.д. и т.п. Будьте аккуратны, т.к. можно легко удалить и разметку с диска, на котором установлена ваша рабочая Windows (никаких ограничений в этом планет нет).
*
LiveCD
Как подготовить LiveCD: 👉 см. инструкцию
После загрузки с подготовленной LiveCD-флешки — рекомендую запустить утилиту MiniTool Partition Wizard (она позволяет выполнять весь спектр самых необходимых операции с HDD/SSD, флешками и пр. накопителями).
Запускаем программу MiniTool Partition Wizard
После запуска, программа представит список накопителей: нужно найти тот, с которого вы хотите удалить разметку, кликнуть по нему ПКМ и выбрать пункт «Удалить все разделы».
MiniTool Partition Wizard — удалить все разделы
Далее MiniTool Partition Wizard «попросит» подтвердить операцию, и нажать по кнопке «Применить».
Подтверждаем операцию
Собственно, далее на этом диске можно создать новые разделы и начать его использование… См. скрины ниже. 👇
Преобразование (или создание нового раздела)
NTFS-раздел
*
Установочной (с Windows)
Вместо LiveCD можно загрузиться с обычной установочной флешки с Windows (правда, этот способ не всегда работает — поэтому предыдущий вариант предпочтительнее).
Собственно, для начала необходимо начать типовую установку Windows.
Запуск начала установки ОС Windows
Когда дойдете до окна «Выберите тип установки» — укажите второй вариант «Выборочная…». См. пример ниже. 👇
Выборочная установка!
Далее установщик представит вам список накопителей (и разделы на них): выбираете ненужный, и кликаете по меню «Удалить».
Удаление раздела (где хотите установить Windows)
👉 Дополнение
Если на данном этапе возникнет ошибка — попробуйте запустить командную строку, нажав на сочетание Shift+F10. А далее проделать процедуру, описанную выше в статье (с Diskpart).
👉 Важно!
Если вы случайно удалили нужный раздел — не торопитесь! В большинстве случаев его можно восстановить, и все файлы будут на месте. Не так давно у меня была заметка по этой теме.
*
Дополнения по теме — приветствуются!
Успехов!
😉


-
Home
-
Partition Magic
- Fix Disk Management Is Unable to Delete Volume on USB Flash Drive
By Irene |
Last Updated
Deleting partition is a very common operation that users do to manage disk capacity. It seems very simple but some people find that they are unable to delete volume on USB flash drive with Windows built-in tool Disk Management. This article will show you how to delete volume on USB flash drive when Delete Volume button is grayed out.
Question: I have a USB flash drive with 1 partition on it, and now I want to make the device back to unallocated space via deleting the partition. Nevertheless, I can’t delete a volume on USB flash drive in Disk Management since the Delete Volume button is grayed out. What’s the reason and how to solve the problem?
Have you ever met the same problem like this user did when you want to remove partition from USB? Actually, it is largely because in the previous version of Windows system, your USB flash drive is regarded as a removable device by Windows. On this kind of devices, users are not allowed to delete partitions and can only create 1 recognizable partition.
But if your system is Windows 10 Version 1803 or later versions (See: How to Install Windows 10 on a New Hard Drive), you will not encounter this issue as Disk Management in Windows 10 Version 1803 already supports to delete partition on USB drive.
However, for those running old Windows versions, does it mean there is no way to remove partition from USB drive when Disk Management can’t do it? Obviously not! You can try the following methods to delete partition on USB disk or memory card. Here, we will introduce 2 solutions.
Delete Volume on USB Flash Drive with DiskPart
DiskPart is a command-line utility contained in Windows operating system, which can help partition both external and internal devices. To delete a partition with this program, users need to take the following steps:
WARNING: since DiskPart is a command based program, users are easy to make mistaken operation. If they pick up a wrong volume, Windows or other important information may be destroyed.
Step 1. Type cmd in the search box and choose the best match to open Command Prompt window.
Step 2. Input diskpart and press Enter.
Step 3. Input list disk and press Enter. Diskpart will list all the hard drives on your computer.
Step 4. Input select disk 3 (here disk 3 is my flash drive) and press Enter.
Step 5. Input list partition and press Enter. Then all the partitions on the USB flash drive will be listed.
Step 6. Input select partition 1 (select the partition you want to delete) and press Enter.
Step 7. Input delete partition and press Enter. After DiskPart successfully deleted the selected partition, input exit to close Command Prompt.
You see, DiskPart can help you remove partition on USB drive very quickly, but please make sure that you choose the right partition when there are several partitions being listed. If you accidentally delete a wrong partition, you may use a professional partition manager – MiniTool Partition Wizard to help you recover the partition.
MiniTool Partition Wizard is a free Windows partitioning program with friendly user interface, which can not only help you delete partition on USB drive, but also move or resize partition, extend partition, convert NTFS to FAT32 and so on. How to delete partition on USB with MiniTool Partition Wizard Free Edition? Please do as the following steps.
Step 1. Download MiniTool Partition Wizard Free Edition by clicking the following button. Install it on your computer and launch it to get its main interface.
MiniTool Partition Wizard FreeClick to Download100%Clean & Safe
Step 2. In this interface, all partitions and disks are shown clearly. Please select the partition you want to delete and choose Delete Partition from the left pane.
Step 3. After this operation, we can preview the selected partition becomes unallocated. At this time, you may click Apply button on the upper left corner to perform the change.
Now users would know how to delete volumes on USB flash drive when Disk Management can’t do it. Actually, these solutions can be applied on all removable devices, like SD card, memory stick, and CF card, not just USB flash drive. Just try them out when necessary.
“By using MiniTool Partition Wizard, I deleted partition on USB drive very quickly. People who are unable to delete volume on USB flash drive with Windows built-in tool Disk Management may refer to this post.”Click to Tweet
Bottom Line
This is how we remove partition from USB drive when Delete Partition in Windows Disk Management is grayed out. If you are unable to remove partition from USB drive with Disk Management, you may try the methods in this post.
If you have any question about how to remove partition on USB drive, you can leave a message on the following comment zone and we will reply as soon as possible. If you need any help when using MiniTool software, you may contact us via [email protected].
About The Author
Position: Columnist
Irene joined MiniTool in 2018 and has since become a professional in the areas of disk management and Windows tricks. Irene’s expertise allows her to assist clients with managing their hard drives, optimizing their Windows operating system, and troubleshooting any technical issues that arise.
Disk Management may not load because of errors including «Unable to connect to Virtual Disk Service» and «Connecting to Virtual Disk Service». Are you facing the same problem? If so, read on to get solutions.
About Disk Management Not Loading
Disk Management is a useful tool. You can use it to set up a new drive, create and delete a volume, extend a volume, shrink a partition, change a drive letter, format a partition, etc. In a word, you can use it to manage your disk better.
If you use this tool very well, it can help you protect data and improve disk performance. Besides, it can also help you solve some disk problems.
However, what if the Disk Management doesn’t work as expected? Some users may encounter a situation where the Disk Management doesn’t load as usual. They may encounter the error «Unable to connect to Virtual Disk Service» when they attempt to access Disk Management in Windows 10.
If users are using Windows 7, Disk Management may be stuck in «Connecting to Virtual Disk Service» or «Loading disk configuration information» when they access it. If you also encounter such errors, you could not open the Disk Management.
Related article: The Best Ways to Fix Diskpart Virtual Disk Service Errors.
How to Fix Error: Unable to Connect to Virtual Disk Service
Do you know how to fix Disk Management not loading? If not, please continue reading to get the solutions so you can try them one by one.
Method 1. Check External Storage Devices
If you are stuck in Disk Management connecting to Virtual Disk Service, you can first remove or eject external storage devices one by one to identify the problematic device. Some users repair Disk Management by removing external storage devices.
I had the same problem. I noticed that I had a windows phone plugged into a USB port for charging. After I unplugged the phone, Disk Management ran fine. — answers.microsoft.com
The device may be a USB drive, a card reader, an external hard drive, or a phone. It is possible that the external storage device is incompatible with Disk Management.
Besides, in order to solve this problem radically, I suggest that you update Universal Serial Bus controllers after removing devices.
Method 2. Enable Virtual Disk Services Manually
The reason why Disk Management is unable to connect to Virtual Disk Service may be that the Virtual Disk Service is disabled. You can start it manually.
Further Reading:
Virtual Disk Service (VDS) is used to manage a wide range of storage configurations, from single-disk desktops to external storage arrays. It supports the Disk Management user interface and DiskPart command line.
It provides API (Application Programming Interface) to the existing volume and disk management features in Windows. Only when the basic system services are converted into API, can application programs use these services.
Here is the tutorial on how to enable Virtual Disk Service on Windows 10.
Step 1: Press «Windows + R» keys simultaneously to call out Run box.
Step 2: Type «services.msc» in the Run box and press Enter key to open Windows Services Manager.
Step 3: Scroll down to find Virtual Disk service.
Step 4: Double-click this service to open it.
Step 5: Choose Automatic or Manual for the Startup type. Then, click OK to save changes.
Then, you can try starting Disk Management to see whether the problem is solved.
Method 3. Enable Cyberlink Virtual Drive
Some users find that the Disk Management can’t be opened because Cyberlink Virtual Drive is disabled on startup. So, you can try enabling Cyberlink Virtual Drive to solve this problem.
Method 4. Disable or Configure Windows Defender
Some users find that after they have disabled Windows Defender, Disk Management can be loaded as usual again. So you can try this method.
Here is a tutorial on disabling the built-in Windows Defender Antivirus on Windows 10.
Step 1: Press «Windows + R» keys and type «gpedit.msc» to open Local Group Policy Editor.
Step 2: Navigate to Computer Configuration > Administrative Templates > Windows Components > Windows Defender Antivirus.
Step 3: Highlight Windows Defender Antivirus and double click Turn off Windows Defender Antivirus.
Step 4: Check Enabled and then click Apply and OK to save changes.
Step 5: Reboot computer to make the changes go into effect.
Error «Unable to connect to Virtual Disk Service» may also occur if the remote computer doesn’t support VDS or you can’t establish a connection to the remote computer because it is locked by Windows Firewall.
Then, you can adopt the following steps to solve this problem.
Step 1: Configure Windows Defender Firewall to allow VDS connections on both the remote computer and local computer.
Step 2: Configure Windows Defender Firewall to enable the Remote Volume Management Exception on the local computer.
As for how to configure Windows Defender Firewall, you can refer to the following steps.
- Click Start button and click Settings
- Scroll down to choose Update & Security.
- Highlight Windows Defender and click Open Windows Defender Security Center.
- Click Firewall & network protection and click Allow an app through firewall.
- Click Change settings.
- Choose services and click OK button to save changes.
Surely, if you think configuring Windows Defender Firewall is troublesome, you can disable it directly.
Method 5. Run SFC and DISM
Here is a tutorial for running SFC command.
Step 1: Open Command Prompt window.
- Enter «command prompt» in Windows search box.
- Right click the Command Prompt icon and select Run as administrator.
Step 2: Type «sfc /scannow» and press Enter key. Then, wait until the procedure ends.
Please try starting Disk Management to see whether it can be loaded as usual. If SFC command fails to fix this problem, you can try DISM command.
Here is a guide for running DISM command.
Step 1: Similarly, open Command Prompt and run it as administrator.
Step 2: Type the following commands one by one.
- exe /Online /Cleanup-image /Scanhealth
- exe /Online /Cleanup-image /Restorehealth
Step 3: Close Command Prompt window after the procedure ends and test whether the error is solved.
Method 6. Disk Management Alternative
If the problem still persists after you have tried all of above methods, you should choose an alternative option for Disk Management. Although the Virtual Disk Service will affect DiskPart, you can still try this tool first.
Press «Windows + R» keys to call out Run box. Then, type «cmd» and press Enter key to call out cmd.exe window. Enter «diskpart» to call out diskpart.exe input window. Then, you can type command lines to manage your disks. You can click DiskPart commands to get their detailed usages.
If you can’t use DiskPart or you are not used to using it, you can use a piece of professional third-party disk management software. Then, I strongly recommend you MiniTool Partition Wizard.
Free Download
Actually, MiniTool Partition Wizard is not only an alternative option for Disk Management. It also has some features not owned by Disk Management. Let’s make a brief comparison between them.
In Disk Management:
When you right-click unallocated space, you can create a partition or dynamic volume on it.
When you right-click a partition, you can explore it, mark it as active, change its drive letter, shrink or extend it, and delete or format it.
When you right-click the whole disk, you can create a partition or dynamic volume on it, convert it between basic disk and dynamic disk, and convert it between MBR disk and GPT disk.
In MiniTool Partition Wizard:
When you right-click the unallocated space, you can create a partition on it, make a surface test to scan for bad sectors, recover data on it, and wipe it to make data unrecoverable. If you want to create a dynamic volume on it, you should convert the disk to dynamic disk first (MiniTool Partition Wizard can’t convert a disk to dynamic disk).
When you right-click a partition, you can not only explore it, set it active, change its driver letter, shrink or extend it, delete or format it, but also move its position, split or merge it, change its cluster size and convert it between NTFS and FAT without data loss, copy partition, perform 4K alignment, check its files system, etc.
When you right-click the whole disk, you can copy the whole disk to migrate OS, align all partitions on it, delete all partitions, convert it between MBR and GPT without deleting all partitions, convert it from dynamic disk to basic disk without deleting all partitions, etc.
MiniTool Partition Wizard has different editions. You can click edition comparison to know their differences. MiniTool Partition Wizard has many free features; you can use MiniTool Partition Wizard Free, which will meet most of your needs in disk management.
Tip: Some features in MiniTool Partition Wizard are not free.
Here are 6 solutions to fix Disk Management not working. If you are suffering from Disk Management error «Unable to connect to Virtual Disk Service», or Disk Management is stuck in «Connecting to Virtual Disk Service», this article can help you out.Click to Tweet
Bottom Line
Did you ever encounter this problem? How did you solve it? If you solved the same problem with a method not mentioned above, please leave a comment below to describe your problem and solution. We are very grateful for your sharing.
If you are facing the problem now, please give us feedback after trying the above methods. If you have problems in performing the above methods or you have any questions about MiniTool Partition Wizard, please also leave a comment below or email us at [email protected]. We will reply to you as soon as possible.
Unable to Connect to Virtual Disk Service FAQ
???? How do I enable virtual disk services?
- Press «Windows + R» keys simultaneously to call out Run box.
- Type «msc» in the Runbox and press Enter key to open Windows Services Manager.
- Scroll down to find Virtual Disk service.
- Double-click this service to open it.
- Choose Automaticor Manual for the Startup Then, click OK to save changes.
???? What is the Virtual Disk Service?
Virtual Disk Service is a Microsoft Windows service that performs query and configuration operations at the request of end users, scripts, and applications.
The service provides an API to the existing volume and disk management features in Windows. It unifies volume management and hardware Redundant Array of Independent Disks (RAID) management under a single API.
???? What is Virtual Disk Service error?
Disk Management may not load because of errors including «Unable to connect to Virtual Disk Service» and «Connecting to Virtual Disk Service». Are you facing the same problem? If so, read on to get solutions.
About Disk Management Not Loading
Disk Management is a useful tool. You can use it to set up a new drive, create and delete a volume, extend a volume, shrink a partition, change a drive letter, format a partition, etc. In a word, you can use it to manage your disk better.
If you use this tool very well, it can help you protect data and improve disk performance. Besides, it can also help you solve some disk problems.
However, what if the Disk Management doesn’t work as expected? Some users may encounter a situation where the Disk Management doesn’t load as usual. They may encounter the error «Unable to connect to Virtual Disk Service» when they attempt to access Disk Management in Windows 10.
If users are using Windows 7, Disk Management may be stuck in «Connecting to Virtual Disk Service» or «Loading disk configuration information» when they access it. If you also encounter such errors, you could not open the Disk Management.
Related article: The Best Ways to Fix Diskpart Virtual Disk Service Errors.
How to Fix Error: Unable to Connect to Virtual Disk Service
Do you know how to fix Disk Management not loading? If not, please continue reading to get the solutions so you can try them one by one.
Method 1. Check External Storage Devices
If you are stuck in Disk Management connecting to Virtual Disk Service, you can first remove or eject external storage devices one by one to identify the problematic device. Some users repair Disk Management by removing external storage devices.
I had the same problem. I noticed that I had a windows phone plugged into a USB port for charging. After I unplugged the phone, Disk Management ran fine. — answers.microsoft.com
The device may be a USB drive, a card reader, an external hard drive, or a phone. It is possible that the external storage device is incompatible with Disk Management.
Besides, in order to solve this problem radically, I suggest that you update Universal Serial Bus controllers after removing devices.
Method 2. Enable Virtual Disk Services Manually
The reason why Disk Management is unable to connect to Virtual Disk Service may be that the Virtual Disk Service is disabled. You can start it manually.
Further Reading:
Virtual Disk Service (VDS) is used to manage a wide range of storage configurations, from single-disk desktops to external storage arrays. It supports the Disk Management user interface and DiskPart command line.
It provides API (Application Programming Interface) to the existing volume and disk management features in Windows. Only when the basic system services are converted into API, can application programs use these services.
Here is the tutorial on how to enable Virtual Disk Service on Windows 10.
Step 1: Press «Windows + R» keys simultaneously to call out Run box.
Step 2: Type «services.msc» in the Run box and press Enter key to open Windows Services Manager.
Step 3: Scroll down to find Virtual Disk service.
Step 4: Double-click this service to open it.
Step 5: Choose Automatic or Manual for the Startup type. Then, click OK to save changes.
Then, you can try starting Disk Management to see whether the problem is solved.
Method 3. Enable Cyberlink Virtual Drive
Some users find that the Disk Management can’t be opened because Cyberlink Virtual Drive is disabled on startup. So, you can try enabling Cyberlink Virtual Drive to solve this problem.
Method 4. Disable or Configure Windows Defender
Some users find that after they have disabled Windows Defender, Disk Management can be loaded as usual again. So you can try this method.
Here is a tutorial on disabling the built-in Windows Defender Antivirus on Windows 10.
Step 1: Press «Windows + R» keys and type «gpedit.msc» to open Local Group Policy Editor.
Step 2: Navigate to Computer Configuration > Administrative Templates > Windows Components > Windows Defender Antivirus.
Step 3: Highlight Windows Defender Antivirus and double click Turn off Windows Defender Antivirus.
Step 4: Check Enabled and then click Apply and OK to save changes.
Step 5: Reboot computer to make the changes go into effect.
Error «Unable to connect to Virtual Disk Service» may also occur if the remote computer doesn’t support VDS or you can’t establish a connection to the remote computer because it is locked by Windows Firewall.
Then, you can adopt the following steps to solve this problem.
Step 1: Configure Windows Defender Firewall to allow VDS connections on both the remote computer and local computer.
Step 2: Configure Windows Defender Firewall to enable the Remote Volume Management Exception on the local computer.
As for how to configure Windows Defender Firewall, you can refer to the following steps.
- Click Start button and click Settings
- Scroll down to choose Update & Security.
- Highlight Windows Defender and click Open Windows Defender Security Center.
- Click Firewall & network protection and click Allow an app through firewall.
- Click Change settings.
- Choose services and click OK button to save changes.
Surely, if you think configuring Windows Defender Firewall is troublesome, you can disable it directly.
Method 5. Run SFC and DISM
Here is a tutorial for running SFC command.
Step 1: Open Command Prompt window.
- Enter «command prompt» in Windows search box.
- Right click the Command Prompt icon and select Run as administrator.
Step 2: Type «sfc /scannow» and press Enter key. Then, wait until the procedure ends.
Please try starting Disk Management to see whether it can be loaded as usual. If SFC command fails to fix this problem, you can try DISM command.
Here is a guide for running DISM command.
Step 1: Similarly, open Command Prompt and run it as administrator.
Step 2: Type the following commands one by one.
- exe /Online /Cleanup-image /Scanhealth
- exe /Online /Cleanup-image /Restorehealth
Step 3: Close Command Prompt window after the procedure ends and test whether the error is solved.
Method 6. Disk Management Alternative
If the problem still persists after you have tried all of above methods, you should choose an alternative option for Disk Management. Although the Virtual Disk Service will affect DiskPart, you can still try this tool first.
Press «Windows + R» keys to call out Run box. Then, type «cmd» and press Enter key to call out cmd.exe window. Enter «diskpart» to call out diskpart.exe input window. Then, you can type command lines to manage your disks. You can click DiskPart commands to get their detailed usages.
If you can’t use DiskPart or you are not used to using it, you can use a piece of professional third-party disk management software. Then, I strongly recommend you MiniTool Partition Wizard.
Free Download
Actually, MiniTool Partition Wizard is not only an alternative option for Disk Management. It also has some features not owned by Disk Management. Let’s make a brief comparison between them.
In Disk Management:
When you right-click unallocated space, you can create a partition or dynamic volume on it.
When you right-click a partition, you can explore it, mark it as active, change its drive letter, shrink or extend it, and delete or format it.
When you right-click the whole disk, you can create a partition or dynamic volume on it, convert it between basic disk and dynamic disk, and convert it between MBR disk and GPT disk.
In MiniTool Partition Wizard:
When you right-click the unallocated space, you can create a partition on it, make a surface test to scan for bad sectors, recover data on it, and wipe it to make data unrecoverable. If you want to create a dynamic volume on it, you should convert the disk to dynamic disk first (MiniTool Partition Wizard can’t convert a disk to dynamic disk).
When you right-click a partition, you can not only explore it, set it active, change its driver letter, shrink or extend it, delete or format it, but also move its position, split or merge it, change its cluster size and convert it between NTFS and FAT without data loss, copy partition, perform 4K alignment, check its files system, etc.
When you right-click the whole disk, you can copy the whole disk to migrate OS, align all partitions on it, delete all partitions, convert it between MBR and GPT without deleting all partitions, convert it from dynamic disk to basic disk without deleting all partitions, etc.
MiniTool Partition Wizard has different editions. You can click edition comparison to know their differences. MiniTool Partition Wizard has many free features; you can use MiniTool Partition Wizard Free, which will meet most of your needs in disk management.
Tip: Some features in MiniTool Partition Wizard are not free.
Here are 6 solutions to fix Disk Management not working. If you are suffering from Disk Management error «Unable to connect to Virtual Disk Service», or Disk Management is stuck in «Connecting to Virtual Disk Service», this article can help you out.Click to Tweet
Bottom Line
Did you ever encounter this problem? How did you solve it? If you solved the same problem with a method not mentioned above, please leave a comment below to describe your problem and solution. We are very grateful for your sharing.
If you are facing the problem now, please give us feedback after trying the above methods. If you have problems in performing the above methods or you have any questions about MiniTool Partition Wizard, please also leave a comment below or email us at [email protected]. We will reply to you as soon as possible.
Unable to Connect to Virtual Disk Service FAQ
???? How do I enable virtual disk services?
- Press «Windows + R» keys simultaneously to call out Run box.
- Type «msc» in the Runbox and press Enter key to open Windows Services Manager.
- Scroll down to find Virtual Disk service.
- Double-click this service to open it.
- Choose Automaticor Manual for the Startup Then, click OK to save changes.
???? What is the Virtual Disk Service?
Virtual Disk Service is a Microsoft Windows service that performs query and configuration operations at the request of end users, scripts, and applications.
The service provides an API to the existing volume and disk management features in Windows. It unifies volume management and hardware Redundant Array of Independent Disks (RAID) management under a single API.
???? What is Virtual Disk Service error?
Содержание
- Служба виртуальных дисков Windows: ошибки подключения
- Распространенные ошибки и быстрое решение
- Удаление или заражение dmserver.dll и dmdskmgr.dll
- NERO, Daemon Tools и Alkohol 120
- One thought on “ Служба виртуальных дисков Windows: ошибки подключения ”
- Не удалось запустить или подключиться к службе виртуальных дисков
- Ошибка при управлении VHD-файлом в Windows Server: «Виртуальный поставщик дисков для указанного файла не найден»
- Симптомы
- Причина
- Решение
Служба виртуальных дисков Windows: ошибки подключения
На очереди разбор ошибок со «Службой виртуальных дисков Windows» и «Службой логических дисков». Проблемы с этими компонентами возникают редко: при попытке «разбить» диски на виртуальные части, переименовать их, подключить дополнительный или внешний жесткий диск. Службы могут зависать, выдавать различные ошибки или попросту зависать при попытке подключиться к службе или зайти в настройки.
У обычных пользователей тоже могут возникнуть ошибки с сообщениями вроде «Не удалось подключиться к службе диспетчера логических дисков», либо служба просто начинает грузиться бесконечно долго. Чаще всего это происходит в случае заражения троянами, установкой вирусного ПО или изменения настроек системы по незнанию или по вине каких-либо программ.
Содержание:
Распространенные ошибки и быстрое решение
Ошибка «Не удалось подключиться к службе виртуальных дисков» может быть вызвана программами для создания образов вроде NERO, Daemon Tools и Alkohol 120 — подобный софт стоит удалить. Также нужно убедиться, что служба виртуальных дисков включена, а библиотека dmserver.dll находится на компьютере, не поражена вирусами и не присутствует в карантине антивируса.
Возможно, исправить проблему получится быстро. Для этого нужно:
- Проверить карантин антивирусов на наличие библиотеки dmserver.dll, в особенности если был обнаружен вирус Win32/Patched.BU. Если с файлом что-то не так, можно его загрузить и заменить.
- Открыть Командную строку (cmd.exe), просканировать систему на наличие ошибок при помощи команды sfc /scannow.
- Исправить ошибки в системе при помощи WinfowsFix.
- Удалить программы NERO, Daemon, Alkohol и аналогичные. Удалить все, что с ними связано, а также удалить все контроллеры из диспетчера устройств.
- Открыть Панель управления, найти диспетчер служб (Службы/Services). Найти Службу виртуальных дисков (Virtual Disk), зайти в свойства и изменить настройки автозапуска с Manual (Вручную) на Automatic (Автоматически).
- Проверить в файерволе и брандмауэре Windows, разрешены ли следующие правила для входящих подключений: «Удаленное управление томами» —> «Служба виртуальных дисков (RPC)» и «Удаленное управление томами» —> «Загрузчик службы виртуальных дисков (RPC)».
- Скопировать с другого компьютера с аналогичной версией Windows (7, 10, Vista, XP) ветку реестра HKEY_LOCAL_MACHINE SYSTEM CurrentControlSet Services PlugPlay.
Перед любыми изменениями желательно сделать резервные копии библиотек или реестра. Практически все вносимые изменения требуют перезагрузки компьютера. Если ничего не помогает, самым крайним вариантом является переустановка Windows или возврат к точке восстановления. Сначала стоит попробовать решить проблему менее радикальными методами, поскольку откат системы подразумевает удаление всех файлов, которые появились с момента создания точки восстановления.
Удаление или заражение dmserver.dll и dmdskmgr.dll
Системные библиотеки dmserver.dll и dmdskmgr.dll, нужные Windows для работы службы виртуальных дисков, часто поражаются при заражении систему вирусами. Если служба вообще не запускается или грузится бесконечно долго, файлы могут отсутствовать на компьютере, либо не открываться.
Перед загрузкой файлов или изменением настроек следует запустить полную проверку системы на вирусы. Это особенно актуально, если в последнее время скачивался контент с торрентов, неизвестных сайтов и аналогичных сомнительных источников. Сканирование Windows на вирусы будет не лишним и в том случае, если служба неожиданно стала потреблять слишком много ресурсов.
Если библиотеки отсутствуют на компьютере:
- Загрузить библиотку dmdskmgr.dll для своей версии Windows (7, 8/8.1, XP, 10, Vista), поместить в папку C:WindowsSystem32.
- Загрузить библиотеку dmserver.dll, поместить в папку C:WindowsSystem32.
Папка, куда надо копировать DLL, отличается в зависимости от версии Windows:
- Для Windows 95, 98 и Me — C:WindowsSystem
- Для Windows 2000 и NT — C:WINNTSystem32
- Для Windows XP, Vista, and Windows 7 — C:WindowsSystem32
- Для 64-разрядных систем (в т.ч. Windows 10) — C:WindowsSysWOW64 вместо System32
После копирования библиотек может потребоваться перезагрузка компьютера, чтобы изменения вступили в силу. После перезагрузки нужно зайти в «Панель управления» -> «Службы», найти Виртуальный диск (Virtual Disk) и убедиться, что служба запущена.
Если статус автозапуска службы стоит «Вручную», следует нажать по ней правой кнопкой мыши, выбрать пункт «Свойства» в появившемся контекстном меню и изменить автозапуск на «Автоматически». После изменения настроек автозапуска может потребоваться повторная перезагрузка компьютера.
NERO, Daemon Tools и Alkohol 120
Ошибки со службой виртуальных дисков часто вызывают программы вроде Daemon Tools или Alkohol 120. Этот софт вмешивается в работу системы, создает виртуальные образы дисков. Такие программы часто используются для того, чтобы запускать без лицензионного диска программы и игры, загруженные из интернета. Помимо вмешательства в работу службы дисков, в этой ситуации добавляется еще и риск заражения системы вирусами и троянами из-за сомнительных источников загружаемых файлов.
Для исключения рисков с этой стороны следует:
- Удалить все созданные виртуальные диски во всех программах.
- Удалить сам софт для «прожигания» дисков.
Наиболее популярный софт для создания виртуальных образов (можно проверить наличие на ПК через «Пуск» -> «Поиск»):
- Alcohol 52% — обеспечивает возможность эмуляции виртуального диска. Упрощенная версия Alcohol 120%.
- Alcohol 52% Free Edition — бесплатная облегченная версия Alcohol 52% с минимальным базовым функционалом.
- Alcohol 120% — приложение с широким функционалом, но исключительно платное.
- Astroburn — а также бесплатный Astroburn Lite.
- DAEMON Tools — самая популярная программа для создания виртуальных образов. Есть несколько версий DAEMON Tools: Pro Standard, Ultra, Lite.
- Nero Burning ROM — одна из наиболее популярных программ для «прожигания» дисков.
- PowerISO — менее известный софт с аналогичным функционалом.
- UltraISO — программа для создания образом и работы с ISO, есть Premium-версия.
- Virtual CD — создание и редактирование виртуальных образов и дисков.
- Virtual CloneDrive — ПО для создания и открытия образов.
Итого, приблизительная последовательность действий должна быть такая:
- Проверить компьютер на вирусы, проверить карантин антивируса на предмет нужных DLL, восстановить их при необходимости.
- Проверить, включена ли служба, убедиться в правильности настроек автозапуска (автоматически).
- Удалить ПО для создания виртуальных дисков и все созданные образы.
- Проверить систему при помощи команды sfc /scannow, исправить ошибки при помощи WinfowsFix.
Если ничего не помогает, остается два варианта: либо откатывать систему к точке восстановления или переустанавливать Windows, либо воспользоваться платной компьютерной помощью. Если выбран вариант с восстановлением системы, следует сохранить все данные, созданные с момента последней точки восстановления.
One thought on “ Служба виртуальных дисков Windows: ошибки подключения ”
Если служба Виртуальный диск все равно не запускается, откройте редактор реестра и проверьте, что в разрешениях на ветку HKLMSYSTEMCurrentControlSetServicesvds у группы ALL APPLICATION PACAKAGES есть право на чтение ( Read ).
Не удалось запустить или подключиться к службе виртуальных дисков
Столкнулся с одной странной ошибкой при попытке расширить дисковый раздел на Windows Server 2012 R2. При попытке открыть консоль управления дисками (diskmgmt.msc), список доступных дисков системы не отображался, а внизу консоли Disk Management указана ошибка:
Невозможно подключиться к службе виртуальных дисков.
При удаленном подключении к компьютеру через оснастку Управления Дисками (Управления компьютером) ошибка выглядит так:
Программе администрирования дисков не удается запустить службу виртуальных дисков на Имя_Компьютера.
Я решил попытаться расширить том с помощью diskpart, но и эта утилита не работает, возвращая ошибку:
The service failed to initialize
В нормальной конфигурации служба vds в Windows остановлена и настроена на ручной запуск (тип запуска Manual). Т.е. она должна запускаться по необходимости при обращении других приложений к ней. Однако по какой-то причине в нашем случае это не происходит
Понятно, что нужно проверить состояние системной службы Virtual Disk (vds) / Виртуальный диск. Открыв консоль управления службами (services.msc), я увидел, что служба Virtual Disk не запушена. Попробовав запустить ее вручную, я получил ошибку:
More help is available by typing NET HELPMSG 2186.
В журнале системы при этом появляются события:
Я попробовал изменить тип запуска службы Virtual Disk с Manual (Вручную) на Automatic (Автоматически) и перезагрузил Windows.
После перезагрузки, служба Виртуальный диск успешно запустилась и работоспособность консоли Disk Management и diskpart восстановилась.
В том случае, если не удается удаленно подключится к службе Виртуальный диск, проверьте в файерволе Windows, что разрешены следующие правила для входящих подключений:
- Remote Volume Management — Virtual Disk Service (RPC) (Удаленное управление томами — служба виртуальных дисков (RPC))
- Remote Volume Management — Virtual Disk Service Loader (RPC) (Удаленное управление томами — загрузчик службы виртуальных дисков (RPC))
Можно разрешить удаленный доступ так:
netsh advfirewall firewall set rule group=»Remote Volume Management» new enable=yes
netsh advfirewall firewall set rule group=”Windows Firewall Remote Management” new enable =yes
netsh advfirewall firewall set rule group=”remote administration” new enable=yes
Если служба Виртуальный диск все равно не запускается, откройте редактор реестра и проверьте, что в разрешениях на ветку HKLMSYSTEMCurrentControlSetServicesvds у группы ALL APPLICATION PACAKAGES есть право на чтение (Read).
Если все вышеописанные способы не помогли восстановить работу службы VDS, выполните проверку целостности системных файлов командой:
Ошибка при управлении VHD-файлом в Windows Server: «Виртуальный поставщик дисков для указанного файла не найден»
В этой статье предоставляется решение ошибки, которая возникает при создании виртуальной машины в Hyper-V Manager.
Оригинальная версия продукта: Windows Server 2012 R2
Исходный номер КБ: 2013544
Симптомы
При попытке создания виртуальной машины в Hyper-V Manager в Windows Server вы получите следующее сообщение об ошибке:
Имя журнала: Microsoft-Windows-Hyper-V-VMMS-Admin
Источник: Microsoft-Windows-Hyper-V-VMMS
ID события: 14098
Уровень: ошибка
Описание:
Драйвер поставщика услуг виртуализации хранилища, требуемого службой управления виртуальными машинами, не установлен или отключен. Проверьте параметры или попробуйте переустановить Hyper-V роли.
Имя журнала: Microsoft-Windows-Hyper-V-Image-Management-Service-Admin
Источник: Microsoft-Windows-Hyper-V-Image-Management-Service
ID события: 15062
Уровень: ошибка
Описание:
«Система не смогла создать «E:VMachineVirtual MachinesTESTTEST.vhd». Код ошибки: 2424869
При попытке взаимодействия с виртуальным файлом жесткого диска (VHD) с помощью такого средства, как Hyper-V Manager, Storage Manager или Diskpart, вы получаете следующее сообщение об ошибке:
Название: Виртуальный диспетчер дисков
Описание. Виртуальный поставщик дисков для указанного файла не найден.
В журнале VHDMP также может появиться следующее событие:
ID события 3: не удалось всплыть VHD . Состояние ошибки: 0xC0000061
При попытке запуска виртуальной машины с помощью Hyper-V Manager вы получаете следующее сообщение об ошибке:
Имена машин, пути и GUID будут разными, так как они уникальны для каждой среды.
Название: Hyper-V Manager
Описание. Ошибка произошла при попытке запустить выбранную виртуальную машину (ы) ‘ не удалось запустить.
Microsoft Emulated IDE Controller (Instance ID <##>): Не удалось действовать с помощью ошибки: «Устройство, подключенное к системе, не работает».
Не удалось открыть вложение ‘Drive Letter:pathVirtual Hard driversVMNAME_#vhd’. Ошибка: «Устройство, подключенное к системе, не функционирует»
Не удалось открыть вложение ‘Drive Letter:pathVirtual Hard driversVMNAME_#vhd’. Ошибка: «Устройство, подключенное к системе, не функционирует»
Не удалось запустить имя виртуальной машины (виртуальный машинный ID ##)
Контроллер эмулированных IDE Microsoft (Экземпляр ID <##>>): Не удалось действовать с помощью ошибки: «Устройство, подключенное к системе, не работает». (0x8007001F) (ID виртуальной машины: ##
«ИМЯ VM»: не удалось открыть вложение «Drive Letter:pathVirtual Hard driversVMNAME_#vhd». Ошибка: «Устройство, подключенное к системе, не функционирует» (0x8007001F) (Виртуальный машинный ID: ##
«ИМЯ VM»: не удалось открыть вложение «Drive Letter:pathVirtual Hard driversVMNAME_#vhd». Ошибка: «Устройство, подключенное к системе, не функционирует» (0x8007001F) (Виртуальный машинный ID: ##
Причина
Существует проблема времени с FSDepends.sys и с VHDMP.sys. Эта проблема возникает при установке определенных программ резервного копирования на компьютерах Windows Server. По умолчанию значение FSDepends.sys в реестре заостряется на ручном режиме. Когда любое стороне программное обеспечение резервного копирования загружает драйвер устройства ленты, иногда программное обеспечение может привести к FSDepends.sys и VHDMP.sys правильной инициализации.
Решение
Чтобы обойти эти проблемы, FSDepends.sys следует установить значение запуска загрузки (0x0).
Убедитесь, что перед изменением реестра необходимо создать его. Кроме того, убедитесь, что вы знаете, как восстановить реестр, если возникла проблема.
Дополнительные сведения о том, как восстановить, восстановить и изменить реестр, щелкните следующий номер статьи, чтобы просмотреть статью в базе знаний Майкрософт:
322756 Создание резервной копии и восстановление реестра Windows
Чтобы решить эти проблемы, выполните следующие действия:
Откройте редактор реестра.
Откройте следующий раздел реестра:
HKLMSYSTEMCurrentControlSetServicesFsDepends
В ключе «FsDepends» измените REG_DWORD значение «Начните» с 3 до .
Содержание
- Служба виртуальных дисков Windows: ошибки подключения
- Распространенные ошибки и быстрое решение
- Удаление или заражение dmserver.dll и dmdskmgr.dll
- NERO, Daemon Tools и Alkohol 120
- One thought on “ Служба виртуальных дисков Windows: ошибки подключения ”
- Диспетчер виртуальных дисков такой запрос не поддерживается виндовс 10
- Описание ситуации
- Как решается ошибка «Unable to Connect to Virtual Disk Service»
- Ошибка при удаленном подключении
- Ошибка службы виртуальных дисков объект не найден (решено)
- Не удалось запустить или подключиться к службе виртуальных дисков
- Помогите пж. Не могу установить обновление на Windows 10
- Найдены возможные дубликаты
- В Windows 10 будет больше рекламы
- Ответ на пост «ТОП 5 ПРОГРАММ ДЛЯ ЧИСТКИ ПК»
- VirtualBox для самых маленьких: сказка о двух ядрах
- Срок действия вашей лицензии.
- Заставка Windows 10. Как это было.
- Песочница Windows
- Видео
Служба виртуальных дисков Windows: ошибки подключения
На очереди разбор ошибок со «Службой виртуальных дисков Windows» и «Службой логических дисков». Проблемы с этими компонентами возникают редко: при попытке «разбить» диски на виртуальные части, переименовать их, подключить дополнительный или внешний жесткий диск. Службы могут зависать, выдавать различные ошибки или попросту зависать при попытке подключиться к службе или зайти в настройки.
У обычных пользователей тоже могут возникнуть ошибки с сообщениями вроде «Не удалось подключиться к службе диспетчера логических дисков», либо служба просто начинает грузиться бесконечно долго. Чаще всего это происходит в случае заражения троянами, установкой вирусного ПО или изменения настроек системы по незнанию или по вине каких-либо программ.
Содержание:
Распространенные ошибки и быстрое решение
Ошибка «Не удалось подключиться к службе виртуальных дисков» может быть вызвана программами для создания образов вроде NERO, Daemon Tools и Alkohol 120 — подобный софт стоит удалить. Также нужно убедиться, что служба виртуальных дисков включена, а библиотека dmserver.dll находится на компьютере, не поражена вирусами и не присутствует в карантине антивируса.
Возможно, исправить проблему получится быстро. Для этого нужно:
Перед любыми изменениями желательно сделать резервные копии библиотек или реестра. Практически все вносимые изменения требуют перезагрузки компьютера. Если ничего не помогает, самым крайним вариантом является переустановка Windows или возврат к точке восстановления. Сначала стоит попробовать решить проблему менее радикальными методами, поскольку откат системы подразумевает удаление всех файлов, которые появились с момента создания точки восстановления.
Удаление или заражение dmserver.dll и dmdskmgr.dll
Системные библиотеки dmserver.dll и dmdskmgr.dll, нужные Windows для работы службы виртуальных дисков, часто поражаются при заражении систему вирусами. Если служба вообще не запускается или грузится бесконечно долго, файлы могут отсутствовать на компьютере, либо не открываться.
Перед загрузкой файлов или изменением настроек следует запустить полную проверку системы на вирусы. Это особенно актуально, если в последнее время скачивался контент с торрентов, неизвестных сайтов и аналогичных сомнительных источников. Сканирование Windows на вирусы будет не лишним и в том случае, если служба неожиданно стала потреблять слишком много ресурсов.
Если библиотеки отсутствуют на компьютере:
Папка, куда надо копировать DLL, отличается в зависимости от версии Windows:
Если статус автозапуска службы стоит «Вручную», следует нажать по ней правой кнопкой мыши, выбрать пункт «Свойства» в появившемся контекстном меню и изменить автозапуск на «Автоматически». После изменения настроек автозапуска может потребоваться повторная перезагрузка компьютера.
NERO, Daemon Tools и Alkohol 120
Ошибки со службой виртуальных дисков часто вызывают программы вроде Daemon Tools или Alkohol 120. Этот софт вмешивается в работу системы, создает виртуальные образы дисков. Такие программы часто используются для того, чтобы запускать без лицензионного диска программы и игры, загруженные из интернета. Помимо вмешательства в работу службы дисков, в этой ситуации добавляется еще и риск заражения системы вирусами и троянами из-за сомнительных источников загружаемых файлов.
Для исключения рисков с этой стороны следует:
Итого, приблизительная последовательность действий должна быть такая:
Если ничего не помогает, остается два варианта: либо откатывать систему к точке восстановления или переустанавливать Windows, либо воспользоваться платной компьютерной помощью. Если выбран вариант с восстановлением системы, следует сохранить все данные, созданные с момента последней точки восстановления.
One thought on “ Служба виртуальных дисков Windows: ошибки подключения ”
Если служба Виртуальный диск все равно не запускается, откройте редактор реестра и проверьте, что в разрешениях на ветку HKLMSYSTEMCurrentControlSetServicesvds у группы ALL APPLICATION PACAKAGES есть право на чтение ( Read ).
Источник

Описание ситуации
И так у меня есть арендованная инфраструктура vCloud Director, где есть тестовый контур из виртуальных машин. Появилась необходимость произвести расширение одного из дисков на виртуальной машине, на уровне гипервизора ESXI 6.5 это было сделано, дело оставалось за малым и произвести, это внутри операционной системы. Зашел я по удаленному рабочему столу на сервер и попытался открыть оснастку «Управление дисками (Disk Management)«, но вместо привычной оснастки я получил на своем сервере Windows Server 2016 вот такую ошибку:
По сути у вас минут 5 висит вот такое окно
Если не получилось получить список дисков из графического интерфейса, то я решил воспользоваться утилитой DISKPART. Как открыть командную строку я уже рассказывал, пишем в ней DISKPART, но и тут меня ожидало фиаско, я получил ошибку:
В PowerShell ошибка повторилась и DISKPART не работала. Я даже пробовал запустить командную строку от имени системы, но и в этом случае я получал сообщение «Virtual Disk Services error: The service failed to initialize«. У меня до этого была собрана мега консоль mmc и я попробовал для теста сделать удаленное подключение к оснастке «Управление дисками», тут я получил отбивку:
For additional information about diagnosing and correcting this problem, see Troubleshooting Disk Management in Disk Management Help.
Дополнительные сведения по диагностике и исправлению этой проблемы см. в разделе «Устранение неполадок администрирования дисков» в справке по администрированию дисков.»
Еще вы можете получить ошибку:
В логах Windows вы можете найти события:
Но они особо не влияют на нашу ситуацию, когда вы не можете открыть оснастку «Управление дисками».
Как решается ошибка «Unable to Connect to Virtual Disk Service»
Исходя из сообщения ошибки при удаленном доступе, что есть сложности к подключению к службе «Virtual Disk (Виртуальный диск)». Служба виртуальных дисков (VDS) управляет широким спектром конфигураций хранилища, от одно дисковых рабочих столов до внешних массивов хранения. Сервис предоставляет интерфейс прикладного программирования (API). По умолчанию данная служба в системе автоматически не запускается, и начинает работать, когда какая-то оснастка или программа начинает ее запрашивать.
Первое, что вы должны сделать в ситуации с ошибкой «Unable to Connect to Virtual Disk Service (Невозможно подключиться к службе виртуальных дисков.)» это изменить ее тип запуска. Для этого вы должны попасть в оснастку services.msc запущенную через окно выполнить.
Далее вам нужно найти службу «Virtual Disk (Виртуальный диск)«. У нее с большой вероятностью будет тип запуска «Вручную (Manual)».
Щелкнем по ней правым кликом и выберите свойства (Properties)
Далее в пункте «Тип запуска (Startup type)» выберите пункт «Automatic (Автоматическая)».
Кстати, если вы по каким-то причинам не можете подключиться по RDP, но необходимо произвести настройку типа запуска, то при наличии административных прав, вы можете сделать, это удаленно, через утилиту PSEXEC.
После того, как мой сервер перезагрузился я смог спокойно открыть оснастку «Управление дисками» и ошибка «Unable to Connect to Virtual Disk Service» исчезла.
Ошибка при удаленном подключении
Если у вы изменили тип запуска, перезагрузили сервер и ничего не произошло, то есть большая вероятность, что у вас закрыты порты на брандмауэре, чтобы это проверить я вам советую на время тестирования выключить брандмауэр на сервере куда вы подключаетесь, для этого в командной строке в режиме администратора вы можете выполнить команду netsh:
Далее если все удачно подключилось вы можете включить брандмауэр, и разрешить три правила
Благодаря им вы включите правила входящего трафика для трех служб
Так же вы можете выполнить нужные правила для брандмауэра и удаленно, так же через утилиты из пакета SysInternals.
Но и этого так же может оказаться недостаточным, служба виртуального диска может не запуститься, в таком случае вы можете еще произвести правку в реестре Windows. Перейдите по пути:
Щелкните правым кликом по ветке VDS и откройте разрешения. Убедитесь, что у группы «ВСЕ ПАКЕТЫ ПРИЛОЖЕНИЙ (ALL APPLICATION PACAKAGES)» есть права на чтение, если их нет, то их нужно предоставить.
Источник
Ошибка службы виртуальных дисков объект не найден (решено)
Проблема возникла с флешками после какого-то из обновлений Windows 10. Некоторые USB флешки (не все) при втыкании в компьютер не появлялись в проводнике. При просмотре же дисков через консоль управления дисками, эти флешки имели статус «Вне сети».
Эти же флешки на других компьютерах под управлением Windows 7 или Windows 10 открывались нормально

Можно увидеть, что системой флешка распозналась, но она недоступна — «Вне сети» ( функция «в сети» для usb-флэшек недоступна ). При попытке включить диск из консоли управления компьютером получаем сообщение:
«Диск отключен в соответствии с установленной администратором политикой».
Политик никаких не применяется, система свежая, обновленная, лицензионная.
Погуглив немного, нашел несколько инструкций, как перевести диск в онлайн. Практически все они рекомендуют использовать запуск diskpart от лица администратора.
Однако, при попытке перевести диск в онлайн статус выдает ошибку:
DISKPART> online disk
Ошибка службы виртуальных дисков:
Объект не найден.

Путем проб и ошибок, достаточно долго разбирая различные решения на англоязычных сайтах (где было предложено и обновить драйвера, и поменять настройки электропитания для USB устройств, и чего-то еще), наконец нашел рабочий вариант решения проблемы, как заставить Windows 10 увидеть флешку.
Решение оказалось достаточно близким к использованию DISKPART, но немного другим. А именно, вместо запуска DISKPART от админской учетки, надо запустить Windows PowerShell (Пуск — Меню — W — Windows PowerShell) все так же от учетной записи администратора системы.
Далее набираем следующие команды :
Задача решена. Эти же действия можно проделать для каждого диска, который Windows 10 не видит.

Ну и напоследок. Частенько бывает, что после таких манипуляций флешка появляется в системе с атрибутом только для чтения. Снять защиту от записи на флешке быстрее всего оказалось с использованием командной строки. Запускам командную строку от лица администратора.
Стандартно выполняем «Пуск» — «Служебные Windows» — «Командная строка» (запустить с правами администратора). Далее вызываем утилиту управления дисками DISKPART. Можно также сразу запустить DISKPART из консоли PowerShell. Ниже у меня две флешки с атрибутами «только для чтения», чтобы убрать этот атрибут я вводил соответственно команды выбора нужного диска (select disk 3) и затем очистки соответствующего атрибута:
attributes disk clear readonly
C:WINDOWSsystem32>diskpart
Microsoft DiskPart, версия 10.0.17763.1
(C) Корпорация Майкрософт (Microsoft Corporation).
На компьютере: MYCOMP
DISKPART> list disk
Диск ### Состояние Размер Свободно Дин GPT
——— ————- ——- ——- — —
Диск 0 В сети 111 Gбайт 0 байт
Диск 1 В сети 465 Gбайт 0 байт
Диск 2 В сети 465 Gбайт 1024 Kбайт
Диск 3 В сети 14 Gбайт 2048 Kбайт
Диск 4 В сети 250 Gбайт 0 байт
DISKPART> select disk 3
Выбран диск 3.
DISKPART> attributes disk clear readonly
Атрибуты диска успешно очищены.
DISKPART> select disk 4
Выбран диск 4.
DISKPART> attributes disk clear readonly
Атрибуты диска успешно очищены.
DISKPART> exit
Завершение работы DiskPart…
C:WINDOWSsystem32>
Источник
Не удалось запустить или подключиться к службе виртуальных дисков
Столкнулся с одной странной ошибкой при попытке расширить дисковый раздел на Windows Server 2012 R2. При попытке открыть консоль управления дисками (diskmgmt.msc), список доступных дисков системы не отображался, а внизу консоли Disk Management указана ошибка:
Невозможно подключиться к службе виртуальных дисков.
При удаленном подключении к компьютеру через оснастку Управления Дисками (Управления компьютером) ошибка выглядит так:
Программе администрирования дисков не удается запустить службу виртуальных дисков на Имя_Компьютера.
Я решил попытаться расширить том с помощью diskpart, но и эта утилита не работает, возвращая ошибку:
The service failed to initialize
В нормальной конфигурации служба vds в Windows остановлена и настроена на ручной запуск (тип запуска Manual). Т.е. она должна запускаться по необходимости при обращении других приложений к ней. Однако по какой-то причине в нашем случае это не происходит
Понятно, что нужно проверить состояние системной службы Virtual Disk (vds) / Виртуальный диск. Открыв консоль управления службами (services.msc), я увидел, что служба Virtual Disk не запушена. Попробовав запустить ее вручную, я получил ошибку:
More help is available by typing NET HELPMSG 2186.
В журнале системы при этом появляются события:
Я попробовал изменить тип запуска службы Virtual Disk с Manual (Вручную) на Automatic (Автоматически) и перезагрузил Windows.
После перезагрузки, служба Виртуальный диск успешно запустилась и работоспособность консоли Disk Management и diskpart восстановилась.
В том случае, если не удается удаленно подключится к службе Виртуальный диск, проверьте в файерволе Windows, что разрешены следующие правила для входящих подключений:
Можно разрешить удаленный доступ так:
netsh advfirewall firewall set rule group=»Remote Volume Management» new enable=yes
netsh advfirewall firewall set rule group=”Windows Firewall Remote Management” new enable =yes
netsh advfirewall firewall set rule group=”remote administration” new enable=yes
Если служба Виртуальный диск все равно не запускается, откройте редактор реестра и проверьте, что в разрешениях на ветку HKLMSYSTEMCurrentControlSetServicesvds у группы ALL APPLICATION PACAKAGES есть право на чтение (Read).
Если все вышеописанные способы не помогли восстановить работу службы VDS, выполните проверку целостности системных файлов командой:
Источник
Помогите пж. Не могу установить обновление на Windows 10
Пишет, что нужно удалить virtualbox вручную, но ни на диске ни в панели управления найти его не могу. Перешарил кучу сайтов, пытался найти его и как «oracle vm virtualbox», но нифига. Буду очень благодарен если кто-нибудь подскажет, где его искать и как удалить.
Найдены возможные дубликаты
странно, у меня стоит виртуалбокс, нормально обновилось.
в реестре где нибудь
Извини, можно поконкретнее?
Win+R (нажми эти кнопки на клаве), в открывшемся окне напиши «regedit» без кавычек, откроется оснастка консоли с ветками реестра, опять же на клавиатуре ctrl+f в открывшемся окне поиска напиши «virtualbox» (без кавычек), и убивай ключи которые найдет кнопкой Delete (на клавиатуре).
Чтоб каждый раз не давить контрол+F, на клавиатуре, при продолжении поиска, тыкай F3, так быстрее и удобней.
в секции установщика виндовс
Может битая установка была. Прогоните ccleaner-ом.
— снял полный образ системы вместе с данными с помощью TrueImage, отдельно скопировал данные
— откатил систему на какую-то из точек восстановления
— добился работающих обновлений
— вернул данные, при необходимости «откаченные» настройки и приложения
Странно, все андроид-эмуляторы построены на VirtualBox и прекрасно работают под Win10
Нашёл несколько папок и уже удалил. Мне нужно сейчас уйти, не смогу проверить, но заранее спасибо!
Как я уже и сказал, я перелазил все папки и пытался найти эту срань, но ничего не нашёл. Можно поподробнее про то, как зайти в реестр?
Выше всё расписали, но всё равно спасибо большое!
какие виртуалки еще установлены кроме virtualbox?
Я вообще виртуалки не качал (Даже virtualbox).
Всякие Андроид эмуляторы тоже на virtualbox сделаны.
Попробуй поиском в реестре удалять virtualbox, но сперва удалить вручную все виртуалбоксовские сетевые адаптеры.
таки если ты не качал виртуалбокс еще не означает что виртуалбокс не качал тебя
Не отвечу на ваш вопрос, но сам сталкивался с несовместимостью VMWare Player и Microsoft HyperV. Попробуйте отключить компонент HyperV
Установи и заново удали
пробовал установить, ошибку выдаёт
instalation Failed! Error: в процессе установки произошла неисправимая ошибка.
То есть можно просто установить виртуал бокс и винда не будет сраные обновления ставить? Вот это лайвхак!
В Windows 10 будет больше рекламы
Компания Microsoft представила две опции в настройках, которые предназначены для продвижения и рекомендаций в сервисах Microsoft, Office 365 и браузере Microsoft Edge. В ближайшие несколько недель сверху программы настроек будет появляться уведомления с предложением «получить больше Windows».
После нажатия на этот баннер пользователь будет получать полноэкранную рекламу Microsoft, в которой будут отображаться предложения о настройке различных сервисов, где будет как возможность настроить Windows Hello, так и возможность оформить подписку Microsoft 365. Пользователи смогут продолжить, или отложить напоминание на 3 дня.
Кроме этого, после прохождения сервисов Microsoft, в настройках появится опция для браузера. Там появится предложение установить рекомендуемые настройки, не получится исключить, причем оно будет появляться даже тогда, когда браузер установлен по умолчанию.
Ответ на пост «ТОП 5 ПРОГРАММ ДЛЯ ЧИСТКИ ПК»
Давайте вспомним, как всё начиналось.
Очистка диска в Windows во времена Windows 98 вообще стала очень хайповой темой. Виноваты в этом непосредственной Майкрософт. Ведь их программа очистки диска в то время только и умела, что чистить корзину или временные файлы Internet Explorer.
Шли годы и вот уже очистка диска в Windows XP научилась сжимать старые файлы. Говоря понятнее, она применяет сжатие NTFS к файлам, не используемым какое-то время (по умолчанию 50 дней).
Между тем, объёмы мусора, генерируемого программами росло как и размеры самих приложений. В Windows появились раздельные временные папки пользователей и права доступа к файлам. Однако, программисты не хотели менять подхода к работе своих программ, а пользователи по умолчанию работают от имени администратора.
Ситуацию изменила Windows Vista с новой технологией контроля учётных записей. Теперь приложения не могут по умолчанию работать с повышенными правами.
UAC дал совершенно уникальную возможность виртуализации пользовательских данных. Работает она так: у нас есть программа, которая по умолчанию сохраняет какие-то временные данные в своей папке. В папку Program Files у программы записи прав нет, но программа об этом не знает и сохраняет данные туда, где установлена. Виртуализация перенаправляет сохраняемые данные в каталог: %Appdata%LocalVirtualStore.
Windows Vista научилась чистить эскизы изображений.
В Windows 7 программа очистки диска обрела смысл после установки обновления KB2852386. Теперь она задействует DISM для чистки хранилища компонентов WinSxS.
Windows 8 научилась работать с Защитником Windows. Но как и в случае с Windows Vista, её лучше запускать с повышенными правами.
Windows 10 совершила прорыв в вопросах автоматического обслуживания компьютера. Тут был автоматизирован целый ряд задач, но о них потом. Нас волнует только задачи очистки диска, которые Windows будет выполнять автоматически при нехватке дискового пространства.
Очистка диска так-же появилась в параметрах Windows. Там можно удобно просмотреть статистику использования дискового пространства и удалить что-нибудь из этого.
Там-же можно включить очистку диска в автоматическом режиме.
Вот уже пять лет я пользуюсь Windows 10 на разных устройствах, в их число входят и планшеты. Единственная сторонняя утилита, что я использовал (один раз и то не у себя), это Patch Cleaner. О ней я уже писал, можете ознакомиться.
Так-же я уже писал об экономии дискового пространства с использованием OneDrive и командной строки.
Не спешите ставить несметное число клинеров и оптимизаторов. Система вполне может работать и сама.
VirtualBox для самых маленьких: сказка о двух ядрах
Пенного всем этим чудным вечером, дорогие любители Downgrade и им сочувствующие!
В процессе написания заметки про Windows 2000 (Замечу, что готовится вторая часть), столкнулся с проблемой потребления процессорного времени виртуальной машиной. То есть даже во время простоя виртуальной машины, она нещадно потребляет ресурсы процессора.
Воспроизведение проблемы: виртуальная машина в конфигурации с одним ядром работает под управлением Windows 2000 с установленным многопроцессорным ядром.
Как так могло случиться? Например, если на стадии установки у виртуальной машины было два ядра, но потом настройки изменились и ядро осталось одно.
При этом на хостовой операционной системе мы видим полную загрузку одного ядра
процессора процессом виртуальной машины.
В строке состояния виртуальной машины мы так-же видим повышенную нагрузку на процессор.
Решений данной ситуации у нас два: вернуть виртуальной машине два ядра или сменить ядро операционной системы. И если с первым всё более-менее понятно, то о смене ядра Windows я расскажу подробнее.
Открываем диспетчер устройств, находим там устройство под названием «компьютер», смотрим свойства и нажимаем кнопку обновить драйвер. Выбираем пункт «Вывести список всех известных драйверов для этого устройства» и жмём далее. Под появившимся списком устройств ставим переключатель, чтобы увидеть полный список устройств.
Выбираем однопроцессорный компьютер с ACPI и завершаем установку. Потребление процессорного времени виртуальной машиной придёт в норму.
К слову говоря, данная проблема сохранится и в Windows XP. Лишь Windows Vista позволит нам менять количество ядер без особых на то последствий.
Срок действия вашей лицензии.
Является ли это причиной компенсации рекламодателю, за некачественно оказанную услугу?
Является ли это рекламой/антирекламой Microsoft?
Заставка Windows 10. Как это было.
Песочница Windows
Windows 10 1903 принесла нам песочницу Windows Sandbox. Это очередная технология Microsoft, использующая возможности Hyper-V без установки последнего. Ранее я писал уже про подобный подход в Application Guard защитника Windows. Она стала первой технологией, использующей функции Hyper-V для запуска браузера в изолированном окружении, доступная владельцу Windows 10 Pro и старше без танцев с бубном. Песочница позволяет быстро создать временную изолированную среду для запуска потенциально опасных приложений и документов. Все изменения, внесенные в песочницу не сохраняются и при её закрытии будут утеряны.
— Windows 10 Pro или Enterprise 1903 (билд 18305 и выше)
— Архитектура AMD64 (64-х разрядная система и процессор)
— 4 Гб RAM (8 рекомендуется)
— 1 Гб дискового пространства ( рекомендуется использовать SSD)
— Включенная поддержка аппаратной виртуализации в UEFI/BIOS
Преимущества перед виртуальной машиной
— Высокая готовность. Первоначально нужно лишь включить компонент. Не нужно ничего скачивать или устанавливать. Песочница запускается менее минуты.
— Оперативное восстановление. Подобно восстановлению ВМ из снимка, песочница оживает при её перезапуске. Не нужно ничего восстанавливать, если песочница повредилась. Закрыли и открыли — всё уже работает.
— Безопасность. Песочница использует аппаратную виртуализацию. Hyper-V изолирует ядро песочницы от ядра основной системы.
— Отсутствие следов. После закрытия песочницы её данные удаляются, а дисковое пространство, занятое файлом виртуального жесткого диска мгновенно возвращается системе.
— Производительность. Используется аппаратное ускорение GPU, умное управлениепамятью и интегрированный планировщик задач.
— Это бесплатно. Операционную систему песочницы не нужно отдельно лицензировать в отличии от системы на том-же VirtualBox.
Включение Windows Sandbox
Для включения песочницы нам следует ввести команду в PowerShell:
Или в командной строке:
Или найти апплет включения компонентов в панели управления. После установки компьютер следует перезагрузить.
Воспользовавшись поиском Windows мы легко найдем песочницу. Ярлык так-же есть в главном меню.
На запуск песочницы уходит около минуты, при этом формируется контейнер со своим виртуальным диском.
В списке процессов её так-же никто не прятал. В моём случае, это процессы 5816 и 17976:
Как видно, используется Hyper-V, хоть в его оснастке и пусто. Но давайте взглянем на саму песочницу. Это такая же Windows, как у нас. Характеристиками система не обделена: ядер процессора как у хоста, 4 гигабайта памяти и 40 гб жесткий диск. Достаточно для большинства задач подобного рода. Стоит отметить, что виртуальный диск увеличивается динамически по мере использования. память так-же в системе используется динамическая, но в отличие от виртуального диска, возвращает системе неиспользованное пространство.
Работать с песочницей предельно просто. Окно, что мы видим — это подключение по RDP, его можно развернуть в полный экран — система масштабируется. Принтеры проброшены в момент подключения. Интернет будет из коробки. В зависимости от настроек виртуального коммутатора, будет видна локальная сеть (по умолчанию видна). Файлы можно передать в песочницу через копировать — вставить, буфер обмена работает.
Что любопытно, в песочнице пользователь по умолчанию называется: WDAGUtilityAccount. Первые четыре буквы — это сокращение от Windows Defender Application Guard, что намекает на развитие технологии Application Guard.
Подробности от команды разработчиков Windows Sandbox
Песочница Windows построена на технологии, которая называется Windows Containers. Контейнеры разрабатывались (и давно используются) для работы в облаке. Microsoft взял уже достаточно зрелую и протестированную технологию и доработал её для пользователей десктопной Windows.
Динамически генерируемый образ
Песочница является хотя и легковесной, но всё же виртуальной машиной. И, как любой виртуальной машине, ей требуется образ, с которого она может загрузится. Важнейшей особенностью Песочницы является то, что Вам не нужно откуда-то качать или создавать этот образ. Он создастся на лету, из файлов вашей текущей ОС Windows.
Мы хотим всегда получить одно и то же «чистое» окружение для Песочницы. Но есть проблема: некоторые системные файлы могут меняться. Решением было создание «динамически генерируемого образа»: для изменённых файлов в него будут включаться их оригинальные версии, но вот неизменные файлы физически в этот образ входить не будут. Вместо них будут использоваться ссылки на реальные файлы на диске. Как показала практика — такими ссылками будут большинство файлов в образе. Лишь малая их часть (около 100 МБ) войдут в образ полностью — это и будет его размер. Более того, когда Вы не используете Песочницу, эти файлы хранятся в сжатом виде и занимают около 25 МБ. При запуске Песочницы они разворачиваются в тот самый «динамический образ» размером около 100 МБ.
Умное управление памятью
Управление памятью для Песочницы — ещё одно важное усовершенствование. Гипервизор позволяет запускать на одной физической машине несколько виртуальных и это, в общем, неплохо работает на серверах. Но, в отличии от серверов, ресурсы обычных пользовательских машин значительно более ограничены. Для достижения приемлемого уровня производительности Microsoft разработал специальный режим работы памяти, при котором основная ОС и Песочница могут с некоторых случаях использовать одни и те же страницы памяти.
В самом деле: поскольку основная ОС и Песочница запускают один и тот же образ ОС, то большинство системных файлах в них будут одни и те же, а значит нет смысла дважды загружать в память одинаковые библиотеки. Можно сделать это один раз в основной ОС, а когда тот же файл понадобится в памяти Песочнице — ей можно дать ссылку на ту же страницу. Конечно, требуются некоторые дополнительные меры для обеспечения безопасности подобного подхода, но Microsoft позаботилась об этом.
В случае использования обычных виртуальных машин гипервизор контролирует работу виртуальных процессоров, работающих в них. Для Песочницы была разработана новая технология, которая называется «интегрированный планировщик», которая позволяет основной ОС решать когда и сколько ресурсов выделить Песочнице. Работает это так: виртуальный процессоры Песочницы работают как потоки внутри процесса Песочницы. В итоге они имеют те же «права», что и остальные потоки в вашей основной ОС. Если, к примеру, у вас работают какие-то высокоприоритетные потоки, то Песочница не будет отнимать у них много времени для выполнения своих задач, которые имеют нормальный приоритет. Это позволит пользоваться Песочницей, не замедляя работу критически важных приложений и сохраняя достаточную отзывчивость UI основной ОС, аналогично тому, как работает Linux KVM.
Главной задачей было сделать Песочницу с одной стороны просто обычным приложением, а с другой — дать гарантию её изоляции на уровне классических виртуальных машин.
Как уже говорилось выше, Песочница использует гипервизор. Мы по сути запускаем одну копию Windows внутри другой. А это означает, что для её загрузки понадобится какое-то время. Мы можем тратить его при каждом запуске Песочницы, либо сделать это лишь раз, сохранив после загрузки всё состояние виртуальной ОС (изменившиеся файлы, память, регистры процессора) на диске. После этого мы сможем запускать Песочницу из данного снимка, экономя при этом время её старта.
Аппаратная виртуализация графики — это ключ к плавному и быстрому пользовательскому интерфейсу, особенно для «тяжелых» в плане графики приложений. Однако, классические виртуальные машины изначально ограничены в возможностях напрямую использовать все ресурсы GPU. И здесь важную роль выполняют средства виртуализации графики, которые позволяют преодолеть данную проблему и в какой-то форме использовать аппаратную акселерацию в виртуальном окружении. Примером такой технологии может быть, например, Microsoft RemoteFX.
Кроме того, Microsoft активно работала с производителями графических систем и драйверов для того, чтобы интегрировать возможности виртуализации графики непосредственно в DirectX и WDDM (модель драйверов в ОС Windows).
В результате графика в Песочнице работает следующим образом:
Приложение в Песочнице использует графические функции обычным образом, не зная кто и как будет их выполнять
Графическая подсистема Песочницы, получив команды отрисовки графики, передаёт их основной ОС
Основная ОС, получив команды отрисовки графики, воспринимает их так, как будто они пришли от локально запущенного приложения и соответствующим образом выполняет их, выделяя и управляя необходимыми ресурсами.
Это процесс можно изобразить так:
Это позволяет виртуальному окружению получать полноценный доступ к аппаратно акселерируемой графике, что даёт как прирост производительности, так и экономию некоторых ресурсов (например, заряда батареи для ноутбуков) в следствие того, что для отрисовки графики больше не используются тяжелые расчёты на CPU.
Песочница имеет доступ к информации о заряде батареи и может оптимизировать свою работу для его экономии.
Как обычно, привожу ссылку на оригинал статьи в моём блоге.
Источник
Видео
как исправить ошибку «Диспетчер виртуальных дисков»Скачать
🔥🔥 Ошибка — Динамический недопустимый диск // dynamic invalid disk windows 10Скачать
Управление дисками в Windows. Команда diskpart. Disk management in Windows. Diskpart command.Скачать
Windows не опознает внешний жесткий диск (HDD)Скачать
Ошибка службы виртуальных дисков при удалении раздела восстановления Windows 10 — Windows REСкачать
Диспетчер виртуальных дисковСкачать
Oculus quest 2 обновляем прошивку в 2022г.!!!Скачать
👉 ОС Windows 10 не видит DVD-ROM ( дисковод , привод )Скачать
Управление дисками в Windows 10 (Disk management in Windows 10)Скачать
Создание виртуального жесткого диска в Windows 10, 8.1-«Способы удаления виртуальных дисков «Скачать
Обновлено: 09.10.2023
Вчера я установил юбилейное обновление Windows 10 Pro (версия 1607, сборка ОС 14393.10), и мои внешние диски больше не читаются.
Когда я подключаю их к компьютеру, я получаю следующее сообщение об ошибке
Утилита управления дисками показывает, что на дисках есть только разделы RAW.
В то же время я могу читать диски на другом ПК с ОС Windows 10 Pro версии 1511, сборка 10586.494.
Я могу читать эти диски и на своем Smart TV.
Оба диска имеют формат NTFS. Возраст, производитель и размер разные.
Что можно сделать, чтобы это исправить? Что могло вызвать проблему?
Я пытался использовать инструмент USB Oblivion, но это не помогло. Я попытался проверить, какие свойства доступа установлены для дисков, но в диалоговом окне «Свойства» нет вкладки «Безопасность».
Я знаю, что могу скопировать свои файлы с помощью другого компьютера. Этот вопрос НЕ касается того, как получить данные с дисков.
Я не хочу понижать версию Anniversary Update. Я не хочу ничего выбрасывать.
Я спрашиваю, как сделать диски читаемыми в моей установке обновления Win 10 Anniversary. И я был бы рад узнать, что вызвало проблему в первую очередь.
Оба диска находятся в корпусах производителя (не предназначены для вскрытия). Один диск Toshiba, другой Western Digital. Оба подключаются через USB 3.0 на моем ПК. Я пробовал и USB 2.0, но это ничего не меняет.
В настоящее время, если вам нужны данные с этих дисков, вы можете откатить обновление Anniversary Edition (на это у вас есть только десять дней с момента установки обновления). Мои внешние диски все еще работают, поэтому я не могу провести какое-либо тестирование, чтобы увидеть, что может это исправить, и вы не сказали, можно ли выбрасывать диск для спекулятивного тестирования. Как понизить версию Windows 10 Anniversary Update, пока не стало слишком поздно.
Можете ли вы сделать резервную копию данных на одном из ваших внешних дисков, чтобы я мог порекомендовать, что можно попробовать, что возможность уничтожить данные на диске?
Вы делаете это на свой страх и риск. Отключите внешние жесткие диски. Зайдите в «Диспетчер устройств» (клавиша Windows, начните вводить «оборудование»). Меню «Вид» -> «Показать скрытые устройства». Разверните узел «Диски». Щелкните правой кнопкой мыши диск, соответствующий внешнему жесткому диску. Выберите «Удалить». Повторяйте по мере необходимости. Перезагрузить. Подключить внешний жесткий диск. Надейтесь, но не ожидайте, что двигатель сработает.
3 ответа 3
ОБНОВЛЕНИЕ 2 (14 сентября 2016 г.):
Некоторые пользователи Reddit говорят, что обновление KB3189866 решило для них проблему. В то же время некоторые другие говорят, что это не так.
Махеш (он является специалистом по вопросам хранения в Microsoft) сказал вчера
Ребята, мы все еще работаем над всеми обнаруженными проблемами. Поверьте мне, команда усердно работает над тем, чтобы исправить все машины. Я прошу вас проявить терпение в течение этого времени и благодарю за вашу помощь и поддержку.
Сотрудник Microsoft на Reddit подтвердил, что это проблема в Windows 10 Anniversary Update.
Мы активно разрабатываем и тестируем обновление для устранения этой проблемы в Windows. Мы развернем обновление через Центр обновления Windows, как только этот процесс будет завершен, восстановив доступ к вашим файлам на затронутых дисках. Во всех диагностированных нами случаях файлы на дисках были в целости и сохранности, поэтому, пожалуйста, не переформатируйте.
Согласно многочисленным обсуждениям на Reddit и других форумах, проблема широко распространена и, скорее всего, вызвана изменениями, внесенными в Anniversary Update. Обновление изменяет правила подписи драйверов.
Это обсуждение на Reddit, пожалуй, самое полное. а также показывает, насколько популярна проблема. Также инженер Майкрософт (махешрд) обратился за помощью в воспроизведении и устранении проблемы.
Есть разные «вкусы» проблемы. Некоторые относятся к дискам NTFS, а другие к FAT32. Некоторые из них можно исправить переформатированием диска, а некоторые не исчезают даже после переформатирования диска.
Учитывая, что у меня есть последние версии драйверов для моего оборудования (а мое оборудование никоим образом не скрыто) и тот факт, что ни один из советов не помог мне, я сдался и вернулся к Windows 10 Pro версии 1511, сборка ОС 10586.494.
И проблема исчезла.
Очень жаль видеть такую ошибку в юбилейном обновлении. Говорят, у вас никогда не будет второго шанса произвести первое впечатление.
Обсудите и поддержите Диспетчер виртуальных дисков: запрос не поддерживается. в программном обеспечении и приложениях Windows 10 для решения проблемы; Итак, я пытаюсь удалить один и единственный том на моем физическом диске под названием: «ТЕСТ АПЕЛЬСИОННЫЙ» с буквой диска D :. Он вернет меня с ошибкой. Обсуждение в разделе «Программное обеспечение и приложения для Windows 10», начатое Бейлором Спиром 16 ноября 2021 г.
Диспетчер виртуальных дисков: запрос не поддерживается.
Диспетчер виртуальных дисков: запрос не поддерживается. — Похожие темы — Менеджер виртуальных дисков
Диспетчер виртуальных дисков: запрос не поддерживается.
Диспетчер виртуальных дисков: запрос не поддерживается.: Итак, я пытаюсь удалить один и единственный том на моем физическом диске под названием: «ТЕСТ ОРАНЖЕВЫЙ» с буквой диска D: . Он вернет меня с ошибкой «Диспетчер виртуальных дисков: запрос не поддерживается». фото прилагается. Я пробовал запускать SFC /scannow и ничего не нашел.
Диспетчер виртуальных дисков: запрос не поддерживается.
Диспетчер виртуальных дисков: запрос не поддерживается.: Итак, я пытаюсь удалить один и единственный том на моем физическом диске под названием: «ТЕСТ ОРАНЖЕВЫЙ» с буквой диска D: . Он вернет меня с ошибкой «Диспетчер виртуальных дисков: запрос не поддерживается». фото прилагается. Я пробовал запускать SFC /scannow и ничего не нашел.
Не удается подключиться к службе виртуальных дисков в управлении дисками
Не удается подключиться к службе виртуальных дисков в управлении дисками: я использую Dell XPS702 с Windows 10 и недавно пытался отформатировать USB. После этой операции система управления дисками пуста и выдает «Невозможно подключиться к службе виртуальных дисков». Я попытался активировать его вручную с помощью services.msc, но он его запускает.
Управление дисками «Не удается подключиться к службе виртуальных дисков»
Сбой управления дисками и службы виртуальных дисков
Сбой управления дисками и службы виртуальных дисков: я использую Windows 10 Домашняя версия 1903. Я установил новый диск и попытался запустить управление дисками. Он завершается с ошибкой «Невозможно подключиться к службе виртуальных дисков» и «Ошибка удаленного вызова процедуры». Я просмотрел десятки других примеров этого.
менеджер виртуальных дисков
Запрос не поддерживается
Запрос не поддерживается. Недавно у меня возникла проблема при попытке установить установочные файлы. Получаю сообщение «запрос не поддерживается». Приходится устанавливать в «безопасном режиме». Может ли это быть результатом недавнего «обновления Windows».
менеджер виртуальных дисков
Диспетчер виртуальных дисков: я только что обновил свой lenovo t580 до твердотельного накопителя Samsung. когда я пытаюсь создать новый простой том, он выдает эту ошибку. (диск 1 — это мой старый жесткий диск, подключенный через USB-кабель). я бы предпочел объединить нераспределенное пространство с диском C:, но это не представляется возможным.
Если вы получаете ошибку 0x80070032, ошибка запроса не поддерживается при копировании файлов в Windows 11/10, вот как вы можете решить эту проблему. Это может произойти по разным причинам, и в этой статье объясняются почти все возможные решения, чтобы вы могли избавиться от ошибки в считанные секунды.
Непредвиденная ошибка не позволяет скопировать файл. Если вы продолжаете получать эту ошибку, вы можете использовать код ошибки для поиска справки по этой проблеме.
Ошибка 0x80070032: запрос не поддерживается.
Это может произойти с любым файлом, таким как документы, музыка, видео, изображение и т. д. Если на экране появится это сообщение об ошибке, вы никак не сможете скопировать файл из одной папки в другую.
Ошибка 0x80070032. Запрос не поддерживается при копировании файлов
- Перезапустите проводник Windows и повторите попытку
- Закройте все процессы приложения
- Убедитесь, что исходная и целевая папки не удалены.
- Удалить временные файлы автономных файлов
- Отключить автономные файлы
- Изменить значение реестра
Чтобы узнать больше об этих шагах, читайте дальше.
1] Перезапустите проводник Windows и повторите попытку
Это первое, что вам нужно сделать, чтобы решить проблему, как указано выше. Иногда эту проблему могут вызывать некоторые внутренние конфликты, и перезапуск проводника Windows или проводника может решить ее в считанные минуты. Поэтому нажмите Ctrl+Shift+Esc, чтобы открыть диспетчер задач, найдите процесс Windows Explorer и нажмите кнопку «Перезагрузить».
Затем попробуйте снова скопировать файл из исходной папки в папку назначения.
2] Закройте все процессы приложения
Многие приложения часто оставляют некоторые фоновые процессы, которые выполняются одновременно без вашего ведома. Если вы недавно открыли файл или один из файлов, которые пытаетесь скопировать в приложении, и он работает в фоновом режиме, вы можете столкнуться с этой проблемой. Поэтому вам нужно запомнить приложение, открыть Диспетчер задач и закрыть все фоновые процессы, связанные с конкретным приложением.
3] Убедитесь, что исходная и целевая папки не удалены
Если вы удалите исходную или конечную папку или один из файлов во время процесса копирования и вставки, вы можете столкнуться с этой проблемой. Поэтому рекомендуется убедиться, что ваши исходные и конечные папки и файлы не повреждены, когда вы копируете вещи из одного места в другое.
4] Удалить временные файлы автономных файлов
- Откройте окно поиска на панели задач и найдите управление автономными файлами.
- Нажмите на отдельный результат поиска.
- Перейдите на вкладку «Использование диска».
- Нажмите кнопку «Удалить временные файлы».
- Нажмите кнопку «ОК».
После этого проверьте, можете ли вы копировать эти файлы или нет.
5] Отключить автономные файлы
- Найдите управление автономными файлами в поле поиска на панели задач.
- Нажмите на результат поиска.
- Нажмите кнопку «Отключить автономные файлы».
- Выберите вариант «Да».
- Нажмите кнопку «ОК».
После этого проверьте, можете ли вы скопировать эти файлы.
6] Изменить значение реестра
Существует значение реестра с именем FormatDatabase, для которого необходимо установить значение 1. Однако, если оно отсутствует или установлено на 0, вы можете получить эту ошибку. Поэтому выполните следующие действия, чтобы проверить значение реестра:
Нажмите Win+R, чтобы открыть окно «Выполнить».
Введите regedit > нажмите кнопку Enter.
Нажмите кнопку «Да».
Перейдите по этому пути:
Узнайте значение REG_DWORD FormatDatabase.
Если вы не можете его найти, щелкните правой кнопкой мыши Параметры > Создать > Значение DWORD (32-разрядное).
Назовите его FormatDatabase.
Дважды щелкните по нему, чтобы установить значение данных равным 1.
Нажмите кнопку ОК.
Перезагрузите компьютер.
Надеюсь, теперь вы можете копировать файлы из одного места в другое.
Как исправить Непредвиденная ошибка не позволяет скопировать файл?
Если вы получаете сообщение Непредвиденная ошибка не позволяет вам скопировать файл при создании копии ваших документов, изображений, видео или чего-либо еще, вам необходимо следовать вышеупомянутым решениям. Для начала перезагрузите компьютер и проверьте, решает ли это проблему или нет. После этого вы можете перезапустить процесс проводника Windows, закрыть все фоновые экземпляры приложения, которые вы открывали ранее, удалить временные файлы автономных файлов и т. д.
Вот и все! Надеюсь, это руководство помогло вам исправить код ошибки 0x8007003 при копировании файлов в Windows 11/10.
Название ошибки: ERROR_NOT_SUPPORTED
Номер ошибки: Ошибка 50
Применимо к: Windows 10, 8, 7, Vista, XP
HEX: 0x32
Описание: Запрос не поддерживается.
Этот инструмент восстановления может исправлять распространенные компьютерные ошибки, такие как BSOD, зависания и сбои системы. Он может заменять отсутствующие файлы операционной системы и библиотеки DLL, удалять вредоносное ПО и устранять вызванный им ущерб, а также оптимизировать работу ПК для достижения максимальной производительности.
О системной ошибке Windows
Системные ошибки Windows возникают в разное время при нормальном использовании операционной системы. Пользователи должны получить код ошибки, который они могут использовать для анализа и расследования того, что случилось с компьютером. Однако эти коды не обязательно будут содержать подробную информацию. А поскольку несистемное программное обеспечение также может возвращать эти коды, пользователю необходимо будет иметь представление о программе и контексте среды выполнения при анализе ошибок. Вот несколько способов понять симптомы, причины и общие решения.
Определения (бета)
Здесь мы перечисляем некоторые определения слов, содержащихся в вашей ошибке, чтобы помочь вам понять вашу проблему. Эта работа еще не завершена, поэтому иногда мы можем дать неверное определение слову, так что не стесняйтесь пропустить этот раздел!
- Запрос. Запрос — это сообщение, отправленное источником другому объекту.
Признаки кода 50 — ERROR_NOT_SUPPORTED
При обработке Windows отправляет коды системных ошибок, чтобы сообщить пользователю, какая проблема возникла с компьютером. Они появляются в неожиданных случаях, поэтому их трудно обнаружить, если не анализировать сообщение об ошибке, которое приходит с ними. Коды системных ошибок Windows являются симптомами других проблем, возникающих с компьютером, и, поскольку это так, пользователям необходимо учитывать сообщение об ошибке, время и процессы, запущенные во время ее возникновения.
(Только в иллюстративных целях)
Причины ошибки ERROR_NOT_SUPPORTED — ошибка 50
Системные ошибки Windows могут быть вызваны поломкой программного или аппаратного обеспечения. Иногда ваше программное обеспечение не работает в соответствии с аппаратным обеспечением из-за изменений или общих аппаратных сбоев. В некоторых случаях пользователи могли установить конфликтующие драйверы или ОС была повреждена. Возможно, в компоненте произошел ненормальный скачок напряжения, который может повредить детали и повлиять на его работу. Возможно, произошли различные факторы, из-за которых система отображала системную ошибку в определенные периоды использования компьютера. Проблемы с программным и аппаратным обеспечением, конечно, легко решаются, если пользователь может легко определить ту часть, которая вызывает сбой. Чтобы решить проблемы с такими ошибками, попробуйте следующие методы исправления.
Методы ремонта
Если метод восстановления работает для вас, нажмите кнопку «Проголосовать» слева от ответа, это позволит другим пользователям узнать, какой метод восстановления в настоящее время работает лучше всего.
Читайте также:
- Удалить пользователя из группы linux
- Bluescreenview, как использовать Windows 10
- Количество открытых файлов Linux
- Как обновить ядро Linux
- Сколько весит Windows Vista