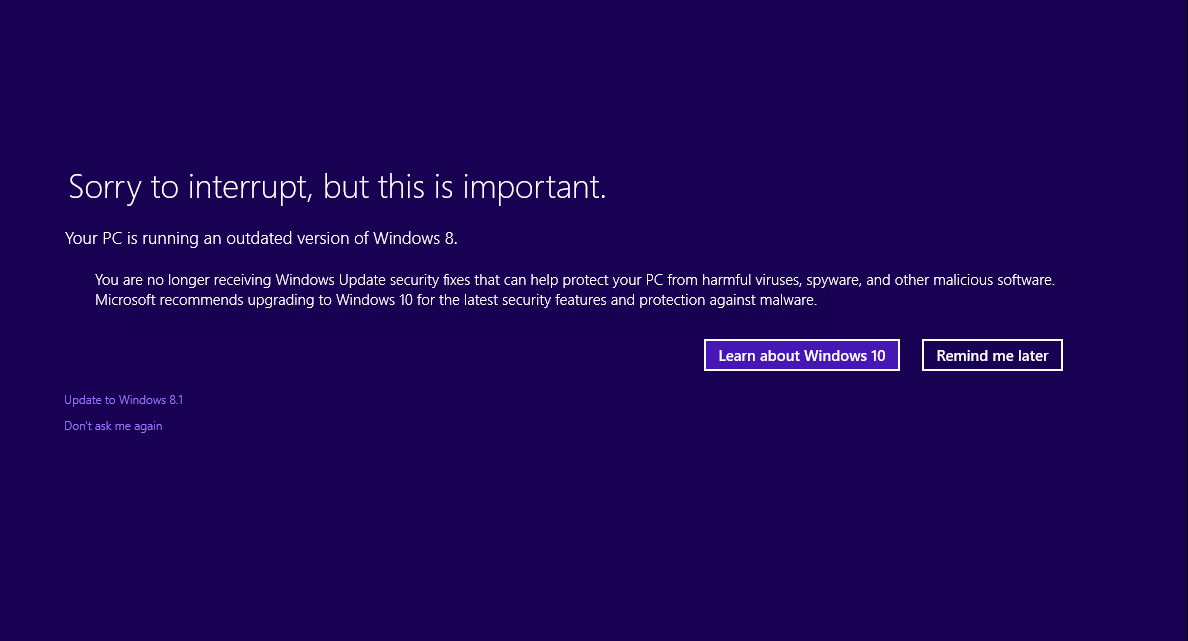1
1
22.01.2018 16:41
Вы главного не написали, какая версия операционной системы Windows у вас установлена. Если устаревшая Windows XP или Vista, то в сообщении всё написано — обновляйте операционную систему или меняйте браузер (хотя опера на Windows XP тоже работает с какими-то проблемами, а другие я не пробовал).
1
1
24.01.2018 00:36
HorrorTM (26763) 22.01.2018, 19:41
 0 0
Вы главного не написали, какая версия операционной системы Windows у вас установлена. Если устаревшая Windows XP или Vista, то в сообщении всё написано — обновляйте операционную систему или меняйте браузер (хотя опера на Windows XP тоже работает с какими-то проблемами, а другие я не пробовал).
=================================================
Установлена XP.Но и дело здесь в том что установлена Opera 12.18 Maxthon 2.5.15 Mozilla 57.0.4 и проблем нет.Работают без проблем и им плевать что(В ней не работают некоторые современные методы шифрования, а без них браузер не может гарантировать безопасность ваших данных)Вот у меня вопрос к специалистам .(РОССИЙСКИЙ ???)браузер печется о чей безопасности Била Гейтса?
0
2
24.01.2018 07:39
…В ней не работают некоторые современные методы шифрования, а без них браузер не может гарантировать безопасность ваших данных)Вот у меня вопрос к специалистам .(РОССИЙСКИЙ ???)браузер печется о чей безопасности Била Гейтса?
Не понимаю, при чем тут безопасность Билла Гейтса… Похоже, речь идет о поддержке алгоритмов шифрования при передаче данных по протоколу HTTPS с использование SSL и соответственно это касается сугубо безопасности данных передаваемых вами.
Я не специалист в этом вопросе, но судя по всему, вариантов два:
— или у вас установлена древняя версия браузера и она просто не поддерживает шифрование, используемое сервером с которым вы хотите связаться;
— или версия браузера актуальная, но у нее проблемы с работой на ОС, которая выпущена 17 лет назад и поддержка которой давно прекращена.
А вообще, вот честное слово, не понимаю людей, которые с одной стороны упорно пользуются устаревшей операционной системой, а с другой — постоянно ноют, что у них что-то не работает. В компьютерной индустрии все развивается очень стремительно и это равносильно тому, что вы купите 50-летнюю машину Победа и будете возмущаться на всех углах, дескать запчастей на нее не достать, а современные свечи на нее вообще ни хрена не подходят, производители уроды, почему они не делают все исключительно под ваш ретроавтомобиль…
В ответ на сообщение от kaleksn
#187359
2
0
01.03.2019 23:25
Помог один из анонимайзеров методом перебора. А вот установка расширений vpn в браузер не помогла.
HorrorTM не флуди, если нечего сказать и не понимаешь.
0
0
02.03.2019 02:41
Решаем Отключением проверки http.
(для браузеров яндекс, гугл, опера, UC Browser -одна хрень).
1. Находим ярлык Браузера (напр: Google Chrome), с которого открываем приложение.
2. Наведя курсор на Иконку, щёлкаем правой кнопкой мыши.
3. В открывшемся списке, нажимам — «Свойства». Откроется окно: — Свойства браузера.
4. На вкладке «Ярлык», вверху, находим «Объект», где в нише справа, прописано расположение приложения — прим. так:
«C:\Program Files\Google Chrom\launcher.exe»
К этой строке дописываем: -ignore-certificate-errors
– Это команда, отключающая проверку http. Всё. Успеха.
А то.., хрюша ему виновата…!!
1
2
05.03.2019 18:38
Гость
… К этой строке дописываем: -ignore-certificate-errors
– Это команда, отключающая проверку http. Всё. Успеха.
А то.., хрюша ему виновата…!!
Может быть, все же проверку сертификатов https, а не проверку http? И в невозможности корректной проверки сертификата, и как следствии передаче ВСЕХ данных в открытом виде (то есть они могут быть перехвачены) виновата не Хрюша и не устаревший браузер? Сказали «а», говорите и «б», я с удовольствием расширю свой кругозор.
В ответ на сообщение от Гость
#203090
0
0
24.04.2019 01:33
Гость
Решаем Отключением проверки http.
(для браузеров яндекс, гугл, опера, UC Browser -одна хрень).
1. Находим ярлык Браузера (напр: Google Chrome), с которого открываем приложение.
2. Наведя курсор на Иконку, щёлкаем правой кнопкой мыши.
3. В открывшемся списке, нажимам — «Свойства». Откроется окно: — Свойства браузера.
4. На вкладке «Ярлык», вверху, находим «Объект», где в нише справа, прописано расположение приложения — прим. так:
«C:\Program Files\Google Chrom\launcher.exe»
К этой строке дописываем: -ignore-certificate-errors
– Это команда, отключающая проверку http. Всё. Успеха.
А то.., хрюша ему виновата…!!
Доброго времени суток! нельзя ли показать пример как это нужно прописать!А то что то не выходит!
В ответ на сообщение от Гость
#203090
0
0
12.12.2020 16:09
-ignore-certificate-errors
все равно не работает!!!
Содержание
- Обновление Windows XP
- Модификация реестра
- Ручная проверка
- Автоматическое обновление
- Заключение
- Вопросы и ответы
Обновления операционной системы позволяют держать в актуальном состоянии средства безопасности, программное обеспечение, исправлять ошибки, совершенные разработчиками в предыдущих версиях файлов. Как известно, Майкрософт прекратил официальную поддержку, следовательно, и выпуск обновлений Windows XP с 8.04.2014. С тех пор все пользователи этой ОС предоставлены сами себе. Отсутствие поддержки означает, что Ваш компьютер, не получая пакеты безопасности, становится уязвимым для вредоносного ПО.
Не многие знают, что некоторые государственные учреждения, банки и пр. до сих пор пользуются особой версией Windows XP — Windows Embedded. Разработчиками заявлена поддержка данной ОС до 2019 года и обновления для нее доступны. Вы, наверное, уже догадались, что можно использовать пакеты, предназначенные для этой системы, в Windows XP. Для этого необходимо произвести небольшую настройку реестра.
Предупреждение: совершая действия, описанные в разделе «Модификация реестра», Вы нарушаете лицензионное соглашение Microsoft. Если таким образом будет модифицирована Windows на компьютере, официально принадлежащем организации, то при очередной проверке могут возникнуть проблемы. Для домашних машин такой угрозы нет.
Модификация реестра
- Перед настройкой реестра первым делом необходимо создать точку восстановления системы, чтобы в случае ошибки можно было совершить откат. Как использовать точки восстановления читайте в статье на нашем сайте.
Подробнее: Способы восстановления Windows XP
- Далее создаем новый файл, для чего кликаем по рабочему столу ПКМ, переходим к пункту «Создать» и выбираем «Текстовый документ».
- Открываем документ и вносим в него следующий код:
Windows Registry Editor Version 5.00
[HKEY_LOCAL_MACHINE\SYSTEM\WPA\PosReady]
"Installed"=dword:00000001 - Идем в меню «Файл» и выбираем «Сохранить как».
Выбираем место для сохранения, в нашем случае это рабочий стол, меняем параметр в нижней части окна на «Все файлы» и даем имя документу. Название может быть любое, но расширение должно быть «.reg», например, «mod.reg», и жмем «Сохранить».
На рабочем столе появится новый файл с соответствующим названием и иконкой реестра.
- Запускаем данный файлик двойным кликом и подтверждаем, что действительно хотим изменить параметры.
- Перезагружаем компьютер.
Результатом наших действий станет то, что наша операционная система будет идентифицироваться Центром обновлений, как Windows Embedded, и нам на компьютер будут поступать соответствующие обновления. Технически никакой угрозы это не несет – системы идентичны, с небольшими отличиями, которые не являются ключевыми.
Ручная проверка
- Для ручного обновления Windows XP необходимо открыть «Панель управления» и выбрать категорию «Центр обеспечения безопасности».
- Далее переходим по ссылке «Проверить наличие последних обновлений от Windows Update» в блоке «Ресурсы».
- Запустится браузер Internet Explorer и в нем откроется страница Центра обновления Windows. Здесь можно выбрать быструю проверку, то есть, получить только самые необходимые обновления, или загрузить полный пакет, нажав на кнопку «Выборочная». Выберем быстрый вариант.
- Ждем завершения процесса поиска пакетов.
- Поиск завершен, и мы видим перед собой список важных обновлений. Как и ожидалось, они предназначены для операционной системы Windows Embedded Standard 2009 (WES09). Как уже было сказано выше, эти пакеты подходят и для XP. Устанавливаем их, нажав на кнопку «Установить обновления».
- Далее начнется загрузка и установка пакетов. Ждем…
- По завершению процесса мы увидим окно с сообщением о том, что не все пакеты были установлены. Это нормально – некоторые обновления могут быть установлены только во время загрузки системы. Нажимаем кнопку «Перезагрузить сейчас».
Ручное обновление выполнено, теперь компьютер защищен, насколько это возможно.
Автоматическое обновление
Для того, чтобы не ходить каждый раз на сайт Windows Update, нужно включить автоматическое обновление операционной системы.
- Снова идем в «Центр обеспечения безопасности» и жмем на ссылку «Автоматическое обновление» в нижней части окна.
- Далее мы можем выбрать как полностью автоматический процесс, то есть, пакеты сами будут скачиваться и устанавливаться в определенное время, либо настроить параметры по своему усмотрению. Не забываем нажать «Применить».
Заключение
Регулярное обновление операционной системы позволяет нам избежать многих проблем, связанных с безопасностью. Почаще заглядывайте на сайт Windows Update, а лучше позвольте ОС самой устанавливать обновления.
Еще статьи по данной теме:
Помогла ли Вам статья?
Браузер не открывает страницы, а интернет есть и Скайп работает
В данной статье я расскажу о разных решениях, которые могут пригодится в том случае, когда у вас перестали открываться страницы в браузере. При этом интернет есть, и он работает. Такие программы как Skype, разные торрент-клиенты и им подобные продолжают работать и выходить в интернет. А сайты не открываются во всех браузерах. При попытке открыть какую-то страницу, она сначала долго загружается, а затем появляется ошибка, что страница не доступа, и браузер не смог ее открыть. Текст самой ошибки может отличатся в зависимости от браузера.
В Opera и Chrome, например, ошибка: «Нет подключения к интернету», или «Не удается получить доступ к сайту». В браузере Mozilla: «Сервер не найден», в Яндекс Браузер: «Не удается установить соединение с сайтом», а в Microsoft Edge (который в Windows 10): «Не удалось открыть эту страницу».

Ну и бывают еще ситуации, когда на компьютере не открываются только некоторые сайты. Обычно это сайты поисковых систем, или социальные сети: Одноклассники, Вконтакте, Facebook и т. д. В таком случае, решения о которых я расскажу ниже, должны исправить эту ситуацию.
И еще один момент: без разницы, какая версия Windows установлена на вашем компьютере, как и браузер. Я буду показывать на примере Windows 10. В Windows 7 и Windows 8 решения будут такими же. Если где-то действия будут отличатся, я будут писать об этом.
Почему браузеры не открывают сайты? Как исправить?
Можно было сразу пустить в бой тяжелую артиллерию, и рассказать о сложных решениях (правда, зачастую самых эффективных), но как показывает практика, лучше сначала применить несколько простых действий, которые тоже не редко помогают избавится от той или иной проблемы.
- Перезагрузка компьютера, роутера, модема – это в первую очередь. Не помогло? Идем дальше.
- Если у вас интернет через роутер, и на всех устройствах, во всех браузерах не открываются страницы, то есть смысл позвонить в поддержку провайдера и сообщить о проблеме. Не исключено, что у них какой-то сбой в оборудовании, и из-за проблем с DNS-серверами не открываются сайты.
- Если проблема но одном устройстве, или интернет подключен напрямую к компьютеру, то есть смысл на время отключить антивирус.
- Очень редко проблема появляется внезапно. Подумайте, может браузеры перестали загружать сайты после смены каких-то настроек, лечения от вирусов, установки программ, антивирусов и т. д. Это очень важно. Ведь всегда можно отменить какие-то изменения, или удалить установленные программы.
- Если есть возможность, подключите к интернету другое устройство, другой компьютер, и попробуйте перейти на какой-то сайт. Если все откроется, то можно исключить проблему на стороне провайдера, в роутере, или модеме.
Если описанные выше советы не помогли, то не нужно расстраиваться, у меня есть еще несколько хороших решений. Сначала я расскажу о самых эффективных решениях, исходя из собственного опыта, и отзывов в комментариях к другим статьям.
Проблема с DNS – самая частая причина
Именно из-за проблем с DNS-адресами чаще всего не удается получить доступ к сайтам. А Скайп и другие программы по прежнему могут без проблем работать. В таком случае, в браузере может быть написано о том, что не удалось найти DNS-сервер, или что-то в этом роде. Что нужно сделать:
- Сменить DNS в свойствах подключения на компьютере. Я советую прописать DNS от Google. Если проблема на всех устройствах, то DNS можно прописать в настройках роутера, или отдельно на мобильных устройствах.
- Сделать сброс кэша DNS. Это как дополнительный способ. Достаточно открыть командную строку от имени администратора, выполнить команду ipconfig /flushdns, и перезагрузить компьютер.
Более подробно об этом я писал в статье: не удается найти DNS-адрес сервера. Там все просто. Для начала заходим в сетевые подключения.
Дальше просто нажимаем правой кнопкой на то подключение, через которое компьютер подключен к интернету, и выбираем «Свойства». И по инструкции прописываем DNS от Google:
8.8.8.8
8.8.4.4
После перезагрузки (или даже без нее) все должно заработать. Как сменить DNS в настройках роутера, я показывал в статье, ссылку на которую давал выше.
Проверяем свойства браузера (образователя), отключаем прокси
Нужно проверить некоторые настройки в свойствах образователя. Не задан ли там сценарий автоматической настройки, и не установлены ли прокси-сервера. Так как параметры заданы в свойствах образователя применяются ко всем браузерам. А разные вирусы и вредоносные программы не редко вносят изменения в эти настройки, после чего перестают отрываться сайты.
Зайдите в панель управления. Переключите вид на «Крупные значки», найдите и откройте «Свойства образователя». Это в Windows 7 и XP. Если у вас Windows 10, или 8, то там этот пункт называется «Свойства браузера». Его можно найти и запустить через поиск.
Перейдите на вкладку «Подключения», и нажмите на кнопку «Настройка сети». Откроется еще одно окно. Проверьте, чтобы настройки совпадали с теми, которые у меня на скриншоте ниже.
Должны быть отключены прокси-сервера и сценарии автоматической настройки. Если там были заданы какие-то параметры, то после их отключения все должно заработать.
Решение в реестре Windows
Нажмите сочетание клавиш Win + R, в окне «Выполнить» введите команду regedit и нажмите «Ok». Откроется редактор реестра. Переходим в раздел:
HKEY_LOCAL_MACHINE\SOFTWARE\Microsoft\Windows NT\CurrentVersion\Windows\
В окне слева будут разные параметры. Нас интересует параметр AppInit_DLLs. Нужно, чтобы значение этого параметра было пустым. Если у вас там что-то прописано, то двойным нажатием на параметр AppInit_DLLs открываем его, удаляем все из строки «Значение», и нажимаем Ok.
Дальше нужно то же самое проделать с параметром AppInit_DLLs, только в разделе:
HKEY_CURRENT_USER\SOFTWARE\Microsoft\Windows NT\CurrentVersion\Windows\
Если вы не найдете нужный параметр в этот разделе, то ничего страшного. Просто перезагрузите компьютер.
Очистка таблицы маршрутизации, сброс протокола TCP/IP
Можно попробовать очистить все сетевые настройки. Если у вас Windows 10, то это можно сделать через параметры, нажав всего на одну кнопку. Более подробно об этом я писал в статье: Сброс настроек сети в Windows 10. Или сделайте все как показано ниже.
Важно! Если у вас настроено подключение к провайдеру, или для выхода в интернет вы задавали какие-то статически настройки IP, то после сброса настроек скорее всего понадобится заново настроить подключение. Если вы не уверены, что сможете это сделать, то лучше не делайте сброс.
Для начала сделайте очистку таблицы маршрутизации. Запустите командную строку от имени администратора, и выполните следующую команду (скопируйте ее в командную строку и нажмите Ентер):
route -f
Перезагрузите компьютер и проверьте результат.
Если это не поможет, то запустите командную строку снова, и выполните по очереди эти две команды:
netsh winsock reset
netsh int ip reset
После этого так же нужно выполнить перезагрузку компьютера. После чего открывайте браузер, и пробуйте открыть какую-то страницу. Если сайты по прежнему не открываются, пробуйте выполнить другие рекомендации из этой статьи.
Не открываются сайты из-за файла hosts
Есть смысл проверить содержимое файла hosts. Особенно, если у вас проблема с открытием только каких-то определенных сайтов. Например: vk.com, ok.ru и т. д. Если у вас в браузере не открывается ни одна страница, то вряд ли проблема в файле hosts.
В проводнике перейдите по адресу C:\Windows\System32\drivers\etc. Можно просто скопировать этот путь и вставить в проводник. Дальше откройте файл hosts через блокнот.
Он должен выглядеть примерно вот так (у меня Windows 10):
Если у вас там есть какие-то другие строчки, которые вы не прописывали сами, то их можно попробовать удалить, и сохранить файл hosts.
Или просто найдите в интернете стандартный файл hosts, скопируйте содержимое в свой файл и сохраните. В Windows 7, 8 и 10 содержимое файла будет выглядеть так же, как на скриншоте выше.
Вирусы и вредоносные программы – причина ошибки «Не удается получить доступ к сайту»
Если вы перепробовали уже разные решения, но в браузерах сайты по прежнему не хотят открываться, появляется ошибка что страница недоступна, то не исключено, что ваш компьютер заражен каким-то вирусом, или все это проделки какой-то вредоносной программы. Особенно, если на вашем компьютере не установлен антивирус.
Не редко вредоносные программы меняют какие-то параметры, сетевые настройки, настройки браузеров. В итоге перестают открываться сайты, а интернет продолжает работать.
Я рекомендую скачать одну из утилит, которые предназначены для поиска и удаления вредоносных программ, и просканировать свой компьютер. Так же установите антивирус (если его нет), и запустите проверку компьютера. Среди антивирусных утилит я бы посоветовал: AdwCleaner, HitmanPro, Dr.Web CureIt!, Zemana AntiMalware, Junkware Removal Tool.
Эти утилиты можно без проблем скачать в интернете. Пользоваться ими очень просто. Большинство на русском языке.
Если проблема только в Google Chrome
Обновление: данным решением поделился Андрей в комментариях.
- Нужно открыть редактор реестра. Для этого можно нажать на сочетание клавиш Win+R, ввести команду regedit и нажать Ok.
- Нужно открыть ветку реестра по адресу HKEY_CURRENT_USER \ SOFTWARE \ Policies \ Google \ Chrome
- Удалить всю ветку «Chrome», или параметры, которые находятся в этой ветке.
- Делаем то же самое в ветке HKEY_CURRENT_USER \ SOFTWARE \ Policies \ Google \ Chrome
Не редко эта проблема возникает после установки не лицензионных программ от Adobe.
Еще несколько моментов:
- Есть информация, что страницы могут не загружаться из-за антивируса Avast. Все начинает работать только после отключения, или полного удаления антивируса.
- Если после применения какого-то решения все заработало, но через некоторое время проблема вернулась, то скорее всего это говорит о том, что компьютер заражен, и вирус обратно прописывает какие-то параметры, из-за которых проблема возвращается.
- Проверьте, правильно ли выставлено время и дата на вашем компьютере.
Пишите о своих результатах в комментария. Делитесь советами и задавайте вопросы. Всего хорошего!
Windows 7 Home Basic Windows 7 Home Premium Windows 7 Professional Windows 7 Ultimate Windows 8 Еще…Меньше
Примечание: В эту статью было включено уведомление, которое начнет отображаться на устройствах с Windows 7 Пакет обновления 1 (SP1) после даты окончания поддержки 14 января 2020 г.
Аннотация
Когда на вашем компьютере работает версия Windows, поддержка которую заканчивается, очень важно принимать меры, так как без постоянных исправлений для системы безопасности ваш компьютер станет уязвимым для вирусов и вредоносных программ. Если вы используете Windows 8 (не обновлялся до Windows 8.1), Windows 7 Пакет обновления 1 (SP1) или Windows 7 (не обновлена с sp1), на вашем компьютере могут появиться одно из следующих полноэкранных уведомлений (в зависимости от используемой системы).
Windows 7 Пакет обновления (SP1)
Ваш компьютер с Windows 7 не поддерживается
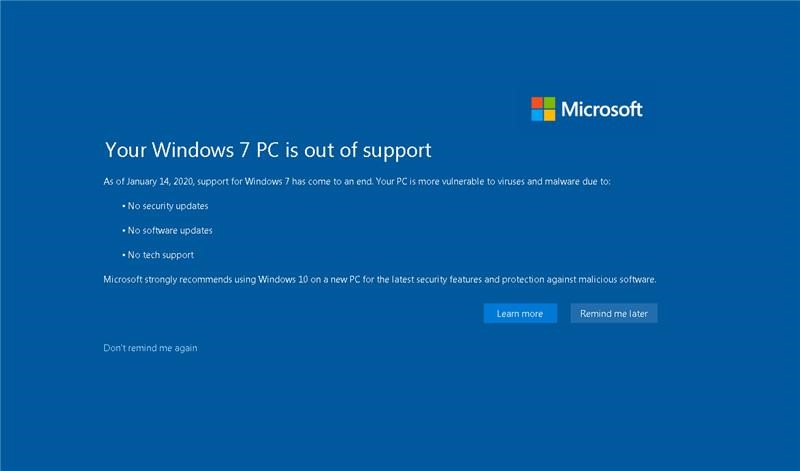
Уведомление будет оставаться на экране до тех пор, пока вы не начнете работать с одним из доступных вариантов. Хотя эти уведомления были разработаны для предоставления важных сведений, вы можете напомнить мне позже, чтобы отклонять напоминание на 3 дня. Если вы не хотите получать их повторно, вы сможете выбрать параметр «Больше не напоминать мне», а мы больше не будем получать напоминания.
Windows 7 (не обновлена с помощью sp1)
Приносим извинения за прерывание, но это важно.
На вашем компьютере работает устаревшая версия Windows 7.
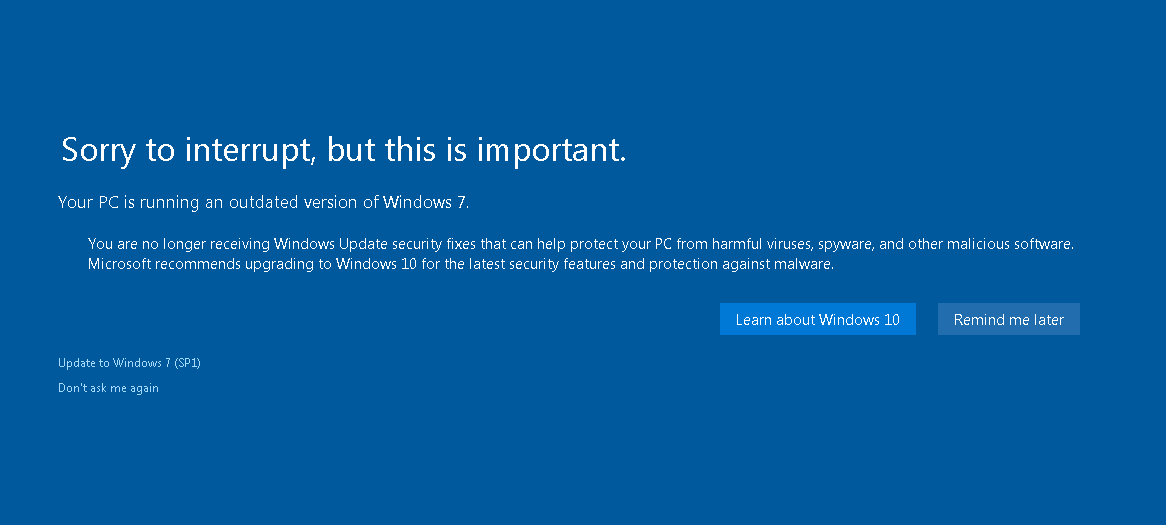
Windows 8 (не обновлено до Windows 8.1)
Приносим извинения за прерывание, но это важно.
На вашем компьютере работает устаревшая версия Windows 8

Эти версии Windows достигли окончания периода поддержки и больше не получают обновления для системы безопасности от Корпорации Майкрософт. Чтобы обеспечить как можно более безопасную windows, рекомендуем перейти на Windows 10.
Дополнительная информация
Дополнительные сведения о переходе на Windows 10 можно найти на следующих веб-сайтах Windows:
-
Как получить Windows 10https://support.microsoft.com/help/4026456
-
Возможности Windows 10
-
Переход к компьютеру с Windows 10
Текущие версии Windows описаны на листе фактов о жизненном цикле Windows.
-
Поддержка Windows 7 с sp1 будет окончанием 14 января 2020 г.
-
Поддержка Windows 8 была завершена в январе 2016 г.
-
Поддержка Windows 7 RTM (без пакетов обновления) закончилась в апреле 2013 г.
Нужна дополнительная помощь?
Нужны дополнительные параметры?
Изучите преимущества подписки, просмотрите учебные курсы, узнайте, как защитить свое устройство и т. д.
В сообществах можно задавать вопросы и отвечать на них, отправлять отзывы и консультироваться с экспертами разных профилей.
Обновлено: 09.10.2023
Если вам мешают ошибки времени выполнения Windows 11, вот как их исправить.
Windows 11 — относительно новая операционная система. Таким образом, он подвержен многочисленным ошибкам, одной из которых является ошибка времени выполнения Windows. Сама ошибка может быть вызвана разными причинами, от устаревших драйверов, до неправильно установленного приложения. Хотя с ошибкой связано много кодов ошибок, большинство из них можно устранить с помощью одних и тех же методов.
Обновите распространяемый пакет Microsoft Visual C++
Первое исправление, которое вы должны предпринять при обнаружении ошибки во время выполнения, — убедиться, что у вас установлена последняя версия распространяемого пакета Microsoft Visual C++. Вы можете установить последнюю версию пакета вручную, сначала удалив текущую версию на своем компьютере, а затем загрузив последнее обновление с веб-сайта Microsoft.
- В строке поиска меню «Пуск» введите «Панель управления».
- Откройте панель управления из результатов поиска и найдите параметр «Программы и компоненты».
- В окне «Программы и компоненты» выберите распространяемые пакеты Microsoft Visual C++ и нажмите «Удалить». Вам придется сделать это для каждого пакета.
Этот метод устранит ошибку времени выполнения, если она была вызвана устаревшей версией распространяемого пакета Microsoft Visual C++. Запустите затронутую программу, чтобы убедиться в этом. Если ошибка не устранена, перейдите к решениям, перечисленным ниже.
Устранение ошибки выполнения с помощью чистой загрузки
Иногда сторонние программы или службы могут конфликтовать друг с другом, что приводит к ошибке выполнения. Чтобы исключить это, вы можете выполнить чистую загрузку компьютера, отключив все остальные сторонние службы, кроме той, на которую повлияла ошибка времени выполнения. Хотя это может показаться похожим на безопасный режим, между чистой загрузкой и безопасным режимом Windows есть немало различий.
Чтобы выполнить чистую загрузку компьютера, выполните следующие действия:
- Нажмите клавишу Windows + R, чтобы открыть приложение «Выполнить».
- Введите msconfig в текстовое поле и нажмите Enter.
- В окне «Конфигурация системы» перейдите на вкладку «Службы».
- Установите флажок «Скрыть все службы Microsoft».
Если приложение выполняется успешно, вероятно, ошибка времени выполнения вызвана другой сторонней программой на вашем компьютере. Чтобы узнать, какая программа, включите каждую программу одну за другой в окне «Конфигурация системы» и посмотрите, какая из них приводит к ошибке.
Обновите Windows до последней версии
Microsoft регулярно выпускает обновления для Windows 11. Большинство из них весьма полезны и содержат столь необходимые исправления ошибок и других ошибок. Поэтому, возможно, стоит обновить ОС Windows 11 до последней версии.
Хотя Windows делает это автоматически, обновления могут быть приостановлены из-за ограниченного интернет-соединения или других настроек. Чтобы обновить Windows вручную, выполните следующие действия:
- Нажмите правой кнопкой мыши кнопку «Пуск» и выберите «Настройки».
- На панели навигации слева нажмите Центр обновления Windows.
- Теперь нажмите на поле «Проверить наличие обновлений».
Часто обновления Windows также поставляются с последней версией распространяемого пакета Microsoft Visual C++. Таким образом, всегда рекомендуется обновлять Windows, чтобы поддерживать распространяемый C++ в соответствии с текущими стандартами.
Обновите драйверы дисплея
Часто устаревшие драйверы дисплея вызывают множество ошибок в Windows. Одной из таких ошибок является ошибка времени выполнения. Обновленные драйверы предотвращают такие ошибки, исправляя предыдущие. Таким образом, поиск и замена устаревших драйверов Windows — это навык сам по себе.
Обычно Windows автоматически обновляет драйверы Windows, но вам может потребоваться обновить драйверы дисплея вручную, если вы используете выделенную графическую карту. Вы можете сделать то же самое, используя Диспетчер устройств:
- Нажмите Win + R, чтобы запустить команду «Выполнить».
- Введите devmgmt.msc в текстовое поле и нажмите Enter.
- В окне «Диспетчер устройств» разверните параметр «Видеоадаптеры».
- Щелкните правой кнопкой мыши драйвер дисплея и выберите «Обновить драйвер».
Мы надеемся, что обновление драйвера дисплея устранит ошибку времени выполнения. В некоторых случаях вам, возможно, придется посетить веб-сайт производителя графического процессора и загрузить оттуда последнюю версию драйвера.
Использовать восстановление системы для возврата к предыдущему состоянию
В крайнем случае вы можете использовать восстановление системы, чтобы вернуть компьютер в более раннее состояние, когда вы не получили ошибку времени выполнения.
Обязательно сделайте резервную копию всех данных, которые вы создали с тех пор, прежде чем продолжить.
- Нажмите на меню «Пуск» и введите «Восстановление системы» в строке поиска.
- В результатах поиска нажмите «Создать точку восстановления».
- В следующем окне выберите параметр «Восстановление системы».
- Выберите «Выбрать другую точку восстановления» и нажмите «Далее».
- Выберите точку восстановления на следующем экране. Нажмите «Далее».
Windows перезагрузит компьютер до более раннего состояния с помощью точки восстановления. Этот процесс может занять некоторое время.
Исправлена ошибка выполнения
Используя методы, перечисленные выше, ошибка среды выполнения Windows, с которой вы столкнулись, должна быть устранена. Важно внимательно следовать инструкциям, поскольку они предполагают вмешательство в вашу операционную систему.
Кроме того, многие пользователи также сообщают о медленном запуске Windows 11. К счастью, это тоже можно легко исправить.
Это тема 200-го уровня (умеренная).
Полный список тем этой статьи см. в разделе Устранение ошибок обновления до Windows 10.
В этом разделе приведены некоторые распространенные причины и решения, связанные с определенными кодами ошибок обновления. В случае сбоя обновления до Windows 10 вы можете записать отображаемый код ошибки или найти код ошибки в журнале событий Windows или в файлах журнала установки Windows (например, setuperr.log) и просмотреть причину и решения, представленные здесь. . Вам также следует попробовать запустить бесплатный инструмент SetupDiag, предоставленный Microsoft, который может автоматически найти причину сбоя обновления.
0xC1900101
Часто наблюдаемый код результата – 0xC1900101. Этот код результата может быть выдан на любом этапе процесса обновления, за исключением этапа понижения уровня. 0xC1900101 — это общий код отката, который обычно указывает на наличие несовместимого драйвера. Несовместимый драйвер может вызвать синий экран, зависание системы и неожиданные перезагрузки. Часто бывает полезен анализ дополнительных файлов журналов, таких как:
- Файл минидампа: $Windows.~bt\Sources\Rollback\setupmem.dmp,
- Журналы событий: $Windows.~bt\Sources\Rollback*.evtx
- Журнал установки устройства: $Windows.~bt\Sources\Rollback\setupapi\setupapi.dev.log
Журнал установки устройства особенно полезен, если во время операции sysprep происходит откат (код расширения 0x30018).
Чтобы устранить откат, вызванный конфликтами драйверов, попробуйте запустить установку с минимальным набором драйверов и программ запуска, выполнив чистую загрузку перед началом процесса обновления.
См. следующие общие процедуры устранения неполадок, связанные с кодом результата 0xC1900101:
Обнаружен сбой Info SP 0x0000007E
Имя модуля Info SP:
параметр Info SP Bugcheck 1: 0xFFFFFFFFFC0000005
параметр Info SP Bugcheck 2: 0xFFFFF8015BC0036A
Info SP Bugcheck параметр 3: 0xFFFFD000E5D23728
Информация SP Bugcheck параметр 4: 0xFFFFD000E5D22F40
Информация SP Не удается восстановить систему.
Информация SP Rollback: Отображается заставка с текстом восстановления: Восстановление предыдущей версии Windows.
Как правило, существует файл дампа для анализа сбоя. Если вы не умеете отлаживать дамп, попробуйте выполнить следующие основные процедуры устранения неполадок:
Компьютеры с Citrix VDA
Это сообщение может появиться после обновления компьютера с Windows 10 версии 1511 до Windows 10 версии 1607. После второго перезапуска системы система выдает эту ошибку, а затем выполняет откат к предыдущей версии. Эта проблема также наблюдалась при обновлении до Windows 8.1 и Windows 8.
Эта проблема возникает из-за того, что на компьютере установлен агент Citrix Virtual Delivery Agent (VDA). Citrix VDA устанавливает драйверы устройств и драйвер фильтра файловой системы (CtxMcsWbc). Этот драйвер фильтра Citrix предотвращает запись изменений на диск при обновлении, поэтому обновление не может быть завершено и система выполняет откат.
Разрешение
Эту проблему можно обойти двумя способами:
Временное решение 1
<р>1. Используйте приложение установки VDA (VDAWorkstationSetup_7.11), чтобы удалить Citrix VDA.
2. Запустите обновление Windows еще раз.
3. Переустановите Citrix VDA.
Временное решение 2
Если вы не можете удалить Citrix VDA, выполните следующие действия, чтобы обойти эту проблему:
<р>1. В редакторе реестра перейдите к следующему подразделу:
HKEY_LOCAL_MACHINE\SYSTEM\CurrentControlSet\Control\Class\CtxMcsWbc
2. Измените значение записи Start с 0 на 4. Это изменение отключает службу кэширования Citrix MCS.
3. Перейдите к следующему подразделу:
HKEY_LOCAL_MACHINE\SYSTEM\CurrentControlSet\Control\Class
4. Удалите запись CtxMcsWbc.
5. Перезагрузите компьютер и повторите попытку обновления.
0x800xxxxx
Коды результатов, начинающиеся с цифр 0x800, также важны для понимания. Эти коды ошибок указывают на общие ошибки операционной системы и не являются уникальными для процесса обновления Windows. Примеры включают тайм-ауты, неработающие устройства и неожиданную остановку процесса.
См. следующие общие процедуры устранения неполадок, связанных с кодом результата 0x800xxxxx:
Эта ошибка может быть вызвана проблемой с профилями пользователей.Это может произойти из-за поврежденных записей реестра в HKLM\SOFTWARE\Microsoft\Windows NT\CurrentVersion\ProfileList или неверных файлов в каталоге \Users.
Примечание. Если предыдущее обновление не было завершено, в каталоге Windows.old\Users могут существовать недопустимые профили.
Другие коды результатов
| Код ошибки | Причина | Способ устранения |
|---|---|---|
| 0xC1800118 | WSUS загрузил контент, который не может использовать из-за отсутствия ключа дешифрования. | Информацию см. в разделе Действия по устранению ошибки 0xC1800118. |
| 0xC1900200< /td> | Setup.exe обнаружил, что машина не соответствует минимальным системным требованиям. | Убедитесь, что система, которую вы пытаетесь обновить, соответствует минимальным системным требованиям. Информацию см. в спецификациях Windows 10. |
| 0x80090011 | Во время переноса пользовательских данных произошла ошибка драйвера устройства. | Обратитесь к поставщику оборудования. и обновите все драйверы устройств. Во время обновления рекомендуется иметь активное подключение к Интернету. |
Загрузите и запустите инструмент для создания мультимедиа. См. Загрузка Windows 10.
Попробуйте выполнить обновление с помощью .ISO или USB.
Ошибка 80072efe означает, что соединение с сервером было прервано аварийно.
- Отключить классификацию обновлений.
- Установите исправление 3095113.
- Удалить ранее синхронизированные обновления.
- Включить классификацию обновлений.
- Выполните полную синхронизацию.
Удалите все файлы и папки в каталоге c:\Windows\SoftwareDistribution\DataStore.
Другие коды ошибок
| Коды ошибок | Причина | Средство устранения |
|---|---|---|
| 0x80070003- 0x20007 | Это сбой во время установки драйвера фазы SafeOS. | Проверьте драйверы устройств на компьютере и проанализируйте файлы журналов, чтобы определить проблемный драйвер. |
| 0x8007025D — 0x2000C | Эта ошибка возникает, если метаданные файла ISO повреждены или возникла проблема с носителем, например, модуль ОЗУ, содержащий плохие блоки во время установки Windows. | Повторно загрузите ISO/носитель и повторите попытку обновления |
Просмотрите спецификации Windows 10 и убедитесь, что компьютер соответствует минимальным требованиям.
Примечание. Если ваше устройство позволяет это сделать, вы можете использовать внешний USB-накопитель для процесса обновления. Программа установки Windows создаст резервную копию предыдущей версии Windows на внешнем USB-накопителе. Внешний диск должен быть не менее 8 ГБ (рекомендуется 16 ГБ). Внешний диск должен быть отформатирован с использованием NTFS. Диски, отформатированные в FAT32, могут вызывать ошибки из-за ограничений размера файлов FAT32. USB-накопители предпочтительнее SD-карт, поскольку драйверы для SD-карт не переносятся, если устройство не поддерживает режим ожидания с подключением.
Современные ошибки установки
Также см. следующий последовательный список кодов ошибок современной установки (mosetup) с кратким описанием причины.
Иногда ваше устройство с Windows 10 может отображать уведомление о том, что вашему устройству требуется обновление. Вот что вам нужно знать, если вы видите это сообщение: «Вы не получаете обновления безопасности».
Почему я вижу это уведомление?
Вы видите это сообщение, потому что ваша версия Windows 10 больше не обслуживается и не получала обновлений в течение длительного времени. Каждая версия Windows 10 поддерживается в течение 18 месяцев. После окончания обслуживания вам потребуется выполнить обновление до более новой версии Windows 10, чтобы продолжать получать обновления Windows и исправления безопасности. Дополнительные сведения о жизненном цикле Windows см. в информационном бюллетене о жизненном цикле Windows.
Вероятно, Windows безуспешно пыталась обновить ваше устройство. Это означает, что безопасность вашего устройства может быть под угрозой. Ваша безопасность важна для нас, поэтому мы хотим, чтобы вы знали, что делать в таких случаях.
Зачем мне обновлять свой компьютер?
Регулярные обновления обеспечивают безопасность вашего устройства и данных, а также помогают защитить ваш компьютер от вирусов, шпионского и другого вредоносного ПО. Если вы видите это сообщение, это означает, что ваше устройство не получает последние обновления безопасности и может быть подвержено риску. Мы настоятельно рекомендуем вам получать регулярные обновления по мере их появления.
Дополнительную информацию об обновлениях см. в разделе Центр обновления Windows: часто задаваемые вопросы.
Что мне делать?
Важно принять меры для обновления до последней доступной версии Windows 10. Центр обновления Windows по умолчанию работает автоматически, чтобы обеспечить вашу безопасность, но ваше внимание необходимо, когда устройство подходит к концу обслуживания.
Выберите «Проверить наличие обновлений», чтобы перейти на страницу Центра обновления Windows в разделе «Параметры», или выберите «Пуск» > «Параметры» > «Обновление и безопасность» > «Обновления Windows». На странице Центра обновления Windows выберите Проверить наличие обновлений. Затем загрузите и установите все доступные обновления.
Что делать, если у меня возникли проблемы с обновлением?
Возможно, проблема на вашем устройстве препятствует обновлению или ваше устройство не поддерживает последнюю версию Windows. Проблемы, препятствующие обновлению, могут включать проблемы с драйверами, нехватку свободного места на диске или другие проблемы.
Изучите действия по устранению распространенных проблем в статье Устранение неполадок при обновлении Windows 10.
Отнесите компьютер к квалифицированному специалисту по ремонту для помощи в обновлении.
Переустановите Windows 10, чтобы вернуть компьютеру более чистое состояние и попытаться устранить проблемы. Инструкции см. в разделе Переустановка Windows 10.
Перейдите на новый ПК с Windows 10. Иногда более старое устройство не может поддерживать более новые версии Windows 10, что делает его уязвимым для угроз безопасности. Возможно, вы захотите рассмотреть возможность перехода на новый современный ПК с Windows 10. Эти ПК поставляются со встроенной защитой обновлений Windows 10 и включают новые функции. Узнайте больше о современных ПК с Windows 10.
Нужна дополнительная помощь?
Обратитесь в службу поддержки Майкрософт за дополнительной помощью по обновлению Windows 10 или переходу на новый ПК.
Если более половины конечных точек организации устарели, ее шансы столкнуться с пагубной утечкой потенциально конфиденциальных точек данных почти утраиваются. Поскольку хакеры ищут новые способы нацеливания на уязвимые данные в нашей развивающейся цифровой среде, управление устаревшим программным обеспечением может быть важнее, чем вы думаете.
Эти результаты по-прежнему подчеркивают серьезность риска, связанного с устаревшим программным обеспечением, браузерами и операционными системами. Дело в том, что если вы не обновите свое программное обеспечение, это не просто означает, что у вас не будет последней версии, это означает, что вы можете подвергнуть свою организацию серьезным уязвимостям в системе безопасности.
5 рисков, связанных с устаревшим или неподдерживаемым программным обеспечением, браузерами и операционными системами
1. В устаревшей системе отсутствует защита от программ-вымогателей
Одним из основных рисков устаревших систем является атака программ-вымогателей. Возможно, вы помните вспышку вируса WannaCry, которая затронула более 160 000 пользователей по всему миру в 2017 году. Более 67 процентов компьютерных систем, ставших жертвами программы-вымогателя WannaCry, были теми, которые в то время откладывали обновление до Windows 7 и все еще использовали то, что считается устаревшая система на момент атак. Несмотря на то, что Windows внедрила обновленный уровень защиты данных, когда поняла, что хакеры имеют доступ к данным пользователей, продолжающееся использование устаревшего программного обеспечения сделало пользователей уязвимыми для злоумышленников.
Игнорирование растущего риска: критические обновления
Игнорирование растущего риска: критические обновления
Исследователи BitSight изучили более 35 000 компаний из более чем 20 отраслей по всему миру, чтобы изучить использование устаревших операционных систем и устаревших интернет-браузеров за последний год и их связь с утечкой данных.
Исследователи BitSight изучили более 35 000 компаний из более чем 20 отраслей по всему миру, чтобы определить отрасли, использующие устаревшее программное обеспечение, и сопоставить их с вероятностью нарушений. Посмотрите, что мы нашли.
2. Бизнес-процесс и функциональность нарушены
Другим пагубным примером того, что считается устаревшим программным обеспечением, является множество устройств, подключенных к вашей корпоративной сети. Эти устройства могут быть более важными для вашего бизнеса, чем вы думаете, а это означает, что вирус на таком устройстве может привести к серьезным сбоям в работе.
Потенциальный риск в этом примере может быть более серьезным в зависимости от отрасли. Например, если вы работаете в сфере здравоохранения, обновление операционной системы конкретного устройства вместо использования устаревшего программного обеспечения может привести к поломке системы. Учтите следующее: если на аппарате МРТ установлена устаревшая операционная система и эта система заражена червем, это может привести к серьезным сбоям в работе вашего бизнеса.
В это время, когда ставки высоки для отрасли здравоохранения, а также для многих предприятий, которые испытывают финансовый стресс из-за вспышки Covid-19, управление устаревшим программным обеспечением до того, как оно нарушит работу вашего бизнеса, может иметь решающее значение для вашего будущего.< /p>
3. Ваши сторонние поставщики не используют те же меры защиты
Несмотря на то, что очень важно искать устаревшие системы внутри своей организации, не менее важно оценивать работу третьих сторон.Например, если один из ваших поставщиков управляет критически важными данными для вашего бизнеса и получает доступ к вашей сети с помощью устаревшего браузера, этот поставщик может непреднамеренно подвергать риску ваши данные (или данные ваших клиентов).
В этом может помочь BitSight. Традиционные анкеты и другие сторонние оценки могут дать вам общее представление о том, как ваши поставщики работают для защиты своего киберпространства, но трудно проверить, как эта информация соотносится с другими в отрасли, или оценивает ли поставщик все свои системы и уязвимые места. места с теми же стандартами, что и вы. Программное обеспечение BitSight для управления рисками третьих сторон использует данные, собранные объективно и извне, для определения рейтингов безопасности, демонстрируя, используют ли ваши поставщики то, что считается устаревшим программным обеспечением, поэтому вы можете быть уверены, что ваши данные остаются в безопасности.
4. Устаревшие мобильные устройства
Это неизбежно: чем больше растет ваш бизнес, тем больше у вас сотрудников и тем больше мобильных устройств подключается к вашей сети. Это также включает в себя увеличение числа устройств, подключенных к тому же Интернету, что и ваши сотрудники, когда они работают удаленно во время продолжающейся глобальной пандемии, что приводит к дальнейшему расширению мобильных платформ, которые могут влиять на внутренние данные.
Если одно из этих мобильных устройств работает под управлением устаревшей операционной системы или использует устаревший браузер, ваша корпоративная сеть подвержена повышенному риску кибератак. Работодатели должны внедрить стратегию непрерывного мониторинга, чтобы убедиться, что ваши сотрудники не используют устаревшие мобильные устройства для доступа к важной информации в вашей сети. Работодатели могут использовать такие решения, как BitSight, чтобы получить представление о версиях мобильных устройств, используемых всеми, кто подключен к вашему киберпространству, включая сотрудников, третьих лиц и т. д.
5. Риск Интернета вещей
Сегодня обычный человек подключается к Интернету с компьютера, телефона и, скорее всего, с помощью своих интеллектуальных устройств, таких как телевизоры. Эти IoT-устройства являются дополнительными примерами технологий, которые можно считать устаревшими, если их операционные системы не обновляются постоянно в соответствии с последними угрозами. Данные, хранящиеся на всех наших устройствах, очень важны для защиты, поэтому Конгресс работает над законодательством, касающимся стандартов безопасности, и определяет, что компании, правительство и поставщики технологий могут делать с информацией, собранной нашими устройствами. Закон был принят в 2017 году, в настоящее время он принят Сенатом и ожидает голосования в Палате представителей.
В некоторых штатах, в том числе в Калифорнии и Орегоне, с 1 января 2020 года вступили в силу юридические требования, согласно которым производители устройств с возможностью подключения к Интернету должны включать в себя «разумные функции безопасности». Это затрагивает такие компании, как производители устройств, автомобилей и датчиков, а также отрасли, предоставляющие сетевые или платформенные услуги. Законодательство, которое уже применяется, а также то, что все еще обсуждается, подчеркивает важность защиты наших данных. Данные, которые мы создаем и храним с помощью наших устройств, нужны потенциально опасным организациям, поэтому крайне важно, чтобы мы защищали их с помощью обновленных систем.
Как указано в пяти перечисленных выше рисках, важность обновлений нельзя и не следует игнорировать. Прочтите отчет BitSight Insights Игнорирование растущего риска: критические обновления, чтобы узнать о корреляции между устаревшим программным обеспечением (а также браузерами и операционными системами) и утечкой данных в течение года.
Эта статья была первоначально опубликована BitSight в августе 2017 года и обновлена по состоянию на июль 2020 года. Эта обновленная версия включает в себя текущую информацию о BitSight, нашем рейтинге безопасности и стороннем программном обеспечении для мониторинга, а также пространстве кибербезопасности.
Читайте также:
- Pgadmin 4 не запускает Windows 7
- Как установить windows 7 с флешки на компьютер пошаговая инструкция через биос
- Ошибка файловой системы 2147219195 Windows 10, как исправить
- Настройка прокси-сервера Ubuntu
- Облачная защита Windows 10 нужна ли