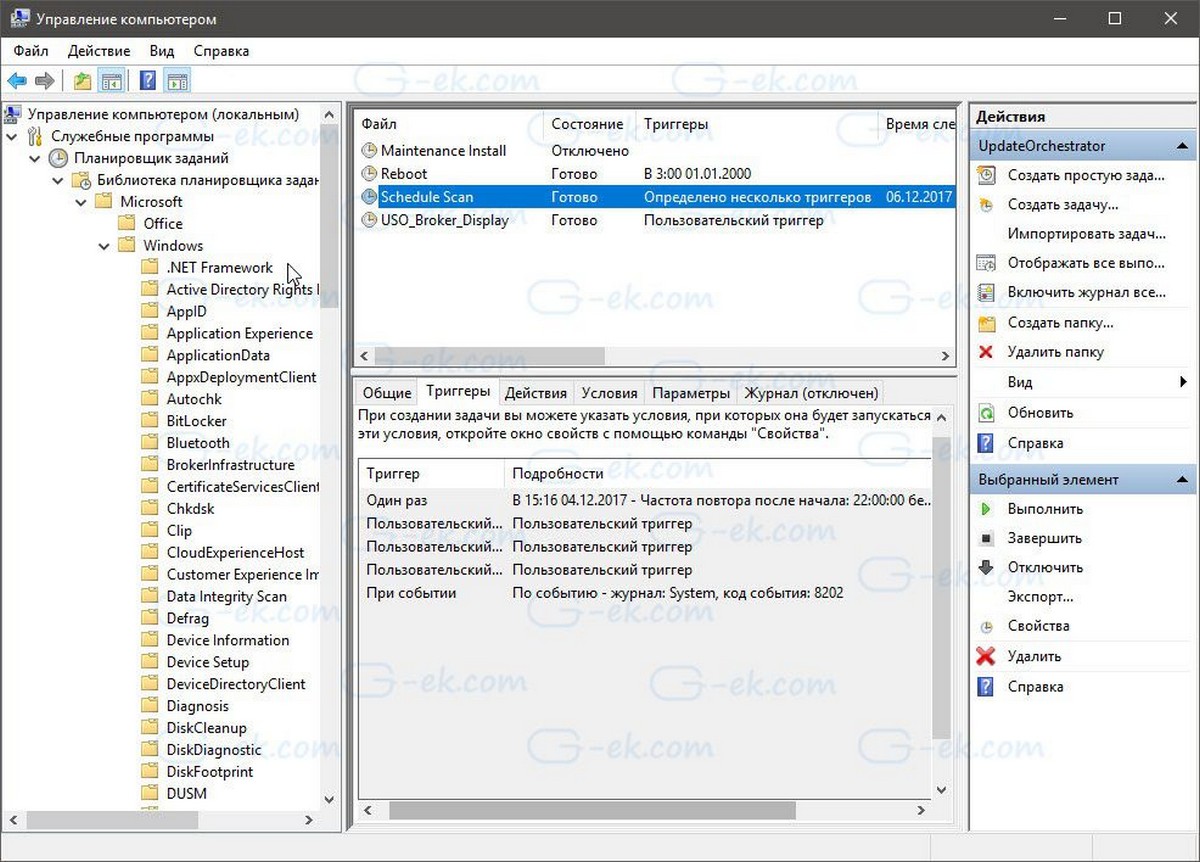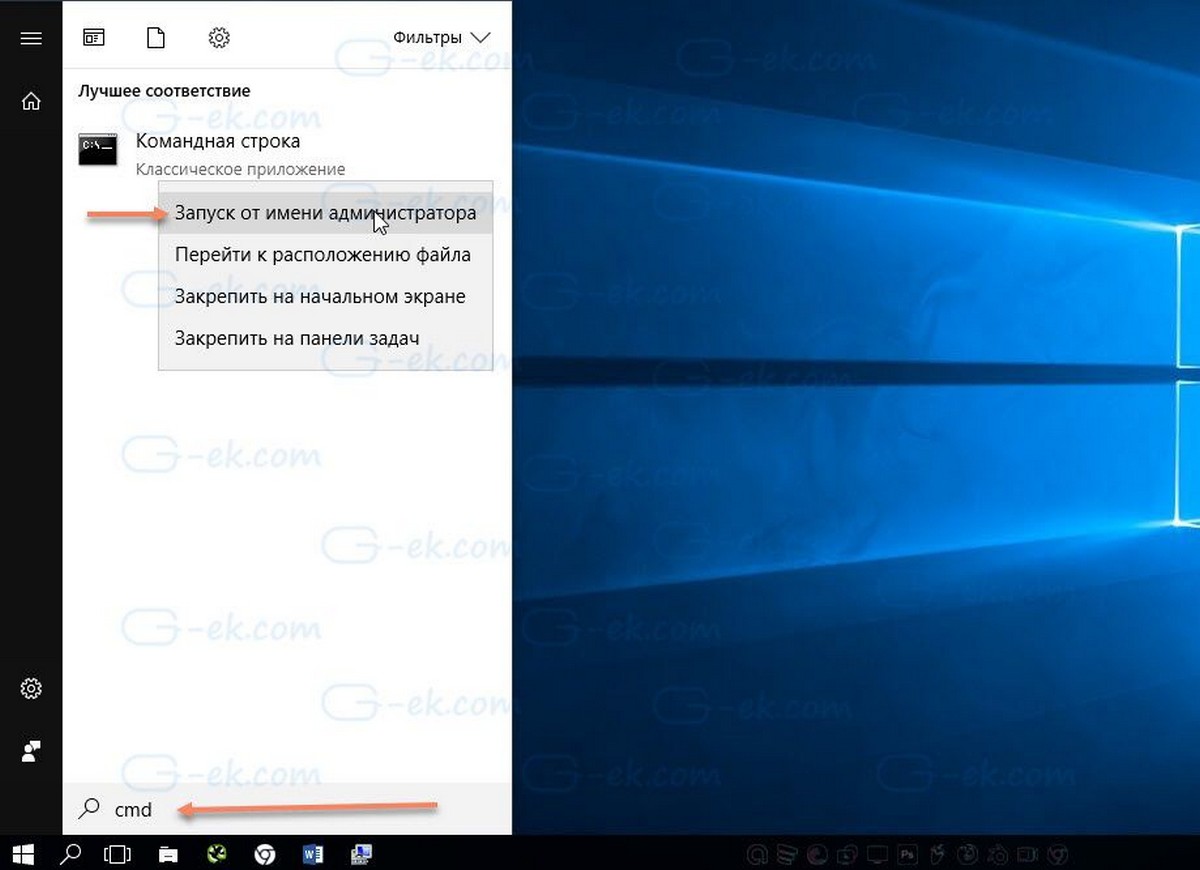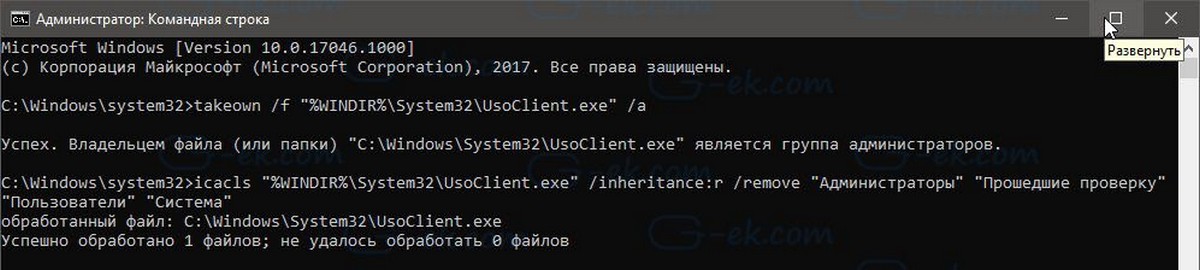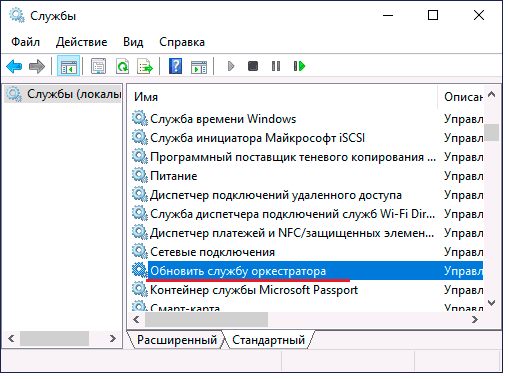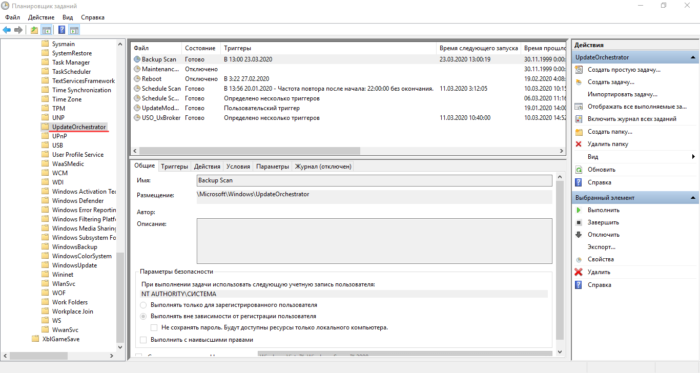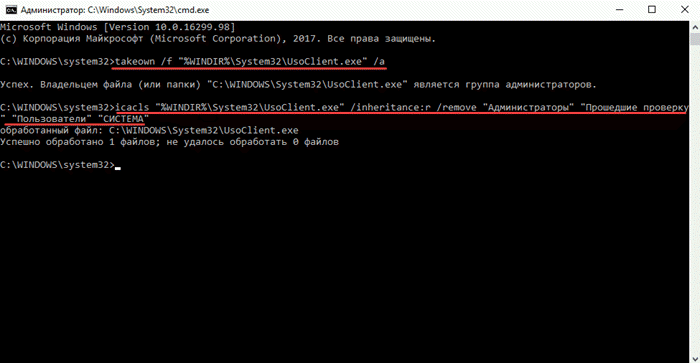С Windows 10 Microsoft сделала неожиданный и неприятный момент запретив пользователю решать самому устанавливать или нет обновления системы. В Home и Pro версии пользователь уже не сможет легко управлять установкой и загрузкой обновлений.
Что нужно сделать, чтобы остановить и отключить Windows Update в Windows 10 и всегда контролировать обновление системы. Это особенно актуально, когда речь заходит о Windows 10 Home.
Разрешить только ручные обновления в Windows 10
Ранее одним из лучших решений для восстановления контроля над обновлениями было отключить службу Windows Update и включать его только тогда, когда вы хотели, чтобы система нашла и устанавливала доступные обновления.
Microsoft изменила доступное ранее, обходное решение в Windows 10 Fall Creators Update, закрыла эту лазейку. Существует еще один способ, отключить обновления Windows 10, который по-прежнему доступен, но для этого требуется изменить разрешения программы, отвечающей за проверку обновлений.
Хорошей новостью является то, что это не повлияет на ручную установку обновлений, но предотвратит автоматическую проверку обновлений в вашей системе. При использовании данного способа, существует также опция восстановления исходных настроек обновления, но я рекомендую создать резервную копию системного раздела перед внесением изменений в систему Windows 10.
В Windows 10 в Планировщике есть задача, которая использует программу C:\Windows\System32\UsoClient.exe, для регулярного и автоматического получения обновлений. Вы найдете задачу в Библиотеке планировщика заданий Microsoft→ Windows→ UpdateOrchestrator→ Schedule Scan — Эта задача выполняет запланированное сканирование Центра обновления Windows.
Задача имеет несколько триггеров:
- первый: запускает ее один раз в день.
- второй: запускает ее как идентификатор журнала событий 8202.
- третий: настраиваемый триггер.
В данном способе, необходимо удалить все разрешения из файла UsoClient.exe. Благодаря чему, будет приостановлена проверка обновлений, вызванная задачами. Обратите внимание, что это не повлияет на обновления Защитника Windows, они все равно будут загружаться и устанавливаться автоматически.
Как Отключить автоматическое обновление Windows 10.
- Нажмите на клавишу Win, чтобы открыть меню «Пуск» Windows 10.
- Введите cmd.exe, выберите «Запуск от имени Администратора». Для этого, кликните правой кнопкой мыши на отображаемом результате и выберите запустить от имени администратора.
- Подтвердите приглашение UAC.
- Запустите команду:
takeown /f "%WINDIR%\System32\UsoClient.exe" /a
Это перепишет права на файл и привяжет его к группе администратора, дающей вам полный контроль над файлом.
- Теперь выполните:
icacls "%WINDIR%\System32\UsoClient.exe" /inheritance:r /remove "Администраторы" "Прошедшие проверку" "Пользователи" "Система"
Эта команда удалит разрешения выбранных групп пользователей для файла.
Обратите внимание, что вам может потребоваться изменить имена групп, если вы используете английскую версию Windows:
icacls "%WINDIR%\System32\UsoClient.exe" /inheritance:r /remove "Administrators" "Authenticated Users" "Users" "System"
Читайте также: 15 Cпособов освободить место на диске в Windows 10
После выполнения последней команды, Вы должны получить сообщения об успешном выполнении, но вы можете проверить, что все разрешения были удалены, кликнув правой кнопкой мыши на файле «C:\Windows\System32\UsoClient.exe», выбрав свойства в контекстном меню и перейдя на вкладку «Безопасность».
В следующий раз, когда Windows 10 попытается запустить событие, связанное с обновлением, вы должны получить сообщение об ошибке «отказ в доступе» в результатах последнего запуска в списке задач UpdateOrchestrator.
Вы все еще можете запустить проверку обновлений вручную, открыв «Параметры» → «Обновление и безопасность».
Восстановление разрешений, как вернуть настройки автоматического обновления.
Чтобы вернуть настройки для автоматического обновления, Вы можете восстановить разрешения файла в любое время:
- Откройте командную строку с правами администратора, как описано выше.
- Запустите команду:
icacls "%WINDIR%\System32\UsoClient.exe" /reset
Эта команда сбросит все разрешения для UsoClient.exe, так что автоматическое обновление Windows 10, будет запущено снова.
Теперь вы: Какой тип обновления вы предпочитаете, ручной или автоматический? Как настроена ваша система?

По умолчанию, Windows 10 автоматически проверяет наличие обновление, скачивает и устанавливает их, при этом отключить обновления стало сложнее, чем в предыдущих версиях операционной системы. Тем не менее, сделать это возможно: с помощью средств администрирования ОС или сторонних программ. В инструкции ниже — о том, как полностью отключить обновления системы, если же вам требуется отключить установку конкретного обновления KB и удалить его, необходимую информацию вы найдете в руководстве Как удалить обновления Windows 10. См. также: Как отключить автоматическое обновление драйверов в Windows 10.
Помимо полного отключения обновлений Windows 10 в инструкции показано, как отключить конкретное обновление, вызывающее проблемы, или, при необходимости — «большое обновление», такое как Windows 10 20H2, 2004 May 2020 Update, Windows 10 1909, не отключая при этом установку обновлений безопасности. Также учитывайте, что есть отдельные программы управления обновлениями Windows 10, позволяющие, в том числе, отключить автоматический их поиск, скачивание и установку, а при необходимости — загрузить необходимые вручную.
Полное отключение обновлений Windows 10 без отключения Центра обновлений (рекомендуемый способ, работа проверена осенью-зимой 2020)
Этот метод я тестировал в течение всего ноября 2020 на Windows 10 последней версии, и он показал себя полностью работоспособным. Суть заключается в настройке обновлений таким образом, чтобы системы использовала локальный сервер обновлений. При этом, по причине фактического отсутствия этого сервера, обновления загружаться не будут.
Одновременно, служба центра обновлений Windows продолжит работать (не нагружая систему), а какие-либо серверы Майкрософт заблокированы не будут: это может быть полезным для работоспособности и правильного функционирования остальных компонентов системы, установки некоторых компонентов разработки Майкрософт, обновления приложений из Windows Store и других задач.
Чтобы отключить обновления Windows 10 этим методом, создайте reg-файл со следующим содержимым:
Windows Registry Editor Version 5.00 [HKEY_LOCAL_MACHINE\SOFTWARE\Policies\Microsoft\Windows\WindowsUpdate] "DoNotConnectToWindowsUpdateInternetLocations"=dword:00000001 "UpdateServiceUrlAlternate"="server.wsus" "WUServer"="server.wsus" "WUStatusServer"="server.wsus" [HKEY_LOCAL_MACHINE\SOFTWARE\Policies\Microsoft\Windows\WindowsUpdate\AU] "UseWUServer"=dword:00000001
После этого «запустите» созданный файл и согласитесь с добавлением параметров в реестр. Сразу после этого, без перезагрузки компьютера, обновления перестанут скачиваться и обновляться.
Видео с демонстрацией метода
Для отмены сделанных изменений:
- Из раздела реестра
HKEY_LOCAL_MACHINE\SOFTWARE\Policies\Microsoft\Windows\WindowsUpdate
удалите параметры DoNotConnectToWindowsUpdateInternetLocations, UpdateServiceUrlAlternate, WUServer, WUStatusServer
- Из раздела реестра
HKEY_LOCAL_MACHINE\SOFTWARE\Policies\Microsoft\Windows\WindowsUpdate\AU
удалите параметр UseWUServer
Этот же метод отключения обновлений реализован в бесплатной утилите Winaero Tweaker.
Как отключить автоматические обновления Windows 10, но разрешить ручную установку обновлений
С выходом новых версий Windows 10 многие способы отключения обновлений перестали работать: служба «Центр обновления Windows» включается сама по себе, блокировка в hosts не срабатывает, задания в планировщике заданий автоматически активируются со временем, параметры реестра работают не для всех редакций ОС.
Тем не менее, способ отключения обновлений (во всяком случае, их автоматического поиска, скачивания на компьютер и установки) существует. В заданиях Windows 10 присутствует задание Schedule Scan (в разделе UpdateOrchestrator), которое, используя системную программу C:\Windows\System32\UsoClient.exe регулярно выполняет проверку наличия обновлений, и мы можем сделать так, чтобы оно не работало. При этом обновления определений вредоносных программ для защитника Windows продолжат устанавливаться автоматически.
Отключение задания Schedule Scan и автоматических обновлений
Для того, чтобы задание Schedule Scan перестало работать, а соответственно перестали автоматически проверяться и скачиваться обновления Windows 10, можно установить запрет на чтение и выполнение программы UsoClient.exe, без чего задание работать не будет.
Порядок действий будет следующим (для выполнения действий вы должны быть администратором в системе)
- Запустите командную строку от имени администратора. Для этого можно начать набирать «Командная строка» в поиске на панели задач, затем нажать правой кнопкой мыши по найденному результату и выбрать пункт «Запуск от имени администратора».
- В командной строке введите команду
takeown /f c:\windows\system32\usoclient.exe /a
и нажмите Enter.
- Закройте командную строку, перейдите в папку C:\Windows\System32\ и найдите там файл usoclient.exe, нажмите по нему правой кнопкой мыши и выберите пункт «Свойства».
- На вкладке «Безопасность» нажмите кнопку «Изменить».
- Поочередно выберите каждый пункт в списке «Группы или пользователи» и снимите для них все отметки в столбце «Разрешить» ниже.
- Нажмите Ок и подтвердите изменение разрешений.
- Перезагрузите компьютер.
После этого обновления Windows 10 не будут устанавливаться (и обнаруживаться) автоматически. Однако, при желании вы можете проверить наличие обновлений и установить их вручную в «Параметры» — «Обновление и безопасность» — «Центр обновления Windows».
При желании, вы можете вернуть разрешения на использование файла usoclient.exe командной в командной строке, запущенной от имени администратора:
icacls c:\windows\system32\usoclient.exe /reset
(однако, разрешения для TrustedInstaller не будут возвращены, равно как и не будет изменен владелец файла).
Примечания: Иногда, когда Windows 10 попробует обратиться к файлу usoclient.exe вы можете получить сообщение об ошибке «Отказано в доступе». Описанные выше шаги 3-6 можно выполнить и в командной строке, используя icacls, но рекомендую визуальный путь, поскольку список групп и пользователей с разрешениями может меняться по ходу обновлений ОС (а в командной строке нужно их указывать вручную).
В комментариях предлагают ещё один способ, который может оказаться работоспособным, лично не проверил:
Есть ещё одна идея, которая автоматически отключает службу «Центр обновления Windows», в чём суть. Windows 10 включает сам «Центр обновления Windows», в Управление компьютером — Служебные программы — Просмотр событий — Журналы Windows — Система, отображается информация об этом, при этом указывается, что сам пользователь включил службу (ага, только выключил недавно). Гуд, событие есть, поехали дальше. Создаём батник, который останавливает службу и меняет тип запуска на «отключить»:
net stop wuauserv sc config wuauserv start=disabled
Гуд, батник создан.
Теперь создаём задачу в Управление компьютером — Служебные программы — Планировщик заданий.
- Триггеры. Журнал: Система. Источник: Service Control Manager.
- Код события: 7040. Действия. Запуск нашего батника.
Остальные настройки по вашему усмотрению.
Также, если в последнее время у вас стал принудительно устанавливаться помощник по обновлению до следующей версии Windows 10 и вам требуется это прекратить, обратите внимание на новую информацию в разделе «Отключение обновления до Windows 10 версии 1903 и 1809» далее в этой инструкции. И еще одно примечание: если никак не удается достичь желаемого (а в 10-ке это становится сложнее и сложнее), посмотрите комментарии к инструкции — там также есть полезные сведения и дополнительные подходы.
Отключение Центра обновления Windows 10 (обновлено, так чтобы он не включался автоматически)
Как вы могли заметить, обычно центр обновления включается снова, параметры реестра и задания планировщика система также приводит в нужное ей состояние, таким образом, что обновления продолжают скачиваться. Однако, есть способы решить эту проблему, причем это тот редкий случай, когда я рекомендую использовать стороннее средство. Прежде всего, рекомендую попробовать программу, по которой у меня опубликована отдельная инструкция — Как отключить обновления Windows 10 в Windows Update Blocker.
UpdateDisabler — очень эффективный метод полностью отключить обновления
UpdateDisabler — простая утилита, которая позволяет очень просто и полностью отключить обновления Windows 10 и, возможно, на текущий момент времени — это одно из самых действенных решений.
При установке, UpdateDisabler создает и запускает службу, которая не дает Windows 10 снова начать загружать обновления, т.е. желаемый результат достигается не путем изменения параметров реестра или отключения службы «Центр обновления Windows 10», которые затем вновь изменяются самой системой, а постоянно следит за наличием заданий обновления и состоянием центра обновлений и, при необходимости, сразу отключает их.
Процесс отключения обновлений с помощью UpdateDisabler:
- Скачайте архив с сайта https://winaero.com/download.php?view.1932 и распакуйте на компьютер. Не рекомендую в качестве места хранения рабочий стол или папки документов, далее нам потребуется вводить путь к файлу программы.
- Запустите командную строку от имени администратора (для этого можно начать набирать «Командная строка» в поиске на панели задач, затем нажать правой кнопкой мыши по найденному результату и выбрать пункт «Запуск от имени администратора») и введите команду, состоящую из пути к файлу UpdaterDisabler.exe и параметра -install, как на примере ниже:
C:\Windows\UpdaterDisabler\UpdaterDisabler.exe -install
- Служба отключения обновлений Windows 10 будет установлена и запущена, обновления скачиваться не будут (в том числе и вручную через параметры), также не будет выполняться и их поиск. Не удаляйте файл программы, оставьте его в том же расположении, откуда производилась установка.
- При необходимости снова включить обновления, используйте тот же метод, но в качестве параметра укажите -remove.
На данный момент времени утилита работает исправно, а операционная система не включает автоматические обновления снова.
Изменение параметров запуска службы Центр обновления Windows
Этот способ подходит не только для Windows 10 Профессиональная и Корпоративная, но и для домашней версии (если у вас Pro, рекомендую вариант с помощью редактора локальной групповой политики, который описан далее). Заключается он в отключении службы центра обновления. Однако, начиная с версии 1709 этот способ перестал работать в описываемом виде (служба включается со временем сама).
Перед использованием метода настоятельно рекомендую создать точку восстановления системы, по некоторым отзывам в комментариях, пользователям не удается откатить изменения (сам воспроизвести проблему не смог).
После отключения указанной службы, ОС не сможет автоматически загружать обновления и устанавливать их до тех пор, пока вы снова не включите ее. С недавних пор Центр обновления Windows 10 стал сам включаться, но это можно обойти и отключить его навсегда. Для отключения проделайте следующие шаги.
- Нажмите клавиши Win+R (Win — клавиша с эмблемой ОС), введите services.msc в окно «Выполнить» и нажмите Enter. Откроется окно «Службы».
- Найдите в списке службу «Центр обновления Windows» (Windows Update), дважды кликните по ней.
- Нажмите «Остановить». Также установите в поле «Тип запуска» значение «Отключена», примените настройки.
- Если так и оставить, то через некоторое время Центр обновления снова включится. Чтобы этого не произошло, в этом же окне, после применения параметров, перейдите на вкладку «Вход в систему», выберите пункт «С учетной записью» и нажмите «Обзор».
- В следующем окне нажмите «Дополнительно», затем — «Поиск» и в списке выберите пользователя без прав администратора, например, встроенного пользователя Гость.
- В окне уберите пароль и подтверждение пароля для пользователя (у него нет пароля) и примените настройки.
Теперь автоматическое обновление системы происходить не будет: при необходимости, вы можете аналогичным образом вновь запустить службу Центра обновления и сменить пользователя, от которого производится запуск на «С системной учетной записью».
Также на сайте доступна инструкция с дополнительными способами (хотя приведенного выше должно быть достаточно): Как отключить Центр обновления Windows 10.
Как отключить автоматические обновления Windows 10 в редакторе локальной групповой политики
Отключение обновлений с помощью редактора локальной групповой политики работает только для Windows 10 Pro и Enterprise, но при этом является самым надежным способом для выполнения указанной задачи. Действия по шагам:
- Запустите редактор локальной групповой политики (нажать Win+R, ввести gpedit.msc)
- Перейдите к разделу «Конфигурация компьютера» — «Административные шаблоны» — «Компоненты Windows» — «Центр обновления Windows». Найдите пункт «Настройка автоматического обновления» и дважды кликните по нему.
- В окне настройки установите «Отключено» для того, чтобы Windows 10 никогда не проверяла и не устанавливала обновления.
Закройте редактор, после чего зайдите в параметры системы и выполните проверку наличия обновлений (это нужно, чтобы изменения вступили в силу, сообщают, что иногда срабатывает не сразу. При этом при ручной проверке обновления найдутся, но в будущем автоматически поиск и установка выполняться не будут).
То же действие можно сделать и с помощью редактора реестра (в Домашней работать не будет), для этого в разделе HKEY_LOCAL_MACHINE\ SOFTWARE\ Policies\ Microsoft\ Windows\ WindowsUpdate\ AU создайте параметр DWORD с именем NoAutoUpdate и значением 1 (единица).
Использование лимитного подключения для предотвращения установки обновлений
Примечание: начиная с Windows 10 «Обновление для дизайнеров» в апреле 2017 года, задание лимитного подключения не будет блокировать все обновления, некоторые продолжат скачиваться и устанавливаться.
По умолчанию, Windows 10 не загружает обновления автоматически при использовании лимитного подключения. Таким образом, если вы для своей Wi-Fi укажите «Задать как лимитное подключение» (для локальной сети не получится), это отключить установку обновлений. Способ также работает для всех редакций Windows 10.
Чтобы сделать это, зайдите в Параметры — Сеть и Интернет — Wi-Fi, нажмите по имени нужной Wi-Fi сети, а затем в её параметрах включите пункт «Задать как лимитное подключение», чтобы ОС относилось к этому подключению как к Интернету с оплатой за трафик.
Отключение установки конкретного обновления
В некоторых случаях может потребоваться отключить установку конкретного обновления, которое приводит к неправильной работе системы. Для этого можно использовать официальную утилиту Microsoft Show or Hide Updates (Показывать или скрывать обновления):
- Загрузите утилиту со страницы официального сайта.
- Запустите утилиту, нажмите кнопку Далее, а затем — Hide Updates (скрыть обновления).
- Выберите обновления, установку которых необходимо отключить.
- Нажмите Далее и дождитесь завершения выполнения задачи.
После этого выбранное обновление не будет устанавливаться. Если же вы решите установить его, снова запустите утилиту и выберите пункт Show hidden updates (показать скрытые обновления), после чего уберите обновление из числа скрытых.
Отключение обновления до Windows 10 новой версии
В последнее время обновления компонентов Windows 10 стали устанавливаться на компьютеры автоматически вне зависимости от настроек. Существует следующий способ отключить это:
- В панели управления — программы и компоненты — просмотр установленных обновлений найдите и удалите обновления KB4023814 и KB4023057 если они там присутствуют.
- Создайте следующий reg файл и внесите изменения в реестр Windows 10.
Windows Registry Editor Version 5.00 [HKEY_LOCAL_MACHINE\SOFTWARE\Policies\Microsoft\Windows\WindowsUpdate] "DisableOSUpgrade"=dword:00000001 [HKEY_LOCAL_MACHINE\SOFTWARE\Policies\Microsoft\WindowsStore] "DisableOSUpgrade"=dword:00000001 [HKEY_LOCAL_MACHINE\SOFTWARE\Microsoft\Windows\CurrentVersion\WindowsUpdate\OSUpgrade] "AllowOSUpgrade"=dword:00000000 "ReservationsAllowed"=dword:00000000 [HKEY_LOCAL_MACHINE\SYSTEM\Setup\UpgradeNotification] "UpgradeAvailable"=dword:00000000
Ещё один метод, который подойдет только для Windows 10 Pro описан в инструкции Как задать целевую (максимальную) версию Windows 10 в реестре.
В скором времени, весной 2020, на компьютеры пользователей начнет приходить очередное большое обновление — Windows 10 версии 2004. Если вы не хотите его устанавливать, сделать это можно следующим образом:
- Зайдите в Параметры — Обновление и безопасность и нажмите «Дополнительные параметры» в разделе «Центр обновления Windows».
- В дополнительных параметрах в разделе «Выберите, когда устанавливать обновления» установите «Semi Annual Channel» или «Current branch for business» (доступные для выбора пункты зависят от версии, опция отложит установку обновления на несколько месяцев по сравнению с датой выхода очередного обновления для простых пользователей).
- В разделе «Обновление компонентов включает в себя…» установите максимальное значение — 365, это отложит установку обновления еще на один год.
Несмотря на то, что это не полное отключение установки обновления, вероятнее всего, срока в год с лишним будет вполне достаточно.
Есть еще один способ отложить установку обновлений компонентов Windows 10 — с помощью редактора локальной групповой политики (только в Pro и Enterprise): запустите gpedit.msc, перейдите в раздел «Конфигурация компьютера» — «Административные шаблоны» — «Компоненты Windows» — «Центр обновления Windows» — «Отложить обновления Windows».
Дважды нажмите по параметру «Выберите, когда следует получать обновления компонентов Windows 10», задайте «Включено», «Semi Annual Channel» или «Current Branch for Business» и 365 дней.
Программы для отключения обновлений Windows 10
Сразу после выхода Windows 10 появилось множество программ, позволяющих выключить те или иные функции системы (см. например статью про Отключение шпионства Windows 10). Есть таковые и для отключения автоматических обновлений.
Рекомендуемой мной решение — O&O ShutUp10. Все, что потребуется, это включить два пункта в программе:
И, после применения настроек перезагрузить компьютер. Скачать утилиту можно с официального сайта https://www.oo-software.com/en/shutup10
Еще одна программа, работающая в настоящее время и не содержащая чего-либо нежелательного (проверял portable-версию, вам рекомендую тоже выполнять проверку на Virustotal) — бесплатная Win Updates Disabler, доступная для скачивания на сайте site2unblock.com.
После загрузки программы все что требуется сделать — отметить пункт «Disable Windows Updates» и нажать кнопку «Apply Now» (применить сейчас). Для работы требуются права администратора и, помимо прочего, программа умеет отключать защитник Windows и брандмауэр. Второе ПО такого рода — Windows Update Blocker, правда этот вариант платный.
Приостановка обновлений в параметрах Windows 10
В Windows 10 последней версии в разделе параметров «Обновление и безопасность» — «Центр обновления Windows» — «Дополнительные параметры» появился новый пункт — «Приостановка обновлений».
При использовании опции любые обновления перестанут устанавливаться на период 35 дней. Но есть одна особенность: после того, как вы отключите её, автоматически запустится загрузка и установка всех вышедших обновлений, а до этого момента повторная приостановка будет невозможна.
Как отключить автоматическую установку обновлений Windows 10 — видео инструкция
В завершение — видео, в котором наглядно показаны описанные выше способы предотвратить установку и загрузку обновлений.
Надеюсь, вы смогли найти способы, подходящие в вашей ситуации. Если нет — спрашивайте в комментариях. На всякий случай отмечу, что отключение обновлений системы, особенно если это лицензионная ОС Windows 10 — не самая лучшая практика, делайте это только при явной необходимости.
В Windows 10 много различных процессов, одними из которых являются Usoclient.exe и Usocoreworker что это такое и как их отключить в десятке и других ОС?
Содержание:
- Что такое процессы usoclient.exe и usocoreworker.exe
- Как отключить usoclient exe и обновления
- Если файл UsoClient не в папке System32 и заражен вирусом
Многие системные процессы подвергаются вирусам, о которых не знает даже антивирус. Именно поэтому в определённый момент Windows может жутко тормозить, а некоторые системные приложения не запускаться.
Ряд пользователей замечают появление злостного чёрного окна командной строки с названием usoclient. Полный путь до процесса в CMD прописан так: WINDOWS\system32\usoclient.exe. Еще может появляться окошко с именем процесса usocoreworker.exe. Даже если файлы не заражены вирусом они могут по неизвестным причинам сильно тормозить работу системы.
Что такое процессы usoclient и usocoreworker в Windows 10
Процессы, о которых мы сегодня говорим являются системными компонентами приложений. Одна из них – системная служба работы с обновлениями, их поиском и загрузкой. Проще говоря, если в диспетчере задач показывается высокая нагрузка на процессор, память или оперативную память, значит ведется работа с обновлениями Windows.
Выяснилось, что в диспетчере служб процессы имеют следующую расшифровку: «Служба оркестратора обновлений», либо «Обновить службу оркестратора». В англоязычном переводе – Update Orchestrator Service.
Работы процессов usoclient и usocoreworker можно наблюдать в реальном времени из планировщика заданий. Для этого введите в поиске системы «Планировщик заданий», слева откройте раздел Microsoft, Windows, затем UpdateOrchestrator.
Если же процессы грузят систему не часто, а раз в неделю, месяц или даже пару месяцев, то это нормальная ситуация, поскольку идут работы с обновлениями.
Многим не нравятся постоянно выкатывающиеся обновления ОС Windows 10. Возможно, вы заинтересованы в том, чтобы отключить автоматические обновления Windows. Это возможно сделать специальными командами, но полностью выпилить установку простым способом нельзя.
- Нажмите Win+X и откройте командную строку от имени администратора. (Либо введите в поиске cmd, нажмите правой кнопкой мыши по результату и выберите то же самое).
- Введите следующую команду takeown /f “%WINDIR%\System32\UsoClient.exe” /a.
- Данной командой мы разрешаем нам с вами делать с данным файлом все, что захотим.
- Вводим другую команду icacls “%WINDIR%\System32\UsoClient.exe” /inheritance:r /remove “Администраторы” “Прошедшие проверку” “Пользователи” “СИСТЕМА”.
- Вышеуказанной командной мы удаляем разрешения для всех указанных групп пользователь. Русскоязычная команда будет работать только в версии Windows 10 RU.
- После ввода команд перезапускаем компьютер / ноутбук.
Дело в том, что данной команды мы можем запретить установку обновлений, многие из которых устанавливаются без нашего ведома. А вот скачивание обновлений данной операцией не останавливается.
Если вы хотите вернуть все на круги своя, то есть вернуть все разрешения для процесса UsoClient. Тогда в командной строке с повышенными привилегиями вводим icacls “%WINDIR%\System32\UsoClient.exe” /reset.
Если процесс не в папке System32 и заражен вирусом
Бывают случаи, когда системные файлы заражаются вирусами. Например, файл находится в папке System32 и сутками напролёт грузит систему. Но он может быть и вне системного каталога. Вирус по своей сути может быть где угодно.
Если выпиливание процесса UsoClienc.exe не помогло, а система по-прежнему грузится, тогда нужно использовать несколько средств для проверки системы на вирусное ПО.
- Проверить систему обычным антивирусом, если имеется.
- Скачать утилиты AVZ, Dr Web Cureit, Kaspersky Virus Removal Tool и проверить ими систему.
- Для добива используем утилиту AdwCleaner – легко найти в свободном доступе.
- Последний этап – прогнать систему с помощью CCleaner, очистить весь мусор, оптимизировать реестр.
Итак, теперь вы знаете, что такое процесс UsoClient exe и usocoreworker exe, как их отключить и удалить вирусы, которыми заражены системные файлы.
( 2 оценки, среднее 5 из 5 )
Вопрос, как отключить обновления Windows 10 навсегда, в большинстве случаев возникает у пользователей вследствие их частой и долгой загрузки. Установка актуальной версии ОС помогает устранить уязвимости и ошибки, но запуск этого процесса обычно начинается в самый неподходящий момент.
Содержание
- 1 Почему не стоит запрещать обновления
- 2 Почему стоит запретить автообновление
- 3 Деактивация автообновления
- 3.1 Через отключение службы
- 3.2 Через Power Shell
- 3.3 Через групповую политику
- 3.4 Через реестр
- 3.5 Через установку лимитного подключения
- 3.6 Отключение определенных версий через стороннюю программу
- 3.7 Через Win Updates Disabler
- 3.8 Через WindowsUpdate Blocker
- 3.9 Через Winaero Tweaker
- 3.10 Через настройки Центра обновлений
- 4 Отключение установки конкретного обновления
- 5 Как отключить автоматические обновления Windows10 но разрешить ручную установку обновлений
Почему не стоит запрещать обновления
Отключить обновление Windows 10 навсегда – это возможно, хотя сделать это стало сложнее. Поскольку разработчики позаботились о том, чтобы запретить работу ОС в неактуальной версии. Ведь многие обновления можно отнести к критически важным.
Приостановка апдейтов становится угрозой безопасности. Так, в обновленных патчах предусмотрена защита от вирусов. В актуальных версиях исправляются существующие неполадки в работе системы, а также устраняются уязвимости ОС.
Можно устанавливать обновления вручную, однако пользователи нередко забывают делать это своевременно. Так что желательно оставить автообновления, но если все равно нужно их отключить, в этом помогут представленные ниже инструкции.
Почему стоит запретить автообновление
Стоит отметить, что существует несколько оснований, по которым юзеры хотят запретить автоматически устанавливаемые обновления. Так, иногда производится проверка подлинности Виндовс. В результате лицензированная версия системы может показаться системе пиратской.
Если подобное происходит на регулярной основе, пользователи решают заблокировать автообновления, чтобы те не мешали работать с ПК. Другим решением проблемы является внесение проверки подлинности в специальный список исключений.
Также апдейты нередко имеют большой размер, и в случае пользования мобильными данными могут потратить весь интернет-трафик. По этой причине владельцы ноутбуков временно приостанавливают возможность загрузки новых патчей. Иначе это приведет к большим затратам.
Еще одной причиной запрета автообновлений выступает пиратская версия ОС. В таком случае придется сразу же отключать апдейты. Кроме того, установка обновлений иногда дает сильную нагрузку на процессор, затрудняя стабильную работу компьютера.
Деактивация автообновления
Есть несколько рабочих методов, с помощью которых можно заблокировать автоматическую установку обновлений на компьютере. В первую очередь стоит опробовать простые варианты. Если те не сработают, остается прибегнуть к более сложным.
Через отключение службы
В случае надобности полного отключения обновлений следует выполнить несколько шагов:
- Вызвать меню «Выполнить», используя комбинацию «Windows + R».
- В строке написать команду services.msc и клацнуть на «OK».
- Зайти в раздел «Центр обновления Windows», далее – «Свойства».
- Отыскать строчку «Состояние», нажав на «Остановить».
- Подтвердить свое намерение и перезагрузить ПК.
Через Power Shell
Если захотелось отключить автоматическое обновление в Windows 10 таким способом, то потребуется получить администраторские права. Для этого из репозитария Microsoft необходимо загрузить модуль PSWindowsUpdate в виде архива.
После скачивания файл нужно распаковать в папку, пройдя по приведенному пути: Documents\WindowsPowerShell\Modules. Затем понадобится произвести запуск консоли Power Shell и импортировать этот модуль, используя команду, именуемую как Import-Module PSWindowsUpdate.
Для блокировки апдейтов используются такие команды:
- Get-WUList – чтобы получить перечень обновлений;
- Hide-WUUpdate – чтобы скрыть их по номеру, типу либо имени;
- Get-WUinstall – чтобы запустить процесс проверки и установки не скрытых патчей.
Через групповую политику
Если стало интересно, как отключить автоматические обновления в Windows 10 версии Pro, то это можно сделать с помощью редактора групповых политик. Благодаря чему новые апдейты перестанут загружаться без ведома пользователя. Для этого стоит проделать такие шаги:
- Задействовать комбинацию «Win+R», что необходимо для открытия окошка «Выполнить».
- Ввести команду gpedit.msc и клацнуть на «ОК» – для появления редактора локальных политик.
- Проделать такой путь: «Конфигурация компьютера», затем – «Административные шаблоны», далее – «Компоненты Windows» и «Центр обновления Windows».
- Справа в колонке выбрать строчку «Настройка автоматического обновления» и два раза по нему щелкнуть.
- Перейти к пункту «Отключено», чтобы деактивировать эту групповую политику.
- Клацнуть по кнопочке «Применить», потом на – «ОК».
- Выполнить перегрузку ПК, чтобы автообновления отключились.
Через реестр
С помощью редактора реестра также можно остановить загрузку будущих обновлений на Виндовс 10 «Домашняя» и «Профессиональная». Однако рекомендуется создать резервную копию во избежание проблем, вызванных некорректными изменениями. Для этого необходимо в меню редактора выбрать вкладку «Файл», затем – «Экспорт».
Последовательность действий, как отключить обновления:
- Использовать сочетание«Win+R», как в предыдущей инструкции.
- Вписать команду regedit и тапнуть на «ОК».
- После появления окна системного реестра пройти по пути:
HKEY_LOCAL_MACHINE\SOFTWARE\Policies\Microsoft\Windows.
- Клацнуть ПКМ по названию Windows и выбрать «Создать», далее – «Раздел».
- Назвать созданный раздел WindowsUpdate и щелкнуть на Enter.
- Кликнуть ПКМ по нему и выбрать «Создать» → «Раздел».
- Присвоить новому разделу имя AU и нажать на Enter.
- Щелкнуть правой кнопочкой мышки по нему и выбрать «Создать» → «Параметр DWORD 32 бита».
- Назвать этот параметр NoAutoUpdate и кликнуть по кнопке «Ввод».
- Два раза тапнуть по нему и изменить значение с «0» на «1».
- После щелчка по «ОК» перезагрузить компьютер.
Выполнив перечисленные шаги, можно запретить Виндовс 10 устанавливать обновления в автоматическом режиме.
Через установку лимитного подключения
Следующим способом, как отменить установку обновлений, является настройка лимитного подключения. При таком подключении к сети некоторые апдейты не загружаются, даже в случае включенного автообновления. По умолчанию лимитным считается мобильное соединение, однако таковым можно назначить и подключение по локальной сети либо по Wi-Fi.
В результате чего в автоматическом режиме будут скачиваться только приоритетные апдейты. Но может перестать действовать автосинхронизация автономных файлов, будет запрещено загружать софт из магазина приложений, а также перестанут обновляться плитки на главном экране.
Для назначения сети Wi-Fi лимитным подключением следует проделать следующее:
- Зайти в блок «Параметры», далее – «Сеть и Интернет», потом – «Wi-Fi».
- Выбрать из представленного перечня требуемую сеть.
- Нажать по ее названию, дабы появились «Параметры».
- Перевести ползунок в положение «Вкл.» возле строчки «Задать как лимитное подключение».
Если требуется изменить параметры подключения, назначив в качестве лимитного соединение по локальной сети. Для этого стоит проделать аналогичные шаги, как это описано для Wi-Fi. Однако вместо него выбрать вариант «Ethernet».
Отключение определенных версий через стороннюю программу
Используя специальную программу для отключения обновлений Windows 10, можно блокировать установку патчей. Все предыдущие способы подразумевают ручное выполнение. А сторонние программы сделают отключение апдейтов более безопасным.
Через Win Updates Disabler
Этой программой с англоязычным интерфейсом можно пользоваться бесплатно на любой версии Виндовс. Софт наделен простым пользовательским интерфейсом. Загрузить установочный файл можно с официального сайта разработчика.
Достаточно поставить отметку на пункт Disable Windows Update и клацнуть по кнопке Apply Now. Программа подходит для полного отключения автоматических обновлений, причем права администратора не требуются. Также существует версия, разработанная специально для «десятки».
Через WindowsUpdate Blocker
Еще одним вариантом, как отключить обновление, является использование этой утилиты. С помощью нее можно остановить автоматический апдейт за пару щелчков, просматривать перечень отключенных служб и настраивать их параметры. Аналогичным способом автоапдейт может быть включен заново. Достаточно внести исправления в пункт настройка автоматического обновления.
Через Winaero Tweaker
Следующая программа также работает бесплатно, обладает расширенным функционалом и удобным интерфейсом. Установив эту утилиту, можно выполнять настройку параметров ОС, в том числе запретить автообновления на Windows 10. Однако понадобятся права администратора.
Через настройки Центра обновлений
Центр обновления Windows позволяет управлять загрузкой апдейтов, запретив их автоматическую установку полностью или частично. Можно внести необходимые изменения, чтобы не обновлялись конкретные продукты Microsoft либо скачивались в запланированное время.
Порядок действий, как отключить Центр обновлений, включает в себя:
- Перейти в раздел «Параметры Windows».
- Раскрыть пункт «Обновления и безопасность».
- Проследовать по ссылке «Дополнительные параметры».
Последующие действия зависят от целей пользователя. Можно включить блокировку загрузки патчей для сторонних программ. Для этого понадобится в «Дополнительных параметрах» снять отметку с соответствующего пункта.
Также доступна возможность установки обновлений в определенный временной промежуток. Так, можно отложить установку апдейтов на нужное количество дней.
Отключение установки конкретного обновления
Если после установки определенного патча возникают сбои, то появляется вопрос, как отключить обновление Windows 10. В таком случае необходимо воспользоваться инструментом Show or hide updates, позволяющих скрыть ненужные апдейты. Его можно загрузить с официального сайта. После запуска программы понадобится задействовать опцию «Hide Updates».
Как отключить автоматические обновления Windows10 но разрешить ручную установку обновлений
По мере выхода последних версий Виндовс 10 некоторые варианты деактивации апдейтов перестали срабатывать. Служба «Центр обновлений» начинает включаться самостоятельно, задачи в планировщике заданий тоже активируются, а параметры системного реестра применяются не для каждой редакции ОС.
Несмотря на попытки разработчиков запретить деактивацию апдейтов системы, остались действенные способы отключения обновлений. Например, можно отключить Schedule Scan.
Если блокировать это задание, то автозагрузка обновлений прекратится. Для отключения задания потребуется запретить ОС чтение и выполнение файла под названием UsoClient.exe. Однако проделать данную процедуру получится только с правами администратора.
При этом необходимо выполнить такую последовательность действий:
- Запустить командную строку. Можно воспользоваться строкой поиска по панели задач, введя нужный запрос. Затем клацнуть по найденному результату ПКМ и выбрать опцию «Запуск от имени администратора».
- В раскрывшейся вкладке прописать следующее: takeown /f c:\windows\system32\usoclient.exe /a.
- Клацнуть по кнопке «Ввод», чтобы подтвердить действие.
- Закрыть текущее окно.
- Перейти в папку и отыскать в ней файл usoclient.exe.
- Раскрыть «Свойства файла».
- В высветившемся окне открыть пункт «Безопасность», потом – «Изменить».
- В блоке «Группы и пользователи» снять все галочки.
- Для вступления изменений в силу перезапустить устройство.
Таким образом, были перечислены все варианты, позволяющие отключить обновления в Windows. Важно отметить, что при выполнении этого действия пользователь идет на определенный риск. Ведь в устаревших версиях – ниже уровень безопасности системы, возможно возникновение ошибок и неполадок.
-
#1
Как удалить службу «Центр обновления Windows».
ПКМ (правой клавишей мыши) по меню «пуск», выбираем пункт «выполнить», вводим «services.msc» и жмём ввод.
Видим окно со службами, ищем «Центр обновления Windows», жмём на ней ПКМ (правой клавишей мыши), выбираем «Свойства», если работает — останавливаем, можно ещё и отключить.
Далее:
ПКМ (правой клавишей мыши) по меню «пуск», выбираем пункт «выполнить», вводим «cmd» и жмём ввод.
Видим командную строку, в неё вводим команду: sc delete wuauserv
Если все получилось увидите сообщение: [SC] DeleteService: успех
Служба «Центр обновления Windows» удалена.
Чтобы убедится наверняка, пробуем повторное удаление, если служба удалена, увидите вот такую картину:
Ну и чтоб вообще наверняка:
Запустите командную строку от имени администратора.
В командной строке введите команду
takeown /f c:\windows\system32\usoclient.exe /a
Нажмите ввод.
Далее идём сюда: C:\Windows\System32, находим файл UsoClient.exe.
ПКМ по файлу UsoClient.exe, в контекстном меню выбираем Свойства.
В окне Свойства: UsoClient открываем вкладку Безопасность.
Под разделом Группы или пользователи нажмите на кнопку Изменить.
В окне Разрешения для группы UsoClient снимаем все разрешения
для каждой группы или пользователя. Перезагружаемся.
usoclient.exe является системным файлом, отвечающим за выполнение автоматического сканирования Центра обновления Windows.
Последнее редактирование:
-
#2
в моей винде нету даже службы такой. откуда она у кого-то там берется вообще?
-
#3
видеокарты для майнинга есть, матери есть, бп есть,когда же майкрасофт выпустит собственную сборку для майнинга???я думаю хомяки бы даже ее покупали
-
#4
А изменить лень было название хоть?
-
#5
В инструкции служба просто для примера, удалять надо «Центр обновления Windows».
не понял вообще… зачем её удалять? просто отключить и всё! разве этого не достаточно?
-
#6
также нету, есть такая Update Orchestrator Service
-
#7
не понял вообще… зачем её удалять? просто отключить и всё! разве этого не достаточно?
Нет, не достаточно, в ней есть «таймер», который её включит для получения критических обновлений.
wildkartman
Guest
-
#8
Все фигня, просто не оставляй свободного места на диске, и винда ничего не загрузит)
-
#9
А изменить лень было название хоть?
А так непонятно?
-
#10
Я бы запостил скрины из собственной винды, но у меня изначально вырезана служба обновления.
-
#11
Точное название службы, которую надо удалить, может кто-нибудь написать? А то в соседней ветке пишут уже об удалении службы из этого примера.
-
#12
с какой версии до какой вообще обнова проходит???
у меня на всех ригах стоит 1709 — полет нормальный. обновы отключены сразу, ничего не обновляется. с какой версией паника вообще???
-
#13
Все фигня, просто не оставляй свободного места на диске, и винда ничего не загрузит)
о, мой ученик xD
-
#14
Прочитай инструкцию и посмотри сам как называется служба.
-
#15
Точное название службы, которую надо удалить, может кто-нибудь написать? А то в соседней ветке пишут уже об удалении службы из этого примера.
sc delete wuauserv в командную строку с правами админа
-
#16
Если всё хорошо — значит тема не для тебя.
-
#17
Точное название службы, которую надо удалить, может кто-нибудь написать? А то в соседней ветке пишут уже об удалении службы из этого примера.
вот это у меня отключено на ригах (данный скрин делаю просто с ноута)
-
Снимок.JPG
201,1 КБ · Просмотры: 267
-
#18
Господи Люди, человек время потратил, целую инструкцию написал как и что сделать, а все равно некоторым не угодил… придрались.
-
#19
вот это у меня отключено на ригах (данный скрин делаю просто с ноута)
У меня эта служба была тоже отключена, но это не спасло и вчера фермы обновились. Вот интересно удаление этой службы поможет ли.
-
#20
видеокарты для майнинга есть, матери есть, бп есть,когда же майкрасофт выпустит собственную сборку для майнинга???я думаю хомяки бы даже ее покупали
#ждувиндудлямайнеров от майков, если будет 50$ даже куплю