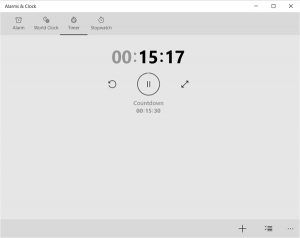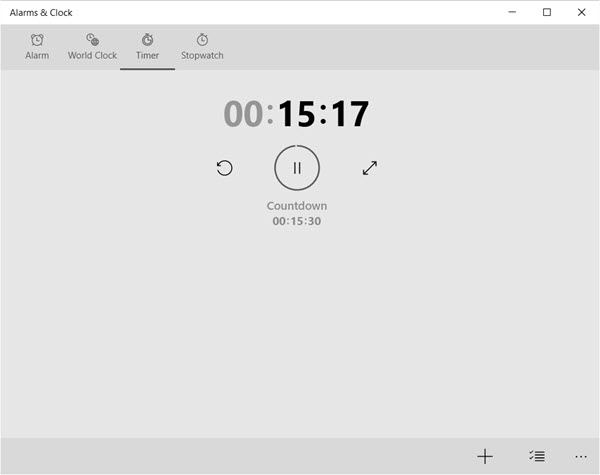Если вы любите засыпать под запущенный на компьютере фильм или музыку, будет очень удобно, чтобы ваше устройство не оставалось включённым на всю ночь. В подобных случаях может пригодиться полезная функция автоматического отключения компьютера. Использовать её можно как через штатные средства Windows 10, так и при помощи сторонних программ.
Как создать таймер выключения компьютера
В Windows 10 есть несколько способов заставить компьютер выключиться в определённое время.
Через «Планировщик заданий»
Этот метод удобен, если вы хотите заранее настроить регулярное отключение компьютера в одно и то же время.
- Нажмите сочетание клавиш Win+X или нажмите правой кнопкой мыши на иконке «Пуск». В открывшемся меню выберите пункт «Управление компьютером».
Откройте «Управление компьютером»
- Откройте «Планировщик заданий». Попасть в эту службу также можно при помощи команды taskschd.msc в окне «Выполнить».
Откройте «Планировщик заданий»
- Нажмите на кнопку «Создать простую задачу…».
Нажмите «Создать простую задачу…»
- Укажите время и частоту срабатывания команды. Когда дойдёте до этапа «Запуск программы», в строке сценария введите shutdown, а в строке аргументов -s.
Введите сценарий и его параметр
Через ярлык
В системной папке Windows находится исполняемый файл, который позволяет выключать компьютер. Для выключения компьютера по таймеру вы можете создать его ярлык с задержкой перед исполнением.
- Нажмите правой кнопкой мыши на рабочем столе и создайте ярлык.
Создайте ярлык
- В строке расположения объекта введите «С:\Windows\System32\shutdown.exe -s -t 1800». 1800 — это время в секундах, через которое будет выключен компьютер после открытия ярлыка (вы можете ввести любое другое). Буква s в команде означает выключение компьютера, а буква t указывает на переменную времени.
Введите нужную команду и время до выключения
- Запустите созданный ярлык. Таймер будет запущен и компьютер выключится через указанное время.
Через файл с расширением bat
Файл с расширением bat позволит сделать вам простую, но удобную программу для выключения компьютера по таймеру.
- Нажмите правой кнопкой мыши на рабочем столе и создайте текстовый документ.
Создайте текстовый документ
- Откройте созданный документ и введите в него следующие команды (без точки и точек с запятой в конце):
- echo off;
- cls;
- set /p timer_off=»Vvedite vremya v sekundah: «;
- shutdown -s -t %timer_off%.
Введите указанные команды
- Нажмите на кнопку «Файл» и выберите «Сохранить как…»
Нажмите «Сохранить как…»
- Сотрите буквы формата txt и замените их на bat. Название выберите любое.
Установите формат bat и сохраните документ
- Запустите созданный файл и введите время в секундах, по истечении которого будет выключен компьютер. После нажмите Enter.
Укажите время и нажмите Enter
Через окно «Выполнить»
Этот способ подойдёт для одноразового использования. Сочетанием клавиш Win+R вызовите окно «Выполнить» и введите команду «shutdown.exe -s -t 600». Как и в случае с ярлыком, 600 — время в секундах до отключения компьютера. После нажмите Enter.
Введите команду для выключения компьютера по таймеру
Видео: таймер выключения через командную строку
Почему таймер выключения может не сработать
Таймер выключения компьютера может не сработать по следующим причинам:
- кто-то закрыл процесс выключения до истечения времени. Это можно сделать через диспетчер задач;
- вы создавали команду, не имея прав администратора. Создайте её заново, предварительно получив эти права;
- какая-то программа блокирует выключение компьютера. Этого можно избежать: добавьте -f после введённой команды для игнорирования всех сообщений об ошибках при выключении компьютера;
- компьютер уже был перезагружен. Это отменяет установленный таймер, если только он не был задан через «Планировщик заданий».
Программы для отключения компьютера по таймеру
Сторонние программы могут предложить куда большую гибкость и удобство для отложенного выключения компьютера. Ни один из описанных выше методов не позволит, к примеру, быстро запланировать отключение на неделю вперёд с назначением разного времени. Это можно сделать только создавая множество задач в планировщике заданий или используя сложные системы команд. Гораздо проще будет использовать одну из указанных ниже программ.
Wise Auto Shutdown
Wise Auto Shutdown — простая и удобная программа, которая является полностью бесплатной. Она хорошо справляется с функцией установки таймера выключения компьютера в назначенный срок и имеет возможность установить напоминание о выключении. Также она может планировать следующие действия:
- перезагрузка;
- переход в спящий режим;
- гибернация.
Помимо прочего, тут есть функция, которая будет отключать компьютер после определённого периода бездействия.
Wise Auto Shutdown хорошо справляется со своей задачей, но не более того
Airtec Switch Off
Airtec Switch Off отличается крайне несовременным интерфейсом, который тем не менее предоставляет удобный доступ ко всем необходимым функциям. Airytec Switch Off может практически всё то же самое, что и предыдущая программа, но имеет ряд дополнительных настроек.
Airtec Switch Off — весьма неплохая программа, несмотря на невзрачный вид интерфейса
В Airtec Switch Off возможно выключение, даже если пользователь не вошёл в систему. Также эта программа отличает бездействие пользователя от бездействия компьютера, а значит, не выключит устройство, когда на самом компьютере идёт установка или другой важный процесс. Airtec Switch Off — очень гибкая программа, которая позволяет настроить таймер отключения до мелочей.
Airtec Switch Off имеет очень гибкие настройки
PowerOff
PowerOff выполняет не только функции таймера, но и многие другие. Тут есть ежедневник, планировщик, получение статистики соединения и прочее. В PowerOff вы можете задать таймер выключения даже относительно уровня загруженности процессора. Однако возникновение ситуации, в которой вам пригодятся все функции этой программы, крайней маловероятно.
PowerOff — программа со множеством функций и настроек
Для чего может пригодиться таймер отключения
Кроме приведённой в начале статьи ситуации с просмотром фильма, таймер отключения компьютера может пригодиться для следующих целей:
- ограничение времени, которое за компьютером проводит ребёнок: можно установить таймер выключения и пароль на включение компьютера;
- выключение компьютера после завершения установки программы, обработки видео, скачивания тяжёлых файлов и всего, что занимает много времени;
- для удобства обслуживания нескольких компьютеров одновременно. Вы можете запустить несколько действий, например, антивирусную проверку и дефрагментацию, и ко времени их окончания назначить выключение. Так можно заниматься сразу несколькими компьютерами, не ожидая завершения процессов на каждом.
Мы рассмотрели все способы установки таймера выключения на вашем компьютере и способы его использования для собственного удобства. Теперь вы без труда сможете установить таймер на любое удобное для вас время или распланировать выключения на недели вперёд.
- Распечатать
Всем привет! Мне нравится писать для людей, о компьютерной сфере — будь то работа в различных программах или развлечение в компьютерных играх. Стараюсь писать только о вещах, с которым знаком лично. Люблю путешествовать и считаю, что только в пути можно по-настоящему познать себя.
Оцените статью:
- 5
- 4
- 3
- 2
- 1
(1 голос, среднее: 5 из 5)
Поделитесь с друзьями!
Таймер выключения компьютера

Такой таймер можно установить стандартными средствами Windows 7, 8.1 и Windows 10 и, на мой взгляд, такой вариант подойдет большинству пользователей. Однако, при желании, можно использовать специальные программы для выключения компьютера, некоторые бесплатные варианты которых я также продемонстрирую. Также ниже есть видео о том, как поставить таймер выключения Windows. Дополнительная информация: Как поставить будильник на компьютер или ноутбук.
Как поставить таймер выключения компьютера средствами Windows
Данный способ подойдет для установки таймера выключения во всех последних версиях ОС — Windows 7, Windows 8.1 (8) и Windows 10 и очень прост в использовании.
Для этого в системе предусмотрена специальная программа shutdown, которая выключает компьютер через заданное время (а также может перезагружать его).
В общем случае, чтобы использовать программу вы можете нажать клавиши Win+R на клавиатуре (Win — клавиша с эмблемой Windows), а затем ввести в окно «Выполнить» команду shutdown -s -t N (где N — время до автоматического выключения в секундах) и нажать «Ok» или Enter.
Сразу после выполнения команды вы увидите уведомление о том, что ваш сеанс будет завершен через определенное время (на весь экран в Windows 10, в области уведомлений — в Windows 8 и 7). Когда придет время, все программы будут закрыты (с возможностью сохранить работу, как при выключении компьютера вручную), а компьютер будет выключен. Если требуется принудительный выход из всех программ (без возможности сохранения и диалогов), добавьте параметр -f в команду.
Если вы передумали и хотите отменить таймер, тем же способом введите команду shutdown -a — это сбросит его и выключение не произойдет.
Кому-то постоянный ввод команды для установки таймера выключения может показаться не вполне удобным, а потому я могу предложить два способа усовершенствовать его.
Первый способ — создать ярлык для выключения по таймеру. Для этого, нажмите правой кнопкой мыши в любом месте рабочего стола, выберите «Создать» — «Ярлык». В поле «Укажите расположение объекта» укажите путь C:\Windows\System32\shutdown.exe а также добавьте параметры (в примере на скриншоте компьютер выключится через 3600 секунд или через час).
На следующем экране задайте желаемое имя ярлыка (на ваше усмотрение). Если хотите, после этого вы можете кликнуть по готовому ярлыку правой кнопкой мыши, выбрать «Свойства» — «Сменить значок» и выбрать значок в виде кнопки выключения или любой другой.
Второй способ — создание .bat файла, при запуске которого задается вопрос о том, на какое время установить таймер, после чего он и устанавливается.
Код файла:
echo off cls set /p timer_off="Vvedite vremya v sekundah: " shutdown -s -t %timer_off%
Этот код вы можете ввести в блокноте (или скопировать отсюда), затем при сохранении в поле «Тип файла» указать «Все файлы» и сохранить файл с расширением .bat. Подробнее: Как создать bat файл в Windows.
Выключение в указанное время через планировщик заданий Windows
То же, что было описано выше, можно реализовать и через планировщик заданий Windows. Для его запуска нажмите клавиши Win+R и введите команду taskschd.msc — затем нажмите Enter.
В планировщике заданий справа выберите пункт «Создать простую задачу» и укажите любое удобное имя для нее. На следующем этапе нужно будет задать время запуска задачи, для целей таймера выключения это, вероятно, будет «Однократно».
Далее потребуется указать дату и время запуска и, наконец, выбираем в «Действие» — «Запустить программу» и указываем в поле «Программа или сценарий» shutdown, а в поле «Аргументы» — -s. После завершения создания задания, в назначенное время компьютер будет автоматически выключен.
Ниже — видео инструкция о том, как поставить таймер выключения Windows вручную и демонстрация некоторых бесплатных программ для автоматизации этого процесса, а после видео вы найдете текстовое описание этих программ и некоторые предупреждения.
Надеюсь, если что-то по ручной настройке автоматического выключения Windows было не понятно, видео смогло внести ясность.
Программы таймеры выключения компьютера
Различных бесплатных программ для Windows, реализующих функции таймера выключения компьютера, великое множество. У многих из таких программ нет официального сайта. А даже там, где он есть, для некоторых программ-таймеров антивирусы выдают предупреждения. Я постарался привести только проверенные и безвредные программы (и дать соответствующие пояснения к каждой), но рекомендую и вам тоже выполнять проверку загружаемых программ на VirusTotal.com.
Таймер выключения Wise Auto Shutdown
После одного из обновлений текущего обзора, в комментариях обратили мое внимание на бесплатный таймер выключения компьютера Wise Auto Shutdown. Посмотрел и должен согласиться, что программа действительно хорошая, при этом на русском языке и на момент проверки — полностью чистая от предложений установки какого-либо дополнительного ПО.
Включить таймер в программе просто:
- Выбираем действие, которое будет выполняться по таймеру — завершение работы, перезагрузка, выход из системы, сон. Есть еще два действия, не вполне ясных: Отключение и Ожидание. При проверке оказалось, что отключение выключает компьютер (в чем отличие от завершения работы — не понял: вся процедура завершения сеанса Windows и выключения проходит так же, как и в первом случае), а ожидание — это гибернация.
- Запускаем таймер. По умолчанию также стоит отметка «Показывать напоминание за 5 минут до выполнения». Само напоминание позволяет отложить назначенное действие на 10 минут или другое время.
На мой взгляд, очень удобный и простой вариант таймера выключения, одно из главных достоинств которого — отсутствие чего-либо вредоносного по мнению VirusTotal (а это редко для такого рода программ) и разработчик с, в целом, нормальной репутацией.
Скачать программу Wise Auto Shutdown можно бесплатно с официального сайта http://www.wisecleaner.com/wise-auto-shutdown.html
Airytec Switch Off
Программу — таймер автоматического выключения компьютера Airytec Switch Off я, пожалуй, вынесу на первое место: это единственная из перечисленных программ-таймеров, для которых четко известен работающий официальный сайт, а VirusTotal и SmartScreen признает сайт и сам файл программы чистыми. Плюс к этому, данный таймер выключения Windows на русском языке и доступен для загрузки в виде portable-приложения, то есть точно не установит чего-либо дополнительного на ваш компьютер.
После запуска, Switch Off добавляет свой значок в область уведомлений Windows (при этом для Windows 10 и 8 поддерживаются текстовые уведомления программы).
По простому клику по этому значку вы можете настроить «Задание», т.е. поставить таймер, со следующими параметрами автоматического выключения компьютера:
- Обратный отсчет до выключения, выключение «один раз» в определенное время, при бездействии пользователя.
- Кроме выключения можно задать и другие действия — перезагрузка, выход из системы, разрыв всех сетевых соединений.
- Можно добавить предупреждение о скором выключении компьютера (для возможности сохранить данные или отменить задание).
По правому клику значка программы, вы можете вручную запустить любое из действий или зайти в ее настройки (Options или Свойства). Это может пригодиться, если при первом запуске интерфейс Switch Off оказался на английском.
Дополнительно, программа поддерживает удаленное выключение компьютера, однако эту функцию я не проверял (требуется установка, а я использовал portable вариант Switch Off).
Скачать бесплатно таймер выключения Switch Off на русском языке вы можете с официальной страницы http://www.airytec.com/ru/switch-off/ (на момент написания статьи там все чисто, но на всякий случай, все-таки проверяйте программу перед установкой).
Таймер выключения
Программа с незамысловатым названием «Таймер выключения» имеет лаконичный дизайн, настройки автоматического запуска вместе с Windows (а также активации таймера при запуске), естественно, на русском языке и, в целом, неплоха.Из недостатков — в найденных мною источниках программа при установке пытается установить дополнительное ПО (от которого можно отказаться) и использует принудительное закрытие всех программ (о чем честно предупреждает) — это означает, что, если в момент выключения вы будете над чем-то работать, сохранить это вы не успеете.
PowerOff
Программа PowerOff — своеобразный «комбайн», имеющий функции не только таймера. Не знаю, будете ли вы пользоваться другими его возможностями, но выключение компьютера работает исправно. Программа не требует установки, а представляет собой архив с исполняемым файлом программы.
После запуска, в главном окне в разделе «Стандартный таймер» вы можете настроить время выключения:
- Срабатывание в указанное время на системных часах
- Обратный отсчет
- Выключение после определенного периода бездействия системы
Помимо выключения, вы можете задать другое действие: например, запуск программы, переход в спящий режим или блокировка компьютера.
И все бы хорошо в этой программе, но при закрытии она никак вас не уведомляет о том, что закрывать ее не стоит, а таймер перестает работать (то есть ее нужно сворачивать). Обновление: мне тут сообщили, что проблемы нет — достаточно в настройках программы поставить отметку Сворачивать программу в системную понель при закрытии. Официальный сайт программы найти не удалось, только на сайтах — сборниках различного ПО. Судя по всему, чистый экземляр есть здесь www.softportal.com/get-1036-poweroff.html (но все равно проверяйте).
Auto PowerOFF
Программа-таймер Auto PowerOFF от Алексея Ерофеева — тоже отличный вариант таймера выключения ноутбука или компьютера с Windows. Официального сайта программы мне найти не удалось, однако на всех популярных торрент-трекерах присутствует авторская раздача этой программы, а загружаемый файл при проверке чистый (но все равно будьте внимательны).
После запуска программы, все что вам требуется сделать — это настроить таймер по времени и дате (можно также сделать выключение еженедельным) или через какой-либо интервал времени, задать системное действие (для выключения компьютера это — «Завершение работы») и нажать кнопку «Пуск».
SM Timer
SM Timer — еще одна простая бесплатная программа, с помощью которой можно выключить компьютер (или выйти из системы) либо в указанное время, либо через определенный промежуток времени.
У программы даже есть официальный сайт http://ru.smartturnoff.com/download.html, однако при загрузке на нем все так же будьте внимательны: некоторые из вариантов загружаемых файлов, судя по всему, укомплектованы Adware (загружайте установщик SM Timer, а не Smart TurnOff). Сайт программы блокируется антивирусом Dr. Web, судя по информации других антивирусов — все чисто.
Дополнительная информация
На мой взгляд, использование бесплатных программ, описанных в предыдущем разделе, не особо целесообразно: если вам просто нужно выключить компьютер в определенное время, подойдет команда shutdown в Windows, а если требуется ограничить время использования компьютера кем-либо, эти программы не являются лучшим решением (поскольку перестают работать после простого их закрытия) и следует воспользоваться более серьезными продуктами.
В описанной ситуации лучше подойдет софт для реализации функций родительского контроля. Более того, если вы используете Windows 8, 8.1 и Windows 10, то встроенный родительский контроль имеет возможность ограничить использование компьютера по времени. Подробнее: Родительский контроль в Windows 8, Родительский контроль Windows 10.
И последнее: многие программы, которые предполагают длительный период выполнения операций (конвертеры, архиваторы и другие) имеют возможность настройки автоматического выключения компьютера после завершения процедуры. Так что, если таймер выключения интересует вас в этом контексте, загляните в настройки программы: возможно, там есть то, что требуется.
В Windows 10 существует удобная функция — таймер выключения компьютера, позволяющая задать время, через которое система автоматически выключится. Это очень удобно в случае, когда вы хотите, чтобы компьютер выключился после окончания загрузки или завершения какой-либо задачи. Однако, иногда пользователи обнаруживают, что таймер выключения не работает.
Если у вас возникла такая проблема, не стоит беспокоиться — существует несколько способов исправить это. Во-первых, убедитесь, что вы правильно настроили таймер выключения. Проверьте, что вы выбрали правильное время и указали ли вы действие, которое должно произойти. Проверьте, что ваш компьютер находится в режиме сна или гибернации, так как невозможно задать таймер выключения, если компьютер выключен или полностью отключен от электропитания.
Если вы уверены, что все настройки таймера выключения правильные, может быть проблема кроется в обновлениях Windows. Попробуйте установить последние обновления операционной системы и проверьте, исправилась ли проблема. Если это не помогло, возможно проблема связана с драйверами вашего компьютера. Попробуйте обновить или переустановить драйвера для системы управления питанием.
Важно помнить, что проблема с таймером выключения компьютера в Windows 10 может быть связана с различными причинами. Если ни одно из вышеперечисленных решений не помогло, рекомендуется обратиться к специалисту по обслуживанию компьютеров, который сможет найти и исправить проблему более точно.
В заключение, таймер выключения компьютера в Windows 10 — полезная функция, которая может существенно упростить вашу работу. Если он не работает, не стоит паниковать — проблему можно решить, следуя вышеуказанным советам. Всегда имейте в виду, что у каждого компьютера могут быть индивидуальные особенности, поэтому все рекомендации следует применять с учетом специфики вашей системы.
Содержание
- Проблемы с обновлениями:
- Несоответствующая конфигурация энергосбережения:
- Возможные конфликты с программами сторонних разработчиков:
- Неправильные настройки BIOS:
- Процессы в фоновом режиме:
Проблемы с обновлениями:
Ошибка, связанная с таймером выключения компьютера, иногда может быть вызвана проблемами с обновлениями в Windows 10. Если ваш компьютер не обновляется или у вас возникают проблемы с установкой новых обновлений, это может повлиять на функциональность таймера выключения.
Если у вас возникла проблема с обновлениями в Windows 10, вот несколько рекомендаций, которые могут помочь вам решить эту проблему:
- Проверьте подключение к интернету: Убедитесь, что у вас есть стабильное подключение к интернету, так как обновления Windows требуют доступа к сети.
- Проверьте наличие свободного места на диске: Убедитесь, что на вашем компьютере достаточно свободного места на жестком диске для установки обновлений. Если нет, удалите ненужные файлы или программы, чтобы освободить место.
- Перезагрузите компьютер: Иногда, проблемы с обновлениями можно решить простым перезапуском компьютера. Попробуйте перезагрузить систему и проверьте, удалось ли решить проблему.
- Запустите инструменты устранения неполадок: Windows 10 предлагает набор инструментов, которые могут помочь в устранении проблем с обновлениями. Откройте «Панель управления» и найдите раздел «Обновление и безопасность». В нем вы найдете различные инструменты для устранения проблем с обновлениями.
- Свяжитесь с поддержкой Microsoft: Если ничто не помогло, обратитесь к службе поддержки Microsoft. Они смогут помочь вам решить проблему с обновлениями и таймером выключения компьютера.
Следуя этим рекомендациям, вы повышаете шансы на успешное решение проблемы с таймером выключения компьютера, связанной с проблемами обновлений в Windows 10.
Несоответствующая конфигурация энергосбережения:
Если таймер выключения компьютера не работает, одной из возможных причин может быть несоответствие конфигурации энергосбережения вашей операционной системы Windows 10. В некоторых случаях, неправильные настройки энергосбережения могут препятствовать выполнению заданного таймера выключения.
Чтобы исправить эту проблему, вам необходимо проверить настройки энергосбережения компьютера. Для этого выполните следующие шаги:
- Откройте панель управления, перейдя в меню «Пуск» и выбрав «Панель управления».
- Выберите «Аппаратура и звук», затем «Параметры электропитания».
- В открывшемся окне выберите «Изменить план электропитания» рядом с выбранным планом (обычно установлен «сбалансированный»).
- На странице настройки электропитания найдите раздел «Изменение длительности активности до перехода в спящий режим».
- Установите требуемое значение времени для параметра «Когда компьютер не используется».
После выполнения этих шагов перезагрузите компьютер и проверьте, работает ли таймер выключения. Если проблема не была решена, можно также проверить другие настройки энергосбережения и осуществить их коррекцию в соответствии с вашими потребностями.
Теперь, после корректной настройки энергосбережения, таймер выключения компьютера должен работать нормально, и вы сможете уверенно пользоваться этой функцией для автоматического выключения вашего компьютера по заданному времени.
Возможные конфликты с программами сторонних разработчиков:
Если таймер выключения компьютера в Windows 10 не работает, это может быть вызвано конфликтом с программами сторонних разработчиков. Некоторые приложения или сервисы могут мешать работе таймера и приводить к его некорректной работе. Вот некоторые примеры таких програм:
| Программа | Возможный конфликт |
|---|---|
| Антивирусные программы | Некоторые антивирусные программы могут блокировать выполнение задач, включая таймер выключения компьютера. Это может быть вызвано настройками безопасности, которые мешают компьютеру автоматически выключаться. |
| Программы для удаленного доступа | Если на компьютере установлены программы для удаленного доступа, такие как TeamViewer или AnyDesk, они могут мешать нормальной работе таймера выключения. Это может быть связано с тем, что эти программы мониторят активность компьютера и могут предотвращать его автоматическое выключение. |
| Утилиты оптимизации системы | Некоторые утилиты оптимизации системы, такие как CCleaner или Advanced SystemCare, могут вносить изменения в настройки операционной системы, которые могут привести к неправильной работе таймера выключения. |
Если вы обнаружили конфликты с программами сторонних разработчиков, вам может потребоваться временно отключить или удалить такие программы, чтобы проверить, исправиться ли проблема с таймером выключения компьютера. Если после удаления или отключения программ конфликты прекратятся, то можно попробовать найти более совместимые альтернативные решения или обратиться в поддержку разработчиков программы с запросом на исправление конфликтующего функционала.
Неправильные настройки BIOS:
Если таймер выключения компьютера не работает, возможно, проблема заключается в неправильных настройках BIOS. BIOS (Basic Input Output System) это программное обеспечение, которое контролирует основные функции компьютера.
Для исправления этой проблемы, вам необходимо зайти в BIOS и проверить настройки, связанные с энергосбережением. Возможно, вы случайно отключили функцию автоматического выключения компьютера или задали неправильные параметры для таймера.
Для входа в BIOS обычно требуется нажать определенную клавишу при запуске компьютера, такую как F2, F10 или Delete. Точная клавиша может отличаться, в зависимости от производителя вашего компьютера.
После входа в BIOS, найдите раздел, который отвечает за энергосбережение или планировщик задач. Обычно, данный раздел называется «Power Management» или «Advanced Power Management». В этом разделе вы сможете найти настройки таймера выключения компьютера.
Убедитесь, что функция автоматического выключения компьютера включена, и проверьте правильность параметров таймера. В большинстве случаев, вы можете выбрать время задержки перед выключением и день недели, когда должно произойти выключение.
После того, как вы проверили и измените настройки, сохраните изменения и выйдите из BIOS. Перезапустите компьютер и проверьте, работает ли таймер выключения компьютера.
Если эта проблема не была вызвана неправильными настройками BIOS, то возможно, причиной является другая проблема, такая как ошибка в системе или конфликт с другим программным обеспечением. В таком случае, рекомендуется обратиться к специалисту или поддержке Microsoft для дальнейшей диагностики и решения проблемы.
Процессы в фоновом режиме:
При работе компьютера в операционной системе Windows 10, могут возникать ситуации, когда таймер выключения компьютера не работает правильно или вовсе не выполняется. Это может быть вызвано различными факторами, включая наличие процессов, которые работают в фоновом режиме.
Когда компьютер должен выключиться по расписанию, операционная система проверяет, нет ли активных процессов или программ, которые могут помешать выключению. Если такие процессы обнаруживаются, Windows 10 отменяет выключение и предоставляет пользователям возможность оставить компьютер включенным до завершения работы процессов.
Чтобы исправить проблему с таймером выключения компьютера, необходимо проверить наличие фоновых процессов, которые могут предотвращать его работу и принять соответствующие меры. Для этого можно использовать диспетчер задач, который позволяет просматривать все активные процессы и их загрузку.
Чтобы открыть диспетчер задач, можно использовать комбинацию клавиш Ctrl + Shift + Esc или щелкнуть правой кнопкой мыши по панели задач и выбрать пункт «Диспетчер задач».
В открывшемся окне диспетчера задач можно перейти на вкладку «Процессы». Там отображается список всех активных процессов, которые запущены на компьютере в данный момент. Если вы видите процессы, которые потребляют большое количество ресурсов процессора или памяти, это может быть причиной проблем с таймером выключения компьютера.
Чтобы завершить такие процессы, нужно щелкнуть правой кнопкой мыши на процессе и выбрать пункт «Завершить задачу». При этом следует быть осторожным и не завершать процессы, которые являются важными для работы системы или других программ.
После завершения ненужных процессов рекомендуется повторно запустить таймер выключения компьютера и проверить, работает ли он нормально. Если проблема не была связана с фоновыми процессами, возможно, требуется провести дополнительное обследование системы или устранить другие причины, которые мешают правильной работе таймера выключения компьютера в Windows 10.
Наверняка вы сталкивались с ситуацией, когда вам надо отойти, а отключить компьютер нет возможности из-за запущенных определенных задач. На такой случай можно запланировать автоматическое отключение компьютера по расписанию. Windows 10 обладает встроенными механизмами планировки отключения, правда их найдет далеко не каждый пользователь. Здесь же мы собрали все способы, с помощью которых можно установить таймер выключения компьютера.
Как установить таймер отключения Windows 10 через команду Выполнить
В данном случае отключение произойдет через 1 минуту. Вы можете установить любое предпочитаемое вами время. Только не забывайте, что оно указывается в секундах.
Как запланировать автоматическое отключение компьютера через Командную строку
Как автоматически отключить компьютер через PowerShell
Другие команды для таймера отключения компьютера
Вы определенно заметили, что после основной команды shutdown идет еще дополнительный аргумент, который указывает системе характер выполняемого действия. С помощью этих аргументов можно назначить дополнительные команды и не только выключать компьютер по таймеру, но и перезагружать или уводить в режим сна.
Как установить таймер автоматического выключения через Планировщик задач
Для единичного отключения такой метод может оказаться слишком сложным. Но в отличии от запланированного отключения с помощью командной строки, Планировщик задач позволяет сделать эту процедуру регулярной. К примеру, отключать компьютер каждый день в 22:00. Параметры времени триггеров помогут вам разобраться с этим вопросом и установить удобное для вас расписание.
Установка таймера отключения Windows 10 с ярлыка
Если вам надо часто пользоваться таймерами отключения, можно создать ярлыки на рабочем столе или в любом другом месте операционной системы. Открытие этого ярлыка возьмет на себя задачу активации команды отключения, перезагрузки или гибернации по таймеру.
Так же само можно создать ярлык отмены отключения / перезагрузки или гибернации. Делается все точно так же, только указывается команда shutdown -a. После создания ярлыков их можно перемещать, переименовывать или изменять иконки по вашему усмотрению.
Как отменить автоматическое отключение компьютера в Windows 10
Если вы устанавливали запланированное отключение ПК через команду Выполнить, Командную строку или PowerShell, тогда отключить все можно с помощью очень простого действия.
Если же запланированное отключение установлено в Планировщике задач, тогда процесс отмены будет немного другим.
Существует также большое количество сторонних программ, которые помогают запланировать отключение, перезагрузку или спящий режим в Windows 10. Зачастую необходимость в подобных решения отпадает из-за того, что в систему уже встроены необходимые механизмы, способные регулировать автоматическое выключение компьютера. Они работают достаточно просто и эффективно, что не всегда скажешь о сторонних программах.
Обратите также внимание, что способ запланированного отключения не подходит, если вы хотите воспользоваться им как средством родительского контроля. Для этого в Windows 10 установлены отдельные механизмы, которые работают по-другому, гораздо эффективнее и надежнее.
Кроме того, обращайте внимание на параметры приложения, которое занимает ваш компьютер на долгое время. Зачастую в программах с длительным периодом выполнения задач присутствует опция автоматического отключения после завершения. В таком случае системные методы, не говоря уже о сторонних, не понадобятся вам вовсе.
Как поставить таймер выключения компьютера Windows 10 — 6 способов
В операционной системе Windows 10 имеется функция, при помощи которой можно запустить таймер выключения компьютера через некоторое заданное время. Выключение компьютера Windows 10 произойдет автоматически, без участия пользователя.
Таймер выключения компьютера Windows 10 выполняет полное отключение системы, это не перевод ПК в режим сна или гибернации. Подобная возможность для отключения компьютера, часто востребована пользователями по разным причинам.
Нередко бывает, что пользователю необходимо отлучиться, а работа на ПК еще не завершена. В тоже время, прервать выполнение каких-либо действий не представляется возможным, из-за специфики выполняемых операций.
Например, на компьютер происходит загрузка файла большого размера, этот процесс занимает довольно много времени, а пользователь не может по какой-либо причине ждать до завершения скачивания файла. После принудительного отключения ПК, загрузку придется начать заново, что не очень продуктивно.
Выходом из затруднительного положения станет выключение компьютера по времени, заранее заданным пользователем. Персональный компьютер автоматически завершит работу через определенное время, достаточное для завершения текущей работы.
Как поставить таймер выключения компьютера Windows 10? В операционной системе имеются встроенные инструменты для выполнения этой задачи. Пользователь может воспользоваться альтернативным вариантом: сторонними приложениями.
В этой статье мы рассмотрим инструкции о том, как поставить таймер на выключение компьютера системными средствами. Большинство способов предполагает, что пользователю нужно будет задать определенный период времени, по завершении которого произойдет выключение системы.
Есть варианты, при которых можно задать определенное время для выключения ПК. Также вы узнаете, как отключить таймер выключения компьютера, если надобность в завершении работы отпала.
Как поставить таймер на выключение компьютера Windows через команду «Выполнить» — 1 способ
С помощью выполнения определенной команды в окне «Выполнить», можно задать время выключения компьютера.
В правой части экрана около области уведомлений появится сообщение, информирующее пользователя о завершении сеанса Windows 10, через заданный промежуток времени.
Как отключить выключение компьютера в Windows 10 помощью команды в окне «Выполнить»
Планы могут неожиданно поменяться, и компьютер больше не требуется отключать. В этом случае, необходимо выполнить другую команду, для отмены автоматического отключения ПК.
Запланированное автоматическое завершение работы операционной системы будет отменено.
Как выключить компьютер по таймеру Windows 10 при помощи ярлыка — 2 способ
Если предыдущий способ вызывает у пользователя определенные трудности, можно упростить задачу, создав специальный ярлык для запуска таймера отсчета времени, до завершения работы ПК.
На Рабочем столе компьютера появится созданный ярлык.
Имеет смысл выбрать изображение для ярлыка, чтобы пользователю было визуально понятно предназначение этого ярлыка.
Ярлык на Рабочем столе для выключения системы по таймеру поменяет свой значок.
Теперь, для запуска отсчета времени достаточно лишь два раза кликнуть по ярлыку на Рабочем столе.
Изменить время запуска таймера можно следующим образом:
Как выключить таймер отключения компьютера в свойствах ярлыка
Для отключения запланированного завершения работы, с помощью специального ярлыка на Рабочем столе, выполните следующие действия:
Выключение компьютера командной строкой — 3 способ
Пользователь может запустить таймер отсчета времени для выключения системы в командной строке.
Запустите командную строку в Windows 10. При настройках по умолчанию, командная строка скрыта в меню «Пуск». Поэтому прочитайте здесь, как открыть в Windows 10 командную строку разными способами.
В окне командной строки введите команду, а затем нажмите на клавиатуре на клавишу «Enter»:
«X» — время в секундах до выключения ПК.
После выполнения команды, пойдет отсчет времени до выключения Windows 10.
Если необходимо задать точное время для отключения системы, введите эту команду:
Вместо «XX:XX», введите подходящее точное время, например, «23:30».
Отмена выключения системы через командную строку
Для отмены отключения компьютера выполните действия:
Запуск таймера выключения ПК в Windows PowerShell — 4 способ
Подобным образом можно автоматически завершить работы системы в Windows PowerShell:
«X» — время в секундах до выключения компьютера.
Как отменить автоматическое выключение компьютера в Windows PowerShell
Для отмены завершения сеанса Windows в окне Windows PowerShell введите команду, а затем нажмите на «Enter»:
Выключение компьютера по таймеру в Windows 10 с помощью bat файла — 5 способ
Еще один способ — автоматическое выключение ПК через заданное время, при помощи исполняемого пакетного файла с расширением «.bat». Пользователю нужно создать специальный «bat» файл, а затем запустить его, для запуска таймера отсчета времени до отключения системы. Мы создадим файл при помощи Блокнота. Введите в окно Блокнота один из следующих кодов:
«X»— время в секундах до выключения Windows. Вместо текста: «текст сообщения», нужно ввести какой-нибудь текст на английском языке, например, «computer off timer», который будет отображен на экране компьютера.
При использовании второй команды, на дисплей не будет выведено предупреждение об автоматическом выключении системы.
Сохраните файл, в поле «Тип файла» выберите «Все файлы», в поле «Имя файла» присвойте имя файлу с расширением «.bat», например, «Выключение ПК.bat» (без кавычек).
Нажмите на кнопку «Сохранить».
В нужный момент времени, щелкните по созданному файлу для запуска таймера выключения компьютера.
Автоматическое выключение системы в Планировщике задач — 6 способ
С помощью Планировщика задач можно назначить точное время для автоматического завершения работы операционной системы Windows 10.
Как выключить таймер выключения компьютера в Планировщике заданий
В окне Планировщика заданий в левой колонке нажмите на параметр «Библиотека планировщика заданий». В списке заданий по названию задачи, найдите задание для отключения ПК в запланированное время.
Щелкните по заданию правой кнопкой мыши, а затем выберите в открывшемся контекстном меню пункт «Отключить».
Выводы статьи
Если пользователю необходимо автоматически выключить компьютер с операционной системой Windows 10 через определенное время, можно воспользоваться системными средствами: с помощью ввода команды в окне «Выполнить», созданием специального ярлыка, выполнением команд в командной строке или в Windows PowerShell, с помощью исполняемого «.bat» файла, создать задачу для выключения ПК в Планировщике заданий.
Как настроить автовыключение компьютера с Windows 10
Операционная система Windows 10 позволяет без загрузки дополнительного программного обеспечения оптимизировать рутинные действия пользователя. С помощью предустановленных инструментов Microsoft можно настроить специальный таймер для отключения компьютера. Предварительно следует указать верную конфигурацию системных компонентов.
Способы настройки автовыключения
Автоматически обрабатываемые команды, связанные с перезагрузкой или выключением компьютера, разработчики из Microsoft предлагают добавлять и настраивать через « Командную строку », окно « Выполнить », PowerShell или « Планировщик задач ». Перечисленные инструменты предустановлены в операционной системе и не требуют прав администратора для использования.
Окно «Выполнить»
«Командная строка»
«Командная строка», вызывается в системном меню:
Важно! Время срабатывания меняется при повторном вводе команды shutdown. Отсчет начнется заново в соответствии с новыми инструкциями.
После запуска таймера в нижнем правом углу экрана отобразится уведомление о старте обратного отсчета до выполняемого действия.
PowerShell
Запуск утилиты осуществляется путем выполнения действий:
«Планировщик задач»
«Планировщик задач» позволяет добавлять и настраивать отдельные сценарии работы персонального компьютера: автоматический запуск программ, выключение и перезагрузка — в зависимости от желаемого результата меняется и порядок действий.
Вызывается утилита через меню « Пуск » с помощью поискового запроса. В выдаче следует кликнуть по одноименному элементу левой кнопкой мыши. Дальнейшая настройка состоит из следующих шагов:
«Планировщик задач» представит результат проделанных действий и коротко опишет подготовленный сценарий.
Таймер на рабочем столе
Запланировать автовыключение компьютера c Windows 10 без консольных утилит помогут специальные таймеры, подготовленные в виде ярлыка или BAT-файла. Для удобство разместить указанные элементы предлагается на стартовом экране операционной системы.
Стандартный ярлык
Для использования ярлыка в качестве таймера автовыключения потребуется создать соответствующий элемент на рабочем столе и задать верную конфигурацию:
Вместо XXXX требуется указать время до срабатывания таймера в миллисекундах. Для старта сценария нужно дважды кликнуть по созданному ярлыку левой кнопкой мыши.
BAT-файл
Подготовить пакетный и исполняемый файл с командой для автовыключения можно следующим образом:
Включить созданный скрипт можно путем открытия файла BAT. После этого в нижнем правом углу экрана появится уведомление о начале работы таймера.
Отмена команды на отключение
Сценарий из «Планировщика задач» можно убрать в « Библиотеке », вызываемой из левой части интерфейса:
Есть опция экспорта скрипта в отдельную папку на жестком диске для последующего восстановления в будущем.
Сторонние программы для автовыключения компьютера с Windows 10
Кроме «Командной строки» и предустановленных в Windows инструментов для настройки автовыключения компьютера можно использовать сторонний софт.
Switch Off
Switch Off — планировщик, предназначенный для подготовки сценариев и задач, связанных с работой Windows, сетевого оборудования и веб-браузера. Каждое новое действие добавляется через интуитивно понятный интерфейс. Разработчики сначала предлагают выбрать расписание и время, после чего определиться с выполняемым скриптом.
В качестве дополнительных опций представлены переключаемые чекбоксы и кнопки. Можно настроить автозапуск Switch Off при старте работы операционной системы.
Составляется расписание в соответствующем пункте меню. Там же выбирается режим таймера: точное время или обратный отчет.
Airytec Switch Off
Схожая по набору возможностей и оформлению с Switch Off платформа, позволяющая добавлять и настраивать фоновые задачи для Windows 10.
Среди функций представлены:
Разработчиками предусмотрен дистанционный доступ через веб-интерфейс. Настраивается в параметрах, потребуется пароль и дополнительная информация о сопрягаемом оборудовании.
Кроме классического обратного отсчета есть ежедневный запуск, расписание на неделю вперед и алгоритм действий при бездействии.
Таймер выключения
Софтверная утилита, предусматривающая подготовку команд для автоматизации действий. Предусмотрен сценарий разрыва интернет-соединения. В качестве триггера выбирается таймер с заданным промежутком времени или конкретная дата.
В программе находится вкладка с настройками доступа, где есть возможность добавить пароль администратора.
PowerOff
Гибко настраиваемый таймер с возможностью добавления пользовательских скриптов. В PowerOff много параметров и опций, связанных с автоматизацией:
В PowerOff триггер для срабатывания выбирается в соответствии с расписанием или путем обратного отчета. Задачи могут выполняться в зависимости от времени, проведенного в программе, по четным и нечетным дням, при сильной нагрузке на ПК или в момент загрузки определенного количества мегабайт трафика из интернета.
GOWAY
GOWAY позволяет поставить таймер выключения компьютера с Windows 10. Добавленный сценарий работает по указанному расписанию или с задержкой, определяемой в настройках. Приложение может отключить ПК, перезагрузить или завершить текущий сеанс в операционной системе.
Предусмотрена опция почтовой рассылки. Корреспонденция приходит на указанный e-mail с короткой сводкой о времени срабатывания и названием сценария.
Time PC
Таймер предназначен для выбора времени перезагрузки или отключения компьютера, позволяет запускать пользовательские скрипты. Time PC способен переводить систему в режим глубокого сна (Deep Sleep), оставляя информацию о текущем сеансе, блокировать фоновые процессы и службы.
Настройка каждого параметра происходит на главном экране: производится выбор триггера, времени срабатывания. Предусмотрена возможность просмотреть статистику по недавним действиям и событиям.
В Time PC есть вкладки конфигурации автовыключения. Сценарий можно отложить, отменить или удалить.
Важно! Программа не стабильна, добавленные скрипты могут не определиться системой.
SM Timer
SM Timer позволяет прекратить работу ОС в указанное время, назначить перезагрузку, перевести систему в спящий режим или сменить учетную запись.
Установка параметров в приложении производится пошагово. Сначала нужно выбрать конкретное действие (шаблоны отображаются в виде вертикального списка), затем расписание или точное время. В конце разработчики предлагают добавить задачу в очередь или отказаться от введенной информации, сбросив данные.
За 30 секунд до выполнения скрипта на экране появится обратный отчет, во время которого пользователь может отменить действие.
Как установить таймер на выключение компьютера windows 10
Вопрос: Как поставить таймер выключения компьютера на windows 10?
Если вы хотите, чтобы ваш компьютер автоматически выключался по таймеру спустя определенное время, вы можете инсталлировать таймер выключения в Windows 10.
Для этого есть несколько вариантов:
Запрограммировать выключение ПК в Windows 10 вручную
С помощью встроенных инструментов вы можете использовать команду командной строки, чтобы дать Windows 10 команду выйти в определенное время и выключить компьютер по таймеру.
Примеры ввода команд shutdown для выключения по таймеру:
Установите выключение компьютера в настройках питания
Другой вариант автоматического выключения ПК можно найти в настройках электропитания Windows.
Здесь вы можете указать, что компьютер автоматически выключится, если он долгое время не использовался активно.
Непроизводное выключение Windows 10 с помощью Poweroff
Если вы ищете более элегантное решение, вам стоит присмотреться к бесплатной программе Poweroff.
В Poweroff вы можете указать, что ПК либо выключается в определенное время, либо перезагружается, либо просто переключается в режим ожидания.
Но вы также можете настроить ПК на выключение после завершения определенного процесса — загрузки или рендеринга видео.
Планирование задач Windows 10
Вы также можете использовать планирование задач Windows, чтобы автоматически выключить компьютер.
Преимущество здесь заключается в том, что завершение работы может быть не только установлено как одноразовое действие, но пожалуй и как многоразовое.
Вы можете настроить, чтобы ваш ПК автоматически выключался в 8 утра с понедельника по пятницу, если вы не использовали его за 30 минут до этого.
Эксперты говорят, что хорошим вариантом является бесплатная программа Wise Auto Shutdown
Чтобы установить таймер для выключения компьютера. Стоит отметить, что это приложение не всегда является необходимым дополнительным программным обеспечением.
Как установить таймер?
Первое, вам нужно выбрать команду, которую вы хотите выполнить с установкой таймера.
Это могут быть:
Это важно! Правда, есть два других типа действий, которые сформулированы как «завершение работы» и «ожидание». Процедура выключения компьютера после выполнения команды «Завершение работы» точно такая же, как процедура завершения сеанса Windows после запуска действия «Завершение работы».
Когда выполняете команду в режиме ожидания, она активирует спящий режим.
Запускаем таймер
По умолчанию установлен флажок «Показать напоминание за пять минут до выполнения». Само напоминание должно задержаться на 10-15 минут или другой период времени от назначенного действия.
Для таких утилит это необычно. К тому же, создатель программы имеет очень хорошую репутацию. Это программное обеспечение Wise Auto Shutdown нужно загрузить с официального сайта в бесплатной версии.
Заключение
Если хотите автоматически выключить компьютер позже, у вас есть несколько вариантов в Windows 10:
Как настроить таймер выключения компьютера Windows 10?
Пользователи ПК или ноутбуков часто сталкиваются с вопросом, как настроить таймер выключения в Windows 10. Владельцам лэптопов можно не особо переживать по этому поводу, так как при отсутствии активности устройство по умолчанию переходит в спящий режим. С компьютерами же дела обстоят немного иначе. Настроить автоматическое выключение на Виндоус 10 можно без установки дополнительного программного обеспечения.
1 Как выставить таймер выключения Windows 10?
Рассмотрим простой расчет значения времени в секундах. Если вам надо выключить компьютер через час, то данный промежуток будет составлять 60 минут по 60 секунд. Умножив данные значения, мы получим 3600 секунд.
к меню ↑
2 Как изменить параметры автоматического отключения?
3 Использование установленных программ
3.1 Switch Off
Данная программа считается одним из самых удобных таймеров для выключения. Она представляет собой универсальную утилиту, которая может автоматически разорвать соединение с интернетом, заблокировать систему или выполнить многие другие операции в заданное время. В пакете установки имеется встроенный HTTP сервер, дающий возможность управлять функционалом с других устройств.
Скачать удобную и функциональную утилиту можно бесплатно. Интерфейс окна настроек имеет простой внешний вид с возможностью выбора русского языка.
к меню ↑
3.2 Airytec Switch Off
Программа дает возможность планировать задачи на длительный срок. Она имеет интуитивный и приятный интерфейс, но подходит только для Windows 7 и Vista. Получить доступ к настройкам можно после простого нажатия на иконку на рабочем столе.
Также вы сможете воспользоваться калькулятором расхода энергии и управлением командной строкой. Скачать программу можно с официального сайта разработчиков.
Windows 10, одна из самых популярных операционных систем, предлагает множество удобных функций, включая возможность установить таймер выключения компьютера. Однако, многие пользователи сталкиваются с проблемой, когда этот таймер не работает. В этой статье мы рассмотрим возможные причины этой проблемы и предложим несколько способов ее исправления.
Одна из распространенных причин, почему таймер выключения компьютера не функционирует, может заключаться в настройках питания в системе. Стоит проверить, что вы используете режим энергосбережения или спящий режим, а не полный выключение компьютера. Также, убедитесь, что вы выбрали правильное время для таймера и что он активирован.
Иногда проблема может быть связана с наличием установленных программ или приложений, которые мешают работе таймера выключения. Попробуйте выключить все запущенные программы и проверьте, работает ли таймер при этом.
Другой причиной проблемы может быть неполадка в системе или фрагментированный жесткий диск. Рекомендуется проверить систему на наличие ошибок с помощью встроенных инструментов или использовать специальное программное обеспечение для диагностики и исправления ошибок.
В случае, если проблема с таймером выключения компьютера остается нерешенной, рекомендуется обратиться к специалисту или воспользоваться поддержкой Microsoft для получения дополнительной помощи и решения этой проблемы.
Содержание
- Ошибка в настройках таймера
- Проблемы с обновлениями операционной системы
- Неправильно установленное время компьютера
- Конфликт с программами сторонних разработчиков
- Неисправные драйверы
- Вирусы и зловредное ПО
- Проблемы с аппаратными устройствами
- Необходимость обновления BIOS
Ошибка в настройках таймера
Возможной причиной неработающего таймера выключения компьютера в Windows 10 может быть ошибка в настройках таймера. Если вы заметили, что заданный вами период времени не срабатывает или компьютер не выключается в указанное время, вам следует проверить следующие настройки:
1. Проверьте правильность установки времени. Убедитесь, что вы правильно указали время выключения компьютера. Проверьте, не включен ли режим «24 часа» вместо «12 часов». Убедитесь, что вы установили время в будущем, а не в прошлом.
2. Убедитесь, что все необходимые опции включены. В настройках таймера убедитесь, что опция «Включить таймер выключения» или аналогичная опция активирована. Проверьте наличие других опций, связанных с таймером выключения, и убедитесь, что они правильно установлены.
3. Перезапустите компьютер и повторно настройте таймер. Иногда простой перезапуск компьютера может решить проблему с неработающим таймером. Попробуйте перезагрузить компьютер и повторно настроить таймер выключения.
4. Проверьте наличие обновлений. Как и в случае с другими проблемами в Windows 10, некорректная работа таймера выключения может быть вызвана ошибками программного обеспечения. Убедитесь, что у вас установлена последняя версия операционной системы Windows 10 и что все обновления установлены. Если доступны какие-либо обновления, установите их и проверьте, исправилась ли проблема.
5. Проверьте настройки энергоплана. Убедитесь, что настройки энергоплана не препятствуют работе таймера выключения. Проверьте, что компьютер не переходит в режим сна или ждущего режима во время, заданное вами для выключения. Измените настройки энергоплана, если необходимо, чтобы таймер работал правильно.
Если после проверки данных настроек проблема не решилась, возможно, причина неработающего таймера выключения компьютера в Windows 10 связана с другими факторами, такими как вредоносное программное обеспечение или неисправности в аппаратной части компьютера. В таком случае, стоит обратиться к специалисту для дальнейшего анализа и решения проблемы.
Проблемы с обновлениями операционной системы
Проблемы с обновлениями операционной системы могут быть вызваны различными причинами. Некоторые из них включают:
- Проблемы с соединением с интернетом.
- Отсутствие свободного места на жестком диске.
- Несовместимость с установленными программами или драйверами.
- Нарушение целостности системных файлов.
Если возникают проблемы с обновлениями операционной системы, рекомендуется принять следующие меры для их устранения:
- Проверить соединение с интернетом и убедиться, что оно стабильно.
- Освободить дополнительное место на жестком диске путем удаления ненужных файлов и программ.
- Отключить временно антивирусное программное обеспечение или любые другие приложения, которые могут помешать процессу обновления.
- Выполнить проверку целостности системных файлов с помощью встроенной утилиты SFC (System File Checker).
- При необходимости обратиться к производителю программного обеспечения или драйверов для получения обновленных версий, совместимых с операционной системой Windows 10.
Если проблемы со стабильностью операционной системы Windows 10 сохраняются, рекомендуется обратиться к специалистам службы поддержки Microsoft, чтобы получить дополнительную помощь и рекомендации.
Неправильно установленное время компьютера
Одной из причин неработающего таймера выключения компьютера в Windows 10 может быть неправильно установленное время на компьютере. Если системное время неправильно, то и таймер будет работать неправильно.
Для проверки и правильной установки времени на компьютере в Windows 10, выполните следующие шаги:
- Щелкните правой кнопкой мыши на панели задач в нижней части экрана и выберите «Настройка даты и времени».
- В открывшемся окне «Настройки» выберите раздел «Дата и время».
- Установите флажок на «Установить время автоматически» для автоматической синхронизации времени с сервером Microsoft.
- Если автоматическая синхронизация времени не работает, у вас есть возможность установить время вручную, выбрав соответствующую опцию.
После правильной установки времени на компьютере, таймер выключения должен заработать правильно. Если проблема остается, перейдите к другим возможным причинам, описанным в других разделах этой статьи.
Конфликт с программами сторонних разработчиков
Если ваш таймер выключения компьютера не работает, возможно, причина кроется в конфликте с программами сторонних разработчиков. Некоторые приложения могут вмешиваться в работу таймера и предотвращать его нормальное функционирование.
Чтобы исправить эту проблему, вам следует проверить, установлены ли на вашем компьютере какие-либо программы, которые могут позже влиять на таймер выключения. Попробуйте временно отключить или удалить такие приложения и проверьте, начинает ли таймер работать. Если проблема исчезает после удаления определенной программы, то, вероятно, она вызывает конфликт и может быть заменена или обновлена на новую версию.
Также стоит проверить наличие обновлений для программ и обновить их до последней версии, так как разработчики обычно исправляют ошибки и конфликты в новых версиях.
Если вы не хотите удалять или изменять программы сторонних разработчиков, вы можете попробовать использовать альтернативные методы выключения компьютера. Например, вы можете создать собственный скрипт выключения или использовать специализированные программы, предназначенные для автоматического выключения компьютера.
Неисправные драйверы
Если драйвер, отвечающий за управление питанием или расписанием задач, испорчен, устарел или не совместим с текущей версией Windows, таймер выключения может не работать.
Чтобы исправить эту проблему, вам нужно обновить драйверы. Существует несколько способов это сделать.
Сначала попробуйте вручную обновить драйверы. Перейдите на веб-сайт производителя вашего компьютера или производителя конкретного устройства, установите последние выпуски драйверов, предназначенные специально для вашей операционной системы и модели компьютера.
Если вручную обновить драйверы не получается, вы можете воспользоваться инструментами, предлагаемыми самой Windows. Для этого нажмите правой кнопкой мыши на значок «Пуск» в левом нижнем углу экрана и выберите «Диспетчер устройств». В окне «Диспетчер устройств» найдите устройства, связанные с управлением питанием или задачами и нажмите правой кнопкой мыши на них. В контекстном меню выберите «Обновить драйвер». Windows попытается найти и установить подходящие драйверы.
Если после обновления драйверов таймер выключения все еще не работает, возможно, причина кроется в другом месте, и вам следует рассмотреть другие возможные проблемы и решения.
Вирусы и зловредное ПО
Вирусы и зловредное ПО представляют серьезную угрозу для безопасности компьютера и личных данных пользователя. Они могут быть установлены без вашего согласия или внимания и могут привести к различным проблемам, таким как снижение производительности, потеря данных, кража персональной информации и другие.
Вирусный код может быть скрыт в исполняемых файлах, документах, сайтах и электронных почтовых вложениях. Когда пользователь открывает зараженный файл или переходит по зараженной ссылке, вирус активируется и начинает свою работу.
Используя различные методы, вирусы могут копировать и распространяться по компьютерной сети, заражая все больше и больше устройств. Кроме того, некоторые вирусы могут самостоятельно изменять или удалять данные на компьютере, повредить системные файлы или перехватывать личную информацию пользователя.
Для защиты от вирусов и зловредного ПО рекомендуется устанавливать антивирусное программное обеспечение и регулярно обновлять его базы данных. Помимо этого, следует быть осторожным при скачивании файлов из ненадежных источников, проверять электронные письма на наличие вирусных вложений и не открывать подозрительные ссылки.
Если ваш компьютер заражен вирусом, рекомендуется просканировать систему с помощью антивирусного ПО и удалить обнаруженные угрозы. В случае серьезной зараженности может потребоваться переустановка операционной системы и восстановление данных из резервной копии.
| Основные признаки заражения компьютера вирусом: |
|---|
| 1. Замедление работы компьютера; |
| 2. Программы запускаются медленно или отказываются открываться; |
| 3. Всплывающие окна и рекламные баннеры появляются постоянно; |
| 4. Изменение домашней страницы или поисковой системы в браузере; |
| 5. Постоянное подключение к Интернету без вашего ведома; |
| 6. Потеря данных или появление новых файлов; |
| 7. Блокировка доступа к файлам или операционной системе. |
Проблемы с аппаратными устройствами
При настройке таймера выключения компьютера в Windows 10 могут возникнуть проблемы с аппаратными устройствами, которые могут привести к неправильной работе функции выключения.
Одна из возможных причин — конфликт устройств. Если у вас подключено много устройств к компьютеру, таких как принтеры, сканеры, внешние накопители и другие периферийные устройства, возможно, они вызывают конфликты и мешают правильной работе таймера. Рекомендуется отключить все внешние устройства, кроме необходимых для работы компьютера, и проверить, исправилась ли проблема.
Кроме того, неполадки с драйверами устройств также могут привести к недостаточной работе таймера выключения компьютера. Убедитесь, что все драйверы устройств на вашем компьютере обновлены до последней версии. Если вы заметили, что некоторые устройства не работают должным образом, попробуйте переустановить их драйверы или обратитесь к производителю устройства за поддержкой.
Неисправности в аппаратных устройствах, таких как память, видеокарта или блок питания, также могут вызвать проблемы с таймером выключения компьютера. Если после выполнения всех вышеперечисленных действий проблема не решилась, рекомендуется обратиться за помощью к специалисту или сервисному центру для проведения диагностики и ремонта аппаратных компонентов компьютера.
В некоторых случаях, проблемы с аппаратными устройствами могут быть вызваны неполадками или ошибками в работе операционной системы Windows 10. В этом случае рекомендуется провести проверку и восстановление операционной системы, используя соответствующие инструменты, доступные в Windows.
Если после всех предпринятых действий таймер выключения компьютера всё ещё не работает правильно, возможно, причина проблемы кроется не только в аппаратных устройствах, но и в других аспектах системы. В таком случае, рекомендуется обратиться за помощью к опытным пользователям или специалистам, которые смогут провести более глубокий анализ и решить проблему.
Необходимость обновления BIOS
Обновление BIOS может решить проблему с таймером выключения компьютера, так как оно может содержать исправления и улучшения, которые могут повлиять на работу этой функции. Однако, обновление BIOS – это достаточно серьезный процесс и требует осторожности, так как неправильный или неудачный процесс обновления может привести к повреждению системы.
- Процесс обновления BIOS различается для разных производителей компьютеров, поэтому перед началом обновления рекомендуется изучить инструкцию к вашему конкретному устройству. Обычно обновление BIOS выполняется путем загрузки файлов с официального сайта производителя, затем запуска утилиты обновления BIOS.
- Важно убедиться, что вы скачиваете правильную версию обновления BIOS, соответствующую модели и версии вашего компьютера или материнской платы. Использование неправильной версии может привести к серьезным проблемам.
- Перед обновлением BIOS рекомендуется создать резервные копии важных данных и установленных приложений. Также необходимо убедиться, что компьютер подключен к источнику питания.
- Убедитесь, что во время обновления BIOS не возникают сбои в питании или проблемы с интернет-соединением, так как это может привести к повреждению системы.
- После обновления BIOS рекомендуется проверить работу таймера выключения компьютера в операционной системе Windows 10.
В случае, если проблема с таймером выключения компьютера в Windows 10 остается после обновления BIOS, рекомендуется обращаться за помощью к специалистам или поддержке производителя. Они смогут диагностировать проблему и предложить дальнейшие рекомендации.