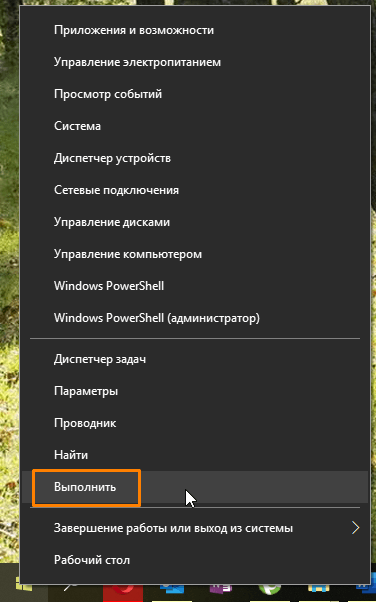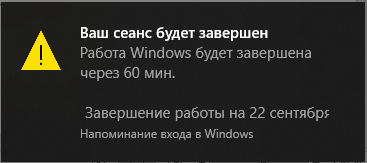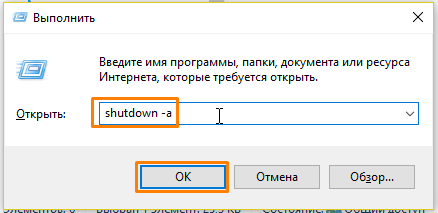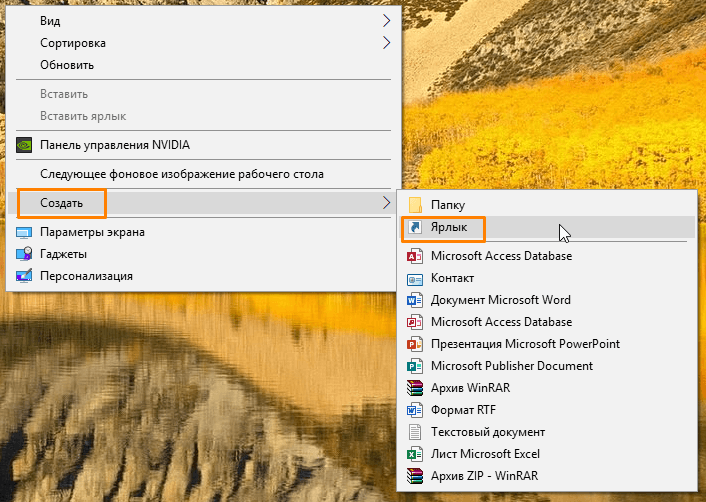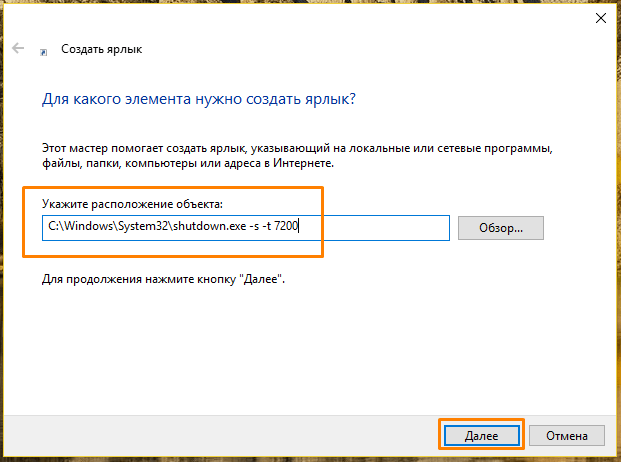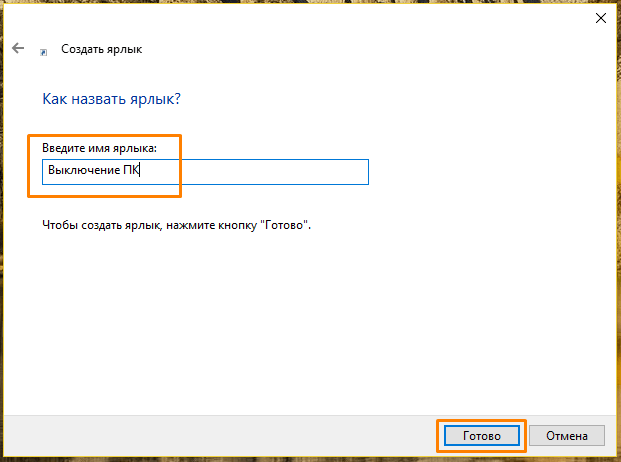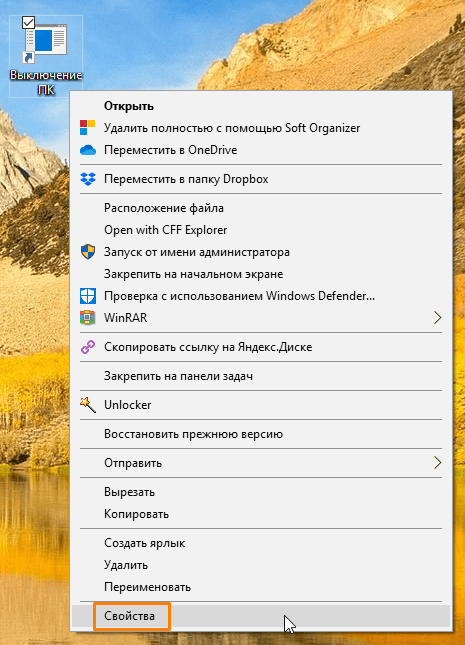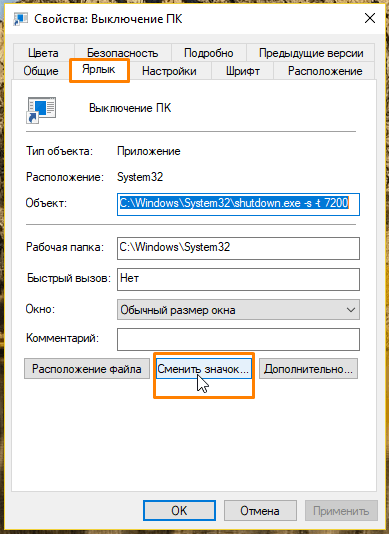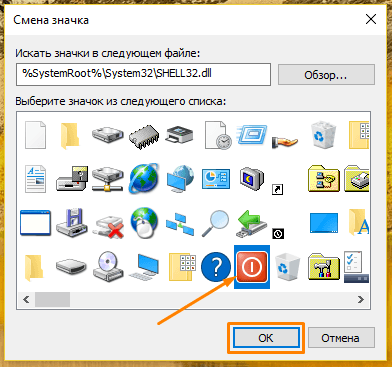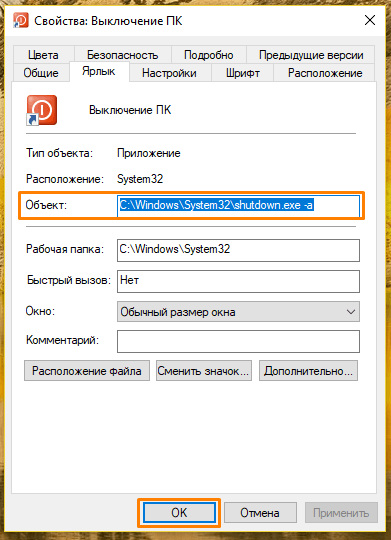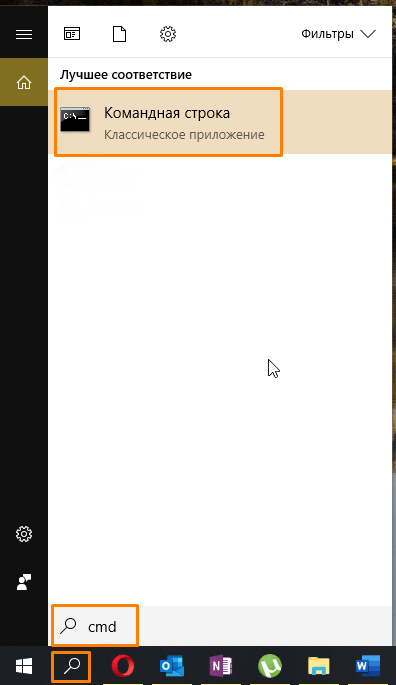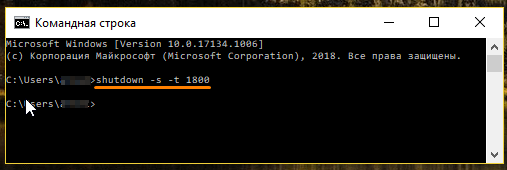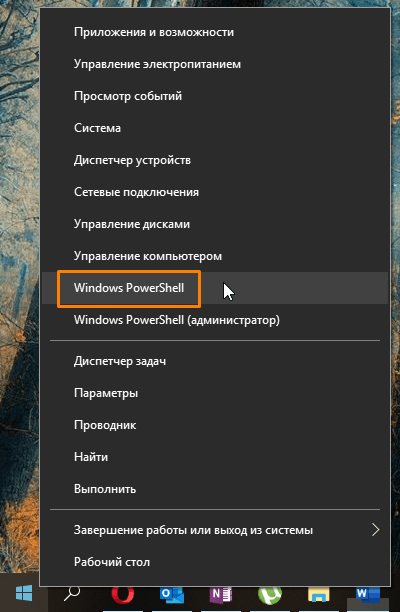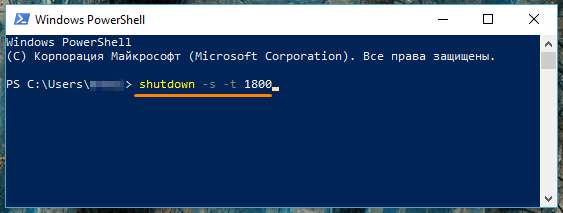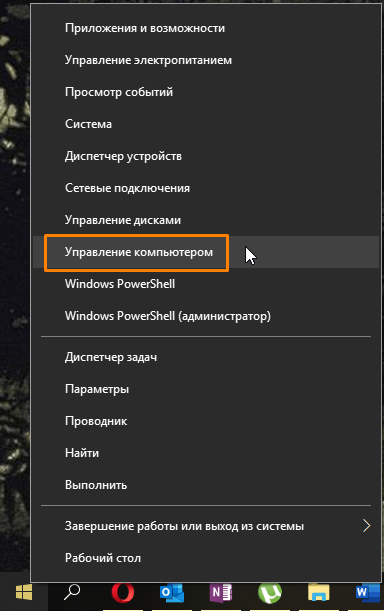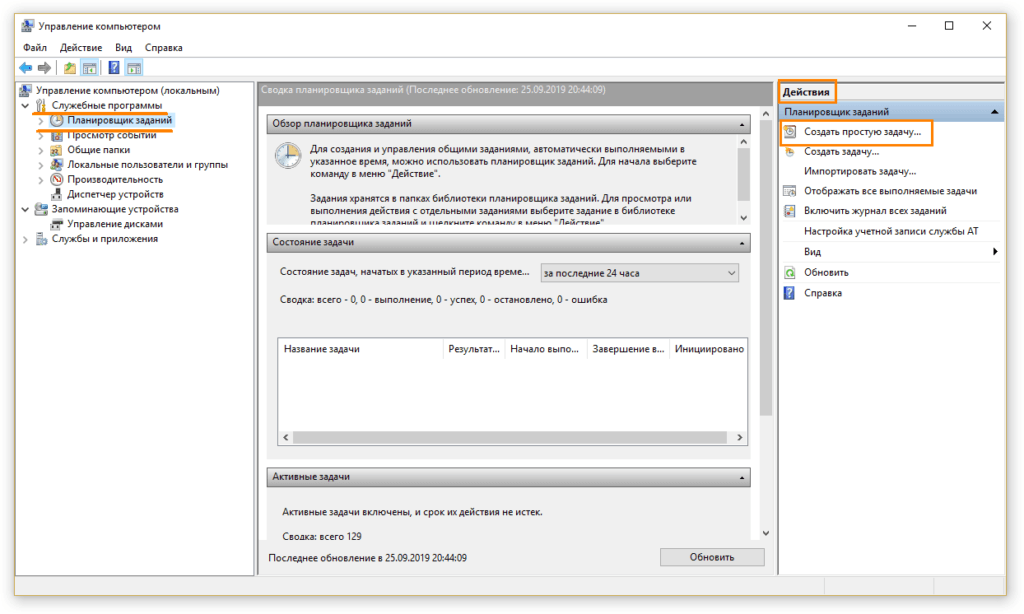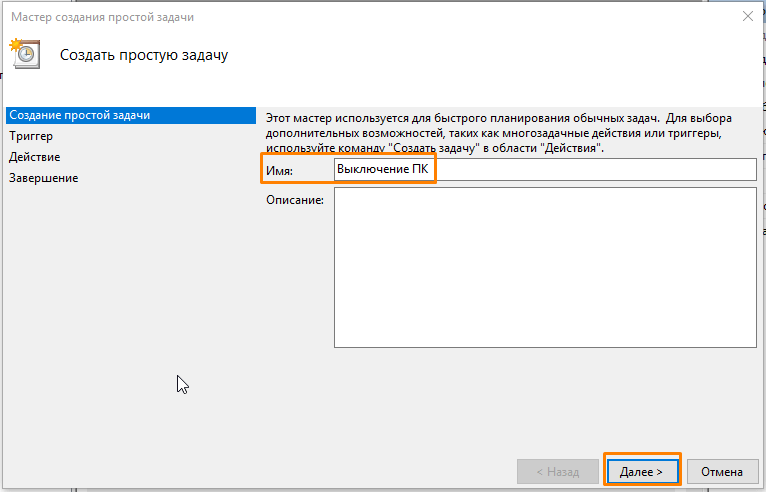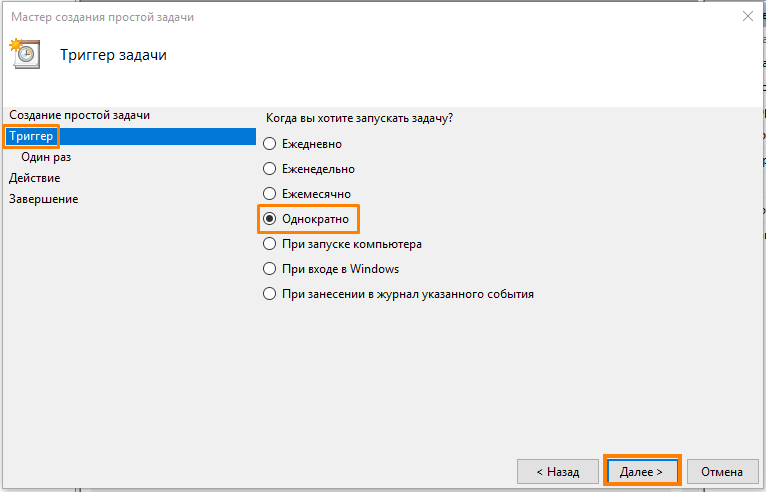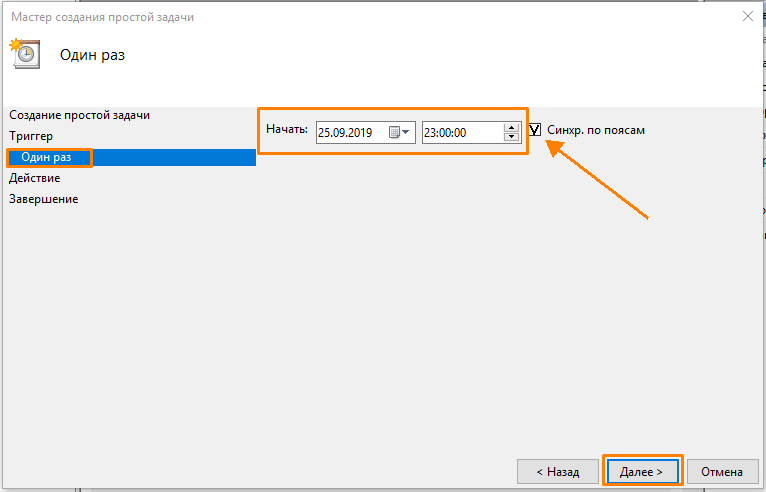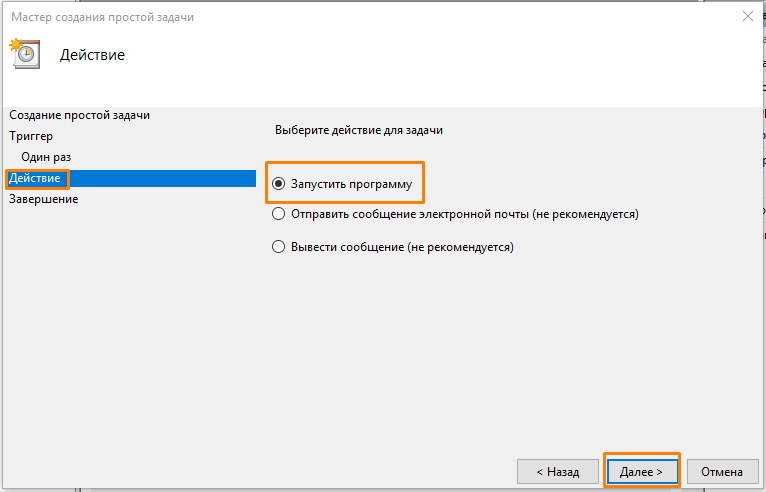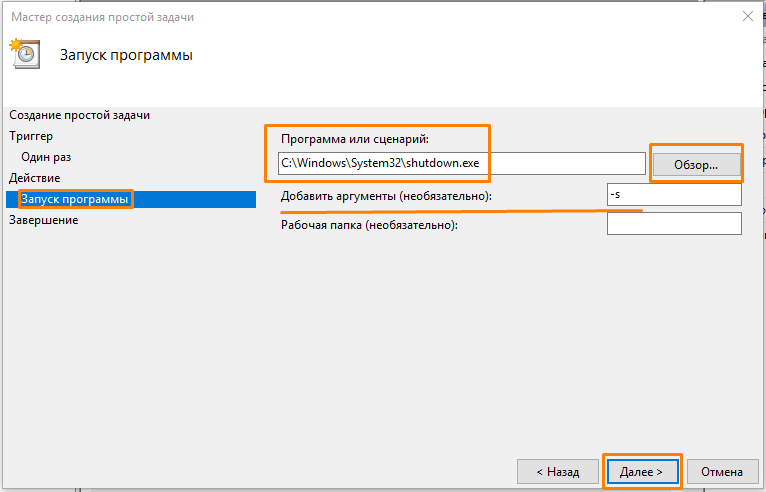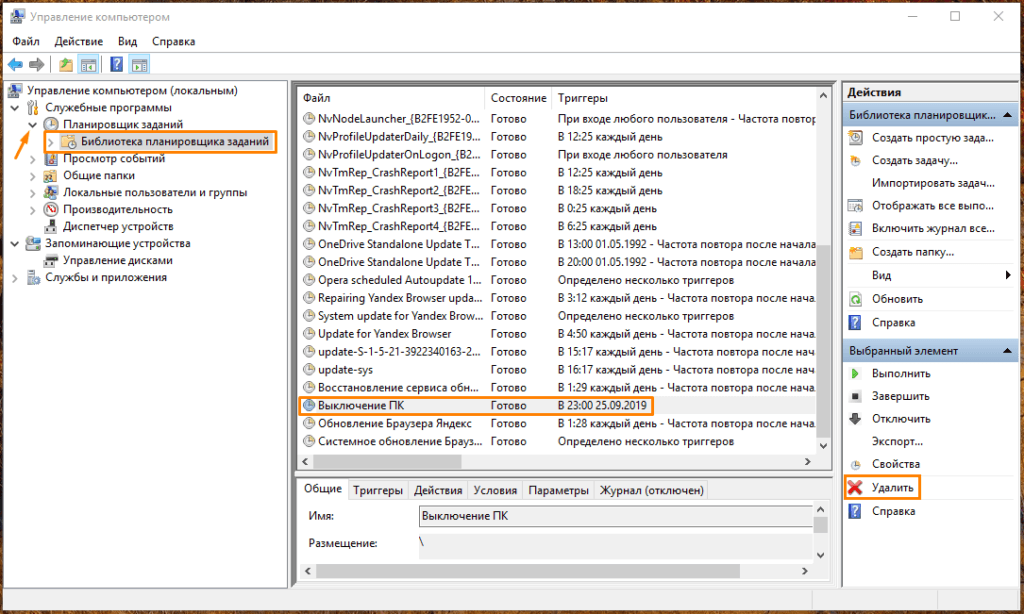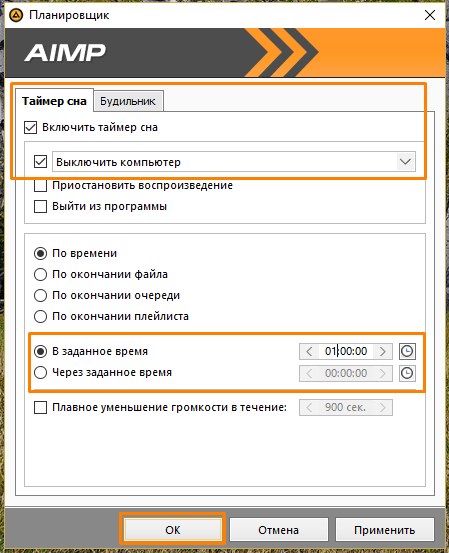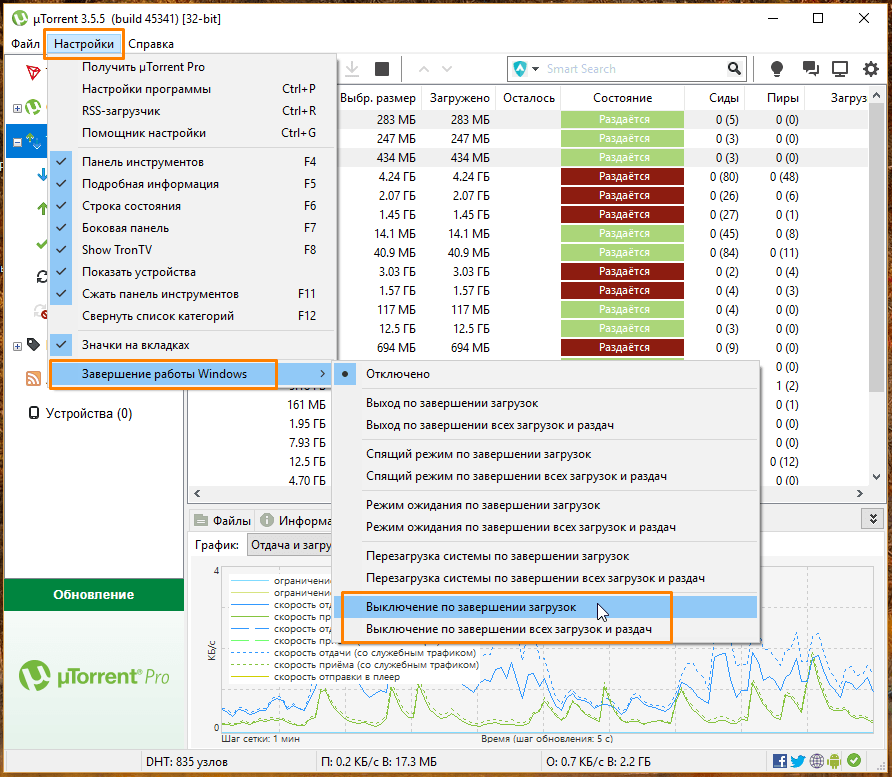Как включить компьютер по расписанию
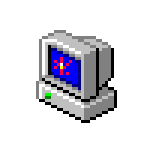
В этой инструкции подробно о способах настроить автоматическое включение ПК или ноутбука по расписанию в заданное время и, если нужно — выполнение заданных команд, а также о том, что для этого потребуется.
Таймеры пробуждения
Чтобы была возможность включать компьютер по расписанию программными методами требуется:
- Наличие правильно установленных и правильно работающий драйверов чипсета и управления электропитанием. Если ваше устройство показывает проблем при переходе в режим сна или гибернации или выходе из них, возможно, с драйверами что-то не так и имеет смысл установить их с официального сайта производителя материнской платы ПК или ноутбука.
- Разрешение работы таймеров пробуждения в Windows.
Чтобы убедиться, что таймеры пробуждения включены, выполните следующие шаги:
- Нажмите клавиши Win+R на клавиатуре, введите powercfg.cpl и нажмите Enter.
- Нажмите «Настройка схемы электропитания» справа от используемой схемы электропитания.
- Нажмите «Изменить дополнительные параметры питания».
- Раскройте раздел «Сон» и в пункте «Разрешить таймеры пробуждения» убедитесь, что они включены.
Обычно этого достаточно, чтобы далее описанные методы сработали.
Настройка включения компьютера в планировщике заданий
Первый способ — создание задания в планировщике заданий, которое будет выполнять пробуждение компьютера из сна или гибернации для выполнения. Необходимые действия:
- Запустите планировщик заданий: можно использовать поиск в панели задач или нажать клавиши Win+R на клавиатуре, ввести taskschd.msc и нажать Enter.
- Нажмите «Создать задачу» в панели слева.
- На вкладке «Общие» укажите имя задания. Если при переводе компьютера в режим сна или гибернации вы не выходите из системы, можно ничего не менять (или установить отметку «Выполнить с наивысшими правами», если при пробуждении требуется выполнение программы, требующей прав администратора). Если выход из системы будет производиться, можно установить отметку «Выполнять для всех пользователей», а при желании — нажать «Изменить» в поле выбора учетной записи, ввести СИСТЕМА заглавными буквами и нажать Ок, в этом случае задание будет выполняться даже на заблокированном экране, от пользователя «СИСТЕМА».
- На вкладке «Триггеры» нажмите «Создать», оставьте выбранным пункт «По расписанию» и настройте расписание задания: в нашем случае — расписание автоматического включения компьютера.
- На вкладке «Действия» нажмите «Создать» и укажите действие, которое будет выполнять задание: обычно это запуск программы с какими-либо параметрами (можно и без них), которую требуется запустить после включения компьютера.
- На вкладке «Условия» установите отметку «Пробуждать компьютер для выполнения задачи» и при необходимости измените другие настройки — например, включите выполнение задания при питании от батареи.
- На вкладке «Параметры» вы можете изменить некоторые дополнительные настройки поведения настроенного задания.
- Нажмите «Ок» для завершения создания задания.
Готово: теперь, если компьютер перевести в спящий режим, режим гибернации или выключить (в случае с Windows 11 и 10 при включенном режиме Modern Standby), то в заданное в «Триггерах» время он проснется, чтобы выполнить указанные на вкладке «Действия» задания. Всё это при условии, что нет проблем с драйверами чипсета и управления электропитанием (они достаточно распространены, поэтому упоминаю об этом второй раз).
Учитывайте, что при пробуждении компьютера, даже если вы не выходили из системы, компьютер окажется на экране блокировки системы: это не повлияет на выполнение задания если при этом выход из учетной записи пользователя не выполнялся или если задание выполняется от пользователя «СИСТЕМА». Если вам требуется, чтобы выполнился переход на рабочий стол, настройте вход в Windows без пароля.
WOSB (WakeUpOnStandBy, Wake From Sleep & Hibernation)
Бесплатная программ WakeUpOnStandBy — стороннее средство для настройки включения компьютера в заданное время и, при необходимости — выполнения нужных задач. Скачать утилиту можно с официального сайта разработчика https://dennisbabkin.com/wosb/
Интерфейс утилиты не имеет русского языка, но в целом понятен, вы можете:
- Установить время пробуждения компьютера, заставить включить экран и поддерживать его во включенном состоянии.
- Назначить задачу (выполнение программы, bat файла) после пробуждения с выбранными параметрами.
- Указать, что следует сделать после этого — перейти в сон, гибернацию или выполнить завершение работы, ожидать. А также указать действие, которое следует выполнить после ожидания.
- Настроить частоту повторения выполнения задачи.
- После завершения настроек нажмите кнопку «Start», чтобы включить задачу.
- Нажав по кнопке с многоточием справа от кнопки «Start» вы можете экспортировать файл bat для быстрого запуска этой же задачи (выполняется с использованием WOSB), на случай если вы хотите сохранить готовые настройки для разных сценариев использования.
- Полезная деталь: при запуске задания кнопкой «Start» WakeUpOnStandBy проверит возможность функционирования и, если есть аппаратные проблемы, мешающие пробуждению, сообщит об этом.
Необходимые условия для работы утилиты: вы не должны выходить из системы при переводе компьютера в режим сна или гибернации (блокировку выполнять можно), а WOSB не следует закрывать — программа будет работать в фоне, а её значок находиться в области уведомлений.
Настройка автоматического включения в БИОС/UEFI
Некоторые ПК и ноутбуки имеют настройку автоматического включения в БИОС или UEFI. Такой параметр встречается сравнительно не часто, но, если вам требуется пробуждать компьютер не средствами Windows, имеет смысл проверить его наличие.
Например, на отдельных моделях ноутбуков Dell настройку автоматического включения можно найти в разделе Power Management — Auto On Time.
В указанном разделе присутствует возможность задать время и дни автоматического включения, которое будет выполняться независимо от того, какая операционная система установлена на устройстве.
Таймеры выключения
Программы-таймеры нужны для того, чтобы настроить автоматический запуск компьютера в заданное время. Например, человек ложится спать или уходит на работу, но ко времени пробуждения или возвращения на работу ему потребуется компьютер. Можно включить его самостоятельно, но тогда придется ждать загрузку Windows, затем терпеть этап начального торможения (часто встречается на старых или маломощных устройствах). Кроме того, можно настроить автозапуск программ-загрузчиков, которые могут начать скачивания еще до того, как пользователь сядет за ПК.
Программы-таймеры позволяют:
- устанавливать время запуска Windows (указанное или в формате «через N часов);
- настраивать время отключения (указанное или спустя заданное количество часов после бездействия);
- выбирать нужное действие: выключение, перезагрузка, переход в режим сна или гибернации («пробуждение» тоже можно настроить);
- выбирать условия выключения: долгое бездействие, завершение выбранных процессов, определенный процент заряда батареи (актуально для ноутбуков) и пр. – зависит от функционала конкретной программы;
- включение или отключение интернета;
- планировщик;
- использовать удаленное включение компьютера с телефона при условии синхронизации устройств.
Программы-таймеры для запуска Windows различаются между собой по функционалу, особенностям интерфейса и наличию дополнительных возможностей. Можно сравнить несколько из них и выбрать наиболее удобную и соответствующую индивидуальным пожеланиям.
Все Таймеры выключения в рейтинге
Вы искали идеальное приложение, благодаря которому ваш компьютер автоматически выключался бы в заданное время? Если это так, поздравляем, и вы только что нашли такое приложение. В сегодняшнем обзоре рассмотрим приложение под названием Таймер выключения. Познакомимся со всеми его функциями и общими преимуществами, которые вам явно понравятся.
Плюсы
- Удобство работы, практичность и многофункциональность
- Установка времени выключения или перезагрузки компьютера
- Автоматическое отключение соединения с интернетом или выключение монитора в указанное время
- Автоматическое завершение текущего сеанса, переход в ждущий или спящий режим.
- Умеет выполнять все перечисленные выше операции через указанный промежуток времени либо после закрытия окна
- Предусмотрена установка пароля на вход в Таймер выключения для защиты ваших настроек
- Поможет Вам сэкономить время на выполнение некоторых рутинных операций по управлению работой ПК
- Широкие функциональные возможности
- Не нагружает работу системы
Минусы
- Во время установки возможно будет предложено установка стороннего ПО
Одной из интереснейших программ, помогающих в управлении алгоритмами своего ПК, является PowerOff. Эта утилита таит в себе не просто «кнопку по таймеру» для компьютера, а целый комплекс программируемых команд для облегчения работы с устройством.
Плюсы
- Автоматическое отключение компьютера по таймеру, по времени и по расписанию
- Winamp, CPU, Internet – зависимый таймер
- Встроенный ежедневник
- Управление программой при помощи горячих клавиш
- Встроенный планировщик задач
- Создание скриншотов экрана через определенное время
- Автозапуск одновременно с Windows
- Разрыв сетевого соединения
- Удаленное выключение другого компьютера, отправка команды по сети
Auto PowerOFF — бесплатное приложение которое позволяет вам настроить ваш компьютер на выключение в автоматическом режиме и в определенное время или через определенный временной промежуток, чтобы выключить вашу операционную систему, когда вы находитесь вдали от дома, и сэкономить на счетах за электроэнергию. Программа является невероятно простой в использовании благодаря русскоязычному интерфейсу, из чего следует, что она не требует особых навыков и знания языков для настройки.
Плюсы
- Возможность задавать точное время, индивидуальное расписание или таймер
- Выключение ПК, режим гибернации, сна, выход из системы определенного пользователя, блокировка ПК
- Продуманный, интуитивно понятный интерфейс
- Предупреждающий звуковой сигнал перед выполнением действия
- Блокировка ПК при бездействии в течение заданного интервала времени
- Выполнение действия при превышении нагрузки процессора
- Хорошо проработанный таймер, исключающий возможность неправильной «сработки» или «несработки»
- Разрыв сетевого соединения
- Выполнение действия при повышенной нагрузке процессора — возможность задавать порог загрузки
Минусы
- Отсутствие дополнительных опций
Switch Off – это программа основной функцией которой является выключение компьютера в заданное пользователем время. Параметры выключения можно задать вручную: время (можно отдельно выбирать его в зависимости от дня недели или по таймеру), условия (закрыты все или только указанные программы, завершены все текущие процессы). Кроме того, можно установить условия ограничения интернет-трафика (например, превышение дневного лимита, указанного пользователем, превышение месячного лимита и т. п.). Утилита позволяет автоматизировать простые процессы и избавляет пользователя от их личного контроля.
Плюсы
- Автоматическое выключение или перезагрузка компьютера
- Разрыв модемного или VPN соединения
- Блокировка системы
- Встроенный мини HTTP Сервер — позволяет управлять утилитой удаленно с другого компьютера
- Интуитивный интерфейс с профессиональными функциями
- Поддержка WAP
- Может запускаться как системный сервис
- Поддержка командной строки (включая установки таймера)
- Пользовательские команды (скрипты)
Популярной программой-таймером для выключения компьютера является утилита SmartPower. Эта программа позволяет не только выключать устройство, но и управлять этим процессом в полной мере.
Плюсы
- Понятный, удобный интерфейс
- Очень широкий спектр опций и функций
- Возможность задавать индивидуальные правила
- Выключение ПК, перевод в спящий режим
- Возможно настроить автовключение ПК
- Возможность задавать точное время, индивидуальное расписание или таймер
- Выполнение выбранного действия при повышенной нагрузке процессора
- Экономия энергии и ресурсов
- Можно поставить запрет на перевод сна при работе определенных программ
Минусы
- Работает при установленной .NET Framework 3.5
Часто случается что нужно дать компьютеру поработать, но вы не хотите, чтобы он работал без надобности еще несколько часов. Или вы смотрите фильм и не хотите, чтобы монитор напротив кровати будил вас по утрам. Конечно, есть гораздо больше ситуаций, когда вам нужно, чтобы компьютер автоматически выключился, поэтому программа SM Timer и была создана.
Плюсы
- Отсутствие нагрузки на железо
- Выключит в указанное время ПК, предварительно выполнив всю рутинную работу
- Предварительно предупреждение о выключении с обратным отсчетом времени (30 сек)
- Программа сворачивается в трей и совершенно не мешает пользователю заниматься своими делами
- Через иконку в трее очень удобно управлять таймером
- Есть возможность устанавливать, в какое время нужно произвести действие, или указать, через какой интервал нужно это сделать
- Простая, удобная и ненавязчивая программа
Минусы
- Во время установки возможно будет предложено установка стороннего ПО
То, что компьютеры — большие пожиратели энергии, — это известный факт. Так что, если вам не нужен компьютер, лучше его выключить. Мы представим программу Wise Auto Shutdown для Windows, которая может автоматически выключить сам компьютер.
Плюсы
- Простота в использовании
- Выключение, выход из системы, перезагрузка, переход в спящий режим и выключение компьютера в любое время
- Выполнение действия в заданное время или по расписанию
- Своевременное напоминание за 5 мин. до выполнения заданного действия
- Работает в фоновом режиме
- Потребляет мало ресурсов
- Выполнение задачи не только времени, но и года, месяца и дня (наличие календаря)
- Переведена на множество языков, в числе которых есть и русский
Минусы
- Ограниченное количество функций
Лишь несколько приложений предлагают четкие варианты выключения компьютера в понятном интерфейсе. Самое сложное — выбрать лучшее приложение в Интернете. Мы сделали это, опробовали приложение, и у нас есть явный победитель.
Плюсы
- Простая и удобная программа
- Языки панели управления — русский/английский
- Включение и выключение ПК по заданному расписанию
- Установка отдельного расписания для каждого дня недели
- Функция старта вместе со включением компьютера
- Возможность добавить программы, которые будут включаться при включении компьютера
- Присутствуют опции acpi, sleep, time
- Любая операционная система Windows может быть оптимизирована с данным приложением
- Имеется режим гибернации
Минусы
- Отсутствует автообновление программы
Данная утилита обладает минимальным набором функций. В интерфейсе при запуске программы вы увидите только два имеющихся раздела: «Свойства» и «Почта». В первом вы настраиваете отключение, перезагрузку и выход из системы в удобное вам время. Второй же несёт за собой возможность отправления отложенных писем.
Плюсы
- Cкрытый выключатель компьютера
- Отключения и перезагрузки компьютера через необходимые временные отрезки
- Можно скачать на русском языке без регистрации, смс и прочих типов подтверждений
- Скачать программу возможно на полностью бесплатной основе
- Встроенная система управление питанием GOWAY для Windows
- GOWAY имеет возможность работать в режиме фонового отображения
- Доступный и понятный интерфейс
- Дополнительные настройки параметров отправки электронной почты в необходимое для пользователя время
Минусы
- Отсутствие различного спектра опций и функционала программы
- Разработчик не несет ответственности за причинение различного характера вреда операционной системе ПК при установке
Power Manager — программа-помощник по завершению работы Windows позволяет автоматически выключать Windows в различных режимах. Вы можете установить время выключения компьютера. Или просто настройте параметры для выключения компьютера, когда нет питания, когда он перегревается или, когда он простаивает в течение определенного периода времени. Необходимо всего два шага — выбрать «действие» и «событие», а все остальное программа сделает за вас.
Плюсы
- Выключение, перезагрузка, перевод в спящий режим и режим ожидания
- Можно создавать и планировать сложные мероприятия по энергосбережению, которые автоматизируют ПК и сокращают текущие расходы
- Может выводить сообщение, воспроизводить выбранный аудиофайл в указанное время
- Не нагружает железо
- Простой и понятный интерфейс
- За 10 сек. до истечения поставленного времени программа напомнит о себе
- События могут включать ПК, запускать серию действий и, по завершении, выключать ПК
- Программу можно настроить на автоматический запуск при старте системы
- Отличная замена обычного будильника
В Windows 10 имеется возможность настроить выключение компьютера по таймеру — пользователь может задать время, через которое работа ОС будет завершена и ПК автоматически отключится. Это может быть удобно, если, скажем, вы скачиваете файл большого размера и хотите отлучиться от компьютера, не дожидаясь окончания загрузки, но при этом не прерывая ее. В данной статье я расскажу о штатных способах установки таймера на выключение, а также о некоторых сторонних приложениях, способных помочь в данном вопросе.
Ставим таймер выключения с помощью команды в окне «Выполнить»
Установить таймер на выключение компьютера в Windows 10 нам может помочь окно «Выполнить».
- Открываем контекстное меню кнопки «Пуск» щелчком правой клавиши мыши и выбираем пункт «Выполнить» в открывшемся списке команд. Есть и более быстрый способ — нажатие горячих клавиш «Windows» + «R».
Выбираем команду «Выполнить» в контекстном меню кнопки «Пуск»
- В поле ввода в окне «Выполнить» пишем команду: shutdown -s -t Х, где Х — это время в секундах, по истечении которого работа компьютера будет завершена. Например, если вы хотите выключить компьютер через час, команда будет иметь вид: shutdown -s -t 3600. Не забываем нажать «ОК или «Enter» для подтверждения.
После выполнения этой команды компьютер будет отключен через час
- На экране появится сообщение о завершении работы Windows через заданное время.
Уведомление о завершении сеанса
- Если вы передумали, установленный на выключение таймер можно отключить. Снова откройте окно «Выполнить» и введите команду: shutdown -a, подтвердив ее нажатием клавиши «Enter» или кнопки «ОК».
После выполнения этой команды запланированное отключение по таймеру будет отменено
- В области уведомлений снова появится всплывающее сообщение, на сей раз с информацией об отмене запланированного завершения работы Windows.
Уведомление об отмене запланированного выключения
Выключаем компьютер по таймеру с помощью ярлыка
Если отключать компьютер через заданное время вам приходится довольно часто, есть смысл создать ярлык на рабочем столе для запуска таймера выключения. Делается это так:
- Кликаем правой кнопкой мыши в любом свободном месте рабочего стола и в открывшемся контекстном меню выбираем команду «Создать», а затем в подменю нажимаем на пункт «Ярлык».
Создаем ярлык на рабочем столе
- Запустится «Мастер создания ярлыка». В первом окне мастера вводим путь к программе «shutdown»: C:\Windows\System32\shutdown.exe -s -t X. Вместо Х указываем необходимое время в секундах. Например, 7200 секунд, то есть 2 часа. После чего нажимаем кнопку «Далее».
Указываем путь до программы «shutdown» и задаем время
- В следующем окне даем ярлыку подходящее имя, например, «Выключение ПК» и нажимаем кнопку «Готово».
Вводим имя ярлыка и завершаем работу мастера
- Для удобства использования можно присвоить новому ярлыку более подходящий значок, внешний вид которого будет соответствовать его назначению. Для этого в контекстном меню ярлыка, которое открывается щелчком правой кнопки мыши по нему, выберем команду «Свойства».
Открываем свойства ярлыка
- В окне свойств ярлыка на вкладке «Ярлык» нажимаем кнопку «Сменить значок».
Жмем на кнопку «Сменить значок»
- Выбираем нужный значок в окне «Смена значка» и нажимаем «ОК» для подтверждения в текущем окне, а затем в окне свойств ярлыка.
Выбираем подходящий значок
- Вид ярлыка изменится. Теперь, чтобы автоматически выключить компьютер через указанное вами время, просто дважды щелкните по созданному ярлыку, и таймер выключения запустится, о чем будет выведено сообщение в области уведомлений в правом нижнем углу экрана.
Ярлык для выключения ПК создан
- Для изменения временного промежутка или отключения таймера достаточно будет отредактировать свойства ярлыка. Снова выберем команду «Свойства» в его контекстном меню и в поле «Объект» введем другое количество секунд или уже знакомую нам команду отмены отключения по таймеру. При этом строка будет выглядеть так: C:\Windows\System32\shutdown.exe -a.
Запуск ярлыка с такой командой отменит отключение ПК по таймеру
Запускаем таймер выключения из командной строки
Программу «shutdown» можно запустить и другими способами, например, через командую строку.
- Для ее открытия воспользуемся поиском Windows — нажмем на значок лупы в панели задач или клавиши «Windows» + «S» на клавиатуре. В строке поиска вводим cmd и, когда нужное приложение будет найдено, запускаем его левой кнопкой мыши.
Находим классическое приложение «Командная строка»
- В открывшемся окне вводим в командную строку: shutdown -s -t X, где, как мы помним, Х – время в секундах до автоматического выключения компьютера. Например, если мы хотим отключить ПК через полчаса, команда будет иметь вид: shutdown -s -t 1800. После подтверждения команды клавишей «Enter», на экране появится уведомление о завершении сеанса через заданное время.
Ставим таймер на отключение ПК через полчаса
- Если ваши планы относительно выключения компьютера изменились, введенная в командную строку команда shutdown -a, остановит обратный отсчет и позволит отменить отключение ПК по таймеру. После нажатия клавиши «Enter» система выдаст предупреждение об отмене завершения работы.
Выключаем компьютер по таймеру с помощью утилиты «PowerShell»
Те же самые команды мы можем вводить не только в командной строке Windows, но и в окне оболочки «Windows PowerShell».
- Откроем контекстное меню кнопки «Пуск», нажав на нее правой кнопкой мыши или воспользовавшись сочетанием клавиш Windows + X, и запустим утилиту «PowerShell».
Запускаем «PowerShell» из контекстного меню кнопки «Пуск»
- В открывшемся окне вводим команду shutdown -s -t X (Х – время в секундах) и нажимаем «Enter».
Выполняем команду «shutdown»
- Для отмены автоматического выключения набираем в окне «Windows PowerShell» shutdown -a и также подтверждаем команду нажатием клавиши «Enter».
Создаем задачу на автоотключение в «Планировщике заданий»
Еще один способ настроить отключение компьютера по таймеру — создание соответствующей задачи во встроенном приложении Windows «Планировщик заданий».
- Кликаем кнопку «Пуск» правой клавишей мыши и в контекстном меню находим пункт «Управление компьютером».
Ищем команду «Управление компьютером» в контекстном меню кнопки «Пуск»
- В появившемся окне в списке слева в разделе «Служебные программы» кликаем на пункте «Планировщик заданий». Затем в правой части окна в списке «Действия» выбираем команду «Создать простую задачу».
Создаем простую задачу
- Запустится «Мастер создания простой задачи». Вводим имя задачи и нажимаем кнопку «Далее».
Даем имя новой задаче
- В следующем окне «Триггер задачи» указываем, что хотим запустить ее однократно, затем нажимаем «Далее».
Даем имя новой задаче
- В окне «Один раз» указываем дату и время, когда нужно автоматически отключить ПК и устанавливаем флажок для синхронизации по часовым поясам, после чего переходим к следующему шагу, снова нажав кнопку «Далее».
Выбираем дату и время выключения ПК
- Указываем, что нам нужно «Запустить программу» и переходим к следующему шагу.
Выбираем действие «Запустить программу»
- В окне «Запуск программы» в поле ввода «Программа или сценарий» прописываем путь до программы «shutdown»: С:\Windows\System32\shutdown.exe. Для указания расположения файла можно также воспользоваться кнопкой «Обзор». Затем в поле «Добавить аргументы» вводим аргумент -s и нажимаем «Далее», а в следующем окне кнопку «Готово».
Указываем путь до программы и аргумент
- В «Библиотеке планировщика заданий», в которую можно перейти в левой части окна «Управление компьютером», появится новая задача. В случае, если выключение компьютера в определенное для данной задачи время перестанет быть актуальным, вы можете выделить задачу в списке и удалить ее, кликнув соответствующий пункт в колонке «Действие» в правой части окна.
Задача «Выключение ПК» создана
- В указанное время на экране появится предупреждение, и компьютер будет отключен автоматически.
Уведомление о завершении сеанса
Автоматическое завершение работы Windows с помощью сторонних программ
Некоторые приложения имеют настройки для выключения компьютера после окончания каких-либо действий в этой программе или в установленное в настройках время.
В качестве примера можно привести популярный бесплатный аудиоплеер «AIMP», в меню которого имеется команда «Планировщик». При выборе этой команды открывается окно, в котором на вкладке «Таймер сна» можно настроить выключение ПК по окончании проигрывания файла или плейлиста, а также в заданное пользователем время.
Аудиоплеер «AIMP» может выключить компьютер в заданное время
Автоматически завершать работу компьютера умеет и пользующийся популярностью торрент-клиент «uTorrent». Кликните пункт меню «Настройки» в верхней части окна программы и в подменю «Завершение работы Windows» выберите вариант выключения: по завершении загрузок или по завершении всех загрузок и раздач.
Торрент-клиент «uTorrent» автоматически выключит ПК после завершения всех загрузок
Должна заметить, что для автоматического отключения компьютера по таймеру существуют и специализированные утилиты, причем их великое множество. Но, на мой взгляд, для решения такой тривиальной задачи устанавливать отдельное приложение нецелесообразно, ведь операционная система Windows 10 предоставляет множество возможностей завершить работу в заданное время без помощи пользователя, в чем вы могли убедиться, прочитав эту статью до конца. Теперь вы знаете, как запустить таймер на отключение ПК разнообразными способами, а также как отменить данную задачу в случае необходимости.
Post Views: 3 250