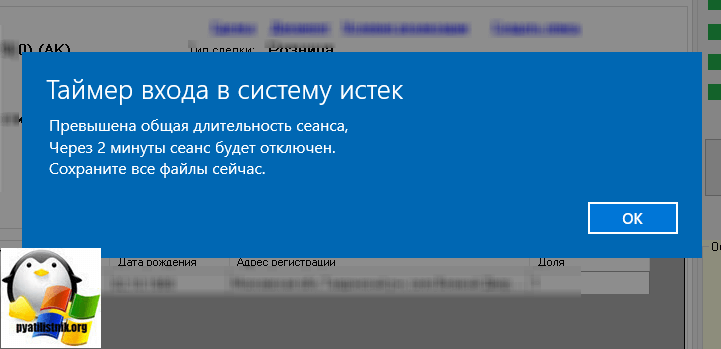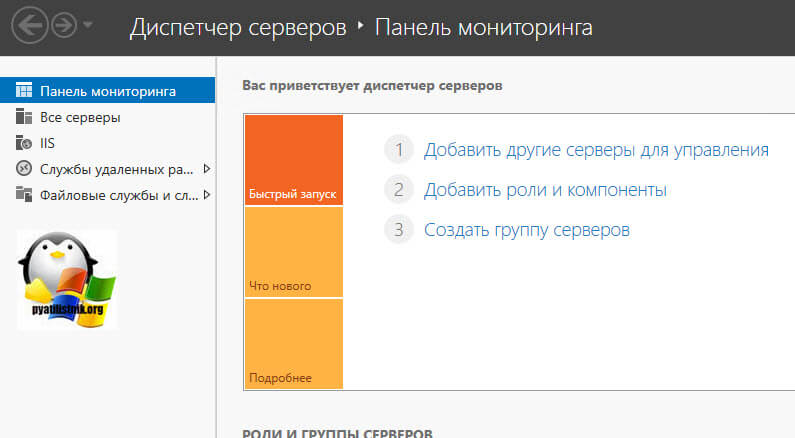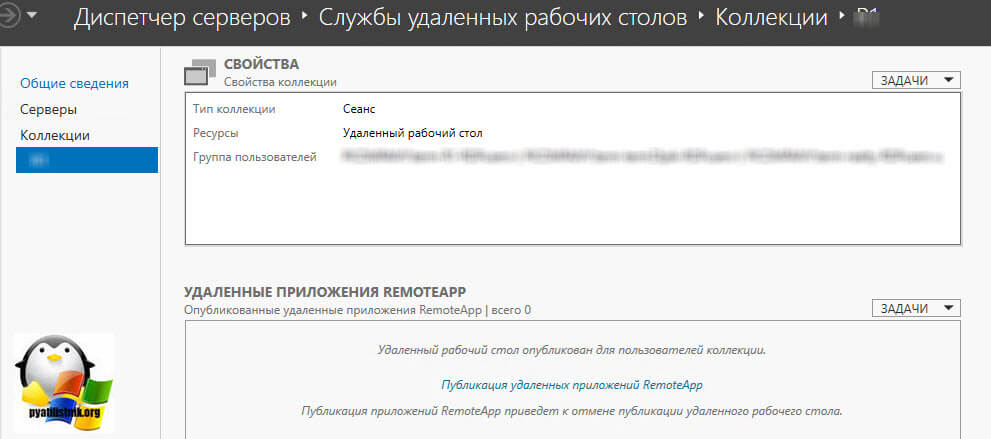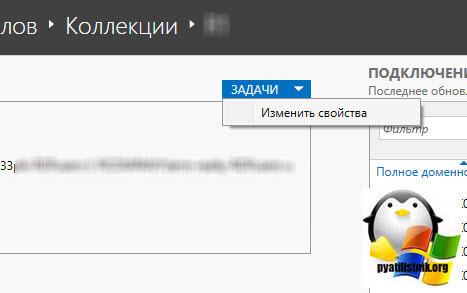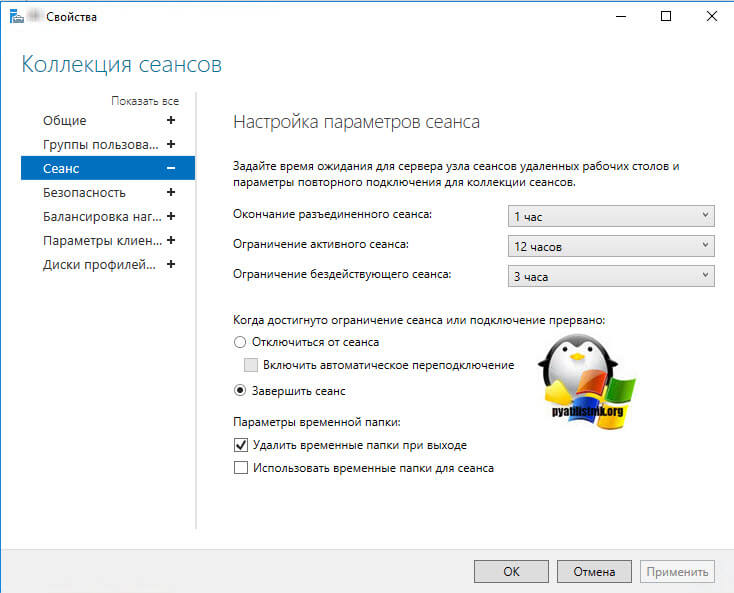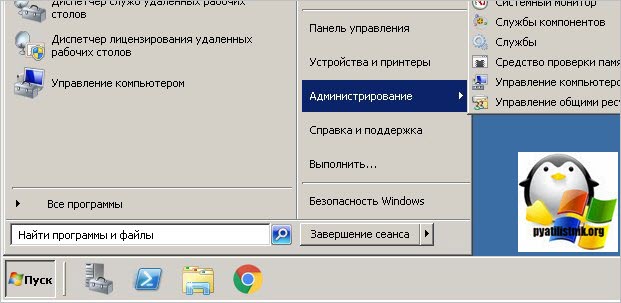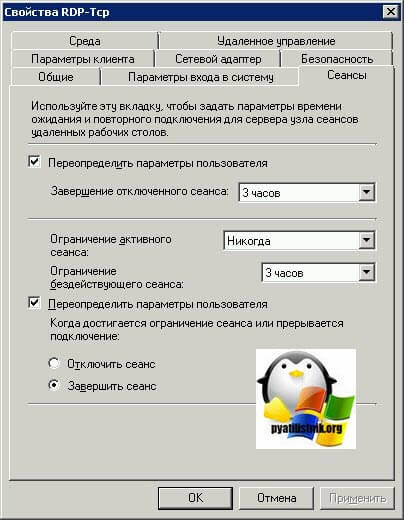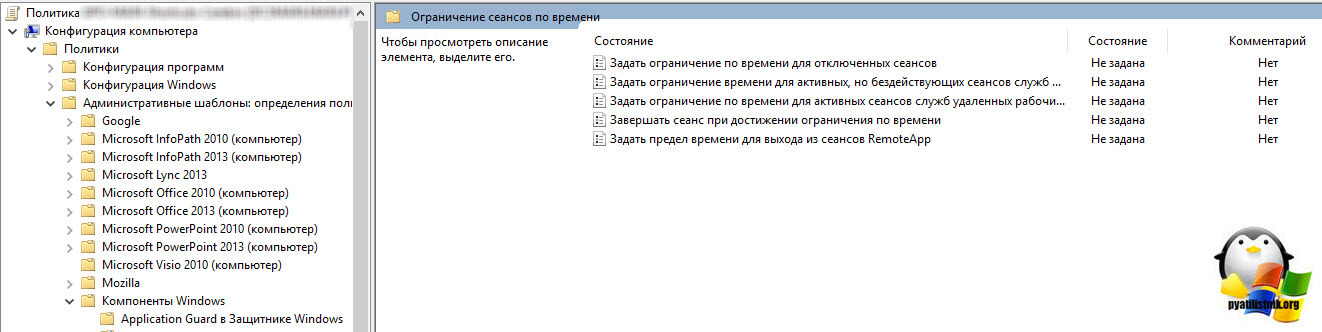Таймер простоя истек как отключить
Доброго времени суток! Уважаемые читатели IT блога pyatilistnik.org. Продолжаю сложившуюся традицию последнего времени по темам к статьям, а именно разбор полетов и решение проблем в часто встречаемых ситуациях на терминальных серверах, коих довольно много. В прошлый раз я вам подробно рассказал, как восстанавливать профиль пользователя, когда его невозможно загрузить, сегодня мы разберем вот такое всплывающее окно во время сеанса пользователя на RDS хосте и звучит оно вот так: Таймер входа в систему истек, и пользователь должен закончить сеанс. Давайте я расскажу в чем дело.
Описание проблемы
Есть сервер терминалов на Windows Server 2008 R2 по Windows Server 2016, пользователь логинится на него и работает в течении дня, под конец рабочего времени у него выскакивает:
И сохранил пользователь документы или нет, идет сброс сессии. Последствия могут быть не самые приятные, так как в этот момент пользователь может доделывать важную работу или его вообще нет на рабочем месте, что означает, что он не сохранит документы, согласитесь это отразиться и на вас, после жалобы.
Тут все дело в системе которая призвана ограничить время работы и простоя пользователя на терминальном сервере, сделано это для того, чтобы забывчивые пользователи не висели в сессиях вечно и не расходовали ресурсы компании за зря, так как большинство из них не делает выход из системы, а просто закрывают сеанс RDP, через крести вверху, это же проще, а потом и получают свои битые профили.
Как решается проблема с таймером
Вам необходимо увеличить время отводимое для сессии без разрывов или вообще его убрать на свое усмотрение, делается это очень просто.
Настройка для терминального сервера на Windows 2012 R2-2016
Все настройки вы должны выполнять, либо на посреднике соединения (Connection Broker), где добавлена коллекция вашей RDS фермы, либо же если это отдельный сервер несущий все роли на себе, то делаем на нем. Открываем «Диспетчер серверов» находим там «Службы удаленных рабочих столов».
Переходите к своей коллекции серверов. Нас с вами будет интересовать верхняя часть, со свойствами коллекции RDS фермы.
Чтобы изменить настройки таймера на терминальной ферме для пользовательского сеанса, нажмите «Задачи — Изменить свойства»
Переходите на вкладку «Сеанс» и находите пункт «Ограничение активного сеанса» у меня до этого стояло 9 часов, как раз и выскакивала ошибка «Таймер входа в систему истек» в 18-00, так как пользователь начинал работу в 9-00. Вы можете задать значение «никогда», тогда разрывов не будет, но есть вероятность зависания сессии, в виде черных экранов по RDP.
Также советую задавать:
- Окончание разъединённого сеанса — это время, спустя которое сервер завершит разъединенную сессию пользователя. Говоря иными словами, это количество времени, которое сервер будет хранить временные файлы пользователя. Если пользователь в течение выбранного интервала подключится к службам RDS, то он увидит своё рабочее окружение в том состоянии, что и до разъединения. При этом счётчик времени сбрасывается. Эта опция бывает полезна в случае когда у пользователя нестабильная линия связи с сервером или вы хотите подстраховаться и дать пользователям возможность вернуться к своему сеансу в случае его случайного или же не случайного разъединения.
- Ограничение активного сеанса — это время в течение которого пользователю позволено непрерывно находиться на сервере. Эта настройка позволяет экономить ресурсы сервера в случае, когда пользователь открыл сеанс и находится в нём достаточно продолжительное время. Эту опцию можно задать немногим большую чем длина рабочего дня.
- Ограничение бездействующего сеанса — это время в течение которого пользователь может оставаться в сеансе и при этом не производить никаких действий. Эта настройка, как и предыдущая, позволяет экономить ресурсы сервера, однако при её использовании нужно быть осторожным, поскольку пользователям обычно не нравится, когда их сеанс закрывается слишком часто.
- Удалить временные папки при выходе — этим вы будите экономить место на вашем сервере, так как оно не резиновое ,и вам самому не придется чистить компьютер от мусора, пусть все будет автоматически.
Настройка для терминального сервера на Windows 2008 R2
Если вы счастливый обладатель терминальной фермы на Windows Server 2008 R2, то тут ошибка «Таймер входа в систему истек. Превышена общая длительность сеанса. Через две минуты сеанс будет отключен. Сохраните все файлы сейчас.» решается следующим образом; Открываете кнопку пуск — Администрирование — Службы удаленных рабочих столов — Конфигурация узла сеансов удаленных рабочих столов. Это была отличнейшая оснастка в старой операционной системе, жалко, что ее потом убрали.
Либо можете почувствовать себя гуру и открыть оснастку «Конфигурация узла сеансов удаленных рабочих столов» через команду mmc.
Далее щелкаем по пункту «RDP-Tcp Microsoft RDP 7.1»
Тут те же параметры, выбираем нужное значение для «Ограничение активного сеанса» и забываем про окно с уведомлением «Таймер входа в систему истек»
Через групповые политики
Не могу не рассказать про централизованный метод задания настроек на сервера, а именно с помощью средств Active Directory в лице GPO.
Заходим в консоль управления политиками — создаем политику с любым понятным названием — переходим в настройку созданной политики. Используем следующие ветки для настройки:
- Конфигурация компьютера\Политики\Административные шаблоны\Компоненты Windows\Службы удаленных рабочих столов\Узел сеансов удаленных рабочих столов\Ограничение сеансов по времени
(Computer Configuration\Policies\Administrative Templates\Windows Components\Remote Desktop Services\Remote Desktop Session Host\Session Time Limits)
- Конфигурация пользователя\Политики\Административные шаблоны\Компоненты Windows\Службы удаленных рабочих столов\Узел сеансов удаленных рабочих столов\Ограничение сеансов по времени
(User Configuration\Policies\Administrative Templates\Windows Components\Remote Desktop Services\Remote Desktop Session Host\Session Time Limits)
Что у вас тут есть из политик:
- Задать ограничение по времени для отключенных сеансов
- Задать ограничение по времени для активных, но бездействующих сеансов служб удаленных рабочих столов — Если пользователь завершил работу с сервером, но не завершил сеанс, можно установить ограничение сессии этим параметром. Таким образом, пользователи, которые не завершают сеанс будут автоматически выкинуты из сессии.
- Задать ограничение по времени для отключенных сеансов — Если пользователь отключил сеанс, но не вышел из системы, можно автоматически его разлогинить с помощью этой опции.
- Завершать сеанс при достижении ограничения по времени — это и отвечает за «Таймер входа в систему истек».
Заметьте у каждой политики будет три варианта задания:
- Включено — логично, что включает политику
- Отключено — запрещает политику
- Не задано — идет по умолчанию, то что идет в настройках из коробки
Надеюсь, что данная заметка помогла вам понять причину появления окна с предупреждением «Таймер входа в систему истек. Превышена общая длительность сеанса. Через две минуты сеанс будет отключен. Сохраните все файлы сейчас.’» и вы открыли для себя полезные настройки для терминальных столов. Если у вас есть вопросы, то пишите их в комментариях, я люблю дискуссии. Если вам понравилась статья, то можете ею поделиться в социальных сетях, я на вас не обижусь :).
Таймер простоя истек как отключить
Completing the CAPTCHA proves you are a human and gives you temporary access to the web property.
What can I do to prevent this in the future?
If you are on a personal connection, like at home, you can run an anti-virus scan on your device to make sure it is not infected with malware.
If you are at an office or shared network, you can ask the network administrator to run a scan across the network looking for misconfigured or infected devices.
Another way to prevent getting this page in the future is to use Privacy Pass. You may need to download version 2.0 now from the Chrome Web Store.
Cloudflare Ray ID: 71abc5731e819088 • Your IP : 82.102.23.104 • Performance & security by Cloudflare
Отключение таймера выключения Windows 10
Таймер выключения компьютера в «десятке» чаще всего устанавливается посредством ввода специальной команды в текстовых интерфейсах (инструменты «Выполнить», «Командная строка» и PowerShell), а также с помощью оснастки «Планировщик задач». Следовательно, методы отключения для каждого из вариантов отличаются.
Вариант 1: Команда
Самый простой способ задать таймер выключения компьютера – ввод специальной команды через соответствующие интерфейсы. Посредством этих же инструментов процедуру можно отменить, проще всего — с помощью окна «Выполнить».
- Нажмите сочетание клавиш Win+R для вызова окна ввода, впишите в него следующую команду и кликните «ОК»:
Вариант 2: «Планировщик заданий»
Если же таймер был установлен во встроенном средстве автоматизации Windows 10, то последовательность его отключения выглядит следующим образом:
- Снова вызовите окно «Выполнить», но на этот раз введите в него команду taskschd.msc .
Способ 2: Сторонние решения
Также существует большое количество сторонних программ, которые выполняют задачу автоотключения компьютера в определённое время. Практически все они работают по одному и тому же принципу, поэтому покажем процедуру отмены таймера на двух примерах.
Вариант 1: Wise Auto Shutdown
Для того чтобы отменить отключение компьютера посредством этого приложения, нужно выполнить следующие действия:
- Откройте системный трей (область со значками в правом нижнем углу «Рабочего стола») и найдите иконку программы. Если она отсутствует, нажмите на стрелочку рядом – нужный ярлык должен быть там. Кликните по нему для вызова основного окна.
Вариант 2: Lim Timer Off
Пользователи этой программы также могут отменять настроенный таймер отключения. Как и в предыдущем случае, откройте трей либо его дополнительное пространство, найдите там иконку приложения и кликните по ней правой кнопкой мыши. Затем воспользуйтесь пунктом контекстного меню «Остановить таймер».
Сторонние приложения для автоматического отключения компьютера с Windows 10 так же, как и системные средства, позволяют отменить выполнение запланированной операции.


Когда пользователь со своего компьютера закрывает окно своей RDP/RDS сессии в терминальном клиенте (mstsc.exe, RDCMan или RDP HTML WEB клиенте) простым нажатием по крестику в окне, без выполнения выхода (logoff), его сессия переходит из активного режима в режим disconnected (разъединённый сеанс). В этом режиме все запущенные пользователем программы, открытые документы и окна продолжают работать на удаленном сервере и потреблять ресурсы.
Содержание:
- Автоматическое завершение неактивных RDP сессий в Windows
- Сообщения о превышении длительности RDP сессий
По-умолчанию RDP сессия пользователя в Windows может находится в состоянии disconnected до перезагрузки компьютера или явного ее завершения пользователем или администратором. Это довольно удобно, т.к. пользователь может в любой момент подключиться к своей старой сессии и продолжить работу с запущенными программами и открытыми документами.
На следующем скриншоте видно, что отключенные сессии пользователей на RDS сервере с Windows Server 2019 потребляют около 35% памяти сервера.
Кроме того незавершенные сессии могут блокировать открытые файлы на файловых серверах, вызывать проблемы с корректным сохранением данных в приложениях, профилях или User Profile Disks. Кроме наличие старых RDP сессий часто вызывает проблему блокировки учетной записи пользователей в домене после смены пароля (когда RDS сессии продолжает работать под старыми паролем пользователя).
С помощью команды
quser
можно узнать, когда начата RDP сессия пользователя, длительность простоя и статус сессии.
Также вы можете вывести информацию о длительности сессий пользователей в RDS фермы с помощью PowerShell скрипта (укажите FQDN вашего сервера RDS Connection Broker):
$connectionBrocker = “MSK-RDSMAN.WINITPRO.RU"
Get-RDUserSession -ConnectionBroker $connectionBrocker |select-object -Property CollectionName, HostServer, DomainName, UserName, ServerIPAddress, CreateTime, DisconnectTime, SessionState, IdleTime , SessionID , `
@{Name='SessionAge ([days.]hours:minutes)';Expression={ ((get-date ) - $_.CreateTime) } }
Вы можете настроить максимальную длительность активных, отключенных и простаивающих (без активности пользователя) сессии для Remote Desktop Services.
Автоматическое завершение неактивных RDP сессий в Windows
Для автоматического завершения отключенных RDP/RDS сессий через определенный промежуток времени, вам нужно правильно настроить лимиты (таймауты).
Если у вас развернута полноценная Remote Desktop Services ферма на Windows Server, вы можете настроить параметры таймаутов сессий пользователей в настройках RDS коллекций на вкладке Session.
Укажите время, через которое нужно завершить отключенный сеанс в параметре End a disconnected session (по умолчанию длительность RDP сеанса не ограничена – Never). Также вы можете выставить максимальную длительность активной RDP сессии (Active session limit) и отключение бездействующего сеанса (Idle session limit). Это жесткие таймауты применяются для всех сессий в RDS коллекции.
В Windows Server 2012 R2/2016/2019/22 можно настроить таймауты RDP сессий с помощью групповых политик. Можно использовать как редактор доменных GPO gpmc.msc, так и редактор локальных групповых политик (gpedit.msc) на конкретном RDS сервере ( или на десктопной версии Windows, если вы разрешили к ней множественные RDP подключения).
Параметры таймаутов RDP сессий находятся в разделе GPO Computer Configuration -> Policies -> Administrative Templates -> Windows Components -> Remote Desktop Services -> Remote Desktop Session Host -> Session Time Limits (Конфигурация компьютера -> Политики -> Административные шаблоны -> Компоненты Windows -> Службы удаленных рабочих столов -> Узел сеансов удаленных рабочих столов -> Ограничение сеансов по времени). Доступны следующие политики таймаутов:
- Set time limit for disconnected session (Задать ограничение по времени для отключенных сеансов);
- Set time limit for active but idle Remote Desktop Services sessions (Задать ограничение времени для активных, но бездействующих сеансов служб удаленных рабочих столов) – политика позволяет завершить простаивающие RDP сессии, в которых отсутствует ввод со стороны пользователя (движение мышкой, ввод символов с клавиатуры);
- Set time limit for active Remote Desktop Services sessions (Задать ограничение по времени для активных сеансов служб удаленных рабочих столов) – максимальный срок для любой (даже активной) RDP сессии пользователя, после которого она переводится в состояние disconnected;
- End Session when time limits are reached (Завершать сеанс при достижении ограничения по времени) – через какое время нужно завершать RDS сессию (logoff) вместо перевода ее в disconnected;
- Set time limit for logoff of RemoteApp sessions (Задать предел для выхода из сеансов RemoteApp).
По умолчанию эти параметры не настроены. Чтобы автоматически завершать отключенные RDP сеансы пользователей через 8 часов, включите политику “Set time limit for disconnected session” = Enabled, и в выпадающем списке выберите 8 часов.
Сохраните изменения и обновите настройки групповых политик в Windows (gpupdate /force). Новые настройки таймаутов будут применяться только к новым RDP сеансам, текущие сеансы придется завершить вручную.
Настройки GPO имеют более высокий приоритет, чем настройки таймаутов в коллекции RDS.
Аналогичные настройки по управлению таймаутами RDP есть в секции GPO с настройками пользователя: User Configuration -> Administrative Templates -> Windows Components. С помощью политики из пользовательской секции вы сможете более гибко настроить группы пользователей с различными лимитами на длительность RDP сессий.
Параметры таймаутов для RDP сессий, которые задаются политиками можно также настроить напрямую через реестр. Указанным выше политикам соответствую следующие DWORD параметры в ветке реестра HKLMACHINE\SOFTWARE\Policies\Microsoft\Windows NT\Terminal Services
- MaxDisconnectionTime
- MaxIdleTime
- MaxConnectionTime
- MaxDisconnectionTime
- RemoteAppLogoffTimeLimit
Например, чтобы установить максимальную продолжительность для отключенной RDP сессии в 15 минут (90000 мс), нужно изменить параметр реестра с помощью такой команды PowerShell:
Set-ItemProperty "HKLM:\SOFTWARE\Policies\Microsoft\Windows NT\Terminal Services" -Name MaxDisconnectionTime -Type 'DWord' -Value 900000
Также вы можно можете задать ограничение времени RDP сессии на вкладе sessions в свойствах локального (консоль lusrmgr.msc) или доменного пользователя (консоль dsa.msc — ADUC). Здесь доступны следующие параметры:
- End a disconnected session
- Active session limit
- Idle session limit
- When a session limit is reached or connection is broken: Disconnect from session или End Session
- Allow reconnection: From any Client или From originating client only
Не стоит делать таймауты на время RDP сеанса слишком маленькими, иначе сеансы пользователей будут завершаться при малейшей неактивности.
Если у вас развернут RD Gateway Server для доступа к RDS серверам, вы можете настроить отдельные таймауты для пользователей, подключенных через RDGW (откройте политику авторизации подключений и перейдите на вкладку Timeouts).
В Windows Server 2008 R2 также можно было задать лимиты RDP сессий на хосте через специальную консоль tsconfig.msc (RD Session Host Configuration). Достаточно было запустить консоль, щелкнуть правой кнопкой по RDP-Tcp -> Properties. Настройки ограничения длительности сессий находятся на вкладке Sessions. Но в следующих версиях Windows Server эта консоль отсутствует (хотя вы можете вручную скопировать файлы tsadmin.msc и tsconfig.msc и использовать эти консоли и более новых версиях Windows Server).
Сообщения о превышении длительности RDP сессий
После того, как вы настроили политики с таймаутами RDS, пользователи увидит такое сообщение, перед завершением своей сессии:
Idle timer expired Session has been idle over its time limit. It will be disconnected in 2 minutes. Press any key to continue the session.
При этом в логах хоста появляется Event ID 26.
Подробнее о логах RDP подключений. [/aler]
Вы можете отключить это предупреждение, установив в классе WMI Win32_TSSessionSettings значение EnableTimeoutWarning = 0.
Set-WmiInstance -Path "\\localhost\root\CIMV2\TerminalServices:Win32_TSSessionSetting.TerminalName='RDP-Tcp'" -Argument @{EnableTimeoutWarning=0}
Теперь, когда Windows будет автоматически завершать простаивающие RDP сеансы, пользователь получит от RDP клиента такое сообщение:
Your Remote Desktop Services session ended because the remote computer didn’t receive any input from you.
В некоторых случаях вы можете столкнуться с такой ошибкой в RDP клиенте:
Your Remote Desktop Services session has ended. Another user connected to the remote computer, so your connection was lost. Try connecting again, or contact your network administrator.
Это означает, что кто-то другой вошел на компьютер через RDP (когда количество одновременных RDP сессий на компьютере ограничено параметром Limit number of connections, например, в десктопных версиях Windows доступен только один сеанс). Либо вы повторно вошли на удаленных RDP/RDS хост с нового компьютера.
Вы можете разрешить множественные подключения под одним пользователем к RDP хосту с помощью параметра GPO Restrict Remote Desktop Services users to a single Remote Desktop Services session = Disabled (в ветке разделе Computer Configuration -> Administrative Templates -> Windows Components -> Remote Desktop Services -> Remote Desktop Session Host -> Connections).
- Remove From My Forums
-
Question
-
Our company is rolling out Windows 10 to replace Windows 7. We have started getting reports from users who say that since they got Windows 10 when the Idle Timer Expired message pops up it’s full screen and they cannot do anything on the screen until the
2 minutes expire. They cannot even click OK in the popup. I replicated this and it seems they are correct, I see the same behavior. As a more experienced user I poke around to see what might work and I found a workaround, but most of our users are not going
to do that. I found It is only the screen that as the popup that does not accept mouse input, if there are additional screens these all still work. Also the keyboard input still works and I was able to activate the task bar by pressing the Windows key on the
keyboard and then I was able to find the icon on the task bar that represents the popup and I was able to right click on it and close it before the 2 minutes expired. This is not an easy thing to do for an inexperienced user. Is there anything that can be
done to correct this so that the popup will recognize mouse clicking the OK button?
Ошибка «Idle timer expired» — это сообщение об ошибке, которое может возникнуть при использовании компьютера или другого устройства. Оно указывает на то, что время простоя (idle time) устройства истекло, и оно перешло в режим ожидания.
Обычно ошибка «Idle timer expired» возникает, когда пользователь не проявляет активности на устройстве в течение определенного периода времени. Это может произойти, когда пользователь не прикасается к клавиатуре или не двигает мышью в течение заданного промежутка времени.
Чтобы исправить эту ошибку, можно предпринять несколько действий. Прежде всего, можно проверить настройки энергосбережения на устройстве и увеличить время простоя, прежде чем устройство перейдет в режим ожидания. Также можно выполнять небольшие активности на устройстве, чтобы предотвратить его переход в режим ожидания.
Например, можно немного полистать страницу в интернете или делать периодические паузы во время работы с компьютером, чтобы активно использовать клавиатуру и мышь. Также можно настроить устройство на автоматическую активацию, когда пользователь начинает использовать его снова.
Если эти действия не помогли исправить ошибку «Idle timer expired», то можно обратиться за помощью к специалистам или воспользоваться руководством пользователя для конкретного устройства. Возможно, проблема связана с программным обеспечением или настройками, которые можно изменить для устранения ошибки.
Содержание
- Описание ошибки «Idle timer expired»
- Причины возникновения ошибки «Idle timer expired»
- Как исправить ошибку «Idle timer expired»
- Шаги для решения проблемы с «Idle timer expired»
- Дополнительные рекомендации по исправлению ошибки «Idle timer expired»
- Вопрос-ответ
- Что означает ошибка «Idle timer expired»?
- Как исправить ошибку «Idle timer expired»?
- Какие могут быть причины ошибки «Idle timer expired»?
Описание ошибки «Idle timer expired»
Ошибка «Idle timer expired» означает, что таймер бездействия истек или истекло время ожидания бездействия. Эта ошибка связана со временем, которое система или приложение ждут, чтобы пользователь выполнил какое-либо действие, и если этого действия нет, то генерируется данная ошибка.
Ошибку «Idle timer expired» можно наблюдать в различных ситуациях, включая использование компьютера отдельным пользователем, использование приложений или доступ к веб-сайтам с таймером бездействия.
Таймер бездействия обычно устанавливается для повышения безопасности и экономии энергии путем автоматического выхода из сессии пользователя, если он не активен в течение определенного периода времени.
| Ситуация | Описание |
|---|---|
| 1. | Отключение экрана или блокирование компьютера из-за отсутствия активности в течение заданного времени. |
| 2. | Автоматическое выход из приложения или веб-сайта после заданного периода бездействия пользователя. |
| 3. | Сообщение об ошибке веб-страницы о том, что пользователь был неактивен слишком долго. |
Для исправления ошибки «Idle timer expired» можно предпринять следующие действия:
- Активно использовать компьютер или приложение, чтобы избежать бездействия и срабатывания таймера бездействия.
- Изменить настройки таймера бездействия, если это возможно. Некоторые операционные системы и приложения позволяют пользователю настроить время бездействия перед срабатыванием таймера бездействия.
- Периодически двигать указатель мыши или нажимать клавиши на клавиатуре, чтобы сигнализировать системе о наличии активности.
- Выполнить необходимые действия, чтобы избежать срабатывания таймера бездействия. Например, если на веб-странице возникает ошибка «Idle timer expired», можно попробовать обновить страницу или выполнить какое-либо действие на странице.
Обычно, ошибка «Idle timer expired» не является критической, она является предупреждением о срабатывании таймера бездействия и может быть легко исправлена путем активного использования системы или выполнения необходимых действий. Если пользователь продолжает сталкиваться с этой ошибкой, несмотря на активное использование системы или приложения, рекомендуется обратиться в техническую поддержку для дальнейшей диагностики и исправления проблемы.
Причины возникновения ошибки «Idle timer expired»
Ошибка «Idle timer expired» (время простоя истекло) может возникать в различных программах или операционных системах.
Основная причина возникновения этой ошибки — превышение ожидания ресурса или операции приложения, которое находится в режиме простоя. Программы и операционные системы могут иметь различные таймеры и ограничения, которые отслеживают время простоя и выдают ошибку, если оно превышено.
Ниже приведены некоторые из возможных причин, по которым может возникать ошибка «Idle timer expired»:
- Длительное ожидание ответа сервера: Если приложение ждет ответ от сервера и не получает его в заданный промежуток времени, то может возникнуть ошибка.
- Неактивность пользователя: Если пользователь не совершает никаких действий в приложении или на компьютере в течение заданного времени, то может возникнуть ошибка «Idle timer expired».
- Превышение времени операции: Если программа выполняет какую-то операцию (например, загрузку большого файла), и время выполнения этой операции превышает ограничение, то может возникнуть ошибка.
Чтобы исправить ошибку «Idle timer expired», можно попробовать следующие решения:
- Увеличить ограничение времени ожидания в приложении или операционной системе.
- Проверить настройки приложения или операционной системы и установить оптимальные значения для таймеров.
- Убедиться, что интернет-соединение стабильно и быстро работает, чтобы избежать долгого ожидания ответа сервера.
- При необходимости разбить длительные операции на более маленькие или оптимизировать их для более быстрого выполнения.
Возникновение ошибки «Idle timer expired» может быть связано с различными факторами, и решение проблемы может потребовать тщательного анализа и действий. Если ошибка продолжает возникать, рекомендуется обратиться к службе поддержки приложения или операционной системы для получения дополнительной помощи.
Как исправить ошибку «Idle timer expired»
Ошибка «Idle timer expired» (истекло время простоя) может возникнуть в различных ситуациях, когда ваше устройство или приложение не активны в течение определенного времени. Это может быть вызвано разнообразными причинами, такими как переход в режим сна, отсутствие активности пользователя или прерывание сети.
Чтобы исправить эту ошибку, вы можете предпринять следующие шаги:
- Проверьте настройки энергосбережения: Убедитесь, что устройство или приложение не переходит в режим сна или не отключается из-за неактивности. Проверьте настройки энергосбережения и отключите или измените время простоя, если это необходимо.
- Подключитесь к сети интернет: Если ошибка «Idle timer expired» происходит при работе с приложением, убедитесь, что у вас есть стабильное подключение к сети интернет. Проверьте свое Wi-Fi или мобильное подключение и убедитесь, что оно работает надлежащим образом.
- Обновите приложение или устройство: Иногда ошибка может быть вызвана проблемами в программном обеспечении. Проверьте, доступны ли какие-либо обновления для вашего приложения или устройства и установите их, если это возможно. Обновления могут включать исправления ошибок и улучшения производительности.
- Перезагрузите устройство: Попробуйте перезагрузить устройство, чтобы очистить временные файлы и сбросить любые неполадки, которые могут вызывать ошибку «Idle timer expired».
Если вы продолжаете сталкиваться с ошибкой «Idle timer expired», свяжитесь с разработчиками приложения или поддержкой устройства, чтобы получить дополнительную помощь и решение проблемы.
Шаги для решения проблемы с «Idle timer expired»
Проблема с ошибкой «Idle timer expired», также известная как ошибка «Истек таймер бездействия», может возникнуть при использовании различного программного обеспечения или операционных систем. Если вы столкнулись с этой ошибкой, вот несколько шагов, которые могут помочь вам ее исправить:
- Перезагрузите устройство: Перезагрузка устройства часто помогает устранить неполадки программного обеспечения, включая ошибку «Idle timer expired». Попробуйте выключить устройство и снова включить его после некоторого времени.
- Обновите программное обеспечение: Убедитесь, что у вас установлена последняя версия операционной системы и всех программных компонентов, связанных с проблемной программой. Обновления могут включать исправления для известных ошибок и уязвимостей, которые могут вызвать проблему с «Idle timer expired».
- Очистите кэш и временные файлы: Периодически кэш и временные файлы могут накапливаться и вызывать ошибки. Попробуйте очистить кэш и временные файлы вашей операционной системы или программы, с которой связана проблема.
- Отключите промежуточное программное обеспечение: Если у вас установлено промежуточное программное обеспечение, такое как антивирус или брандмауэр, попробуйте отключить его временно и проверить, решает ли это проблему с ошибкой «Idle timer expired». В некоторых случаях промежуточное программное обеспечение может блокировать нормальное функционирование программы.
- Свяжитесь с технической поддержкой: Если вы продолжаете сталкиваться с проблемой с «Idle timer expired» после выполнения вышеперечисленных шагов, рекомендуется связаться с технической поддержкой разработчика программного обеспечения или операционной системы, чтобы получить более подробную помощь в решении проблемы.
Учтите, что эти шаги представляют собой общие рекомендации и могут не дать желаемого результата в конкретной ситуации. Если вы не уверены в выполнении какого-либо из этих шагов или предполагаете, что проблема связана с другими факторами, рекомендуется проконсультироваться с опытным специалистом.
Дополнительные рекомендации по исправлению ошибки «Idle timer expired»
Ниже приведены дополнительные рекомендации, которые могут помочь вам исправить ошибку «Idle timer expired». Следуйте этим советам для устранения проблемы:
- Проверьте настройки таймера бездействия: Убедитесь, что настройки таймера бездействия в вашей системе заданы правильно. Проверьте время бездействия, после которого возникает ошибка, и увеличьте его, если это необходимо.
- Убедитесь, что ваше устройство не перегревается: Иногда ошибки могут возникать из-за перегрева компьютера или мобильного устройства. Убедитесь, что ваше устройство находится в хорошо проветриваемом месте и не перегревается.
- Обновите драйверы и программное обеспечение: Проверьте, есть ли доступные обновления для драйверов и программного обеспечения вашего устройства. Устаревшие драйверы или программное обеспечение могут вызывать ошибки. Обновите все необходимые компоненты и проверьте, исправляется ли ошибка.
- Изучите сообщения об ошибке: Внимательно прочитайте сообщение об ошибке, которое появляется перед ошибкой «Idle timer expired». Оно может содержать полезную информацию о причине и возможных способах исправления ошибки. Изучите сообщение и попробуйте выполнить рекомендации, которые оно предлагает.
- Обратитесь за помощью: Если все остальные методы не помогают исправить ошибку «Idle timer expired», то рекомендуется обратиться за помощью к специалисту. Он сможет провести дополнительные исследования и предложить более точное решение проблемы.
Используйте эти рекомендации, чтобы исправить ошибку «Idle timer expired» и восстановить нормальное функционирование вашего устройства.
Вопрос-ответ
Что означает ошибка «Idle timer expired»?
Ошибка «Idle timer expired» означает, что время ожидания бездействия истекло. Это происходит, когда некоторый процесс или устройство не отправляет сигналы или данные в течение определенного периода времени, и система считает его «простаивающим».
Как исправить ошибку «Idle timer expired»?
Для исправления ошибки «Idle timer expired» можно предпринять несколько действий. Во-первых, попробуйте перезагрузить компьютер или устройство, на котором возникает ошибка. Это может помочь сбросить таймер бездействия и восстановить нормальную работу. Если это не помогло, проверьте настройки энергосбережения и включите опцию «Не выключать экран» или «Не переводить в спящий режим». Также убедитесь, что все драйверы и программное обеспечение на вашем устройстве обновлены до последних версий.
Какие могут быть причины ошибки «Idle timer expired»?
Ошибку «Idle timer expired» могут вызывать различные причины. Одной из возможных причин может быть неактивное устройство, которое не отправляет сигналы или данные в течение определенного времени. Также возможно, что настройки энергосбережения или спящего режима на компьютере или устройстве неправильно сконфигурированы. Кроме того, устаревшие драйверы или программное обеспечение также могут быть причиной ошибки.
Таймер выключения в Windows 10 по умолчанию находится в неактивном состоянии. Если вы или другой пользователь его ранее включали, то с выключением у вас не должно возникнуть проблем, так как все это делается с помощью средств, встроенных в операционную систему.
Содержание
- Как деактивировать таймер выключения на компьютере в Windows 10
- Вариант 1: Строка “Выполнить”
- Вариант 2: “Планировщик заданий”
- Вариант 3: Wise Auto Shutdown
- Вариант 4: Lim Timer Off
В большинстве случаев для этого используются средства самой операционной системы. Исключение может быть только в том случае, если таймер был установлен с помощью другой программы. В таком случае вам потребуется выполнять его деактивацию непосредственно с помощью той программы, которой его и устанавливали.
Читайте также:
Не могу отключить режим в самолете на Windows 10
Продвинутые способы очистки места на диске C в Windows 10
Отключаем прокси-сервер в Windows 10
Не удаляется папка в Windows 10
Далее рассмотрим несколько распространенных и популярных способов проведения деактивации таймера выключения на компьютере в Windows 10.
Вариант 1: Строка “Выполнить”
Достаточно простой вариант в своем исполнении. От вас потребуется только вызвать интерфейс “Выполнить” и туда прописать команду. Делается это по следующей инструкции:
- Для начала запустите строку “Выполнить”, воспользовавшись сочетанием клавиш Win+R.
- В появившемся интерфейсе строки “Выполнить” пропишите команду shutdown -a. Нажмите кнопку “Ок” или клавишу Enter для применения.
После выполнения указанной команды от операционной системы придет уведомление об отключении таймера выключения компьютера.
Вариант 2: “Планировщик заданий”
Предыдущий вариант мог не сработать, если таймер выключения был установлен через системную утилиту “Планировщик заданий”. В таком случае его отключение придется проводить именно через рассматриваемую утилиту:
- Откройте строку “Выполнить” с помощью сочетания клавиш Win+R и введите туда команду taskschd.msc.
- В левой части открывшегося окна выберите пункт “Библиотека планировщика”.
- Теперь в центральной части вам нужно найти соответствующее задание. Если вы его задавали сами, то должны помнить его название. В случае если не помните или работаете с компьютером другого человека, то обращайте внимание на описание команды во вкладке “Действия”. Там должно быть описание “Запуск программы shutdown -s”.
- После обнаружения нужного задания в правой части интерфейса окна выберите пункт “Удалить”.
- Во всплывшем окне подтвердите удаление задания.
Примечательно, что в этом случае вы не получите от системы никаких уведомление об отключении таймера.
Вариант 3: Wise Auto Shutdown
Это уже не системное средство, а популярная программа, с помощью которой можно также настроить выключение компьютера по таймеру. Если вам нужно отменить автоматическое выключение компьютера, которое было организовано с помощью данной программы, то следуйте этой инструкции:
- Обычно данная программа запускается автоматически вместе с Windows 10. Доступ к ней можно получить через системный трей (кликните по стрелке, расположенной рядом со временем). В списке запущенных фоновых программ найдите и нажмите по иконке Wise Auto Shutdown.
- Откроется окошко программы, где сразу же будет показана задача на выключение компьютера, если таковая есть. Нажмите кнопку “Отменить задание”.
- Во всплывшем окне подтвердите отмену текущего задания.
Также вы можете отключить автоматическое выключение компьютера за 5 минут, когда оно будет произведено Wise Auto Shutdown. Вы получите уведомление об отключении, в котором нужно будет воспользоваться кнопкой “Отмена”.
Вариант 4: Lim Timer Off
Еще одна программка, используемая для автоматического отключения компьютера по заданным параметрам. Отменить данное выключение можно по следующей инструкции:
- Откройте системный трей с уже запущенными в фоновом режиме программами и найдите там иконку Lim Timer Off.
- Кликните по ней правой кнопкой мыши. В контекстном меню выберите “Остановить таймер”.
В случае с Lim Timer Off каких-либо дополнительных подтверждений действий не требуется.
Мы рассмотрели несколько вариантов отключения заранее установленного таймера выключения компьютера в Windows 10. Чаще всего деактивацию рассматриваемой функции можно выполнить системными средствами. Однако иногда бывают исключения, когда требуется прибегать к помощи сторонних программ.