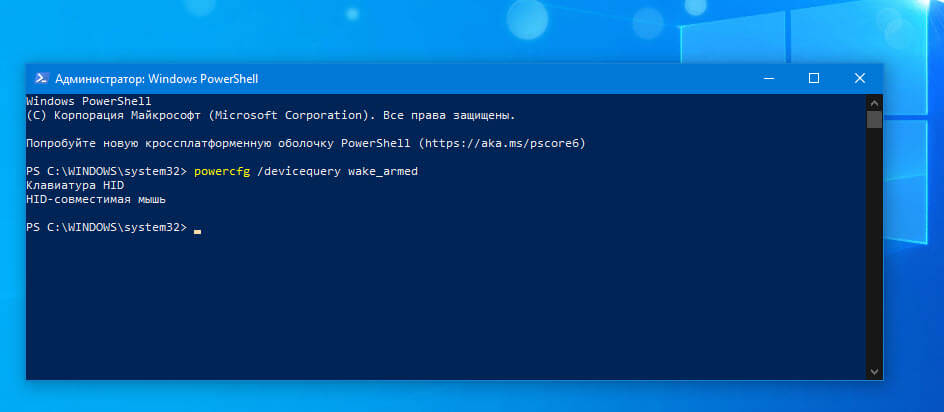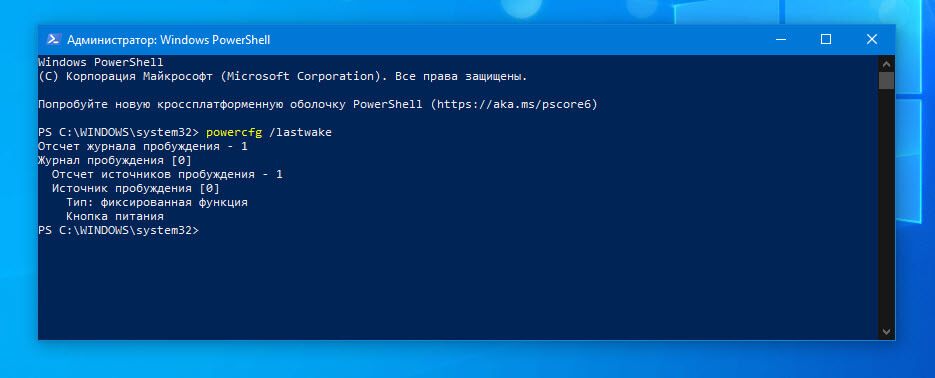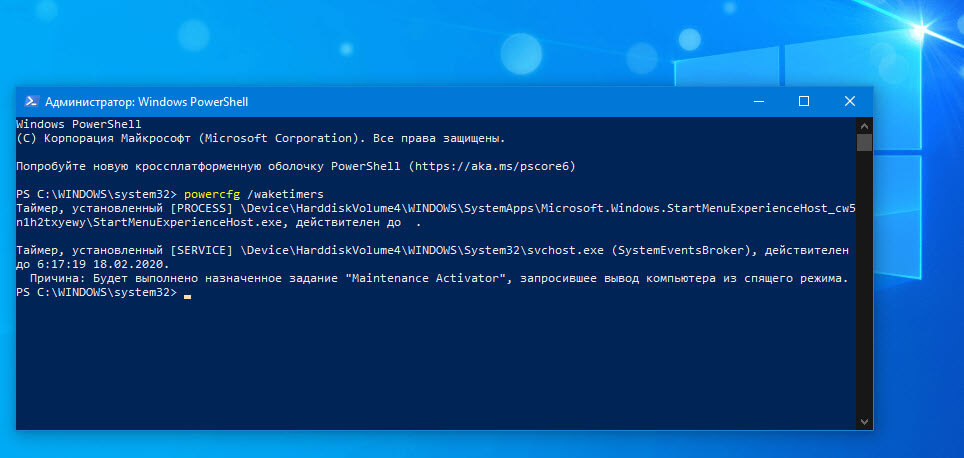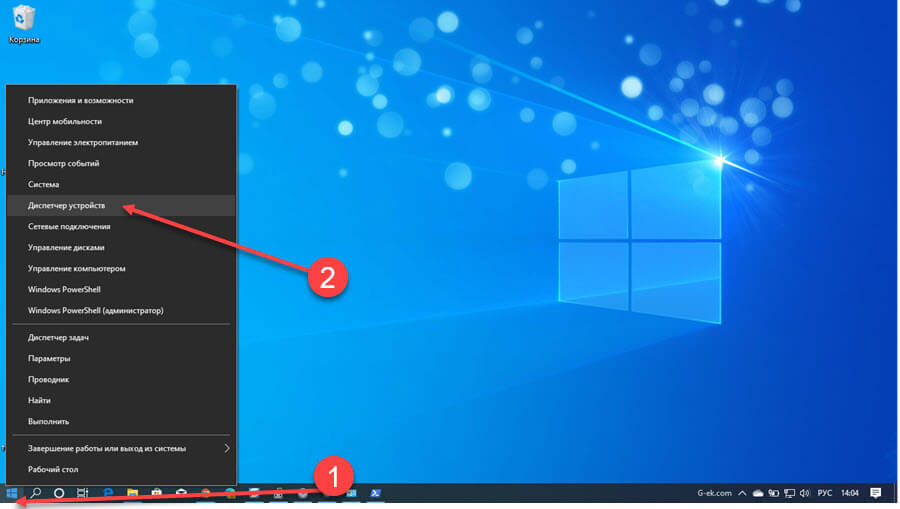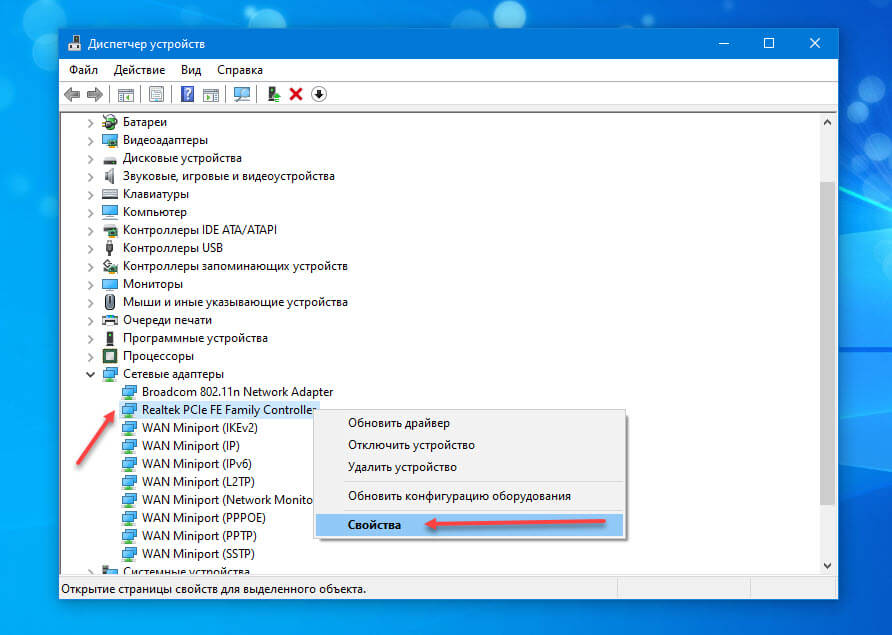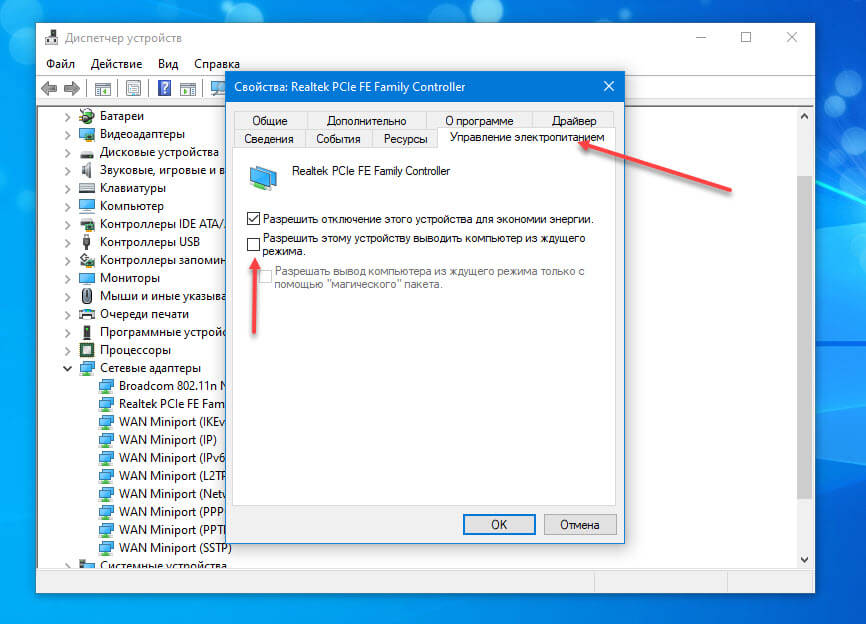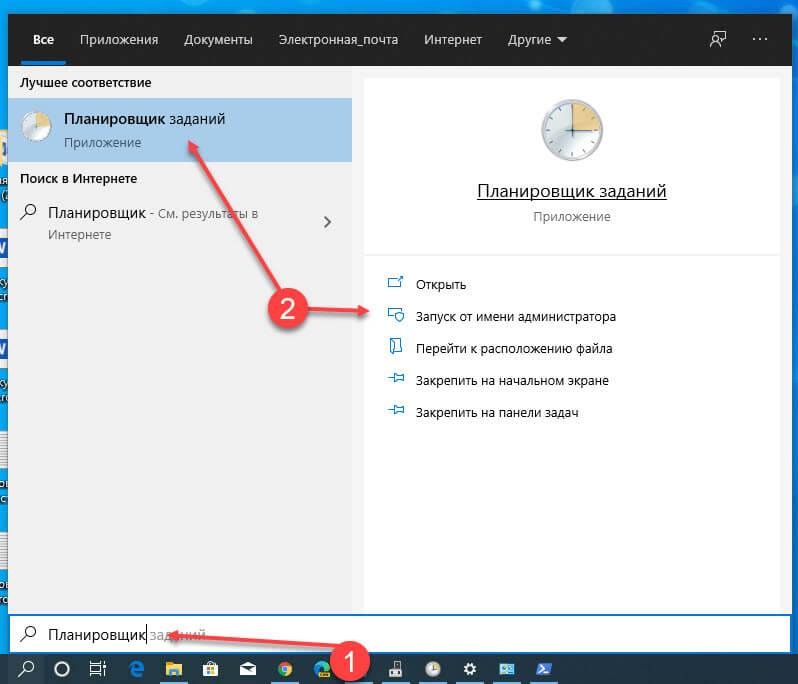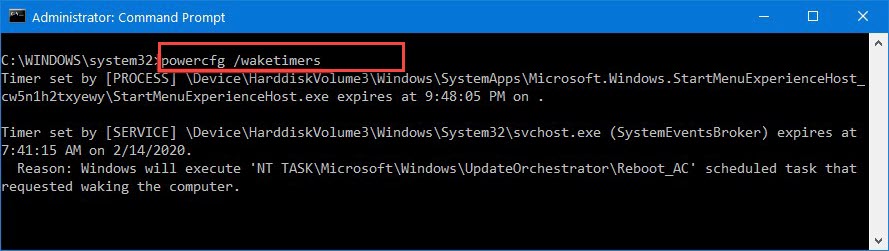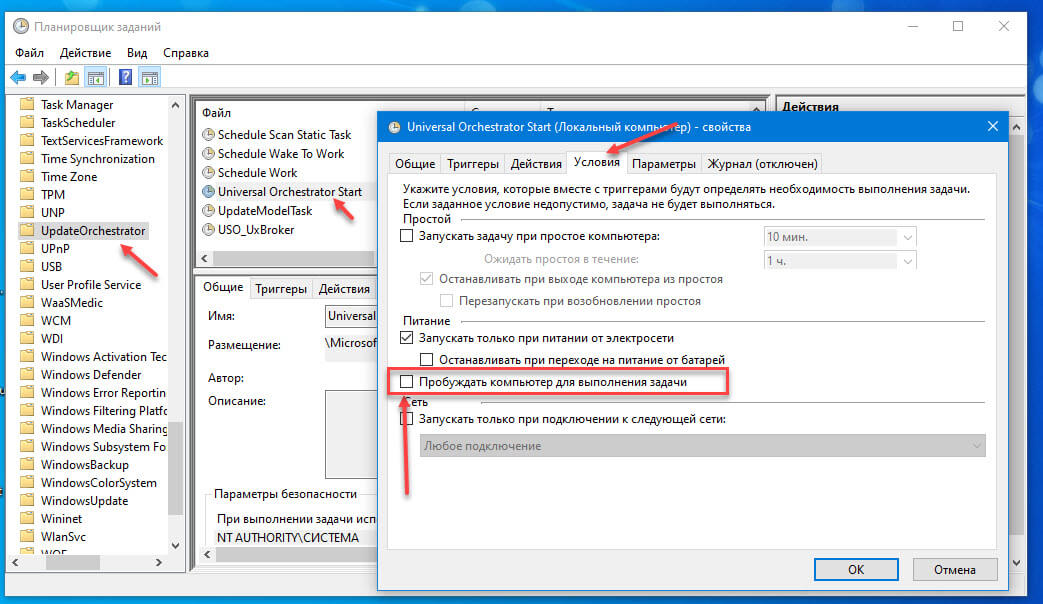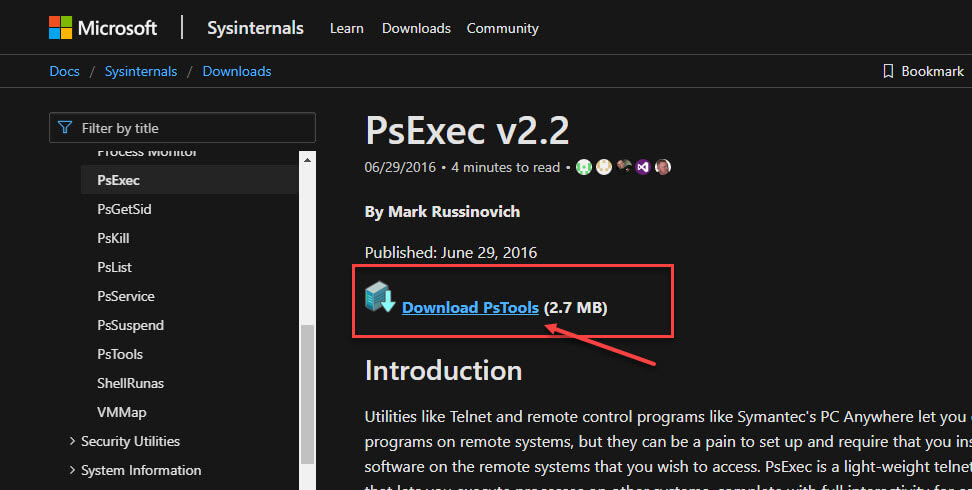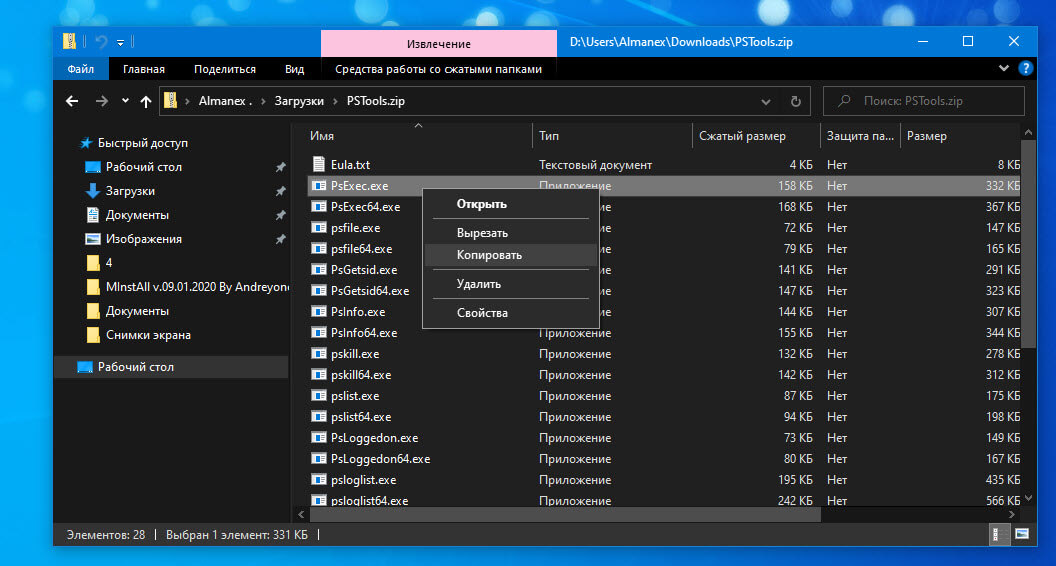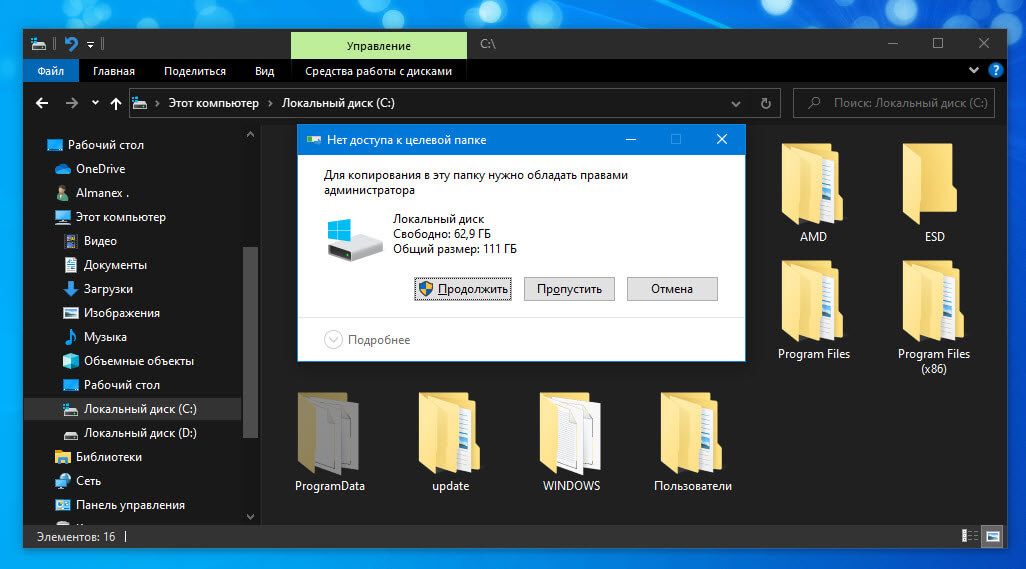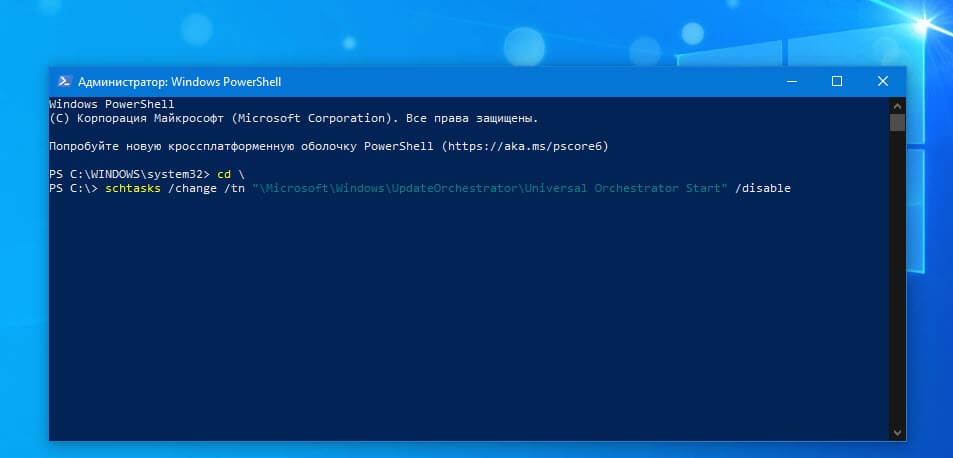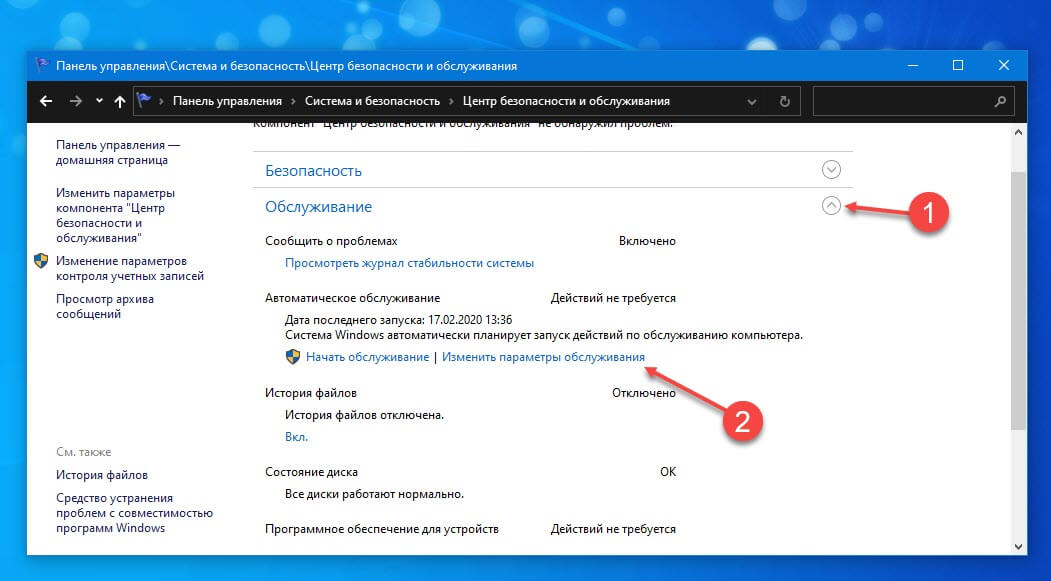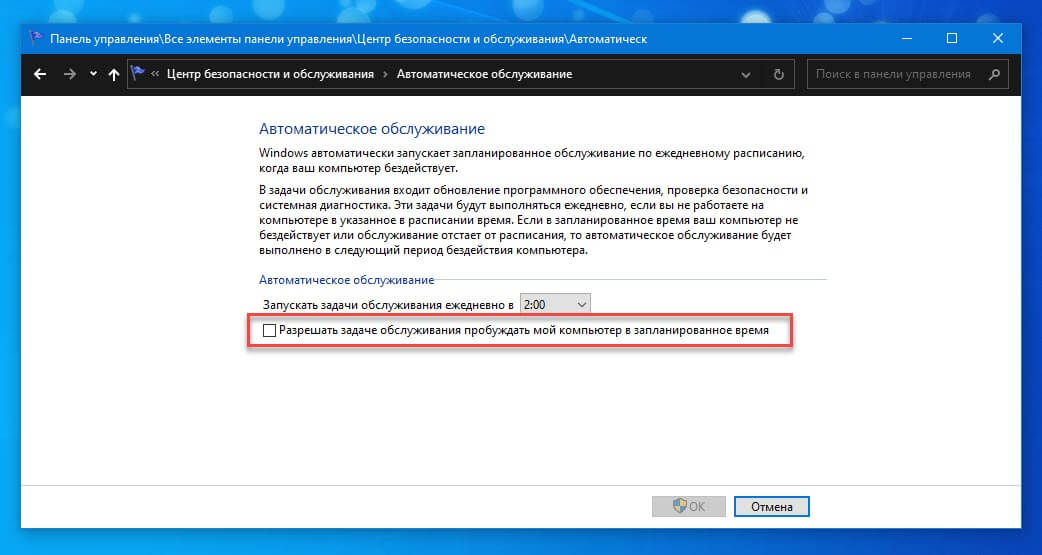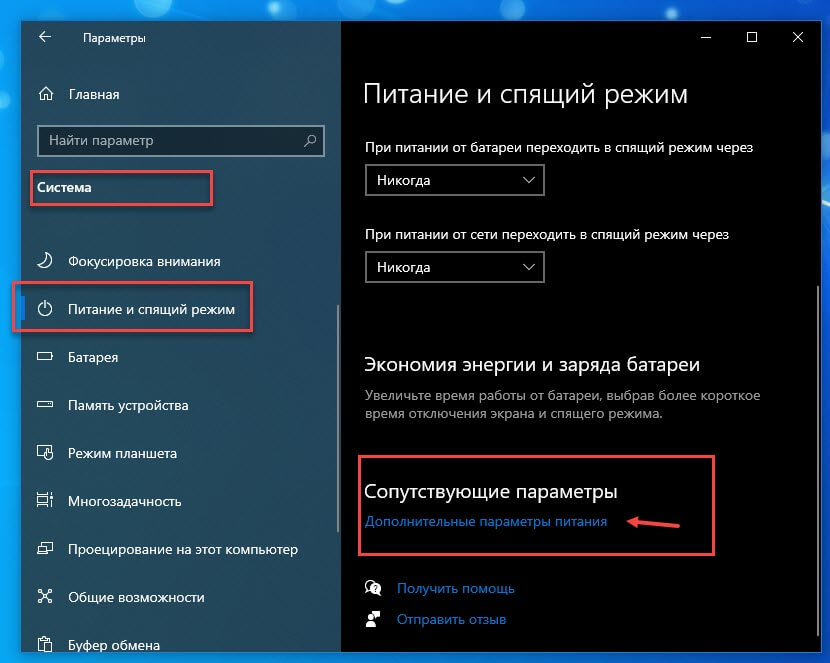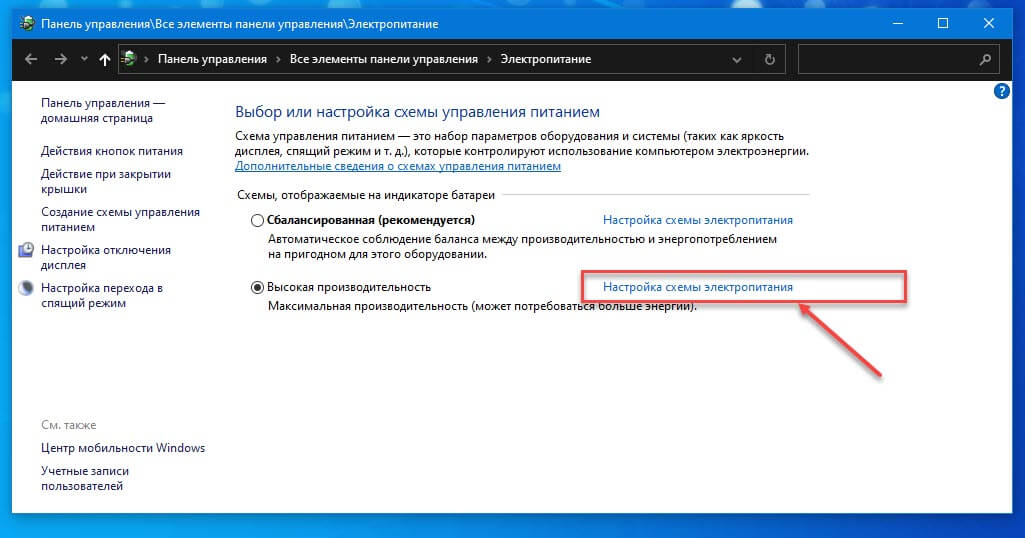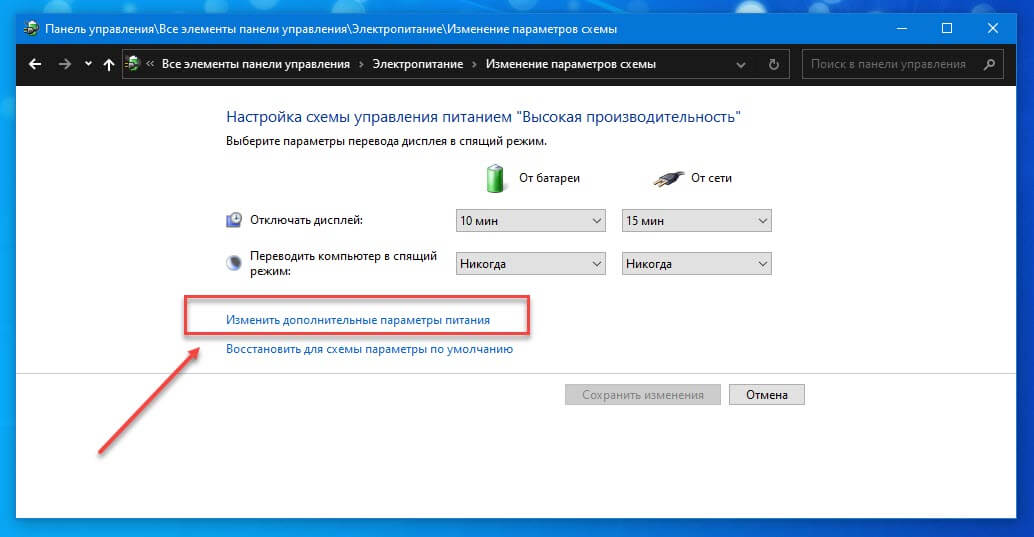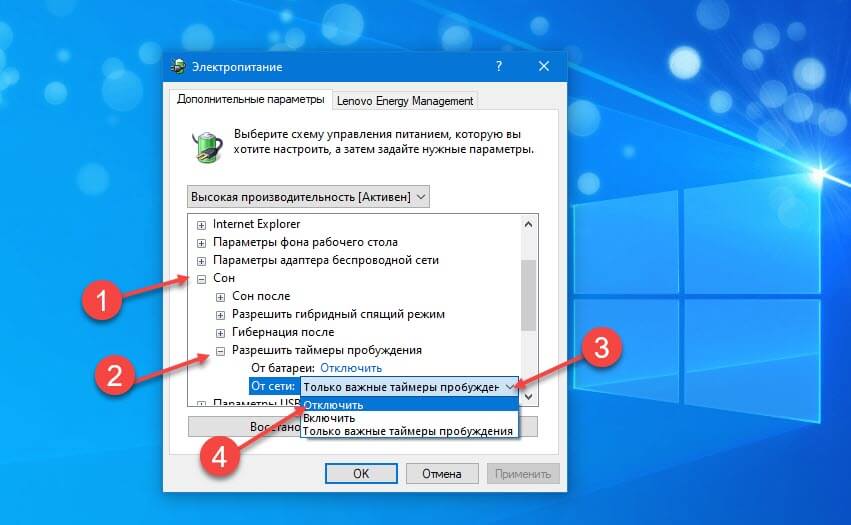В этой инструкции подробно о том, как посмотреть включенные таймеры пробуждения в Windows 11 и Windows 10 и, если требуется — отключить их. Обратите внимание: таймеры пробуждения — не единственная возможная причина самопроизвольного включения, другие возможности описаны в статье: Что делать, если компьютер или ноутбук сам включается или просыпается.
Просмотр таймеров пробуждения в PowerShell и командной строке
Для того, чтобы просмотреть список активных таймеров пробуждения можно использовать команды Windows PowerShell или командной строки. Для варианта с PowerShell можно использовать следующие шаги:
- Запустите Windows PowerShell или Терминал Windows, для этого можно нажать правой кнопкой мыши по кнопке Пуск и выбрать соответствующий пункт меню. Запуск от имени администратора не обязателен.
- Введите команду
Get-ScheduledTask | ? {$_.Settings.WakeToRun} | Out-GridView - В результате выполнения команды откроется окно со списком таймеров пробуждения и их состоянием — Enabled (включен) или Disabled (отключен). Обратите внимание, что окно может открываться «позади» активного окна PowerShell и вы можете его не заметить, если терминал открыт на весь экран.
Способ просмотра таймеров пробуждения в командной строке:
- Запустите командную строку от имени администратора (для этого способа это обязательно). Сделать это можно, набрав «Командная строка» в поиске на панели задач и выбрав пункт «Запуск от имени администратора».
- Введите команду
powercfg -waketimers
- В результате вы увидите список таймеров пробуждения, но в этом случае — только тех, что включены.
Как отключить таймеры пробуждения
Если вы хотите отключить таймеры пробуждения, сделать это можно несколькими способами. Первый — используя параметры электропитания в Панели управления:
- Нажмите клавиши Win+R на клавиатуре, введите powercfg.cpl и нажмите Enter.
- Нажмите «Настройка схемы электропитания» у активной схемы электропитания, а в следующем окне — «Изменить дополнительные параметры питания».
- Раскройте раздел «Сон». Там вы найдете пункт «Разрешить таймеры пробуждения» с возможностью включить, отключить, или оставить включенными только важные таймеры пробуждения при питании от батареи и сети.
То же самое можно сделать с помощью команд в командной строке, запущенной от имени администратора.
Отключить таймеры пробуждения (первая команда — при питании от батареи, вторая — от сети):
powercfg /SETDCVALUEINDEX SCHEME_CURRENT 238c9fa8-0aad-41ed-83f4-97be242c8f20 bd3b718a-0680-4d9d-8ab2-e1d2b4ac806d 0 powercfg /SETACVALUEINDEX SCHEME_CURRENT 238c9fa8-0aad-41ed-83f4-97be242c8f20 bd3b718a-0680-4d9d-8ab2-e1d2b4ac806d 0
Если изменить 0 в конце команды на 1, это включит таймеры пробуждения, значение 2 означает, что будут включены только важные таймеры.
Ещё один вариант — индивидуальное отключение соответствующих заданий. При просмотре таймеров пробуждения с использованием первого способа столбец TaskPath указывает на путь к заданию в планировщике заданий. Достаточно запустить его (Win+R — taksmgmr.msc) и найти соответствующее задание.
Нажатие правой кнопкой мыши по заданию позволяет отключить его. А если открыть свойства задания (достаточно выполнить двойной клик по нему), на вкладке «Условия» можно снять отметку «Пробуждать компьютер для выполнения задачи».
Для большинства пользователей компьютер стал настолько неотъемлемым рабочим инструментом, что каждый день мы повторяем одно и то же действие – включаем это устройство для дальнейшей с ним работы. Более того, помимо цикличности есть еще и явно выраженная периодичность. Кто-то включает компьютер утром, еще попивая кофе, а кто-то – ровно в 9-00, приходя на работу.
♥ ПО ТЕМЕ: Как отключить встроенный антивирус Windows Defender (временно или навсегда)?
Но если вам действительно требуется, чтобы в назначенный момент компьютер уже был готов к работе, это можно настроить автоматически. Такое действие позволит нам не ждать загрузки устройства, а сразу же приступить к работе с ним. Единственное, для этого компьютер должен быть не выключен, а переведен в спящий режим. Сделать это несложно, мы расскажем, как настроить Windows на такое поведение.
♥ ПО ТЕМЕ: 40 горячих клавиш для работы в Windows 10.
Для чего автоматически выводить компьютер из спящего режима по расписанию?
Ответ на этот вопрос достаточно прост: настройка компьютера на автоматический выход из спящего режима по расписанию поможет вам сэкономить время.
А чтобы функция сработала, необходимо перевести компьютер в спящий режим или в режим гибернации. Выбор спящего режима подойдет, если вы делаете небольшой перерыв в работе с компьютером. А вот если вам надо оставить компьютер без дела на долгое время, но вы не хотите его окончательно выключать, то тогда больше подойдет режим гибернации.
Но если вы хотите, чтобы ваш компьютер делал нечто в ваше отсутствие, то можете установить время, по которому он будет просыпаться, запускать программы и снова засыпать. Такая возможность может оказаться полезной, если вы хотите загружать нечто объемное или сканировать компьютер на вирус в определенные периоды. Вы также можете использовать функцию автоматического пробуждения, чтобы выполнять дефрагментацию диска на своем ПК, когда вас нет рядом. Выполнение таких трудоемких задач может растянуться на несколько часов, так что лучше запускать их, когда вы лично не пользуетесь компьютером.
Кроме того, если вы решили использовать ваш компьютер в качестве будильника, то сперва необходимо настроить ПК на автоматический выход из спящего режима. В противном случае ваш будильник просто не сработает. В дополнение к этому вы сможете сэкономить электроэнергию и вам не придется ожидать длительной загрузки компьютера. Он уже будет готов к работе в нужный момент.
Вот как можно запланировать автоматический выход компьютера из спящего режима.
♥ ПО ТЕМЕ: Как бесплатно скачать программу Google Планета Земля Pro для Mac и Windows (раньше стоила 25 000 руб).
Автоматический вывод компьютера из спящего режима с помощью стандартного планировщика заданий Windows
Вы можете настроить свой компьютер на автоматический выход из спящего режима с помощью встроенного в Windows приложения «Планировщик заданий».
Введите в строке поиска Windows фразу Планировщик заданий и выберите этот элемент в поисковой выдаче. На правой боковой панели запущенного приложения Планировщик заданий нажмите на «Создать задачу».
Появится всплывающее окно с открытой вкладкой Общие, в котором необходимо задать новое наименование. Выберите какое-нибудь понятное и узнаваемое имя для команды, чтобы легко отыскать задачу среди прочих. Например – Включить ПК, Разбудить ПК и т.д. В том же окне проверьте состояние чекбоксов (галочек) «Выполнять только для пользователей, вошедших в систему» и «Выполнять для всех пользователей». В поле «Настроить для» выберите вариант Windows 10.
Теперь перейдите на вкладку «Триггеры». Нажмите «Создать…» для выбора условий запуска вашей задачи.
В появившемся окне в выпадающем меню «Начать задачу» внеобходимо выбрать По расписанию, чтобы задача запускалась в назначенное время. Теперь установить флажок «Ежедневно» на ежедневную активацию триггера. В разделе «Начать:» выберите дату и время, когда вам требуется начать выполнение задачи.
Нажмите ОК для продолжения.
Итак, вы задали время, в которое планировщик задач будет выполнять некое действие, которое теперь необходимо задать. Для вывода компьютера из спящего режима потребуется запуск всего одной программы. Вы можете задать как простое действие, например, запуск «Ножниц», так и любое другое по вашему усмотрению. Для этого перейдите на вкладку «Действия» и нажмите «Создать…» для конкретизации информации о совершаемом по расписанию действии.
В открывшемся окне в поле «Действие» выберите в раскрывающемся меню элемент Запуск программы. Теперь нажмите кнопку «Обзор…», чтобы найти нужное для запуска приложение в момент пробуждения компьютера.
Нажмите ОК для продолжения.
В качестве примера мы выбрали приложение «Ножницы» с путем к файлу C:\Windows\system32\SnippingTool.exe
На следующем шаге перейдите на вкладку «Условия». Здесь обязательно установите галочку в поле «Пробуждать компьютер для выполнения задачи», остальные галочки при необходимости можно снять. Щелкните ОК для продолжения.
Теперь останется лишь убедиться, что созданное расписание управления питанием позволяет компьютеру просыпаться в указанное время. Ведь если этот параметр будет отключен, то запланированная задача просто не сработает.
Чтобы настроить нужное поведение системы, откройте «Панель управления», набрав Панель управления в строке поиска меню «Пуск» и выбрав соответствующий пункт.
Здесь перейдите по пути Оборудование и звук → Электропитание → Настройка схемы электропитания → Изменить дополнительные параметры питания.
________________
В окне «Дополнительные параметры» перейдите в раздел Сон → Разрешить таймеры пробуждения и установите значение Включить.
На ноутбуке надо будет задать такое значение для полей От батареи и От сети. Щелкните «Применить», а потом нажмите на ОК. С этого момента вы можете переводить свой компьютер в спящий режим, и он автоматически выйдет из этого режима в соответствии с установленным вами в расписании временем.
♥ ПО ТЕМЕ: Как автоматически переключать язык (раскладку) на клавиатуре в macOS или Windows.
Как настроить автоматический вывод компьютера из спящего режима с помощью стороннего программного обеспечения
Если вам по каким-то причинам не нравится стандартный планировщик задач Windows, то можете использовать стороннее программное обеспечение для автоматизации пробуждения компьютера.
Приложение WakeupOnStandBy помогает вывести компьютер из спящего режима на основе нескольких условий, задаваемых вами в программе.
1. Загрузите WakeUpOnStandBy (программу можно найти в интернете бесплатно), извлеките сжатые файлы и запустите приложение.
2. Укажите дату и время для вывода компьютера из спящего режима в разделе Укажите время пробуждения компьютера. Установите соответствующие флажки, если вы хотите просто включить экран или выполнить сразу же после выхода из спящего режима еще и свои задачи.
3. Укажите программы, которые вы хотите запускать, в разделе Запустить /программу /веб-страницу после пробуждения компьютера.
4. Укажите, что должен делать компьютер, когда он завершит выполнение ваших задач, установив соответствующий флажок в разделе Какое действие выполнить далее. Здесь можно выбрать один из вариантов: заснуть, уйти в режим гибернации, выключиться, выйти пользователю или просто ждать.
5. Выберите, когда вы хотите запускать запланированную задачу, установив соответствующие флажки в разделе Повторять эти задания.
6. Нажмите кнопку Запустить, чтобы активировать задачу.
Что выделяет WakeOnStandBy из числа аналогов, так это простота использования. А чтобы еще больше упростить вашу задачу, в программе имеется интерактивное справочное руководство. Доступ к нему можно получить, нажав традиционную клавишу F1.
♥ ПО ТЕМЕ: Как в Windows создать иконку для выключения / перезагрузки компьютера.
Заключение
Как вы видите, настроить автоматический вывод компьютера из спящего режима довольно легко. Наших советов вполне хватит, чтобы вы научились включать компьютер по расписанию. Это поможет вам как запускать нужные задачи вовремя, так и избежать ожидания, связанного с загрузкой компьютера.
Смотрите также:
- Скрытые папки и файлы в Windows 10: как скрыть (показать) фото, видео, документы, диски.
- 10 ненужных стандартных программ в Windows 10, которые можно удалить.
- Как создать невидимую папку в Windows 10.
Ноутбук или компьютер с Windows 10, сам включается после выключения или самостоятельно просыпается в произвольное время.
Возможные причины:
Если ваш компьютер случайно просыпается, это может быть запланированная задача или периферийные устройства, используйте шаги ниже для решения проблемы в Windows 10.
В Windows 10 возможность переход в спящий режим — это отличная функция, позволяющая быстро возобновить работу позже с того места, где вы остановились. Однако это, также может привести к тому, что система будет постоянно автоматически включаться посреди ночи или когда по вашему мнению ПК должен находиться в режиме сна.
Операционная система имеет несколько состояний питания, включая спящий режим, режим гибернации и гибридный режим. Если вы используете любую из этих функций, даже если компьютер не работает, он все равно может автоматически включаться для выполнения запланированных задач, а также периферийные устройства, такие как Сетевая карта, мышь, клавиатура и другие также могут переключать питание в полнофункциональное состояние.
Если ваш компьютер продолжает включаться случайным образом, Windows 10 имеет инструменты, позволяющие выяснить причину проблемы и отключить таймеры пробуждения для каждого устройства, задачи или глобально.
В этом руководстве вы узнаете, как предотвратить автоматический запуск (включение) Windows 10.
- Как определить, что заставляет ваш ПК с Windows 10 просыпаться.
- Как отключить таймеры пробуждения в Windows 10
Как определить, что заставляет ваш ПК с Windows 10 просыпаться.
Чтобы определить, что запрашивает пробуждение компьютера — устройство или запланированное задание, выполните следующие действия:
Шаг 1: Откройте меню Пуск.
Шаг 2: Найдите PowerShell, или «Командную строку» и выберите параметр «Запуск от имени администратора».
Шаг 3: Введите следующую команду, чтобы найти устройства, которым разрешено будить компьютер, и нажмите Enter :
powercfg /devicequery wake_armed
Шаг 4: Введите следующую команду, чтобы определить устройство, которое пробуждает компьютер, и нажмите Enter :
powercfg /lastwake
Шаг 5: Введите следующую команду, чтобы узнать все запланированные задачи, требующие пробуждения компьютера, и нажмите Enter :
powercfg /waketimers
Шаг 6: Проверьте, что будит ваш компьютер это запланированная задача или одно из периферийных устройств.
Выполнив эти шаги, вы поймете, что заставляет просыпается Windows 10 ночью или когда вы не используете ПК.
Как отключить таймеры пробуждения в Windows 10.
Существует как минимум два решения, чтобы предотвратить случайное включение компьютера. Вы можете отключить устройство или запланированное задание по отдельности или отключить все таймеры пробуждения в Windows 10. В приведенных ниже шагах выполнение обоих сценариев.
Как Запретить устройству автоматически пробуждать ваш компьютер.
Если вы определили, что устройство (сетевая карта, клавиатура, мышь и т. Д.) Каждую ночь «будит» ваш ПК, вы можете отключить для устройства возможность выводить компьютер из ждущего режима, выполнив следующие действия:
Шаг 1: Кликните на меню «Пуск» правой кнопкой мыши и выберите в появившемся меню «Диспетчер устройств».
Шаг 2: Разверните ветку с устройством, которое вы хотите настроить.
Шаг 3: Нажмите правой кнопкой мыши на нужном устройстве и выберите параметр «Свойства».
Шаг 4: Перейдите на вкладку «Управление питанием».
Шаг 5: Снимите флажок «Разрешить этому устройству выводить компьютер из ждущего режима».
Шаг 6: Нажмите кнопку «ОК».
После выполнения этих действий устройство больше не будет будить компьютер посреди ночи.
Если вы не хотите, чтобы какое-либо устройство случайно разбудило компьютер, повторите описанные выше шаги для каждого устройства, которому разрешено включать компьютер.
Остановить запланированные задачи от пробуждения компьютера
Если у вас проблема с заданиями, вам нужно изменить или отключить задачу, чтобы компьютер не просыпался.
Чтобы остановить запланированное задание от запроса на пробуждение компьютера, выполните следующие действия:
Шаг 1: Нажмите на клавишу Win, чтобы открыть меню «Пуск».
Шаг 2: Введите слово «Планировщик» и выберите его из списка результатов, чтобы открыть приложение.
Шаг 3: Перейдите к задаче, вызывающей случайное пробуждение.
Совет: путь к задаче можно найти в выходных данных команды: powercfg /waketimers.
Шаг 4: Кликните правой кнопкой мыши задачу и выберите параметр «Свойства».
Шаг 5: Нажмите вкладку «Условия».
Шаг 6: Снимите галочку «Пробуждать компьютер для выполнения задач».
Совет: если вы хотите, чтобы задача выполнялась в другое время, вы можете изменить расписание на вкладке «Триггеры».
Шаг 7: Нажмите кнопку «ОК».
После выполнения этих действий задача больше не будет будить компьютер.
Отключить системное запланированное задание.
Если вы не можете сохранить изменения для запланированной задачи из-за нехватки разрешений, вам нужно использовать инструмент Microsoft PsExec, чтобы отключить задачу с помощью командной строки.
Шаг 1: Откройте сайт docs.microsoft.com.
Шаг 2: Нажмите на ссылку «Download PsTools» и загрузите файл на свой компьютер.
Шаг 3: Откройте zip архив с помощью проводника.
Шаг 4: Выберите файл PsExec.exe, скопируйте и вставьте его в корневую директорию системного диска.
Шаг 5: Откройте командную строку от имени администратора. Введите следующую команду, чтобы перейти к корню диска и нажмите Enter :
cd \
Шаг 6: Введите следующую команду, чтобы запустить инструмент, и нажмите Enter :
psexec.exe /s cmd.exe
Шаг 7: Введите следующую команду, чтобы отключить задачу пробуждения компьютера, и нажмите Enter :
schtasks /change /tn "PATH\TO\TASK" /disable
В этой команде обязательно измените PATH \ TO \ TASK на путь для запланированной задачи, которую вы определили ранее с помощью powercfg /waketimers.
В этом примере отключается задача запуска Universal Orchestrator:
schtasks /change /tn "\Microsoft\Windows\UpdateOrchestrator\Universal Orchestrator Start" /disable
После выполнения этих действий Windows 10 больше не должна будить ваш компьютер. Если вы обнаружили несколько задач, которые заставляют ваш компьютер просыпаться, возможно, вам придется повторить шаги, чтобы отключить эти задачи.
Остановить автоматическое обслуживание от пробуждения компьютера
В Windows 10 включена функция автоматического обслуживания, которая может привести к самостоятельному пробуждению компьютера (обычно в полночь).
Чтобы остановить автоматическое обслуживание устройства, выполните следующие действия:
Шаг 1: Вы можете открыть классическую панель управления и перейти по следующему пути:
Панель управления\Система и безопасность\Центр безопасности и обслуживания
Шаг 2: В разделе «Автоматическое обслуживание» выберите параметр «Изменить параметры обслуживания».
Шаг 3: Снимите флажок «Разрешать задаче обслуживания пробуждать мой компьютер в запланированное время».
(Необязательно) Измените время графика обслуживания по мере необходимости.
Шаг 4: Нажмите кнопку «ОК».
После выполнения этих действий компьютер больше не будет включаться для автоматического обслуживания.
Вам может пригодится: Как отключить автоматическое обслуживание в Windows 10 с помощью реестра.
Отключить все таймеры пробуждения в Windows 10.
Если вы хотите полностью запретить включение компьютера для запланированных задач и устройств, вы можете отключить все таймеры пробуждения.
Чтобы отключить таймеры пробуждения в Windows 10, выполните следующие действия.
Шаг 1: Откройте приложение «Параметры».
Шаг 2: Перейдите в группу настроек «Система» → «Питание и спящий режим».
Шаг 3: В разделе «Сопутствующие параметры» нажмите ссылку «Дополнительные параметры питания» .
Шаг 4: Выберите параметр «Настройки схемы электропитания» для текущего варианта плана питания.
Шаг 5: Нажмите «Изменить дополнительные параметры питания».
Шаг 6: Разверните ветку «Сон».
Шаг 7: Разверните ветку «Разрешить таймеры пробуждения».
Шаг 8: Выберите параметр «Отключить» для батареи и работы от сети.
Шаг 9: Нажмите кнопки «Применить» и «ОК».
После выполнения этих действий устройство или запланированная задача больше не смогут работать, когда компьютер спит или находится в ждущем режиме, что не позволит вашему компьютеру автоматически проснуться.
Все!
Рекомендуем: Как отключить Быстрый запуск Windows 10 (и почему вы можете захотеть это сделать).
Содержание
- Видео инструкция
- Способ 1: BIOS и UEFI
- Способ 2: Планировщик заданий
- Способ 3: Программы сторонних производителей
- Вопросы и ответы
Способов, с помощью которых можно произвести настройку компьютера для автоматического включения, существует несколько. Это можно сделать с помощью средств, имеющихся в аппаратном обеспечении компьютера, методами, предусмотренными в операционной системе, или специальными программами от сторонних производителей. Разберем эти способы более подробно.
Видео инструкция
Способ 1: BIOS и UEFI
О существовании BIOS (Basic Input-Output System) слышали, наверное, все, кто хоть немного знаком с принципами работы компьютера. Она отвечает за тестирование и штатное включение всех компонентов аппаратного обеспечения ПК, и затем передает управление ними операционной системе. БИОС содержит в себе множество различных настроек, среди которых есть и возможность включения компьютера в автоматическом режиме. Оговоримся сразу, что данная функция присутствует далеко не во всех BIOS, а только в более или менее современных ее версиях.
Чтобы запланировать запуск своего ПК на автомате через БИОС, необходимо сделать следующее:
- Войти в меню параметров BIOS SetUp. Для этого сразу после включения питания необходимо нажать на клавишу Delete или F2 (в зависимости от производителя и версии БИОС). Могут быть и другие варианты. Обычно система показывает, каким образом можно войти в BIOS сразу же после включения ПК.
- Перейти в раздел «Power Managevent Setup». Если такого раздела нет, значит в данной версии BIOS возможность включать свой компьютер на автомате не предусмотрена.
В некоторых версиях БИОС данный раздел находится не в главном меню, а в виде подраздела в «Advanced BIOS Features» или «ACPI Configuration» и называться немного по-другому, но суть его всегда одинакова — там находятся настройки электропитания компьютера. - Найти в разделе «Power Management Setup» пункт «Power-On by Alarm»и установить ему режим «Enabled».
Таким образом будет разрешено автоматическое включение ПК. - Настроить расписание включения компьютера. Сразу же после выполнения предыдущего пункта станут доступными настройки «Day of Month Alarm» и «Time Alarm».
С их помощью можно настроить число месяца, на которое будет запланирован автоматический старт компьютера и его время. Параметр «Everyday» в пункте «Day of Month Alarm» означает, что эта процедура будет запускаться ежедневно в заданное время. Установка в этом поле любого числа от 1 до 31 означает, что компьютер будет включаться в определенное число и время. Если не изменять периодически эти параметры, то данная операция будет осуществляться раз в месяц в указанное число.
В настоящее время интерфейс BIOS считается уже устаревшим. В современных компьютерах ему на смену пришел UEFI (Unified Extensible Firmware Interface). Его основное предназначение такое же, как и у BIOS, но возможности гораздо шире. Пользователю намного проще работать с UEFI благодаря поддержке мыши и русского языка в интерфейсе.
Настройка автоматического включения компьютера с помощью UEFI осуществляется следующим образом:
- Войти в UEFI. Вход туда производится точно таким же способом, как и в БИОС.
- В Главном окне UEFI перейти в расширенный режим, нажав на клавишу F7 или щелкнув мышкой по кнопке «Дополнительно» внизу окна.
- В открывшемся окне на вкладке «Дополнительно» перейти в раздел «АРМ».
- В новом окне активировать режим «Включение посредством RTC».
- В появившихся новых строках произвести настройку расписания автоматического включения компьютера.
Особое внимание нужно уделить параметру «RTC Alarm Date». Установка его равным нолю будет означать ежедневное включение компьютера в заданное время. Установка другого значения в диапазоне 1-31 подразумевает включение в определенную дату, подобно тому, как это происходит в BIOS. Настройка времени включения интуитивно понятна и не требует дополнительных пояснений. - Сохранить сделанные настройки и выйти из UEFI.
Настройка автоматического включения с помощью BIOS или UEFI является единственным способом, который позволяет осуществить данную операцию на полностью выключенном компьютере. Во всех остальных случаях речь идет не о включении, а о выводе ПК из состояния гибернации или спящего режима.
Само собой разумеется, что для того чтобы автоматическое включение могло сработать, кабель питания компьютера должен оставаться включенным в розетку или ИБП.
Способ 2: Планировщик заданий
Настроить автоматическое включение компьютера можно и с помощью системных средств Windows. Для этого используется планировщик заданий. Рассмотрим как это делается на примере Windows 7.
В начале нужно разрешить системе автоматическое включение/выключение компьютера. Для этого необходимо в панели управления открыть раздел «Система и безопасность» и в разделе «Электропитание» перейти по ссылке «Настройка перехода в спящий режим».
Затем в открывшемся окне перейти по ссылке «Изменить дополнительные параметры питания».
После этого найти в списке дополнительных параметров «Сон» и там установить разрешение для таймеров пробуждения в состояние «Включить».
Теперь можно настраивать расписание автоматического включения компьютера. Для этого необходимо сделать следующее:
- Откройте планировщик. Проще всего это сделать через меню «Пуск», где находится специальное поле для поиска программ и файлов.
Начните вводить в этом поле слово «планировщик», чтобы в верхней строке появилась ссылка для открытия утилиты.
Чтобы открыть планировщик, достаточно кликнуть по ней левой кнопкой мыши. Его также можно запустить через меню «Пуск» — «Стандартные» — «Служебные», или через окно «Выполнить» (Win+R), введя туда командуtaskschd.msc. - В окне планировщика перейдите в раздел «Библиотека планировщика заданий».
- В правой части окна выберите «Создать задачу».
- Придумайте название и описание для новой задачи, например, «Автоматическое включение компьютера». В этом же окне можно настроить параметры, с которыми будет происходить пробуждение компьютера: пользователь, под которым будет осуществлен вход в систему, и уровень его прав. Третьим шагом обязательно укажите операционную систему, к которой будет применено действие этой задачи, проще говоря — версию вашей Windows.
- Перейдите во вкладку «Триггеры» и нажмите на кнопку «Создать».
- Настройте периодичность и время автоматического включения компьютера, например, ежедневно в 7.30 утра.
- Перейдите во вкладку «Действия» и создайте новое действие по аналогии с предыдущим пунктом. Здесь можно настроить, что должно произойти при выполнении задачи. Сделаем так, чтобы при этом на экран выводилось какое-нибудь сообщение.
При желании можно настроить другое действие, например, проигрывание аудиофайла, запуск торрента или другой программы. - Перейдите во вкладку «Условия» и отметьте чекбокс «Пробуждать компьютер для выполнения задачи». При необходимости поставьте остальные отметки.
Этот пункт является ключевым при создании нашей задачи. - Завершите процесс, нажав на клавишу «OK». Если в общих параметрах был указан вход в систему под конкретным пользователем, планировщик попросит указать его имя и пароль.
На этом настройка автоматического включения компьютера с помощью планировщика завершена. Свидетельством правильности выполненных действий будет появление новой задачи в списке заданий планировщика.
Результатом ее выполнения будет ежедневное пробуждение компьютера в 7.30 утра и вывод на экран сообщения «С добрым утром!».
Способ 3: Программы сторонних производителей
Создать расписание работы компьютера можно и с помощью программ, созданных сторонними разработчиками. В какой-то мере все они дублируют функции системного планировщика заданий. Некоторые имеют значительно урезанный по сравнению с ним функционал, но компенсируют это легкостью в настройке и более удобным интерфейсом. Однако программных продуктов, способных выводить компьютер из спящего режима, существует не так уж и много. Рассмотрим некоторые из них подробнее.
TimePC
Небольшая бесплатная программа, в которой нет ничего лишнего. После установки сворачивается в трей. Вызвав ее оттуда, можно настроить расписание включения/выключения компьютера.
Скачать TimePC
- В окне программы нужно перейти в соответствующий раздел и установить требуемые параметры.
- В разделе «Планировщик» можно настроить расписание включения/выключения компьютера на неделю.
- Результаты выполненных настроек будут видны в окне планировщика.

Таким образом, включение/выключение компьютера будет запланировано независимо от даты.
Auto Power-on & Shut-down
Еще одна программа, с помощью которой можно включать компьютер на автомате. Русскоязычный интерфейс по умолчанию в программе отсутствует, но в сети можно найти для нее русификатор. Программа платная, для ознакомления предлагается пробная 30-дневная версия.
Скачать Power-On & Shut-Down
- Для работы с ней в главном окне нужно перейти на вкладку планировщика (Scheduled Tasks) и создать новую задачу.
- Все остальные настройки можно сделать в появившемся окне. Ключевым моментом здесь является выбор действия «Power on», что и обеспечит включение компьютера с заданными параметрами.

WakeMeUp!
Интерфейс данной программы имеет функционал, типичный для всех будильников и напоминалок. Программа платная, пробная версия предоставляется на 15 дней. К ее недостаткам следует отнести длительное отсутствие обновлений. В Windows 7 ее удалось запустить только в режиме совместимости с Windows 2000 с административными правами.
Скачать WakeMeUp!
- Чтобы настроить автоматическое пробуждение компьютера, в ее главном окне необходимо создать новую задачу.
- В следующем окне нужно установить необходимые параметры пробуждения. Благодаря русскоязычному интерфейсу, какие действия нужно производить, интуитивно понятно любому пользователю.
- В результате произведенных манипуляций, новая задача появится в расписании программы.

На этом можно закончить рассмотрение способов автоматического включения компьютера по расписанию. Приведенной информации достаточно, чтобы сориентировать читателя в возможностях решения данной проблемы. А какой именно из способов выбрать — решать ему самому.
На выходных занялся спокойным сном. Мы работаем из дома и в каждой комнате стоит по компьютеру с Windows 10 на борту. А, так как комнаты всего две, то и в спальне тоже. И эти компы часто не выключаются, а отправляются на ночь в сон, чтобы не закрывать программы, документы и т.д.. Но вот проблема — каждую ночь они просыпаются, чтобы провести обслуживание или заняться ещё какой-то им одним нужной фигнёй. В итоге мне это надоело и я решил разобраться, как все это отключить. Сразу скажу, что дело не только в простом отключении автоматического обслуживания и к проблеме придётся подойти комплексно.
Отключите пробуждения устройствами
Если у вас дома есть коты, то они могут шляться по клавиатуре или двигать мышку. Так что сразу проверьте устройства, которые могут разбудить ваш компьютер. Как правило, их всего четыре: мыши, клавиатуры, сетевые адаптеры и кнопка питания (или крышка ноутбука).
1. Откройте окно командной строки и выполните следующую команду:
powercfg -devicequery wake_armed
2. После этого перейдите в Диспетчер устройств (Нажмите Пуск и наберите Диспетчер устройств) и найдите устройство, которое может будить компьютер. В его свойствах перейдите во вкладку Управление электропитанием и снимите галочку с Разрешить этому устройству выводить компьютер из ждущего режима. Повторите это действие для каждого устройства.
Отключите таймеры пробуждения и запланированные задачи
1. Проверьте таймеры пробуждения
powercfg -waketimers
2. Всем таймерам можно запретить пробуждение в Планировщике заданий.
Настройте параметры электропитания
В параметрах электропитания также нужно отключить возможность пробуждения по таймеру.
1. Откройте: Панель управления > Все элементы панели управления > Электропитание > Изменение параметров схемы.
2. Нажмите Изменить дополнительные параметры питания.
3. Разверните параметр Сон и перейдите к Разрешить таймеры пробуждения.
4. Выберите Отключить. И нажмите ОК.
Отключение автоматического обслуживания
На закуску самое важное. Windows 10 запускает автоматические задачи обслуживания каждый день в 2 часа ночи, если вы не используете в это время свой компьютер. В обслуживание входит диагностика системы, проверка и дефрагментация жёсткого диска и т.д.. Дело хорошее и эти задачи периодически необходимо выполнять, но ночью надо спать. Запретим системе будить комп:
1. Откройте: Панель управления > Все элементы панели управления > Центр безопасности и обслуживания.
2. Разверните меню Обслуживание, найдите Автоматическое обслуживание и нажмите Измените параметры обслуживания.
3. Снимите галочку на Разрешите задаче обслуживания пробуждать мой компьютер в запланированное время. И нажмите ОК.
На этом настройка закончена. Спите спокойно!
Спасибо, что читаете! Подписывайтесь на меня в социальных сетях Facebook, Twitter, VK, OK и мессенджерах Telegram и TamTam!
Читайте анонсы и посты целиком в ЖЖ, Medium, Голосе и Яндекс.Дзен!
Поддержите мой блог финансово. Все донаты пойдут на оплату хостинга и развитие сайта!