Вам нужно работать и вам нужен таймер, чтобы держать вас в фокусе? Вам не нужно что-то слишком сложное с тоннами функций, а простой таймер, который использует минимальные ресурсы? Тогда, возможно, вы захотите рассмотреть SnapTimer.

Вот некоторые из особенностей SnapTimer, которые могут вас заинтересовать:
- Несколько областей отображения: на панели задач, в трее или в углу экрана.
- Автоматический перезапуск: по окончании обратного отсчета вы можете настроить таймер на автоматический перезапуск.
- 20 звуковых сигналов тревоги. Звуки тревоги могут повторяться после выключения, пока вы не сбросите таймер.
- Легкий, использует минимальное количество оперативной памяти и даже может работать с USB-накопителя.
- Нет необходимости установки.
- Несколько режимов тревоги: всплывающее окно, окно сообщений, пользовательский звуковой файл или запуск программы, установленной вами.
- Может работать из командной строки.
- Быстрые ярлыки для запуска, паузы, сброса или остановки обратного отсчета.
- Не требует подключения к Интернету.
- Бесплатно!
Спасибо, что читаете! На данный момент большинство моих заметок, статей и подборок выходит в telegram канале «Левашов». Обязательно подписывайтесь, чтобы не пропустить новости мира ИТ, полезные инструкции и нужные сервисы.
Респект за пост! Спасибо за работу!
Хотите больше постов в блоге? Подборок софта и сервисов, а также обзоры на гаджеты? Сейчас, чтобы писать регулярно и радовать вас большими обзорами, мне требуется помощь. Чтобы поддерживать сайт на регулярной основе, вы можете оформить подписку на российском сервисе Boosty. Или воспользоваться ЮMoney (бывшие Яндекс Деньги) для разовой поддержки:
Заранее спасибо! Все собранные средства будут пущены на развитие сайта. Поддержка проекта является подарком владельцу сайта.
A list of excellent tools to improve your effectiveness
by Ivan Jenic
Passionate about all elements related to Windows and combined with his innate curiosity, Ivan has delved deep into understanding this operating system, with a specialization in drivers and… read more
Updated on
- Timer apps for Windows are excellent ways to manage your schedule and improve productivity.
- The best of these tools are easy to use and offer excellent user interfaces.
- Another feature you can look forward to is the wake-up timer that wakes your computer from standby and hibernation.
Productivity and good time management are gold in today’s world.
However, it seems that the majority of people still struggle to stay productive constantly. When everything else fails, we usually look for salvation in technology. In this case, apps and services are going to improve our focus and productivity level.
In that manner, we’ve prepared a list of the best apps and programs for Windows 10 that might help you improve your productivity.
Best free timer apps for Windows 10
- Orzeszek Timer (Hourglass) – Simple tool
- CookTimer – Easy to use
- DeskTime – Advanced tool for businesses
- SnapTimer – Portable program
- MultiTimer – Excellent management options
- CoolTimer – Highly customizable
- WakeupOnStandBy – Allows automation
- Focus Booster – Excellent interface
Orzeszek Timer (Hourglass)
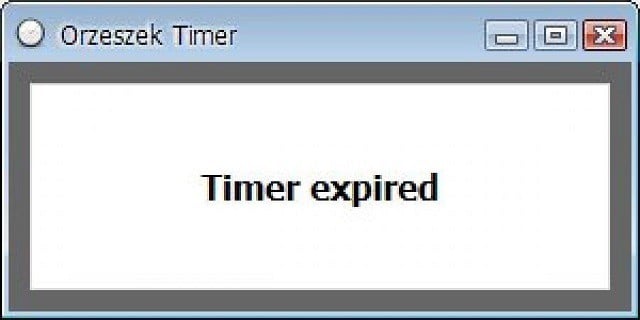
If you have problems pronouncing this program’s name, you definitely won’t have any problems using it.
Orzeszek Timer is an extremely simple timer software for Windows that offers a lot of options at the same time. To set up a timer, you need to enter time, hit Enter, and the clock will start ticking.
The best thing about Orzeszek Timer is its versatility, as it allows you to enter any time format, and the program will automatically recognize it. Here are some examples:
- 5 – 5 minutes
- 2.5 – 2 minutes 30 seconds
- 1d 5h 3m 25s – 1 day 5 hours 3 minutes 25 seconds
- 1.05:03:25 – 1 day 5 hours 3 minutes 25 seconds
- 1 5 3 25 – 1 day 5 hours 3 minutes 25 seconds
- 01/01/2017 – until midnight on 1 January 2017
- 01/01/2017 5:00 PM – until 5:00 pm on 1 January 2017
The program even accepts time to count down as a command line argument, so you can make batch files for your most frequently used countdown values.
However, we doubt you will need this feature unless you’re serious about setting up a timer, but it won’t hurt you to know.
Orzeszek Timer is free and comes as a portable application. You can download it from the link below.
Update: Orzeszek Timer has been replaced by Hourglass, but it offers the same functionality and more.
⇒ Get Orzeszek Timer
CookTimer
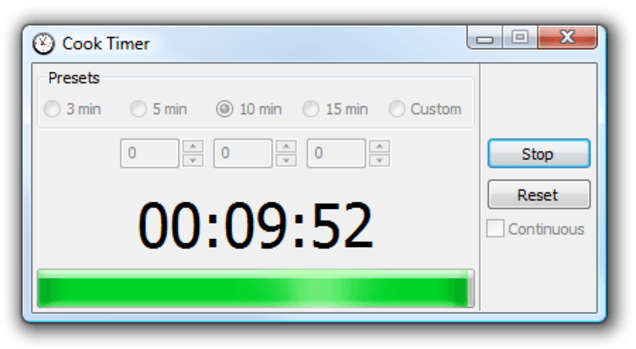
CookTimer is a very simple timer app for Windows. It sets time intervals of 3/5/10/15 minutes, but you can also set up your own time.
When it comes to the user interface, CookTimer is one of the simplest timer apps for Windows you can find.
So, if simplicity matters to you, and you want your clock to tick, CookTimer might be into consideration.
It also offers a few more features, like resetting the timer by itself or ringing forever when the time is up. So if you forget that you’ve set up a timer, it won’t stop until you get reminded.
You can turn on both features from the main window, which also appears to be the only window CookTimer has.
There’s not much more to say about this app because it’s so simple. You set up a timer and get notified when it does its thing. That’s the whole philosophy.
How we test, review and rate?
We have worked for the past 6 months on building a new review system on how we produce content. Using it, we have subsequently redone most of our articles to provide actual hands-on expertise on the guides we made.
For more details you can read how we test, review, and rate at WindowsReport.
CookTimer is free, and you can download it from the link below.
⇒ Get CookTimer
DeskTime
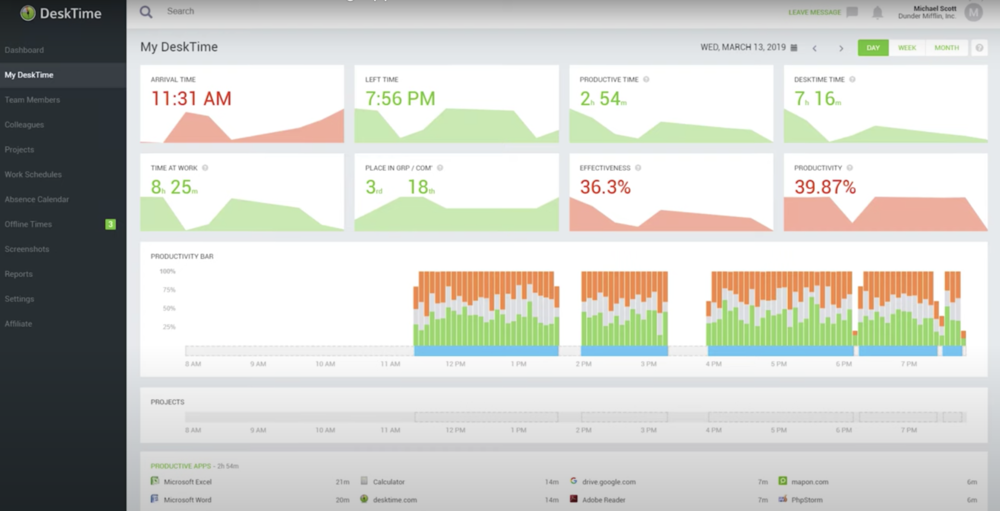
DeskTime is one of the best timer apps for Windows that is ideal for a corporate organization. It is a real-time tracker that helps to improve a team’s productivity.
One of the interesting features of this software is the offline tracking feature. This allows you or other team members to take note of your time away from your computer.
Also, if you need to track your productivity on the move, DeskTime is probably the best you can use. This is because it has Android and iOS versions that allow you to track your productivity from anywhere.
What’s more, DeskTime can track URLs, document titles, and apps. With this, you can easily track an employee’s workflow.
To make things better, it has a screenshot feature that helps you monitor your team member work behavior and habits.
⇒ Get DeskTime
SnapTimer
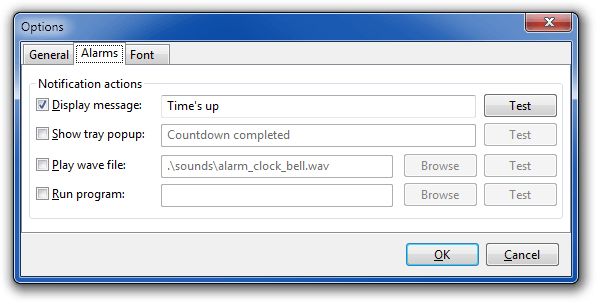
When you look at SnapTimer, it would probably appear to be just another extremely simple timer app that doesn’t do much more.
Well, if that’s your first guess, you’re wrong because SnapTimer is much more than that. This tiny program allows you to manage alarms, make an action after the time expires, receive notifications, and more.
Of course, when you open SnapTimer, you can set up a timer and run it, but if you dig deeper, you’ll find more options.
You can set up alarms and even use a customized alarm sound. Additionally, SnapTimer can run a certain program or app after the time expires, which is quite a unique ability.
It also shows you tray notifications when the time is up. As we already mentioned, SnapTimer sports a very simple user interface, so you won’t have any problems getting around.
SnapTimer program is a portable program, so you don’t need to install it. If you’re interested in trying SnapTimer, you can download it free from the link below.
⇒ Get SnapTimer
MultiTimer

MultiTimer is another Windows 10 app that, as its name says, allows you to set up a couple of timers. The app can also run in the background, which can be a huge plus for many users.
The developer made this app available on Windows 10 and Windows 10 Mobile.
MultiTimer offers quite good management options to keep all these timers under control. Timers can be grouped as logical units and combined to run as a sequence.
It also comes with Cortana integration, which makes setting up a timer even easier.
The fact that this app offers many customization options when setting up a timer also tells us that MultiTimer is all about timer management.
For example, you can edit timers’ names, icons, and notification sounds and set up a custom message that will appear when the time is up. All in all, MultiTimer is a simple yet feature-rich app for setting up timers.
So, if you want to experiment with multiple timers, you should try this app. MultiTimer is free on Windows 10 and Windows 10 Mobile; you can download it from the Microsoft Store.
⇒ Get MultiTimer
- How to Make a Program Available to All Users on Windows 11
- GitHub Copilot for Business: How to Set Up & Use
CoolTimer
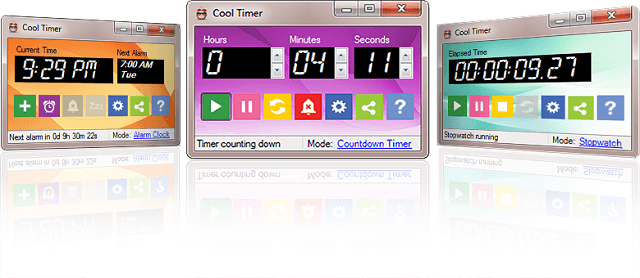
CoolTimer is the oldest program on our list and one of the pioneers of timer programs for Windows. So, because of its cult status and useful features, we’ve decided to put it on this list.
Despite its age, CoolTimer is still compatible with Windows 10.
As soon as you open CoolTimer, you’ll see an easily adjustable counter where you can set your desired period. Besides the regular timing option, CoolTimer allows you to set up multiple preset times.
You can even choose a notification sound from its library or upload your custom sound and use it as an alert. CoolTimer also has a stopwatch feature, an alarm clock, and a countdown timer.
If you want CoolTimer to ‘tell’ you something when the timer expires, you can set up a custom notification note to show up when the timer does its thing.
It also comes with changeable skins and themes, which gives this app a special charm. However, the default theme is pink, so we’re unsure how many users will decide to stick to it.
If you’re interested in using this vintage timer, you can download it free from the link below.
⇒ Get CoolTimer
WakeupOnStandBy
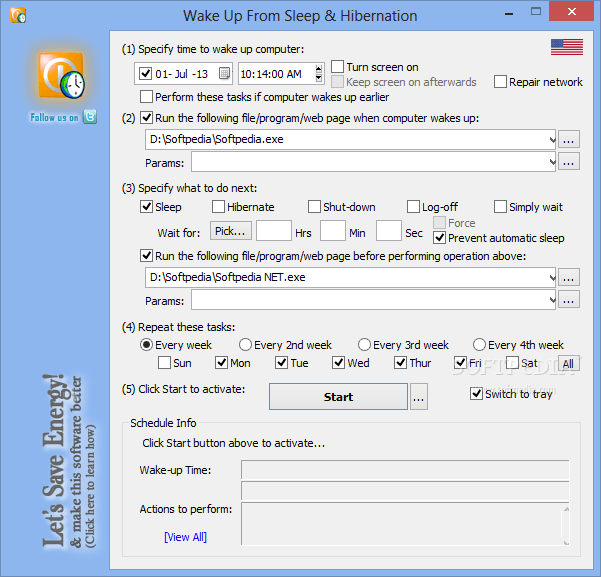
No, this program doesn’t help you get up in the morning using some magic formula. It wakes up your computer from standby or hibernation.
The process is simple, you set up the time when you want your computer to wake up from sleep, you put your computer to sleep, and WakeupOnStandBy wakes it up automatically.
WakeupOnStandBy doesn’t only wake up your computer, as you can set different actions for the program to perform after it wakes up the system. For example, you can instruct it to shut down the computer, log off, or do nothing.
There are even more automatization options you can perform with WakeupOnStandBy. For example, you can program it to repeat the process every week, for two weeks, on particular days, and so on.
Besides waking up your computer from sleep, WakeupOnStandBy can also serve as your alarm clock. It supports any custom user’s playlist and even the internet radio.
If you want to download WakeupOnStandBy for free, you can do so from the link below.
⇒ Get WakeupOnStandBy
Focus Booster
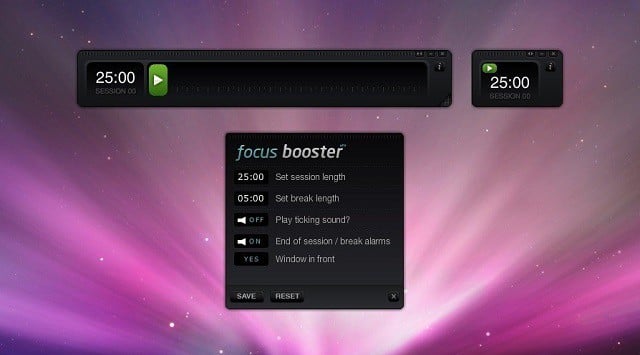
Struggling to find focus as your thoughts often wander off your important assignment? Well, a program called Focus Booster might have a solution.
This program is pretty easy to use and has (in our opinion) the most beautiful interface of all programs on our list.
It uses a famous Pomodoro technique for time management (breaks time into 25 minutes intervals, with 5 minutes break).
However, Focus Booster allows you to adjust your session and break length, and work at your own pace.
As we said, the interface is straightforward, so you just set up a timer, toggle a ticking background sound on and off, toggle the main alarm sound on or off, and the countdown will begin.
Focus Booster is beautifully designed to look like a meter. It shows you the time progress and fulfills the bar with green color as the time progresses.
Focus Booster is not entirely free. You can get a free version, but you’ll be only limited to 20 sessions per month.
The Individual option gives you 200 sessions for $3/pm, while the Unlimited version costs $5/pm. You can find out more about the pricing plans in the link below.
⇒ Get Focus Booster
That concludes our list of the best timer apps for Windows 10. What do you think about our picks?
There’s a chance we’ve missed some great apps or programs that you use, so don’t hesitate to tell us about your favorite timer apps for Windows 10 in the comments section below.
На чтение 4 мин. Просмотров 615 Опубликовано

По какой-то причине в Windows не было сигналов тревоги, таймеров и секундомеров, пока Windows 8 не развернулась. Windows 10 улучшает эти функции, и теперь эта базовая функция работает так же, как и в любой другой операционной системе.
Содержание
- Установить будильник
- Установить таймер
- Установить секундомер
Установить будильник
Сигнализация работает точно так, как вы ожидаете. Вы устанавливаете время (и дни) для срабатывания будильника, выбираете звук будильника, даете будильник метку, и вы отправляетесь в гонки.
Нажмите Start, введите «alarms» в поле поиска, а затем нажмите «Alarms & Clock».

Вы можете включить или выключить сигналы тревоги, которые уже существуют, нажав на переключатель вправо.

Чтобы создать новый сигнал, нажмите кнопку со знаком «плюс» (+) в правом нижнем углу.

Используйте колесо прокрутки, чтобы установить время, а затем щелкните ссылки под каждым из оставшихся элементов, чтобы настроить имя будильника, повторять ли будильник (и в какие дни), использовать звук и как долго нажимать кнопку повтора. вы. Когда вы закончите, нажмите кнопку «Сохранить».

Когда вы закончите, ваш новый будильник автоматически включится, но вы можете включить или выключить его, как и любой другой будильник.

Когда ваш будильник сработает, вы получите уведомление над панелью системы Windows. Нажмите кнопку «Отклонить», чтобы остановить звук таймера, или кнопку «Отложить», чтобы отложить часы в течение заданного промежутка времени. Вы даже можете использовать выпадающий список, чтобы отрегулировать время, которое вы получите.

Чтобы удалить будильник, нажмите кнопку «Выбрать будильник» в правом нижнем углу окна «Будильники и часы».

Выберите сигналы тревоги, которые вы хотите удалить, и нажмите кнопку «Удалить».

Установить таймер
Таймеры являются еще одним долгожданным дополнением к Windows. В приложении «Будильники и часы» перейдите на вкладку «Таймер». Здесь вы можете увидеть любые таймеры, которые вы уже настроили (или таймер по умолчанию, если вы впервые заходите в приложение).
Нажмите кнопку «Play», чтобы запустить таймер. Кнопка «Сброс» выполняет двойную функцию. Если таймер не работает, он открывает страницу редактирования, где вы можете изменить таймер. Если таймер работает, кнопка «Сброс» сбрасывает таймер.

Нажатие кнопки «Расширить» (двунаправленная стрелка) расширяет таймер, чтобы заполнить весь экран, как показано ниже. Нажмите кнопку «Развернуть» еще раз на этом экране, чтобы вернуться к обычному виду.

Чтобы создать новый таймер, нажмите кнопку со знаком «плюс» (+) в правом нижнем углу.

Используйте колесо прокрутки, чтобы установить время, а затем нажмите ссылку под названием «Имя таймера», чтобы присвоить имя таймеру. В отличие от функции будильника, вы не можете устанавливать разные звуки для разных таймеров. Когда вы закончите, нажмите кнопку «Сохранить».

Когда таймер закончится, вы получите уведомление над панелью задач Windows. Нажмите кнопку «Отклонить», чтобы остановить звук таймера.

Чтобы удалить таймер, нажмите кнопку «Выбор будильника» в правом нижнем углу окна «Будильники и часы».

Выберите таймеры, которые вы хотите удалить, и нажмите кнопку «Удалить».

Установить секундомер
Секундомер очень прост в использовании. В отличие от будильников и таймеров, у вас есть только один секундомер.
Когда секундомер остановлен, вы можете нажать кнопку «Сброс» слева от часов, чтобы перевести часы на 00:00. Чтобы запустить часы, нажмите кнопку «Play».

Нажатие кнопки «Развернуть» (двуглавая стрелка) расширяет секундомер до полного экрана, как показано ниже. Нажмите кнопку «Развернуть» еще раз на этом экране, чтобы вернуться к обычному виду.

Во время работы секундомера вы можете приостановить часы или щелкнуть значок флага, чтобы записать время круга, оставив часы включенными.

«Тревоги и часы» – это долгожданное дополнение к Windows. К сожалению, он не полностью интегрирован в систему, что означает, что вам все равно придется использовать его как отдельное приложение. Поэтому вы можете прикрепить его к меню «Пуск» или панели задач, если планируете использовать его часто.

Рекомендуем популярное
MyDockFinder 1.9.8.7
Приложение для кастомизации Windows 10/11, с помощью которой можно сделать свою операционную…
8GadgetPack 36.0
8GadgetPack — инструмент для установки и использования набора гаджетов для операционных систем Windows 8, 8.1 и 10…
Start11 1.4.4
Программа, позволяющая визуально настроить меню «Пуск» и панель задач ОС Windows 10/11 и…
Start10 1.96
Start10 — очередная реализация меню «Пуск», адаптированная для новейшей операционной системы Windows 10…
Winstep Nexus 20.10
Winstep Nexus — компактная панель для быстрого запуска наиболее часто используемых программ и…
Хотя официального автономного приложения таймера для Windows 10 не существует, вы можете использовать таймер в приложении « Будильники и часы» , чтобы следить за временем. Если вы что-то забыли в духовке, потому что все были увлечены видеоигрой, или вы снова отвлеклись от просмотра видео с кошками, даже если вы пообещали себе лечь спать через 10 минут, Таймер Windows 10 может пригодиться. Это простой в использовании и полезный инструмент, если вы не хотите спалить свою кухню или испортить свой прекрасный сон. Этот учебник научит вас всему, что вам нужно знать об этом, так что давайте начнем:
Содержание
- Как получить доступ к таймеру Windows 10?
- Как добавить таймеры в Windows 10
- Как использовать таймеры в Windows 10
- Как убрать таймеры в Windows 10
- Для чего вы используете таймеры?
ПРИМЕЧАНИЕ. Представленные функции доступны в обновлении Windows 10 за ноябрь 2019 г. или более поздней версии. Если вы используете более старую версию Windows 10, у вас может не быть доступа ко всем функциям. Проверьте свою сборку Windows 10 и, при необходимости, получите последнее доступное вам обновление Windows 10 .
Как получить доступ к таймеру Windows 10?
Таймер Windows 10 включен в приложение « Будильники и часы» . Мы проиллюстрировали больше способов доступа к приложению в нашем руководстве «Как использовать и отключать будильники в Windows 10 », но мы считаем, что проще всего ввести «будильники» в поле поиска на панели задач, а затем нажать или коснуться « Будильники и часы» .
Откройте Будильники и часы на панели задач.
Приложение откроется, показывая четыре вкладки в верхней части окна. Нажмите или коснитесь вкладки « Таймер », чтобы получить доступ к этой функции.
Доступ к таймеру из будильников и часов
Если вы часто используете таймер , вы можете легко создать для него плитку в меню « Пуск» . Нажмите или коснитесь кнопки «Прикрепить таймеры к запуску» .
Нажмите кнопку, чтобы создать плитку
Всплывающее окно предложит вам подтвердить свой выбор. Нажмите или коснитесь Да .
Нажмите Да, чтобы закрепить плитку на начальном экране.
Плитка « Таймер » теперь добавлена в ваше меню « Пуск », и вы можете использовать ее для непосредственного открытия инструмента.
Плитка Таймер в меню Пуск
Вы также можете использовать виртуального помощника Microsoft — Cortana — для доступа к таймеру . Просто убедитесь, что она слушает, и скажите «таймер » . Откроется приложение « Будильники и часы» .
Кортана открывает таймер
ПРИМЕЧАНИЕ. В этом руководстве основное внимание уделяется использованию таймера Windows 10 вручную старомодным способом. Однако Cortana от Microsoft хорошо интегрирована с приложением « Будильники и часы» . Чтобы узнать больше об этом, прочитайте: Как установить таймеры и будильники с помощью Cortana в Windows 10 .
Как добавить таймеры в Windows 10
В Windows 10 вы можете установить таймеры на любую продолжительность от одной секунды до 23 часов, 59 минут и 59 секунд. Пока ваше устройство включено и не спит, оно предупреждает вас, когда обратный отсчет достигает нуля, даже если ваш компьютер заблокирован. Вы можете сохранить до двадцати таймеров, и все они могут вести обратный отсчет одновременно. Этого должно быть более чем достаточно, если только вы не проводите злые эксперименты в своем подземном логове. 🙂
Добавить новый таймер просто. Нажмите или коснитесь кнопки «Добавить новый таймер» (+) в правом нижнем углу окна.
Нажмите кнопку, чтобы добавить новый таймер
В окне « Новый таймер » прокрутите и щелкните или коснитесь нужных значений для часов , минут и секунд , чтобы установить продолжительность для вашего таймера.
Выберите продолжительность вашего таймера
Если вы щелкнете или коснетесь поля под именем таймера , вы можете ввести имя для своего таймера, чтобы заменить имя по умолчанию Таймер (1) . Наш таймер называется Tea и настроен на пять минут, предупреждая нас, когда наш чай будет готов.
Введите имя для вашего таймера
Если вам не хочется называть свои таймеры, Windows 10 поможет вам различать их, добавив новый номер после общего Timer . Когда вы закончите вводить свои настройки, нажмите кнопку « Пуск » внизу, чтобы запустить таймер.
Нажмите или коснитесь «Пуск»
Теперь ваш таймер установлен, и он начинает отсчет до нуля.
Просмотрите сохраненные таймеры на вкладке «Таймер».
Если вам не нужно следить за своим таймером (-ами), вы можете закрыть приложение « Будильники и часы» , когда закончите. Windows 10 сообщит вам, когда ваш таймер закончит обратный отсчет.
Как использовать таймеры в Windows 10
Все созданные вами таймеры отображаются на вкладке « Таймер » приложения « Будильники и часы» .
Вы можете увидеть таймеры на вкладке Таймер
Чтобы следить за таймером издалека или если вы просто хотите сосредоточиться на определенном таймере, нажмите или коснитесь кнопки « Развернуть », которая выглядит как двунаправленная стрелка.
Нажмите «Развернуть» на вкладке «Таймер».
Таймер расширяется, чтобы занять все окно. Нажмите кнопку Восстановить , чтобы вернуть его в нормальное состояние.
Нажмите или нажмите «Восстановить».
Чтобы приостановить таймер, нажмите или коснитесь круглой кнопки « Пауза » посередине.
Нажмите «Пауза» на вкладке «Таймер».
Щелчок или нажатие на « Пуск » возобновляет обратный отсчет приостановленного таймера.
Нажмите Старт, чтобы возобновить обратный отсчет
Нажмите или коснитесь « Сброс » , если вы хотите, чтобы таймер перезапустил обратный отсчет.
Нажмите Reset, и обратный отсчет перезапустится.
Поведение по умолчанию, когда таймер заканчивает обратный отсчет, предупреждает вас воспроизведением звука и отображением баннера в правом нижнем углу экрана. Громкость любых других звуков, воспроизводимых с вашего компьютера или устройства, снижается, чтобы вы могли слышать звуковой сигнал. Нажмите или коснитесь « Отклонить » , чтобы остановить оповещение и скрыть баннер.
Нажатие «Отклонить» останавливает оповещение.
Чтобы изменить это поведение, вам нужно поработать с уведомлениями для приложения « Будильники и часы» . Чтобы узнать, как это сделать, прочитайте Как остановить и настроить уведомления приложений Windows 10 .
СОВЕТ. Щелчок или касание баннера в области, отображающей сведения о таймере, также останавливает оповещение, а также открывает вкладку « Таймер » в разделе « Будильники и часы» .
Несмотря на то, что таймер завершил свою работу, вы все еще можете видеть его отображение в окне таймера . Его кнопка « Пуск » активна на случай, если вы захотите использовать ее снова.
Нажмите Старт, и обратный отсчет начнется заново.
Чтобы изменить таймер, нажмите или коснитесь его. Вы можете редактировать только таймеры, которые либо закончили обратный отсчет, либо в настоящее время приостановлены.
Нажмите на свободную от кнопок область счетчика, который не ведет обратный отсчет
Откроется окно « Редактировать таймер », в котором вы сможете изменить имя и продолжительность вашего таймера так же, как вы делали это при его создании.
Отредактируйте свой таймер в приложении «Будильники и часы».
Как убрать таймеры в Windows 10
Когда ваши таймеры достигают нуля, они не удаляются из инструмента « Таймер ». Они сохраняются на случай, если они понадобятся вам снова. Однако удалить таймер очень просто. Если ваш таймер не ведет обратный отсчет, нажмите или коснитесь его, чтобы открыть окно редактирования таймера . Чтобы удалить его, либо нажмите клавишу « Удалить » на клавиатуре, либо нажмите или коснитесь кнопки « Удалить », похожей на корзину , в нижней части окна.
Нажмите Удалить, чтобы удалить таймер
Подтвердите свой выбор, нажав или нажав « Удалить » еще раз, и ваш таймер исчезнет.
Нажмите Удалить, чтобы подтвердить удаление таймера.
Чтобы пропустить окно подтверждения и легко удалить любой таймер, независимо от того, активен он или нет, щелкните его правой кнопкой мыши или нажмите и удерживайте его, а затем нажмите или коснитесь « Удалить » .
Удалить таймер из контекстного меню
Таймер удален, и вы больше не можете видеть его на вкладке « Таймер ». На этой вкладке вы также можете одновременно удалить несколько таймеров, независимо от того, остановлены ли они, приостановлены или ведут обратный отсчет. Сначала нажмите или коснитесь кнопки « Выбрать таймеры » в нижней части окна.
Нажмите Выберите таймеры
Поле выбора появляется для каждого таймера. Выберите таймеры, которые вы хотите удалить, установив флажок.
Нажмите или коснитесь, чтобы установить флажок
Используйте кнопку Удалить выбранные таймеры в нижней части окна, чтобы удалить выбранные таймеры.
Нажмите Удалить выбранные таймеры
Подтверждения не требуется, и вы можете видеть, что все выбранные таймеры немедленно удаляются из вкладки « Таймер ».
Для чего вы используете таймеры?
Установка таймеров в Windows 10 полезна, особенно если вы проводите много времени за компьютером. Если вы один из тех, кто чувствует, как время летит незаметно, как и ваш покорный слуга, часто упускаемый из виду таймер может оказаться полезным. Для чего нужны таймеры? Как вы думаете, вам нужно больше, чем двадцать таймеров, предлагаемых этим приложением? Дайте нам знать в комментарии ниже.


























