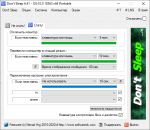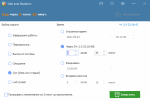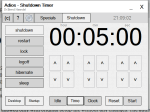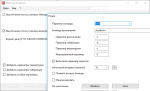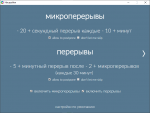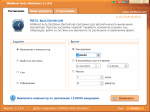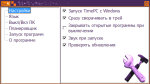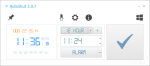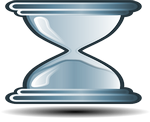Как включить компьютер по расписанию
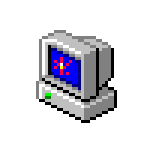
В этой инструкции подробно о способах настроить автоматическое включение ПК или ноутбука по расписанию в заданное время и, если нужно — выполнение заданных команд, а также о том, что для этого потребуется.
Таймеры пробуждения
Чтобы была возможность включать компьютер по расписанию программными методами требуется:
- Наличие правильно установленных и правильно работающий драйверов чипсета и управления электропитанием. Если ваше устройство показывает проблем при переходе в режим сна или гибернации или выходе из них, возможно, с драйверами что-то не так и имеет смысл установить их с официального сайта производителя материнской платы ПК или ноутбука.
- Разрешение работы таймеров пробуждения в Windows.
Чтобы убедиться, что таймеры пробуждения включены, выполните следующие шаги:
- Нажмите клавиши Win+R на клавиатуре, введите powercfg.cpl и нажмите Enter.
- Нажмите «Настройка схемы электропитания» справа от используемой схемы электропитания.
- Нажмите «Изменить дополнительные параметры питания».
- Раскройте раздел «Сон» и в пункте «Разрешить таймеры пробуждения» убедитесь, что они включены.
Обычно этого достаточно, чтобы далее описанные методы сработали.
Настройка включения компьютера в планировщике заданий
Первый способ — создание задания в планировщике заданий, которое будет выполнять пробуждение компьютера из сна или гибернации для выполнения. Необходимые действия:
- Запустите планировщик заданий: можно использовать поиск в панели задач или нажать клавиши Win+R на клавиатуре, ввести taskschd.msc и нажать Enter.
- Нажмите «Создать задачу» в панели слева.
- На вкладке «Общие» укажите имя задания. Если при переводе компьютера в режим сна или гибернации вы не выходите из системы, можно ничего не менять (или установить отметку «Выполнить с наивысшими правами», если при пробуждении требуется выполнение программы, требующей прав администратора). Если выход из системы будет производиться, можно установить отметку «Выполнять для всех пользователей», а при желании — нажать «Изменить» в поле выбора учетной записи, ввести СИСТЕМА заглавными буквами и нажать Ок, в этом случае задание будет выполняться даже на заблокированном экране, от пользователя «СИСТЕМА».
- На вкладке «Триггеры» нажмите «Создать», оставьте выбранным пункт «По расписанию» и настройте расписание задания: в нашем случае — расписание автоматического включения компьютера.
- На вкладке «Действия» нажмите «Создать» и укажите действие, которое будет выполнять задание: обычно это запуск программы с какими-либо параметрами (можно и без них), которую требуется запустить после включения компьютера.
- На вкладке «Условия» установите отметку «Пробуждать компьютер для выполнения задачи» и при необходимости измените другие настройки — например, включите выполнение задания при питании от батареи.
- На вкладке «Параметры» вы можете изменить некоторые дополнительные настройки поведения настроенного задания.
- Нажмите «Ок» для завершения создания задания.
Готово: теперь, если компьютер перевести в спящий режим, режим гибернации или выключить (в случае с Windows 11 и 10 при включенном режиме Modern Standby), то в заданное в «Триггерах» время он проснется, чтобы выполнить указанные на вкладке «Действия» задания. Всё это при условии, что нет проблем с драйверами чипсета и управления электропитанием (они достаточно распространены, поэтому упоминаю об этом второй раз).
Учитывайте, что при пробуждении компьютера, даже если вы не выходили из системы, компьютер окажется на экране блокировки системы: это не повлияет на выполнение задания если при этом выход из учетной записи пользователя не выполнялся или если задание выполняется от пользователя «СИСТЕМА». Если вам требуется, чтобы выполнился переход на рабочий стол, настройте вход в Windows без пароля.
WOSB (WakeUpOnStandBy, Wake From Sleep & Hibernation)
Бесплатная программ WakeUpOnStandBy — стороннее средство для настройки включения компьютера в заданное время и, при необходимости — выполнения нужных задач. Скачать утилиту можно с официального сайта разработчика https://dennisbabkin.com/wosb/
Интерфейс утилиты не имеет русского языка, но в целом понятен, вы можете:
- Установить время пробуждения компьютера, заставить включить экран и поддерживать его во включенном состоянии.
- Назначить задачу (выполнение программы, bat файла) после пробуждения с выбранными параметрами.
- Указать, что следует сделать после этого — перейти в сон, гибернацию или выполнить завершение работы, ожидать. А также указать действие, которое следует выполнить после ожидания.
- Настроить частоту повторения выполнения задачи.
- После завершения настроек нажмите кнопку «Start», чтобы включить задачу.
- Нажав по кнопке с многоточием справа от кнопки «Start» вы можете экспортировать файл bat для быстрого запуска этой же задачи (выполняется с использованием WOSB), на случай если вы хотите сохранить готовые настройки для разных сценариев использования.
- Полезная деталь: при запуске задания кнопкой «Start» WakeUpOnStandBy проверит возможность функционирования и, если есть аппаратные проблемы, мешающие пробуждению, сообщит об этом.
Необходимые условия для работы утилиты: вы не должны выходить из системы при переводе компьютера в режим сна или гибернации (блокировку выполнять можно), а WOSB не следует закрывать — программа будет работать в фоне, а её значок находиться в области уведомлений.
Настройка автоматического включения в БИОС/UEFI
Некоторые ПК и ноутбуки имеют настройку автоматического включения в БИОС или UEFI. Такой параметр встречается сравнительно не часто, но, если вам требуется пробуждать компьютер не средствами Windows, имеет смысл проверить его наличие.
Например, на отдельных моделях ноутбуков Dell настройку автоматического включения можно найти в разделе Power Management — Auto On Time.
В указанном разделе присутствует возможность задать время и дни автоматического включения, которое будет выполняться независимо от того, какая операционная система установлена на устройстве.
Возможность автоматического запуска компьютера по таймеру очень удобна, особенно если у вас есть задачи, которые требуют выполнения в определенное время. Например, вы можете запрограммировать компьютер для запуска рано утром, чтобы он успел обновить все программы и подготовиться к работе, пока вы еще спите. В этой статье мы расскажем, как установить таймер для запуска компьютера на операционной системе Windows 10.
Первым шагом является открытие меню «Пуск» и выбор параметров. Затем вам нужно выбрать раздел «Обновление и безопасность» и перейти на вкладку «Восстановление». Откройте раздел «Расширенный запуск» и нажмите кнопку «Перезагрузка сейчас».
После перезагрузки компьютера выберите опцию «Установить дополнительные параметры» и продолжайте нажимать «Далее». Затем выберите «Настройки запуска». В этом разделе вы найдете опцию «Загрузить по расписанию». Нажмите на нее, чтобы активировать функцию таймера для запуска компьютера.
Теперь вы можете выбрать время, когда компьютер должен запуститься. Укажите нужное вам время и нажмите «Применить». После этого вы можете продолжать установку обновлений и настройку других параметров, если это необходимо. Когда вы закончите, перезагрузите компьютер и наслаждайтесь удобством автоматического запуска вашей рабочей станции в заданное время.
Установка таймера для запуска компьютера на Windows 10 позволяет вам эффективно использовать время и автоматизировать задачи. Не нужно принимать дополнительные меры для запуска системы в нужное время — просто настройте таймер, и ваш компьютер будет готов к работе, когда вы это зададите.
Как видно из этой простой инструкции, настройка таймера для запуска компьютера на Windows 10 не представляет сложности и требует всего нескольких простых шагов. Эта функция весьма полезна для повышения вашей продуктивности и эффективности работы на компьютере в повседневной жизни.
Содержание
- Как установить таймер для запуска компьютера на Windows 10
- Безопасный способ установки таймера для запуска компьютера на Windows 10
- Подробная инструкция по установке таймера для запуска компьютера на Windows 10
- Бонусный способ: автоматическое включение компьютера на Windows 10
Как установить таймер для запуска компьютера на Windows 10
Установка таймера для запуска компьютера на Windows 10 может быть полезной функцией для тех, кто хочет автоматизировать процесс включения компьютера и, таким образом, сэкономить время. В Windows 10 есть встроенная функция «Планировщик задач», которая позволяет настраивать автоматические задачи, включая запуск компьютера по таймеру.
- Шаг 1: Откройте «Планировщик задач» в системе Windows 10. Для этого нажмите правой кнопкой мыши на кнопке «Пуск» и выберите «Панель управления». В панели управления найдите и откройте «Административные инструменты», затем дважды щелкните на «Планировщик задач».
- Шаг 2: В открывшемся окне «Планировщик задач» выберите «Создать задачу» в правой панели.
- Шаг 3: В появившемся окне «Общие» введите имя задачи и краткое описание.
- Шаг 4: Перейдите на вкладку «Триггеры» и нажмите «Новый». Здесь вы можете указать, когда и как часто хотите запускать компьютер по таймеру. Например, выберите «Ежедневно» и установите время запуска.
- Шаг 5: Перейдите на вкладку «Действия» и нажмите «Новый». Выберите «Запустить программу» и укажите путь к исполняемому файлу, который вы хотите запустить после включения компьютера.
- Шаг 6: Нажмите «ОК», чтобы сохранить настройки задачи.
Теперь компьютер будет запускаться автоматически по заданному вами таймеру. Вы сэкономите время и избавитесь от необходимости каждый раз включать компьютер вручную.
Безопасный способ установки таймера для запуска компьютера на Windows 10
Установка таймера для запуска компьютера может быть полезной функцией, позволяющей вам автоматизировать процесс включения устройства в нужное время. Однако, чтобы обеспечить безопасность и избежать возможных проблем, важно правильно настроить эту функцию.
Вот некоторые безопасные шаги, которые следует выполнить для установки таймера для запуска компьютера на Windows 10:
-
Откройте меню Пуск и выберите «Параметры».
-
В разделе «Обновление и безопасность» выберите «Восстановление».
-
После этого нажмите на кнопку «Расширенный запуск» и выберите «Перезагрузка сейчас».
-
При следующей загрузке компьютера выберите «Изменить параметры компьютера» и перейдите в раздел «Установка параметров BIOS» или «UEFI».
-
В разделе BIOS/UEFI найдите опцию «Запуск по таймеру» или «RTC Alarm» и включите ее. Установите нужное время запуска компьютера.
-
Сохраните изменения в BIOS/UEFI и перезагрузите компьютер.
Теперь ваш компьютер будет запускаться в указанное вами время по таймеру. Помните, что эта функция может не работать на некоторых компьютерах или ноутбуках в зависимости от их модели и производителя.
Следуя этим простым и безопасным шагам, вы сможете установить таймер для запуска компьютера на Windows 10 безопасно и эффективно.
Подробная инструкция по установке таймера для запуска компьютера на Windows 10
Если вам требуется регулярно запускать компьютер в определенное время, установка таймера для автоматического запуска может быть очень полезной. Это может быть особенно удобно для тех, кто желает, чтобы компьютер был готов к использованию к определенному времени, без необходимости включения его вручную. В Windows 10 есть встроенная функция планировщика заданий, которую вы можете использовать для установки таймера для запуска компьютера.
Вот подробная инструкция по установке таймера для запуска компьютера на Windows 10:
Шаг 1: Откройте «Планировщик заданий», нажав сочетание клавиш Win + R, введите «taskschd.msc» в окне «Выполнить» и нажмите Enter.
Шаг 2: В окне «Планировщик заданий» щелкните правой кнопкой мыши по «Библиотека планировщика» и выберите «Создать папку». Назовите новую папку по вашему усмотрению.
Шаг 3: Щелкните правой кнопкой мыши на созданную папку и выберите «Создать задание».
Шаг 4: Введите имя для нового задания и, при необходимости, добавьте описание в поле «Описание».
Шаг 5: Перейдите на вкладку «Триггеры» и нажмите «Добавить». Затем выберите нужные дни и время для запуска компьютера.
Шаг 6: Перейдите на вкладку «Действие» и нажмите «Добавить». Введите путь к исполняемому файлу, на который вы хотите запустить компьютер.
Шаг 7: На вкладке «Условия» вы можете настроить дополнительные параметры, такие как выбор определенного дня недели или настройка запуска только при наличии подключения к электропитанию.
Шаг 8: Нажмите «ОК» для сохранения задания.
Теперь компьютер автоматически будет запускаться в указанное вами время. Вы можете изменить или удалить задание в Планировщике заданий в любое время.
Таким образом, установка таймера для запуска компьютера на Windows 10 является простым процессом с помощью встроенного в операционную систему инструмента «Планировщик заданий». Следуя указанным выше шагам, вы сможете настроить компьютер для автоматического запуска и быть всегда готовыми к использованию к определенному времени.
Бонусный способ: автоматическое включение компьютера на Windows 10
Хотите, чтобы ваш компьютер включался автоматически по расписанию? В Windows 10 есть встроенная функция, позволяющая настроить автоматическое включение компьютера. Вот как это сделать:
1. Откройте «Пуск» и перейдите в «Параметры».
2. В разделе «Система» выберите «Питание и сон».
3. На странице «Питание и сон» выберите «Настройки питания».
4. В открывшемся окне выберите «Дополнительные параметры питания».
5. Затем перейдите в раздел «Расписание включения» и выберите «Добавить расписание».
6. Выберите день и время, когда хотите, чтобы компьютер включался.
7. Укажите требуемые параметры, например, выключение после определенного времени неактивности.
8. Нажмите «Сохранить изменения».
Теперь ваш компьютер будет автоматически включаться в указанное время. Это может быть полезно, если вы, например, хотите, чтобы компьютер включился перед вашим рабочим днем или задачей, которую нужно выполнить по расписанию.
Примечательно, что вы можете настроить автоматическое включение компьютера по расписанию. Мало того, существует несколько способов это сделать вне зависимости от того, какая операционная система у вас установлена.
Содержание
- Как настроить автоматическое включение компьютера
- Вариант 1: Настройка BIOS или UEFI
- Вариант 2: Планировщик заданий
- Вариант 3: TimePC
Как настроить автоматическое включение компьютера
Для некоторых пользователей это может казаться чем-то «фантастическим», но на самом деле вам не потребуется копаться в железе, так как все можно сделать через настройки как операционной системы, так и BIOS. Мало того, существуют специальные программы, позволяющие задать временной промежуток для автоматического включения компьютера.
Давайте рассмотрим каждый из имеющихся вариантов более подробно.
Вариант 1: Настройка BIOS или UEFI
BIOS – это программная оболочка, встроенная в компьютер по умолчанию. Она позволяет установить операционную систему и поддерживает базовое функционирование основных компонентов ПК. Помимо всего прочего эта оболочка содержит в себе множество настроек, необходимых для корректного функционирования компьютера. Вы можете их изменять, в том числе настраивать автоматическое включение машины.
Однако в работе с BIOS нужно быть осторожным, так как любое неверное действие способно привести к выходу из строя как всего компьютера, так и операционной системы. Если вы совсем плохо разбираетесь в ПК, то лучше вам рассмотреть другие методы, что написаны ниже.
Настройка BIOS для автоматического включения компьютера производится следующим образом:
- Для начала вам требуется войти в интерфейс BIOS. Выполните перезагрузку компьютера и, не дожидаясь полной загрузки операционной системы, нажмите клавишу или сочетание клавиш для входа в BIOS. Эта клавиша или их сочетание зависят от производителя вашей материнской платы. Чаще всего для выполнения входа в BIOS используется клавиша Del или F2.
- Найдите в меню раздел «Power Managevent Setup». Он может располагаться в подменю «Advanced» или «ACPI Configuration». В таком случае сначала перейдите в него. Если данного раздела вообще нет, то значит, что BIOS в этом компьютер не поддерживает настройку автоматического включения и выключения устройства.
- В разделе «Power Management Setup» нужно найти пункт «Power-On by Alarm» и установить ему режим «Enabled». Для этого выделите обозначенный пункт и нажмите по нему Enter. Значение либо сменится автоматически, либо появится меню, где можно его выбрать. Включение этого пункта разрешает настройку автоматического включения компьютера.
- После успешного выполнения предыдущего шага вам будут доступны настройки времени и даты: «Day of Month Alarm» и «Time Alarm». С их помощью вы можете настроить число месяца, когда планируется автоматический запуск и, собственно, само время запуска. Параметр «Everyday» в пункте «Day of Month Alarm» означает, что эта процедура будет запускаться ежедневно в заданное время, но вы можете установить там любое число от 1 до 31. В «Time Alarm» укажите время, в которое необходимо делать автоматическое включение.
Стоит понимать, что существуют разные версии BIOS и представленная инструкция н является универсальной. В вашей версии представленные пункты могут не совпадать.
Также на некоторых компьютер установлен UEFI, а не BIOS. Там доступно управление с помощью мыши, а не только клавиш, плюс, в некоторых версиях можно выбирать язык интерфейса. Настройка автоматического включения компьютера с помощью UEFI осуществляется следующим образом:
- Произведите вход в UEFI-интерфейс. Он производится по аналогии с BIOS из первой инструкции.
- Находясь в главном окне вашей UEFI-оболочки переместитесь в раздел «Дополнительно», кликнув по специальной кнопке или воспользовавшись горячей клавишей F7. Также нужная кнопка может носить название «Advanced», если у вас включена английская версия UEFI.
- В интерфейсе с дополнительными параметрами вам нужно переключиться во вкладку «Дополнительно» или «Advanced». Иногда в этом разделе может не работать мышка, поэтому придется пользоваться клавиатурой.
- Находясь в соответствующей вкладке раскройте подраздел «APM».
- Включите режим «Включение посредством RTC». По умолчанию он отключен.
- После активации появятся дополнительные настройки по аналогии с BIOS. Заполняются следующим образом:
- «RTC Alarm Date (Days)» сюда пропишите день месяца, в который планируется автоматическое включение. Установив значение 0 вы ставите автоматическое включение каждый день.
- «Hour» часы включения: от 0 до 23.
- «Minute» минуты включения: от 0 до 59.
- «Second» секунды. Настраиваются по аналогии с минутами, но их можно и не трогать.
- Выполните сохранение настроек UEFI. Обычно за это отвечает клавиша F10. Также у вас будет спрашиваться при выходе, стоит ли сохранить внесенные изменения. Выход производится нажатием на клавишу Esc.
К сожалению, вариант с BIOS или UEFI является единственным из возможных, если вам нужно включить компьютер, который полностью выключен. Остальные способы подразумевают автоматический вывод компьютера из режима гибернации или спящего режима.
Вариант 2: Планировщик заданий
Утилита «Планировщик заданий» позволяет настраивать специальные триггеры, которые выполняют определенное действие в системе автоматически при определенных условиях. Аналогичным образом вы можете настроить автоматический выход из спящего режима и гибернации.
Для начала требуется проверить, стоит ли в системе разрешение на автоматическое включение/выключение компьютера. Если нет, то его потребуется установить. Все дальнейшие действия будут рассмотрены на примере Windows 10:
- Откройте «Панель управления». Сделать это можно вызвав строку «Выполнить» с помощью сочетания клавиш Win+R. В эту строку пропишите команду control и нажмите Enter или «Ок», чтобы запустить «Панель управления».
- Перейдите в раздел «Система и безопасность». Для удобства в «Панели управления» предусмотрен поиск нужного раздела по интерфейсу.
- Тут найдите блок «Электропитание» и нажмите там по ссылке «Настройка перехода в спящий режим».
- Здесь перейдите по ссылке «Изменить дополнительные параметры питания».
- После этого найти в списке дополнительных параметров «Сон» и там установить разрешение для таймеров пробуждения в состояние «Включить».
- Нажмите «Применить» и «Ок» для сохранения настроек.
После этого вы можете переходить непосредственно к настройкам автоматического выхода компьютера из режима ожидания/гибернации:
- В Windows 10 воспользуйтесь поисковой строкой по системе, что вызывается сочетанием клавиш Win+S или нажатием по иконке лупы в панели задач. В более ранних версиях Windows данная строка вызывается через меню «Пуск».
- Введите в поисковую строку наименование искомого элемента. В нашем случае это «Планировщик заданий». Откройте его через результаты поиска.
- В окошке планировщика перейдите в раздел «Библиотека планировщика заданий». Он расположен в левой части окна.
- Здесь кликните по надписи «Создать задачу», что находится в правой части.
- Откроется окошко создания новой задачи. Во вкладке «Общие» вам нужно заполнить следующие поля:
- «Имя». Сюда прописываете имя для вашей задачи. Оно может быть любым, но лучше прописывать такое, чтобы у вас не возникло путаницы в будущем.
- «Описание». Кратко для себя распишите, за что будет отвечать созданная вами задача. Можете не заполнять.
- «Настроить для». Данный пункт расположен в самом низу. Здесь выберите операционную систему, для которой настраивается данная задача.
- Теперь переключитесь во вкладку «Триггеры». Здесь задается тело задачи. Нажмите кнопку «Создать», чтобы задать первое условие.
- В окошке создания и настройки задачи выполните заполнение по образцу:
- «Начать задачу». Сюда ставьте значение «По расписанию».
- Ниже выберите, с какой периодичностью данная задача будет повторяться. В нашем случае можно ставить отметку на «Ежедневно».
- В строке «Начать» установите дату и время начала выполнения процедуры.
- Нажмите «Ок» для перехода к дальнейшим настройкам.
- Перейдите во вкладку «Действия» и инициируйте создание нового действия. Здесь можно настроить, что должно произойти при выполнении задачи. Сделаем так, чтобы при этом на экран выводилось какое-нибудь сообщение. Таким образом компьютер будет автоматически пробуждаться от спящего режима для выполнения заданной задачи.
- Дополнительно перейдите во вкладку «Условия», чтобы задать условия для выполнения. Здесь обязательно отметьте «Пробуждать компьютер для выполнения задачи». Если нужно, то можете установить дополнительные отметки. Нажмите «Ок» для окончательного создания задачи.
- Если в системе присутствует несколько пользователей и/или у вас на учетной записи установлен пароль, то система попросит выбрать нужного пользователя и указать пароль от учетной записи. Сделайте это для окончательного создания и применения задачи.
Вариант 3: TimePC
Это сторонняя программа, позволяющая выполнить пробуждение компьютера. Работает схожим образом с «Планировщиком заданий», но немного удобнее, так как функционала у нее меньше, а интерфейс понятнее.
Читайте также:
Из-за чего компьютер отключается сам по себе
Скачиваем и устанавливаем драйвера для Apple Mobile Device
Особенности выбора и назначение выделенного сервера
Советы по безопасному хранению паролей
Для примера рассмотрим, как работает программа TimePC:
- Выполните скачивание и установку программы на компьютер. Это не занимает много времени и выполняется по нажатии всего пары кнопок, поэтому подробно рассматривать процесс нет смысла.
- После запуска переключитесь в подраздел «Выкл/Вкл ПК».
- Если вам не требуется, чтобы компьютер выключался автоматически, то галочку с «Выключить компьютер» снимите. Однако у «Включить компьютер» ее нужно поставить.
- Ниже укажите время и дату, в которое будет производится выход из режима гибернации.
- В разделе «Планировщик» можно настроить расписание включения/выключения компьютера на неделю.
- Указав все настройки нажмите «Применить».
Помимо рассмотренной программы существуют и другие, позволяющие настроить включение/выключение компьютера в автоматическом режиме. Взаимодействие с ними происходит примерно по тому же принципу, как с TimePC.
Это основные варианты автоматического включения компьютера. К сожалению, действительно включение можно настроить через оболочку BIOS. Другие способы подходят для автоматического вывода компьютера из спящего режима.
Как сделать так, чтобы компьютер автоматически включался в запланированное время (лайфхак)

Функционал компьютеров , кажется, не знает сегодня границ. Заложенные в современные операционные системы возможности крайне широки, благодаря чему появилась возможность использовать компьютер не только по своему прямому назначению, но и задавать изначально не свойственные электронной машине задачи, например, подключив ее к телевизору, сделать медиацентр или создать из ПК аудиоточку, разбросав от него колонки по комнате.
Однако, как показывает практика, многие из пользователей не только не знают о расширенных возможностях своих персональных компьютеров, но даже не в курсе базовых полезных функций. Например, такой как планирование ежедневного включения в установленное время. А ведь этот функционал может быть действительно полезным для многих. К примеру, хотя бы для того, чтобы ваш ПК смог выполнить некоторые задачи по сканированию, например системой антивируса, если вы настроили проверку сразу после включения машины.
Также в использовании способа могут быть заинтересованы владельцы слабых ПК и ноутбуков, загрузка которых происходит медленно и на которую требуется несколько минут. Если вы приходите на работу или просыпаетесь по выходным в одно и то же время и при этом предпочитаете начинать свой день не с чашечки кофе, а с просмотра новостей за ноутбуком, то данный лайфхак также может быть вам полезен.
Как запланировать автоматическое включение компьютера на Mac
Если вы являетесь пользователем Mac, то у вас вообще не будет никаких проблем с настройками – их очень легко произвести, поскольку в Apple , в отличие от Microsoft, позаботились об удобстве использования функционала.
Для этого воспользуйтесь функцией «Расписание» в разделе настроек «Экономия энергии», чтобы задать время автоматического запуска, пробуждения, перехода в режим сна, перезапуска или выключения компьютера Mac.
- В меню Apple зайдите в «Системные настройки»;
- Выберите пункт «Экономия энергии»;
- В правом нижнем углу нажмите кнопку «Расписание»;
- Здесь с помощью флажков и раскрывающихся меню установите время запуска, пробуждения, перезапуска, перехода в режим сна или выключения;
- Ставим галочку напротив строки «Включать или выводить из режима сна», настраиваем на каждый день или на интересующие дни недели и выставляем время включения;
- Готово!

Для автоматического выключения компьютер Mac должен находиться в рабочем режиме в момент запланированного выключения и в течение 10 минут после него.
Как запланировать автоматическое включение компьютера на Windows
Если в MacOS все настраивается легко и просто, то в Windows вам придется повозиться с Панелью управления. Или, возможно, с BIOS’ом вашей системы, чтобы воспользоваться этой функцией. И здесь кроется коварный нюанс. Поскольку в мире существует огромное количество различных производителей материнских плат, вполне возможно, что у вас вообще не окажется такой возможности настройки. Но не торопитесь расстраиваться раньше времени.
Мы специально не будем касаться Биоса и интерфейса UEFI, поскольку системы у всех разные и инструкция по поиску настроек на одном программном обеспечении может значительно отличаться от другой, а пойдем путем наименьшего сопротивления, который, скорее всего, подойдет большинству, – через Панель управления.
Запланировать переход в режим автоматического включения можно следующим образом. Для начала через Панель управления включите параметр «Разрешить таймеры пробуждения». Для этого входим в нее (один из быстрых способов: нажмите сочетание клавиш «Win» + «R» в окне «Выполнить», в строке «Открыть» введите команду control или control panel).

Перейдите в раздел «Электропитание»

И нажмите на вкладку «Настройка перехода в спящий режим»

В открывшемся окне нужно нажать на вкладку «Изменить дополнительные параметры питания»

Далее найти такой параметр, как Сон > Разрешить таймеры пробуждения. Его значение должно быть включено.

Настраиваем расписание автоматического включения компьютера под управлением Windows. Для этого с помощью функции «Поиск» ищем приложение «Планировщик заданий».

В окне планировщика перейдите в раздел «Библиотека планировщика заданий» и нажмите на вкладку «Создать задачу» (располагается в правой части окна).

В окне настройте параметры включения компьютера. Учетную запись, под которой будет осуществляться вход, уровень прав. И не забудьте указать операционную систему (всплывающее меню находится в нижней части окна).
Третьим шагом обязательно укажите операционную систему, к которой будет применено действие этой задачи, проще говоря, версию вашей Windows .

Далее перейдите на вкладку «Триггеры» и нажмите на кнопку «Создать».

Перед вами окно, в котором можно произвести требуемую настройку расписания.
Осталось еще два пункта. Перейдите на соседнюю вкладку «Действия» (без этого задача не будет завершена). Здесь необходимо настроить одно из предложенных действий:
- Запуск программы;
- Отправить сообщение электронной почты;
- Вывести сообщение

В последнем случае на экран будет выведена надпись, которую вы написали.

Финальное окно под вкладкой «Условия». Здесь необходимо поставить галочку напротив строчки «Пробуждать компьютер для выполнения задачи». Жмем кнопку «ОК».*
*В том случае, если в параметрах был указан вход в систему под определенным пользователем, планировщик запросит его имя и пароль.
Обложка: 1GAI.ru
Бесплатно Автоматизация для ПК
Автоматизация задач на компьютере работающем в среде Windows, таймеры. Бесплатные программы для автоматического выключения или включения компьютера. Пользователь наверное найдет в данном списке подходящий инструмент для себя. Любую из программ, можно скачать бесплатно, без регистраций и СМС.
Don’t Sleep – удобная бесплатная программа, значительно расширяющая возможности пользователя при управлении режимами питания компьютера, работающего под управлением Windows. Так, данный инструмент поможет произвести тонкие настройки выключения и рестарта ПК, задействовать режимы гибернации, ожидания или обычного сна. Разработчик приложений, компания Nenad Hrg, уже известный многим пользователям по ряду полезных утилит для Windows компьютеров, которые также бесплатно можно скачать и на нашем сайте.
- 0
Wise Auto Shutdown — удобная и простая программа, распространяемая авторами совершенно бесплатно, позволяющая выполнять запанированные задания по управлению питанием компьютера, а также позволяет отправлять ПК в состояние сна или ожидания. Имея в не малом списке языков, на который был праведен интерфейс приложения, и русский язык, данный инструмент позволяет быстро, буквально в считанные секунды после запуска данного средства запрограммировать выключение или перезагрузку компьютера.
- 100
Adios — Shutdown Timer – бесплатная программа для создания задач выключения компьютера. Действительно очень простое и не смотря на отсутствие русскоязычного интерфейса понятное на интуитивном уровне. Приложение позволит быстро планировать не только выключение вашего ПК, но также позволит перевести в любое состояние сна, гибернацию, выход из учетной записи или выполнить перезагрузку.
- 0
Alternate Shutdown – бесплатный продукт для планирования выключения компьютера пользователя, работающего под управлением операционной системы Windows. Программа разработана компанией Alternate Tools, которая уже известна многим пользователям ПК. Эти программы отличаются простотой и надежной работой. Размер приложения не дотянул даже до одного мегабайта.
- 0
Stretchly – приложение с открытым исходным кодом, распространяемое совершенно бесплатно, с созданное с одной единственной идеей, — сохранить здоровье глаз и снять напряженность, возникающую при длительной работе за ПК. Очень часто за работой на компьютере люди забывают о самом дорогом, это собственном здоровье. Данное программное обеспечение, напомнит об отдыхе и несколько секунд, на которые программа отвлечет Вас, смогут оказать положительное влияние на глаза, а возможно и не только.
- 60
WinMend Auto Shutdown – отличное бесплатное средство для управления автоматическим выключением компьютера. Кроме обычного выключения, пользователь может выбрать перевод компьютера в режим гибернации, также можно отправить в сон или произвести выход из системы. Auto Shutdown поддерживает несколько языков интерфейса, среди которых и русский язык. Приложение не имеет никаких утомительных настроек и в распоряжении пользователя всего одно окно для осуществления всех операций, поэтому что-то напутать не возможно.
- 100
TimePC — главное предназначение программы это управление включением или выключением компьютера в определено заданное время. Среди дополнительных возможностей данного инструмента, запуск приложений параллельно с загрузкой операционной системы, список которых можно определить индивидуально. Настройки TimePC не обременены излишними опциями и кроме выбора близкого языка между английским и русским, а также указанием поведения приложения при запуске, ничего больше не требуется для правильной работы.
- 100
AutoShut — небольшое средство распространяемое автором совершенно бесплатно, предназначенное для управления питанием персонального компьютера. Это приложение позволит планировать выключение или перезагрузку компьютера, позволит также перевод компьютера в спящий режим, режим гибернации.
- 100
Switch Off — маленькая, достаточно простая в управлении, системная утилита, которая может автоматизировать различные операции, такие как выключение или перезагрузку компьютера, отключение текущего подключения удаленного доступа и блокировки рабочей станции. Она также обеспечивает быстрый доступ к этим операциям через иконку в системном трее. Утилита имеет интерфейс, который позволяет вам начать операции удаленного доступа с любого компьютера или мобильного телефона с веб-браузера.
- 100
OFF Timer — бесплатная миниатюрная простая в использовании программка, которая поможет вам выключить ПК в любое запланированное и удобное вам время. Для того, что бы начать пользоваться данным средством, помогающего автоматизировать задачи по управлению питанием компьютера, не нужно ничего кроме как «скачать» и установить. Не важно чем занят ПК, если пришло время выключить питание, то приложение незамедлительно это сделает.
- 60