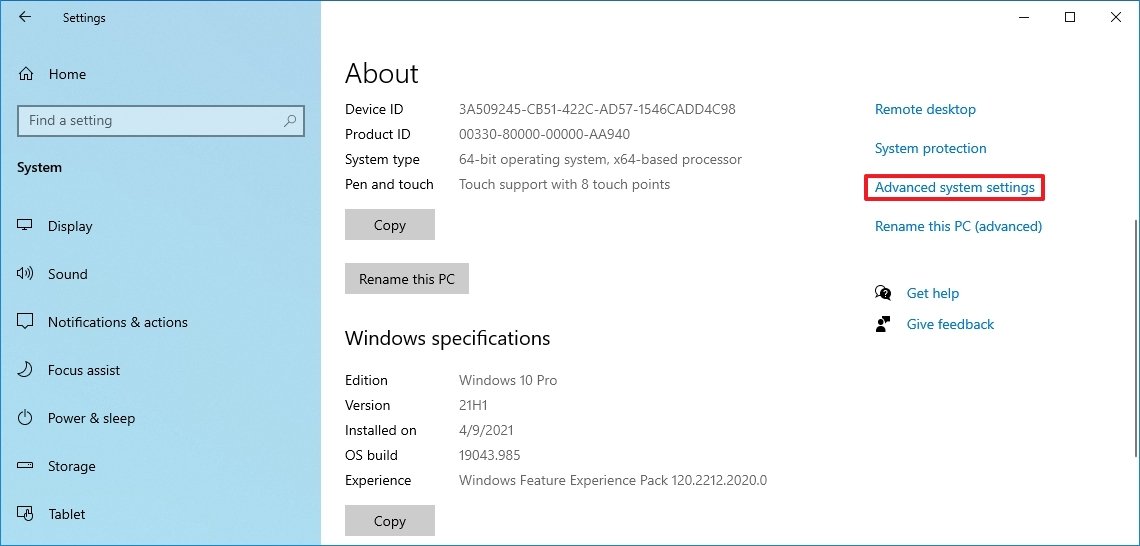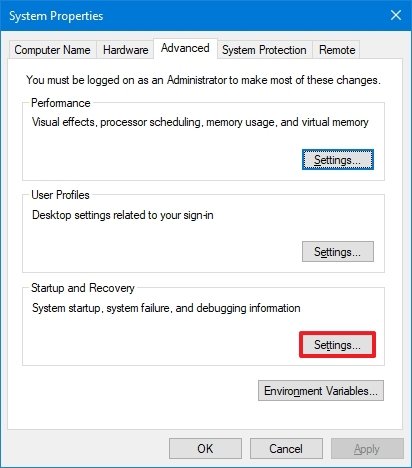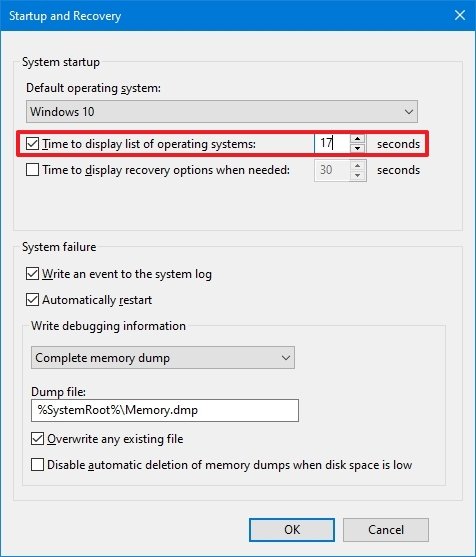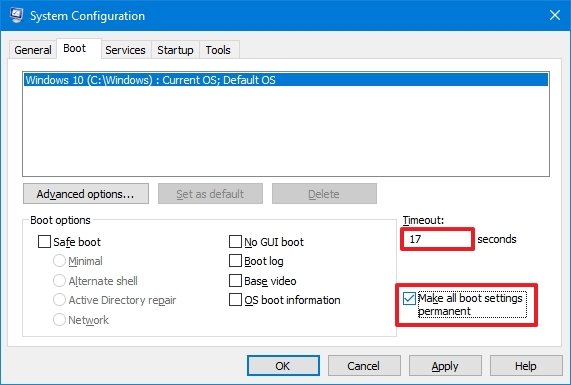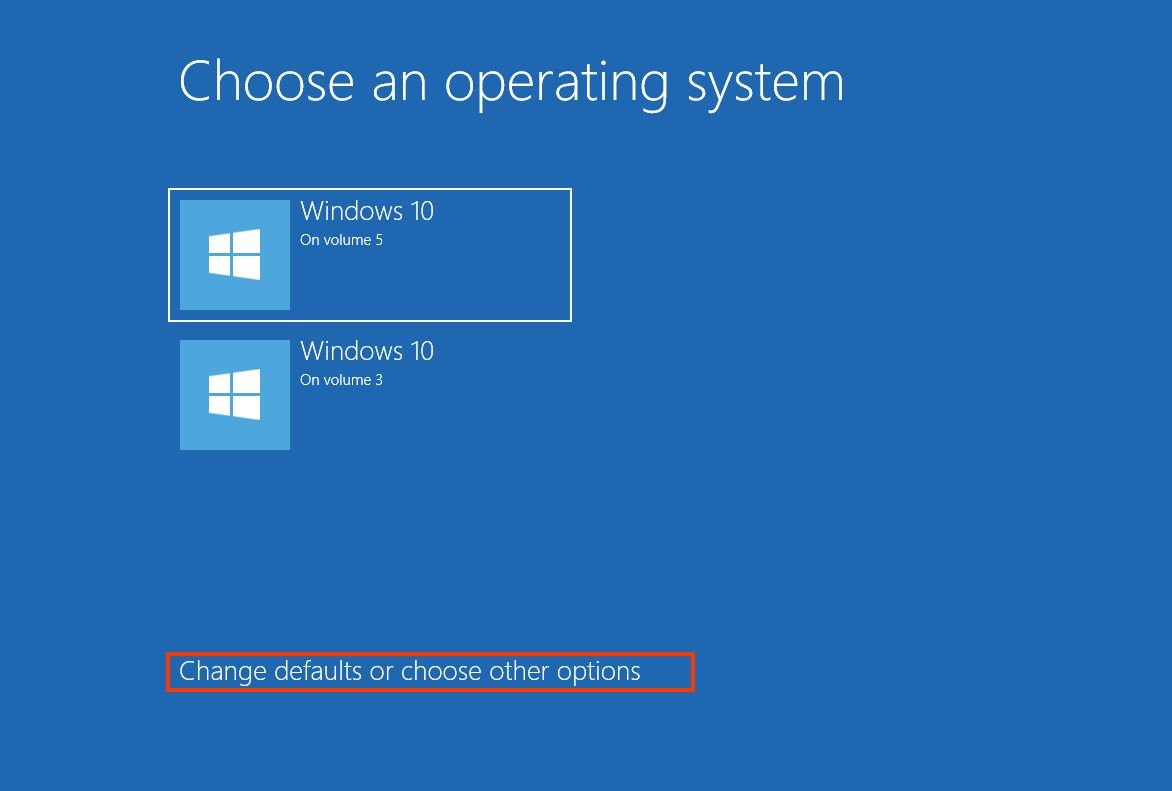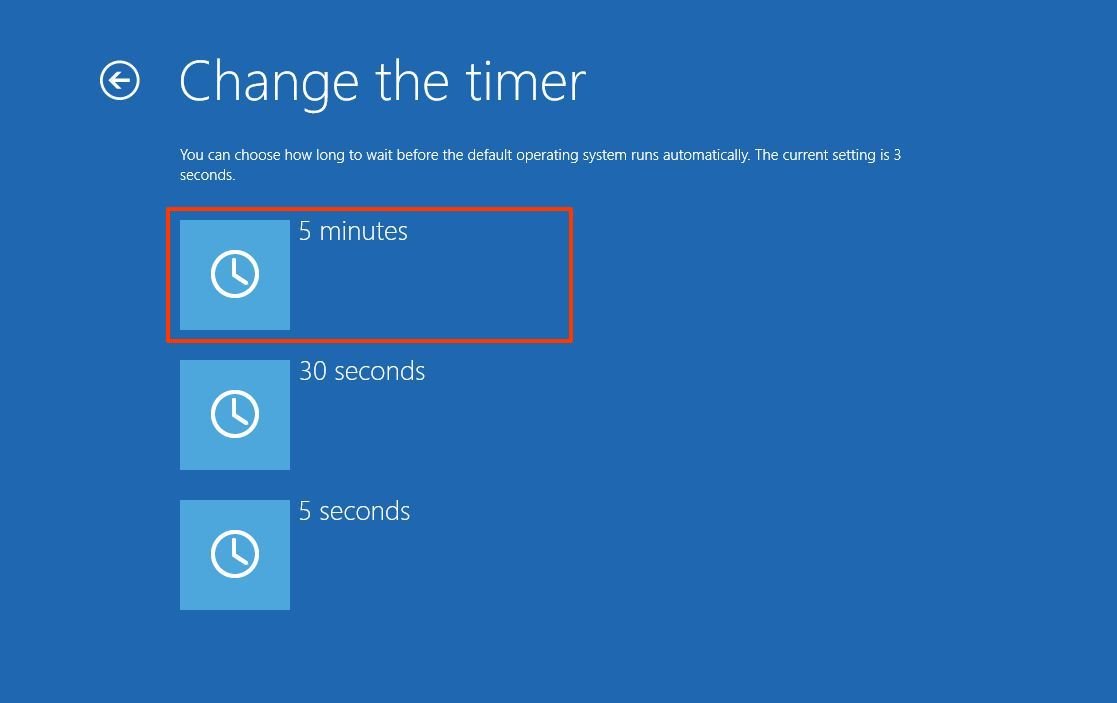Применение сторонних утилит для настройки Windows уже давно стало традицией среди пользователей, а стоило бы знать, что множество параметров операционной системы можно настроить ее же средствами, не прибегая к сторонним и подчас платным инструментам. Чего стоит только одна PowerShell вкупе с командной строкой. Впрочем, речь сегодня пойдет не о них, а о MSConfig — замечательной во многих отношениях штатной утилите, предназначенной для управления автоматически запускаемыми процессами и процедурой загрузки Windows.
В настоящее время утилита MSConfig используется в основном при проведении различного рода диагностических работ.
Сама тулза диагностическим инструментом не является, она позволяет последовательно отключать службы, второстепенные драйвера и элементы автозагрузки, исключая их потенциально негативное влияние на работу Windows и помогая таким образом установить виновника неполадки. Другой пример использования MSConfig — включение безопасного режима Windows, также служащего для проведения диагностических и ремонтных работ.
Реже утилита используется для тестирования работы операционной системы и программного обеспечения в условиях предоставления ограниченного объема ресурсов процессора и оперативной памяти. Кроме того, MSConfig может служить в качестве инструмента управления приоритетами загрузки нескольких операционных систем, если таковые установлены на одном компьютере. Наконец, MSConfig можно использовать как своего рода лаунчер для запуска некоторых средств администрирования.
Но обо всём по порядку.
Содержание статьи:
Немного истории
MSConfig впервые появилась в Windows 98 как инструмент управления режимами загрузки и запускающимися при старте операционной системы службами и приложениями. В Windows 2000 разработчики Microsoft почему-то решили ее убрать, но в XP вернули на место, где она и остается по сей день. В Windows 98 MSConfig значительно отличалась от того инструмента конфигурации, который имеется сейчас в Windows 10. Поскольку в ранних версиях системы еще не было реестра, а настройки хранились в конфигурационных файлах, в MSConfig присутствовали одноименные вкладки, предоставляющие доступ к этим файлам.
Например, переключившись на вкладку System.ini, пользователь мог настроить загрузку служб и драйверов, прописанных в файле system.ini, аналогичным образом обеспечивался доступ к системным настройкам из вкладок Win.ini, Config.sys и Autoexec.bat. Доступ к объектам автозагрузки предоставлялся на вкладке Startup, а доступ к режимам загрузки Windows — на вкладке «Общие» и только с переносом системных настроек в реестр вкладки получили соответствующие настройкам названия. После этого MSConfig почти не менялся, если не брать в расчет внешний вид окна и вкладку «Автозагрузка», инструментарий которой в Windows 8 был перемещен в Диспетчер задач.
MSConfig в Windows 10
В Windows 10 утилита MSConfig является точной копией себя же самой в Windows 8.1. Ее исполняемый файл msconfig.exe располагается в каталоге System32, запустить ее можно разными способами — одноименной командой из окошка «Выполнить».
Из командной строки и PowerShell.
Из адресной строки Проводника.
Через оснастку классической панели управления «Администрирование», а также через системный поиск.
Небольшое по размерам окошко утилиты содержит пять вкладок: Общие, Загрузка, Службы, Автозагрузка и Сервис. Четвертая вкладка Автозагрузка в Windows 10 не содержит никаких опций за исключением ссылки на Диспетчер задач.
Это своего рода рудимент и, скорее всего, в следующих версиях вкладка будет удалена.
MSConfig — Общие
Опции первой вкладки «Общие» определяют режим запуска операционной системы.
Всего режимов три:
• Обычный запуск — Стандартный запуск операционной системы, загружающейся со всеми службами и элементами автозагрузки, в том числе потенциально небезопасными. Активен по умолчанию.
• Диагностический запуск — В этом «чистом» режиме Windows 10 запускается без сторонних служб, программ, элементов автозагрузки и драйверов. Используется при удалении сомнительного программного обеспечения, которое не удается деинсталлировать в обычном режиме работы, а также получения доступа к ключевым средствам администрирования, которые по какой-то причине оказались недоступными.
• Выборочный запуск — По сути, то же самое что и диагностический запуск, только с возможностью более гибкой настройки. Так, вы можете выбрать, какой именно набор стартующих вместе с Windows модулей следует отключать, а какой нет. Для выборочного отключения в этом режиме доступны элементы автозагрузки, системные службы и альтернативная конфигурация загрузчика. Последний пункт включен по умолчанию и недоступен для управления. Активируется он только в том случае, если вы измените конфигурацию загрузки на второй вкладке — очень удобно, когда нужно быстро восстановить дефолтные параметры загрузки системы.
MSConfig — Загрузка
Пожалуй, самая интересная вкладка в оснастке MSConfig. Переключившись на нее, в верхней части окна вы увидите как минимум одну запись, содержащую название установленной системы. Если у вас установлено несколько версий Windows, количество записей будет соответствующим. Вы можете управлять записями загрузчика, выбирая одну из систем в качестве загружаемой по умолчанию. Помимо предоставления списка установленных на одном компьютере ОС Windows, ее инструменты позволяют управлять параметрами загрузки — загружать систему в безопасном режиме.
При этом предлагается на выбор использование четырех параметров.
• Параметр «Минимальная загрузка» обеспечивает работу безопасного режима с отключенными сетевыми драйверами и элементами автозагрузки, но с полноценным графическим интерфейсом.
• Если же вы выберите параметр «Другая оболочка», то единственным доступным инструментом управления в Windows 10 окажется командная строка. Интернет при этом так же работать не будет.
• Параметр «Восстановление Active Directory» загружает систему в обычном безопасном режиме с GUI и со службами активных каталогов. Используется в основном системными администраторами при решении проблем в сетевом окружении.
• Наконец, параметр «Сеть» загружает Windows 10 в безопасном режиме с GUI и с возможностью подключения к интернету.
Обратите также внимание на блок параметров «Без GUI», «Журнал загрузки», «Базовое видео» и «Информация об ОС». Непосредственного отношения к безопасному режиму они не имеют и используются в качестве дополнительных настроек.
• Без GUI — Используется при отладке системы. При загрузке Windows не отображается экран приветствия.
• Журнал загрузки — Если задействовать этот параметр, сведения о запущенных вместе с операционной системой драйверах и службах будут записаны в лог ntbtlog.txt, сохраняемый обычно в корневую папку Windows. Используется, когда нужно выяснить, на каком автозагружаемом драйвере или службе произошел сбой.
• Базовое видео — Параметр загружает только стандартный видеодрайвер Microsoft. Пригодится, если по какой-то причине у вас слетел родной драйвер видеокарты.
• Информация об ОС — Используется вместе с «Без GUI», выводит в процессе загрузки список загружаемых драйверов.
• Таймаут — Отдельный параметр, позволяющий задать период времени, в течение которого на загрузочном экране будет отображаться список установленных рядом с основной Windows систем.
На этой же вкладке имеется кнопка «Дополнительные параметры загрузки», открывающая настройки тестирования загрузки ОС в нестандартных условиях. К примеру, вы можете попробовать загрузить Windows 10 с ограниченным количеством ядер процессора и объемом оперативной памяти, проигнорировать «рекомендации» BIOS, которыми ОС руководствуется при загрузке и даже протестировать только что разработанный драйвер под новое устройство.
А так, по большому счету эти функции вам не нужны, поскольку изменение объема выделяемых ресурсов никак не отразится на скорости загрузки, что же касается блокировки PCI и прочих опций, игры с ними могут привести к падению системы или ее зависанию.
MSConfig — Службы
Здесь всё намного проще. На этой вкладке вы можете отключить все или некоторые сторонние и системные службы. Последовательное отключение служб применяется в рамках диагностики, позволяя выявить виновника проблем в работе операционной системы. «Службы» частично дублируют функционал вкладки «Общие», в чём вы можете убедиться, отключив любую службу — вариант запуска на вкладке «Общие» автоматически переключиться на «Выборочный запуск».
MSConfig — Сервис
Дополнительная вкладка, содержащая список команд для запуска наиболее часто используемых инструментов администрирования. Здесь вы найдете опции для запуска командной строки, редактора реестра, восстановления системы, разных мониторов и прочих плюшек.
Ничего руками вводить не нужно, просто выбираем необходимый элемент и жмем кнопку «Запуск».
Итог
По большому счету это всё, что следовало знать об этом полезном инструменте. Утилита MSConfig очень удобна, когда нужно загрузить Windows в безопасном режиме, быстро отключить загружающиеся вместе с операционной системой компоненты или запустить какую-нибудь системную оснастку. Что касается безопасности, навредить системе с ее «помощью» вряд ли получится, поэтому после ознакомления с основными функциями, на вооружение утилита может быть взята даже начинающими пользователями.
Загрузка…
Загрузить PDF
Загрузить PDF
Ваш ПК медленно работает? Этому есть масса причин. Вот несколько советов как увеличить производительность ПК.
-
1
Удалите ненужные файлы. Windows будет запускаться быстрее, если удалить весь мусор с жесткого диска. Обычно это временные файлы, история URL, cookies, файлы Истории и файлы в корзине. Их легко можно удалить служебной программой «Очистка диска».
-
2
Дефрагментируйте жесткие диски. Ниже представлена инструкция по дефрагментации.
-
3
Откройте «Мой Компьютер».
-
4
Правой кнопкой мыши нажмите на жесткий диск, который хотите дефрагментировать и выберите «Свойства».
-
5
Нажмите «Сервис».
-
6
Выберите «Выполнить дефрагментацию».
-
7
Вручную измените автозагрузку программ:
-
8
Нажать «Пуск».
-
9
Выберите «Все программы> Стандартные>Выполнить».
-
10
Напишите «msconfig» и нажмите «ОК».
-
11
Откройте вкладку «Загрузка», поставьте галочку возле команды «Без GUI» — это выключит анимацию загрузки Windows и увеличит скорость.
Реклама
-
1
Нажмите Пуск, Выполнить и напишите «msconfig»
-
2
Должно появиться окно. Вверху есть вкладка «Автозагрузка». Нажмите на нее и отключите все ненужные программы. Если вы не знаете, что отключить, поищите информацию в google.com. Если сомневаетесь, убирать ли с чего-то галочку, то оставьте как есть.
-
3
Кликните по вкладке «Загрузка» или «BOOT.INI». » Нажмите «Дополнительные параметры». Появится окно с выбором числа процессоров, поставьте там галочку и выберите, сколько ядер хотите использовать. Для Windows XP включите /NUMPROC= и поставьте число ядер, которые будут работать при загрузке. Нажмите «ОК» и вернитесь к предыдущему окну.
-
4
С правой стороны загрузочного окна «msconfig» вы увидите поле «Таймаут» с установленным значением 30 секунд. Поменяйте эту настройку на 3 секунды.
-
5
Кликните ОК и ОК для выхода из меню “msconfig” и перезагрузите компьютер.
Реклама
-
1
Включите компьютер. Как только увидите логотип производителя, известный так же как экран BIOS, нажмите соответствующую клавишу, чтобы войти в настройки. Обычно на экране BIOS написано, какая кнопка отвечает за вход. Чтобы посмотреть список ключей в bios setup, перейдите по ссылке http://www.computing.net/answers/dos/list-of-bios-set-up-keys-combinations/449.html
-
2
В BIOS для навигации доступны только стрелочки, Enter и Esc. Стрелочками выберите вкладку «Загрузка» (Boot). Найдите приоритет загрузки (Boot priority) или порядок загрузки (Boot order), или что-то похожее на это. Вы увидите 4 приоритета. Это флоппи (floppy), дисковод (СD-ROOM group), жесткие диски (HDD group) и сеть (network group). Мы собираемся изменить первый приоритет на жесткий диск. Нужно найти приоритет 1 (priority 1) и нажать Enter. Появится список аппаратных средств. В этом списке выберите жесткий диск. Найдите приоритет 2 и выберите дисковод, затем приоритет 3 для сети и приоритет 4 для флоппи или можно просто отключить его. Просто убедитесь в том, что жесткий диск стоит в приоритете №1, и что нет копии других групп в различных приоритетах. Например, мы хотим избежать проверки жесткого диска на наличие медиа файлов. На одну группу должен быть только один приоритет.
-
3
Выйдите из приоритетов загрузки, найдите и нажмите функцию Быстрой загрузки (Fast boot). BIOS спросит у вас, включить или выключить эту функцию. Выберите «включить» (Еnable).
-
4
Нажмите клавишу Esc, а затем выберите команду «выйти и сохранить» (exit and save).
Реклама
Советы
- Скачйте «Microsoft Bootvis», это бесплатная программа, которая позволит оптимизировать работу системы.
Реклама
Предупреждения
- Помните, что все изменения могут привести как к хорошим, так и к плохим последствиям. Если удалить важный файл, это может причинить серьезный вред вашему ПК. Удаляйте файлы с осторожностью!
Реклама
Об этой статье
Эту страницу просматривали 10 155 раз.
Была ли эта статья полезной?
Download Windows Speedup Tool to fix errors and make PC run faster
In this tutorial, we will show you how to change Boot Menu Timeout in Windows 11/10. If the default boot menu timeout (which is 30 seconds) or wait time to display operating systems installed on your computer is not satisfactory, then you can increase or decrease this time delay to select an operating system with the built-in options of Windows 11/10. This post covers all the options with step-by-step instructions.
What is Boot Menu Timeout?
If you have installed multiple operating systems, say Windows 11 on one hard drive and Windows 10 on another hard drive, then when you turn on the computer, it doesn’t load any of those operating systems immediately. Instead, it displays the available operating systems for 30 seconds by default. This wait time is known as boot menu timeout. It determines how long the boot menu is displayed so that you can select an operating system to load and continue.
If you don’t select any OS and the boot menu timeout is over, then the default operating system is selected automatically to load on your computer. If you need to change this default boot menu timeout value, built-in ways come in handy. You can set the boot menu timeout value between 0 and 999 seconds.
You can change Boot Menu Timeout in Windows 11/10 via the following native options:
- Using Boot Options
- Using the System Configuration window (or MSConfig)
- System Properties window
- Using the Command Prompt window.
Let’s check all these ways one by one.
1] Change Boot Menu Timeout using Boot Options in Windows 11/10
The steps to change the boot menu time-out using the boot options in Windows 11/10 are as follows:
- Turn on your Windows 11/10 system
- When the boot menu appears, click on the Change defaults or choose other options. The boot menu options will be visible that help to change the default operating system, access repair tools, etc.
- Select Change the timer option from there
- Select any of the available timeout values which include 5 seconds, 5 minutes, and 30 seconds
- Press the back arrow button and select an operating system to load.
The next time you turn on your PC/laptop, the system will wait till the timeout value defined by you before selecting the default operating system to load.
2] Set Boot Menu Timeout using the System Configuration window (or MSConfig)
The above option is pretty easy to use but it comes with only 3 pre-defined timeout values to choose from. System Configuration utility (also known as MSConfig) on the other hand is a better option as it lets you select a boot menu timeout value from 3 to 999. Here are the steps:
- Type msconfig in the Windows 11/10 Search box
- Hit Enter key to open the System Configuration window
- Switch to the Boot tab
- In the Timeout field on the right section, enter a value between 3 and 999
- Tick mark the Make all boot settings permanent option
- Press the Apply button
- A System Configuration confirmation box will open. Select the Yes button in that box
- Press the OK button
- Another box will pop up prompting you to restart your system. You can restart it now or press the Exit without restart button in that box.
After restarting your computer later, the changes will be applied.
Read: Add Boot to Advanced Startup Options to Context Menu
3] Select Boot Menu Timeout using the System Properties window
The System Properties window lets you rename your computer, access and use Performance Options, create system restore points via System Protection, and more. The feature to select boot menu timeout using the System Properties window is also there. Here are the steps:
- Open the Settings app (Win+I) of Windows 11/10
- In the System category, access the About section
- Click on the Advanced system settings to open the System Properties window
- Switch to the Advanced tab in that window
- Press the Settings button in the Startup and Recovery section
- In the Startup and Recovery window, select a default operating system using the drop-down menu
- Select the Time to display list of operating systems option
- Now you can enter the timeout value from 0 to 999. If you will select 0, then the default operating system will load immediately. So, you should choose a timeout value that will give you sufficient time to select the operating system in the boot menu OS selection
- Press the OK button.
4] Change Boot Menu Timeout using the Command Prompt window
The steps are as follows:
- Type cmd in the Search box
- For the Command Prompt option in the search result, select the Run as administrator option
- An elevated CMD window will open. Now, to change the boot menu timeout, execute a command with BCDEdit (command-line) tool, timeout parameter, and the timeout value. So, let’s say you want to set the boot menu timeout to 70 seconds, then the command would be:
Bcdedit /timeout 70
You can enter any timeout value from 0 to 999 and execute the command.
That’s it!
Why does Windows 11 take long to boot?
If the Startup Items list contains a lot of apps and programs, then it could result in a slow startup of Windows 11. Pre-installed crapware or bloatware, a corrupted user profile, issues with the system files, etc., can also be reasons for it. To solve this problem and speed up your Windows PC, disable unnecessary Startup apps and programs. You should also enable Fast Startup mode, delay loading of Windows Services, and troubleshoot in Clean Boot State.
Read next: How to change Boot order in Windows PC.
Laxman has done Bachelor’s in Computer Science, followed by an MBA. Writing about Windows OS and the free software and services that are available for the Windows operating system is what excites him.
Загрузка операционной системы Windows 10 может иногда занимать длительное время, вызывая недоумение и разочарование у пользователей. Одной из причин этой проблемы может быть таймаут при загрузке системы. Таймаут — это время ожидания, которое устанавливается операционной системой для выполнения определенных операций во время загрузки. Если таймаут слишком большой, то это может привести к задержкам и замедлению процесса загрузки Windows 10.
Есть несколько возможных причин возникновения проблемы с таймаутом при загрузке Windows 10. Одной из них может быть неправильная настройка или конфликт программ, запускающихся автоматически при загрузке системы. Некоторые из этих программ могут иметь высокий приоритет и требовать больше времени на запуск, что приводит к увеличению таймаута. Кроме того, ошибки в реестре или наличие поврежденных файлов также могут вызывать проблемы с загрузкой и таймаутом.
Чтобы решить проблему с таймаутом при загрузке Windows 10, можно попробовать несколько способов. Во-первых, стоит проверить список программ, которые запускаются автоматически при загрузке системы, и отключить ненужные или малозначимые приложения. Это можно сделать через меню «Пуск» и «Параметры», перейдя в раздел «Приложения» и «Автозагрузка». Отключение ненужных программ поможет уменьшить загрузочное время и ускорить процесс.
Кроме того, рекомендуется провести проверку системы на наличие ошибок и исправить их. Для этого можно воспользоваться утилитами, встроенными в операционную систему, например, «Проверкой диска» и «Очисткой диска». Также полезно выполнить антивирусную проверку системы, чтобы убедиться в отсутствии вредоносных программ, которые могут замедлять работу операционной системы и увеличивать таймаут при загрузке.
Если все вышеперечисленные способы не помогли решить проблему с таймаутом при загрузке Windows 10, можно попробовать выполнить переустановку операционной системы или обратиться за помощью к специалистам. Переустановка может помочь устранить поврежденные или неправильно настроенные файлы, что увеличит производительность и уменьшит таймаут при загрузке. Если эти меры не дали положительного результата, стоит связаться с технической поддержкой компании Microsoft или обратиться в сервисный центр для детального анализа и решения проблемы.
Содержание
- Установка некомпатибельных программ
- Проблемы с драйверами и обновлениями
- Недостаточные системные ресурсы
Установка некомпатибельных программ
Когда такая программа установлена на компьютере, она может вызывать конфликты и ошибки при загрузке системы, что может привести к таймауту.
Если вы столкнулись с таймаутом при загрузке Windows 10, то рекомендуется проверить установленные программы на их совместимость с операционной системой. Следующие шаги помогут вам выполнить эту задачу:
- Откройте «Параметры» Windows 10, нажав «Пуск» и выбрав иконку шестеренки.
- Перейдите в раздел «Приложения».
- Прокрутите список установленных приложений и обратите внимание на те, которые могут быть несовместимыми с Windows 10.
- Если вы обнаружите некомпатибельную программу, нажмите на нее и выберите опцию «Удалить».
- После удаления некомпатибельных программ перезагрузите компьютер и проверьте, решается ли проблема с таймаутом.
Если после удаления некомпатибельных программ проблема с таймаутом все еще существует, возможно, у вас установлены другие программы, которые также могут вызывать конфликты с операционной системой. В этом случае, рекомендуется провести полную проверку системы на наличие вредоносного ПО или выполнить восстановление Windows 10 до начальной установки.
Проблемы с драйверами и обновлениями
Одной из возможных причин таймаута при загрузке Windows 10 может быть проблема с драйверами или обновлениями.
Драйверы играют важную роль в работе операционной системы, они обеспечивают связь между аппаратным обеспечением компьютера и операционной системой. Если у вас установлены устаревшие, неподдерживаемые или поврежденные драйверы, это может привести к проблемам при загрузке системы.
Другой причиной таймаута может быть неудачно выполненное обновление Windows 10. Обновления играют важную роль в поддержании безопасности и стабильности системы. Однако, иногда обновления могут привести к конфликтам с драйверами или другими программами на компьютере.
Чтобы устранить проблемы с драйверами и обновлениями, можно попробовать следующие решения:
- Обновить драйверы: Перейдите на сайт производителя вашего компьютера или устройства и загрузите последние версии драйверов. Установите их и перезагрузите компьютер.
- Откатить обновления: Если проблемы начали возникать после установки последних обновлений Windows 10, можно попробовать откатить эти обновления. Перейдите в «Настройки» > «Обновление и безопасность» > «Восстановление» и выберите «Откатить обновления».
- Использовать «Диспетчер устройств»: Откройте «Диспетчер устройств» и проверьте наличие проблемных устройств или драйверов. Если вы видите какие-либо ошибки или предупреждения, попробуйте обновить драйверы для этих устройств.
- Выполнить чистую установку Windows 10: Если все остальные методы не помогли, можно попробовать выполнить чистую установку операционной системы. Это сбросит все настройки и программы на компьютере, поэтому перед этим следует сохранить важные данные.
Если проблемы с драйверами и обновлениями продолжаются, рекомендуется обратиться к специалисту или поддержке Microsoft для более детальной диагностики и решения проблемы.
Недостаточные системные ресурсы
Еще одной возможной причиной проблемы с таймаутом при загрузке Windows 10 может быть недостаток системных ресурсов. Если ваш компьютер имеет недостаточный объем оперативной памяти или малый размер жесткого диска, это может приводить к задержкам при загрузке операционной системы.
Если у вас недостаточно оперативной памяти, компьютер может начать использовать файл подкачки на жестком диске, что замедлит загрузку Windows 10. Рекомендуется установить дополнительную оперативную память, чтобы обеспечить более быструю загрузку системы.
Также стоит проверить доступное место на жестком диске. Если диск заполнен более чем на 90%, это может стать причиной проблемы с загрузкой. В этом случае нужно освободить место на диске, удалить ненужные файлы или переместить их на другой носитель.
Кроме того, старые и устаревшие компоненты компьютера (такие как процессор или видеокарта) могут не соответствовать требованиям Windows 10, что также может приводить к задержкам при загрузке системы. В этом случае, возможны два решения: улучшение компонентов компьютера или установка более старой версии операционной системы, которая потребляет меньше ресурсов.
В любом случае, если вы столкнулись с проблемой таймаута при загрузке Windows 10 из-за недостаточных системных ресурсов, рекомендуется обратиться к специалисту или производителю компьютера для более подробной диагностики и рекомендаций по устранению проблемы.
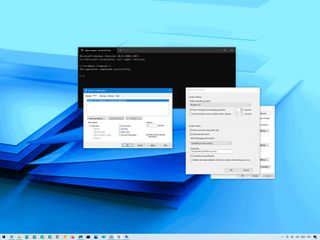
(Image credit: Windows Central)
If Windows 10 detects that another operating system is installed on the computer, it will automatically show the dual-boot menu on startup with a list of all the operating systems you can access. If no interaction occurs during the first 30 seconds, the default installation (the one at the top) will start automatically.
While this is a convenient feature to jump between different systems (Windows 10, Windows 8.1, Windows 7, Linux, etc.) using a single hardware configuration, if you need more time to interact with the boot menu, or you need to start the default setup a little faster on a dual-boot system, Windows 10 allows you to change the timeout to a different value to suit your situation.
In this Windows 10 guide, we will walk you through the steps to increase or decrease the number of seconds the boot menu appears before starting the default operating system.
- How to change boot menu timeout with Settings
- How to change boot menu timeout with System Configuration
- How to change boot menu timeout with Command Prompt
- How to change boot menu timeout with Advanced options
To change the boot menu timeout on Windows 10, use these steps:
- Open Settings.
- Click on System.
- Click on About.
- Under the «Related settings» section, click the Advanced system settings option.
- Click the Advanced tab.
- Under the «Startup and Recovery» section, click the Settings button.
- Under the «System startup» section, use the Default operating system drop-down menu and select which operating system should be the default pick after the time expires in the boot menu.
- Check the Time to display list of operating systems option.
- Specify the time in seconds before timing out the boot menu and starting the default setup.
- Click the OK button.
Once you complete the steps, the boot menu on a system with two or more operating systems will timeout according to your configuration.
To increase or decrease the timeout for the startup menu in a dual-boot system, use these steps:
- Open Start.
- Search for System Configuration and click the top result to open the legacy MSConfig settings.
- Click the Boot tab.
- In the «Timeout» text box, specify the time in seconds before timing out the boot menu and starting the default setup.
- Check the Make all boot settings permanent option.
- Click the Apply button.
- Click the OK button.
After you complete the steps, the boot menu will reflect the new list time you specified.
How to change boot menu timeout with Command Prompt
To adjust the boot menu timeout with commands, use these steps:
- Open Start.
- Search for Command Prompt, right-click the top result, and select the Run as administrator option.
- Type the following command to change the timeout setting for the boot menu and press Enter:
bcdedit /timeout NEW-TIME-SECONDSIn the command, make sure to replace the NEW-TIME-SECONDS with the number of seconds you want to use during the boot process.This example decreases the timeout to three seconds:bcdedit /timeout 3
Once you complete the steps, the list time will change to the number of seconds you specified in the command.
To alter the boot menu timeout with the Advanced options, use these steps:
- Turn on the computer.
- In the boot menu, click on Change defaults or choose other options.Quick tip: If the menu is set to a low timeout number, you can quickly use the arrow buttons to cancel the countdown and then select the option.
- Click the Change the time button.
- Select one of the available times — for example, 5 or 30 seconds.
After you complete the steps, the next time the computer boots, the menu will reflect the timeout you selected. If you want to set a more specific time, you should use one of the available options outlined above.
More Windows 10 resources
For more helpful articles, coverage, and answers to common questions about Windows 10, visit the following resources:
- Windows 10 on Windows Central — All you need to know
- Windows 10 help, tips, and tricks
- Windows 10 forums on Windows Central
All the latest news, reviews, and guides for Windows and Xbox diehards.
Mauro Huculak is technical writer for WindowsCentral.com. His primary focus is to write comprehensive how-tos to help users get the most out of Windows 10 and its many related technologies. He has an IT background with professional certifications from Microsoft, Cisco, and CompTIA, and he’s a recognized member of the Microsoft MVP community.