Если ваша сенсорная панель не работает, причиной этому может быть отсутствующий или устаревший драйвер. Обновление или переустановка драйверов сенсорной панели в Диспетчере устройств может помочь устранить проблему.
Чтобы открыть диспетчер устройств, введите Диспетчер устройств в поиск на панели задач, а затем выберите Диспетчер устройств.
Обновление драйверов сенсорной панели
-
Откройте Диспетчер устройств.
-
Чтобы найти устройства с сенсорной панелью, выберите Устройства с интерфейсом пользователя или Мышии другие указывающие устройства , а затем щелкните правой кнопкой мыши устройство, которое вы хотите обновить.
-
Выберите Обновить драйвер.
Переустановка драйверов сенсорной панели
-
Откройте Диспетчер устройств.
-
Щелкните правой кнопкой мыши имя устройства и выберите удалить устройство.
-
Выберите Удалить и перезагрузите компьютер.
-
Windows попытается переустановить драйвер.
Если Windows не нашли новый драйвер и его переустановка не помогает, обратитесь за помощью к изготовителю компьютера.
Если ваша сенсорная панель не работает, причиной этому может быть отсутствующий или устаревший драйвер. Обновление или переустановка драйверов сенсорной панели в Диспетчере устройств может помочь устранить проблему.
Чтобы открыть диспетчер устройств, введите диспетчер устройств в поле поиска на панели задач, а затем выберите Диспетчер устройств.
Обновление драйверов сенсорной панели
-
Откройте Диспетчер устройств.
-
Чтобы найти устройства с сенсорной панелью, выберите Устройства с сенсорным интерфейсом или Мыши и другие указывающие устройства,а затем щелкните правой кнопкой мыши (или нажмите и удерживайте) устройство, которое вы хотите обновить.
-
Выберите Обновить драйвер.
Переустановка драйверов сенсорной панели
-
Откройте Диспетчер устройств.
-
Щелкните правой кнопкой мыши (или нажмите и удерживайте) имя устройства, а затем выберите Удалить устройство.
-
Выберите Удалить и перезагрузите компьютер.
-
Windows попытается переустановить драйвер.
Если Windows не нашли новый драйвер и его переустановка не помогает, обратитесь за помощью к изготовителю компьютера.

В большинстве случаев, проблема с нефункционирующим тачпадом бывает вызвана отсутствием драйверов или же наличием «неправильных» драйверов, которые может устанавливать и сама Windows 10. Однако, это не единственный возможный вариант. См. также: Как отключить тачпад на ноутбуке.
Примечание: прежде чем продолжать, обратите внимание на наличие на клавиатуре ноутбука клавиш для включения-отключения тачпада (на ней должно быть относительно понятное изображение, см. скриншот с примерами). Попробуйте нажать эту клавишу, либо её же в сочетании с клавишей Fn — возможно, уже это простое действие исправить проблему.
Также попробуйте зайти в панель управления — мышь. И посмотреть, а нет ли там опций включения и отключения тачпада ноутбука. Возможно, по какой-то причине он был отключен в настройках, такое встречается на тачпадах Elan и Synaptics. Еще одно расположение с параметрами тачпада: Пуск — Параметры — Устройства — Мышь и сенсорная панель (если в этом разделе отсутствуют пункты для управления сенсорной панелью, то либо она отключена, либо не установлены драйвера для нее).
Установка драйверов тачпада
Драйверы тачпада, а точнее их отсутствие — наиболее частая причина того, что он не работает. А их установка вручную — первое, что следует попробовать. При этом, даже если драйвер установлен (например, Synaptics, с которым это происходит чаще других), все равно попробуйте этот вариант, так как очень часто оказывается, что новые драйверы, устанавливаемые самой Windows 10, в отличие от «старых» официальных, не работают.
Для того, чтобы скачать необходимые драйверы, зайдите на официальный сайт производителя вашего ноутбука в раздел «Поддержка» (Support) и найдите там загрузки драйверов для вашей модели ноутбука. Еще проще ввести в поисковике фразу марка_и_модель_ноутбука support — и перейти по первому же результату.
Есть немалая вероятность того, что драйверов тачпада (Pointing Device) для Windows 10 там не найдется, в этом случае смело загружайте имеющиеся в наличии драйверы для Windows 8 или 7.
Установите загруженный драйвер (если загружались драйверы для предыдущих версий ОС, и они отказываются устанавливаться, используйте режим совместимости) и проверьте, была ли восстановлена работоспособность тачпада.
Примечание: замечено, что Windows 10 после установки вручную официальных драйверов Synaptics, Alps, Elan, может автоматически обновить их, что иногда приводит к тому, что тачпад снова не работает. В такой ситуации, после установки старых, но работающих драйверов тачпада, запретите их автоматическое обновление с помощью официальной утилиты Майкрософт, см. Как запретить автоматическое обновление драйверов Windows 10.
В некоторых случаях, тачпад может не работать при отсутствии необходимых драйверов чипсета ноутбука, таких как Intel management Engine Interface, ACPI, ATK, возможно, отдельных драйверов USB и дополнительных специфичных драйверов (которые часто бывают необходимы на ноутбуках).
Например, для ноутбуков ASUS, помимо установки Asus Smart Gesture необходимо наличие ATK Package. Вручную загрузите подобные драйверы с официального сайта производителя ноутбука и установите их.
Также проверьте в диспетчере устройств (правый клик по пуску — диспетчер устройств), нет ли там неизвестных, неработающих или отключенных устройств, особенно в разделах «Устройства HID», «Мыши и иные указывающие устройства», «Другие устройства». Для отключенных — можно кликнуть правой кнопкой мыши и выбрать пункт «Включить». Если есть неизвестные и неработающие устройства, попробуйте выяснить, что это за устройство и загрузить драйвер для него (см. Как установить драйвер неизвестного устройства).
Дополнительные способы включить тачпад
Если шаги, описанные выше, не помогли, вот еще некоторые варианты, которые могут сработать, если не работает тачпад ноутбука в Windows 10.
В начале инструкции упоминались функциональные клавиши ноутбука, позволяющие включать-отключать тачпад. Если эти клавиши не работают (причем не только для тачпада, но и для других задач — например, не переключают состояние Wi-Fi адаптера), можно предположить, что для них не установлено необходимое ПО от производителя, что в свою очередь, может и вызывать невозможность включить тачпад. Подробнее о том, что это за ПО — в конце инструкции Не работает регулировка яркости экрана Windows 10.
Еще один возможный вариант — тачпад был отключен в БИОС (UEFI) ноутбука (опция обычно находится где-то в разделе Peripherals или Advanced, имеет в названии слово Touchpad или Pointing Device). На всякий случай, проверьте — Как зайти в БИОС и UEFI Windows 10.
Примечание: если не работает тачпад на Macbook в Boot Camp, установите драйверы, которые при создании загрузочной флешки с Windows 10 в дисковой утилите загружаются на этот USB накопитель в папку Boot Camp.
Первое, что можно сделать, когда перестал работать тачпад, — перезагрузить ноутбук. Или почистить сенсорную панель ватным диском, смоченным спиртом: она может быть загрязнена.
Если это не помогло, значит, проблема скрывается в настройках, произошел программный сбой или сломался крепеж шлейфа.
Все шаги показываем на ноутбуке Dell Inspiron 3525 с Windows 10 Lite. Для Windows 11 они будут такими же, но в MacBook процесс может отличаться.
Шаг 1: проверьте, отображается ли тачпад в списке устройств
Через пуск откройте «Параметры» → «Устройства» → «Сенсорная панель».
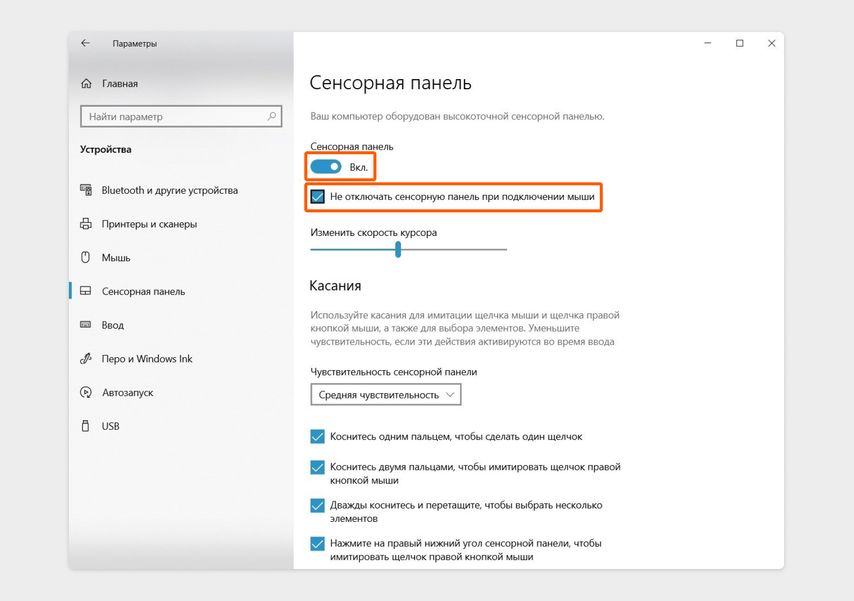
При таких настройках тачпад будет работать и с мышью, и без нее
Если нет мыши, нажмите сочетание клавиш Win + I. Дальше включите управление курсором с помощью цифрового блока на клавиатуре. Для этого используйте сочетание клавиш Shift + Alt + Num Lock, затем нажмите Enter. Звуковой сигнал даст понять, что все прошло успешно.
Цифра 5 работает вместо левой клавиши мыши, цифры 1–9 используйте для направления движения: зажимайте и удерживайте, чтобы курсор начал двигаться. Чтобы отключить управление курсором, снова нажмите Shift + Alt + Num Lock.
Если мышка есть, следуйте инструкции ниже и кликайте по нужным кнопкам.
Обратите внимание: иногда в настройках стоит галочка напротив пункта «Отключать панель при подключении мыши». Если подключаете мышь и хотите, чтобы тачпад остался активным, снимите ее.
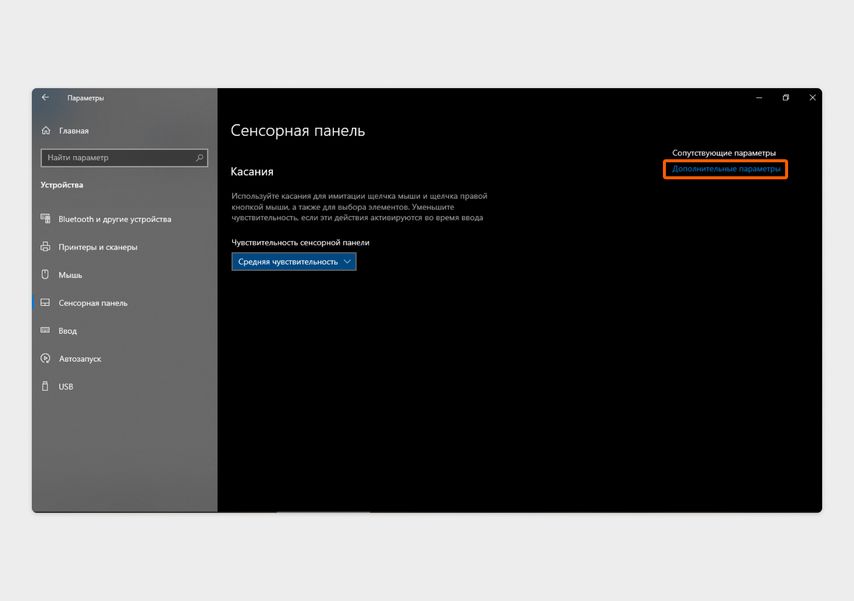
Откройте «Дополнительные параметры»
Выберите вкладку «Оборудование».
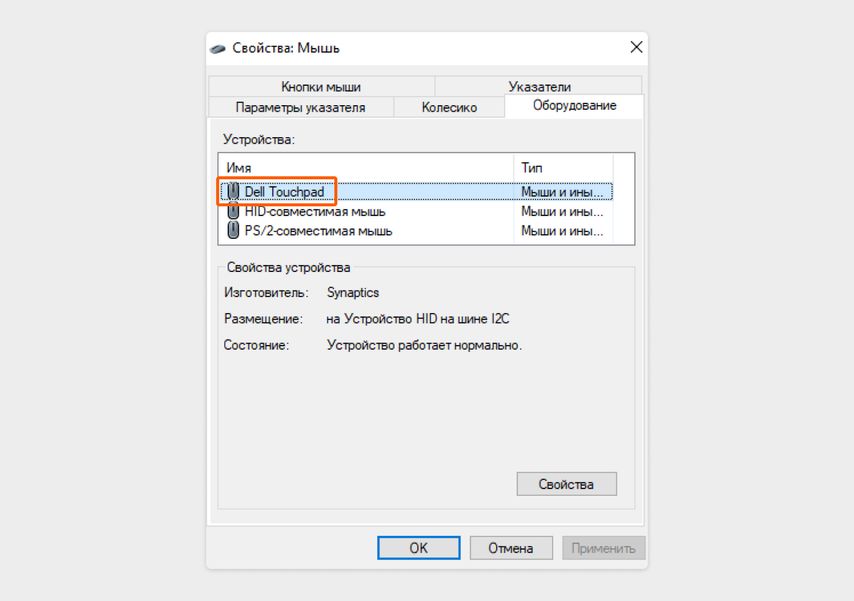
Посмотрите, есть ли в списке тачпад
Если тачпад отображается в списке оборудования, проверьте в свойствах, активен ли он.
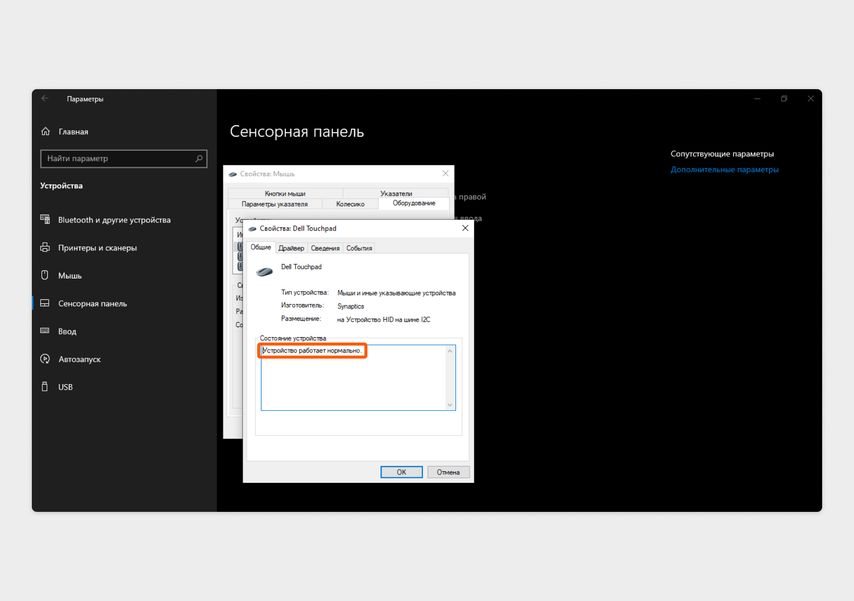
Здесь может быть указано, из-за чего не работает тачпад
Проверьте, заработала ли сенсорная панель. Если тачпад отображается в диспетчере устройств, а в поле «Состояние устройства» нет ошибок, скорее всего, вы случайно отключили сенсор, нажав сочетание клавиш на клавиатуре. На ноутбуках есть специальные сочетания клавиш для этого:
- Acer — Fn + F7
- Asus — Fn + F9 или Fn + F7
- Dell — Fn + F5 или Fn + F3
- Lenovo — Fn + F8 или Fn + F5
- Samsung — Fn + F5
- Sony — Fn + F1
- Toshiba — Fn + F5
Если тачпада нет в настройках или он отображается как неизвестное устройство, переходите к следующему шагу.
Шаг 2: обновите драйвер
Сенсорная панель может не отображаться в диспетчере устройств, если поврежден или не установлен драйвер. В этом случае его стоит обновить. Это можно сделать двумя способами: через диспетчер или вручную, скачав актуальную версию с сайта производителя.
Обновите драйвер через диспетчер устройств. Через пуск зайдите в «Параметры» → в окне поиска введите «диспетчер».
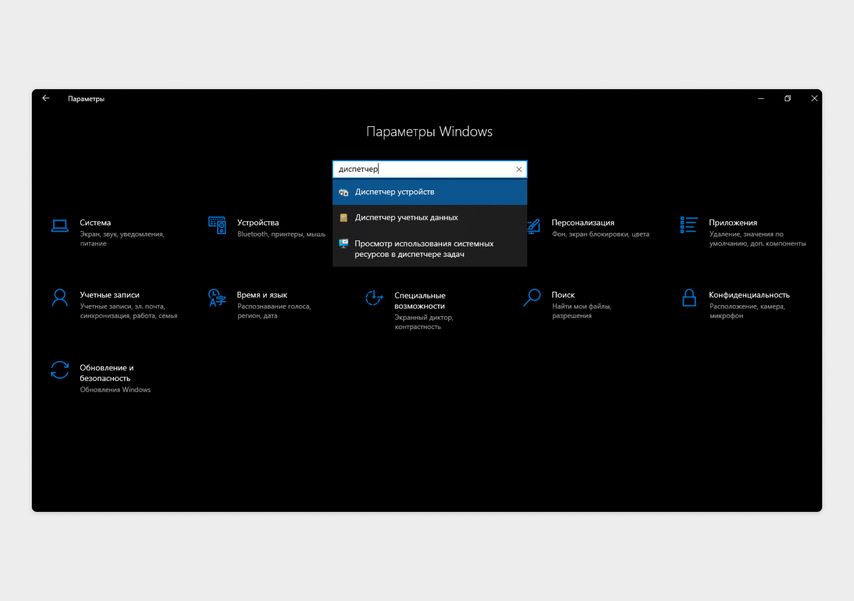
Выберите «Диспетчер устройств» стрелками на клавиатуре или щелкнув по нему мышкой
В открывшемся меню выберите пункт «Мыши и иные указывающие устройства».
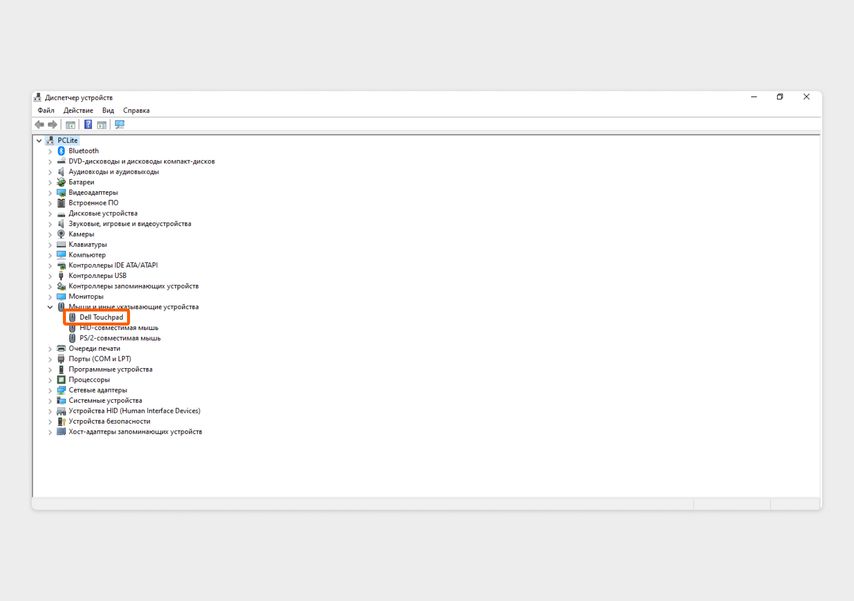
Щелкните по стрелке около пункта, чтобы развернуть список всех устройств
В списке должен отображаться тачпад. Дважды кликните по названию, чтобы открыть его свойства, в них выберите вкладку «Драйвер».
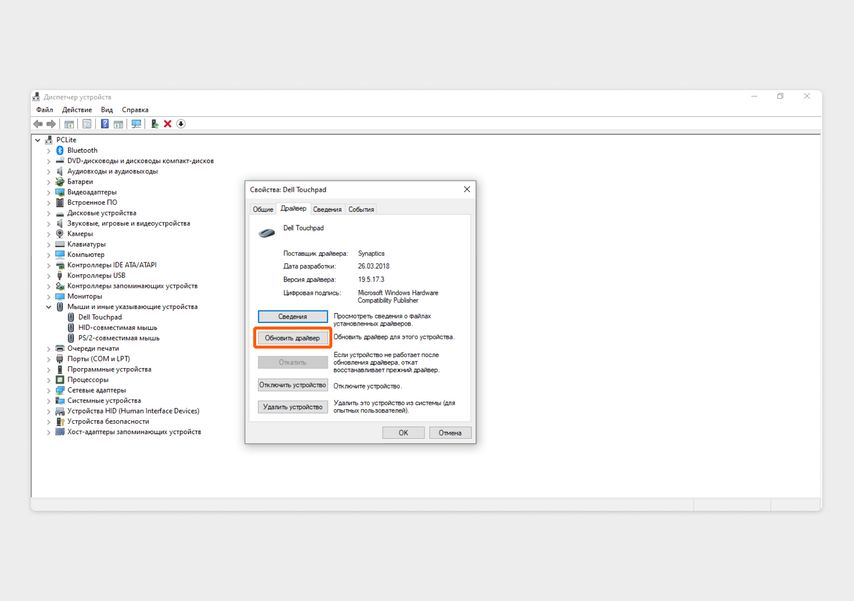
Нажмите «Обновить драйвер»
В новом окне выберите «Автоматический поиск», чтобы система нашла и установила нужный драйвер.
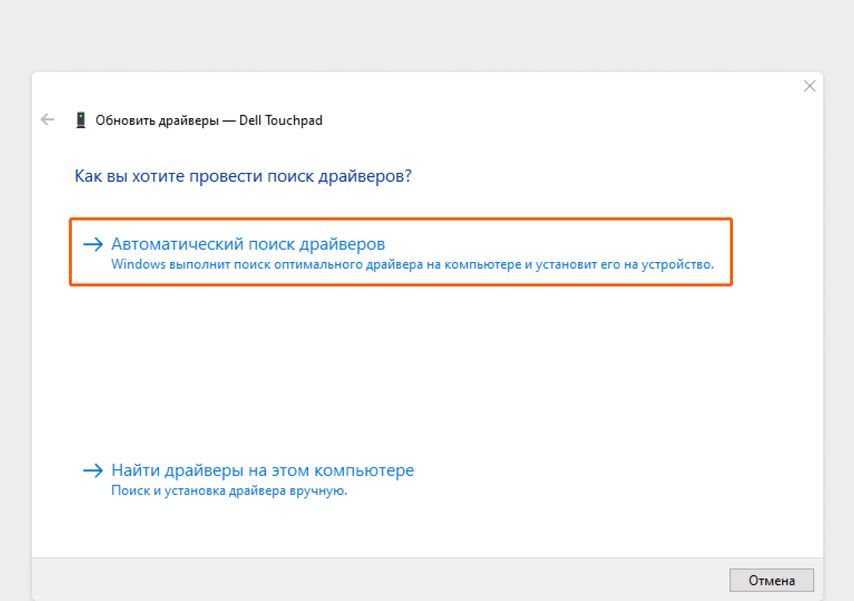
Поиск вручную пригодится, если вы заранее скачали драйвер и знаете, где он лежит
После обновления перезагрузите ноутбук. Если программа не находит нужного драйвера, скачайте его с официального сайта производителя ноутбука.
Скачайте драйвер на сайте производителя. Введите в поисковой системе запрос «обновить драйвер тачпада» и напишите название производителя ноутбука. Обычно в первых же результатах поисковой выдачи появляется ссылка на нужный сайт. Скачивайте драйверы только с официальных сайтов производителей.
Драйверы ноутбука Dell можно найти на странице поддержки Dell. Для ноутбуков других производителей:
- Acer
- Asus
- HP
- Lenovo
- Samsung
- Sony
- Xiaomi
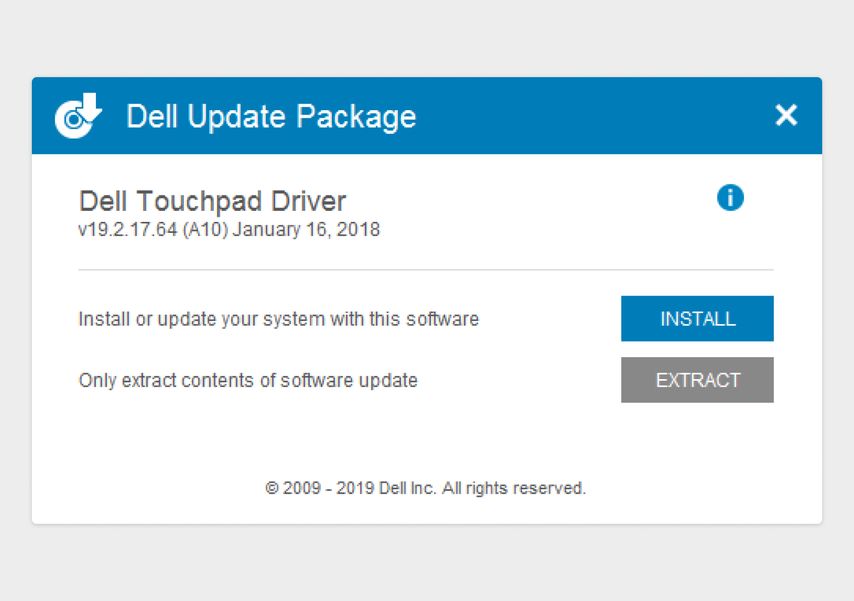
На официальном сайте обычно загружена последняя версия драйвера
Скачайте драйвер, откройте и установите его. Когда драйвер обновится, перезагрузите компьютер. Проверьте, работает ли тачпад.
Шаг 3: верните операционную систему к предыдущей точке восстановления
Если первый и второй шаги не помогли, попробуйте откатить систему на несколько дней назад. Все файлы и изменения, сделанные после точки отката, потеряются, поэтому обязательно сохраните их.
Как это работает: Windows автоматически создает точки восстановления. В Mac OS есть похожая функция — Time Machine. По умолчанию система делает точки восстановления или резервные копии раз в неделю, но можно настроить так, чтобы она делала это чаще: каждый день или раз в час.
Если произошел сбой, можно по дате выбрать точку восстановления, когда сенсорная панель еще работала, и восстановить систему.
Как вернуться к предыдущей точке восстановления. Зайдите в панель управления и выберите «Восстановление».
Нам нужен пункт «Настройка восстановления системы»
Дальше ноутбук запустит перезагрузку и восстановление системы.
Если ничего не помогло, отнесите ноутбук в сервисный центр
Скорее всего, сломан сам тачпад и его надо менять. Рекомендуем делать это самостоятельно только в том случае, если уже есть опыт замены деталей. Сначала нужно заказать новый тачпад, подходящий для конкретной модели ноутбука. Разобрать ноутбук: открутить все винтики, снять защитные крышки и отсоединить шлейфы.
Чтобы снять неработающий тачпад, нужно разогреть его строительным феном и главное — не расплавить сенсорную пластиковую панель. Если плохо прогреть крышку, тачпад не отклеится. Снова нагреть пластиковую панель и приклеить новый тачпад. Собрать ноутбук обратно. Новичку всё это сделать сложно: есть риск расплавить пластик и повредить детали.
Бывает и такое, что тачпад менять не нужно — например, если отошел контакт. В сервисном центре сделают диагностику и исправят проблему, а вам не придется тратить деньги на новую деталь.
Диагностику обычно делают бесплатно. Ремонт тачпада стоит от 300 ₽, он нужен, если сломался крепеж шлейфа или западает кнопка. Если нужно ставить новую сенсорную панель, это стоит от 500 ₽. Новая деталь — от 1000 до 15 000 ₽.
Чек-лист: как починить тачпад
Если после перезагрузки ноутбука и механической очистки сенсорной панели ничего не изменилось, попробуйте сделать следующие шаги.
Проверьте, отображается ли тачпад в списке устройств. Вы могли случайно отключить сенсорную панель.
Обновите драйвер. Зайдите в диспетчер устройств и запустите обновление или скачайте драйвер на официальном сайте производителя ноутбука и установите его.
Верните операционную систему к предыдущей точке восстановления. Откатите ноутбук к тому времени, когда тачпад работал. Перед этим сохраните файлы, созданные за период между нынешней и предыдущей точками.
Замените тачпад. Если перечисленные шаги не помогли, скорее всего, сломан сам тачпад. Проще всего отнести его в сервисный центр.
Не работает тачпад на ноутбуке: возможные причины и что делать
Если вы столкнулись с ситуацией, когда не работает тачпад на ноутбуке, не спешите сразу нести устройство в сервисный центр. Возможно, проблему получится решить своими силами. Объясняем, почему тачпад может не работать и как это исправить.
Вы случайно нажали клавишу отключения тачпада
На разных моделях ноутбуков тачпад включается и выключается с помощью отдельной кнопки или комбинацией клавиш Fn и F1—F12. Если не работает тачпад, возможно, вы случайно задели кнопку. Тогда разблокировать тачпад проще простого:
- Найдите на клавиатуре кнопку с иконкой сенсорной панели — она может находиться рядом с ней или в верхнем ряду клавиш.
- Если отдельной кнопки нет, нажмите сочетание клавиш: Fn и одну из функциональных кнопок F. Как правило, это F5, F6, F7, F8 или F9. Однако следите за тем, что происходит: возможно, вы включите и выключите что-то другое.
Слетели драйверы тачпада
Сенсорная панель — системное устройство ноутбука. А значит, её работа зависит от драйвера — специальной программы, которая обеспечивает доступ операционной системы к функциям устройства. Если у вас отключился тачпад, одна из распространённых причин — ошибка драйвера.
Исправить проблему можно с помощью переустановки функциональной программы. Для этого:
Откройте «Мой компьютер» — обычно его иконка находится на рабочем столе. Выберите «Диспетчер устройств».
В списке устройств найдите раздел «Мыши и иные указывающие устройства».
Выберите пункт с тачпадом. Он может обозначаться по названию ноутбука, например ASUS Touchpad, либо «PS/2-совместимая мышь». Кликните по нему и далее «Драйвер» → «Обновить драйвер».
Как закончить работу, если сломался тачпад, а мыши нет
Аппаратная поломка
Вы включили нужные кнопки, обновили драйвер, но сенсор всё ещё не реагирует? Скорее всего, дело в аппаратной поломке. Слишком сильно нажали на тачпад, что-то пролили на него или уронили что-то тяжёлое — всё это приводит к поломке контактов под панелью. В этом случае решение одно — отнести ноутбук в сервисный центр. Специалисты установят причину неисправности и помогут разблокировать тачпад.
Возможно, часто ломающийся тачпад — просто знак. Знак, что нужно купить новый ноутбук. Со скидкой, по акции, в рассрочку — в общем, с выгодой и кешбэком. Как это заведено в интернет-магазине МТС.
Не работает тачпад на ноутбуке? Это неприятная проблема, с которой часто сталкиваются пользователи. Причина неисправности кроется в программных сбоях, настройках BIOS и прочих аппаратных неполадках. Возьмите на вооружение решения, как действовать в случае нерабочей сенсорной панели.
Грязное устройство управления
Тачскрин — это сенсорная панель на ноутбуке. Она должна находиться в чистоте, чтобы ей всегда удавалось считывать касания пальцев.
Если тачпад, как и сам ноутбук, периодически не чистить от пыли и грязи, то со временем образуется слой, который будет мешать устройству нормально функционировать. В самых тяжелых случаях, когда на лэптоп проливают чай или другую жидкость, устройство может перестать отвечать на команды пользователя.
Если столкнулись с подобной проблемой, то поможет спирт и ватный тампон или салфетка. Смочите спиртосодержащей жидкостью ватный диск и протрите тачпад. Выполняйте эту процедуру на выключенном лэптопе.
Не работает тачпад на ноутбуке: программный сбой
Бывает так, что сразу после запуска лэптопа отключился тачпад. Это происходит из-за программного сбоя. Иногда решить проблему помогает перезапуск устройства либо отключение проводной или беспроводной мышки. Если подключено дополнительное периферийное приспособление, то система может автоматически отключить устройство управления портативного компьютера.
Еще одна программная причина, почему не работает сенсор на ноутбуке, — неправильный драйвер, который система автоматически установила, либо его некорректное функционирование.
Это специальное программное обеспечение, которое необходимо для работы всех устройств ноутбука как родных, так и сторонних. Иногда драйвер устаревает либо «слетает» после очередного обновления ОС.
В таком случае есть три выхода:
- отнести ноутбук в сервисный центр;
- установить ПО с загрузочного диска, который шел в комплекте с лэптопом;
- обновить драйвер через диспетчер устройств.
Подробнее рассмотрим третий вариант. Если ноутбук не видит тачпад, то подключите проводную или беспроводную мышку, а затем выполните такие действия:
- Через пусковое меню операционной системы откройте «Панель управления».
- В списке разделов найдите и войдите в «Диспетчер устройств». На десятой версии ОС для удобства воспользуйтесь поисковой строкой.
- Перейдите в пункт «Мыши и другие указывающие устройства».
- Раскроется список, найдите тачпад. Клацните по нему правой кнопкой мыши.
- Откройте вкладку с драйвером.
- Кликните по кнопке «Откатить». Если она не активная, то выберите «Обновить».
- Воспользуйтесь автоматическим подбором драйверов.
После этого рекомендуется выполнить перезагрузку, чтобы драйвер нормально заработал. Важное условие — лэптоп должен быть подключен к интернету.
Если это не исправило ситуацию и тачпад не работает, тогда выполните установку вручную. Предварительно скачайте его с официального сайта производителя ноутбука. Драйвер устанавливается таким же образом, как и обыкновенная программа.
Тачпад отключен
Почему не работает тачпад? Причина может быть банальной — сенсорная панель выключена.
Это происходит, потому что ее случайно деактивировали в настройках системы или горячими клавишами. Необходимо в первую очередь проверить, отключен ли тачпад по причине деактивации, а только после этого искать более серьезные источники проблемы.
Горячие клавиши
Когда не работает тачпад, первым делом проверьте его работоспособность комбинацией горячих клавиш. С их помощью сенсорная панель как включается, так и отключается.
Обычно одна из горячих кнопок обозначается как Fn и располагается на клавиатуре рядом с Shift, Ctrl, Win. На ноутбуках разных производителей эти комбинации отличаются. Вот самые распространенные из них:
- Asus — Fn + F9 / Fn + F7;
- Acer — Fn + F7;
- Lenovo — Fn + F8 / Fn + F5;
- Dell — Fn + F5 / Fn + F3;
- Samsung — Fn + F5;
- Sony — Fn + F1;
- Toshiba — Fn + F5.
Если в предложенном списке нет вашей модели ноутбука или ни одна из комбинаций не подходит, тогда внимательно изучите верхнюю панель клавиатуры устройства. На клавишах, которые начинаются с буквы F, будет нарисован значок перечеркнутого тачпада. Вот эту клавишу и нужно нажать вместе с Fn. Там найдете и другие функциональные команды.
Есть модели ноутбуков, в которых предусмотрена специальная кнопка для тачпада. Как правило, ее располагают рядом с сенсорной панелью. Например, на некоторых моделях ноутбуков HP выключатель находится на уголке тачпада. Его нужно дважды коснуться для включения или выключения тачскрина.
Настройки системы
Если кнопки не помогают, то проблему поищите в настройках операционной системы. Важно, чтобы соответствующая функция Windows была активной. Для этого выполните такие действия:
- Откройте параметры ОС через пусковое меню.
- Найдите и клацните по разделу с устройствами.
- Выберите «Сенсорная панель».
- Проверьте активность одноименного тумблера.
В этом разделе настройте, чтобы сенсорная панель работала вместе с подключенной проводной или беспроводной мышкой (при необходимости).
Настройки BIOS
Бывает так, что не работает тачскрин на ноутбуке после посещения BIOS. В нем что-то настраивали и могли случайно отключить сенсорную панель. После этого оборудование перестает быть активным, из-за чего система его не может обнаружить.
Что делать в таком случае? Первым делом перезапустите лэптоп, а дальше выполните такие действия:
- Во время включения ноутбука удерживайте горячие клавиши, пока не откроется BIOS. На разных моделях лэптопов горячие клавиши отличаются. Предварительно узнайте их, поскольку при включении у вас будет всего несколько секунд, чтобы их нажать.
- Перейдите в раздел «Advanced» или «Advanced Settings». Найдите «Internal Pointing Device». Сделаете стрелками на клавиатуре.
- Если напротив выбранного пункта стоит режим «Disabled», то переключите его в «Enabled».
- Сохраните изменения и перезапустите ноутбук. Для этого нажмите клавишу F10, а затем — Enter.
Аппаратная поломка
Тачпад может сломаться из-за падения ноутбука или разлитой на него жидкости. В таком случае поможет только обращение в сервисный центр.
Как правило, причина поломки — нарушение контакта шлейфа сенсорной панели, повреждение его разъема или окисление. В этом случае понадобится помощь специалистов, которые выполнят точную диагностику и ремонт.
Из статьи узнали основные причины, почему перестает функционировать сенсорная панель. При попытке обнаружить корень проблемы рекомендуем идти от самого простого решения к сложному. Иногда нажатие горячих клавиш или переустановка драйвера может исправить ситуацию.



