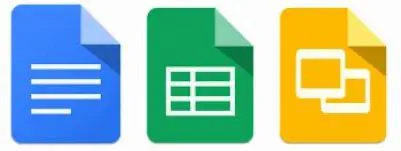Создание таблицы на рабочем столе компьютера может быть полезным для организации и структурирования данных. Таблицы позволяют легко упорядочить и классифицировать информацию, делая ее более доступной и понятной.
Для создания таблицы на рабочем столе компьютера вам понадобится использовать специальные программы и инструменты. В настоящее время существует множество программ для работы с таблицами, таких как Microsoft Excel, LibreOffice Calc, Google Sheets и др. В зависимости от ваших предпочтений и доступности программного обеспечения, выберите подходящую для вас программу.
При создании таблицы важно определиться с количеством строк и столбцов, а также с типом данных, которые вы хотите внести в таблицу. Решите, какие столбцы будут содержать текстовую информацию, а какие – числовую. Вы также можете установить форматирование для ячеек таблицы, например, ширину столбцов и высоту строк.
Помните, что создание таблицы – это процесс, который требует терпения и внимательности. Важно внести все необходимые данные и убедиться, что таблица аккуратно отформатирована. Не стесняйтесь использовать различные функции программы для манипулирования данными и сделать таблицу удобной для использования.
Содержание
- Шаги создания таблицы на рабочем столе компьютера
- Исследуйте доступные программы для создания таблиц
- Выберите программу и создайте новую таблицу
- Настройте параметры таблицы и добавьте данные
Шаги создания таблицы на рабочем столе компьютера
- Откройте приложение «Microsoft Excel» или другую программу для работы с таблицами.
- Создайте новый документ или откройте существующий файл.
- Выберите ячейку, в которой вы хотите разместить таблицу.
- Щелкните правой кнопкой мыши и выберите опцию «Вставить таблицу» или нажмите комбинацию клавиш Ctrl+V, чтобы вставить таблицу из буфера обмена.
- Настройте размер таблицы, указав количество строк и столбцов.
- Заполните таблицу данными, щелкая по ячейкам и вводя информацию.
- Используйте меню или панель инструментов для форматирования таблицы, редактирования шрифтов, добавления цветов и стилей.
- Сохраните таблицу на своем рабочем столе или в выбранной папке, указав название файла.
- При необходимости, можно добавить формулы, сортировку данных или другие функции для улучшения работы с таблицей.
Следующими этапами создания таблицы могут быть редактирование, добавление новых данных или форматирование таблицы в соответствии с требованиями и потребностями пользователя. Эти шаги должны помочь вам начать работу с таблицей на рабочем столе компьютера.
Исследуйте доступные программы для создания таблиц
Существует множество программ, которые позволяют создавать таблицы на рабочем столе компьютера. Они различаются по функциональности, удобству использования и стоимости. Некоторые из наиболее популярных программ для создания таблиц включают в себя:
1. Microsoft Excel — это одна из самых распространенных программ для создания и работы с таблицами. Она предлагает широкий набор функций и инструментов, таких как сортировка, фильтрация, анализ данных и создание графиков.
2. Google Sheets — это онлайн-приложение, входящее в состав пакета офисных программ Google. Оно позволяет работать с таблицами в режиме реального времени и делиться ими с другими пользователями.
3. LibreOffice Calc — это бесплатная альтернатива Microsoft Excel. Программа предлагает большинство стандартных функций для работы с таблицами и совместима с форматом файлов Excel.
4. Apple Numbers — это программа для создания таблиц, входящая в пакет офисных программ iWork от Apple. Она доступна только на устройствах компании Apple и предлагает набор интуитивно понятных инструментов и шаблонов.
5. WPS Office Spreadsheets — это бесплатная офисная программа, которая включает в себя инструменты для создания и работы с таблицами. Она поддерживает большое количество форматов файлов и предлагает широкий набор функций.
Выбор программы для создания таблиц зависит от ваших индивидуальных потребностей и предпочтений. Рекомендуется ознакомиться с функциональностью каждой программы и попробовать их бесплатные версии, чтобы выбрать наиболее подходящую для вас.
Выберите программу и создайте новую таблицу
Перед тем как начать создание таблицы, вам понадобится подходящая программа. Среди самых популярных программ для создания таблиц можно выделить Microsoft Excel, Google Sheets и LibreOffice Calc. Выберите программу, которая наиболее удобна для вас.
После выбора программы, откройте ее и создайте новый документ. Для этого обычно есть кнопка «Создать новый документ» или аналогичная команда в меню программы.
После создания нового документа, необходимо создать новую таблицу. Для этого в программе обычно есть команда «Вставить таблицу» или иконка с изображением таблицы. Щелкните по этой команде или иконке, чтобы создать новую таблицу.
| Программа | Команда для создания нового документа | Команда для создания новой таблицы |
| Microsoft Excel | Файл -> Создать | Вставка -> Таблица |
| Google Sheets | Файл -> Создать | Вставка -> Таблица |
| LibreOffice Calc | Файл -> Создать | Вставка -> Таблица |
После выполнения соответствующих команд, вам будет представлена новая пустая таблица, в которой вы сможете создавать и форматировать свои данные.
Не забывайте сохранять свои работы регулярно, чтобы не потерять результаты своей работы. В большинстве программ для работы с таблицами есть команда «Сохранить», которую можно найти в меню программы.
Настройте параметры таблицы и добавьте данные
После создания таблицы на рабочем столе компьютера, вы можете настроить ее параметры и добавить данные. Вот некоторые полезные советы:
- Чтобы изменить размеры столбцов и строк, выделите нужные ячейки и используйте инструменты редактирования таблицы.
- Для добавления данных в таблицу, щелкните на нужную ячейку и начните вводить текст или числа.
- Вы также можете скопировать и вставить данные из других источников, таких как электронная таблица или текстовый документ.
- Используйте форматирование текста и чисел в ячейках для улучшения внешнего вида таблицы.
- Добавление заголовков к столбцам и строкам поможет легче ориентироваться в таблице и понять значение каждой ячейки.
- Не забывайте сохранять таблицу после внесения изменений, чтобы не потерять данные.
Следуя этим советам, вы сможете настроить параметры таблицы на рабочем столе компьютера и добавить необходимые данные, что поможет вам организовать и структурировать информацию.
|
Лист Excel на рабочем столе (типа актив десктоп) как сделать? |
|
|
Сохраните лист как Web-страницу, установив флажок «Добавить интерактивность», в свойствах десктопа выберите этот HTM. |
|
|
{quote}{login=Казанский}{date=20.11.2011 05:32}{thema=}{post}Сохраните лист как Web-страницу, установив флажок «Добавить интерактивность», в свойствах десктопа выберите этот HTM.{/post}{/quote} Спасибо за ответ! Нужно чтобы с этим документом можно было работать, а в этом случае так не получится. |
|
|
{quote}{login=Казанский}{date=20.11.2011 05:32}{thema=}{post}Сохраните лист как Web-страницу, установив флажок «Добавить интерактивность», в свойствах десктопа выберите этот HTM.{/post}{/quote} Как добавить интерактивность? При сохранении не нашел подобного. Office 2010 |
|
|
Kuzmich Пользователь Сообщений: 8006 |
Откройте папку Мой компьютер, Или на рабочем столе кликнете правой кнопкой мышки, |
|
Serge Пользователь Сообщений: 11312 |
|
|
> Как добавить интерактивность? При сохранении не нашел подобного. Office 2010 Да, начиная с 2007 из Офиса убрали ActiveX компонент «Microsoft Office Spreadsheet», который обеспечивает этот функционал. |
|
|
Serge Пользователь Сообщений: 11312 |
{quote}{login=Казанский}{date=20.11.2011 11:59}{thema=}{post}Да, начиная с 2007 из Офиса убрали ActiveX компонент «Microsoft Office Spreadsheet», который обеспечивает этот функционал. |
|
А так страница выглядит на рабочем столе. Формулы и значения я добавил уже на рабочем столе! |
|
|
> Т.е. никак? Не знаю, Серж. |
|
|
Serge Пользователь Сообщений: 11312 |
{quote}{login=Казанский}{date=21.11.2011 12:10}{thema=}{post}…есть ли опция «Добавить интерактивность» — завтра проверю!{/post}{/quote}В 2010 нет |
|
Юрий М Модератор Сообщений: 60929 Контакты см. в профиле |
А зачем это? В чём выигрыш? |
|
Serge Пользователь Сообщений: 11312 |
{quote}{login=Юрий М}{date=21.11.2011 12:29}{thema=}{post}А зачем это? В чём выигрыш?{/post}{/quote}Мне просто интересно знать про возможности Excel, а вот зачем это ТС — понятия не имею |
|
vikttur Пользователь Сообщений: 47199 |
Здесь он объясняет: http://programmersforum.ru/showthread.php?t=174449 Сюда зайти уже силы не хватило. Или чего-то другого. |
|
Юрий М Модератор Сообщений: 60929 Контакты см. в профиле |
Пробежался по ссылке — надуманная проблема: можно подумать, что переключаться с документа на рабочий стол (сворачивать документ) не нужно |
|
{quote}{login=Юрий М}{date=21.11.2011 01:49}{thema=}{post}И ведь нужно ВСЕ свернуть, чтобы увидеть рабочий стол. |
|
|
{quote}{login=vikttur}{date=21.11.2011 01:40}{thema=}{post}Сюда зайти уже силы не хватило. Или чего-то другого.{/post}{/quote} |
|
|
{quote}{login=vikttur}{date=21.11.2011 01:40}{thema=}{post}Сюда зайти….{/post}{/quote} |
|
|
{quote}{login=Казанский}{date=21.11.2011 12:04}{thema=}{post}А так страница выглядит на рабочем столе.{/post}{/quote} |
|
|
Serge Пользователь Сообщений: 11312 |
{quote}{login=Юрий М}{date=21.11.2011 01:49}{thema=}{post}Для Сержа — любителя работать исключительно с клавиатурой: свернуть все открытые — Windows+D :-){/post}{/quote}Юр, ты думаешь я не знаю? ЗЫ Что интересно, это сочетание работает без fn на ноуте. У кого ноутбук, тот поймёт |
|
Serge Пользователь Сообщений: 11312 |
{quote}{login=dance-saf}{date=21.11.2011 09:15}{thema=Re: }{post} |
|
Hugo Пользователь Сообщений: 23740 |
Для одной формулы можно скриптом vbs обойтись: Dim x Do |
|
В общем, вот что Excel 2000 генерирует. |
|
|
dance-saf Гость |
#25 22.11.2011 21:22:48 {quote}{login=Казанский}{date=22.11.2011 01:13}{thema=}{post}В общем, вот что Excel 2000 генерирует. Спасибо за идею/наводку! |
Одним из преимуществ использования приложений G Suite, таких как Google Sheets, является возможность доступа к ним из любого места, поскольку они основаны на веб-технологиях. Но многие преимущественно веб-приложения также предлагают клиенты для настольных компьютеров.
Содержание
Раньше так было с настольным приложением G Suite Editor, но некоторое время назад оно было снято с производства. Итак, есть ли варианты для тех, кто хочет работать с Google Sheets с настольного компьютера?
В этой статье мы рассмотрим два варианта, которые являются наиболее близким решением к настольному клиенту — установка Google Drive и автономная версия G Suite.
Настольный клиент Google Drive
Google Drive — один из самых популярных облачных сервисов хранения данных на сегодняшний день. Google предоставляет каждому пользователю бесплатно 15 ГБ пространства. Там же автоматически хранятся ваши файлы Google Sheets.
Поэтому неудивительно, что появилась настольная версия Google Drive. Когда вы загрузите и установите Google Диск для рабочего стола, все приложения для повышения производительности G Suite, включая Sheets, создадут удобные ярлыки на рабочем столе.
Вы сможете более эффективно управлять приложениями G Suite при работе с компьютера. Вот как загрузить и установить Google Диск на рабочий стол:
- Зайдите на веб-страницу Google Диска и выберите «Загрузить для ПК».
- Согласитесь с условиями обслуживания Google и нажмите «Принять и установить».
- Загрузка займет несколько минут. Когда она завершится, нажмите на файл, а затем выберите «Запустить» в другом всплывающем окне.
- После установки введите свой email и пароль и следуйте инструкциям на экране.
- Вы получите краткое руководство по Google Drive для рабочего стола. По окончании презентации выберите «Готово».
После завершения урока вернитесь на рабочий стол. Вы увидите четыре новых ярлыка — Google Drive, Google Docs, Google Slides и Google Sheets.
Работа с Google Sheets в автономном режиме
В отличие от Excel, у Google Sheets нет специального клиента для настольных компьютеров. Поэтому обходным решением является использование Google Sheets и других приложений Google в автономном режиме.
Это может показаться нелогичным, поскольку для работы приложений G Suite требуется подключение к Интернету, но вы можете многое сделать с ними и в автономном режиме. Но есть одна загвоздка — к автономной работе нужно подготовиться заранее.
Перед переходом в автономный режим
В автономном режиме можно создавать, редактировать и просматривать все файлы Google Sheets, но для создания правильной настройки нужно быть в сети. Вот шаги, которые необходимо предпринять перед переходом в автономный режим в G Suite:
- Вы можете сделать это только в браузере Google Chrome. Если вы его не используете, обязательно скачайте его.
- Не используйте режим инкогнито в Chrome.
- Вам понадобится расширение «Google Docs Offline» Chrome .
- Проверьте хранилище на вашем компьютере, чтобы убедиться, что у вас достаточно места для сохранения файлов.
Когда вы выполните все эти действия, пора переходить в автономный режим.
Переход в автономный режим
Правильная подготовка к автономной работе в Google Sheets очень важна, поскольку вы хотите избежать проблем в дальнейшем. Итак, после того как вы все подготовили, выполните следующие несколько простых шагов для перехода в автономный режим:
- Откройте Google Диск.
- Выберите «Настройки» в правом верхнем углу браузера.
- Установите флажок «Автономный режим».
- Наконец, перейдите в Google Sheets и начните работу над файлом.
Вот и все. Если вам нужно работать в автономном режиме, используя другой аккаунт Google, вы можете легко переключить профиль, но при этом действуют те же правила подготовки. Кроме того, когда вы закончите работу в автономном режиме, вы можете вернуться и снять флажок «Автономно».
Если вы хотите работать в автономном режиме только с одним файлом, вы можете сделать и это. Вы можете вручную выбрать его и не беспокоиться о месте для хранения. Вот что нужно сделать:
- Включите автономный доступ, а затем откройте Google Sheets.
- Найдите файл, над которым хотите поработать, и выберите «Еще» (три вертикальные точки).
- Выберите «Доступно автономно.»
Появится галочка, подтверждающая, что файл теперь доступен в автономном режиме.
Чтобы Google Sheets всегда были доступны
Облачные технологии — это фантастика, и мы все привыкли иметь доступ к своим файлам всегда и везде. Но все же есть преимущества, связанные с наличием настольного приложения на компьютере и возможностью работать в автономном режиме.
У приложений G Suite нет прямого решения этой проблемы. Google уделяет больше внимания поддержанию доступности веб-приложений. Но некоторые решения близки к этому, и наличие Google Drive for Desktop поможет.
Вы предпочитаете работать с таблицами онлайн или офлайн? Дайте нам знать в разделе комментариев ниже.
YouTube видео: Как добавить таблицы Google на рабочий стол
Вопросы и ответы по теме: “Как добавить таблицы Google на рабочий стол”
Как гугл таблицу перенести на рабочий стол?
**Как добавить ярлык Таблиц на рабочий стол (только для Windows)**1. Перейдите на рабочий стол и нажмите правой кнопкой мыши.
2. Выберите Создать Ярлык.
3. При необходимости введите название ярлыка.
4. Нажмите Готово.
Как установить Google Таблицы?
Скачайте приложение. Найдите Google Таблицы в Play Маркете. Нажмите Установить. Приложение “Google Таблицы” появится на главном экране устройства.
Как скопировать и вставить гугл таблицу?
Копирование и вставка в Google Документах, Таблицах и Презентациях1. Откройте файл в приложении “Google Документы”, “Google Таблицы” или “Google Презентации” на устройстве iOS.
2. Только в Документах: нажмите на значок .
3. Выделите нужный фрагмент.
4. Нажмите Копировать.
Как сделать выгрузку из Гугл таблицы?
- Выгрузка данных в Google Таблицы (Sheets) с автоматическим обновлением
- Для выгрузки данных зайдите в таблицу, из которой планируется экспорт.
- В открывшемся окне включите доступ по ссылке на CSV-файл (1), укажите в качестве разделителя символ «Запятая» (2) и скопируйте ссылку (3):
Как вывести ярлык на Рабочий стол?
Щелкните название программы или плитку правой кнопкой мыши и выберите Открыть место хранения файла. Щелкните правой кнопкой мыши название программы и выберите команды Отправить > Рабочий стол (создать ярлык). На рабочем столе появится ярлык для программы.
Как добавить иконку на Рабочий стол?
Нажмите кнопку Пуск и выберите Параметры > Персонализация > Темы. В разделе Темы > Связанные параметры выберите Параметры значков рабочего стола. Выберите значки, которые должны отображаться на рабочем столе, а затем нажмите кнопки Применить и ОК.
Your computer’s desktop is often the easiest and most convenient place to store files, especially those you use often. But the desktop is rarely Excel’s default working folder. Instead Excel usually saves to a directory labelled “My Documents” or to a folder within that directory. Fortunately, changing the saving location of a file is a snap in Excel.
-
Create or open your file. If this is a new file you’ve just created and are saving it for the first time, proceed to Step 2. If you’re re-saving an existing Excel document, navigate to its location on your computer and open it.
-
Launch the save file window. With your Excel file open, click “File” from the menu in the top left-hand corner of Excel. Then click “Save As.” If you’re using a Windows computer, you can also launch the Save File window by pressing the «Control» key and then the “S” key on your keyboard. If you’re using a Mac, press the «Command» key and then the “S” key.
-
Type the name of your file into the box beside the words “Save As” at the top of the Save File window.
-
Navigate to the Desktop folder in the Save File window. Below the box where you’ve entered the name of your file, you’ll see a series of folders, each of which represents a location on your computer. Click through the folders until you locate the one labelled “Desktop.” On a Mac, you’ll see it on the left-hand side of the Save File window under the heading “Places.” On a PC, its location varies depending on your version of Windows. If your current default working folder is My Documents, click the «Up one level» button until you reach the desktop.
-
Click the “Save” button in the bottom right-hand corner of the Save File window.
Установка таблицы на рабочий стол может быть полезным способом организации информации. Вместо того чтобы искать нужную таблицу в папках и документах, вы можете разместить ее прямо на вашем рабочем столе. Это позволит вам быстро получать доступ к необходимым данным и увеличит вашу производительность.
Для установки таблицы на рабочий стол вам понадобится некоторая техническая компетенция. Однако, не волнуйтесь, это не так сложно, как может показаться на первый взгляд. Чтобы вам было легче, в этом гайде мы предоставим простую инструкцию по установке таблицы на рабочий стол для начинающих.
Первым шагом является выбор таблицы, которую вы хотите установить на свой рабочий стол. Это может быть любая таблица в любом формате, например, Excel, Google Sheets или CSV. После выбора таблицы вы должны сохранить ее на вашем компьютере.
Далее, вы должны открыть папку, содержащую ваш рабочий стол. Чтобы это сделать, щелкните правой кнопкой мыши на пустой области рабочего стола и выберите «Открыть». Затем откройте вкладку «Устройства» и выберите «Этот компьютер».
Пример сохранения таблицы на рабочий стол:
You may need to adapt this step depending on the operating system you are using.
Теперь вы должны перетащить сохраненную таблицу в папку рабочего стола. Просто выделите таблицу и перетащите ее внутрь папки рабочего стола. После этого вы можете перейти на рабочий стол и увидеть, что таблица появилась там.
Содержание
- Как установить таблицу на рабочий стол
- Почему нужно установить таблицу на рабочий стол
- Как выбрать подходящую таблицу для рабочего стола
- Шаги установки таблицы на рабочий стол
- Как настроить таблицу на рабочем столе
- Советы по использованию таблицы на рабочем столе
Как установить таблицу на рабочий стол
Ниже приведен пошаговый гид по установке таблицы на рабочий стол:
- Сначала, найдите ресурс с таблицей, который вы хотите использовать.
- После скачивания таблицы, найдите файл на вашем компьютере и откройте его.
- Нажмите правой кнопкой мыши по файлу таблицы и выберите опцию «Копировать».
- Затем, найдите рабочий стол на вашем компьютере и щелкните правой кнопкой мыши.
- Выберите опцию «Вставить» из контекстного меню, чтобы вставить таблицу на рабочий стол.
- Теперь вы должны увидеть таблицу на вашем рабочем столе.
Помните, что эти инструкции могут немного отличаться в зависимости от вашей операционной системы. Если вы испытываете трудности с установкой таблицы на рабочий стол, рекомендуется обратиться к документации или поддержке вашей операционной системы.
Почему нужно установить таблицу на рабочий стол
Установка таблицы на рабочий стол может быть полезной для различных целей:
- Удобство: Размещение таблицы на рабочем столе позволяет быстро получать доступ к информации, без необходимости открывать дополнительные программы или файлы. Все нужные данные будут находиться на виду, что сэкономит время и упростит работу.
- Организация: Таблица на рабочем столе может служить прекрасным инструментом для организации задач, планов или расписания работы. Вы можете легко добавлять и редактировать данные, устанавливать сроки выполнения и отслеживать прогресс своих дел.
- Визуализация: Часто таблицы используются для визуализации данных, например, в виде графиков или диаграмм. Установка такой таблицы на рабочий стол позволит вам быстро видеть и анализировать важные показатели и тренды без открытия дополнительных программ и файлов.
- Личное использование: С помощью таблицы на рабочем столе вы можете вести учет личных финансов, внести список желаемых покупок или составить расписание занятий. Это поможет вам оставаться организованным и держать все необходимые данные под рукой.
В конечном счете, установка таблицы на рабочий стол предоставляет вам удобный инструмент для обработки, визуализации и учета данных прямо на вашем компьютере. Это помогает упростить рабочий процесс, сохраняя все необходимые данные в одном месте и обеспечивая легкий доступ к ним.
Как выбрать подходящую таблицу для рабочего стола
При выборе таблицы для рабочего стола следует учитывать ряд факторов, которые помогут создать оптимальное рабочее пространство и улучшить производительность.
Во-первых, необходимо определить размеры таблицы. Рекомендуется выбирать модель, которая имеет достаточно большой рабочий стол, чтобы на нем уместились все нужные материалы и оборудование. Важно, чтобы на поверхности стола было достаточно места для размещения компьютера, клавиатуры, мыши и других необходимых предметов.
Кроме того, следует учесть форму столешницы. Разные формы стола могут быть лучше подходящими для разных рабочих ситуаций. Например, прямоугольные столы обычно предпочтительны для тех, кто много работает с документами или использует большие мониторы, в то время как угловые столы идеально подходят для организации рабочего пространства в офисе или домашнем кабинете.
Также стоит обратить внимание на материал, из которого сделана столешница. Деревянные столы обычно считаются наиболее привлекательными и износостойкими, но они могут быть дороже и требуют определенного ухода. Стеклянные столы могут быть более стильными и современными, но они также могут быть более хрупкими. Пластиковые столешницы обычно более доступны и легки в уходе, но они могут выглядеть менее элегантно.
Наконец, стоит учесть дополнительные функции, которые могут быть важны при выборе таблицы для рабочего стола. Некоторые модели имеют встроенные ящики или полки для хранения документов, что может быть очень удобно. Также стоит проверить, есть ли на столе отверстия для проводов, чтобы обеспечить удобную организацию кабелей от компьютера и других устройств.
Итак, при выборе подходящей таблицы для рабочего стола рекомендуется учитывать размеры, форму, материал и дополнительные функции. Это поможет создать комфортную и эффективную рабочую обстановку.
Шаги установки таблицы на рабочий стол
Установка таблицы на рабочий стол может быть сделана с помощью нескольких простых шагов:
Шаг 1: Найдите файл или программу, которую вы хотите установить на свой рабочий стол. Обычно это файл с расширением .exe или .dmg, или ссылка на загрузку программы.
Шаг 2: Нажмите правой кнопкой мыши на файле или ссылке и выберите опцию «Сохранить как…» или «Скачать».
Шаг 3: Выберите место, где хотите сохранить файл. Наиболее удобным местом будет рабочий стол. Щелкните на рабочий стол, чтобы выбрать его, и нажмите «Сохранить» или «ОК».
Шаг 4: Дождитесь завершения загрузки файла. Время загрузки может варьироваться в зависимости от вашего интернет-соединения и размера файла.
Шаг 5: После завершения загрузки найдите файл на рабочем столе и щелкните на нем двойным щелчком мыши.
Шаг 6: Следуйте инструкциям на экране для установки программы. Обычно вам нужно будет нажать кнопку «Установить» или «Далее» и принять лицензионное соглашение.
Шаг 7: Дождитесь завершения процесса установки. Это может занять некоторое время в зависимости от сложности программы.
Шаг 8: После завершения установки программа будет доступна на вашем рабочем столе. Просто щелкните на значке программы, чтобы запустить ее и начать использовать таблицу.
Теперь вы умеете устанавливать таблицу на свой рабочий стол. Приятного использования!
Как настроить таблицу на рабочем столе
- Шаг 1: Выберите подходящий размер и форму таблицы. Вы можете выбрать квадратную, прямоугольную или даже круглую форму в зависимости от своих предпочтений и потребностей.
- Шаг 2: Разместите таблицу на свободной части рабочего стола. Щелкните правой кнопкой мыши на рабочем столе и выберите «Настроить рабочий стол» (или аналогичный пункт меню в зависимости от вашей операционной системы).
- Шаг 3: В настройках рабочего стола найдите раздел «Оформление» или «Фон» и выберите опцию «Изображение».
- Шаг 4: Щелкните на кнопке «Обзор» и найдите изображение таблицы на вашем компьютере. Выберите это изображение и нажмите «ОК».
- Шаг 5: Подтвердите настройки и закройте окно настроек рабочего стола. Теперь ваша таблица должна появиться на рабочем столе.
Теперь у вас есть установленная таблица на вашем рабочем столе. Вы можете использовать ее для организации файлов, ярлыков или любых других элементов на рабочем столе. Не забудьте установить размер таблицы в соответствии с вашими предпочтениями и потребностями.
Советы по использованию таблицы на рабочем столе
После установки таблицы на рабочий стол, следует помнить о некоторых полезных советах:
1. Управление данными
Таблица на рабочем столе является отличным инструментом для организации и управления данными. Используйте ячейки таблицы для хранения информации, а столбцы и строки — для структурирования данных. Можно использовать разные цвета, выделение и шрифты, чтобы сделать таблицу более наглядной и информативной.
2. Фильтры и сортировка
При работе с таблицей на рабочем столе можно использовать функции фильтрации и сортировки. Нажмите на заголовок столбца или строку, чтобы отсортировать данные по возрастанию или убыванию. Используйте фильтры, чтобы быстро находить нужную информацию и скрывать ненужные данные.
3. Вычисления и формулы
Таблицу на рабочем столе можно использовать для выполнения простых вычислений и использования формул. Используйте функции автозаполнения для удобного расчета значений в ячейках. Также можно применять формулы для выполнения сложных вычислений и анализа данных.
4. Редактирование и форматирование
Не бойтесь вносить изменения в таблицу на рабочем столе. Можно легко редактировать ячейки, добавлять или удалять строки и столбцы, копировать и вставлять данные. Также можно применять различные стили и форматирование для сделать таблицу более привлекательной и понятной.
5. Сохранение и экспорт
Помните о регулярном сохранении таблицы на рабочем столе, чтобы избежать потери данных. Можно также экспортировать таблицу в другие форматы, такие как CSV или Excel, чтобы совместно работать с другими пользователями или использовать данные в других приложениях.
Следуя этим советам, вы сможете максимально использовать преимущества таблицы на рабочем столе и упростить работу с данными.