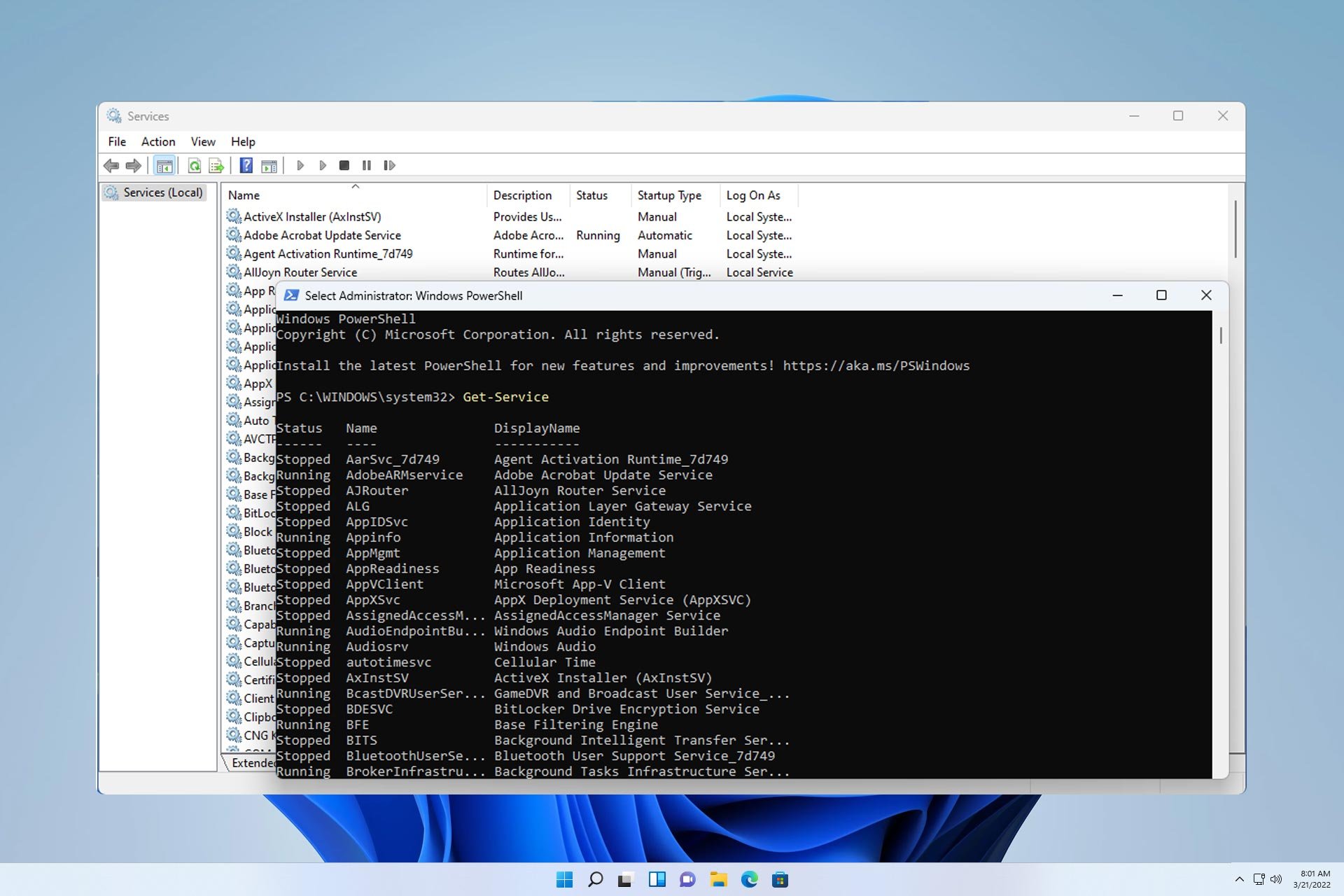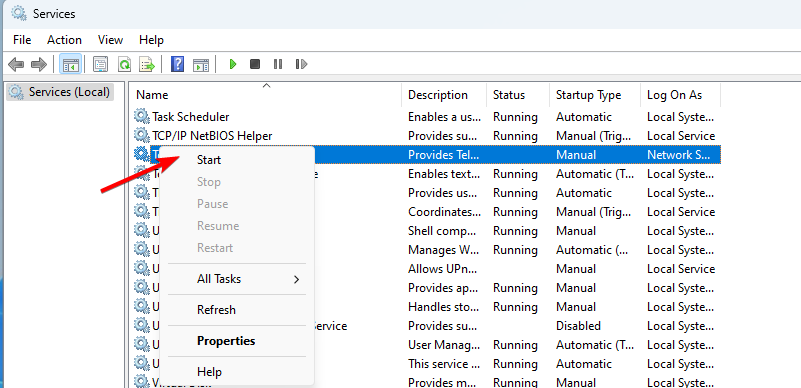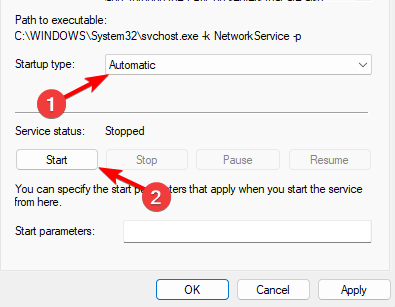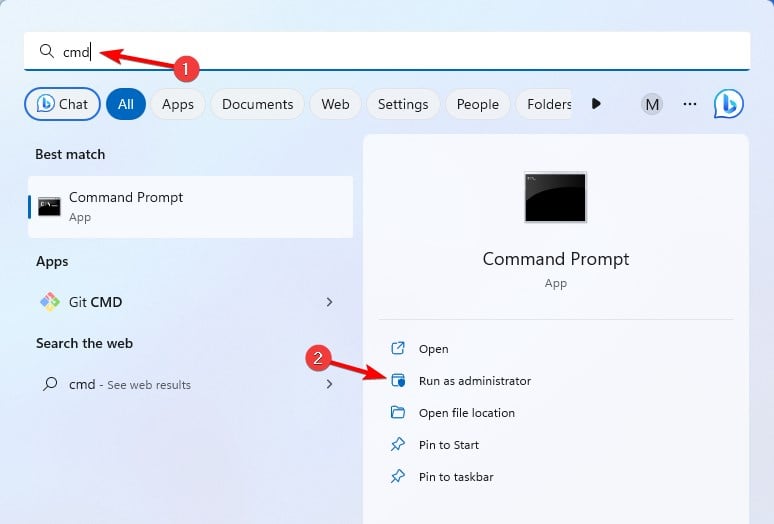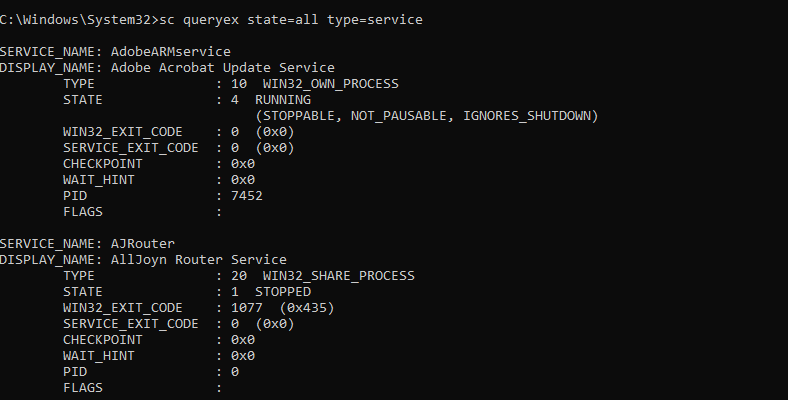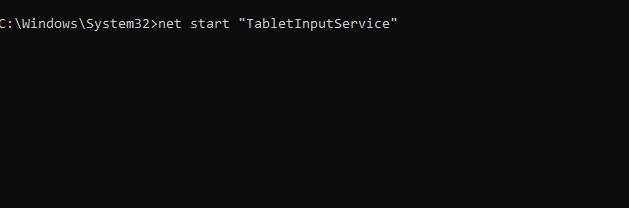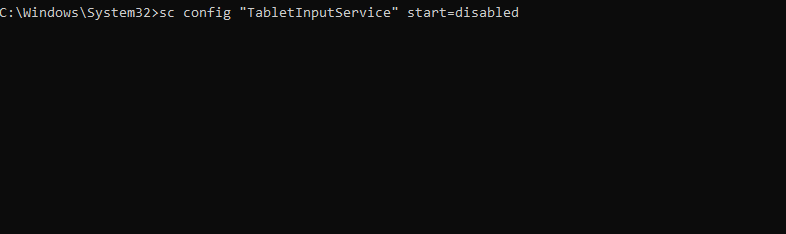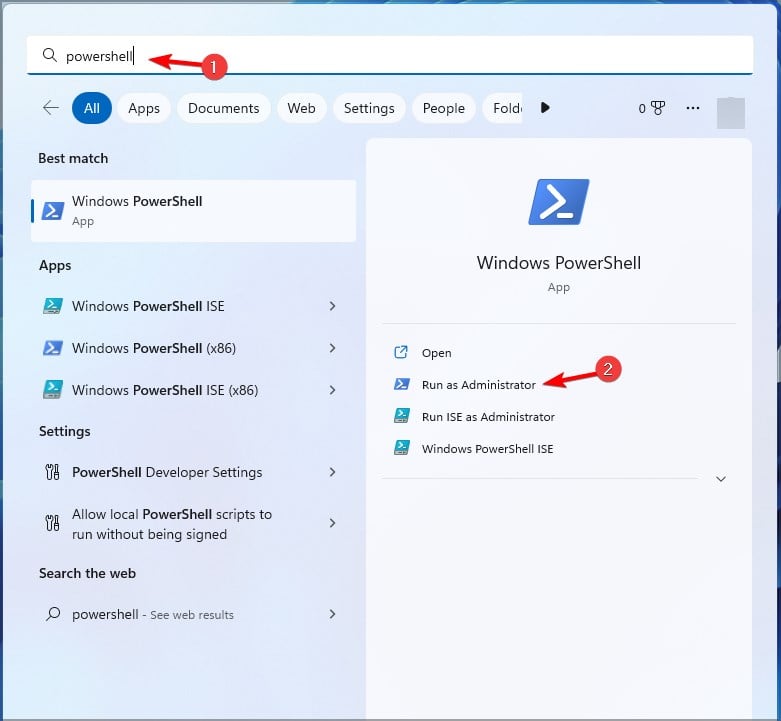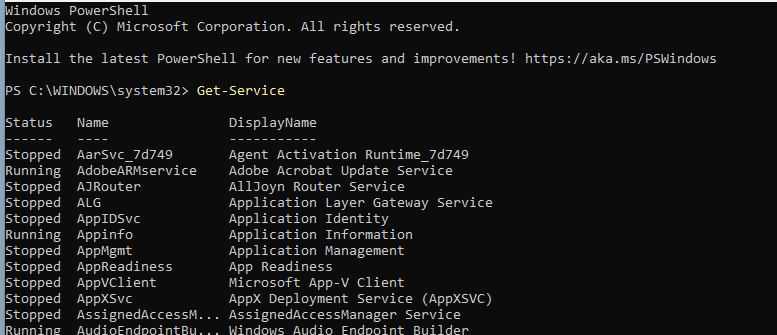TabletInputService (TIS) — это служба в операционной системе Windows 10, которая отвечает за обработку ввода с планшетных устройств и сенсорных экранов. Она предназначена для обеспечения оптимальной работы таких устройств и удобного пользовательского взаимодействия. Однако, для некоторых пользователей ее работа может быть ненужной или нежелательной.
Если вам не требуется использование планшетных устройств или сенсорных экранов и вы хотите отключить TabletInputService для оптимизации работы вашей операционной системы, есть несколько способов сделать это.
Первый способ — это отключить службу непосредственно в настройках системы. Для этого необходимо выполнить следующие шаги:
- Нажмите комбинацию клавиш Win + R для вызова строки выполнения.
- Введите команду
services.mscи нажмите клавишу Enter. - В открывшемся окне «Службы» найдите службу TabletInputService.
- Щелкните правой кнопкой мыши на этой службе и выберите «Свойства».
- В окне «Свойства» выберите «Тип запуска» — «Отключено».
После выполнения этих шагов TabletInputService будет отключена, и вы сможете заметить улучшение производительности вашей операционной системы Windows 10.
Обратите внимание, что отключение TabletInputService может повлиять на работу планшетных устройств и сенсорных экранов, если вы пользуетесь ими. Поэтому перед отключением рекомендуется тщательно продумать все про и контра.
Содержание
- Что такое TabletInputService?
- Функции TabletInputService в Windows 10
- Почему может понадобиться отключить TabletInputService?
- Как отключить TabletInputService в Windows 10?
- Способ 1: Отключение службы через «Управление службами»
- Способ 2: Отключение службы через командную строку
- Альтернативные способы работы с планшетными устройствами в Windows 10
- Потенциальные проблемы при отключении TabletInputService
Что такое TabletInputService?
С помощью TabletInputService можно писать рукой или использовать стилус для ввода текста, рисования или управления приложениями. Служба обеспечивает преобразование вводимых данных в цифровой формат, который может быть интерпретирован программами и приложениями.
TabletInputService также обеспечивает поддержку функций, таких как распознавание рукописного ввода, мультитач-жесты и поддержку пера, что делает ее полезной и удобной для пользователей планшетных устройств ввода и сенсорных экранов.
В целом, TabletInputService обеспечивает взаимодействие между планшетными устройствами ввода и операционной системой Windows 10, позволяя пользователям использовать различные методы ввода для работы с компьютером или устройствами на базе Windows.
Функции TabletInputService в Windows 10
Одной из основных функций TabletInputService является обработка и распознавание рукописного ввода через сенсорные экраны и перо планшета. С помощью этой службы пользователи могут писать на экране с помощью пера, а компьютер автоматически будет распознавать написанные символы и преобразовывать их в текст.
TabletInputService также обеспечивает поддержку жестов мультитач на планшетных устройствах. Пользователи могут использовать свайпы, увеличение/уменьшение жестами пальцев и другие мультитач-жесты для управления приложениями и интерфейсом Windows 10 на планшетном устройстве.
Кроме того, служба TabletInputService обеспечивает поддержку функций автоматического исправления и предсказания ввода. Это позволяет упростить печать на планшетном устройстве, поскольку компьютер может автоматически исправить опечатки и предложить варианты слов.
В целом, служба TabletInputService играет важную роль в обеспечении удобного и эффективного ввода данных на планшетных устройствах под управлением Windows 10. Однако, если вы не используете планшетное устройство или не нуждаетесь в этих функциях, отключение службы может помочь улучшить производительность вашего компьютера.
Почему может понадобиться отключить TabletInputService?
- Экономия ресурсов системы: Если вы не используете ни одного устройства планшетного ввода и не планируете их использовать в будущем, отключение TabletInputService может помочь сэкономить ресурсы системы, такие как процессорное время и оперативную память.
- Проблемы совместимости: В некоторых случаях устройства планшетного ввода могут вызывать конфликты с другими программами или драйверами на компьютере. Отключение TabletInputService может помочь избежать таких проблем совместимости.
- Вопросы безопасности: Если вы заботитесь о безопасности своего компьютера, отключение TabletInputService может быть одним из шагов для уменьшения поверхности атаки и предотвращения потенциальных уязвимостей.
Важно помнить, что отключение TabletInputService может отключить функциональность устройств планшетного ввода, и это может быть нежелательным, если вы активно используете такие устройства. Перед отключением TabletInputService рекомендуется внимательно оценить свои потребности и возможные последствия. Если вы сомневаетесь или не уверены, лучше проконсультироваться с опытным пользователем или специалистом.
Как отключить TabletInputService в Windows 10?
Способ 1: Отключение службы через «Управление службами»
- Нажмите сочетание клавиш Win+R, чтобы открыть окно «Выполнить».
- Введите команду
services.mscи нажмите Enter, чтобы открыть «Управление службами». - В открывшемся окне найдите службу «TabletInputService».
- Щелкните правой кнопкой мыши на службе «TabletInputService» и выберите «Свойства».
- В разделе «Тип запуска» выберите «Отключено» и нажмите кнопку «ОК».
После выполнения этих действий служба TabletInputService будет отключена и больше не будет запускаться автоматически при загрузке системы.
Способ 2: Отключение службы через командную строку
- Нажмите сочетание клавиш Win+R, чтобы открыть окно «Выполнить».
- Введите команду
cmdи нажмите Enter, чтобы открыть командную строку. - Введите команду
sc config TabletInputService start= disabledи нажмите Enter.
После выполнения этих команд служба TabletInputService будет отключена и больше не будет запускаться автоматически при загрузке системы.
Альтернативные способы работы с планшетными устройствами в Windows 10
Помимо отключения службы TabletInputService, в Windows 10 существуют и другие способы настройки и управления планшетными устройствами, которые могут быть полезными:
- Настройка режима работы планшетного режима: в интерфейсе Windows 10 есть специальный режим, предназначенный для планшетных устройств. Вы можете настроить его таким образом, чтобы ваш компьютер автоматически переходил в планшетный режим при подключении клавиатуры или сенсорного экрана.
- Настройка жестов и сенсорного экрана: в настройках Windows 10 можно настроить различные жесты и мультитач-жесты для удобного управления планшетными устройствами. Также можно настроить поведение сенсорного экрана, изменить чувствительность и другие параметры.
- Использование виртуальной клавиатуры и рукописного ввода: Windows 10 предлагает встроенные виртуальную клавиатуру и рукописный ввод, которые могут быть полезными при работе на планшетных устройствах. Вы можете использовать их вместо реальной физической клавиатуры.
- Использование голосовых команд: Windows 10 имеет встроенную поддержку голосовых команд, которая позволяет управлять системой с помощью голоса. Вы можете использовать голосовые команды для выполнения различных операций, таких как открытие приложений, выполнение поиска и других.
- Настройка автоматической ориентации экрана: Windows 10 позволяет настроить автоматическую ориентацию экрана в зависимости от положения устройства. Вы можете указать системе, какой режим ориентации (портретный или альбомный) использовать в различных ситуациях.
Эти альтернативные способы помогут вам настроить работу планшетных устройств под ваши потребности и предпочтения.
Потенциальные проблемы при отключении TabletInputService
Отключение службы TabletInputService в Windows 10 может привести к возникновению различных проблем, которые могут отрицательно сказаться на работе и функциональности вашего планшетного устройства или сенсорного экрана:
1. Неработоспособность сенсорного экрана: TabletInputService отвечает за обработку ввода сенсорного экрана, его выключение может привести к тому, что сенсорный экран перестанет реагировать на касание и жесты.
2. Отсутствие поддержки стилуса: Если ваше планшетное устройство поддерживает работу со стилусом, отключение TabletInputService может привести к тому, что стилус перестанет работать или его функциональность будет ограничена.
3. Проблемы с интерфейсом пользователя: Некоторые приложения или функции операционной системы могут быть разработаны с учетом наличия TabletInputService и его выключение может привести к искажению отображения или некорректной работе интерфейса.
4. Потеря возможности рисования и записи примечаний: Если вы используете планшетное устройство для рисования, заметок или записей на экране, отключение TabletInputService может привести к потере этой возможности или снижению качества и функциональности инструментов рисования.
5. Необходимость перезагрузки системы: После отключения TabletInputService может потребоваться перезагрузка системы для полного применения изменений. Это может привести к прерыванию работы и потере времени.
При решении отключить службу TabletInputService необходимо учитывать эти потенциальные проблемы и тщательно взвесить все за и против, чтобы избежать нежелательных последствий и сохранить работоспособность планшетного устройства или сенсорного экрана.
You can easily enable this service from the Services window
by Milan Stanojevic
Milan has been enthusiastic about technology ever since his childhood days, and this led him to take interest in all PC-related technologies. He’s a PC enthusiast and he… read more
Updated on
Reviewed by
Alex Serban
After moving away from the corporate work-style, Alex has found rewards in a lifestyle of constant analysis, team coordination and pestering his colleagues. Holding an MCSA Windows Server… read more
- Command Prompt lets you enable or disable this service with just a single command.
- If you’re not a fan of Command Prompt, you can use PowerShell as an alternative.
The Touch Keyboard and Handwriting Panel service brings touch features and handwriting functionality to compatible devices.
If the service isn’t working, certain Windows apps might not work, and in today’s guide, we’re going to show you how to enable or disable it on your PC.
How do I enable the Touch Keyboard and Handwriting Panel service?
1. Use the Services window
- Press Windows key + R and enter services.msc.
- Locate the Touch Keyboard and Handwriting Panel service, right-click it, and choose Start.
- Alternatively, double-click the service.
- Next, set the Startup Type to Automatic and click on Start.
- Click Apply and OK to save changes.
If you want to disable the Keyboard and Handwriting Panel service, repeat the same steps, but set the Startup type to Disabled or Manual and click on Stop to stop the service.
2. Use the Command Prompt
- Press the Windows key + S and enter cmd. Select Run as administrator.
- Now run the following command:
sc queryex state=all type=service - The list of all services will appear. Locate the Touch Keyboard and Handwriting Panel service and check its service name. It should be TabletInputService.
- Now run the following command to start the service:
net start "TabletInputService" - To stop the service, you can use
net stop "TabletInputService"
To disable the service run the following command: sc config "TabletInputService" start=disabled
If you want to enable the service and set the startup type to Automatic: sc config "TabletInputService" start=auto
For different startup types, you can use the following parameters:
- Manual startup: start=demand
- Automatic delayed: start=delayed-auto
To start the service immediately, use the sc start "TabletInputService"
3. Use the PowerShell
- Press Windows key + S, enter powershell, and choose Run as administrator.
- Enter the following command to get the list of all services on your PC:
Get-Service - Look for the Touch Keyboard and Handwriting Panel service. Its name should be TabletInputService.
- To start the service, run the following command:
Start-Service -Name "TabletInputService" - You can stop the service with this command:
Stop-Service -Name "TabletInputService"
To disable the service, use this command: Set-Service -Name "TabletInputService" -Status stopped -StartupType disabled
To enable the service, use the following command: Set-Service -Name "TabletInputService" -Status running -StartupType automatic
Touch Keyboard and Handwriting Panel service is missing on Windows 11
- Keep Windows up to date, or try performing an in-place upgrade.
- Start PowerShell as administrator and run
Get-AppxPackage -allusers | foreach {Add-AppxPackage -register “$($_.InstallLocation)\appxmanifest.xml” -DisableDevelopmentMode}
Touch Keyboard and Handwriting Panel service is associated with the TabTip.exe file, and if there are problems with this service, the on-screen keyboard won’t work in Windows.
- How to Make a Program Available to All Users on Windows 11
- How to Download & Install Microsoft LifeCam Drivers on Windows 11
- How to Quickly Turn Off Accents on Keyboard in Windows 11
The service is also associated with fingertip handwriting, and if you want to know more about it, we have a guide on how to enable fingertip handwriting in Windows 11.
If you have any questions regarding this service, let us know in the comments below.
Как известно, помимо ввода текста с клавиатуры, Windows 10 поддерживает альтернативный ввод текстовых данных, в частности, использование сенсорной клавиатуры, рукописный ввод и набор текста голосом, за которые в системе косвенно отвечает процесс ctfmon.exe, или иначе Collaborative Transition Framework Loader. А еще он отвечает за активацию языковой панели офисного пакета и некоторых сторонних программ, в которых используется иновариантный ввод данных.
Работает процесс ctfmon.exe как служба в фоновом режиме, запускается только по требованию и практически не оказывает никакого влияния на производительность. Исполняемый файл процесса располагается в системном каталоге %windir%\System32. Загрузка процессом ctfmon.exe CPU или памяти — явление более чем редкое, чаще вы можете столкнуться с ошибкой его внезапного завершения. В большинстве случаев ее можно проигнорировать, в противном случае, если вы не пользуетесь альтернативными средствами текстового ввода, CTF-загрузчик можно отключить, устранив тем самым появления и самой ошибки.
Содержание статьи:
Замените сторонние программы, использующие альтернативный ввод
Если ошибка «CTF Loader has stopped working» стала появляться после установки стороннего приложения, использующего альтернативный текстовый ввод, удалите его и попробуйте найти ему альтернативу. Возможно, появление ошибки связано с какие-то багом в используемой вам сторонней программе.
Отключите службу Tablet Input Service
Выполните в окошке Win + R команду services.msc, чтобы открыть оснастку управления службами и отыщите в списке службу «Служба сенсорной клавиатуры и панели рукописного ввода».
Откройте её свойства двойными кликом и у становите её тип запуска «Отключить», а затем сохраните настройки.
Загляните в Планировщик заданий
Откройте командой taskschd.msc планировщик заданий и разверните в разделе «Библиотека планировщика» ветку Microsoft -> Windows -> TextServicesFramework.
В средней колонке выделите задачу «MSCTFMonitor» и нажмите в меню справа «Отключить», чтобы предотвратить запуск службы при входе пользователя в систему.
Отмените регистрацию библиотек msimtf.dll и msctf.dll
Отключите автозагрузку ctfmon.exe с помощью консольного инструмента управления регистрацией элементов управления DLL и ActiveX Regsvr32.
Запустите от имени администратора командную строку и выполните в ней одну за другой эти две команды:
regsvr32.exe /u msimtf.dll
regsvr32.exe /u msctf.dll
Если при выполнении этих команд вы получите ошибку «Модуль загружен, но не удалось выполнить вызов DllUnregisterServer», попробуйте выполнить те же команды из-под LiveCD, предварительно перейдя в расположение отключаемых библиотек. Но обычно двух первых способов вполне хватает, чтобы избавиться от ошибки остановки процесса загрузчика CTF.
Загрузка…
TabletInputService is a Windows service that is used to manage the input of a tablet device. It is responsible for the recognition of handwriting, gestures, and other input from a tablet device. It is an essential service for users who use a tablet device to interact with their Windows computer. In this article, we will discuss what TabletInputService is, why it is needed, how to fix it if it is not working properly, and how to disable it if necessary.
TabletInputService is a Windows service that is used to manage the input of a tablet device. It is responsible for the recognition of handwriting, gestures, and other input from a tablet device. It is an essential service for users who use a tablet device to interact with their Windows computer. TabletInputService is part of the Windows operating system and is installed by default. It is located in the System32 folder and is usually enabled by default.
Why Is TabletInputService Needed?
TabletInputService is needed to ensure that the input from a tablet device is properly recognized and processed by the Windows operating system. Without it, the tablet device would not be able to interact with the computer in the same way as a mouse or keyboard. It is also responsible for the recognition of handwriting, gestures, and other input from a tablet device.
Is TabletInputService Safe?
Yes, TabletInputService is a safe and secure service. It is an essential part of the Windows operating system and is installed by default. It is not known to cause any security issues or vulnerabilities.
TabletInputService Errors and Troubleshooting
If TabletInputService is not working properly, there are a few steps you can take to try and fix the issue. First, you should check to make sure that the service is running. You can do this by going to the Services window in the Control Panel and checking to see if the TabletInputService is running. If it is not running, you can try to start it manually. If it still does not start, you may need to reinstall the service.
If the service is running, but you are still having issues, you should try to update the drivers for the tablet device. You can do this by going to the manufacturer’s website and downloading the latest drivers for the device. Once the drivers are installed, you should restart the computer and see if the issue is resolved.
Can TabletInputService Be Disabled?
Yes, TabletInputService can be disabled if necessary. However, it is not recommended to do so, as it may cause issues with the tablet device. If you do decide to disable the service, you can do so by going to the Services window in the Control Panel and disabling the TabletInputService.
How to Fix TabletInputService?
If TabletInputService is not working properly, there are a few steps you can take to try and fix the issue. Here is a list of steps to follow:
- Check to make sure that the service is running.
- If it is not running, try to start it manually.
- If it still does not start, you may need to reinstall the service.
- Update the drivers for the tablet device.
- Restart the computer.
If you are still having issues, you may need to contact the manufacturer of the tablet device for further assistance.
Conclusion
TabletInputService is an essential Windows service that is used to manage the input of a tablet device. It is responsible for the recognition of handwriting, gestures, and other input from a tablet device. If TabletInputService is not working properly, there are a few steps you can take to try and fix the issue. You can also disable the service if necessary, but it is not recommended to do so. If you are still having issues, you may need to contact the manufacturer of the tablet device for further assistance.
Утилиты WinTuning 



|
Отключить службу сенсорной клавиатуры и панели рукописного ввода | ||||||||
|
Описание настройки С помощью данной настройки можно запретить рукописный ввод. Включение или отключение не сказывается на производительности или безопасности системы. |
|||||||||
|
Корневой ключ реестра HKEY_LOCAL_MACHINE |
|||||||||
|
Путь до изменяемого параметра в реестре \SYSTEM\CurrentControlSet\Services\TabletInputService |
|||||||||
|
Изменяемый параметр Start |
|||||||||
|
Тип изменяемого параметра Integer |
|||||||||
|
Тюнингованное значение 4 |
|||||||||
|
Значение по умолчанию 3 |
|||||||||
Данная настройка подходит для операционных систем
|
|||||||||
|
Примечание Для оптимизации, настройки, очистки и ускорения Windows 10 /8 /7 используйте программу WinTuning. Купить лицензию — 495 руб.Вы также можете протестировать эту программу в течение 30 дней. |