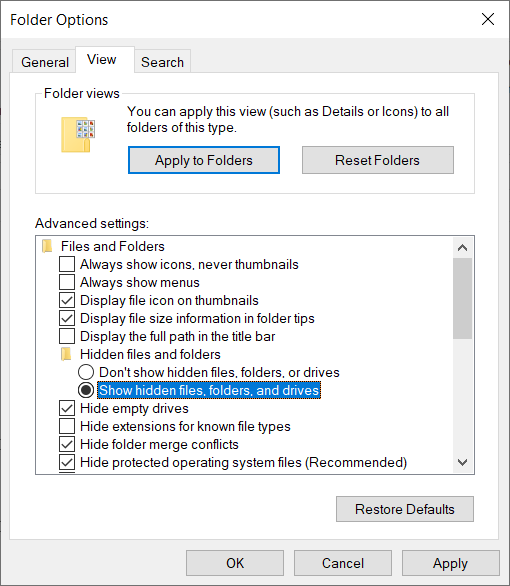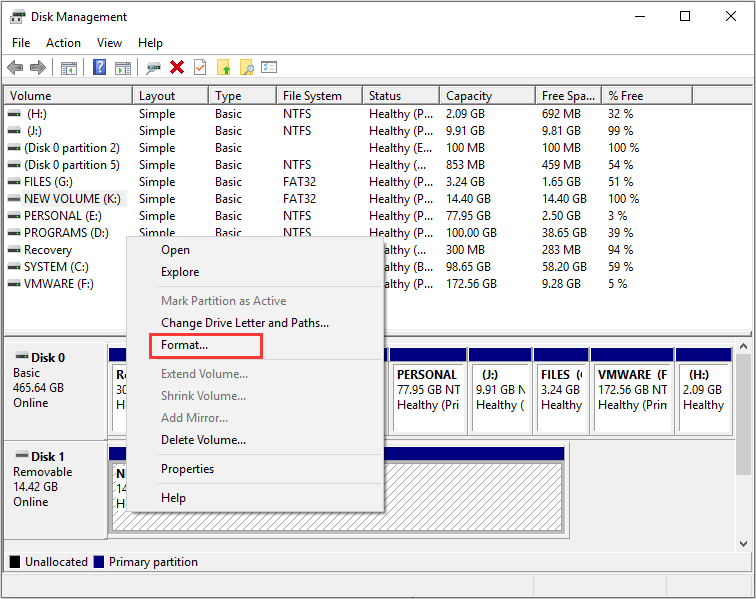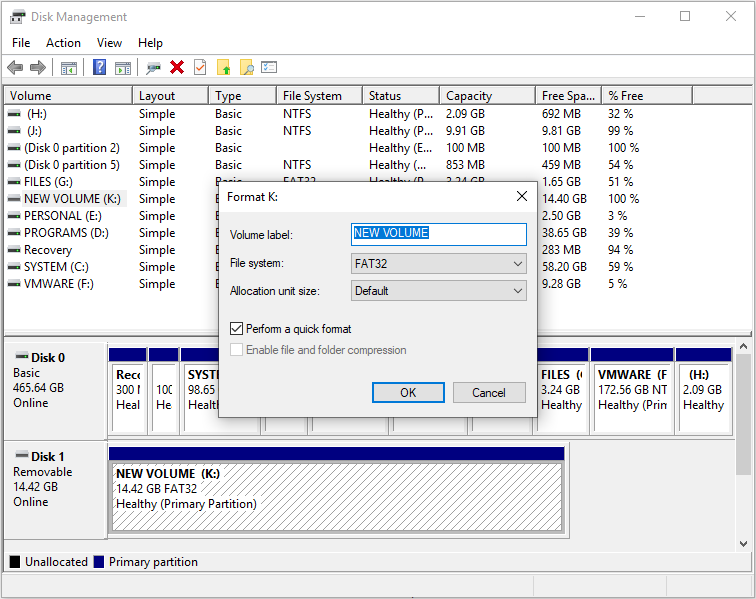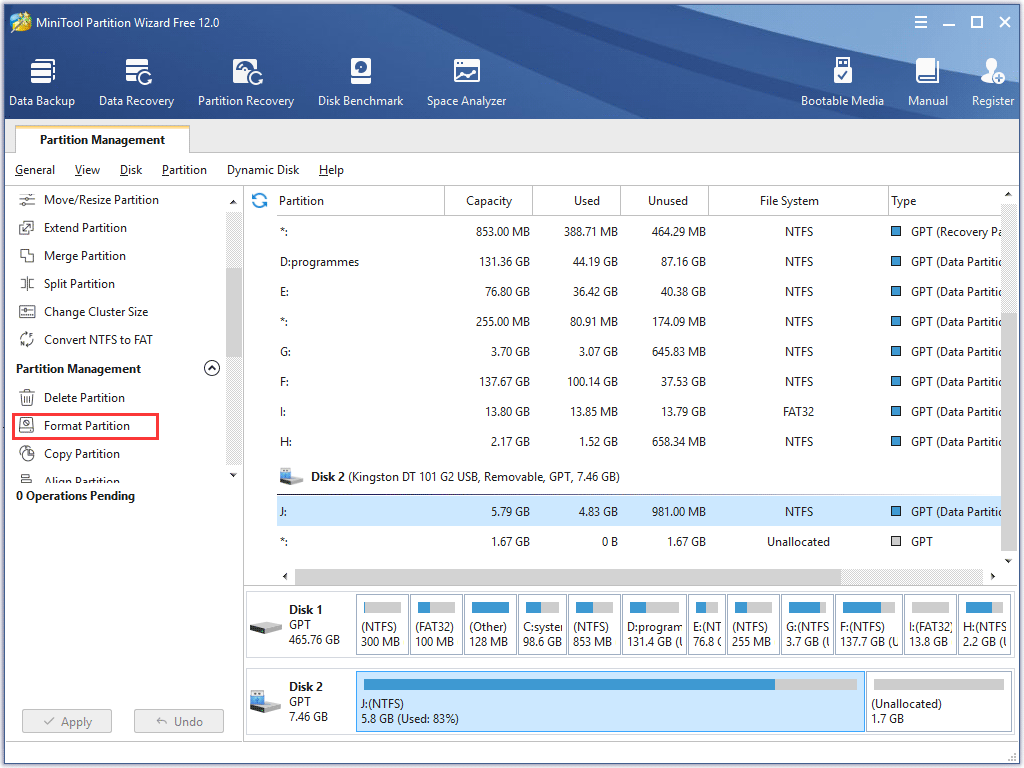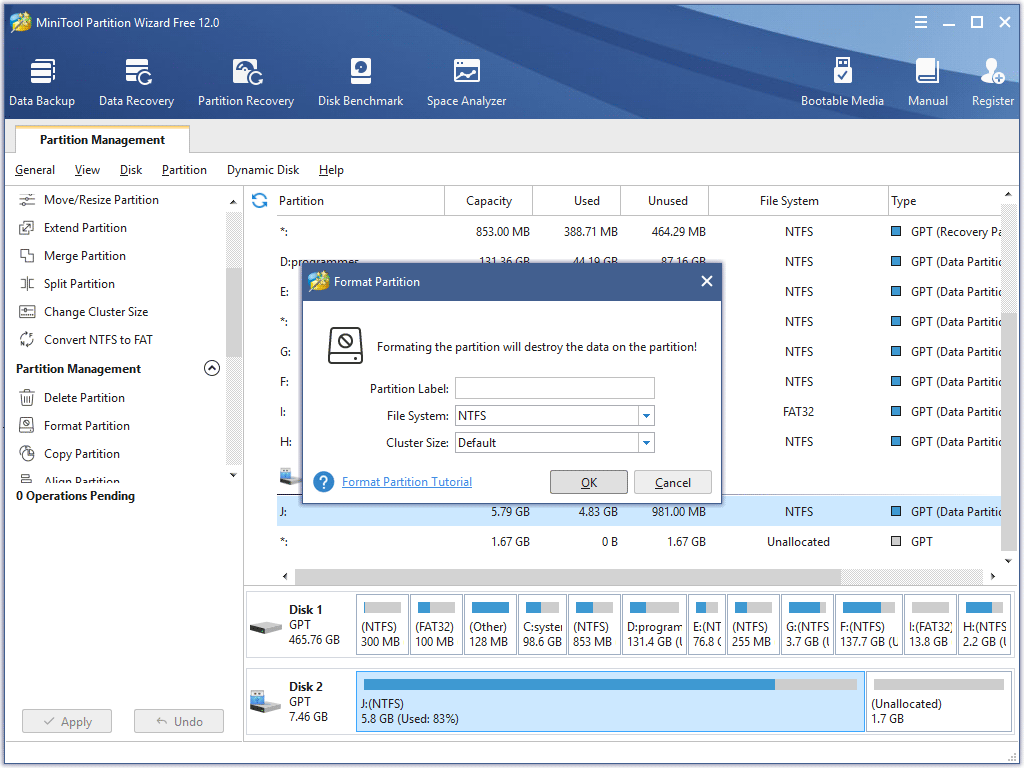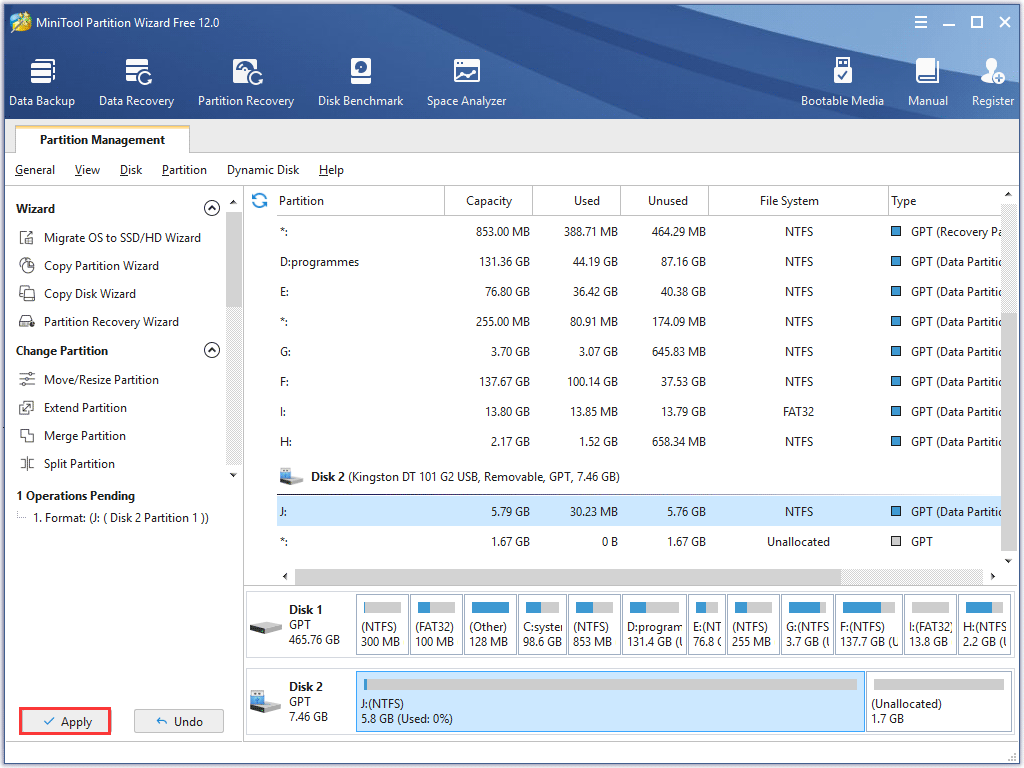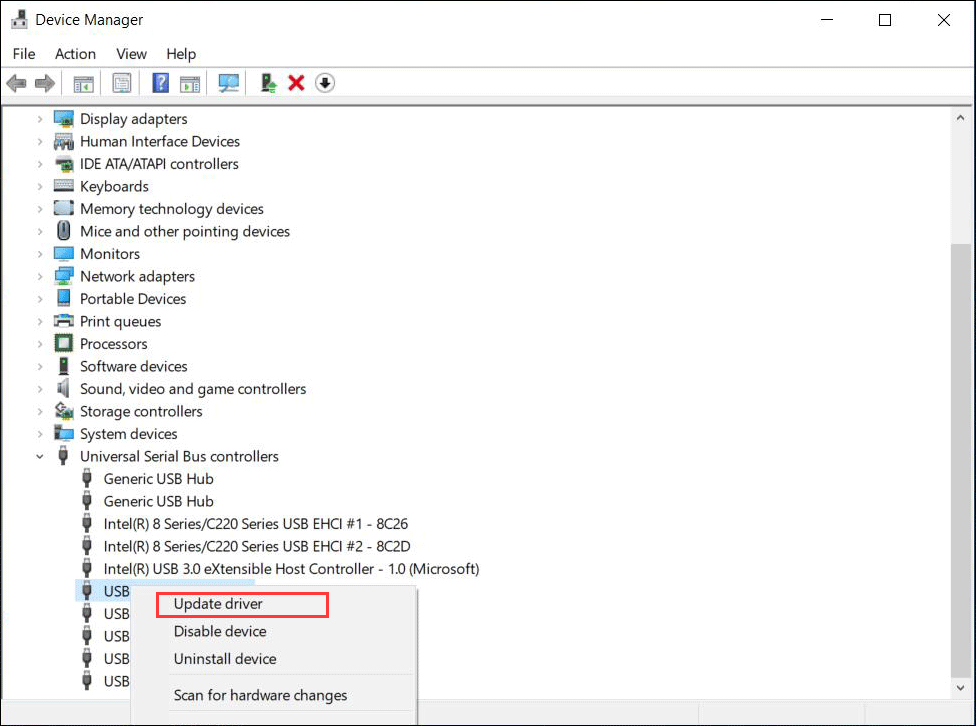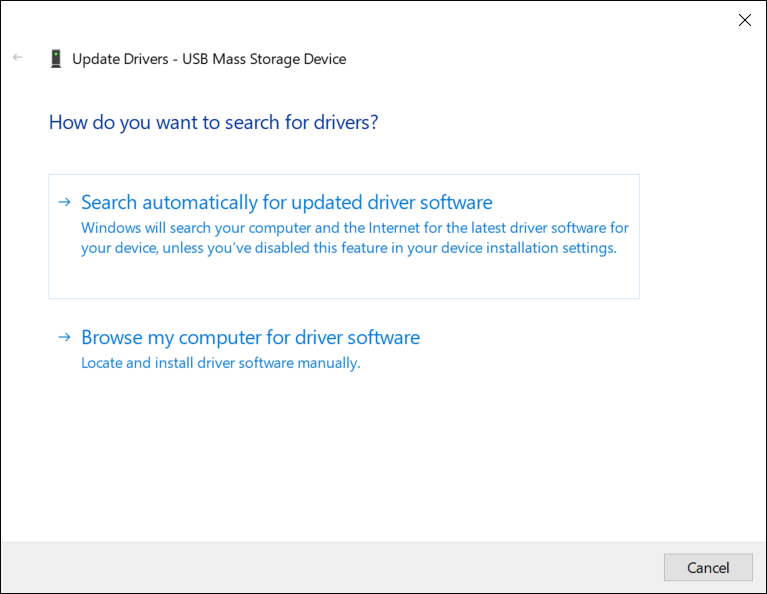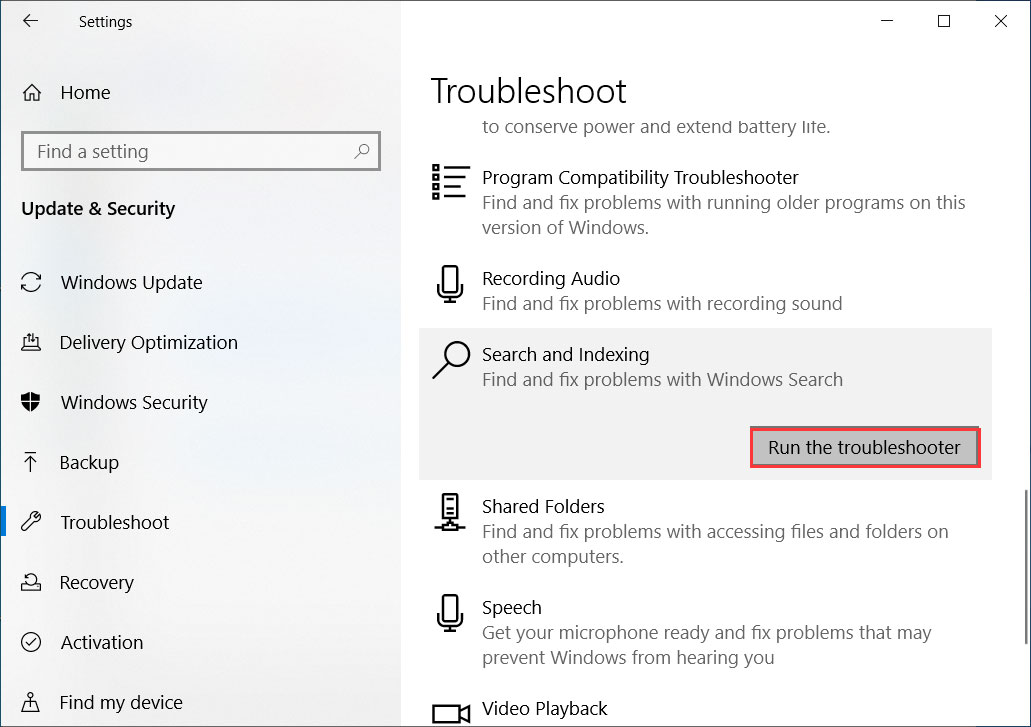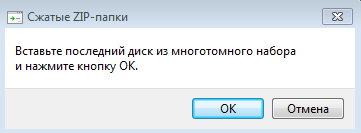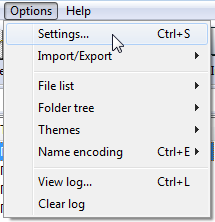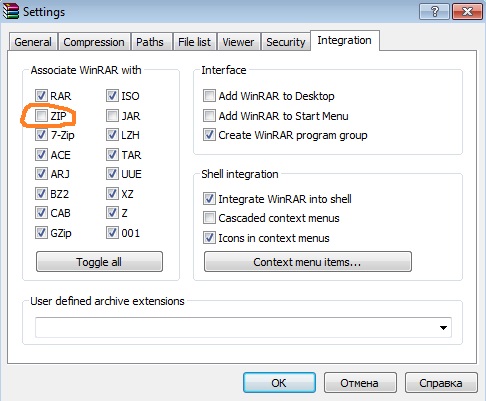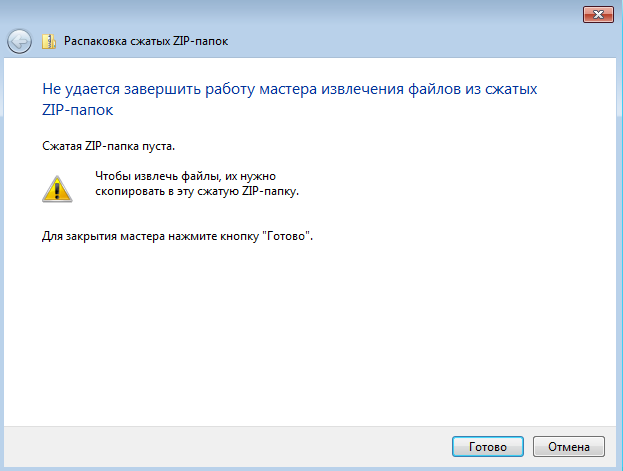Невозможно отрицать, что с появлением USB-накопителей способ передачи данных претерпел самую настоящую революцию. Эволюционируя, USB-накопители со временем достигли такой ступени, когда они стали выступать в роли загрузочного диска, давая вам возможность носить целую операционную систему Windows в вашем кармане. Однако, порой удобство использования этих устройств сопровождается рядом ошибок, например, той, что выведена в заглавии данной статьи: «Вставьте последний диск из многотомного набора и нажмите кнопку ок«. Многие люди не понимают, какие действия стоит предпринять, чтобы исправить эту ошибку. Чтобы помочь вам разобраться с этой назойливой проблемой, мы подготовили это полное руководство, следуя которому, шаг за шагом вы придете к желаемому результату. Эта ошибка чаще возникает в Windows 10, но Windows 8/7 она также не обошла стороной.
Часть 1. Причины появления ошибки: “Вставьте последний диск из многотомного набора”
Данная ошибка обычно связана с внешними дисками, такими как USB флэш-накопители. Я объясню это простыми словами. Скорее всего, вы столкнетесь с этой ошибкой, если вставите свой USB-накопитель или другое внешнее устройство в компьютер с операционной системой Mac. Дело в том, что MacOS X создает нечто вроде скрытых файлов на дисках с файловой системой FAT32. Кроме этих файлов на диске также есть другие Zip-архивы, которые обычно приводят к появлению сообщения о данной ошибке при подключении внешнего устройства к ПК на Windows. Итак, теперь вы знаете, почему эта ошибка появляется как «Cжатые ZIP-папки; Вставьте последний диск из многотомного набора».
Кроме того, если у вас есть неполадки с USB-контроллером на вашем ПК, вы также можете столкнуться с этой проблемой. Поняв возможные причины этой ошибки, вы, вероятно, зададитесь вопросом о её решении. Для разрешения данной ситуации воспользуйтесь описанными ниже способами, пробуя все по очереди.
Часть 2. Решение проблемы: «Вставьте последний диск из многотомного набора и нажмите кнопку ок»
Способ 1: Восстановление данных и форматирование вашего USB-накопителя
Один из вариантов решения данной проблемы – полное форматирование USB-накопителя или другого внешнего устройства для устранения самой причины. Однако всё не так просто. Если вы отформатируете диск, удалятся не только скрытые файлы, но и другие ваши важные данные, потерять которые вы не можете себе позволить. Но на этот счет не нужно беспокоиться, если вы воспользуетесь функциями, которые предлагает программа Tenorshare 4DDiG. Это специализированное ПО поможет вам эффективно восстановить потерянные файлы с локальных дисков, внешних USB-накопителей и т.п. Следуя описанным ниже шагам, вы сможете восстановить свои потерянные данные:
- Шаг 1:Выберите местоположение
- Шаг 2:Начните сканирование
- Шаг 3:Восстановление файлов
Во-первых, вам нужно загрузить и установить Tenorshare 4DDiG Windows Data Recovery. Запустите программу, а затем подключите USB-накопитель, с которого вы хотите восстановить потерянные данные, к вашему компьютеру. Выберите его в окне программы.
После того, как вы нажмете на кнопку «Сканировать«, 4DDiG основательно просканирует ваш USB-накопитель. Затем все отсканированные элементы будут отображены в разделах «Просмотр» и «Просмотр файлов». Вы можете остановить сканирование в любой момент, если найдете нужный файл, который хотите восстановить.
Перед восстановлением любого файла 4DDiG предложит вам просмотреть его, будь то видео, фотография, аудио, документ и т.д. Затем вы можете выбрать нужный файл или файлы в определенной категории, просмотреть их, чтобы получить подробную информацию, а затем приступить к их восстановлению с вашего USB-накопителя.
Форматирование вашего USB-накопителя
После успешного извлечения ваших данных с USB-накопителя при помощи Tenorshare, отформатируйте USB-накопитель, выполнив следующие действия:
Подключите USB-устройство к компьютеру.
Откройте Проводник в Windows и выберите опцию «Устройства и диски». Щёлкните правой кнопкой мыши по вашему флеш-накопителю и выберите опцию «Форматировать».
В окне форматирования USB-накопителя убедитесь, что в качестве файловой системы установлена FAT32, и в «Способе форматирования» выберите «Быстрое (очистка оглавления)».
Затем нажмите на кнопку «Начать» и подождите, пока форматирование будет завершено.
Затем вы можете перенести ваши данные обратно на ваш USB-накопитель.

Способ 2: Удаление скрытых папок с диска
Для осуществления данной процедуры следуйте приведённым ниже шагам:
Подключите ваш USB-накопитель к компьютеру.
Откройте Проводник Windows.
Выберите «Показать скрытые файлы, папки и диски» в разделе «Скрытые файлы и папки» во вкладке «Вид».
Следующий шаг заключается в том, чтобы открыть проблемный флэш-накопитель и проверить его на наличие файлов с расширением .zip. Если это не вы создали некий Zip-файл, немедленно удалите его.
Затем повторите все описанные выше действия со всеми дисками и удалите все неизвестные файлы с расширением .zip.
Теперь перезагрузите ваш компьютер и убедитесь, что проблема решена.
Способ 3: Переустановка USB-контроллера
В строке поиска Windows найдите пункт «Диспетчер устройств».
Откройте «Диспетчер устройств».
Выберите пункт «Контроллеры USB» и разверните его.
Диспетчер устройств выполнит поиск обновлений драйвера, ожидающих загрузки, и установит их.
Перезагрузите ваш ПК и убедитесь в наличии положительных изменений после обновления драйвера.
Если ошибки происходят из-за некорректной работы драйверов USB-контроллера, то это также можно исправить, обновив или установив драйверы USB-контроллера. Вы даже можете попробовать удалить драйвер Контроллера USB в Диспетчере устройств.
Выберите пункт «Контроллеры USB» в Диспетчере устройств.
Кликните правой кнопкой мыши по «Расширенному хост-контроллеру», а затем выберите опцию «Удалить устройство».
Нажмите «Ок», затем подтвердите.
Перезагрузите компьютер и Windows автоматически установит драйверы хост-контроллера.
Способ 4: Использование средства «Устранения неполадок» Windows
Многие пользователи сообщают, что каждый раз, когда они выполняли поиск по файлам или папкам, они получали сообщение об ошибке: «Вставьте последний диск из многотомного набора и нажмите кнопку «Ок»». Если вы тоже столкнулись с этим, запустите Поиск Windows для открытия средства «Устранение неполадок». С его помощью можно диагностировать и устранить эту проблему. Следуйте простым шагам ниже:
Щёлкните правой кнопкой мыши по меню «Пуск», затем выберите пункт «Параметры».
В этом окне выберите пункт «Обновление и безопасность».
Найдите раздел «Устранение неполадок», а затем нажмите на «Поиск и индексирование».
Нажмите на кнопку запуска диагностики и следуйте инструкциям, представленным на экране, чтобы завершить процесс устранения неполадок.
Если средство Устранения Неполадок Windows обнаружит какую-либо неисправность, то оно автоматически устранит её.
Способ 5: Использование утилиты «Проверка системных файлов»
Для применения этого метода, следуйте описанным ниже шагам.
Нажмите клавиши «Windows + R». Теперь введите «cmd» и нажмите клавишу «Ввод».
В командной строке введите «sfc/scannow» и нажмите клавишу «Ввод».
В ОС Windows присутствует встроенная программа проверки файлов, которая может просканировать систему на предмет наличия повреждённых или отсутствующих системных файлов и заменить их новыми.
Проверка системы может занять некоторое время, поэтому вам нужно подождать, пока программа не обнаружит и не исправит все повреждённые или отсутствующие файлы.
Часто задаваемые вопросы
1. Как мне решить проблему со сжатой Zip-папкой?
Вот несколько способов, с помощью которых вы можете исправить данную ошибку:
- Исправление повреждённых файлов с помощью программы WinRAR
- Исправление сжатых Zip-папок с помощью программы Remo Repair ZIP
- Исправление ошибки «Отказано в доступе к этой папке» в настройках TEMP
2. Не удается найти архивированную папку?
Вы легко можете найти сжатую или заархивированную папку на своём компьютере, просто должным образом поработав с «Поиском» в Windows. Нажмите кнопку «Пуск», а затем перейдите к Поиску. Введите «ZIP» в поле поиска. Не используйте кавычки; указывайте только расширение файла. ZIP — это расширение всех заархивированных файлов или сжатых папок.
3. Как мне удалить сжатую Zip-папку?
В операционной системе Windows
Шаг 1: Откройте новое окно Проводника. Программа «Проводник» находится в меню «Пуск».
Шаг 2: Теперь найдите файл, который вы хотите удалить. Вы можете искать его в папках как самостоятельно, так и воспользоваться быстрым поиском, поле которого расположено в правом верхнем углу.
Шаг 3: Затем кликните на найденный Zip-файл.
Шаг 4: Нажмите на клавиатуре «shift + del», чтобы удалить файл, не перемещая его в корзину.
В операционной системе Mac
Шаг 1: Откройте новое окно Finder, просто щёлкнув по синему значку в виде улыбающегося лица, расположенному в крайнем левом углу от вас.
Шаг 2: Теперь найдите файл, который хотите удалить. Вы можете искать его вручную или воспользоваться строкой поиска, расположенной в правом верхнем углу, и открыть папку, содержащую искомый Zip-файл.
Шаг 3: Кликните правой кнопкой мыши по выбранному Zip-файлу.
Шаг 4: Выберите опцию «Удалить в корзину» в контекстном меню. Таким образом вы переместите выбранный файл в корзину вашего компьютера.
Шаг 5: Откройте папку «Корзина», нажав на значок корзины, расположенный в нижнем правом углу рабочего стола.
Шаг 6: Щёлкните правой кнопкой мыши по Zip-файлу в корзине.
Шаг 7: Выберите опцию «Удалить немедленно» в контекстном меню, чтобы окончательно удалить выбранный Zip-файл.
Резюме:
Итак, если вы столкнулись с ошибкой: «Вставьте последний диск из многотомного набора и нажмите «Ок»», вам нужно обратить внимание на целый список вариантов решения данной проблемы, который располагается выше. При устранении этой проблемы, существует вероятность потери всех ваших данных с USB-накопителя из-за его неминуемого форматирования. Но благодаря программе Tenorshare ваши драгоценные данные окажутся в безопасности, так как это ПО способно быстро и легко восстановить любые потерянные данные с вашего USB-устройства. Оформите подписку Tenorshare 4DDiG прямо сейчас, чтобы быть уверенным, что ваши драгоценные данные никогда не потеряются.
(Нажмите, чтобы оценить этот пост)
Вы оценили 4.5 ( участвовали)
Вам Также Может Понравиться
-
Home>>
- USB >>
- Что означает ошибка Вставьте последний диск из многотомного набора и как её исправить?
Recently, some users report that they always get the “Please insert the last disk of the multi-volume set and click OK to continue” error when opening a Windows Explorer window. How to remove the error? This post from MiniTool will offer you some reliable solutions.
When you open File Explorer or perform a file/folder search on your Windows PC, it pops up the following error message:
Compressed (zipped) Folders
Please insert the last disk of the Multi-Volume set and click OK to continue.
After clicking the OK button, the error will come back in a short time, which is really annoying. This issue can happen on Windows 10, Windows 8 and Windows 7. But, what causes the “Please insert the last disk of the multi-volume set and click ok to continue”? How to fix the error? If you are one of them who encounter the error, you must be confused.
Well, keep on reading, and you will find the answers.
What Causes “Please insert the last disk of the multi-volume set” Error?
The “Please insert the last disk of the multi-volume set” error is usually associated with external drives such as a USB flash drive.
If your USB flash drive or external devices was previously inserted into a Mac system, you are likely to encounter this error. When it is used on a Mac, Mac OSX creates some hidden files on FAT32 formatted drives. And among those files, the zip files on the drive are what seem to cause the error message when the external device is plugged on a Windows PC.
Besides, if there is something wrong with the USB controller on your PC, you could also get the “Please insert the last disk of the multi-volume set” error message.
After knowing the main reasons for “Please insert the last disk of the multi-volume set” error, you may wonder: how to remove the error from your PC? Is there a reliable solution to get rid of the error?
Well, after analyzing several posts on how to fix “Please insert the last disk of the multi-volume set and click OK to continue” error on a Windows PC, here I have summarized some top solutions that can successfully remove the error. if you don’t know how to fix the compressed (zipped) folders error, try the following solutions one by one.
Solution 1. Remove .Zip Folders on Your Drive
As mentioned before, the error message “Please insert the last disk of the multi-volume set” can be caused by the .zip folders in the external drive that is connected to your computer. After deleting those .zip folders, the error message disappears.
So, in this part, you can follow steps below to remove .zip folders on your drive. However, before that, you need to unhide some folders on your drive first, as those files may be hidden on your computer. So you won’t be able to find them directly.
Follow the steps below to learn how to show hidden files and folders on your drive first, and then delete those files with the .zip extension.
Step 1. Open File Explorer and click Options button on top menu bar in File Explorer.
Step 2. Then switch to the View tab in File Explorer Options window.
Step 3. Check the option Show hidden files, folders, and drives under Advanced settings.
Step 4. Click Apply and OK to show hidden files and folders.
Step 5. Then open up the external drive and check if there are any files that end with the .zip extension. If you find any this kind file, right-click on it and choose Delete to remove it from the drive.
Step 6. After deleting all the hidden folders that might cause the issue, reboot your computer and see if the “please insert the last disk of the multi-volume set” error returns when you open File Explorer next time.
This solution works for most people who come across the “Please insert the last disk of the multi-volume set and click OK to continue” error on their PC. However, if this doesn’t work for you, you’d better try the next solution.
Solution 2. Format the Drive
If you are unable to find .zip files on the USB drive or other external devices that cause the error, then formatting the drive is another good choice. By formatting the drive, it will remove everything on the drive including all the hidden files, which should fix the error.
Tip: Before formatting, you need to backup important files on the external drive to another location and format the drive.
How to format your drive? Well, you can utilize Windows built-in Disk Management.
Disk Management can help you perform some simple disk and partition operations like create partition, format partition, delete partition, change drive letter and so on. If you don’t know how to format your drive, you can follow the steps below to format partition with Disk Management.
The process is very simple. Here are the detailed steps.
Step 1. Right-click the Windows Start menu and select Run to open the Run dialog box. Then type diskmgmt.msc in the Run dialog box and hit Enter to get the main interface of Disk Management.
Step 2. On the main interface of Disk Management, choose the partition you want to format. Then right-click it to select Format from the pop-up menu.
Step 3. Specify the volume label, file system and allocation unit size by yourself and then click OK.
Step 4. Read the note which tells you that all the data on this drive will be removed. Make sure that you have backed up all the important files in this partition and click OK to continue.
Then Windows will start formatting your drive very quickly. After formatting, check if the compressed (zipped) folders please insert the last disk of the multi-volume error disappears.
Sometimes Windows Disk Management may fail to format your drive with error messages like the format did not complete successfully, Windows Was Unable to Complete the Format and so on. In this case, I will show you another partition manager to format your drive – MiniTool Partition Wizard Free Edition.
MiniTool Partition Wizard Free Edition is a reputable and reliable disk partition manager. Compared with Disk Management, this utility has more advanced features to help you manage disks and partitions on a Windows PC.
It can not only help you create partition, delete partition and format partition Windows 10 in just a few clicks, but also it enables you to resize partition, extend partition, copy partition/disk, migrate OS to SSD/HD, convert MBR disk to GPT disk, convert FAT to NTFS, measure disk performance, wipe disk and so on.
If you want to format your drive with MiniTool Partition Wizard Free Edition, you can click the follow button to download the free partition manger and install it on your computer.
MiniTool Partition Wizard FreeClick to Download100%Clean & Safe
Tip: You can utilize the Copy Partition feature in MiniTool Partition Wizard Free Edition to backup the files stored on the drive first, and then follow steps below to perform the format.
Step 1. Launch MiniTool Partition Wizard Free Edition. On the main interface, right-click the drive you want to format and select Format Partition from the left action panel.
Step 2. Specify the partition label, file system as well as cluster size. You can change the drive’s file system to FAT32, NTFS, exFAT, Ext2 and Ext3 (See: NTFS vs. FAT32 vs. exFAT – Differences and How to Format to). At last, you can click OK.
Step 3. Then click Apply on the upper left corner to allow the pending operation. When it is finished, you can exit the program.
After reformatting the drive, you can open file explorer again and check if the please insert the last disk of the multi-volume set error gets fixed.
Solution 3. Update the USB Controller Driver
You can encounter the please insert the last disk of the multi-volume set error when the USB controller driver is outdated or corrupted on your PC. Some users reported that they fixed the error by updating the USB Controllers drivers. If you don’t know how to update the USB controller driver, you can follow the steps below to update it via the Device Manager.
Here are detailed steps:
Step 1. Press Windows key + R key on the keyboard to bring up the Run dialog box. Then, type devmgmt.msc in the Run dialog box and hit Enter to open Device Manager.
Step 2. In the Device Manager window, find and expand the Universal Serial Bus controller, right-click on the Host Controller and select Update Driver from the menu.
Step 3. Click on Search automatically for updated driver software and Windows will search for the latest driver and update it for you. Just wait patiently.
Step 4. Reboot your computer and check if the compressed (zipped) folders please insert the last disk of the multi-volume error disappears when you open file explorer.
Tip: If Windows is unable to install the latest driver for you or it prompts that you already have the latest version of the USB Host Controller, right-click the Host Controller and choose Uninstall driver. Restart your PC and then Windows will reinstall the USB controller driver.
Solution 4. Run Windows Troubleshooter
There are users reported that everytime they did a file/folder search, they got “Please insert the last disk of the multi-volume set and click OK to continue” error. if this is the case, running Windows Search and Indexing Troubleshooter may help you diagnose and resolve the issue.
If you don’t know how to troubleshooter the issue, you can try the following simple steps:
Step 1. Right click Windows Start menu and choose Settings from the menu.
Step 2. On the Settings window, click on Update and Security.
Step 3. Navigate to the Troubleshoot section, then find and click on Search and Indexing.
Step 4. Then click t he button Run the troubleshooter. And follow the on-screen instructions to finish the troubleshooting process.
If there is any problem detected by the Windows Troubleshooter, it will fix it automatically.
I successfully removed the “Please insert the last disk of the multi-volume set and click ok to continue” error on my Windows PC, I’d like to share this post with more friends who encounter the same issue on their PC.Click to Tweet
Bottom Line
After reading this post, now you should know how to fix the Windows error please insert the last disk of the multi-volume set. Which methods works for you? We are glad to have you share it with us.
If you have any question about how to fix “Please insert the last disk of the multi-volume set and click ok to continue” error or if you have other better solutions, you can leave a message in the following comment zone and we will reply as soon as possible. If you need any help when using MiniTool software, you may contact us via [email protected].
Как избавиться от «Вставьте последний диск из многотомного набора и нажмите кнопку ОК»? Именно такое сообщение стало появляться с некоторых пор на моём компьютере под управлением Windows 11 после подтыкания флешки к порту. И именно подключаемые внешние диски являются причиной «ошибки». Окно убирается по кнопке Отмена. Так что приступаем к расследованию. Диспетчер задач выявляет лишь дополнительное окно Проводника. Сообщение, по сути, ошибкой не является и носит чисто информативный характер. О том, что:
- на носителе есть некий повреждённый объект
- предыдущее устройство оставило на носителе скрытые файлы
- файловая система носителя повреждена
Смотреть на Rutube:
«Вставьте последний диск из многотомного набора…» — это из-за архива.
Наиболее вероятная причина у пользователей Windows. Папка (часто именно архив) действительно повреждена, Проводник при попытке прочитать содержимое её заголовка сделать это не может по каким-то причинам. А делать это пытается при каждом подключении флешки или внешнего диска. Избежать окна нетрудно и без удаления архива, с которым, вероятно, вам захочется разобраться позже. Воспользуйтесь неумением проводника заглядывать в архивы без команды. Просто запакуйте архив повторно и ошибка пропадёт. Но для начала вскройте расширения файлов. Наберите команду (в Выполнить, через Пуск или в консоли команд)
control folders
Или тупо архив удалите. Ошибкой может являться как и слишком длинное имя объекта, так и его отсутствие (пустое имя). Если Проводник не обнаруживает ничего подозрительного, попробуйте вскрыть скрытые объекты на флешке. Андроиды, Маки и другие операционные системы могут оставлять на флешках при подключении к ним некие файлики. Так что проверьте настройку Проверить скрытые элементы:
Лично я предпочитаю делать это на системе целиком и стразу после установки в окне, которое вам уже знакомо:
Что не так с файловой системой?
Сейчас придётся форматировать. С флешками проще, а вот владельцам дисков (с наверняка кучей информации) это не понравится. Все нужные данные нужно сохранить в другое место. После копирования можно привести файловую систему в порядок форматированием в соответствии с объёмом носителя. До 4 Гб пусть будет FAT32, свыше указанного объёма — NTFS:
Для флешки 2 Гб может быть FAT или FAT32
Думаю, проведённых действия будет достаточно. Если сообщение » Вставьте последний диск из многотомного набора и нажмите кнопку ОК » появлялось на конкретной флешке, думаю, вопрос порешался. Если же сообщение преследует вас при подключении любого носителя к USB, проблемы лежат в части драйверов. Кроме всего, стоит проверить файловую систему на целостность. Я с таким в срезе данной проблемы не сталкивался, но, раз уж начал, проведу. Драйвера переустановим из Диспетчера устройств:
И сразу проверим файловую систему из консоли команд, открытой от имени администратора:
Успехов вам.
Skip to content
После того, как вы вставляете флешку в usb порт в windows, выскакивает окно со следующем сообщением
Вставьте последний диск из многотомного набора и нажмите кнопку Ок
Данное сообщение связано с поврежденным zip архивом на флешки.
Перейти в архив Options -> Settings
Затем появляется окно Settings, переходим на вкладку Integration и убираем галочку с zip и жмём Ок.
Также для устранения ошибки можно найти поврежденный zip архив на флешки и удалить его.
Для этого два раза нажимаем на архив и снова появится окно с этим же сообщением, что и ранее
а при открытии данного архива программой архиватором ошибка
Не удается завершить работу мастера извлечения файлов из сжатых ZIP-папок
Сжатая ZIP-папка пуста.
Чтобы извлечь файлы, их нужно скопировать в эту сжатую ZIP-папку.
Для закрытия мастера нажмите кнопку «Готово».
Далее жмём Готово и удаляем повреждённый архив.
Если это не помогло, то возможно установить другой архиватор (а текущий удалить) или отформатировать флешку.
15143
На чтение 4 мин. Просмотров 3.2k. Опубликовано
Как сообщается, в проводнике Windows появляется сообщение об ошибке «вставьте последний диск из набора из нескольких томов», когда пользователь пытается открыть проводник или выполнить поиск.
Ошибка обычно возникает, если флэш-накопитель USB неправильно отформатирован в файловой системе FAT32. Другой причиной ошибки могут быть поврежденные USB-контроллер или проблемы с драйвером. Если вы также боретесь с этой ошибкой, вот несколько исправлений, чтобы устранить ошибку «вставьте последний диск из многотомного набора» в системах Windows.
Содержание
- Как мне исправить Пожалуйста, вставьте последний диск из многотомного набора?
- 1. Отформатируйте USB-накопитель
- 2. Удалите скрытую папку с диска
- 3. Переустановите USB-контроллеры.
- 4. Запустите средство устранения неполадок Windows.
- 5. Запустите проверку системных файлов
Как мне исправить Пожалуйста, вставьте последний диск из многотомного набора?
- Отформатируйте USB-накопитель
- Удалить скрытую папку с диска
- Переустановите контроллеры USB .
- Запустите средство устранения неполадок Windows
- Запустите проверку системных файлов
1. Отформатируйте USB-накопитель
Если ошибка возникает после подключения флэш-накопителя USB к компьютеру, вам может потребоваться снова отформатировать флэш-накопитель USB с помощью FAT32, чтобы исправить ошибку.
- Сначала переместите все файлы с USB-накопителя на компьютер или любое другое устройство хранения.
-
Подключите USB-накопитель к ПК.
-
Откройте проводник и в разделе Устройства и накопители щелкните правой кнопкой мыши на флэш-диске и выберите Формат.
- В окне «Форматировать USB-накопитель» убедитесь, что для Файловая система установлено значение FAT32 , и установите флажок «Быстрое форматирование» .
- Нажмите Пуск и дождитесь завершения формата.
- Переместите данные обратно на USB-накопитель.

Чтобы избежать появления сообщения об ошибке в будущем, обязательно щелкните значок USB на панели задач и выберите параметр извлечения носителя.
Всегда старайтесь извлекать диск как обычно и не удаляйте его, не нажимая кнопку «Извлечь», чтобы избежать повреждения файла.
- Также читайте: 12 программных решений для шифрования флэш-накопителя USB в Windows 10
2. Удалите скрытую папку с диска
Другая причина, по которой вы сталкиваетесь с этой ошибкой, может быть связана со скрытыми zip-папками на диске, которые могли быть добавлены при подключении USB-накопителя к другой системе. Вот как это сделать.
- Подключите USB-накопитель к вашему компьютеру.
- Откройте проводник.
-
На верхней ленте нажмите вкладку Вид и установите флажок «Скрытые элементы» в разделе «Показать/скрыть».
- Откройте диск с ошибкой и найдите все файлы с расширением .zip. Если вы не добавили этот файл самостоятельно, удалите его.
- Повторите шаги со всеми дисками с ошибкой и удалите все файлы с расширением .zip.
- Перезагрузите систему и проверьте, нет ли улучшений.
- Также читайте: 6 полезных док-станций для ноутбуков USB-C для организации вашего рабочего стола в 2019 году
3. Переустановите USB-контроллеры.
Ошибка также может быть вызвана неправильной работой драйверов контроллера USB. Вы можете решить эту проблему, удалив или обновив драйверы контроллера USB из диспетчера устройств. Вот как это сделать.
- Введите диспетчер устройств в строке поиска/Кортана.
- Нажмите Диспетчер устройств , чтобы открыть его.
- В окне диспетчера устройств прокрутите вниз и разверните « Контроллеры универсальной последовательной шины ».
-
Нажмите правой кнопкой мыши Хост-контроллер Intel USB и выберите Обновить драйвер .
-
Затем нажмите « Автоматический поиск обновленного программного обеспечения драйвера» .
- Диспетчер устройств выполнит поиск любого ожидающего обновления драйвера и автоматически загрузит и установит его.
- После установки драйвера перезапустите систему и проверьте наличие улучшений.
Также попробуйте удалить драйвер для контроллера универсальной последовательной шины из диспетчера устройств.
-
Разверните Контроллеры универсальной последовательной шины в диспетчере устройств.
- Нажмите правой кнопкой мыши на Intel Host Controller и выберите Удалить устройство.
- Нажмите ОК , когда вас попросят подтвердить.
- Перезагрузите систему, и Windows автоматически переустановит драйверы хост-контроллера после перезагрузки.
4. Запустите средство устранения неполадок Windows.
Если ошибка не устранена, средство устранения неполадок Windows может обнаружить и устранить проблему. Вот как это сделать.
- Нажмите Пуск и выберите Настройки.
-
Откройте Обновление и безопасность.
- На левой панели нажмите Устранение неполадок.
- На правой панели нажмите Поиск и индексирование.
- Выберите Запустить средство устранения неполадок и следуйте инструкциям на экране.
5. Запустите проверку системных файлов
Windows поставляется со встроенным средством проверки системных файлов, которое может сканировать систему на наличие отсутствующих или поврежденных системных файлов и заменять их новыми файлами.

- Нажмите Windows Key + R, , введите cmd и нажмите Enter.
-
В командной строке введите следующую команду и нажмите ввод.
Sfc/scannow
Сканирование системы может занять некоторое время, поэтому подождите, пока программа проверки файлов обнаружит и исправит все отсутствующие или поврежденные системные файлы. Если ни одно из вышеупомянутых решений не помогло вам, попробуйте переустановить систему.
Расскажите нам о своей проблеме в разделе комментариев ниже.