Помимо базовой способности удалять, создавать и форматировать раздел, Windows 10/8/7 встроенная утилита управления дисками имеет расширенные функции «Сжать том» и «Расширить том», чтобы помочь изменить размер разделов без потери данных. Однако он может сжимать раздел только влево и создавать нераспределенное пространство с правой стороны. Кроме того, в некоторых случаях даже не может уменьшить объем in Windows 10/8/7. В этой статье я объясню причины почему ты не можешь сжаться Windows 10 раздел с помощью управления дисками и что делать, если вы не можете уменьшить объем в Windows 10/8/7 ноутбук/настольный/планшет.
Содержание:
- Почему Управление дисками не может уменьшить раздел в Windows 10/8/7
- Что делать, если вы не можете уменьшить объем в Windows 10/8/7
- Что делать, если вы не можете сжать диск D, чтобы расширить диск C
Почему Управление дисками не может уменьшить раздел в Windows 10/8/7
Есть 4 распространенные причины, по которым вы не можете уменьшить объем в Windows 10/8/7 с родным инструментом управления дисками.
Причина 1. Файловая система не поддерживается.
Управление дисками может сжимать и расширять только разделы, отформатированные с помощью NTFS файловая система, FAT32 и любые другие типы разделов не могут быть сжаты или расширены.
Причина 2: недостаточно свободного места
После запуска Shrink Volume Управление дисками вычисляет использование дискового пространства и по умолчанию предоставляет вам максимально доступное пространство. Если вы не введете меньшую сумму, вы можете получить сообщение об ошибке, что «недостаточно места«.
Причина 3: ошибка файловой системы
Если есть ошибка файловой системы или другая системная проблема, Disk Management не может уменьшить раздел даже до 1 МБ.
Причина 4: Есть неподвижные файлы
Если в этом разделе есть несколько неподвижных файлов, таких как файл подкачки и файлы гибернации, «Управление дисками» может только уменьшить пространство.
Что делать, если вы не можете уменьшить объем в Windows 10/8/7
Когда вы не можете уменьшить громкость в Windows 10/8/7 в разделе «Управление дисками» выясните причину, указанную выше, и следуйте соответствующим решениям, приведенным ниже.
Решение 1. Сжимайте с помощью программного обеспечения для создания разделов
Если вы хотите уменьшить FAT32 раздел, Объем усадки неактивен in Windows 10/8/7 Управление диском. В этом случае вам необходимо запустить стороннее программное обеспечение, такое как NIUBI Partition Editor.
Решение 2. Сжимайте, занимая меньше места
Как я сказал выше, Управление дисками рассчитает дисковое пространство раздела, который вы хотите сжать, а затем даст вам максимальный доступное пространство. Если вы ввели большее пространство или много файлов, сохраненных в этом разделе, прежде чем нажать кнопку «Уменьшить». Реальное доступное пространство и рассчитанный объем пространства противоречат друг другу. В этом случае вам просто нужно снова запустить «Уменьшить объем» или ввести меньшую сумму самостоятельно.
Решение 3. Исправьте ошибку файловой системы
Многие компьютеры имеют ошибку файловой системы в одном или нескольких разделах. В общем, вы не заметите никакой разницы в повседневном использовании, но вы можете столкнуться с проблемами при сжатии и расширении разделов. Если в разделе много свободного места, но в «Управлении дисками» доступно 0 МБ или кнопка «Уменьшить» неактивна, попробуйте восстановить файловую систему.
Как восстановить файловую систему, если не удается уменьшить объем в Windows 10/8/7:
- Нажмите Windows значок или Start меню, введите CMD, то вы увидите результат, щелкните его правой кнопкой мыши и выберите Запуск от имени администратора.
- В командной строке введите chkdsk X: / v / f и нажмите Enter. (X — буква диска раздела, который вы хотите сжать.)
- На системный диск C: командное окно сообщит, что этот раздел не может быть заблокирован, и спросит вас, запланировать ли это задание, введите Y и нажмите Enter.
- Перезагрузите компьютер и снова уменьшите размер диска C.
Решение 4.Уменьшите раздел с помощью NIUBI
Если в разделе много свободного места, но Управление дисками дает мало свободного места при сжатии, это означает, что в этом разделе есть «неподвижные» файлы. В этом случае уменьшите NIUBI Partition Editor. Лучше, чем Управление дисками, NIUBI может перемещать эти неподвижные файлы, поэтому вы можете уменьшить этот том до минимального размера, если хотите.
Что делать, если не удается сжать диск D, чтобы расширить диск C
Windows Инструмент управления дисками не может изменить начальную позицию раздела, поэтому он не может уменьшить перегородку вправо in Windows 10/8/7. Он только дает вам возможность ввести сумму, а затем автоматически сжимает том влево и автоматически делает Нераспределенное пространство справа.
Если вы просто хотите сжать раздел для создания нового тома, это не имеет значения. Но это большая проблема, если вы хотите сжать D, чтобы расширить диск C, потому что нераспределенное пространство, которое сократилось с D, не может быть добавлено на диск C с помощью управления дисками.
Как вы видите на снимке экрана, после сжатия диска D E находится справа от незанятого пространства, диск C не является смежным, поэтому Расширение томов отключено для обоих разделов.
Лучше, чем управление дисками, NIUBI Partition Editor имеет больше преимуществ, в то время как перераспределение жесткого диска:
- Он может сжимать и расширять разделы NTFS и FAT32.
- Он может перемещать неподвижные файлы и сокращать раздел до минимального размера.
- Он может сделать незанятое пространство слева или справа при сжатии раздела.
- Он может объединить незанятое пространство либо в смежный, либо в любой несмежный раздел на одном диске.
NIUBI Partition Editor имеет бесплатное издание для Windows 10/8/7/Vista/XP пользователи домашних компьютеров. То же самое с коммерческой версией, за исключением отсутствия технологии 1 Second Rollback и создания загрузочных носителей. К термоусадочная перегородка в Windows 10 ноутбук/рабочий стол/планшет, вам просто нужно перетащить на карту диска.
Скачать бесплатная версия, щелкните правой кнопкой мыши диск D (или другой) и выберите «Изменить размер/переместить том». У вас есть 2 варианта во всплывающем окне.
Вариант 1: Если вы перетащите левая граница к правильно
Нераспределенное пространство будет сделано на левая сторона.
Вариант 2: Если вы перетащите правая граница к оставил
Нераспределенное пространство будет сделано на правая сторона.
Следуйте инструкциям, если хотите расширить диск C, расширить системный зарезервированный раздел or увеличить привод D сжав другой раздел на диске. Помимо уменьшения и увеличения объема, NIUBI Partition Editor помогает выполнять множество других операций, таких как перемещение, объединение, преобразование, очистка, дефрагментация, скрытие, копирование раздела. Лучше, чем другие инструменты, он имеет уникальные 1 второй откат, Виртуальный режим и Отменить-на-хорошо технологии для защиты системы и данных.
Скачать
Если вы столкнулись с проблемой «невозможно сжать том с Windows 10», тогда эта статья для вас:
Ошибка: Не Удается Сжать Том с Windows 11/10
«Привет ребята, кто может объяснить почему Windows 10 не может сжать том? Никак не получается уменьшить диск C: на ноутбуке. Я хочу уменьшить диск C, но кнопка Сжать отображается серым цветом.
Управление Дисками не даёт мне сжать или сократить диск C, выдавая сообщение об ошибке: ‘Невозможно сжать том дальше области расположения неперемещаемых файлов. Дополнительные сведения об этой операции смотрите после её завершения в описании события ‘defrag’ в журнале приложения’. Можете ли вы помочь мне решить проблему с невозможностью сжать том в Windows 10? Спасибо.»
Почему Не Удается Сжать Том в Управлении Дисками в Windows 11/10
Чтобы решить эту проблему, сначала необходимо понять, что же вызывает ошибку невозможности сжатия диска C. Вот основные причины, из-за которых вы не сможете сжимать разделы на ПК с Windows:
- В самом конце тома находятся неперемещаемые файлы, такие как файл гибернации, файлы подкачки и папка ‘system volume information’, используемая при Восстановлении Системы.
- Недостаточно места для сжатия, с сопровождающимся сообщением об ошибке ‘На диске(дисках) недостаточно места для завершения этой операции’..
- Существующие фрагменты разделяют файлы, сохраненные на устройстве.
- Ошибка файловой системы приводит к тому, что том/раздел становится недоступным или невидимым.
- Тип вашего раздела — FAT 32. Обе программы — Shrink и Extend Volume поддерживают только разделы NTFS. Вы не можете уменьшить том FAT32.
Любой из этих факторов приводит к проблеме невозможности сжать том в Windows 10. Так всё-таки, как сжать том или уменьшить диск C? Без паники. В этой статье мы научимся пользоваться профессиональным инструментом управления разделами для того, чтобы уменьшить том, если Управление Дисками не справляется. Более того, мы также предоставим вам эффективные методы, с помощью которых можно активировать функцию Сжать Том.
Как Уменьшить Том с Помощью Инструмента Управления Разделами EaseUS
Если у вас не получается сжать том из-за наличия не удаляемых файлов или проблем с файловой системой, то можно воспользоваться сторонней программой для разбиения жесткого диска на разделы. Таким образом, можно обойти ограничения Microsoft. Мощное альтернативное программное обеспечение для управления дисками -EaseUS Partition Master может помочь легко сжать диск C в Windows 10/8/7 с помощью простых щелчков мыши.
Скачайте этот удобный инструмент для управления дисками и узнайте как, с его помощью, сжать разделы, выполняя простые действия.
Шаг 1: щелкните правой кнопкой мыши по тому разделу, размер которого вы хотите изменить, и выберите опцию «Изменить размер / переместить».
Шаг 2: измените размер раздела. Вы можете уменьшить или расширить выбранный раздел, перетащив мышь влево или вправо.
Шаг 3: на этом шаге вы увидите информацию и схему нового раздела диска.
Шаг 4: чтобы сохранить изменения, нажмите кнопку «Выполнить операцию», а затем «Применить».
С помощью EaseUS Partition Master можно легко разбить жесткий диск на разделы в Windows 10. Посмотрите следующее видео чтобы узнать как изменить размер диска C, распределить пространство между дисками, удалить раздел и многое другое.
Как Исправить Ошибку ‘Невозможно Сжать Том’ и Уменьшить Диск C
Прежде чем уменьшать разделы, необходимо проверить сколько есть свободного места на диске, чтобы не было ошибки «недостаточно места», когда будете вручную менять размер раздела. Если места достаточно, но вы все равно не можете уменьшить раздел, тогда воспользуйтесь следующими решениями, в зависимости от самой проблемы.
1. Преобразование FAT32 в NTFS для Решения Проблемы Сжатия Разделов FAT32
Самый простой и быстрый способ преобразования FAT32 в NTFS — это использование программы EaseUS Partition Master, с помощью которой такое преобразование можно осуществить одним щелчком мыши. После преобразования проблема невозможности уменьшения тома будет решена, и вы сможете сжать раздел в Управлении Дисками.
Шаг 1: установите и запустите EaseUS Partition Master на вашем компьютере.
Шаг 2: щелкните по нужному разделу правой кнопкой мыши и выберите «Конвертировать в NTFS». Если вам нужно преобразовать SD-карту или USB-накопитель в NTFS, сначала подключите его к своему компьютеру и повторите предыдущую операцию.
Шаг 3: нажмите «ОК» во всплывающем диалоговом окне, чтобы продолжить.
Шаг 4: перейдите в верхний левый угол, нажмите кнопку «Выполнить операцию» — там вы увидите все ее детали. Если все в порядке — для завершения процесса нажмите «Применить» и «Завершить».
2. Дефрагментация и Проверка Диска на Ошибки для Исправления Проблемы ‘Windows Unable to Shrink Volume’
Другой способ решения проблемы невозможности сжатия тома в Windows 10, 8 или 7 – это дефрагментация и проверка диска на наличие ошибок.
Примечание: Чтобы решить эту проблему, вам необходимо войти в Windows 10/8/7 с учетной записью администратора.
Дефрагментация раздела жесткого диска
Шаг 1. Нажмите кнопку «Пуск» > Выберите «Проводник».
Шаг 2. Разверните «Этот компьютер» в левой панели, щелкните правой кнопкой мыши «Локальный диск (C:)» или другой раздел, который не может быть уменьшен на ПК с Windows.
Шаг 3. Выберите «Свойства» > Перейдите на вкладку «Сервис» и нажмите «Оптимизировать» в разделе «Оптимизация и дефрагментация диска».
Шаг 4. Выберите системный диск (C) в окне Оптимизация Дисков и нажмите кнопку ‘Анализировать’.
Подождите, пока Windows завершит анализ и отобразит процент фрагментированных файлов на выбранном диске.
Проверка и исправление ошибок файловой системы диска
Если количество плохих кластеров, обнаруженных при динамическом переназначении плохих кластеров, слишком велико, то вы не сможете сжать раздел. Поэтому, следующим шагом будет проверка диска и исправление всех ошибок файловой системы:
Шаг 1. Щелкните правой кнопкой мыши диск или раздел, который не получается сократить на ПК с Windows, и выберите ‘Свойства’.
Шаг 2. Перейдите на вкладку Сервис и нажмите кнопку Проверить в разделе ‘Проверка на наличие ошибок’.
Дождитесь завершения процесса, пока исправляются ошибки файловой системы.
3. Отключение Неперемещаемых Файлов Если Невозможно Сжать Том за Областью их Расположения
Windows не позволит уменьшить том, потому что в самом конце тома находятся неперемещаемые системные файлы, такие как файл подкачки, гибернации или папка system volume information.
Решение состоит в том, чтобы временно отключить спящий режим, файл подкачки, а также функцию восстановления системы. После отключения этих функций перезапустите Windows и измените размер (уменьшите) том с помощью Управления Дисками.
Отключение Восстановления Системы
Шаг 1. Запустите systempropertiesprotection.exe из диалогового окна Выполнить.
Шаг 2. Выберите системный диск и нажмите «Настроить».
Шаг 3. Кликните «Отключить защиту системы» и нажмите «ОК».
Отключение файла гибернации
Шаг 1. Нажмите кнопку «Пуск», введите cmd, затем щелкните правой кнопкой мыши по Командной Строке и выберите ‘Запуск от имени администратора’.
Шаг 2. Выполните следующую команду: powercfg /hibernate off. Это отключит функцию гибернации и удалит файл hiberfil.sys с системного диска.
Отключение файла подкачки
Шаг 1. Запустите systempropertiesadvanced.exe из диалогового окна «Выполнить».
Шаг 2.Щелкните вкладку «Дополнительно». В разделе «Производительность» нажмите «Настройки», перейдите на вкладку «Дополнительно», затем нажмите кнопку «Изменить».
Шаг 3.Выберите «Без файла подкачки» и нажмите «Установить».
Также, можно отключить дамп памяти ядра.
В тех же расширенных настройках перейдите в раздел «Запуск и восстановление» > «Настройки». Измените значение в выпадающем списке «Запись отладочной информации» на «Нет», чтобы отключить дамп памяти ядра.
Подводим Итоги
В этой статье представлено несколько способов, с помощью которых вы легко сможете решить проблему невозможности сжатия тома в Windows 11/10. Мы настоятельно рекомендуем попробовать программу EaseUS Partition Master для управления разделами диска и их оптимизации. Это поможет продлить срок службы вашего компьютера.
Вопросы и Ответы: Не Удается Сжать Windows 11/10
Также, мы ответили на некоторые частые вопросы, касающиеся ошибки ‘Не удается сжать том’ в Windows 11/10. Возможно, вы найдёте ответ на свой вопрос ниже.
Почему больше не получается сжать том?
Почему я не могу уменьшить свой раздел? Существует несколько возможных причин:
- Разделы FAT32 не могут быть сжаты
- Не хватает свободного места
- Ошибка файловой системы или другая ошибка
- Мешают неперемещаемые файлы
Что делать, если не получается сжать том дальше области неперемещаемых файлов?
Если вы пытаетесь сжать том в Windows 10 с помощью Управления Дисками, то можете увидеть сообщение об ошибке ‘Невозможно сжать том дальше области расположения неперемещаемых файлов. Дополнительные сведения об этой операции смотрите после её завершения в описании события ‘defrag’ в журнале приложения’.
Обычно имеется ввиду pagefile.sys (не удаляемый файл), файл спящего режима hiberfil.sys или папка System Volume Information, используемая функцией Восстановление Системы. Всё это не позволяет уменьшить диск дальше области расположения неперемещаемых файлов
Чтобы устранить проблему «Невозможно сжать том дальше области расположения неперемещаемых файлов» при уменьшении раздела, вы можете попробовать:
- Отключить Восстановление Системы.
- Отключить функцию Гибернации.
- Отключить файл Подкачки.
Как сжать том в Windows 11/10?
Самый простой способ уменьшить том в Windows 10 — это использовать программу для управления разделами EaseUS. С её помощью можно сжать диск C или любой другой раздел простым перетаскиванием.
Шаг 1. Откройте EaseUS Partition Master, щелкните правой кнопкой мыши на разделе, который вы хотите уменьшить, и выберите «Изменить размер/Переместить».
Шаг 2. Для сжатия объёма раздела достаточно перетащить его границу с помощью мышки. Также, чтобы сжать том можно установить точный размер раздела. Затем нажмите «ОК».
Шаг 3. Нажмите кнопку ‘Выполнить Операцию’ и ‘Применить’, чтобы сохранить все изменения.
Сколько времени требуется для сжатия тома в Windows 11/10?
Сжатие раздела происходит довольно быстро. Точное время зависит от объема данных, хранящихся в разделе.
Содержание:
- 1 Конфигурация нераспределенной области
- 2 Не поддерживается файловая система
- 3 Расположение томов на разных физических дисках
- 4 Исключения из правил
Встроенное средство управления дисками Windows 7/10 существенно уступает в плане функциональности сторонним менеджерам разделов, но для простого изменения размера томов этот инструмент вполне подходит. Он позволяет уменьшить размер раздела с помощью опции «Сжать том» или увеличить его через пункт «Расширить том». Здесь, однако, пользователь может столкнуться с рядом ограничений.
Так, увеличение раздела через штатную оснастку Windows допускается только за счет нераспределенного пространства, которое должно располагаться в «правильном» месте. В противном случае пользователь обнаружит, что кнопка «Расширить том» не активна в контекстном меню выбранного им раздела, а, значит, операцию выполнить не получится. Существует и еще несколько причин, препятствующих расширению тома. О них и поговорим ниже.
Конфигурация нераспределенной области
Как уже было сказано, увеличить размер раздела средствами Windows можно только путем присоединения к нему нераспределенного пространства, но, во-первых, оно должно располагаться справа от расширяемого раздела, во-вторых, оно должно примыкать к его границе. Иначе расширить том в Windows 7/10 не получится. Например, если вы хотите увеличить размер системного раздела C, вам придется полностью удалить пользовательский раздел D. Не сжать, а именно удалить, потому что при сжатии образовавшаяся свободная область будет находиться справа от сжатого раздела, то есть без примыкания к границе раздела C. Вот почему нельзя расширить том диска С путем сжатия диска D.
Если же вы захотите получить дополнительное место на пользовательском разделе за счет раздела системного, то тоже не сможете этого сделать, так как нераспределенное пространство визуально окажется слева от диска D и будет доступно только для расширения диска С.
Не поддерживается файловая система
Не получится увеличить раздел средствами встроенной утилиты diskmgmt.msc и в том случае, если он будет отформатирован в файловую систему, отличную от NTFS. Диски формата FAT32 или exFAT штатная утилита расширить не позволит. Если вы хотите расширить FAT-раздел, либо переводите его в NTFS, либо используйте сторонние дисковые менеджеры, позволяющие обходить эти ограничения.
Расположение томов на разных физических дисках
Не активна кнопка «Расширить том» в Windows 7/10 будет и тогда, когда расширяемый раздел и свободная нераспределенная область располагаются на разных физических дисках. Объединить тома в такой ситуации можно только путем создания программного RAID-массива или пула дисков.
Исключения из правил
Выше мы рассмотрели основные причины того, что опция «Расширить том» бывает не активна в Windows 7/10. Есть, однако, из этого свода правил и требований интересные исключения, о которых следует знать. К примеру, если том является логическим (такие тома в diskmgmt.msc помечаются ярко-синим цветом), то для его расширения можно использовать нераспределенное пространство, не примыкающее непосредственно к границам.
Свои особенности расширения томов имеют и помечаемые оливковым цветом динамические диски. Расширять на динамических дисках можно любые тома, в том числе за счет пространства, находящегося на другом физическом диске. Результатом такого расширения будет создание составного тома – единого логического пространства под одной буквой.

Эксперт по ремонту и настройке ПК с более чем 5-летним опытом работы. Имеет профильное образование по специальности оператор ЭВМ.
Задать вопрос
Почему неактивна кнопка «Сжать том»?
Здравствуйте. В приложении «Управление дисками» неактивна кнопка «Сжать том». Неактивна она только для флешек. У меня 5 флешек и на всех флешках эта кнопка неактивна. Сжать том у жесткого диска возможно.
-
Вопрос задан
-
1714 просмотров
Потому что Windows не поддерживает полноценную переразбивку флешек. Если флешка разбита на разделы, то при этом монтирует только первый раздел, остальные игнорирует. Может быть, в Windows 10 это исправили, не проверял.
Пригласить эксперта
Сжать том — это изменение размера раздела на котором этот том находится.
Флешки не поддерживают изменение тома из интерфейса.
Попробуйте из diskpart — насчет shrink не факт, но удалить и создать нужного размера получится.
-
Показать ещё
Загружается…
10 окт. 2023, в 14:06
2500 руб./в час
10 окт. 2023, в 13:56
10000 руб./за проект
10 окт. 2023, в 13:55
2000 руб./в час
Минуточку внимания
|
1 / 1 / 0 Регистрация: 19.08.2013 Сообщений: 163 |
|
|
1 |
|
Неактивна кнопка «Сжать том»15.07.2018, 20:22. Показов 10454. Ответов 3
Здравствуйте. В приложении «Управление дисками» неактивна кнопка «Сжать том». Неактивна она только для флешек. У меня 5 флешек и на всех флешках эта кнопка неактивна. Сжать том у жесткого диска возможно. Прикрепляю картинку. Миниатюры
0 |
|
Programming Эксперт 94731 / 64177 / 26122 Регистрация: 12.04.2006 Сообщений: 116,782 |
15.07.2018, 20:22 |
|
Ответы с готовыми решениями: Как сжать том.
Не могу сжать том Не получается сжать том 3 |
|
6512 / 3569 / 465 Регистрация: 28.06.2013 Сообщений: 11,094 |
|
|
15.07.2018, 22:54 |
2 |
|
0 |
|
1 / 1 / 0 Регистрация: 19.08.2013 Сообщений: 163 |
|
|
16.07.2018, 01:02 [ТС] |
3 |
|
тип я не гуглил, да? Бред — это, а не статья. То, что там представлено — невозможно с обычной флешкой под windows 7. вот цитата: Windows не может работать с флешками, имеющими несколько разделов [в случае, если эти разделы не эмулируют физически разные устройства — и, соответственно, флешка будет тогда представлена в Управлении Дисками этими самыми несколькими устройствами, по одному разделу на каждом]. Поэтому операция сжатия тома на флешке бессмысленна и функции такой в Windows нет. возможно 10-ка работает, но моя 7 — нет…
0 |
|
Модератор 15835 / 7869 / 743 Регистрация: 03.01.2012 Сообщений: 32,606 |
|
|
16.07.2018, 10:58 |
4 |
|
В Windows 7, 8 и Windows 10 (до версии 1703) в утилите «Управление дисками» для съемных USB накопителей (определяющихся системой как «Съемный диск») не доступны действия «Сжать том» и «Удалить том», которые обычно используются для того, чтобы разделить диск на несколько. …ну и так далее…
0 |
|
IT_Exp Эксперт 87844 / 49110 / 22898 Регистрация: 17.06.2006 Сообщений: 92,604 |
16.07.2018, 10:58 |
|
4 |








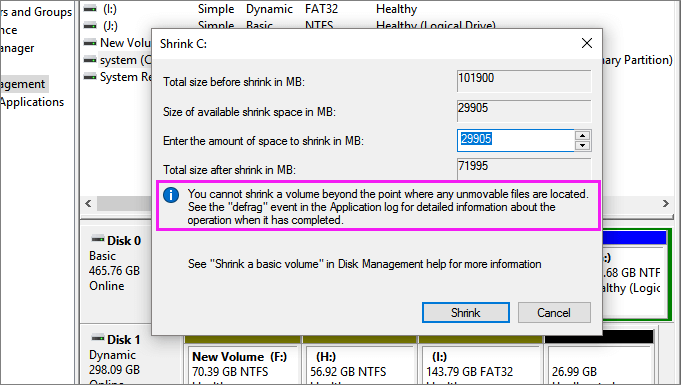








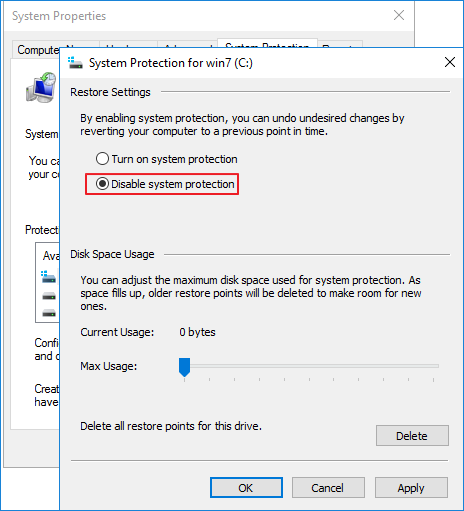
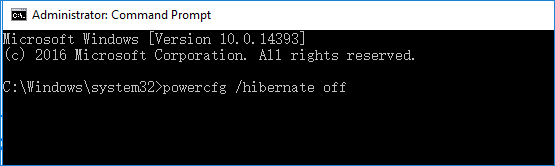
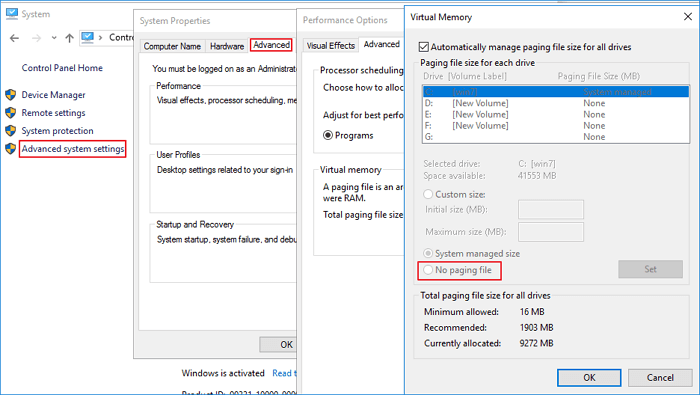












 Не могу сжать том
Не могу сжать том