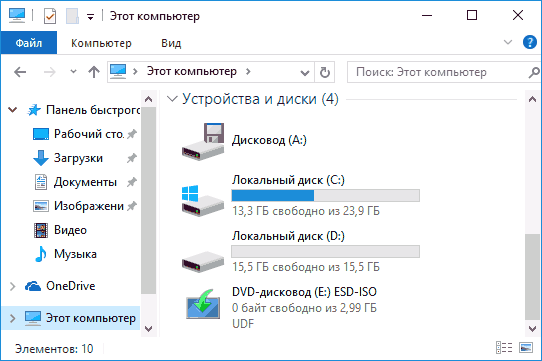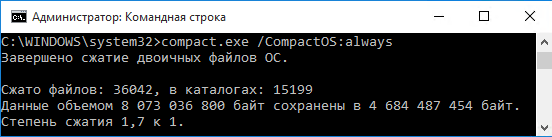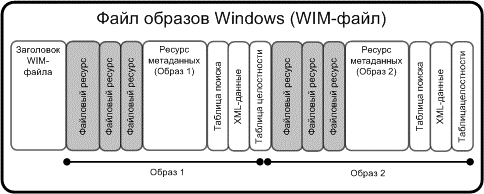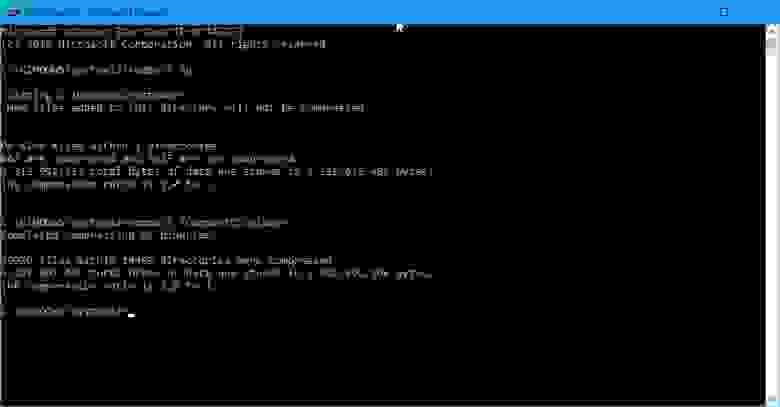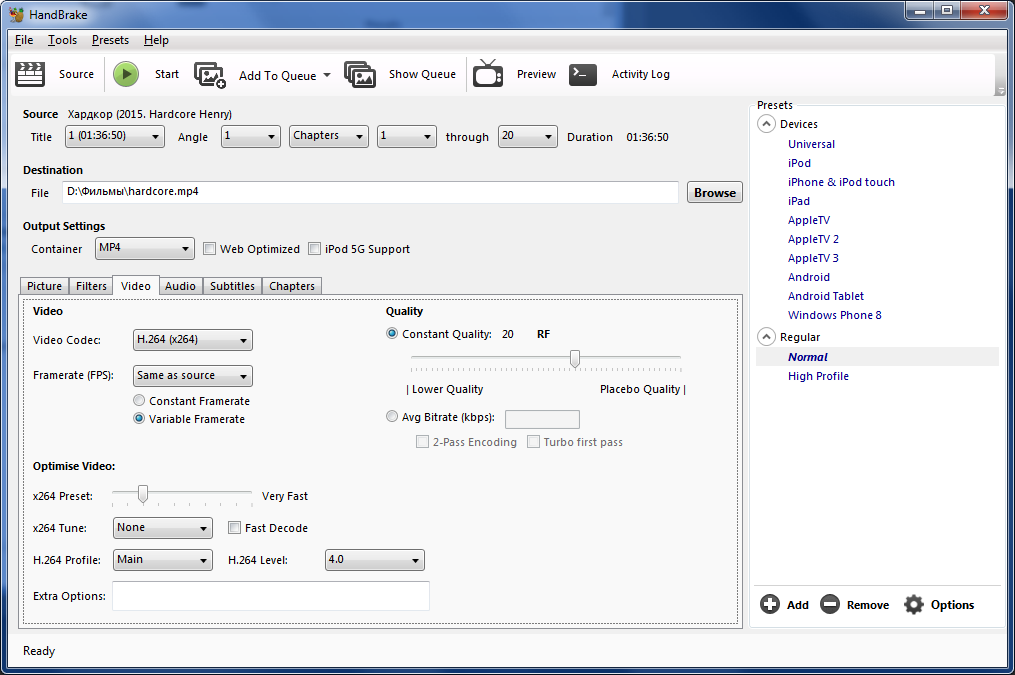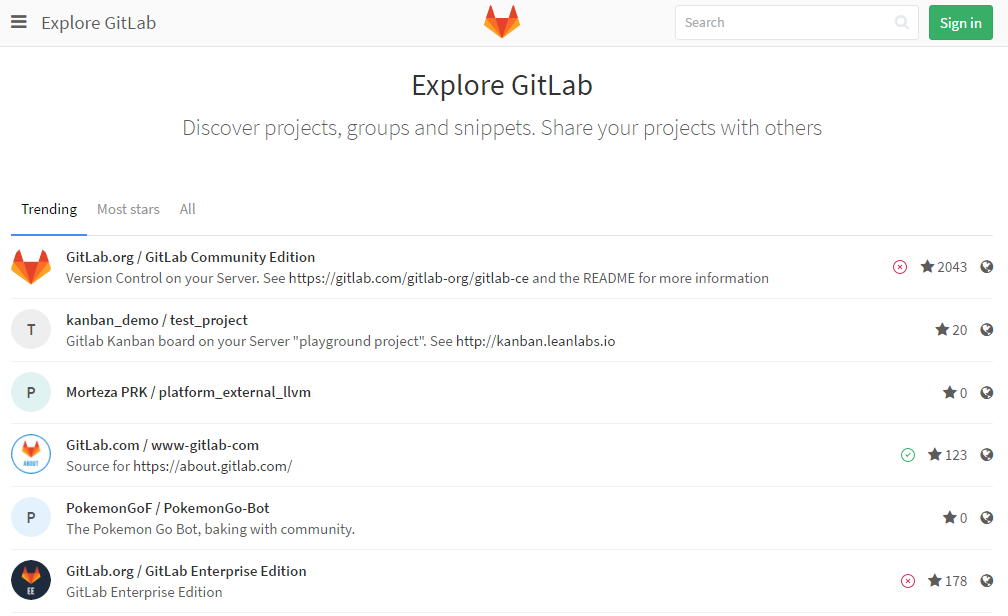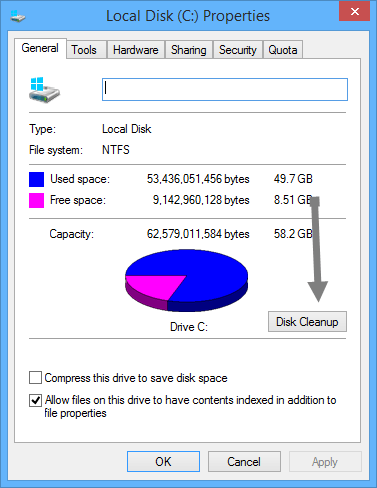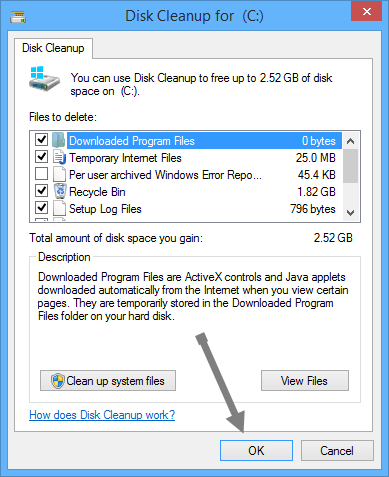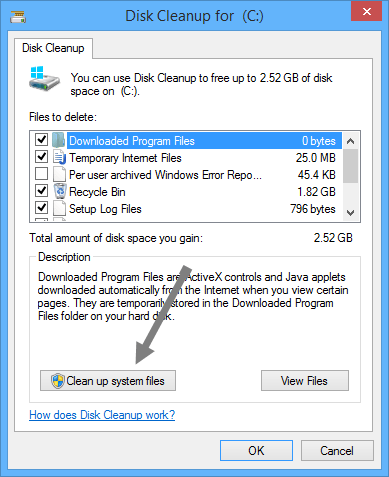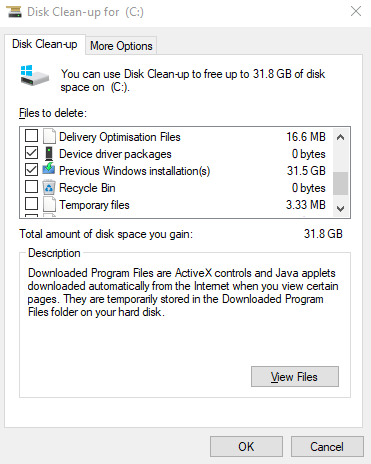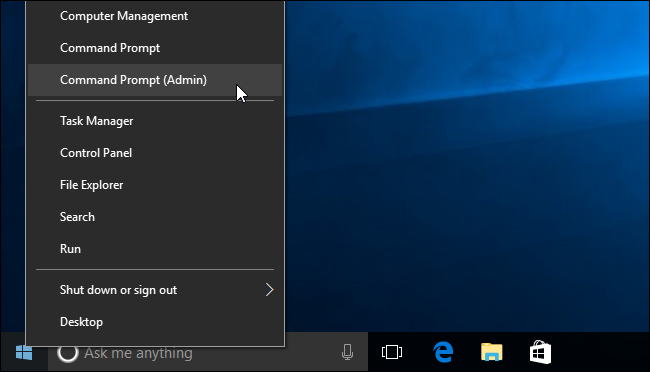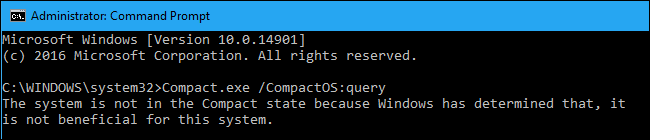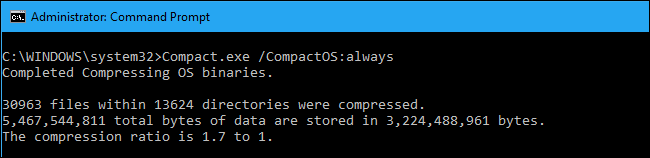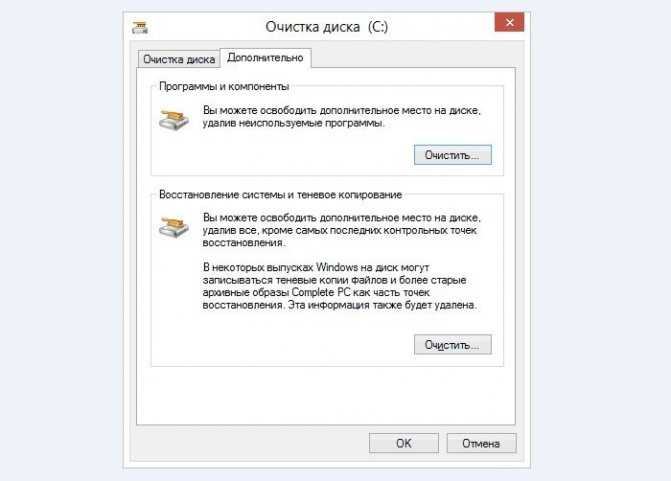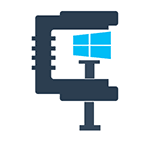
Задействовав Compact OS, вы можете сжать Windows 10 (двоичные файлы системы и приложений), освободив тем самым чуть более 2-х гигабайт места на системном диске для 64-разрядных систем и 1.5 Гб для 32-разрядных версий. Функция работает для компьютеров с UEFI и обычным БИОС.
Проверка статуса Compact OS
Windows 10 может включать сжатие самостоятельно (или же оно может быть включено в предустановленной системе производителем). Проверить, включено ли сжатие Compact OS вы можете с помощью командной строки.
Запустите командную строку (правый клик по кнопке «Пуск», выбрать нужный пункт в меню) и введите следующую команду: compact /compactos:query после чего нажмите Enter.
В результате в окне командной строки вы получите сообщение либо о том, что «Система не находится в состоянии сжатия, поскольку оно не является полезным для этой системы», либо о том, что «система находится в состоянии сжатия». В первом случае вы можете включить сжатие вручную. На скриншоте — свободное место на диске до сжатия.
Отмечу, что по официальной информации Microsoft, сжатие является «полезным» с точки зрения системы для компьютеров с достаточным количеством оперативной памяти и производительным процессором. Однако, у меня с 16 Гб RAM и Core i7-4770 в ответе на команду было именно первое сообщение.
Включение сжатия ОС в Windows 10 (и отключение)
Для того, чтобы включить сжатие Compact OS в Windows 10, в командной строке, запущенной от имени администратора введите команду: compact /compactos:always и нажмите Enter.
Начнется процесс сжатия файлов операционной системы и встроенных приложений, который может занять довольно-таки продолжительное время (у меня на абсолютно чистой системе с SSD заняло около 10 минут, однако в случае HDD время может быть совсем другим). На изображении ниже — размер свободного места на системном диске после сжатия.
Для отключения сжатия тем же способом используйте команду compact /compactos:never
В случае если вас интересуют возможности установки Windows 10 сразу в сжатом виде, то рекомендую ознакомиться с официальной инструкцией Microsoft на эту тему.
Не знаю, будет ли кому-то полезной описываемая возможность, но вполне могу предположить сценарии, самым вероятным из которых мне кажется высвобождение места на диске (или, вероятнее, SSD) недорогих планшетов с Windows 10 на борту.
Вы тут: Главная → Windows → Compact OS: как сжать системные файлы Windows 10 и сэкономить несколько гигабайт
SSD уже стали обычным делом, и борьба за скорость загрузки отошла на второй план, а на первый вышла схватка за след системы на диске. Microsoft представила сжатие системных файлов в Windows 8.1 Update, и в Windows 10 идея получила интересное развитие.
В прошлой статье я ведь не случайно рассказывал, как правильно измерить место на диске 
[+] Сегодня в большой программе
История вопроса
Давайте посмотрим, что происходило с размером Windows в последнее десятилетие.
Windows Vista
В 2006 году Windows переходит на новую компонентную систему обслуживания, а развертывание ОС происходит путем применения к диску файлов из образа install.wim.
WIM — новый формат, поддерживающий несжатое состояние и два типа сжатия. Благодаря файловому формату, систему можно распаковать в папку, применить обновления и захватить обратно в сжатый WIM-образ.
Windows 7
Система уверенно набирает популярность, и папка WinSxS становится объектом пристального внимания пограничных служб диска Цэ. У них обретают актуальность различные средства кастрации, но в массы это варварство не идет.
Впрочем, появляются и более осмысленные руководства, освобождающие место на диске средствами ОС за счет сжатия:
- всего диска путем установки флажка в его свойствах
- только системных файлов утилитой compact.exe
В усилиях энтузиастов все неплохо кроме одного – работа сжатой Windows не поддерживается.
Сама Microsoft рассуждает на тему производительности сжатия NTFS в KB251186, относящейся к диапазону Windows 2000 — Windows 7. А в KB307987 замораживает на отметке Windows XP явные инструкции по установке сжимающего флажка в свойствах диска. Я также помню, что Джозеф Конвей, сотрудник Microsoft и источник ТЗ по CBS, писал в форуме TechNet или своем блоге, что сжатие папки Windows не поддерживается.
Windows 8 — сжатие NTFS
Windows теперь должна работать и на планшетах, а у них с дисковым пространством негусто. В Windows 8 под пресс сжатия NTFS ложатся отключенные компоненты, манифесты и предыдущие версии системных файлов, замененные обновлениями Windows Update, но необходимые для отката (остальные удаляются).
Увеличить рисунок
В Windows 8.1 добавляется /ResetBase, но он фактически удаляет уже сжатое. Внезапно, уже после выхода Windows 8.1 RTM, Microsoft привносит в утилиту очистки диска Windows 7 возможности удаления старых версий файлов, но без /ResetBase и без сжатия.
Windows 8.1 — разностное сжатие
В первой статье про очистку папки WinSxS я упоминаю разностное сжатие (delta compression), но технические подробности остаются тайной за семью печатями. Спустя полгода в блоге Ask the Core Team появляется серия статей, которая наконец-то срывает покровы с изменений в системе обслуживания Windows 8.1.
Вместо отдельного рассказа я ограничился обновлением уже опубликованной записи блога (анонса не было, так что рекомендую к прочтению).
Внедрив разностное сжатие в Windows 8.1, Microsoft переносит его задним числом в Windows 8, выпуская обновление стека обслуживания KB2821895.
Заметьте, что текущие версии файлов ОС остаются в несжатом виде, т.е. Microsoft все еще не поддерживает сжатие Windows официально.
Windows 8.1 Update — WimBoot
Наконец, в Windows 8.1 Update на свет появляется WimBoot. Эта технология, видимо, родилась в рамках программы под кодовым названием «усилие 116» — 1GB RAM + 16GB SSD. На столь крохотном диске планшета наряду с ОС приходилось размещать образ восстановления, что не оставляло места под пользовательские файлы.
В конфигурации WimBoot ОС запускается и работает, используя файлы из сжатого образа восстановления, чему способствует небольшой набор служебных файлов-указателей на разделе с Windows.
Таким образом, в Windows 8.1 Update впервые стала официально поддерживаться работа сжатой Windows.
Задолго до официального выхода Windows 10 в блоге Windows появился на редкость расплывчатый пост об оптимизации дискового пространства новой ОС. В нем декларировались интересные улучшения, но технические подробности отсутствовали. Их и сейчас немного, впрочем.
На картинке два направления экономии:
- 4-12GB благодаря отказу от образа восстановления (на практике и больше бывает)
- 2.6GB за счет сжатия (в х86 – 1.5GB)
Про восстановление будет следующая статья серии, а сейчас речь пойдет о механизме сжатия системных файлов под названием Compact OS .
Как выяснить статус сжатия
Windows может автоматически применять сжатие, поэтому для начала проверьте текущее состояние системы командой:
compact.exe /CompactOS:query
Наряду со статусом, в результатах также отображается рекомендация – сжимать или не сжимать.
Как выполнить сжатие
Перейти к работе с компактной ОС можно массой различных способов.
В работающей системе
Пожалуйста, сначала проверьте текущее состояние↑ и, если ОС не сжата, измерьте дисковое пространство и сообщите в комментариях подробности1
В командной строке от имени администратора:
compact.exe /CompactOS:always
Заметьте, что точкой входа в новую технологию стала хорошо знакомая утилита compact.exe! Выполнение команды займет некоторое время.
Отмена сжатия реализована так же просто:
compact.exe /CompactOS:never
В момент установки или обновления
Недавно я рассказывал про новый ключ программы установки /Compat для проверки ПК на совместимость с Windows 10. Еще одной новинкой стал ключ /Compact OS:
setup /CompactOS enable
С помощью файла ответов
И у файла ответов есть новый параметр Compact.
Microsoft-Windows-Setup\ImageInstall\OSImage\Compact
В MSDN есть интересное примечание, что установку необходимо запускать из среды Windows 10 или ее версии Windows PE (в более старые PE можно вручную добавить драйвер). Вероятно, это также применимо к ключу /Compact OS программы установки.
В момент применения образа в среде Windows PE
У DISM тоже появился новый ключ /Compact.
DISM.EXE /Apply-Image /ImageFile:INSTALL.WIM /Index:1 /ApplyDir:C:\ /Compact:ON
В MDT и ConfigMgr
Смотрите тут.
Как работает и сколько экономит сжатие
Подробной документации я не нашел, поэтому свожу в одну статью все известные мне сведения на данный момент.
Какое сжатие применяется
Для компрессии отдельных файлов утилита compact.exe может использовать разные алгоритмы сжатия (по умолчанию — 4K XPRESS, см. справку к утилите). Такие файлы получают атрибут «Сжатый» и отображаются в проводнике синим цветом, как и в случае сжатия NTFS (алгоритм LZNT1). Можно подумать, что при сжатии ОС утилита точно так же проходит по всем системным файлам, которые имеет смысл сжимать. Однако Compact OS работает иначе.
Compact OS – это эволюция технологии WimBoot. Подлежащие оптимизации файлы помещаются в скрытый контейнер (фактически WIM-файл) и сжимаются.
С точки зрения компрессии, Compact OS аналогична образу WimBoot или любому образу WIM с обычным сжатием, поскольку во всех этих случаях применяется алгоритм 4K XPRESS Huffman (для максимального сжатия WIM задействуют LZX).
Поэтому, в отличие от сжатия NTFS, файлы Compact OS не получают атрибут «Сжатый» и не помечаются другим цветом в проводнике или сторонних программах. Любопытно, что утилита TreeSize все-таки подсвечивает синим папки, в которых файлы подверглись сжатию.
Что именно сжимается
Отчет о сжатии выглядит примерно так.
Completed Compressing OS binaries. 37953 files within 17349 directories were compressed. 6 670 708 067 total bytes of data are stored in 3 953 427 362 bytes. The compression ratio is 1,7 to 1.
Сжимаются файлы в папках Windows и Program Files, а также магазинные приложения. Системные файлы обеспечивают львиную долю сэкономленного места. Это хорошо видно из отчета DISM о хранилище компонентов.
Dism.exe /Online /Cleanup-Image /AnalyzeComponentStore
Ниже сведения из чистой установке Windows 10 Pro x64 RU. Напоминаю, что реальный размер хранилища складывается из первых трех строк таблицы.
| Аспект | До сжатия | После сжатия | Экономия |
|---|---|---|---|
| Общие с Windows файлы | 5.24GB | 3.12GB | 2.12GB (40%) |
|
Резервные копии Отключенные компоненты |
1.61GB | 1.02GB | 0.59GB (37%) |
| Кэш и временные файлы | 0.19GB | 0.19GB | — |
| Реальный размер хранилища | 7.05GB | 4.34GB | 2.71GB (38%) |
| Занятое место на всем диске | 13.50GB | 10.65GB | 2.85GB (21%) |
Общая экономия в гигабайтах вполне совпадает с цифрами из официального блога, но еще лучше она выглядит в процентном отношении.
Сравнение подходов к уменьшению следа системы на диске
Технология WimBoot позволяла без проблем установить Windows на планшет с 16GB, и у пользователя даже оставалось место для файлов. Однако была одна неприятная проблема. С каждой порцией установленных обновлений образ WimBoot становился все дальше и дальше от текущего состояния операционной системы, постепенно превращаясь в мертвый груз.
Compact OS предлагает более сбалансированный подход к экономии дискового пространства.
| Аспект |
Обычная установка |
WimBoot |
Compact OS |
|---|---|---|---|
|
Алгоритм сжатия |
Нет |
4K XPRESS Huffman |
4K XPRESS Huffman |
|
Исходная экономия дискового пространства |
Нет |
Высокая |
Умеренная |
|
Увеличение размера ОС со временем |
Минимальное |
Значительное |
Минимальное |
Вопросы и ответы
Я постарался предвосхитить ваши основные вопросы.
На каких типах устройств работает Compact OS?
Поддерживаются устройства с UEFI и BIOS.
Как Windows определяет, дает ли сжатие преимущество конкретному ПК?
Точно неизвестно. В блоге Windows на первые два места поставили объем RAM и скорость CPU. Емкость диска не упоминали, но очевидно, что технология ориентирована в первую очередь на маленькие диски.
Предположу, что сжатие не выполняется автоматически и не предлагается на системах с емкостью физического диска (а не системного раздела) свыше 128GB. Надеюсь, ваши отчеты в комментариях помогут прояснить расклад.
Upd. 19-Nov-15. Отчеты читателей не опровергли мое предположение, но и не позволили вывести некую формулу зависимости сжатия от размера жесткого диска. Однако читатель Максим Донников установил, что если система не использует сжатие, но сообщает, что может перейти в сжатое состояние при необходимости, то компрессия автоматически выполняется в фоне спустя некоторое время после того, как на диске образуется недостаток свободного пространства.
Как сжатие влияет на производительность? Есть ли противопоказания?
В блоге Windows расплывчатые формулировки сводятся к «все ОК», но они относятся к ситуациям, когда сжатие без вашего вмешательства реализует изготовитель ПК или сама Windows.
Я не рекомендую применять Compact OS:
- Жестких дисках. Целевым устройством Compact OS является ПК с маленьким твердотельным накопителем. На современных жестких дисках нет проблем со свободным пространством, если только не стрелять себе в ногу. WimBoot в Windows 8.1 не поддерживалась на жестких дисках именно ввиду их недостаточной производительности. Официально Compact OS в Windows 10 годится для любых накопителей, но Microsoft советует применять ее только на SSD. У них высокая скорость последовательных трансферов, поэтому влияние на скорость запуска ОС и программ минимально.
- ПК с зашифрованным системным диском (BitLocker). Шифрование само по себе снижает производительность, и дополнительное сжатие может только ухудшить ситуацию. Microsoft советовала избегать шифрования на системах с WimBoot, и я не вижу причин к отмене этой рекомендации для Compact OS.
Очевидно, я рассматриваю ситуацию с точки зрения оптимальной производительности в условиях значительной нагрузки на диск. Я уверен, что найдется масса людей, которые сожмут ОС на HDD или SSD с BitLocker и не заметят никаких замедлений.
Почему разжимается намного меньше файлов, чем сжимается?
Если сразу после сжатия вернуться к исходному состоянию, будет примерно такая картина
23256 files within 17349 directories were uncompressed.
По сравнению с отчетом о сжатии 2 папок обработано столько же, а файлов разжато в примерно в 1.5 раза меньше, чем сжималось ранее.
Точной причины такого поведения я не знаю. Возможно, в отчет сжатия попадают все обработанные файлы, в т.ч. с фактором 1:1, а при декомпрессии они не считаются разжатыми.
Как сочетается Compact OS и сжатие компонентов в папке WinSxS?
Технологии работают параллельно. Состояние Compact OS вы можете контролировать сами, а разностное сжатие компонентов выполняется без вашего участия и необратимо.
Продолжение следует…
Литература
В процессе подготовки статьи мне пригодились следующие материалы:
- How Windows 10 achieves its compact footprint (блог Windows)
- Windows 10: Reducing the disk footprint (Michael Niehaus, Microsoft)
- Compact OS, single-instancing, and image optimization (MSDN)
- Push-button reset frequently-asked questions (FAQ) (MSDN)
- [MS-XCA]: Xpress Compression Algorithm — Microsoft
- Windows Image File Boot (WIMBoot) Overview
(TechNet)
Дискуссия
Сокращение размеров и стоимости ПК ставит перед создателями Windows интересные задачи, и они не только придумывают решения, но и продолжают совершенствовать их. K еще одной стороне технологии Compact OS я вернусь чуть позже, а в следующей статье я расскажу, что еще изобрели разработчики для уменьшения следа системы на диске.
Однако в контексте дискового пространства далеко не все ПО Microsoft находится на одном уровне технологического развития. Так, Microsoft Office в этом плане выглядит неутешительно – у традиционного пакета стали нормой ежемесячные обновления весом в 500-600MB, оседающие в папке Installer, а обновления Office 2016 Click-to-Run могут отъедать гигабайты в папке ProgramData.
В комментариях напишите:
- исходный статус сжатия Windows 10
- модель устройства, емкость диска, марку CPU и объем RAM
- способ текущей установки Windows 10 (обновление / чистая)
- объем освободившегося дискового пространства после сжатия
Вне зависимости от объема жесткого диска или SSD, рано или поздно все они переполняются. Это всего лишь вопрос времени, когда Windows предупредит, что свободное место подходит к концу. В таких случаях многие пользователи лихорадочно удаляют файлы, пытаясь освободить пространство. Но существует и другая возможность: Microsoft интегрировала в Windows 10 утилиту, сжимающую по вашему желанию важные системные файлы. Благодаря ей вы одной командой быстро освободите несколько гигабайт.
Однако стоит ли сжимать системные файлы? Многие пользователи сейчас, наверное, зададутся вопросом, не замедлит ли это работу компьютера. Теоретически это возможно, поскольку операционной системе придется по новой распаковывать такую информацию, когда она понадобится. Но на практике в ходе тестов мы не выявили никаких значительных отличий. Это связано с тем, что небольшой файл быстрее, чем крупный, загружается с жесткого диска в оперативную память, где затем он лихо распаковывается более быстрой, как правило, RAM. Таким образом, на большинстве систем сжатие может даже привести к небольшому ускорению.
Наш опыт показывает, что утилита Compact.exe способствует освобождению от двух до четырех гигабайт пространства. На первый взгляд это не так уж и много. Но в стесненных условиях на счету каждый байт. В первую очередь выигрывают владельцы недорогих ноутбуков со скромной памятью — например, eMMCs (Embedded Multimedia Cards). Такие носители зачастую характеризуются объемом 64 Гбайт, а иногда и всего 32.
Сжатие посредством Compact.exe
Еще при обновлении с Windows 8 до 8.1 компания Microsoft добавила в систему WIMBoot (Windows Image Boot) — новый механизм установки, благодаря которому ОС занимает меньше места на жестком диске. Обычно программа установки распаковывает все системные файлы из записанного производителем ПК файла «Install.wim» и копирует их на системный раздел, при этом файлы в сжатом формате тоже остаются на случай восстановления. WIMBoot, напротив, не распаковывает сжатые файлы, а создает указатели на них. Это позволяет высвободить несколько гигабайт пространства, однако в этом случае быстро накапливается множество информации, бесполезной для ОС. Так, все больше производителей ПК складируют в файл «Install.wim» полезные и не очень предустановленные приложения.
В связи с этим в «десятке» корпорация Microsoft дополнительно проработала эту в принципе отличную идею и дополнила утилиту Compact.exe функцией под названием Compact OS. Она сохраняет файлы ОС в сжатом виде и работает как на компьютерах с прошивкой UEFI, так и с привычной BIOS Setup. Достоинство подобного подхода заключается в том, что Центру обновления Windows проще заменить или удалить отдельные системные файлы. Эта возможность не только экономит место, но и заботится о том, чтобы процессы упаковки и распаковки занимали меньше времени.
Утилиту Compact.exe можно найти и в более ранних версиях Windows. Там ее можно использовать, например, для сжатия отдельных файлов и папок в разделах NTFS. Но лишь новый инструмент Compact OS, внедренный корпорацией Microsoft в Windows 10, способен осуществлять описанную выше архивацию системных файлов.
Как это сделать
Выясняем распределение памяти
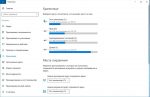
Открываем командную строку
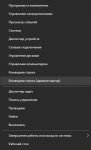
Проверяем статус архивации
Бывает, что производитель вашего компьютера или Windows 10 
Архивация системных файлов
Само сжатие системных файлов Windows запустите с помощью 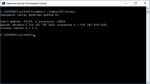
Выясняем объем освобожденного пространства
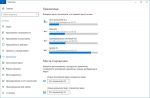
Восстанавливаем прежнее состояние
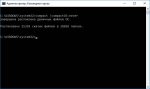
ФОТО: компании-производители
Время на прочтение
4 мин
Количество просмотров 32K
Как сжать Windows 10 и освободить место. Самый удобный аудио- и видеотранскодер под Windows, Mac и Linux. Аналог GitHub для внутреннего использования
Как сжать Windows 10
В июле 2016 года Microsoft выпустила для Windows 10 новый механизм компрессии Compact OS для утилиты командной строки compact.exe, которая сжимает файлы операционной системы непосредственно во время её работы. У нового механизма компрессии есть много других интересных функций, но в целом он похож на работу программы WIMBoot в Windows 8.1 Update 1.
Compact OS освобождает минимум 2 ГБ места на диске. Не так уж и много, но на небольших SSD-накопителях это заметно.
Программа работает из командной строки с привилегиями администратора. Это значит, что после запуска cmd.exe следует нажать комбинацию клавиш Ctrl+Shift+Enter.
Перед началом сжатия Windows 10 есть смысл узнать, принесёт ли эта процедура результат, отличный от нулевого. Возможно, система уже находится в сжатом состоянии, так что дополнительных процедур не требуется. Чтобы определить текущее состояние бинарников ОС, запускаем следующую команду:
- compact.exe /q
Команда покажет информацию о текущем состоянии: сколько файлов сжато или не сжато, уровень компрессии, сколько конкретно байт находится в контейнере сжатых файлов. Если уровень компрессии близок к 1.0, то использование программы будет эффективно.
В определённых условиях система в сжатом состоянии может немного снизить производительность, но на большинстве компьютеров это будет незаметно. Имейте в виду, что всегда есть возможность вернуть файлы в обычное состояние, если заметите какие-то проблемы с производительностью. В любом случае, перед сжатием системных файлов рекомендуется сделать резервную копию.
Для проведения процедуры нужно запустить следующую команду:
- compact.exe /CompactOS:always
Сжатие всех файлов должно занять несколько минут, хотя на некоторых системах может занять 20 или более минут. На последнем Insider Build освобождается более 2 ГБ.
Для возвращения системы в исходное состояние:
- compact.exe /CompactOS:never
Обратная процедура происходит несколько быстрее.
Удобная и бесплатная программа, которая конвертирует аудио- и видеофайлы в разные форматы
Есть несколько программ, которые соответствуют главным требованиям:
- открытые исходники;
- бесплатное использование;
- поддержка многих форматов файлов;
- кроссплатформенность;
- легковесность.
Пожалуй, самыми удобными из них являются две: Handbrake и ffmpeg (например, с графическим интерфейсом WinFF). Конвертировать файлы умеет, например, и популярный свободный видеоплеер VLC, но всё-таки в большинстве случаев удобнее использовать специализированную программу.
Handbrake работает под Windows, Mac и Linux. Последней версией под Windows на данный момент является 0.10.5.
В качестве исходного материала принимается практически любой мультимедийный файл (или папка с файлами), диск DVD или BlueRay, если там нет защиты от копирования.
Форматы целевого файла
- Контейнеры: .MP4(.M4V) и .MKV
- Видеокодеры: H.265 (x265 и QuickSync), H.264 (x264 и QuickSync), H.265 MPEG-4 и MPEG-2, VP8, Theora
- Аудиокодеры: AAC / HE-AAC, MP3, Flac, AC3, Vorbis
- Сквозная передача аудио: AC-3, E-AC3, DTS, DTS-HD, TrueHD, AAC, треки MP3
Программу удобно использовать, чтобы перекодировать DVD или скачанный файл для просмотра на другом устройстве, кроме ПК. В Handbrake встроены профили кодирования для следующих устройств:
- iPod
- iPhone и iPod touch
- iPad
- AppleTV
- AppleTV 2
- AppleTV 3
- Android
- Android Tablet
- Windows Phone 8
В программе множество дополнительных функций.
- Выбор фрагментов (частей исходного файла для кодирования)
- Пакетная обработка и очередь запросов
- Маркеры глав
- Субтитры (VobSub, Closed Captions CEA-608, SSA, SRT)
- Постоянный битрейт или постоянное качество (переменный битрейт)
- Поддержка VFR, CFR и VFR
- Видеофильтры при транскодировании: Deinterlacing, Decomb, Denoise, Detelecine, Deblock, Grayscale, Cropping, Scaling
- Предварительный просмотр в реальном времени
Бóльшая часть исходного кода Handbrake распространяется под свободной лицензией GNU GPL, version 2. Отдельные части — под BSD 3 Clause.
Похожую функциональность обеспечивает ещё одна свободная программа WinFF, которая как будто ориентирована на пользователей Linux (см. список дистрибутивов), хотя есть версии под Windows от Windows 95 до Windows 8. Для неё разработаны интерфейсы на русском, украинском и многих других языках.
Какой выбрать бесплатный VPN
Для анонимной работы в интернете и обхода государственной цензуры (блокировка сайтов) удобно использовать бесплатный VPN. Одним из самых популярных вариантов является FreeOpenVPN (через клиентское приложение OpenVPN).
Кстати, 31 июля 2016 года вышел Kaspersky Internet Security 2017 (популярный в России антивирус), в состав которого включён VPN-клиент. В бесплатном режиме он работает только через сервера в России и позволяет передавать 200 МБ в сутки. Конечно, это довольно убогое предложение, но если у вас уже установлен KIS 2017, то такой вариант следует иметь в виду. Только пользователям KIS не следует активировать функцию платного VPN в программе, потому что существует множество бесплатных альтернатив.
Альтернатива GitHub для собственного хостинга
Отличный выбор для self-hosted GitHub — GitLab. Совместная разработка в собственном рабочем коллективе, на собственном сервере. Поддерживается система контроля версий Git, SSH-доступ, разграничение прав доступа, пулл-реквесты, работа с тикетами (открытие, комментирование, закрытие), поиск и т.д. Отличный веб-интерфейс, через который осуществляется администрирование репозиториев.
Демо
GitLab — разумное предложение для компаний, которые не хотят выкладывать исходный код в открытый доступ в процессе разработки.
Запустите или активируйте Storage Sense.
Панель хранилища выше также имеет функцию, называемую Storage Sense. Активируйте его, и вы предоставите Windows 10 разрешения на автоматическое удаление временных файлов на вашем компьютере.
Выберите «Пуск»> «Настройки»> «Система»> «Хранилище»> «Настроить анализ хранилища» или запустите его сейчас, чтобы получить доступ к настройкам «Контроль хранилища».
Затем включите переключатель в разделе Storage Sense, чтобы активировать эту функцию. Затем измените настройки, чтобы определить, как вы хотите, чтобы функция Storage Sense работала на вашем компьютере. Например, вы можете указать, когда он должен запускаться (например, при нехватке места на диске), как часто он должен удалять содержимое в вашей корзине и папке загрузок и т. Д.
Вы также можете запустить Storage Sense вручную, когда захотите. Просто прокрутите экран вниз и выберите «Очистить сейчас».
Используйте утилиту очистки диска
Вы, вероятно, знаете о встроенной в Windows утилите очистки диска, но не использовали ее. Это первое место, где нужно освободить место. Чтобы начать использовать его, запустите проводник Windows, щелкните правой кнопкой мыши диск C и выберите «Свойства» из списка.
Когда откроется окно «Свойства», нажмите «Очистка диска», чтобы открыть утилиту. Здесь, в поле «Файлы для удаления» установите все флажки, такие как файлы дампа ошибок системной памяти, Корзина, настроить файлы журналов и т. Д.
После того, как вы установили все нужные флажки, нажмите «ОК», чтобы освободить место на диске, занимаемое указанными выше файлами. Сколько места вы освободите, зависит от того, насколько сильно вы пренебрегали своим диском «C». Как вы можете видеть ниже, я совсем не позаботился о диске C. Мне стыдно.
Очистка хранилища компонентов (папки WinSxS ) в Windows 10 / 8.1
На мой взгляд самый быстрый и простой способ очистить место в хранилище компонентов (т.е. очистить папку WinSxS), удалив старые версии компонентов – выполнить команду:
У параметра /StartComponentCleanup есть дополнительная опция /ResetBase, позволяющая удалить все предыдущие версии компонентов (после этого вы не сможете удалить установленные обновления или Service Pack, а в панели обновлений appwiz.cpl у обновления пропадет кнопка «Удалить»). Полностью команда выглядит так:
Также вы можете удалить устаревшими обновления из мастера «очистки диска». Выполните команду cleanmgr c правами администратора.
В окне утилиты выберите диск и в следующем окне нажмите кнопку «Очистить системны файлы».
Далее выберите опцию “Файлы журнала обновления Windows» и нажмите Ок для начала очистки. Утилита очистки диска покажет сколько места вы можете освободить, удалив файлы журнала старых обновлений Windows. В моем примере это 427 Мб.
После окончания очистки хранилища с помощью DISM проверьте сколько освободилось места на диске.
Кроме того, в планировщике Windows 10 есть специальное задание автоматического обслуживания, которое выполняет ту же самую операцию, что и dism с ключом StartComponentCleanup, удаляя все устаревшие обновления старше 30 дней. Это задание с именем StartComponentCleanup находится в разделе \Microsoft\Windows\Servicing.
Deployment tools that help save space
Compact OS
Compact OS installs the operating system files as compressed files. Compact OS is supported on both UEFI-based and BIOS-based devices. See the below.
Unlike WIMBoot, because the files are no longer combined into a single WIM file, Windows update can replace or remove individual files as needed to help maintain the drive footprint size over time.
To deploy Compact OS using a WIM file
-
Boot your destination device with the Windows 10 version of Windows PE. (To use a previous version of Windows PE, make sure you use the Windows 10 version of DISM. To learn more, see Copy DISM to Another Computer.)
-
Create a pagefile equal to 256 MB.
Where «C» is the Windows partition.
-
Format and prepare the partitions, and then apply the image to a partition using the DISM /Apply-Image /Compact option:
This is usually done by running a deployment script. To learn more, see Apply Images Using DISM.
Note: If you’re applying an image in compact mode and using the /ScratchDir option, make sure your ScratchDir folder is not on a FAT32-formatted partition. Using a FAT32 partition could result in unexpected reboots during OOBE.
To deploy Compact OS with a USB bootable drive
For Windows 10, Version 1607 and earlier
- On your technician PC, open Windows ICD and create your project.
- Plug in a USB flash drive and note the drive letter (example: D:).
- Click Create > Production Media > WIM > Enable OS File Compression: Yes > Next > USB Bootable drive > drive letter (D:) > Next > Build.
- Boot the destination PC using the USB flash drive. Windows installs automatically.
Note When running Windows Imaging and Configuration Designer (ICD) on a PC running a previous version of Windows, such as Windows 8.1, you’ll need to install the Windows Assessment and Deployment Kit (ADK) with both the Windows ICD and Deployment Tools features. This installs the latest versions of the drivers required by DISM (wimmount.sys and adkwof.sys) used to create Compact OS images.
To deploy Compact OS from an FFU image
For Windows 10, Version 1607 and earlier
-
To deploy an FFU image as compressed, the original FFU image must be created as a compressed image.
From Windows ICD, click Create > Production Media > FFU > Enable OS File Compression: Yes > name the file, for example, D:\flash.ffu > Build.
-
You can deploy the FFU image directly to a drive from Windows ICD or from Windows Preinstallation Environment (WinPE). To learn more, see Deploy Windows using Full Flash Update (FFU).
Note When running Windows Imaging and Configuration Designer (ICD) on a PC running a previous version of Windows, such as Windows 8.1, you’ll need to install the Windows Assessment and Deployment Kit (ADK) with both the Windows ICD and Deployment Tools features. This installs the latest versions of the drivers required by DISM (wimmount.sys and adkwof.sys) used to create Compact OS images.
Command-line support
You can query whether the operating system is running Compact OS, and change it at any time, using the Compact.exe command.
From Windows PE, determine if the OS is compacted:
Where E:\Windows is the folder where Windows has been installed.
From an online installation, change from non-compacted to compacted OS:
Single-instancing of provisioning packages
For Windows 10, when you add new Windows desktop applications to a device, you’ll capture these changes into a compressed provisioning package for use by the automatic recovery tools. Rather than maintaining both the original files and the provisioning package, you can use DISM to remove the original files, and run from directly from the compressed provisioning package instead. This is known as single-instancing the image. See the below.
While single-instancing is supported on both solid-state drives and rotational drives, for performance reasons, we recommend that single-instancing is only used on devices with solid-state drives.
Example:
where C is the drive letter of the Windows partition.
Warning Do not put quotes with the /ImagePath:C:\ option.
You can determine whether a provisioning package (.ppkg) is single-instanced by using fsutil.exe:
where C is the drive that contains the provisioning package. Any single-instanced provisioning package on the drive will be listed in the command output. If there are none, the command will return «Error: The system cannot find the file specified.»
where C:\Images\install.wim is a Windows image file that you want to update. Beginning with Windows 10, version 1607, you can optionally specify the /Defer parameter with /ResetBase to defer any long-running cleanup operations to the next automatic maintenance, but we highly recommend that only use /Defer as an option in the factory where DISM /ResetBase requires more than 30 minutes to complete.
Очистите кеш браузера.
Когда вы путешествуете по Интернету, ваш браузер кэширует данные, чтобы ускорить последующие посещения веб-сайтов. Но если вам не хватает места для хранения, вы можете быстро освободить примерно от 500 мегабайт до одного гигабайта, очистив кеш браузера.
Гугл Хром
Откройте меню Chrome и выберите «Настройки»> «Конфиденциальность и безопасность»> «Очистить данные просмотра».
В появившемся диалоговом окне «Очистить данные просмотра» установите для параметра «Временной диапазон» значение «Все время» и установите флажок «Кэшированные изображения и файлы». Наконец, выберите Очистить данные.
Mozilla Firefox
Откройте меню Firefox и выберите «Параметры»> «Конфиденциальность и безопасность»> «Очистить данные» (в разделе «Файлы cookie и данные сайта»). Затем установите флажок «Кэшированный веб-контент» и выберите «Очистить».
Microsoft Edge
Откройте меню Edge и выберите Настройки. Затем переключитесь на вкладку «Конфиденциальность, поиск и службы» на боковой панели и выберите «Выбрать, что очистить» в разделе «Очистить данные просмотра».
Затем установите для параметра «Диапазон времени» значение «Все время», установите флажок «Кэшированные изображения и файлы» и выберите «Очистить данные».
Дискуссия
Сокращение размеров и стоимости ПК ставит перед создателями Windows интересные задачи, и они не только придумывают решения, но и продолжают совершенствовать их. K еще одной стороне технологии Compact OS я вернусь чуть позже, а в следующей статье я расскажу, что еще изобрели разработчики для уменьшения следа системы на диске.
Однако в контексте дискового пространства далеко не все ПО Microsoft находится на одном уровне технологического развития. Так, Microsoft Office в этом плане выглядит неутешительно – у традиционного пакета стали нормой ежемесячные обновления весом в 500-600MB, оседающие в папке Installer, а обновления Office 2016 Click-to-Run могут отъедать гигабайты в папке ProgramData.
- исходный статус сжатия Windows 10
- модель устройства, емкость диска, марку CPU и объем RAM
- способ текущей установки Windows 10 (обновление / чистая)
- объем освободившегося дискового пространства после сжатия
-
- исходный статус сжатия Windows 10
- модель устройства, емкость диска, марку CPU и объем RAM
- способ текущей установки Windows 10 (обновление / чистая)
- объем освободившегося дискового пространства после сжатия
-
37953 files within 17349 directories were compressed
Windows имеет тенденцию хранить старые (и в основном избыточные) системные файлы. По большей части вы можете удалить эти файлы, особенно если вы установили текущую версию Windows поверх предыдущей. Сделать это:
1. Откройте проводник Windows, щелкните правой кнопкой мыши диск C и выберите «Свойства».
2. Нажмите «Очистка диска», затем в новом окне нажмите «Очистить системные файлы», чтобы открыть окно расширенной очистки диска.
4. Установите флажок «Файлы журнала обновления Windows» и, если у вас что-то есть, установите флажок «Предыдущие установки Windows». Без моего ведома, в моем подержанном ноутбуке все еще есть папка «Windows.old» от предыдущего пользователя, на которую уходит целых 31,5 ГБ свободного места на жестком диске.
Здесь есть и другие флажки, но по большей части они не занимают много места и их можно оставить в покое. Когда будете готовы, нажмите «ОК», чтобы очистить жесткий диск.
Время от времени выполнять эту процедуру полезно, но желательно сначала убедиться, что она не заполняется. Если вы хотите и дальше оптимизировать настройку Windows, узнайте, как установить Chromium в Windows 10. У нас также есть руководство по просмотру сведений о сетевом адаптере в Windows 10.
Связанный:
Эта статья полезна? да нет
Post Views:
188
Отключить зарезервированное хранилище.
Windows 10 использует функцию под названием Зарезервированное хранилище, чтобы обеспечить достаточно места для загрузки и установки будущих обновлений операционной системы. Но это также приводит к потере нескольких гигабайт памяти. Итак, вы можете выбрать отключить зарезервированное хранилище с настройкой системного реестра, если хотите.
Начните с нажатия Windows + R, чтобы открыть окно «Выполнить». Затем введите regedit и выберите ОК. В открывшемся впоследствии окне редактора реестра введите следующий путь в адресную строку и нажмите Enter:
HKEY_LOCAL_MACHINE ПРОГРАММНОЕ ОБЕСПЕЧЕНИЕ Microsoft Windows CurrentVersion ReserveManager
Затем дважды щелкните кнопку ShippedWithReservations. Затем выберите значение 0, нажмите кнопку ОК и выйдите из редактора реестра. Вы должны перезагрузить компьютер, чтобы изменения вступили в силу.
Как проверить, включить и отключить CompactOS
Вы можете управлять функцией CompactOS с помощью команды Compact.exe в окне командной строки с правами администратора.
Во-первых, вам нужно открыть окно командной строки от имени администратора. Щелкните правой кнопкой мыши кнопку «Пуск» или нажмите Windows + X, затем выберите «Командная строка (администратор)», чтобы открыть ее.
Чтобы проверить, включена ли на вашем компьютере CompactOS, выполните следующую команду:
Compact.exe / CompactOS: запрос
По умолчанию вы увидите сообщение о том, что Windows выбрала состояние для вашего ПК. Если вы включите или отключите CompactOS вручную, вы увидите сообщение о том, что «он останется в состоянии , если его не изменит администратор».
Чтобы включить CompactOS, выполните следующую команду. Процесс сжатия файлов операционной системы может занять всего несколько минут или 20 минут или больше. Это зависит от скорости вашего компьютера.
Compact.exe / CompactOS: всегда
В приведенном ниже примере включение CompactOS позволило освободить около 2,2 ГБ места на нашем тестовом ПК.
Чтобы отключить CompactOS, выполните следующую команду. Windows тоже потребуется некоторое время, чтобы отключить его. Сколько времени займет этот процесс, зависит от скорости вашего компьютера.
Compact.exe / CompactOS: никогда
Опять же, мы не рекомендуем большинству пользователей Windows возиться с этим. Windows должна обрабатывать это автоматически и примет правильные решения для большинства ПК. Но если вы знаете, что вы особый случай, теперь любой пользователь Windows может отменить это решение. Мы рады, что у нас есть возможность.
Сжатие посредством Compact.exe
Еще при обновлении с Windows 8 до 8.1 компания Microsoft добавила в систему WIMBoot (Windows Image Boot) — новый механизм установки, благодаря которому ОС занимает меньше места на жестком диске. Обычно программа установки распаковывает все системные файлы из записанного и копирует их на системный раздел, при этом файлы в сжатом формате тоже остаются на случай восстановления. WIMBoot, напротив, не распаковывает сжатые файлы, а создает указатели на них. Это позволяет высвободить несколько гигабайт пространства, однако в этом случае быстро накапливается множество информации, бесполезной для ОС. Так, все больше производителей ПК складируют в файл «Install.wim» полезные и не очень предустановленные приложения.
В связи с этим в «десятке» корпорация Microsoft дополнительно проработала эту в принципе отличную идею и дополнила утилиту Compact.exe функцией под названием Compact OS. Она сохраняет файлы ОС в сжатом виде и работает как на компьютерах с прошивкой UEFI, так и с привычной BIOS Setup. Достоинство подобного подхода заключается в том, что Центру обновления Windows проще заменить или удалить отдельные системные файлы. Эта возможность не только экономит место, но и заботится о том, чтобы процессы упаковки и распаковки занимали меньше времени. Утилиту Compact.exe можно найти и в более ранних версиях Windows. Там ее можно использовать, например, для сжатия отдельных файлов и папок в разделах NTFS. Но лишь новый инструмент Compact OS, внедренный корпорацией Microsoft в Windows 10, способен осуществлять описанную выше архивацию системных файлов.
Для чего необходима очистка жесткого диска
Периодическая очистка жесткого диска необходима так же, как и уборка квартиры. Со временем на компьютере накапливается не только нужная информация, но и временные файлы, которые создаются системой в процессе работы, а особенно после ваших «прогулок» (сёрфингу) в интернете. В дальнейшем эти файлы уже не нужны, но места занимают не мало. Поэтому их лучше удалить.
После не грамотного удаления программ, игр, и вспомогательных утилит, в операционной системе остаются их «хвосты» (фрагменты файлов), которые тоже накапливаются.
Все эти файлы и их фрагменты занимают место на диске, и зачастую не маленькое. Диск начинает работать медленнее. Ведь ему приходится искать нужную вам информацию в куче этого «мусора».
Вот поэтому жесткий диск нуждается в постоянной очистке и дефрагментации. Но как их удалить, если вы даже не знаете, где они находятся?
На самом деле все не так сложно и страшно, как кажется на первый взгляд. В Windows 10 удаление таких файлов осуществляется быстро и безопасно при помощи специального инструмента..
Очистка диска при помощи функции «Освободить пространство сейчас»
После апрельского обновления 2018 года в Windows 10 появилось приложение под названием «Освободить пространство сейчас».
Способы открытия:
Добраться до этой функции можно несколькими способами: через «Параметры», окна «Центра уведомлений», системного «Поиска», «горячих» клавиш, и др. Все эти способы я покажу в видео ролике ниже.
Способ 1:
Открываем меню «Пуск» и тут же внизу слева жмем на значок в виде шестеренки или прокручиваем меню до буквы «П» и находим одноименную папку «Параметры».
Способ 2:
Щелкаем правой кнопкой мыши по кнопке «Пуск». Находим пункт «Параметры» и открываем его.
Способ 3:
Самый быстрый способ открытия «Параметров». Нажимаем сочетание клавиш «Win + I».
Способ 4:
Открываем «Поиск» на Панели задач. Вписываем в поле ввода слово «освободить» (без кавычек). В предложенных соответствиях выбираем пункт «Включить контроль памяти».
Способ 5:
Жмем по кнопке «Центр уведомлений», и тут же внизу выбираем значок в виде шестеренки «Все параметры».
После того, как открылось окно «Параметры», переходим в блок «Система».
В следующем окне в меню слева открываем раздел «Память устройства».
Здесь под памятью подразумевается жесткий диск с операционной системой.
В правой части окна будет показан график, на котором показано заполнение жесткого диска, а ниже идет раскладка заполнения. Здесь видно, сколько места на жестком диске занимают приложения и компоненты, временные файлы, файлы рабочего стола и другие.
Под всеми графиками имеется ссылка «Показать больше категорий». Жмем её. Теперь у нас показано гораздо больше категорий файлов, которые занимают место на диске.
Автоматическая очистка жесткого диска
Можно включить переключатель функции контроля памяти и автоматической её очистки.
Жмем под переключателем ссылку «Настроить контроль памяти или запустить его». В новом окне спускаемся вниз и жмем кнопку «Очистить сейчас».
Как только очистка закончится возле кнопки «Очистить сейчас» появится маленькая серая галочка.
Очистка жесткого диска от ненужных файлов вручную
Для того, чтобы подробнее посмотреть какие файлы находятся в каждой категории, необходимо щелкнуть левой кнопкой мыши прямо по шкале.
Откроется окно со списком файлов. В приложениях и компонентах можно опять щелкнуть по каждому из них. Появится кнопка «Удалить».
Не удаляйте приложения, которые вы не знаете. Например, такие приложения, как NVIDIA и Microsoft Visual C. Первое относится к видеокарте, а второе это средство разработки программ, а именно офисного пакета Excel, Word и т.д. Если вы не знаете, что это за приложение, то наберите в поиске браузера его название и почитайте его описание.
Группу файлов под названием «Системные и зарезервированные» лучше вообще не трогайте. Посмотреть можете, но не удаляйте.
«Временные файлы» можете смело удалять. Остальные категории на ваше усмотрение. Но прежде, чем удалять — хорошо подумайте. Если эта категория занимает мало места (до 300 МБ), то лучше её вообще не трогать.
Здесь точно так же можно щелкнуть по любому из них и посмотреть.
Напротив каждого компонента вы увидите, что эти файлы не занимают память, потому что эти диски не системные.
На них нет операционной системы. Они служат простым хранилищем ваших файлов, которые нужны только вам. И в случае краха системы все они сохраняться в целости и сохранности.
Функция Windows 10 Compact OS
Описанная выше функция WIMBoot была сделана в Windows 10 с некоторыми изменениями. Более того, в Windows 10 вам не нужен отдельный файл восстановления для сброса системы. Это освободит около 6 ГБ дискового пространства для ваших приложений и программного обеспечения.
Файлы операционной системы присутствуют, и вы увидите, что операционная система регулярно создает точки восстановления или перед загрузкой обновлений Windows 10. Точки восстановления системы занимают место.
Windows 10 требует около 3.x ГБ дискового пространства при сжатии. Предположим, что 1 GB выделено для восстановления системы. Таким образом, операционная система занимает немного больше места. Хорошо, что в Windows 10 вы можете определить место на диске, которое хотите зарезервировать для восстановления системы. Таким образом, если Windows 10 compact имеет 3 ГБ и вы настроили 1 ГБ для восстановления системы, общее дисковое пространство операционной системы составит 4 ГБ + пространство подкачки.
Вы можете установить файл обмена с помощью System> Advanced Properties, чтобы точно знать, сколько дискового пространства использует операционная система.
Обновления Windows 10, занимающие дисковое пространство, также устанавливаются регулярно. Таким образом, 4.x ГБ для ОС в сочетании с точками восстановления и файлом подкачки и одним или двумя другими ГБ для обновлений. Тем не менее, компактная операционная система Windows 10 экономит на 4 ГБ — включая файлы подкачки, точки восстановления системы и обновления Windows.
Прочтите: Сжатие системы и как Windows 10 экономит место на устройствах.
Очистка диска
Этот способ предусматривает использование стандартных средств самоочистки Windows, заложенных разработчиком в саму систему.
Очистить весь диск с системой можно следующим образом:
- Прежде необходимо открыть свойства диска «С» в меню «Этого компьютера» в системе «Проводника». Это можно сделать, запустив правой клавишей подменю, и выбрав соответствующий пункт в самом низу списка.
Открываем свойства диска «С» в меню «Этого компьютера» в системе «Проводника»
- Компьютер запустит особое небольшое окно свойств этого диска. Необходимо перейти на вкладку «Общие» (хотя система зачастую как раз сразу же и открывает окно на этом пункте). Здесь, возле диаграммы состояния емкости диска нажимаем на кнопку «Очистка диска».
Переходим на вкладку «Общие» возле диаграммы состояния емкости диска нажимаем на кнопку «Очистка диска»
Здесь система не сразу запустит необходимый инструмент. В этот момент необходимо немного подождать, пока компьютер проиндексирует (соберёт информацию) лишние файлы, которые не нужны системе, пользователям или программам и больше нигде не задействуются.
- В результате, откроется окно очищения диска. Тут в небольшом окошке можно выбрать элементы, которые можно удалить. Так как данные файлы зачастую не являются критически важными, желательно поставить метки на всех типах. После этого можно нажать «ОК» и запустить процесс очистки, или удалить ещё и дополнительные компоненты.
Нажимаем «ОК» и запускаем процесс очистки
- Чтобы освободить больший объём памяти от системных файлов, нужно в том же окне нажать на кнопку функции очищения системных файлов. Система снова проведёт «ревизию», и создаст ещё одну вкладку в окне чистки – «Дополнительно». Здесь одним кликом можно очистить систему от её устаревших копий отката, а также от неиспользуемых программ.
Нажимаем на кнопку функции очищения системных файлов
Июньское обновление 2020:
Теперь мы рекомендуем использовать этот инструмент для вашей ошибки. Кроме того, этот инструмент исправляет распространенные компьютерные ошибки, защищает вас от потери файлов, вредоносных программ, сбоев оборудования и оптимизирует ваш компьютер для максимальной производительности. Вы можете быстро исправить проблемы с вашим ПК и предотвратить появление других программ с этим программным обеспечением:
- Шаг 1: (Windows 10, 8, 7, XP, Vista — Microsoft Gold Certified).
- Шаг 2: Нажмите «Начать сканирование”, Чтобы найти проблемы реестра Windows, которые могут вызывать проблемы с ПК.
- Шаг 3: Нажмите «Починить все», Чтобы исправить все проблемы.
Вы можете сжать операционную систему Windows 10 во время или после установки. Есть много способов сжать Windows 10. Я упоминаю два простых метода ниже.
Используйте DISM
Эта команда помогает вам сжать операционную систему во время ее установки. Сначала отформатируйте жесткий диск и разбейте его на разделы, как вы хотите. Затем примените файл изображения с DISM:
DISM.exe / Apply-Image / ImageFile: Установить. WIM / Индекс: 1 / Применение: C: / COMPACT: ON
Как только образ будет применен к диску C, используйте команду BCDBOOT, чтобы указать загрузочный раздел:
BCDBOOT C: ОКНО
Затем перезагрузите компьютер, чтобы сжать операционную систему.
Использование КОМПАКТА
Вы можете использовать команду Compact.exe, если на вашем компьютере уже установлена Windows 10. Чтобы включить системное сжатие Windows 10, введите следующую команду:
Compact / CompactOS: всегда
Отключить функцию компактной ОС под Windows 10
С помощью команды «Компакт» вы можете просто отключить функцию «Компакт», пока она вам снова не понадобится. Используйте следующий синтаксис:
Compact / CompactOS: никогда
Функция Compact OS в Windows 10 проста, как вы можете видеть
Обратите внимание, что выполнение команды COMPACT для сжатия или распаковки файлов может занять до 20-30 минут
Для получения дополнительной информации — например, использования функции «Компакт» в сценариях — см. TechNet и MSDN.
Подробнее: CompactGUI сжимает установленные программы и экономит место на диске под Windows 10.