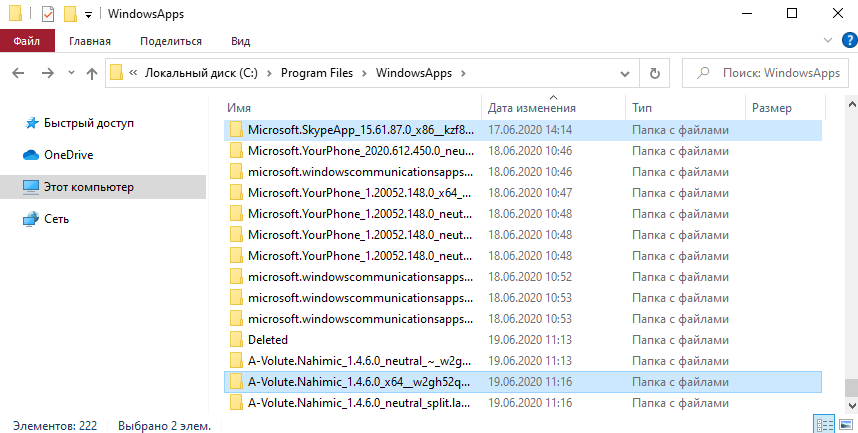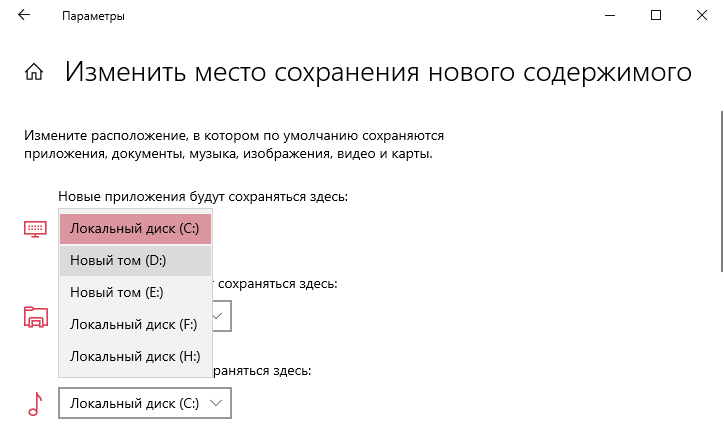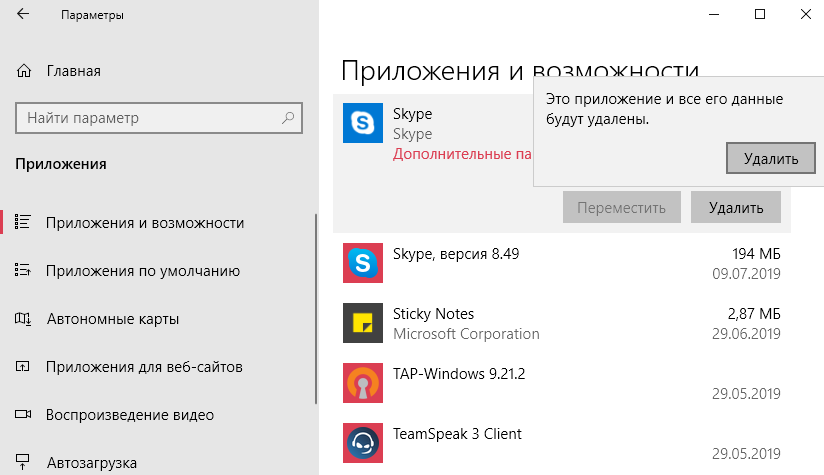Простое удаление этой папки невозможно, вследствие отсутствия доступа к ней. Однако, если по той или иной причине вам нужно удалить WindowsApps, особенно если речь идет об этой папке на диске D или другом не на системном разделе, вы можете это сделать, настроив права доступа соответствующим образом, об этом — в инструкции.
Удаление папки WindowsApps на диске D или в Program Files
Вне зависимости от того, из какого расположения вам требуется удалить папку WindowsApps, действия будут одинаковыми. Учитывайте, что, удаляя папку вы также удалите и установленные в ней приложения и, если для папки на не системном разделе диска (например, диске D) это относительно безопасно, при удалении WindowsApps из Program Files могут быть проблемы (делайте это только на свой страх и риск) и часть вложенных папок удалены не будут.
- Нажмите правой кнопкой мыши по папке WindowsApps и откройте её свойства, а затем перейдите на вкладку «Безопасность» и нажмите кнопку «Дополнительно».
- Нажмите «Изменить» в пункте «Владелец».
- В поле «Введите имена выбираемых объектов» введите имя вашего пользователя, а затем нажмите кнопку «Проверить имена». Если имя было введено верно, к имени пользователя добавится имя компьютера, как на скриншоте. Для учетной записи Майкрософт можно ввести соответствующий ей E-Mail в качестве имени. Нажмите «Ок».
- Отметьте пункт «Заменить владельца подконтейнеров и объектов» и нажмите «Применить». Дождитесь окончания применения изменений.
- Нажмите «Ок». Вы вернетесь в окно свойств папки. В нем снова нажмите кнопку «Дополнительно» на вкладке «Безопасность».
- Нажмите «Изменить разрешения», а затем — кнопку «Добавить». В поле «Субъект» укажите вашего пользователя, также как вы это делали на 3-м шаге, а затем установите отметку «Полный доступ» и нажмите «Ок».
- Установите отметку «Заменить все записи разрешений дочернего объекта» и нажмите «Ок». Дождитесь завершения применения параметров безопасности. Учитывайте, что при их изменении для системных приложений (если вы удаляете WindowsApps на диске C), могут быть сбои, придется нажать «Продолжить» (права на указанную вложенную папку изменены не будут).
После применения параметров безопасности удалите папку WindowsApps обычным способом. Учитывайте: в случае если какие-то из приложений, находящихся в папке WindowsApps работают в настоящий момент времени, вы можете получить сообщение о том, что удаление невозможно, так как эти папка или файл открыты в другой программе.
В этом случае вы можете начать удалять папки внутри WindowsApps, пока не будет ясно, какая из папок не удаляется (а по её имени можно установить соответствующее приложение).
Если после удаления вы снова будете скачивать приложения из магазина Windows 10, при этом в качестве места сохранения будет использоваться папка на не системном разделе диска, папка WindowsApps будет снова создана автоматически.
Пользователи периодически встречают на своём компьютере неизвестные им каталоги, к которым не удаётся обычным способом получить доступ к содержимому и удалить. Обычно это системные файлы, часто даже скрытые от глаз пользователя. Один из таких каталогов – WindowsApps. Закономерным желанием становится выяснение происхождения папки и её удаление при отсутствии необходимости участия объекта в обеспечении работоспособности Windows. Некоторые из защищённых каталогов могут быть удалены безболезненно для системы, к таким и относится WindowsApps, несмотря на то, что к нему требуется доступ.
Что за папка WindowsApps в Windows 10
По умолчанию каталог является скрытым, увидеть его можно, активировав опцию просмотра скрытых элементов в проводнике, но даже тогда для открытия или удаления потребуются права доступа. Что это за папка WindowsApps в Windows 10, интересуются многие пользователи данной операционной системы. Располагается она на системном разделе компьютера (обычно C:\) в каталоге «Program Files» и хранит UWP приложения, скачанные из официального магазина приложений Microsoft Store, внедрённого в ОС.
Целевой путь: Локальный диск (C:) — Program Files
Если вы устанавливаете из магазина или переносите уже скачанный софт на другой диск, каталог с тем же названием создаётся и в корне этого раздела. Как правило, именно от него и желают избавиться пользователи. Объект по-прежнему не будет доступен, но если есть потребность в его удалении, к тому же если располагается он на диске D или другом несистемном разделе, осуществить процедуру можно путём настройки прав доступа.
Поскольку каталог защищён, просматривать или совершать над ним другие операции нельзя даже с правами администратора, для его открытия понадобится выполнить определённые действия.
Как открыть папку WindowsApps:
- Включаем в проводнике отображение скрытых элементов (Во вкладке «Вид» проводника отмечаем галочкой «Скрытые элементы»).
- Идём в папку C:\Program Files\WindowsApps. При попытке её открытия система выдаст сообщение о том, что у вас нет разрешений на доступ, жмём кнопку «Продолжить».
- Последует другое сообщение об отказе в доступе и ссылкой на вкладку «Безопасность», нажимаем, благодаря чему переходим в «Свойства».
- Жмём «Дополнительно» на вкладке «Безопасность», что позволит развернуть дополнительные параметры безопасности для WindowsApps.
- В блоке «Разрешения» нажимаем «Продолжить».
- В верхней части окна будут отображаться основные сведения о папке (её имя и владелец). Нажимаем «Изменить», чтобы поменять владельца объекта.
Изменение владельца объекта
- Теперь в открывшемся окне необходимо ввести имя учётной записи пользователя в соответствующее поле, затем нажать «Проверить имена». Если всё ввели верно, к имени пользователя добавится имя компьютера, а текст будет подчёркнут. Для профиля Майкрософт можно также использовать адрес электронной почты. Нажимаем кнопку «ОК» или жмём клавишу Enter.
- Отмечаем галочкой пункт «Заменить владельца подконтейнеров и объектов» ниже установленного имени владельца папки и применяем изменения, после чего дожидаемся, пока система изменит атрибуты содержащихся в каталоге файлов.
- Нажимаем «ОК», и возвращаемся к свойствам папки, где опять на вкладке «Безопасность» жмём «Дополнительно».
- Чтобы открыть полный доступ, нажимаем «Изменить разрешения», затем «Добавить». В поле «Субъект» выбираем своего пользователя, как описано в пункте 6 инструкции, после чего в блоке «Общие разрешения» отмечаем галочкой «Полный доступ» и жмём «ОК».
- Отмечаем галочкой «Заменить все записи разрешений дочернего объекта наследуемыми от этого объекта» и жмём «ОК».
Оформление полного допуска для пользователя путем изменения дополнительных свойств безопасности
Вышеописанные действия позволяют войти в папку WindowsApps в Windows 10. Система опять отобразит ошибку доступа, но после нажатия кнопки «Продолжить» вы увидите содержимое каталога. После того, как получить доступ к WindowsApps удалось, над хранящимися там файлами приложений можно совершать любые манипуляции.
Удалить папку WindowsApps
Данный каталог является стандартным и используется системой для хранения программных продуктов из магазина Майкрософт, в том числе в нём находится и системное ПО, так что удаление WindowsApps может повлиять на работу системы. При удалении папки будет потеряно всё её содержимое и если речь о каталоге, находящемся в «Program Files» на системном разделе, некоторые функции могут отказаться работать, например, компоненты меню «Пуск», «Поиск» и прочие, а при отсутствии резервной копии восстановить папку можно только вместе с переустановкой системы.
Независимо от расположения защищённого каталога все действия, как удалить WindowsApps в ОС Windows 10 будут аналогичными. Открыв полный доступ к папке, как описано выше, вы сможете беспроблемно удалить её вместе с содержимым или только некоторые объекты, располагающиеся внутри. Удаляется объект на правах владельца стандартным способом, путём выбора соответствующего пункта из контекстного меню, вызываемого ПКМ, или клавишей «Del» на клавиатуре. При этом если в процессе удаления одно или больше приложений из папки будет запущено, система выдаст ошибку и часть содержимого не будет удалена, так что придётся чистить папку вручную.
Процесс удаления каталога стандартным способом через контекстное меню
Просто так удалять программы нельзя, в том числе и инсталлированные из магазина Windows, поскольку они оставляют за собой «хвосты» в виде остаточных файлов в различных папках, конфигураций, записей в реестре системы и т. д. Ненужные приложения следует удалять правильно, пользуясь встроенными средствами системы или сторонними инструментами.
WindowsApps — что это за папка в Windows 10? Приложения, инсталлированные из магазина Windows Store, сохраняются на системном разделе ПК в отдельном каталоге с таким названием. Легко в него попасть не получится, не зависимо от тех причин, по которым этот доступ необходим. Папка была создана специально для десятой версии ОС.
Она имеет скрытое расположение на винчестере, поэтому без предварительной настройки отображения в Проводнике пользователю ее не видно. Но даже после того, как директория станет видимой, в доступе к ее содержимому будет отказано.
Как открыть?
Так как возможности пользователя, даже наделенного правами администратора, в получении доступа к каталогу были ограничены разработчиками, изменять что-либо в нем не рекомендуется.
Это означает, что после того, как пользователь сможет открыть папку, он сам будет нести ответственность за возможные негативные последствия для «десятки».
Итак, если доступ к данной директории операционной системы отсутствует, но получить его крайне необходимо, необходимо действовать в полным соответствие со следующим пошаговым алгоритмом:
1. Включить отображение скрытых элементов.
2. Найти необходимую директорию по имени.
3. По папке, права которой требуется изменить, кликнуть правой кнопкой мышки.
4. Перейти в свойства директории, а потом во вкладку, которая отвечает за безопасность.
5. Нажать опцию «Дополнительно».
6. В следующей вкладке кликнуть на «Изменить».
7. В другом окне еще раз нажать на «Дополнительно».
8. С правой стороны кликнуть на надпись «Поиск», чтобы перейти в его меню.
9. Внизу выберите свой никнейм и нажмите «OK». Вы можете также отменить профили других пользователей, если хотите им предоставить аналогичную возможность.
10. Поставить галочку около «Заменить владельца подконтейнеров и объектов» и применить изменения.
11. Дождаться завершения процесса.
Чтобы увидеть содержимое каталога, этих действий должно быть достаточно.
Можно ли удалить?
Ответ на этот вопрос положительный, но делать этого категорически не стоит. В связи с тем, что данная директория необходима для хранения приложений из магазина Windows Store, и что в ней находятся системное программное обеспечение.
При удалении данной папки, меню «Пуск», «Поиск» и другие компоненты «операционки» могут отказаться работать. Если уделить WindowsApps и не сделать ее резервную копию, восстановить ее будет практически невозможно. Для этого вам придется целиком переустанавливать «десятку».
WindowsApps: Что это за папка и как её удалить в Windows 10
На диске с Windows, есть много папок, к которым вы не можете получить доступ и удалить их. Обычно это системные папки, удаление или изменение которых может привести к поломке самой системы. Некоторые из этих защищенных папок могут быть удалены без повреждения Windows. Папка WindowsApps является одной из таких. Вас наверняка интересует, что это за папка WindowsApps? В этой папке находятся приложения UWP — это те приложения, которые скачиваются из магазина Windows 10. Приложения UWP можно установить или перенести на любой диск вашей системы. Это означает, что если вы когда-либо устанавливали приложение на диск, отличный от Windows, у него будет папка WindowsApps. При удалении папки WindowsApp вам будет писать ошибку «отказано в доступе». Нужно просто получить доступ к этой папке, что мы и сделаем.
Как удалить папку WindowsApps в Windows 10
Шаг 1. Прежде чем удалить папку WindowsApps, вы должны сначала убедиться, что на диске, на котором она находится, не установлено никаких приложений. Перейдите «Параметры» > «Приложения» и справа откройте раскрывающийся список «Фильтровать по» и выберите диск с папкой WindowsApps, которую вы хотите удалить. Если вам нужны некоторые приложения, то вы их можете перенести на другой диск.
Приложения UWP и обычные Win32 могут быть вперемешку в одном списке. Win32, это те приложения, которые устанавливаются через .exe (не из магазина Windows 10). Win32 удалять не нужно, они не устанавливаются в папку WindowsApps.
Шаг 2. Так как папка WindowsApps защищена, то нужно изменить права доступа, чтобы потом можно было её удалить. Перейдите в корень диска с папкой WindowsApps. Щелкните по папке правой кнопкой мыши и выберите «Свойства» в контекстном меню. Перейдите на вкладку «Безопасность» и нажмите «Дополнительно«.
В новом окне нажмите на «Изменить» со щитом. Далее в поле для ввода напишите свое имя администратора учетной записи и нажмите «Проверить имя«. Если не будет никаких ошибок, то жмите OK. Если вы не помните имя учетной записи, то нажмите «Дополнительно» > «Поиск» и выберите из списка свое имя учетной записи. Нажимайте везде OK и Применить.
Шаг 3. Далее перейдите к этой папке и удалите её. Вы должны понимать, что мы заменили владельца папки. В большинстве случаях, основная учетная запись это администратор, но бывают случаи, когда нет всех прав на учетную запись. Если вы не смогли удалить папку WindowsApps, то к шагу 4.
Шаг 4. Нажимаем обратно правой кнопкой мыши по папке и выбираем «Свойства», переходим в новом окне во вкладку «Безопасность». У нас теперь появилось ниже два списка. В моем случаи, моего имени учетной записи тут нет, хотя я владелец папки. Может быть так, что ваше имя есть в этом списке, но нет полных прав «Полный доступ». Нужно добавить в этот список свое имя и разрешить полный доступ. Для этого нажмите снизу на «Дополнительно«.
Теперь добавим имя учетной записи в список для этой папки и разрешим права доступа.
- Нажмите ниже «Добавить»
- Выберите субъект
- Дополнительно
- Поиск
- Выберите свое имя учетной записи из списка.
- Нажмите OK.
Когда будете жать OK, то не забудьте поставить везде галочки на разрешения. Далее жмите OK и применить. Теперь вы сможете легко удалить папку WindowsApps. Если вы когда-нибудь снова установите или переместите приложение UWP на тот же диск, эта папка будет создана заново. В ней не останется никаких данных из предыдущей версии, которую вы удалили.
Источник
Как удалить встроенные / системные приложения в Windows 10 с помощью PowerShell
Если пользуетесь отдельной почтовой программой или веб-интерфейсом почтового сервиса, то приложение «Почта» для вас будет лишним. Аналогичным образом, если вы не увлекаетесь компьютерными играми, то вы никогда не запустите предустановленные игры, которое будут только занимать пространство на диске.
Большинство установленных приложений перечислены на странице «Приложения и возможности» в приложении «Параметры», но при попытке их удаления появляется предупреждение о невозможности выполнить операцию. Опция удаления неактивна, поэтому стандартным способом удалить системные приложения не получится.
На помощь приходит приложение PowerShell – с помощью консольного интерфейса вы без проблем можете удалить приложения, которые вам неинтересны. Данный способ отлично работает как в Windows 10, так и в Windows 8.1, где наблюдается аналогичная проблема. Для удаления встроенных приложений также можно использовать сторонние утилиты AppBuster, Geek Uninstaller или CCleaner.
Как удалить системные приложения в Windows 10 с помощью Powershell
Итак, приступим к удалению системных приложений в Windows 10:
- Нажмите клавишу Windows , введите powershell и запустите Windows PowerShell от имени администратора.
- Запустите команду Get-AppxPackage для отображения всех установленных встроенных приложений.
- Найдите в списке приложение, которое вы хотите удалить. Для команды удаления нам понадобиться значение параметра PackageFullName (Совет: вы можете выделить и скопировать полное название приложения).
- Запустите команду Remove-AppxPackage PackageFullName (например, Remove-AppxPackage king.com.CandyCrushFriends_1.13.5.0_x86__kgqvnymyfvs32).
Примечание
Рекомендуется создать резервную копию системы перед удалением приложений в Windows 10. Вы можете заменить, что в списке приводится некоторые ключевые компоненты операционной системы, такие как Microsoft Edge или Магазина Microsoft.
Удаление стандартных приложений, таких как Solitaire, Candy Crush или Калькулятор не должно оказать негативного влияния на систему. В любом случае, очень важно заранее подготовиться к неожиданностям и позаботиться о резервных копиях.
Большинство предустановленных приложений занимают немного места на диске, и пользователи их удаляют в основном, чтобы исключить из списка приложений и поисковых подсказок.
А вы используете предустановленные приложения в Windows 10?
Источник
Understand the different apps included in Windows 10
The following types of apps run on Windows 10:
- Windows apps — introduced in Windows 8, primarily installed from the Store app.
- Universal Windows Platform (UWP) apps — designed to work across platforms, can be installed on multiple platforms including Windows client, Windows Phone, and Xbox. All UWP apps are also Windows apps, but not all Windows apps are UWP apps.
- «Win32» apps — traditional Windows applications.
Digging into the Windows apps, there are two categories:
- Apps — All other apps, installed in C:\Program Files\WindowsApps. There are two classes of apps:
- Provisioned: Installed in user account the first time you sign in with a new user account.
- Installed: Installed as part of the OS.
- System apps — Apps that are installed in the C:\Windows* directory. These apps are integral to the OS.
The following tables list the system apps, installed Windows apps, and provisioned Windows apps in a standard Windows 10 Enterprise installation. (If you have a custom image, your specific apps might differ.) The tables list the app, the full name, show the app’s status in Windows 10 version 1709, 1803, and 1809 and indicate whether an app can be uninstalled through the UI.
Some of the apps show up in multiple tables — that’s because their status changed between versions. Make sure to check the version column for the version you are currently running.
Provisioned Windows apps
You can list all provisioned Windows apps with this PowerShell command:
Here are the provisioned Windows apps in Windows 10 versions 1803, 1809, 1903, 1909, and 2004.
| Package name | App name | 1803 | 1809 | 1903 | 1909 | 2004 | Uninstall through UI? |
|---|---|---|---|---|---|---|---|
| Microsoft.3DBuilder | 3D Builder | Yes | |||||
| Microsoft.BingWeather | MSN Weather | x | x | x | x | x | Yes |
| Microsoft.DesktopAppInstaller | App Installer | x | x | x | x | x | Via Settings App |
| Microsoft.GetHelp | Get Help | x | x | x | x | x | No |
| Microsoft.Getstarted | Microsoft Tips | x | x | x | x | x | No |
| Microsoft.HEIFImageExtension | HEIF Image Extensions | x | x | x | x | No | |
| Microsoft.Messaging | Microsoft Messaging | x | x | x | x | x | No |
| Microsoft.Microsoft3DViewer | Mixed Reality Viewer | x | x | x | x | x | No |
| Microsoft.MicrosoftOfficeHub | Office | x | x | x | x | x | Yes |
| Microsoft.MicrosoftSolitaireCollection | Microsoft Solitaire Collection | x | x | x | x | x | Yes |
| Microsoft.MicrosoftStickyNotes | Microsoft Sticky Notes | x | x | x | x | x | No |
| Microsoft.MixedReality.Portal | Mixed Reality Portal | x | x | x | x | No | |
| Microsoft.MSPaint | Paint 3D | x | x | x | x | x | No |
| Microsoft.Office.OneNote | OneNote for Windows 10 | x | x | x | x | x | Yes |
| Microsoft.OneConnect | Mobile Plans | x | x | x | x | x | No |
| Microsoft.Outlook.DesktopIntegrationServices | x | x | |||||
| Microsoft.People | Microsoft People | x | x | x | x | x | No |
| Microsoft.Print3D | Print 3D | x | x | x | x | x | No |
| Microsoft.ScreenSketch | Snip & Sketch | x | x | x | x | No | |
| Microsoft.SkypeApp | Skype | x | x | x | x | x | No |
| Microsoft.StorePurchaseApp | Store Purchase App | x | x | x | x | x | No |
| Microsoft.VP9VideoExtensions | x | x | x | x | No | ||
| Microsoft.Wallet | Microsoft Pay | x | x | x | x | x | No |
| Microsoft.WebMediaExtensions | Web Media Extensions | x | x | x | x | x | No |
| Microsoft.WebpImageExtension | Webp Image Extension | x | x | x | x | No | |
| Microsoft.Windows.Photos | Microsoft Photos | x | x | x | x | x | No |
| Microsoft.WindowsAlarms | Windows Alarms & Clock | x | x | x | x | x | No |
| Microsoft.WindowsCalculator | Windows Calculator | x | x | x | x | x | No |
| Microsoft.WindowsCamera | Windows Camera | x | x | x | x | x | No |
| microsoft.windowscommunicationsapps | Mail and Calendar | x | x | x | x | x | No |
| Microsoft.WindowsFeedbackHub | Feedback Hub | x | x | x | x | x | No |
| Microsoft.WindowsMaps | Windows Maps | x | x | x | x | x | No |
| Microsoft.WindowsSoundRecorder | Windows Voice Recorder | x | x | x | x | x | No |
| Microsoft.WindowsStore | Microsoft Store | x | x | x | x | x | No |
| Microsoft.Xbox.TCUI | Xbox Live in-game experience | x | x | x | x | x | No |
| Microsoft.XboxApp | Xbox Console Companion | x | x | x | x | x | No |
| Microsoft.XboxGameOverlay | Xbox Game Bar Plugin | x | x | x | x | x | No |
| Microsoft.XboxGamingOverlay | Xbox Game Bar | x | x | x | x | x | No |
| Microsoft.XboxIdentityProvider | Xbox Identity Provider | x | x | x | x | x | No |
| Microsoft.XboxSpeechToTextOverlay | x | x | x | x | x | No | |
| Microsoft.YourPhone | Your Phone | x | x | x | x | No | |
| Microsoft.ZuneMusic | Groove Music | x | x | x | x | x | No |
| Microsoft.ZuneVideo | Movies & TV | x | x | x | x | x | No |
The Store app can’t be removed. If you want to remove and reinstall the Store app, you can only bring Store back by either restoring your system from a backup or resetting your system. Instead of removing the Store app, you should use group policies to hide or disable it.
System apps
System apps are integral to the operating system. Here are the typical system apps in Windows 10 versions 1709, 1803, and 1809.
You can list all system apps with this PowerShell command:
| Name | Package Name | 1709 | 1803 | 1809 | Uninstall through UI? |
|---|---|---|---|---|---|
| File Picker | 1527c705-839a-4832-9118-54d4Bd6a0c89 | x | x | No | |
| File Explorer | c5e2524a-ea46-4f67-841f-6a9465d9d515 | x | x | No | |
| App Resolver UX | E2A4F912-2574-4A75-9BB0-0D023378592B | x | x | No | |
| Add Suggested Folders To Library | F46D4000-FD22-4DB4-AC8E-4E1DDDE828FE | x | x | No | |
| InputApp | x | x | x | No | |
| Microsoft.AAD.Broker.Plugin | Microsoft.AAD.Broker.Plugin | x | x | x | No |
| Microsoft.AccountsControl | Microsoft.AccountsControl | x | x | x | No |
| Microsoft.AsyncTextService | Microsoft.AsyncTextService | x | x | No | |
| Hello setup UI | Microsoft.BioEnrollment | x | x | x | No |
| Microsoft.CredDialogHost | x | x | x | No | |
| Microsoft.ECApp | x | x | x | No | |
| Microsoft.LockApp | x | x | x | No | |
| Microsoft Edge | Microsoft.MicrosoftEdge | x | x | x | No |
| Microsoft.MicrosoftEdgeDevToolsClient | x | x | No | ||
| Microsoft.PPIProjection | x | x | x | No | |
| Microsoft.Win32WebViewHost | x | x | No | ||
| Microsoft.Windows.Apprep.ChxApp | x | x | x | No | |
| Microsoft.Windows.AssignedAccessLockApp | x | x | x | No | |
| Microsoft.Windows.CapturePicker | x | x | No | ||
| Microsoft.Windows.CloudExperienceHost | x | x | x | No | |
| Microsoft.Windows.ContentDeliveryManager | x | x | x | No | |
| Cortana | Microsoft.Windows.Cortana | x | x | x | No |
| Microsoft.Windows.Holographic.FirstRun | x | x | No | ||
| Microsoft.Windows.OOBENetworkCaptivePort | x | x | x | No | |
| Microsoft.Windows.OOBENetworkConnectionFlow | x | x | x | No | |
| Microsoft.Windows.ParentalControls | x | x | x | No | |
| People Hub | Microsoft.Windows.PeopleExperienceHost | x | x | x | No |
| Microsoft.Windows.PinningConfirmationDialog | x | x | x | No | |
| Microsoft.Windows.SecHealthUI | x | x | x | No | |
| Microsoft.Windows.SecondaryTileExperience | x | No | |||
| Microsoft.Windows.SecureAssessmentBrowser | x | x | x | No | |
| Start | Microsoft.Windows.ShellExperienceHost | x | x | x | No |
| Windows Feedback | Microsoft.WindowsFeedback | * | No | ||
| Microsoft.XboxGameCallableUI | x | x | x | No | |
| Windows.CBSPreview | x | x | No | ||
| Contact Support* | Windows.ContactSupport | * | Via Settings App | ||
| Settings | Windows.immersivecontrolpanel | x | x | x | No |
| Print 3D | Windows.Print3D | x | x | Yes | |
| Print UI | Windows.PrintDialog | x | x | x | No |
The Contact Support app changed to Get Help in version 1709. Get Help is a provisioned app (instead of system app like Contact Support).
Installed Windows apps
Here are the typical installed Windows apps in Windows 10 versions 1709, 1803, and 1809.
Источник

Пользователей интересует что это за папка WindowsApps на системном диске Windows 10. Особенно интересно становиться, когда при попытке открыть её администратору устройства отказывается в доступе. Непосредственно из названия папки становится понятно, в ней содержатся какие-то приложения или их данные. Можно ли её удалить ещё нужно разобраться.
Эта статья расскажет, что это за папка, как открыть (получить доступ) и можно ли её вообще удалить. При открытии папки WindowsApps пишет у Вас нет разрешений на доступ к этой папке. Хотя используется учётная запись администратора. Значит, открыть папку C:\ Windows\ System32 можно сразу, а для просмотра содержимого WindowsApps ещё нужен доступ.
В расположении C:\Program Files\WindowsApps содержатся данные всех доверенных приложений с Магазина Windows 10. Например, стандартные приложения Кино и ТВ, Фотографии, One Note, Microsoft Store и самостоятельно установленные Skype или Nahimic.
Можно переместить UWP приложение? Например, ранее пользователям было доступно UWP приложение Viber. Как же было обидно, когда после переустановки системы нельзя было его установить с Магазина. Осталась только классическая версия программы с официального сайта.
Если же изменить расположение, в котором по умолчанию сохраняются приложения, тогда папка WindowsApps появится на другом диске, например, D:\. Это настраивается в разделе Параметры > Система > Память > Изменить место сохранения нового содержимого.
Для загрузки старых версий UWP приложений или новых через браузер можно использовать генератор ссылок Microsoft Store. Ранее уже рассматривалось, как установить приложение Viber (которое больше не поддерживается и совсем не доступно в Магазине Windows 10).
Как получить доступ к папке
Перейдите в Свойства папки WindowsApps > Безопасность > Дополнительно. В строке Владелец выберите Изменить (Вам нужны права администратора).
В открывшемся окне нужно ввести правильное имя Вашей учётной записи администратора. Чтобы его выбрать нажмите Проверить имена и кнопку ОК.
Теперь можно посмотреть содержимое папки WindowsApps. Для удаления данных с папки нужно получить полные права. Подробнее в инструкции: Вам отказано в доступе к этой папке Windows 10.
Можно ли удалить WindowsApps
Как Вы уже поняли в ней содержаться универсальные приложения с Магазина Windows 10. Сразу отметим нельзя ничего удалять для нормальной работы доверенных приложений. Рекомендуем только правильно удалять приложения из Microsoft Store в Windows 10.
Для удаления перейдите в Параметры > Приложения > Приложения и возможности. Классическое удаление универсальных приложений очищает папку WindowsApps. Использование оболочки Windows PowerShell значительно удобней для удаления данных.
Удалена папка WindowsApps? Тогда у Вас нормально не будет работать Microsoft Store. После перезагрузки компьютера система должна её обратно создать. Хотя пользователю её удалить не так уж и просто как может показаться, на первый взгляд.
Можете выполнить перерегистрацию универсальных приложений, выполнив команду: Get-AppXPackage -AllUsers | Foreach {Add-AppxPackage -DisableDevelopmentMode -Register “$($_.InstallLocation)\AppXManifest.xml”} в окне оболочки Windows PowerShell.
Заключение
- Что это за папка. В ней располагаются все файлы универсальных приложений с Магазина Windows 10. Она располагается на диске в C:\ Program Files\ WindowsApps, хотя по умолчанию и скрыта от глаз пользователей.
- Открыть доступ. Даже в администратора нет прав для просмотра этой папки. Для просмотра достаточно присвоить владельца папке. Для изменений нужен полный доступ. Его можно получить как в свойствах, так и командой.
- Можно ли удалить. Вам это не нужно однозначно. Это может повлиять на работоспособность UWP приложений. Удалив хотя бы один файл с папки может уже нарушиться целостность. Для удаления используйте параметры.
(2 оценок, среднее: 5,00 из 5)
Администратор и основатель проекта Windd.pro. Интересуюсь всеми новыми технологиями. Знаю толк в правильной сборке ПК. Участник программы предварительной оценки Windows Insider Preview. Могу с лёгкостью подобрать комплектующие с учётом соотношения цены — качества. Мой Компьютер: AMD Ryzen 5 3600 | MSI B450 Gaming Plus MAX | ASUS STRIX RX580 8GB GAMING | V-COLOR 16GB Skywalker PRISM RGB (2х8GB).