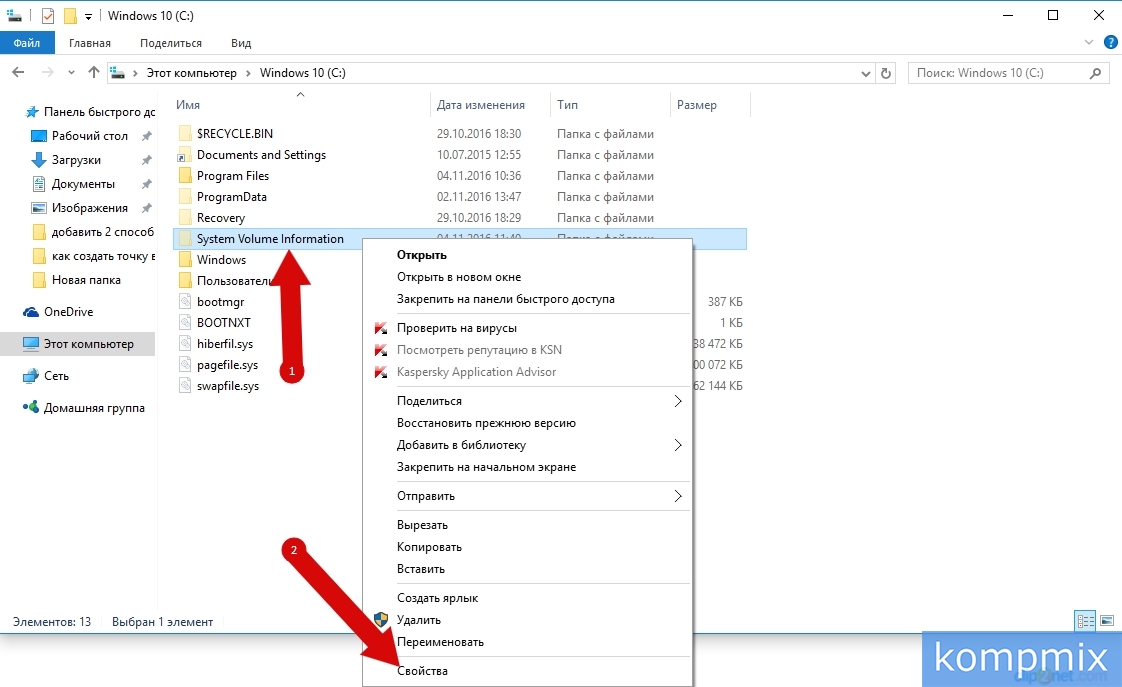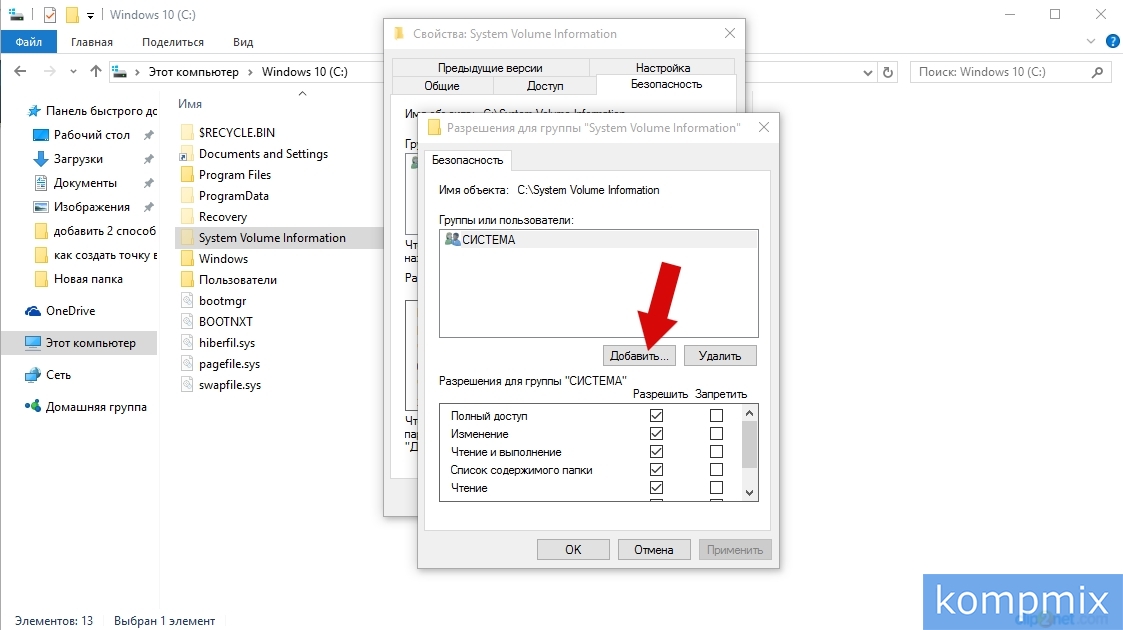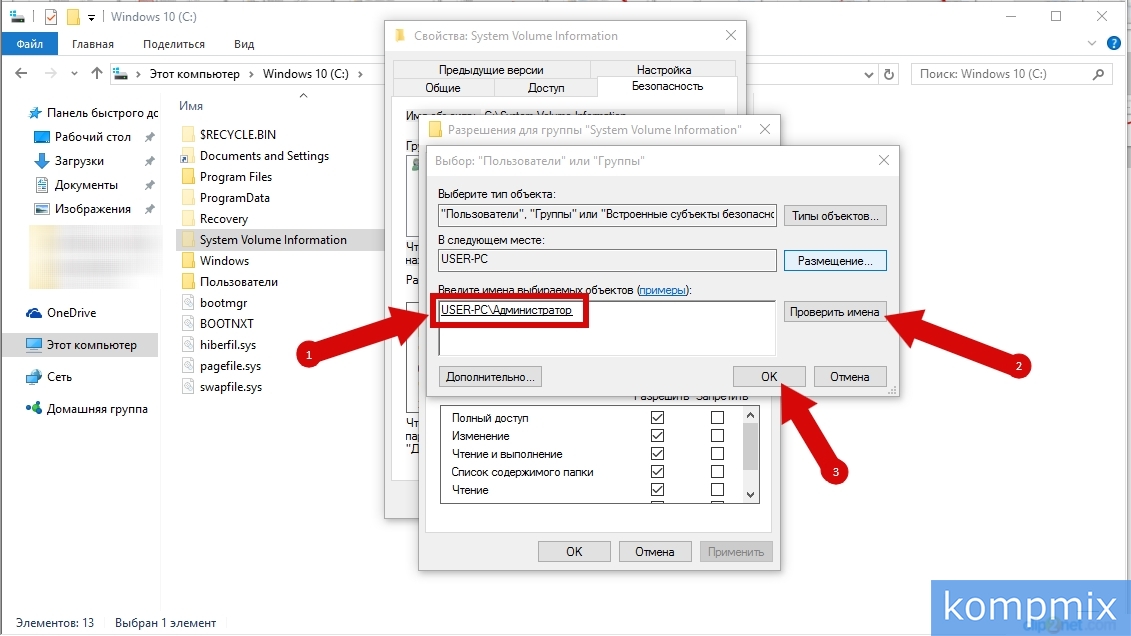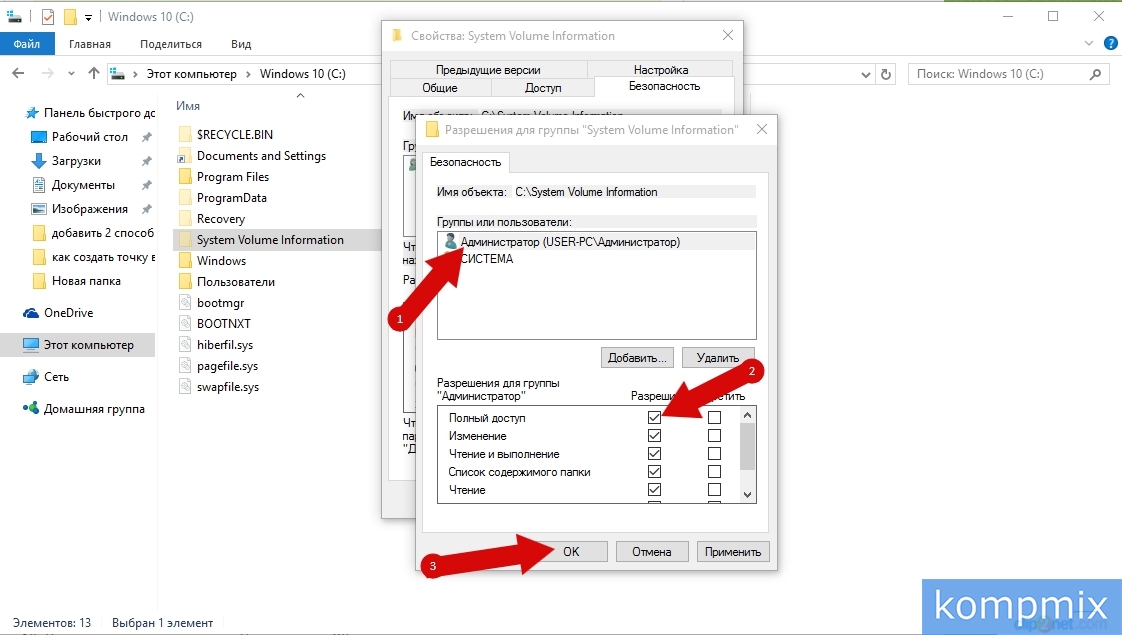Возможно, самая важная папка для Windows, System32 стала настоящим явлением в последние годы благодаря различным шуткам и розыгрышам в Интернете. Но что такого особенного в этой малоизвестной папке, тихо спрятанной на системном диске Windows, что делает ее такой важной, как вы можете получить к ней доступ и с какими проблемами вы можете столкнуться, если будете относиться к ней легкомысленно? Вот все, что вам нужно знать.
Что такое папка System32?
System32 — одна из основных папок, используемых Windows. Во время установки Windows все необходимые файлы и папки, которые имеют решающее значение для правильной работы Windows, копируются в эту папку. К ним относятся важные системные файлы, связанные исполняемые файлы, используемые утилитами Windows, библиотека динамической компоновки (DLL) и даже некоторые программные файлы, которые копируются в эту папку.
Однако не обманывайтесь именем System32. Все это справедливо как для 32-битных, так и для 64-битных компьютеров. На 64-разрядном компьютере папка System32 содержит 64-разрядные файлы, а 32-разрядные файлы находятся в другой папке с именем SysWOW64.
По теме: Как очистить кеш в Windows 11
Тем не менее, вы все еще можете получить доступ к папке System32 на вашем ПК с Windows, чтобы просмотреть файлы в ней. Все, что сверх этого, должно быть сделано с полным пониманием того, во что вы ввязываетесь. Итак, без лишних слов, вот несколько способов открыть папку System32 в Windows, независимо от того, есть ли у вас Windows 11, Windows 10 или более ранняя версия.
Способ 1: с помощью проводника
Самый простой способ получить доступ к папке System32 — через проводник. Вот как это сделать:
Нажмите Win + E, чтобы открыть проводник. Нажмите «Этот компьютер», если вы еще не там.
Затем перейдите по следующему адресу:
C:\виндовс
Либо скопируйте и вставьте вышеуказанное в адресную строку.
Примечание. Если ваша Windows не установлена на диск C, то замените C в указанном выше адресе на букву диска, на котором она установлена.
А затем нажмите Enter. Здесь прокрутите вниз и найдите папку System32.
Если вы получаете сообщение об ошибке «Для выполнения этого действия требуется разрешение», обратитесь к приведенному ниже ИСПРАВЛЕНИЮ и узнайте, как получить разрешения для этой папки.
По теме: Как сбросить настройки звука в Windows 11
Способ 2: использование командной строки (CMD)
Вы можете получить доступ к папке System32 и файлам в ней из самой командной строки. Вот как это сделать:
Нажмите «Пуск», введите cmd, затем выберите «Командная строка».
По умолчанию вы будете получать доступ к файлам, локальным для вашего пользователя.
Чтобы получить доступ к папке System32, вам придется изменить здесь каталог. Введите следующую команду:
компакт-диск C:\Windows\System32
Затем нажмите Enter.
Это также каталог по умолчанию, когда вы открываете экземпляр командной строки с повышенными правами (с правами администратора). Таким образом, более быстрый способ получить доступ к папке System32 — просто найти командную строку, щелкнуть ее правой кнопкой мыши и выбрать «Запуск от имени администратора».
Теперь, чтобы просмотреть файлы в System32, введите dir.
Нажмите Enter. В командной строке теперь будут перечислены все файлы в папке System32.
Связанный: Где находится «Мой компьютер» в Windows 11? Как легко найти «этот компьютер»!
Способ 3: использование RUN
Другой способ открыть папку System32 — ввести ее адрес в поле команды RUN. Вот как это сделать.
Нажмите Win + R, чтобы открыть окно «Выполнить». Затем введите или скопируйте и вставьте следующее:
C:\Windows\System32
Затем нажмите Enter. Это откроет папку System32.
Отказано в доступе к System32: «Для выполнения этого действия требуется разрешение» — как исправить
Если при доступе к папке System32 вы столкнулись с сообщением об ошибке «Отказано в доступе», вам придется вручную стать владельцем папки System32. Вот как это сделать:
Откройте Проводник с помощью комбинации клавиш Win+E. Затем перейдите в папку C:\Windows.
Щелкните правой кнопкой мыши папку System32 и выберите «Свойства».
Нажмите на вкладку «Безопасность».
Нажмите «Дополнительно» внизу.
Рядом с «Владелец» нажмите «Изменить».
Нажмите «Дополнительно».
Затем нажмите «Найти сейчас».
Затем выберите группу или имена пользователей, которым нужно предоставить доступ к папке. Или прокрутите вниз и выберите «Все», чтобы каждый имел доступ к папке.
Нажмите «ОК».
Теперь установите флажок «Заменить владельца подконтейнеров и объектов».
Нажмите «ОК».
При появлении запроса нажмите Да. Затем дождитесь смены владельца.
Нажмите OK при появлении запроса.
Нажмите «ОК».
Теперь снова щелкните правой кнопкой мыши папку System32 и выберите «Свойства».
Перейдите на вкладку «Безопасность».
Выберите «Администраторы» в разделе «Имена групп или пользователей». Затем нажмите «Изменить».
Выберите Администраторы. Затем поставьте галочку напротив «Полный доступ» в разделе «Разрешить».
Нажмите «ОК».
Нажмите Да
Нажмите OK во всех открытых окнах.
Теперь вы должны иметь доступ к папке System32.
Папка System32 открывается автоматически при запуске: как исправить
В идеале папка System32 не должна открываться автоматически. Это проблема, которая может быть вызвана сторонними приложениями, вирусами или поврежденными файлами реестра, которые вмешиваются в папку system32. Таким образом, нужно будет попробовать несколько проверок и решений, чтобы решить эту проблему.
Исправление 1: проверьте наличие вредоносных программ
Вирусы и вредоносные программы являются одной из основных причин открытия папки system32 при запуске. Итак, первое исправление, которое нужно попробовать, — это сканирование на наличие вирусов. Если у вас есть антивирусное программное обеспечение, откройте его и выполните полное сканирование.
Если у вас нет антивирусного программного обеспечения, вы все равно можете использовать Windows Security. Вот как это сделать:
Поместите Пуск, введите «Защита от вирусов и угроз» и откройте его.
Теперь нажмите «Параметры сканирования».
Выберите Полное сканирование.
Затем нажмите «Сканировать сейчас».
Подождите, пока система безопасности Windows завершит сканирование, а затем перезагрузите систему.
Исправление 2: проведите сканирование SFC
Поврежденные или отсутствующие файлы также могут быть причиной автоматического открытия папки system32. Быстрое сканирование SFC из командной строки может помочь вам проверить и решить эту проблему. Вот как:
Нажмите «Пуск», введите cmd, щелкните правой кнопкой мыши командную строку и выберите «Запуск от имени администратора».
Теперь введите следующую команду:
SFC/сканировать
Нажмите Enter.
После завершения перезагрузите систему и проверьте, решена ли проблема.
ИСПРАВЛЕНИЕ 3: Устранение неполадок служб запуска
Еще одна вещь, которую нужно сделать, — убедиться, что никакие сторонние приложения не влияют на систему. Вот как это узнать:
Нажмите «Пуск», введите msconfig и откройте «Конфигурация системы».
Перейдите на вкладку Услуги.
Здесь установите флажок рядом с полем Скрыть все службы Microsoft.
Если все еще есть несколько проверенных служб, нажмите «Отключить все».
Затем нажмите ОК.
Наконец, перезагрузите компьютер. Если на этот раз папка System32 не открывается, то можно с уверенностью сказать, что проблема была вызвана одним из приложений. Какое именно приложение можно выяснить только методом проб и ошибок. Просмотрите недавно установленные приложения, удалите их по одному и проверьте, решена ли проблема.
Исправление 4: восстановление системы
Если вышеуказанные исправления не решают проблему, последним средством должно быть не удаление самой папки System32, а восстановление системы. Вот как:
Нажмите «Пуск», введите «Точка восстановления» и выберите «Создать точку восстановления».
Нажмите «Восстановление системы».
Здесь вы можете оставить выбор по умолчанию (Рекомендуемое восстановление) и нажать «Далее».
Или выберите «Выбрать другую точку восстановления» и нажмите «Далее».
Здесь установите флажок Показать больше точек восстановления.
Выберите событие, до которого вы хотите восстановить систему. Затем нажмите Далее.
Нажмите Готово.
Это запустит процесс восстановления системы. Дождитесь его завершения и проверьте, решена ли проблема.
Не удается найти файлы в System32: как исправить
Получив доступ к папке System32, пользователи иногда могут обнаружить, что некоторые файлы и папки, которые, как они ожидали, там должны быть, недоступны. Это связано с тем, что файлы и папки скрыты, и их можно решить несколькими щелчками мыши.
Для этого нажмите Win+E, чтобы открыть проводник. Затем нажмите «Просмотр» на панели инструментов выше.
Выберите «Показать», а затем нажмите «Скрытые файлы», чтобы рядом с ним была установлена галочка.
Теперь вы также сможете просматривать все скрытые файлы и папки.
Папка System32 — одна из самых заметных папок на ПК с Windows. Доступ к нему для просмотра файлов и папок, которые составляют некоторые из его наиболее важных файлов, довольно прост. Однако, если вы не знаете, что делаете, вам никогда не следует удалять или изменять файлы внутри него, чтобы не нанести непоправимый ущерб вашему компьютеру.
Почему важна папка System32?
Файлы и папки в папке System32 относятся к множеству программ, о которых вы, возможно, уже знаете, таких как командные терминалы, такие как PowerShell и командная строка, панель управления, диспетчер задач, управление компьютером, управление дисками и тому подобное. Например, если вы открываете командную строку, вы в основном получаете доступ к исполняемому файлу cmd, который находится в этой папке.
Однако в папке System32 есть ряд файлов, которые вы, возможно, никогда не откроете сами, но которые, тем не менее, важны для правильного функционирования множества приложений и служб. Даже файлы реестра Windows, которые могут оказать серьезное влияние на общее функционирование общесистемных операций, находятся в папке System32.
Поскольку существует так много важных файлов и подпапок, от которых зависит нормальное функционирование Windows, папку System32 следует считать неприкосновенной, поскольку она является Сама винда.
Можно ли удалить папку System32 (и нужно ли)?
Одним словом – да, но только в ущерб собственной системе. Сама Windows возводит множество барьеров, чтобы отговорить вас от дальнейшего продвижения по этому пути. Впрочем, если вы настойчивы, то и на самом деле можете этим заняться, но ни к чему хорошему это не приведет. Любой, кто рекомендует вам удалить папку System32, например, чтобы избавить ваш компьютер от вирусов, только пытается заставить вас убить вашу собственную систему.
Даже если вам удастся удалить эту критическую папку, результатом не будет взрыв или громкий хлопок, как заставляют нас думать некоторые онлайн-мемы. Вместо этого он будет медленно угасать, пока Windows ищет отсутствующие файлы (безрезультатно) и начинает работу по восстановлению, в результате чего появляется список ошибок и проблем.
Мы надеемся, что вы нашли это руководство полезным для открытия папки System32 или получения необходимых для этого разрешений, а также устранения связанных с ней проблем.
СВЯЗАННЫЕ С
Папка system32 является одной из самых важных папок в операционной системе Windows 10. В ней содержатся системные файлы, отвечающие за работу компьютера и его основные функции. В некоторых случаях может возникнуть необходимость в доступе к этой папке для выполнения определенных задач.
Однако, доступ к папке system32 по умолчанию ограничен для обычных пользователей, чтобы предотвратить случайное удаление или изменение важных системных файлов. Если у вас есть учетная запись администратора, вы можете разрешить доступ к папке system32, чтобы получить полный контроль над системой.
Для разрешения доступа к папке system32 в Windows 10 вы можете воспользоваться следующей пошаговой инструкцией:
- Откройте проводник Windows. Для этого щелкните правой кнопкой мыши по значку «Проводник» на панели задач и выберите «Проводник».
- Перейдите в папку system32. В адресной строке проводника введите «C:\Windows\System32» и нажмите клавишу Enter.
- Щелкните правой кнопкой мыши по папке system32. В открывшемся контекстном меню выберите «Свойства».
- Откройте вкладку «Безопасность». В верхней части окна свойств папки выберите вкладку «Безопасность».
- Измените разрешения доступа. Нажмите кнопку «Изменить» и в открывшемся окне выберите учетную запись, для которой хотите разрешить доступ к папке system32.
- Установите полный контроль. Установите флажок рядом с опцией «Полный контроль» и нажмите кнопку «Применить», а затем «ОК».
Теперь вы имеете полный доступ к папке system32 в Windows 10. Будьте осторожны при выполнении каких-либо изменений в этой папке, чтобы не повредить работу операционной системы.
Примечание: Разрешение доступа к папке system32 может повлечь дополнительные угрозы безопасности. Поэтому рекомендуется оставлять доступ к этой папке только для администраторов системы и быть осторожным при работе с системными файлами.
Подготовка для разрешения доступа к папке system32
Перед тем как разрешить доступ к системной папке system32 в Windows 10, необходимо выполнить несколько предварительных действий:
1. Войдите в систему от имени администратора
Для того чтобы изменить настройки доступа к папке system32, необходимо работать от имени пользователя с правами администратора. Убедитесь, что входите в систему под учетной записью администратора.
2. Создайте точку восстановления
Прежде чем приступить к изменению прав доступа к папке system32, рекомендуется создать точку восстановления. Это позволит вам восстановить систему в случае возникновения проблем в процессе изменения настроек.
Для создания точки восстановления в Windows 10 следуйте следующей инструкции:
— Откройте Панель управления и выберите «Система и безопасность».
— В разделе «Сопровождение и восстановление» выберите «Система».
— Нажмите на ссылку «Создать точку восстановления» и следуйте инструкциям мастера.
3. Заберите полный контроль над папкой system32
Прежде чем разрешить доступ к папке system32, вам необходимо забрать полный контроль над ней. Для этого выполните следующие действия:
— Щелкните правой кнопкой мыши на папке system32 и выберите «Свойства».
— В открывшемся окне «Свойства» перейдите на вкладку «Безопасность».
— Нажмите кнопку «Расширенные» и затем выберите вкладку «Владелец».
— Нажмите на ссылку «Изменить» и в поле «Введите имя объекта для выбора» введите свое имя пользователя, затем нажмите «Проверить имена» и «ОК».
— Вернитесь в окно «Свойства», выберите вкладку «Безопасность» и нажмите на кнопку «Изменить».
— В списке разрешений выберите своего пользователя, отметьте флажок «Разрешить» напротив пункта «Полный контроль» и нажмите «ОК».
Теперь вы готовы приступить к разрешению доступа к папке system32 и изменению настроек. Внимательно следуйте инструкциям, чтобы избежать ошибок и проблем в процессе.
Шаг 1: Откройте проводник в Windows 10
Первым шагом для разрешения доступа к папке system32 в Windows 10 вам необходимо открыть проводник.
Вы можете сделать это различными способами:
- Нажмите на значок проводника на панели задач, расположенной внизу экрана.
- Используйте комбинацию клавиш Win + E на клавиатуре.
- Кликните правой кнопкой мыши на значке «Пуск» в левом нижнем углу экрана и выберите пункт «Проводник».
После открытия проводника вы сможете продолжить с следующим шагом.
При работе с системными файлами следует отметить, что в атрибутах папки по умолчанию установлено «Скрытый». Как отобразить скрытые папки Вы можете узнать в инструкции «Скрытые папки в ОС Windows 10».
Перейдем к открытию доступа к системным файлам в ОС Windows 10. Для этого кликните правой кнопкой мыши по скрытому файлу, в доступе к которому Вам было отказано. В открывшемся контекстном меню нажмите строку «Свойства».
Перейдите во вкладку «Безопасность» и кликните кнопку «Изменить».
На этом этапе необходимо нажать кнопку «Добавить».
Теперь в блоке «Введите имена выбираемых объектов» необходимо указать имя пользователя, под которым был осуществлен вход в операционную систему. Следует отметить, что, если Вы не знаете имя пользователя, под которым был осуществлен вход в операционную систему посмотреть его можно нажав кнопку «Пуск», где имя пользователя будет отображаться в верхнем левом углу. Для проверки правильности ввода нажмите кнопку «Проверить имена». В случае некорректного ввода системой будет выдано соответствующее оповещение. Теперь жмем кнопку «Ок».
Далее выделяем строку с именем пользователя и в блоке «Разрешения для группы…» ставим отметку в строке «Полный доступ» и жмем кнопку «Ок». Если информация помогла Вам – жмите Спасибо!
Оценка статьи:

Загрузка…
Если вы работаете с операционной системой Windows 10 и вам необходимо получить полный доступ к папке System32, вы можете воспользоваться следующими инструкциями. В данной статье мы рассмотрим, как выдать права на доступ к файлам и папкам, как зайти в папку System32 и как получить полные права администратора.
- Как получить права на папку System32
- Как выдать полный доступ к папке Windows 10
- Как зайти в папку System 32
- Как получить полные права администратора в Windows 10
- Полезные советы
- Выводы
Как получить права на папку System32
Для того чтобы получить права на доступ к файлам и папкам операционной системы Windows 10, следуйте инструкциям:
- Выделите файл или папку, к которым вы хотите получить доступ, правой кнопкой мыши
- В появившемся контекстном меню выберите пункт «Свойства»
- Откройте вкладку «Безопасность»
- В разделе «Группы или пользователи» выберите свое имя, чтобы увидеть имеющиеся у вас разрешения
- Нажмите кнопку «Изменить»
- Выберите свое имя и установите флажки для нужных разрешений
- Нажмите кнопку «ОК»
Теперь вы получили права на доступ к файлам и папкам, которые вам необходимы.
Как выдать полный доступ к папке Windows 10
Если вы хотите дать доступ к файлу или папке другому пользователю сети, воспользуйтесь следующей инструкцией:
- Выделите файл или папку, к которым вы хотите предоставить доступ, правой кнопкой мыши (или нажмите и удерживайте)
- В появившемся контекстном меню выберите пункт «Показать дополнительные параметры»
- Выберите «Предоставить доступ»
- Выберите «Конкретным пользователям»
- Выберите пользователя в сети, которому вы хотите предоставить доступ к файлу
- Или выберите «Все», чтобы предоставить доступ к файлу всем пользователям сети
Теперь выбранный пользователь получил доступ к файлу или папке, которые вы ему предоставили.
Как зайти в папку System 32
Папка «System32» расположена по адресу: «C:\Windows\System32» и является обязательной частью всех современных версий операционной системы Windows.
Чтобы зайти в эту папку, воспользуйтесь следующей инструкцией:
- Откройте проводник Windows
- В адресной строке введите путь «C:\Windows\System32»
- Нажмите клавишу Enter
Теперь вы находитесь в папке System32.
Как получить полные права администратора в Windows 10
Если вы хотите получить полные права администратора, выполните следующие действия:
- Откройте меню «Пуск» и выберите «Параметры»
- В разделе «Учетные записи» выберите «Семья и другие люди»
- В разделе «Другие люди» нажмите на учетную запись пользователя, которому требуется сделать администратором
- Нажмите кнопку «Изменить тип учетной записи»
- В следующем окне в поле «Тип учетной записи» выберите «Администратор»
- Нажмите кнопку «Ок»
Теперь у вас есть полные права администратора в Windows 10.
Полезные советы
- Если вы не имеете учетной записи администратора, вы не сможете получить полный доступ к системным файлам и папкам. В этом случае, создайте новую учетную запись администратора.
- При работе с системными файлами и папками будьте очень осторожны, чтобы не повредить работу операционной системы.
- Если вам нужно получить доступ к системным файлам для решения определенных проблем, лучше воспользуйтесь сервисом поддержки Windows или специалистом.
Выводы
В данной статье мы рассмотрели, как получить полный доступ к папке System32 в Windows 10. Вы можете выдать права на доступ к файлам и папкам, зайти в папку System32 и получить полные права администратора. Но помните, что работа с системными файлами и папками требует осторожности и может привести к серьезным проблемам. Лучше всего обратиться к специалисту или использовать сервис поддержки Windows.
Что добавили в Android 13
В новой версии операционной системы Android 13 было добавлено множество полезных функций и инструментов для настройки и управления устройством. Теперь пользователи могут настроить тематические значки для своих приложений и более точно управлять медиаконтентом через новые элементы управления. Также в Android 13 существует возможность настройки языковых параметров для отдельных приложений, что повышает удобство использования данного устройства. С учетом безопасности данные операционной системы стали еще более защищенными, например, пользователи имеют возможность выбирать фотографии для разрешения на уведомления, а также очищать буфер обмена по мере надобности. Новая версия Android 13 также включает функцию стриминга приложений для обмена сообщениями, усиливая взаимодействие пользователя с устройством и его функциями.
Как дать доступ к папке
Для того чтобы дать доступ к папке на Google Диске, необходимо выполнить несколько шагов. Сначала нужно открыть приложение Google Диск на Android устройстве. Затем нужно найти нужную папку и нажать на нее правой кнопкой мыши. Далее, выберите пункт «Открыть доступ». После этого, введите адрес электронной почты пользователя, которому желаете предоставить доступ. Не забудьте указать уровень доступа, выбрав Читатель, Комментатор или Редактор. Этот пункт позволяет определить, какие действия может выполнять пользователь при работе с данными. Читатель может только просматривать содержание, комментатор может также оставлять комментарии к файлам, а редактор может изменять и редактировать документы внутри папки. После того, как вы настроили все параметры, выберите «Отправить приглашение». Теперь пользователь сможет получить доступ к выбранной папке.
Как настроить быстрый доступ к папке Windows 10
В операционной системе Windows 10 можно быстро получить доступ к нужной папке, настроив ее отображение в меню Быстрый доступ проводника. Для этого необходимо щелкнуть правой кнопкой мыши по соответствующей папке и выбрать пункт Закрепить для быстрого доступа. После этого папка будет отображаться в разделе Быстрый доступ и ее будет легко найти. Если же папка больше не нужна в этом разделе, ее можно открепить. Для этого нужно щелкнуть правой кнопкой мыши по закрепленной папке и выбрать пункт Открепить от быстрого доступа. Эта функция очень удобна и помогает экономить время при работе с файлами и папками.
Как получить полный доступ к папке Windows 10
Для того чтобы получить полный доступ к папке в Windows 10 необходимо выполнить несколько простых действий. Сначала нужно щелкнуть правой кнопкой мыши на файле или папке и выбрать пункт «Свойства». Затем откройте вкладку «Безопасность» и найдите раздел «Группы или пользователи». Выберите свое имя, чтобы узнать возможные режимы доступа. Далее нажмите на кнопку «Изменить», выберите свое имя и установите флажки для тех разрешений, которые вам нужны. Например, разрешение на чтение или запись файлов. После этого нажмите кнопку «ОК». Теперь вы имеете полный доступ к папке и можете выполнять все необходимые действия с файлами в ней. Эта простая операция поможет вам упростить работу с файлами и сохранить время на их поиске.
Perhaps the most crucial folder for Windows, System32 has become quite the phenomenon in recent years thanks to various jokes and pranks online. But what is it about this obscure folder, tucked away quietly in Windows’ system drive that makes it so important, how can you access it, and what are some of the problems that you might run into if you are frivolous with it? Here’s all you need to know.
What is the System32 folder?
System32 is one of the primary folders used by Windows. During Windows installation, all the necessary files and folders that are crucial for proper Windows functioning are copied inside this folder. These include important system files, associated executable files used by Windows utilities, the Dynamic Link Library (DLL), and even some software files are copied within this folder.
Don’t be fooled by the name System32, though. All this is true for both 32-bit as well as 64-bit computers. In a 64-bit computer, the System32 folder hosts 64-bit files, while the 32-bit files are found within another folder called SysWOW64.
Related: How to clear the cache on Windows 11
All that said, you can still access the System32 folder on your Windows PC to view the files within it. Anything more than that should be done with full knowledge of what you’re getting into. So, without further ado, here are a few ways to open the System32 folder on Windows, whether you have got Windows 11, Windows 10, or older.
Method 1: Using File Explorer
The simplest way to access the System32 folder is through File Explorer itself. Here’s how to do so:
Press Win+E to open File Explorer. Click on ‘This PC’ if you’re not there already.
Then go to the following address:
C:\Windows
Alternatively, copy and paste the above into the address bar.
Note: If your Windows is not installed in the C drive, then replace C in the address above with the letter of the drive in which it is installed.
And then hit Enter. Here, scroll down and find the System32 folder.
If you’re getting an error message that says “You need permission to perform this action”, refer to the FIX given further down and learn how to gain permissions for this folder.
Related: How to reset sound settings on Windows 11
Method 2: Using Command Prompt (CMD)
You can gain access to the System32 folder and the files within it from within the Command Prompt itself. Here is how to do so:
Press Start, type cmd, then select Command Prompt.
By default, you will be accessing files local to your user.
To access the System32 folder, you will have to change the directory here. Type the following command:
cd C:\Windows\System32
Then hit Enter.
This is also the default directory when you open an elevated instance of the command prompt (with administrator’s privileges). So, a faster way to reach the System32 folder is by simply searching for the command prompt, right-clicking on it, and choosing Run as administrator.
Now, to view the files within System32, type dir.
Hit Enter. Command Prompt will now list all the files within the System32 folder.
Related: Where is ‘My Computer’ on Windows 11? How to Find ‘This PC’ Easily!
Method 3: Using RUN
Another way to open the System32 folder is to type its address in the RUN command box. Here’s how to do so.
Press Win+R to open the RUN box. Then type or copy-paste the following:
C:\Windows\System32
Then hit Enter. This will open up the System32 folder.
System32 Access Denied: “You need permission to perform this action” – How to Fix
If while accessing the Sytem32 folder, you are confronted with an Access Denied error message then you will have to manually take ownership of the System32 folder. Here is how to do so:
Open File Explorer with Win+E key combination. Then navigate to C:\Windows.
Right-click on the System32 folder and select Properties.
Click on the Security tab.
Click on Advanced near the bottom.
Next to Owner, click on Change.
Click on Advanced.
Then click Find Now.
Then select the group or user names to give folder access to. Or scroll down and select “Everyone” so everyone has access to the folder.
Click OK.
Now, check the box next to “Replace owner on subcontainers and objects”.
Click OK.
If prompted, click Yes. Then wait for the ownership to be changed.
Click OK when prompted.
Click OK.
Now, right-click on the System32 folder again and select Properties.
Go to the Security tab.
Select Administrators under “Group or user names”. Then click Edit.
Select Administrators. Then place a check next to Full control under “Allow”.
Click OK.
Click Yes
Click OK on all open windows.
You should now be able to access the System32 folder.
System32 folder opens automatically at startup: How to Fix
Ideally, System32 folder shouldn’t be opening automatically. This is a problem that could be caused by third-party apps, viruses, or corrupt registry files that are meddling with the system32 folder. So, one will have to try a few checks and solutions to fix this problem.
Fix 1: Check for Malware
Viruses and malware are one of the primary causes for the system32 folder opening up at startup issue. So, the first fix to try out is to scan for viruses. If you have an anti-virus software, open it up and go for the Full Scan.
If you don’t have anti-virus software, you can still make use of Windows Security. Here’s how to do so:
Place Start, type “Virus and threat protection”, and open it up.
Now click on Scan options.
Select Full Scan.
Then click on Scan now.
Wait for Windows Security to complete the scan and restart your system afterwards.
Fix 2: Conduct an SFC Scan
Corrupt or missing files can also be the cause of the system32 folder opening automatically. A quick SFC scan from the command prompt can help you check and resolve this. Here’s how:
Press Start, type cmd, right-click on the command prompt and selet Run as administrator.
Now type the follow command:
SFC /scannow
Hit Enter.
Once complete, restart your system, and check if the issue is resolved.
FIX 3: Startup Services Troubleshooting
Another thing to do is to make sure that no third-party apps are affecting the system. Here’s how to find that out:
Press Start, type msconfig, and open System Configuration.
Go to the Services tab.
Here, place a check next to the box Hide all Microsoft services.
If there are still a few services that are checked, click on Disable all.
Then click OK.
Finally, reboot your PC. If System32 folder doesn’t open up this time, then we can safely say that one of the applications was causing this problem. Exactly which application can only be figured out by trial and error. Go through the recently installed applications, uninstall them one at a time and check if the issue is resolved.
Fix 4: System Restore
If the above fixes don’t solve the issue, the last resort should not be to delete the System32 folder itself, but to conduct a system restore. Here’s how:
Press Start, type Restore point, and select Create a restore point.
Click on System Restore.
Here, you can keep the default selection (Recommended restore) and click Next.
Or, select Choose a different restore point and click Next.
Here, check Show more restore points.
Select the event before which you want to restore your system to. Then click Next.
Click Finish.
This will begin the system restore process. Wait for it to finish and check if the problem is resolved.
Can’t find files in System32: How to Fix
Once they are able to access the System32 folder, users may sometimes find that some of the files and the folders that they expected to be there are not available. This is because the files and folders are hidden, and can be solved with a few clicks.
To do so, press Win+E to open File Explorer. Then click on View in the toolbar above.
Select Show and then click on Hidden files so there is a check placed next to it.
You will now be able to view all hidden files and folders as well.
The System32 folder is one of the most prominent folders on a Windows PC. Accessing it to view the files and folders that make up some of its most important files is quite easy. However, unless you know what you’re doing, you should never delete or modify the files within it lest you end up causing irreversible damage to your PC.
Why is the System32 folder important?
The files and folder within the System32 folder relate to a variety of programs that you may already be aware of, such as command terminals like PowerShell and Command Prompt, the Control Panel, Task Manager, Computer Management, Disk Management, and the like. For example, if you’re opening the command prompt, you’re basically accessing the cmd executable file that is found within this folder.
However, there are a number of files within the System32 folder that you may never open yourself but which nevertheless are important for the proper functioning of scores of applications and services. Even Windows Registry files, which can have a deep impact on the general functioning of system-wide operations, are housed within the System32 folder.
Because there are so many important files and subfolders upon which the normal functioning of Windows relies, the System32 folder should be considered untouchable, for it is Windows itself.
Can you delete the System32 folder (and should you)?
In a word – yes, but only to the detriment of your own system. Windows itself puts up multiple barriers to dissuade you from pursuing this path further. If you’re persistent, though, you could go about this in actuality, but it won’t lead to any good. Anyone who recommends that you delete the System32 folder, to rid your computer of viruses, for example, is only trying to get you to kill your own system.
Even if you manage to delete this critical folder, the result won’t be an explosion or a loud bang, as some online memes would have us think. Instead, it will slowly die out with a whimper as Windows looks for the missing files (to no avail) and starts a repair job, resulting in a list of errors and problems.
We hope you found this guide useful in opening the System32 folder, or gaining the required permissions to do so, and fixing problems related to it.
RELATED
- Taskbar Not Showing Icons on Windows 11? How to Fix
- How to Install Git on Windows 11
- How to Disable CSM to install Windows 11
- How to Change a File Type on Windows 11
- How To Remove or Replace appraiserres.dll in Windows 11 Setup
- How to Search in Windows 11 [4 Ways Explained]