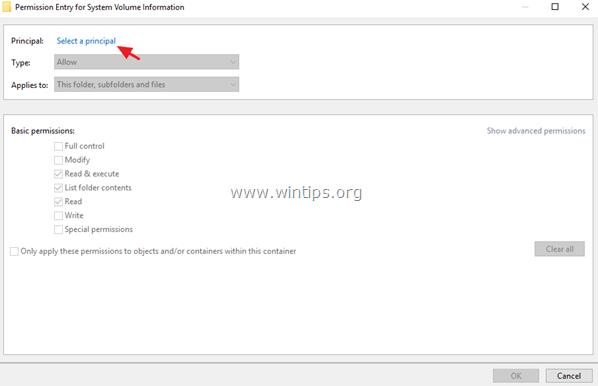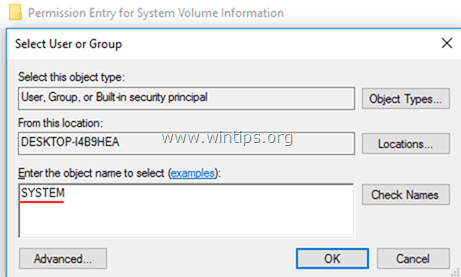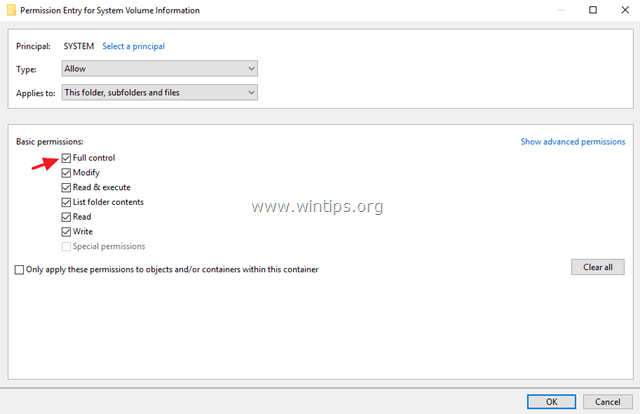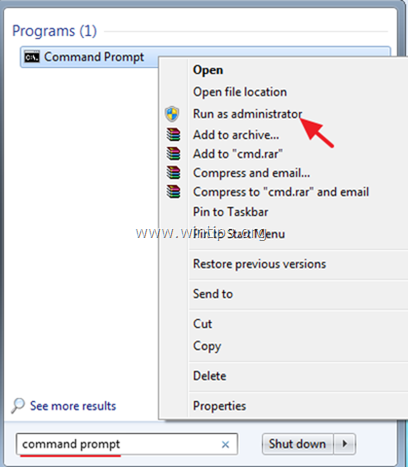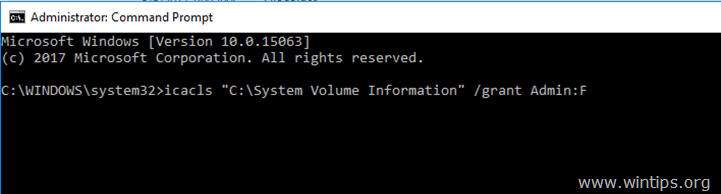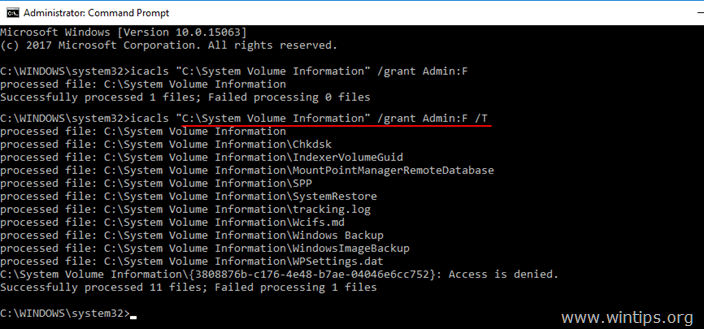When you try to access the ‘C:\System Volume Information’ folder in Windows 10, 8, 7 or Vista OS, you receive the following error message: «C:\System Volume Information is not accessible. Access is denied». The «Access Denied» error is occurred because the «C:\System Volume Information» is a system folder that is used from Windows to store information about the system restore points and by default this folder is not accessible by users.
If you want to bypass the «Access Denied» error in order to access and view the contents of the «C:\System Volume Information» folder then read this tutorial.
How to resolve the «Access Denied» error in ‘C:\System Volume Information’ folder (Windows 7,8,10)
1. Open an elevated command prompt (Command Prompt (Admin)).
2. In command prompt window, type the follow commands (Hit Enter after each command): *
* Note: Don’t forget to replace the «AccountName» with your login account name.
- icacls «C:\system volume information» /grant AccountName:F
- icacls «C:\system volume information» /grant AccountName:F /t
– That’s it. After executing the above commands you should have access to «C:\System Volume Information» folder.
More Info: After finishing your job, if you want to undo the changes, then give the following commands:
- icacls «C:\system volume information» /remove AccountName /t
- icacls «C:\system volume information» /remove AccountName
That’s all folks! Did it work for you?
Please leave a comment in the comment section below or even better: like and share this blog post in the social networks to help spread the word about this solution.
If this article was useful for you, please consider supporting us by making a donation. Even $1 can a make a huge difference for us.

Для чего нужна папка System Volume Information?
Папка «System Volume Information» — это скрытая системная папка, которая используется программой восстановления системы для хранения своих данных и точек восстановления. Такая папка создается в каждом разделе жесткого диска компьютера.
Для чего получать доступ к этой папке?
Доступ к этой папке иногда необходим в процессе устранения возникших в системе неполадок.
Как получить доступ к этой папке?
1. Откройте Проводник (WIN+E);
2. В главном меню окна откройте Сервис и выберите пункт меню Свойства папки (для XP) или Параметры папок (для Vista и выше);
Примечание. В Vista/7 строка меню может быть скрыта, для отображения нажмите Alt.
3. В окне Свойства папки (Параметры папки), перейдите на вкладку Вид;
4. В окошке Дополнительные параметры, в разделе Файлы и папки снимите галочку с параметра Скрывать защищенные системные файлы (рекомендуется);
5. В разделе Скрытые файлы и папки выберите параметр Показывать скрытые фалы и папки;
6. Если вы используете Windows XP Professional с файловой системой NTFS, то дополнительно нужно снять галочку Использовать простой общий доступ к файлам (рекомендуется);
7. Нажмите кнопку ОК;
8. Теперь открываем диск C: (предполагается что Windows установлена на диск C:) и находим папку System Volume Information. Она будет затенена, это признак скрытой папки.
9. Щелкаем правой кнопкой мыши на папке и выбираем пункт Свойства;
10. Переходим на вкладку Безопасность;
11. В окне Группы и пользователи в списке будет только одна группа SYSTEM. Для того чтобы Вы могли открывать эту папку, нужно добавить Вашего пользователя в этот список. Для этого:
- Нажмите кнопку Добавить;
- В окне Выбор: Пользователи или группы нажмите кнопку Дополнительно;
- Нажмите кнопку Поиск;
- В появившемся списке найдите своего пользователя, затем выделите его мышкой и нажмите кнопку ОК;
- Ваш пользователь должен появится в окне Введите имена выбираемых объектов (примеры);
- Нажмите кнопку ОК;
12. Убедившись в том, что Ваш пользователь появился в окошечке Группы и пользователи рядом с группой SYSTEM, нажмите кнопку ОК.
Теперь можно пробовать открыть папку System Volume Information.
Для чего нужна папка System Volume Information?
Папка «System Volume Information» — это скрытая системная папка, которая используется программой восстановления системы для хранения своих данных и точек восстановления. Такая папка создается в каждом разделе жесткого диска компьютера.
Для чего получать доступ к этой папке?
Доступ к этой папке иногда необходим в процессе устранения возникших в системе неполадок.
Как получить доступ к этой папке?
- Откройте Проводник клавишами WIN+E;
- В главном меню окна откройте Сервис и выберите пункт меню Свойства папки (для XP) или Параметры папок (для Vista и выше). В Vista/7 строка меню может быть скрыта, для отображения нажмите клавишу Alt.
- В окне Свойства папки (Параметры папки), перейдите на вкладку Вид;
- В окошке Дополнительные параметры, в разделе Файлы и папки снимите галочку с параметра Скрывать защищенные системные файлы (рекомендуется);
- В разделе Скрытые файлы и папки выберите параметр Показывать скрытые фалы и папки;
- Если вы используете Windows XP Professional с файловой системой NTFS, то дополнительно нужно снять галочку Использовать простой общий доступ к файлам (рекомендуется);
- Нажмите кнопку ОК;
- Теперь открываем диск C: (предполагается что Windows установлена на диск C:) и находим папку System Volume Information. Она будет затенена, это признак скрытой папки.
- Щелкаем правой кнопкой мыши на папке и выбираем пункт Свойства;
- Переходим на вкладку Безопасность;
- В окне Группы и пользователи в списке будет только одна группа SYSTEM. Для того чтобы Вы могли открывать эту папку, нужно добавить Вашего пользователя в этот список. Для этого:
- Нажмите кнопку Добавить;
- В окне Выбор: Пользователи или группы нажмите кнопку Дополнительно;
- Нажмите кнопку Поиск;
- В появившемся списке найдите своего пользователя, затем выделите его мышкой и нажмите кнопку ОК;
- Ваш пользователь должен появится в окне Введите имена выбираемых объектов (примеры);
- Нажмите кнопку ОК;
- Убедившись в том, что Ваш пользователь появился в окошечке Группы и пользователи рядом с группой SYSTEM, нажмите кнопкуОК.
Теперь можно пробовать открыть папку System Volume Information.
Можно также воспользоваться инструкцией из справочного центра Microsoft.
The ‘C:\System Volume Information’ folder is a hidden system folder that the System Restore tool uses to store its information and restore points. if you try to access the «System Volume Information» folder and its contents using Windows explorer, then you’ll receive a warning message that says: «C:\System Volume Information is not accessible – Access Denied». The error appears because – by default – the «C:\System Volume Information» folder is accessible only from the SYSTEM account.
The «C:\System Volume Information», is the location where Windows stores the Windows Restore points and for security reasons is not accessible from the users. But, in several cases, especially for troubleshooting purposes, there is the need to gain access to «C:\System Volume Information» folder.
In this article you ‘ll find detailed instructions on how you can gain access the «C:\System Volume Information» in order to view its contents.
How to Access C:\System Volume Information folder in Windows 10, 8, 7 & Vista.
Method 1. Gain Access to ‘C:\System Volume Information’ from Windows GUI.
Method 2. Gain Access to ‘C:\System Volume Information’ from Command Prompt.
Method 1. Gain Access to C:\System Volume Information from Windows GUI.
1. Enable Hidden files view. To do that:
1. Right click on Start menu
and select Control Panel.
2. Change the View by: to Small icons.
3. Open File Explorer Options.
4. At View tab: check the Show hidden files, folders or drives option & uncheck the Hide protected operating system files option.
5. Click OK when done.
2. Using Windows Explorer, right click at C:\System Volume Information directory and select Properties.
3. Select the Security tab and click Advanced.
4. At Advanced Security Settings, click Change Owner.
5. Type your account username (e.g. «Admin») or simply type «Administrators» and click OK.
5. Check the «Replace owner on subcontainers and objects» checkbox and click OK. *
* Note. Select Yes at to the Windows Security message to replace permissions and hit continue to any other warning message.
6. Click OK again to close security settings.
7. Now you should have access to «C:\System Volume Information» folder and to explore its contents.
Additional Steps – IMPORTANT.
In order for the System Restore feature to work properly, the «C:\System Volume Information» folder must be accessible from the SYSTEM account. So, apply the additional steps below to avoid system restore problems:
8. Right click – again – at C:\System Volume Information directory and select Properties.
9. Select the Security tab and click Advanced.
10. At Advanced Security Settings, click Add.
11. Click Select a principal on the top.
12. Type SYSTEM and click OK.
13. Check the Full control checkbox and click OK three (3) times to close all windows. *
* Note: Hit continue to any other warning message
Method 2. Gain Access to C:\System Volume Information by using ICACLS command.
1. Open Command Prompt as Administrator. To do that:
a. In the Search box type: cmd or command prompt
b. Right click on the command prompt (result) and select Run as Administrator.
2. Give the following command to grant full access permissions for your administrator account to the directory «C:\System Volume Information»: *
- icacls «C:\System Volume Information» /grant Username:F
* Note: Don’t forget to replace the Username with your Administrator’s account name. (e.g. «Admin» in this example).
3. Then type the following command to grant full access permissions to the «C:\System Volume Information» directory and its subfolders and files:
- icacls «C:\System Volume Information» /grant Username:F /t
4. Now you should have access to «C:\System Volume Information» folder and to explore its contents.
5. (Optional): After troubleshooting, you can remove your access to the «C:\System Volume Information» folder, by typing the two (2) commands below in order. (Press Enter, after each command).
- icacls «C:\System Volume Information» /remove Username /t
- icacls «C:\System Volume Information» /remove Username
That’s it! Let me know if this guide has helped you by leaving your comment about your experience. Please like and share this guide to help others.
Требования.
Для выполнения указанных в этой статье действий, необходимо на компьютере иметь права локального администратора.
Статья применима для Windows XP.
Информация.
В папке System Volume Information хранятся резервные файлы
состояния системы, обычно их называют «Точки восстановления системы«. Обычно эта папка не видна, но даже если вы ее найдете и попробуете открыть ее,
то система Вам откажет в доступе. Выйдет такое сообщение «Нет доступа к C:\System Volume Information. Отказано в доступе.«
Получение доступа к папке «System Volume Information».
1. Откройте любую папку, например «Мои документы«;
2. В главном меню окна откройте «Сервис» и выберите пункт меню «Свойства папки«;
|
|
В Windows Vista главное меню может быть скрыто, поэтому для ее вызова нажмите на клавиатуре кнопку «Alt«; |
3. В окне «Свойства папки», перейдите на вкладку «Вид«;
4. В окошке «Дополнительные параметры«, в разделе «Файлы и
папки» найдите параметр «Скрывать защищенные системные файлы (рекомендуется)«;
5. Снимите рядом с этим параметром галочку. На запрос «Вы действительно хотите отображать эти файлы?» нажмите «Да«;
6. Теперь найдите раздел «Скрытые файлы и папки«;
7. В этом разделе выберите параметр «Показывать скрытые фалы и папки«;
8. Нажмите кнопку «Применить«, а затем кнопку «ОК«;
9. Теперь открываем диск «C» (предполагается
что Windows установлена на диск «C«) и находим папку «System Volume Information»; Она будет затененная, это признак
скрытой папки.
10. Щелкаем по папке. Скорее всего выйдет сообщение что доступ к папке запрещен «Нет доступа к C:\System
Volume Information. Отказано в доступе.«;
11. Тогда щелкаем правой кнопкой мыши на папке и выбираем пункт «Свойства«;
12. В открывшемся окне смотрим есть ли вкладка «Безопасность«;
Если такая вкладка есть тогда переходи к пункту 13;
Если такой вкладки нет тогда прочтите статью Открытие вкладки «Безопасность» в свойствах папки для Windows XP
(Отключение простого общего доступ к файлам и папкам)
13. Переходим на вкладку «Безопасность»;
|
|
В окошечке «Группы и пользователи» в списке будет только одна группа «SYSTEM». Для того |
14. Нажмите кнопку «Добавить«;
15. В окне «Выбор: Пользователи или группы» нажмите кнопку «Дополнительно«;
16. Нажмите кнопку «Поиск«;
17. В появившемся списке найдите своего пользователя, затем выделите его мышкой
и нажмите кнопку «ОК»;
18. Ваш пользователь должен появится в окне «Введите имена выбираемых
объектов (примеры)«;
19. Нажмите кнопку «ОК»;
20. Убедившись в том что Ваш пользователь появился в окошечке «Группы и
пользователи» рядом с группой «SYSTEM» нажмите кнопку «Применить«, а затем «ОК«;
Теперь можно пробовать открыть папку «System Volume Information».
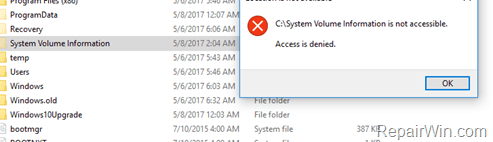
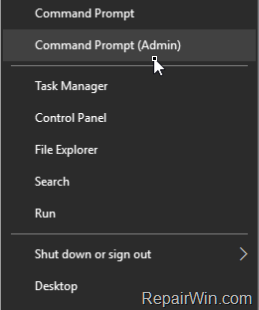
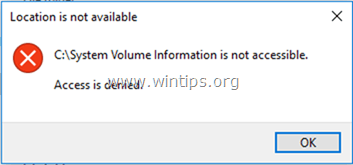
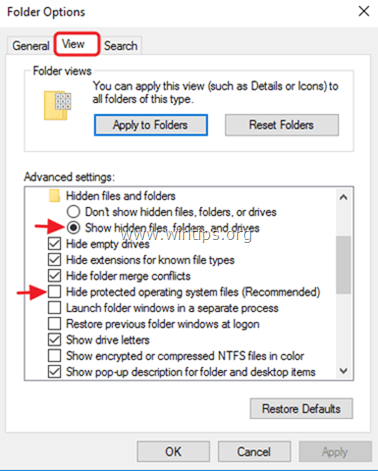
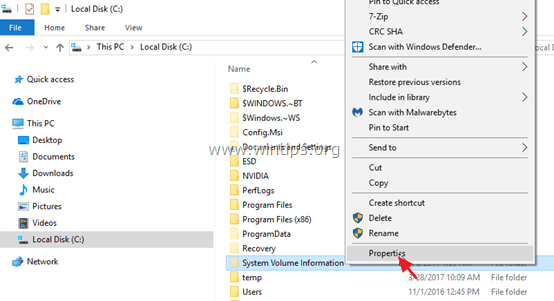
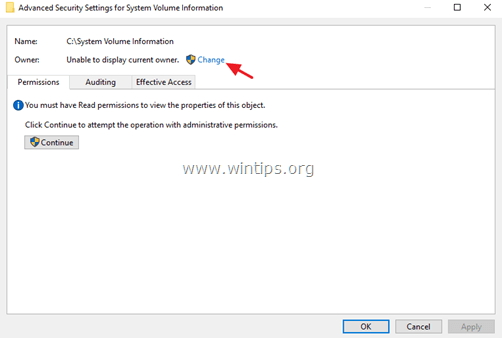
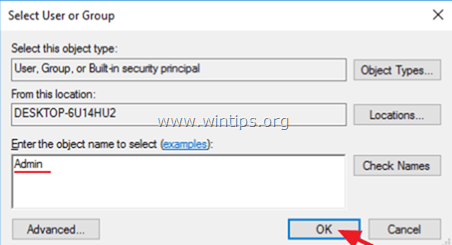
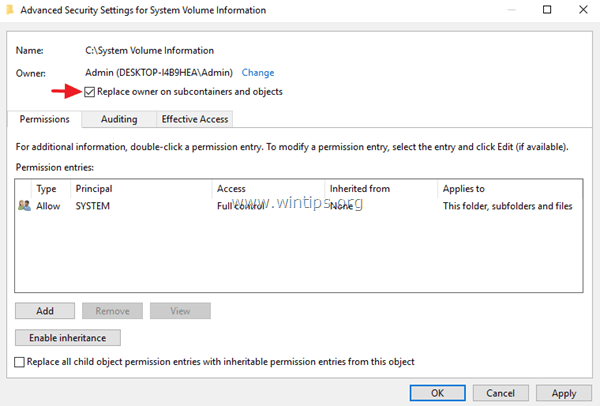
![image_thumb[18] image_thumb[18]](https://www.wintips.org/wp-content/uploads/2017/05/image_thumb18_thumb.png)