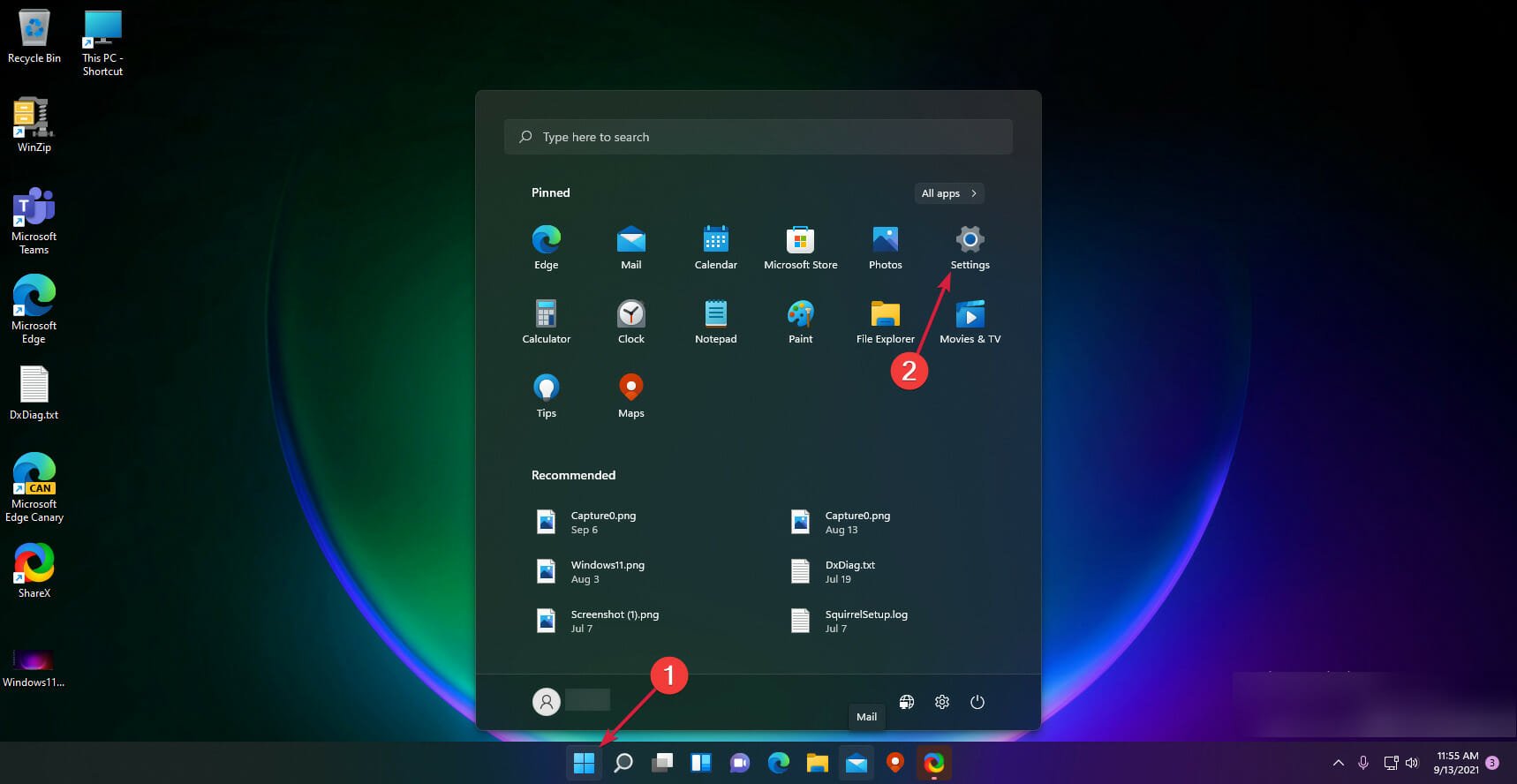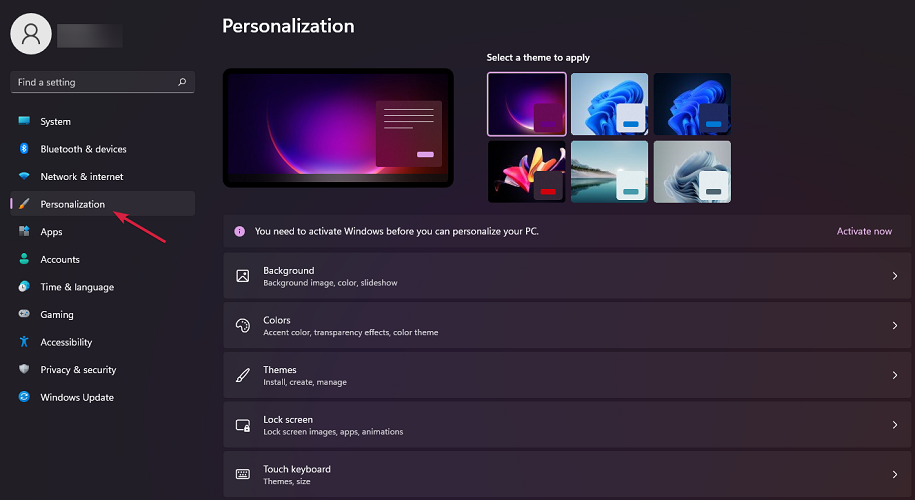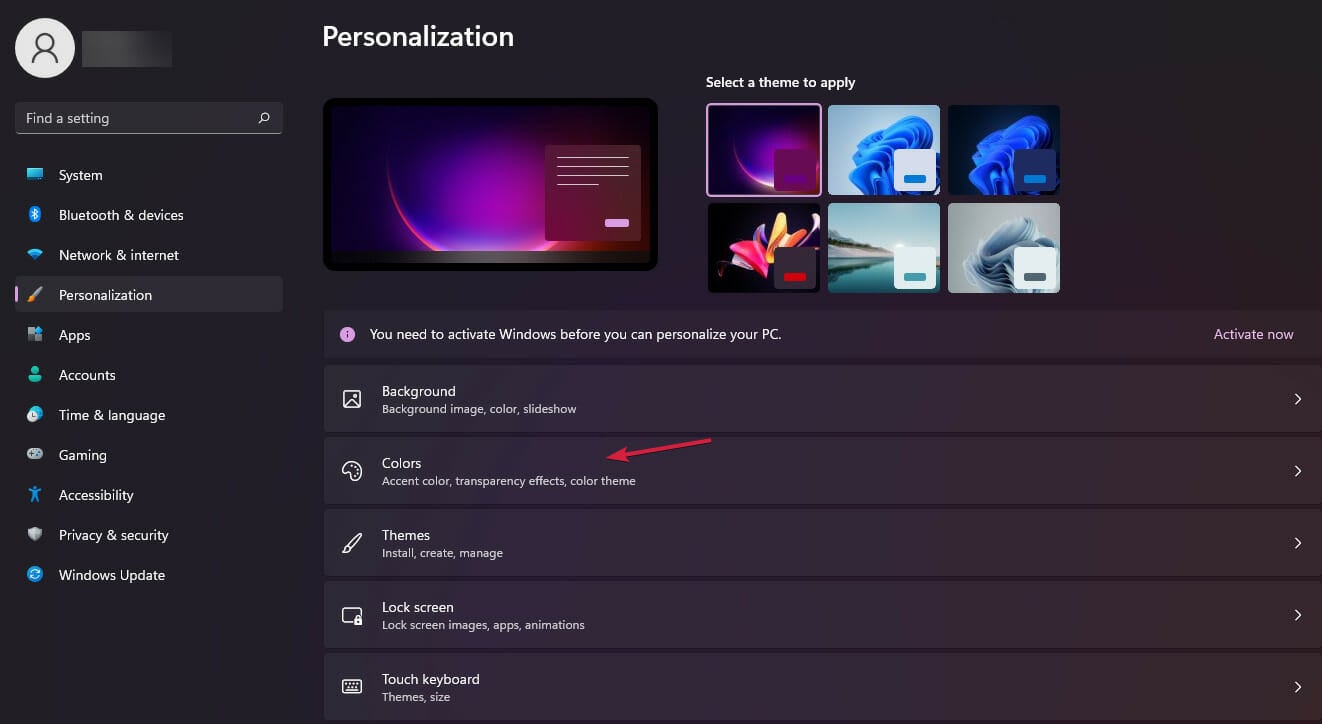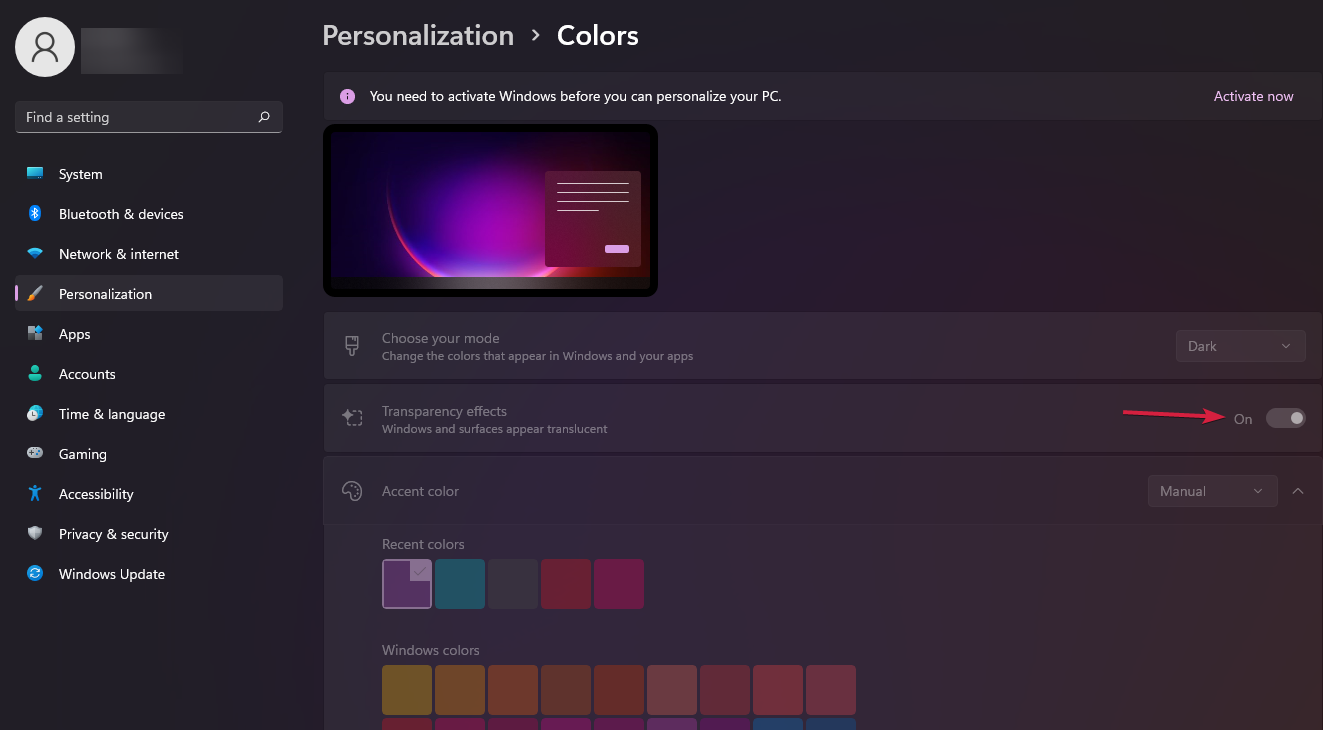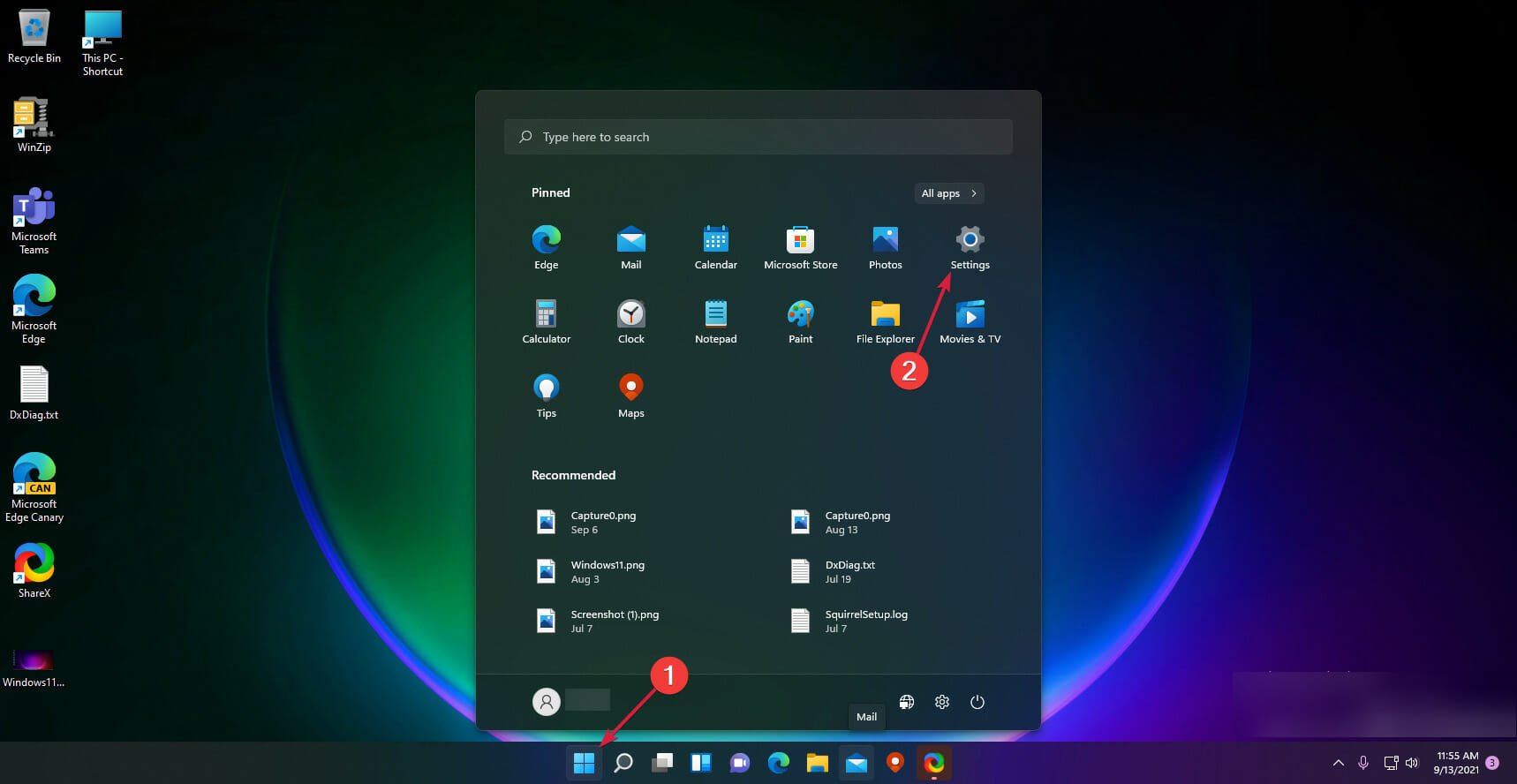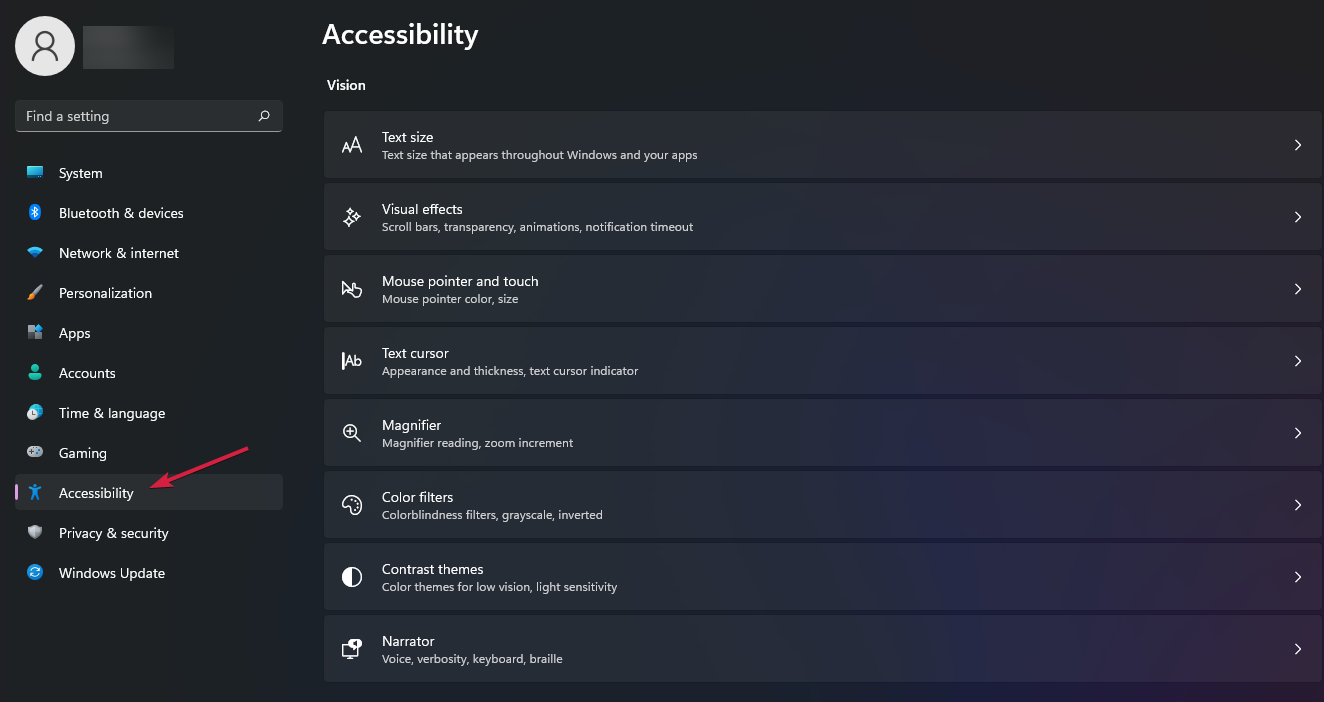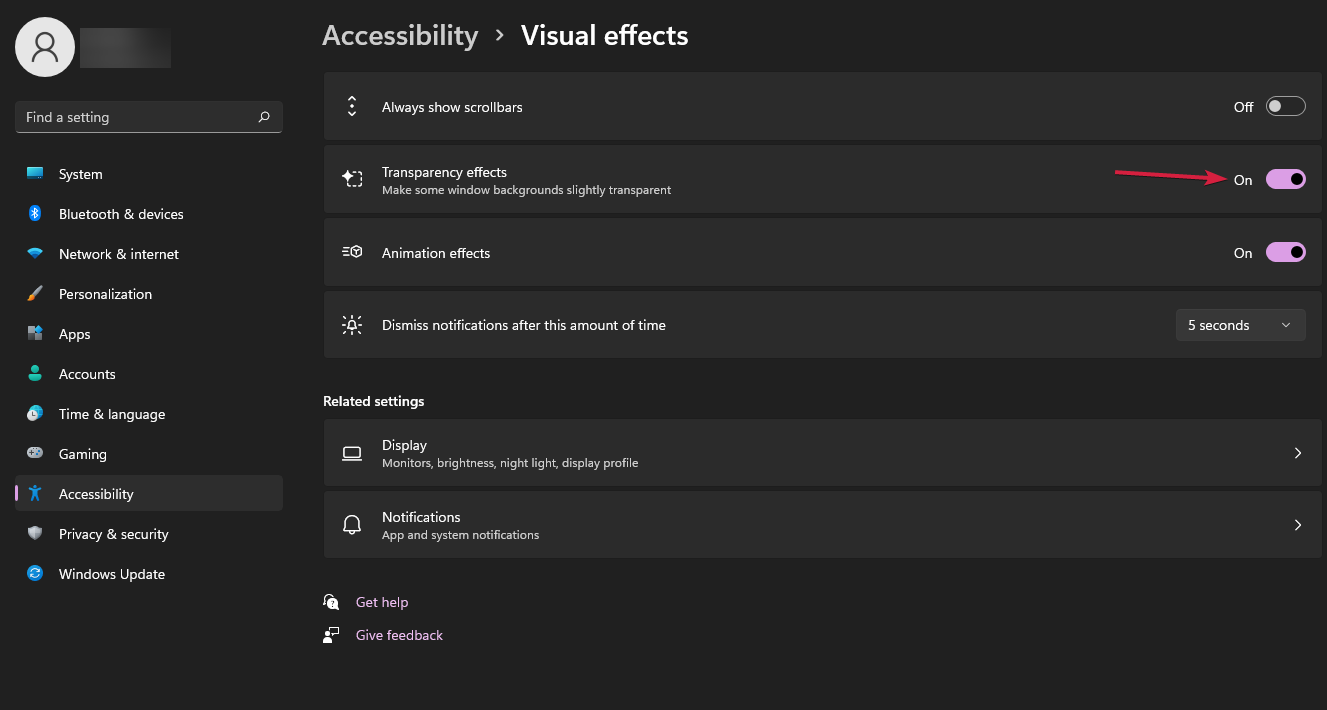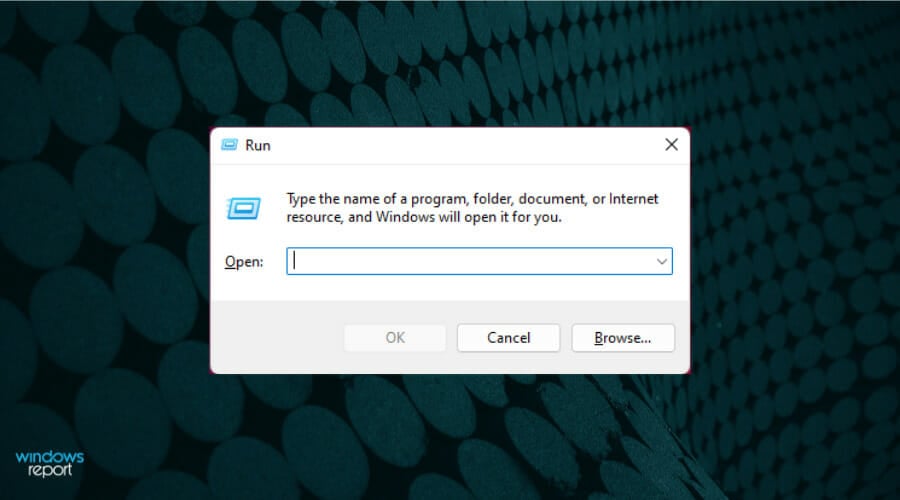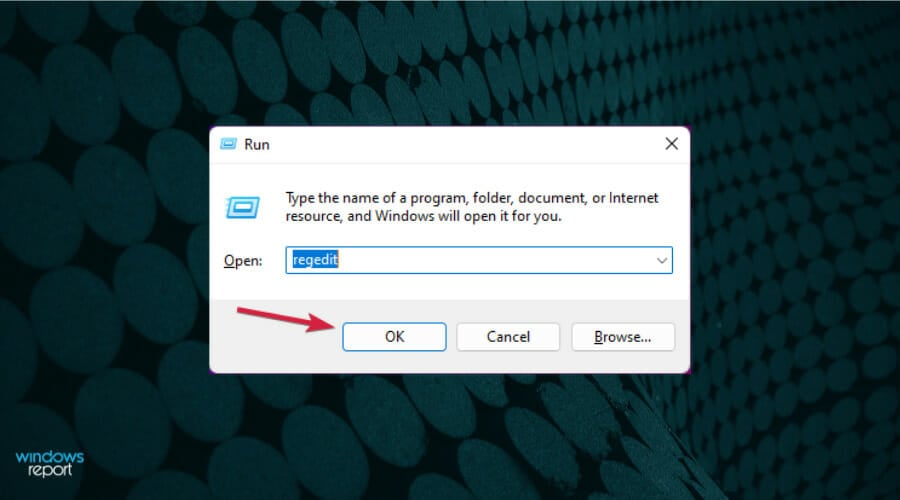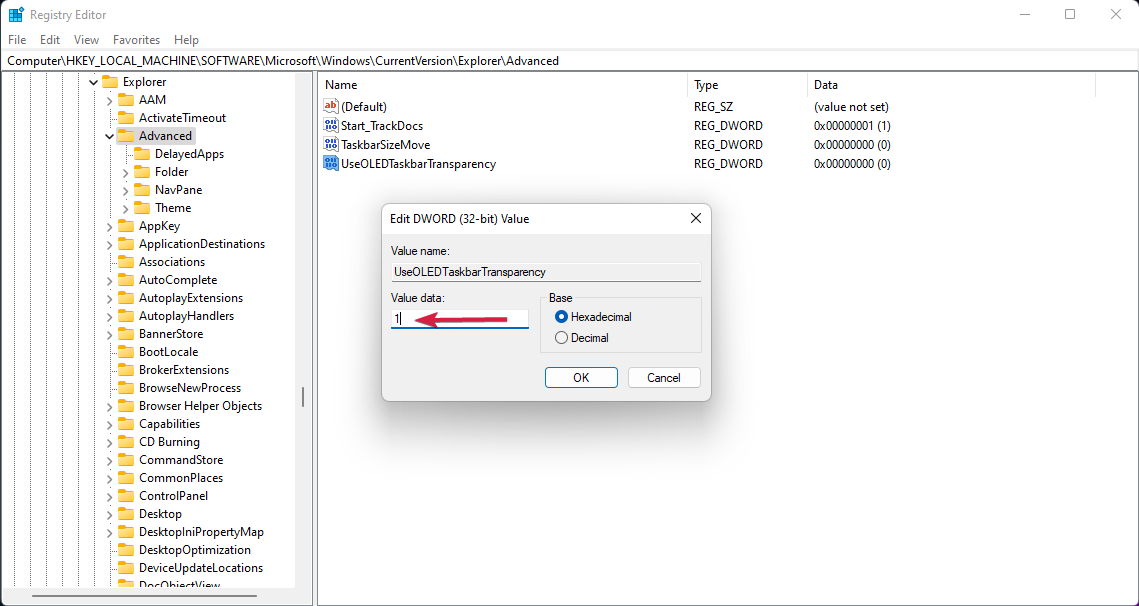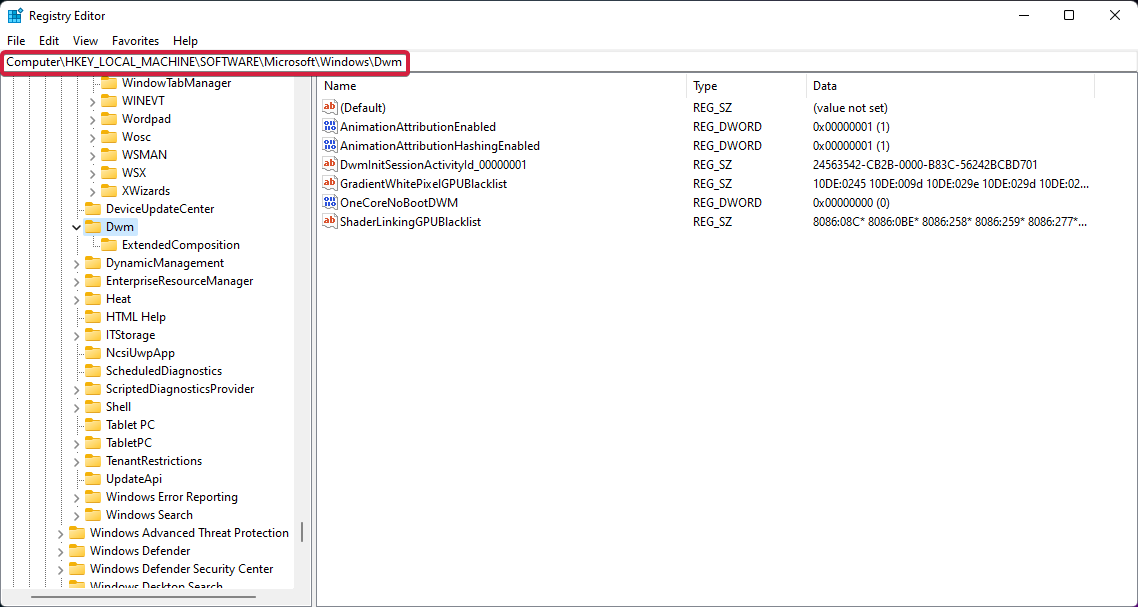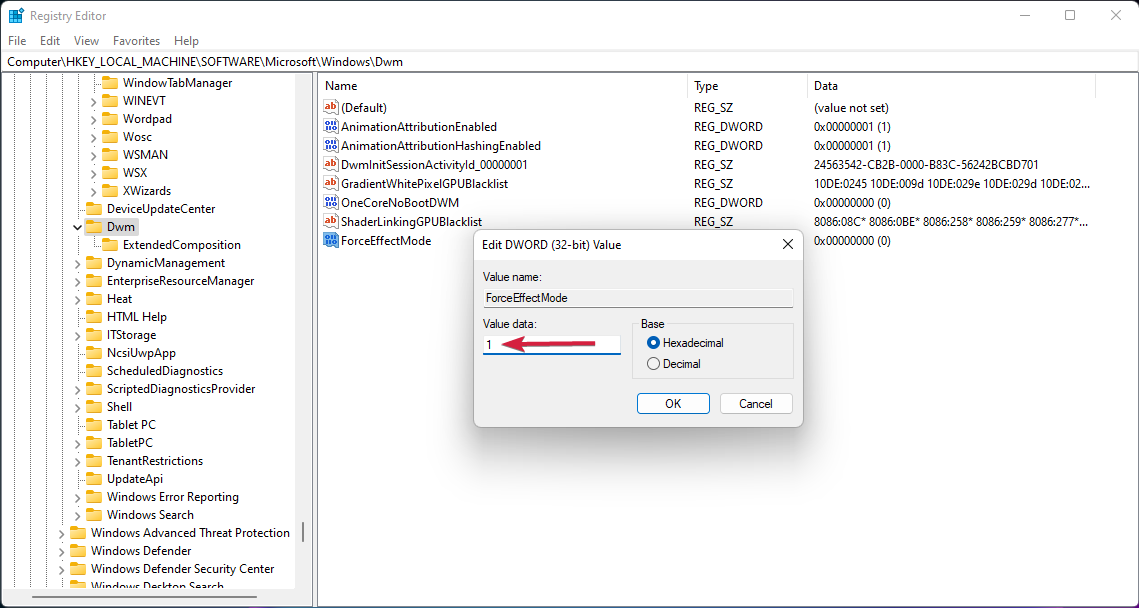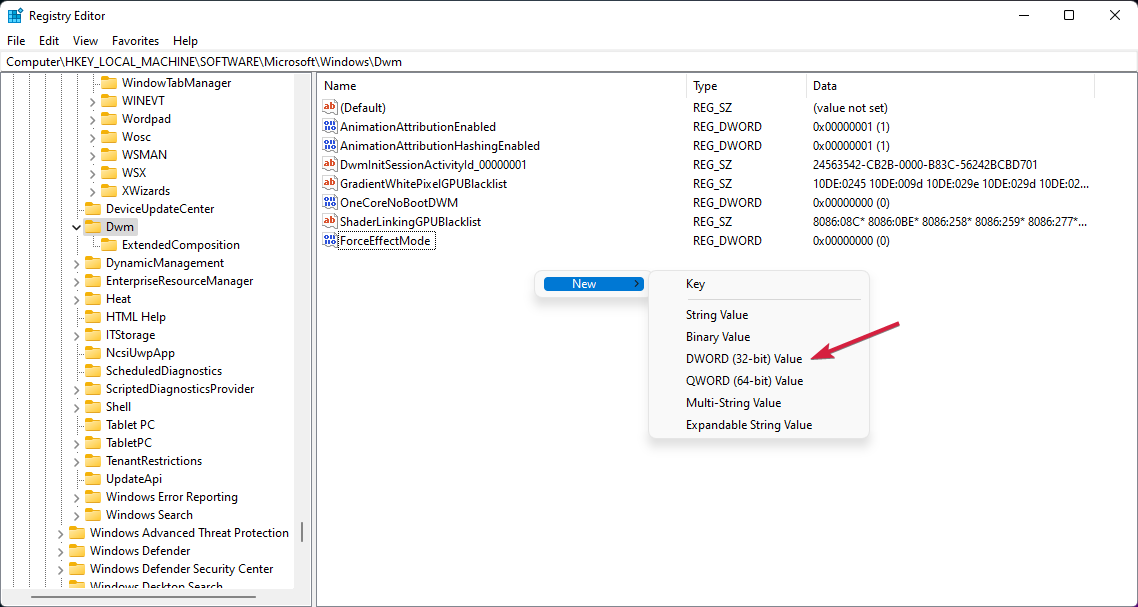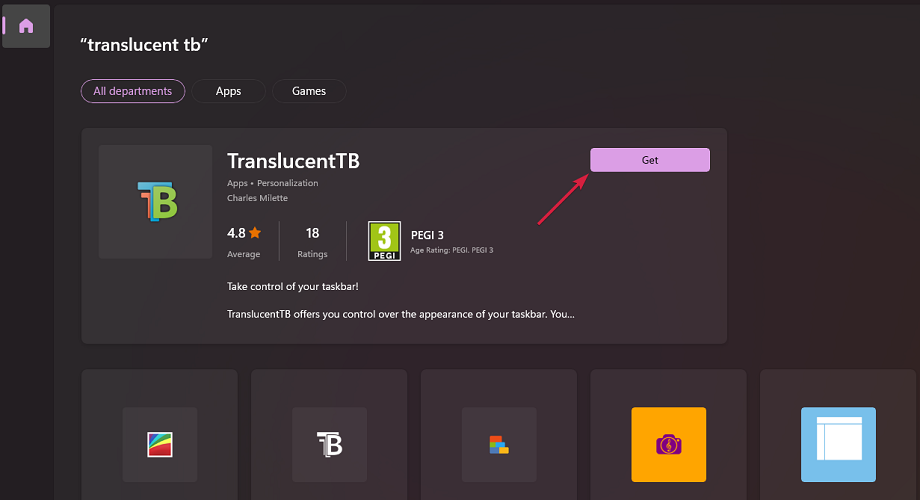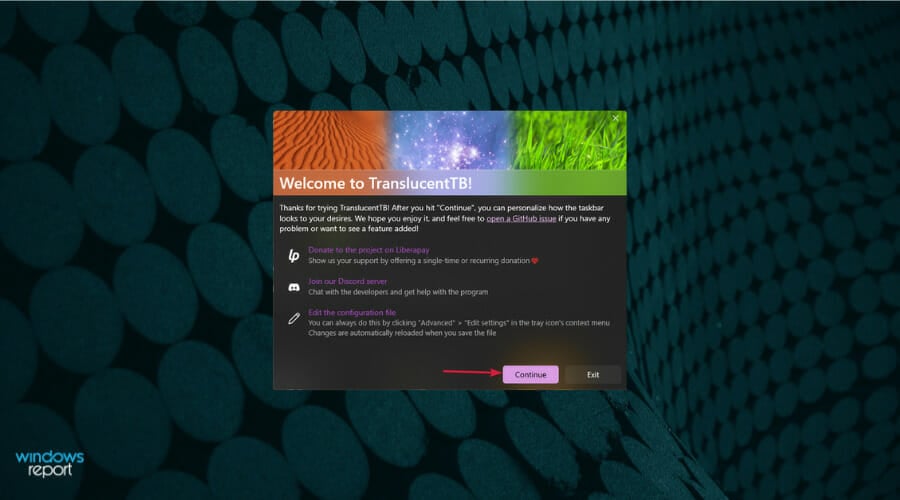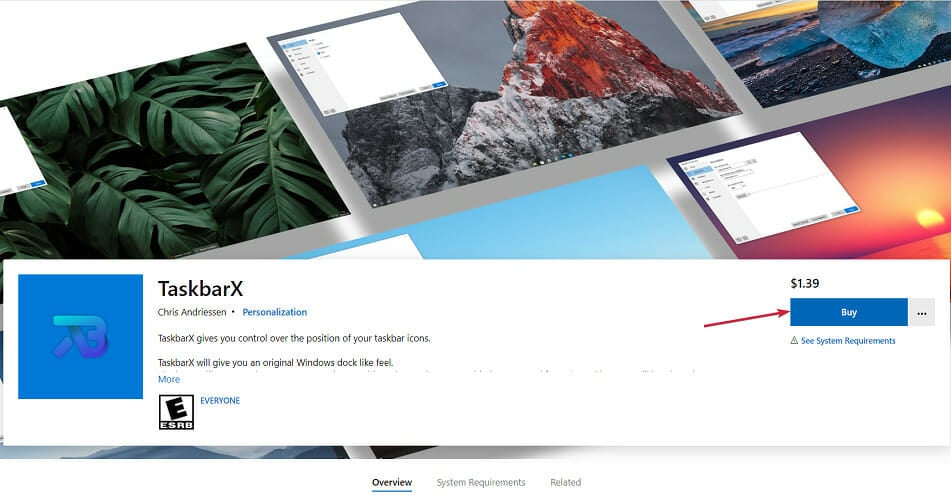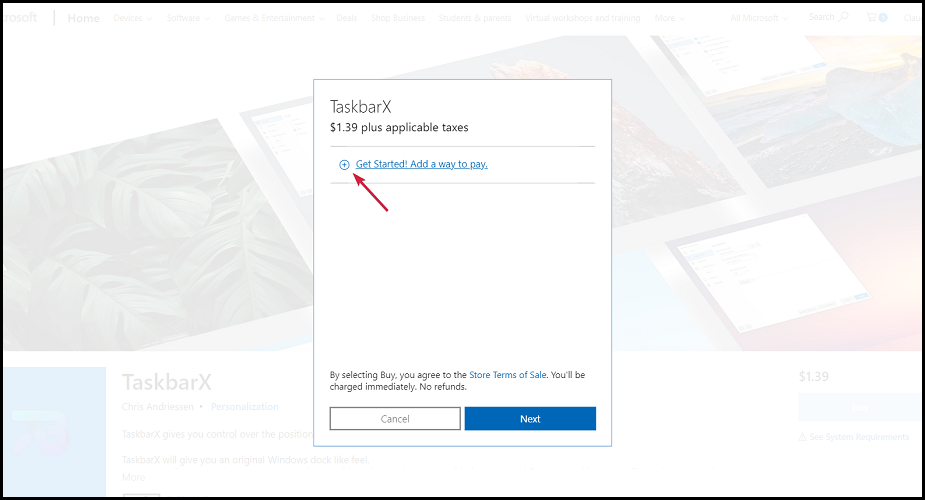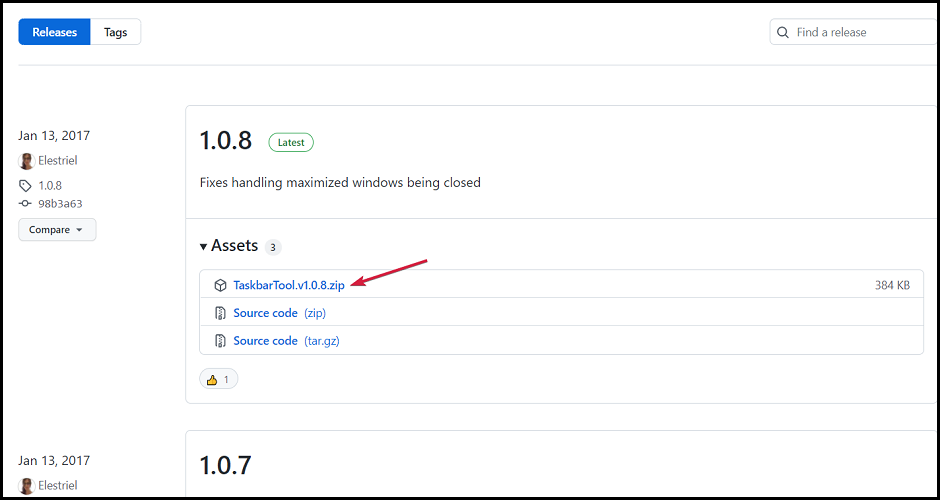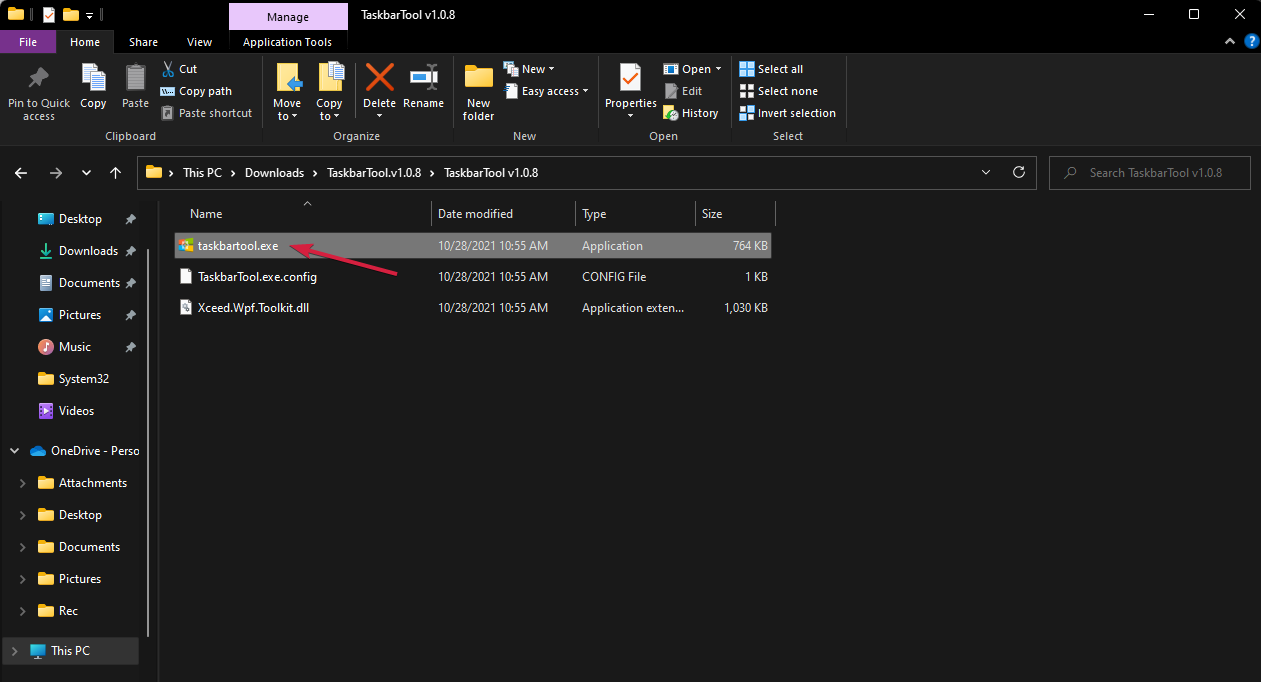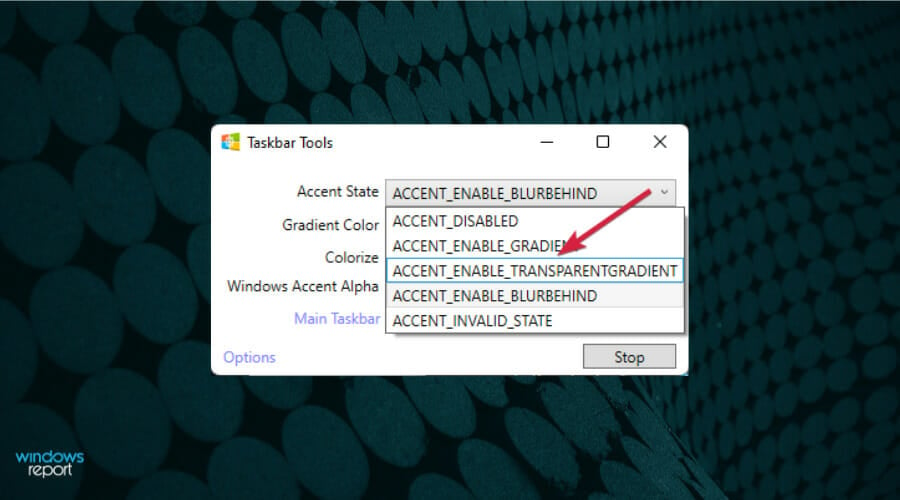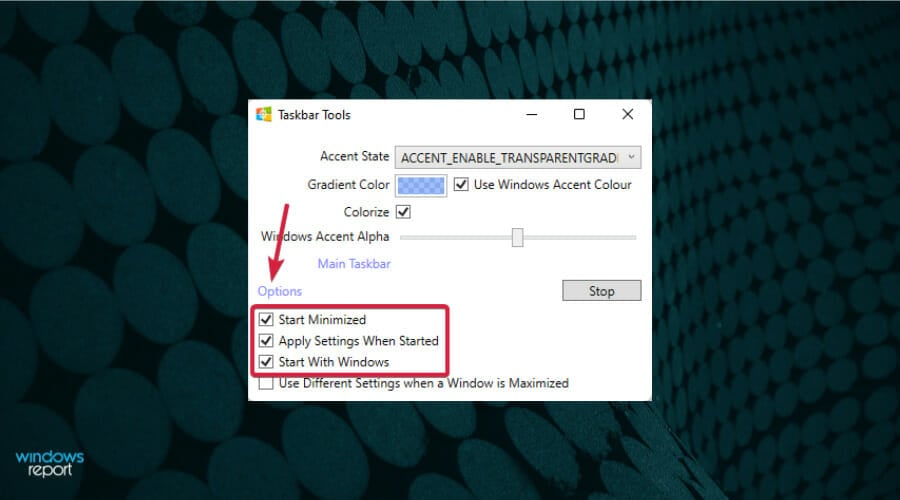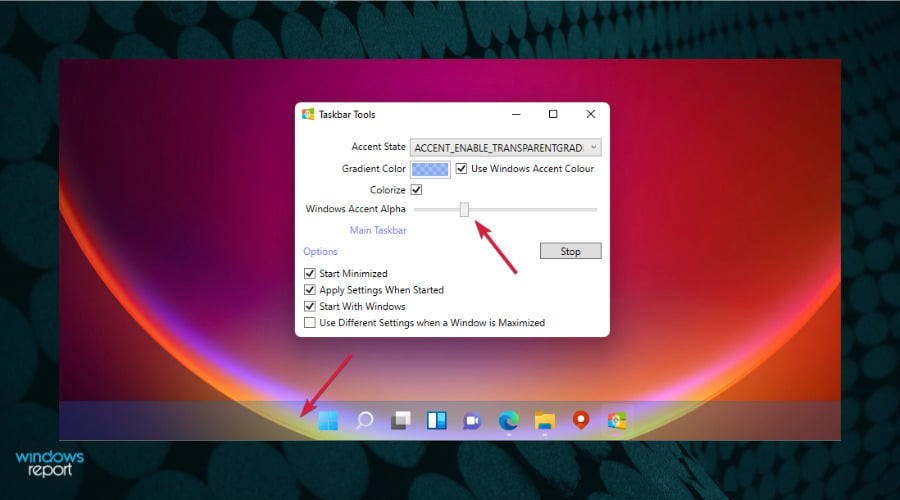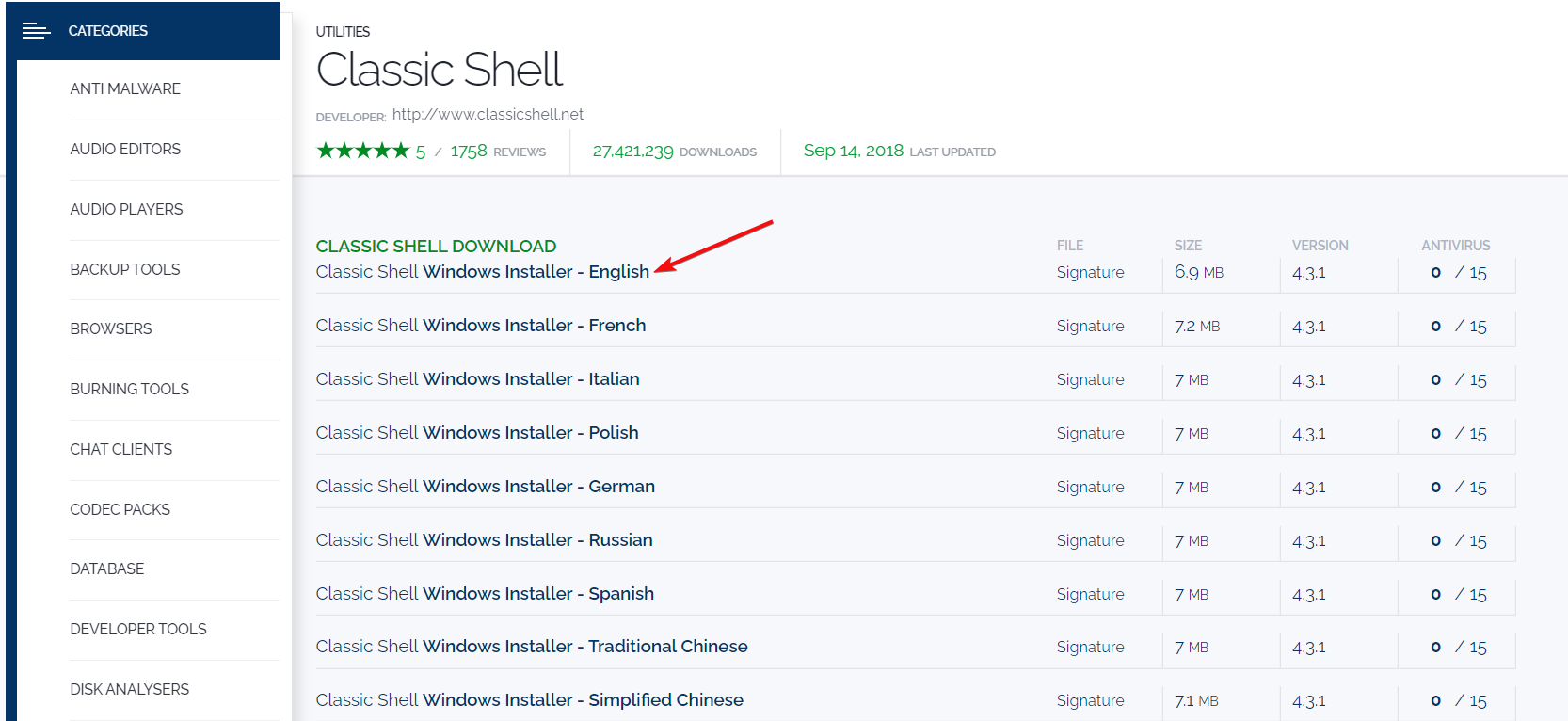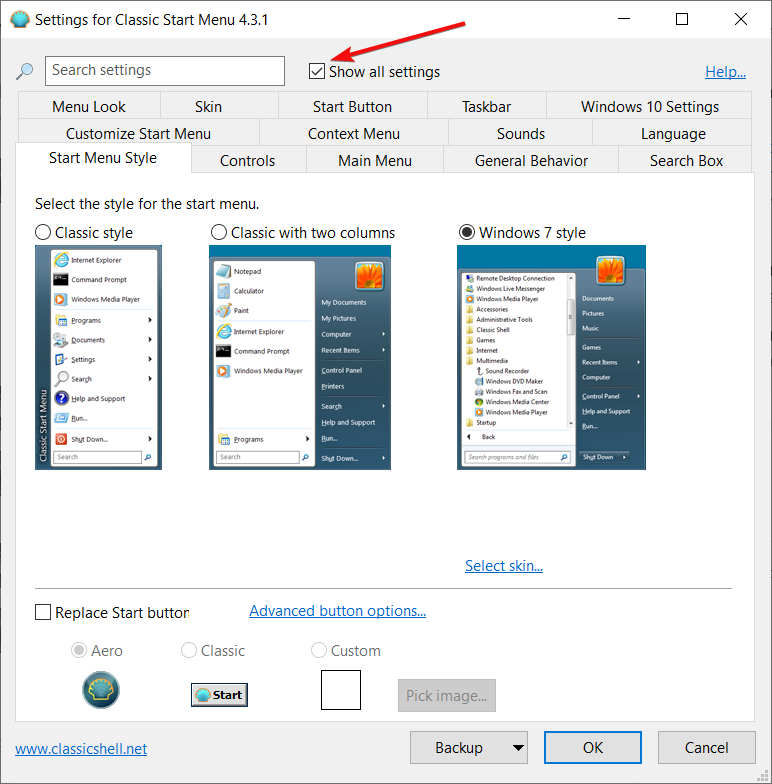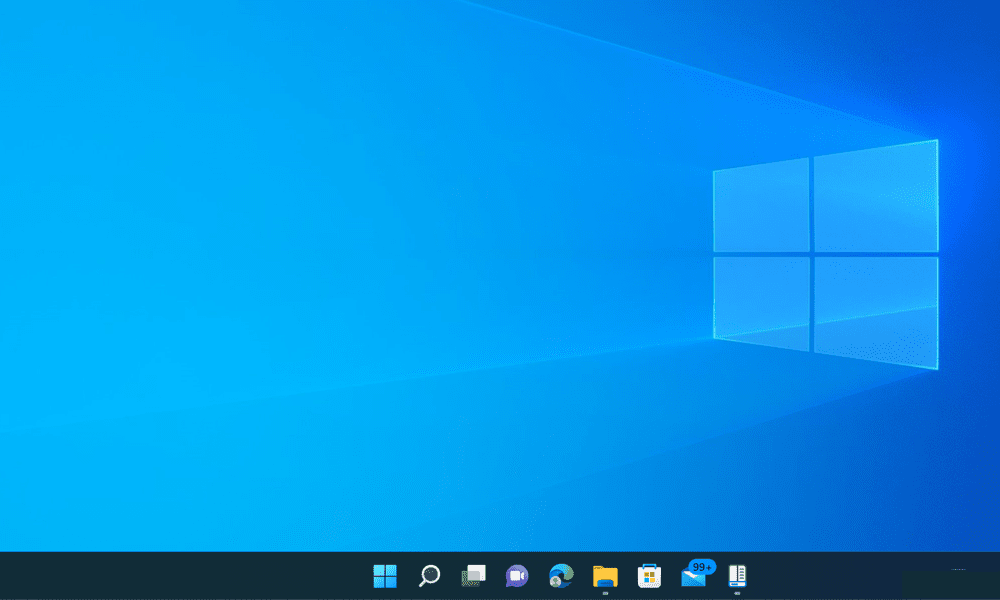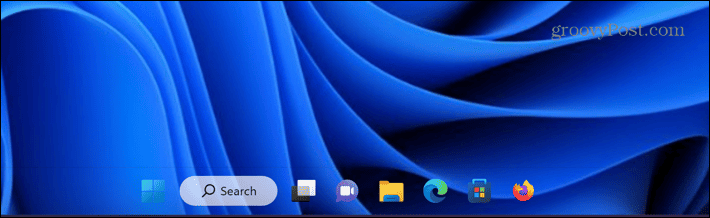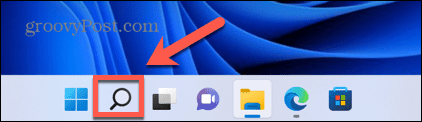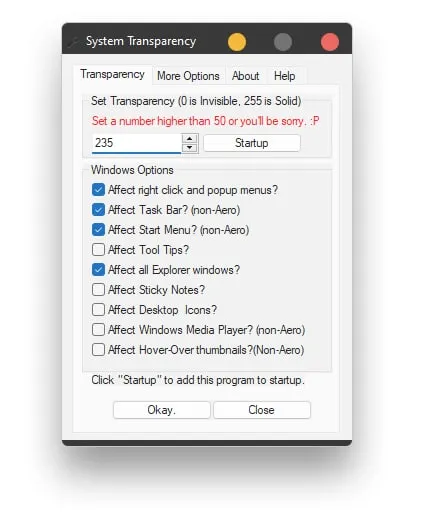A transparent taskbar gives you more space and it looks cool
by Loredana Harsana
Loredana is a passionate writer with a keen interest in PC software and technology. She started off writing about mobile phones back when Samsung Galaxy S II was… read more
Updated on
- Windows 11 users are constantly searching for ways to get a transparent taskbar on their operating system.
- Fortunately, to achieve this effect in no time, you can easily use the Registry.
- Note that the Visual effects option can also bring you one step closer to the desired result.
With the OS released to the general public, information regarding Windows 11’s features and overall performance has been trending. Though the OS came with a few bugs, people are looking for ways to customize it, especially a transparent taskbar in Windows 11.
Windows 11 brings a variety of options to change how your system looks, but there’s still no direct option to customize the aspect of your taskbar aside from its color.
What taskbar customizations are available in Windows 11?
The taskbar’s default functionality is quite limited, as its location cannot be changed, and you cannot drag and drop apps or shortcuts onto the taskbar, as in the previous OS.
You can only change its color and add a limited level of transparency, add or disable features such as Widgets or Search, or choose which icons to appear in the taskbar corner.
You may move the icons on the left side of the taskbar if you want that sense of familiarity you got used to.
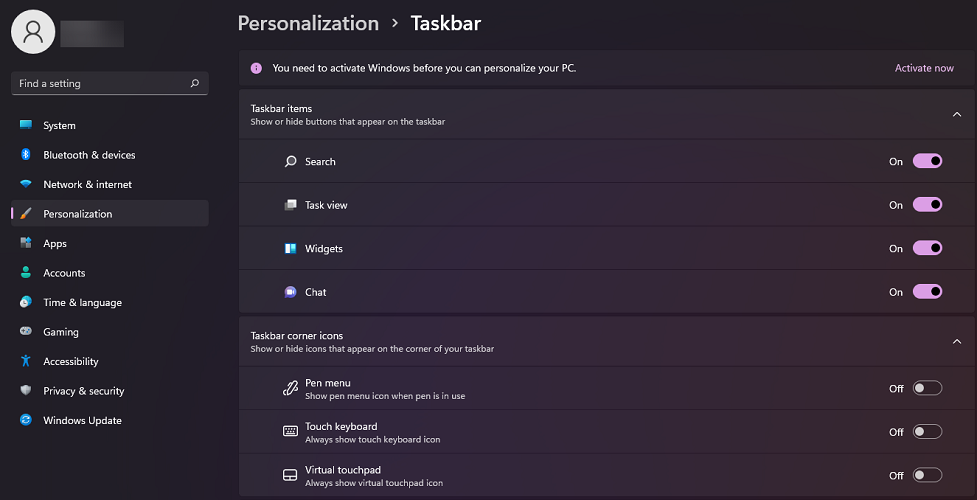
When introducing Windows 11, here is what Panos Panay, Chief Product Officer at Windows + Devices had to say about the taskbar functionality:
We’ve simplified the design and user experience to empower your productivity and inspire your creativity. It’s modern, fresh, clean and beautiful. From the new Start button and taskbar to each sound, font and icon, everything was done intentionally to put you in control and bring a sense of calm and ease.
Even though the taskbar meets the basic requirements, people are always looking for more options, as in this case, the possibility to personalize their devices to make them feel more like their own.
On that note, you should know that Microsoft puts at your disposal apps to customize the OS, so keep reading and learn how to make your taskbar transparent in just a few simple steps.
How do I make the taskbar transparent in Windows 11?
1. Use the Personalization option
- Go to Start and click on the Settings option.
- Click on Personalization from the left-hand pane.
- From here, select Colors.
- Turn the toggle On next to Transparency effects.
- Your taskbar should now be more transparent.
While here, you can also choose the desired accent color to match your wallpaper, but as we previously said, your taskbar will only become slightly transparent.
You can also change your mind and change Windows 11 to classic view so you can restore it to that old Windows 10 look.
Move on to the next solution to activate another Windows 11 feature that will increase transparency on your taskbar.
How we test, review and rate?
We have worked for the past 6 months on building a new review system on how we produce content. Using it, we have subsequently redone most of our articles to provide actual hands-on expertise on the guides we made.
For more details you can read how we test, review, and rate at WindowsReport.
2. Use the Visual effects option
- Once again, open Settings from Start.
- Go to the Accessibility section.
- Click on the Visual effects option.
- Enable the toggle for Transparency Effects.
If you are still unsatisfied with the level of transparency, know there is a way to increase it by using the Windows Registry, and in the next solution, we’ll show you how to do just that.
3. Use the Registry
1. Use OLED Taskbar Transparency
- Press the Windows + R keys to open the Run box.
- Type regedit and click on OK.
- Navigate to the following:
HKEY_LOCAL_MACHINE\SOFTWARE\Microsoft\Windows\CurrentVersion\Explorer\Advanced - On the right-side pane, right-click in the white zone and choose New, then DWORD (32-bit) Value.
- Rename the newly created value to: UseOLEDTaskbarTransparency by right-clicking on it and choosing Rename.
- Right-click again, select Modify and change the value from 0 to 1.
- Click OK to save the settings.
2. Modify the ForceEffectMode
- While you are still in the Registry Editor, navigate to the following key:
Computer\HKEY_LOCAL_MACHINE\SOFTWARE\Microsoft\Windows\DWM - Locate ForceEffectMode and change its value from 0 to 1, as you did in the previous solution.
- If you cannot locate it, right-click on the white place and choose New, then DWORD (32-bit) Value, and rename it to ForceEffectMode.
- Restart your device.
After restarting, you’ll notice that the taskbar is even more transparent. Adding and modifying these values in the Windows 11 Registry allows you to tweak the settings and achieve higher transparency.
Also, to have even more control over the design, color, placement, or a transparent taskbar in Windows 11, download these apps for the best results when it comes to customization.
However, we have a great article focused on how to customize your Windows 11 using Registry Editor, so you might want to look at it and try a few steps.
Make taskbar transparent with TranslucentTB
Another way to make your Windows 11 taskbar transparent is to use the app TranslucentTB from Microsoft Store. TranslucentTB is a small, free and easy-to-use app.
1. Download TranslucentTB
The first step is to enter Microsoft Store and type translucent tb in the search bar. Click on Get to start downloading the app. Alternatively, you can also click here on Get TranslucentTB to download the app.
2. Open the application.
After the download is complete, click Open in order to open TranslucentTB.
3. Click Continue
A pop-up will appear after you open the app. Click Continue.
4. Check your transparent taskbar.
Your Windows 11 taskbar will be fully transparent afterward. Note that the app will also make the Windows 10 taskbar transparent.
What features does the free TranslucentTB app offer?
For those trying to figure out how to make my taskbar 100% transparent, it’s possible with TranslucentTB. It’s the best transparent taskbar Windows 11 app, but you can also make it opaque or introduce a blur effect.

In addition to overriding your color and additional settings for the taskbar, this app combines states such as maximized window, Start Menu open, Cortana open, and Timeline open.
Each one of them has a customizable taskbar appearance to offer you an overall pleasant aspect, personalized to your liking.
For a free app, you have quite a few elements to customize the taskbar. And to make things even better, there’s a Tips and tricks option that teaches you some really cool things.
- How to Type Accents on Windows 11
- How to Disable the Insert Your Security Key Into the USB Port popup
Get Microsoft TaskbarX
If you are looking for another way to achieve the transparent taskbar effect and more, you can also try the Microsoft TaskbarX app for a very small fee.
- Go to the official Microsoft Store and look for TaskbarX.
- Click on Buy.
- A pop-up will open. Here, select Get started to add a way to pay for the app.
- Choose the form of payment you want, complete your information in the next windows and click on Save.
- After the download is complete, right-click on the file and unpack the archive.
- Open the TaskbarX folder and run the exe file to install the app.
- After the installation, your taskbar icons will automatically move to the middle of the taskbar.
What features does Microsoft’s TaskbarX offer?
This app is worthy of your attention as there are quite a handful of features to design, customize, or change every aspect of your taskbar.
You can even move it to the left and have it transparent at the same time with the Position option that allows you to adjust the taskbar icons’ placement. Quite neat, isn’t it?

There are other categories on this configurator, such as Style which manages the transparency level or color of your taskbar, and Animation which controls how the taskbar icons move when you open a new app.
Simply put, you can definitely have some fun with TaskbarX as it gives you so many options to choose from to personalize your taskbar.
If you’re looking for more information on the OS’s taskbar, learn how to use the Never combine feature in Windows 11.
Get TaskbarTools
- Download TaskbarTools.
- Extract the Zip file and click the executable file to run the app.
- Set the Accent State to ACCENT_ENABLE_TRANSPARENTGRADIENT.
- Click on Options, then check the Start minimized, Apply Settings When Started, and Start With Windows options, and uncheck the last one.
- Now, toggling the Windows Accent Alpha switch to the left and right will determine the level of transparency of the taskbar. Of course, you can also play with all the other settings like the background color and change the Accent state as you prefer.
TaskbarTools is a small free tool that allows you to customize the taskbar to your liking, change its color, and more.
And although its latest version dates from 2017, we tested it on Windows 11, and it worked flawlessly. The great thing about this tool is that you can see the changes in real time. So, if other options for a Windows 11 transparent taskbar are not working, you know which app to go for.
Make the Taskbar transparent with Classic Shell
- Download Classic Shell and then install it.
- After the installation, start the app and check the Show all settings.
- Click on the Taskbar tab, check the Customize taskbar box, and click on the Transparent option right below.
- You will see the effect immediately, so you can play with all the other options of the app and see what they do.
- Finally, click the OK button to acknowledge the changes.
Classic Shell has been stopped from development in 2017, but it still works perfectly, so that you might give it a try.
Is there a transparent theme for Windows 11?
There are hundreds of themes available on Microsoft’s official website, and all of them are free to download.
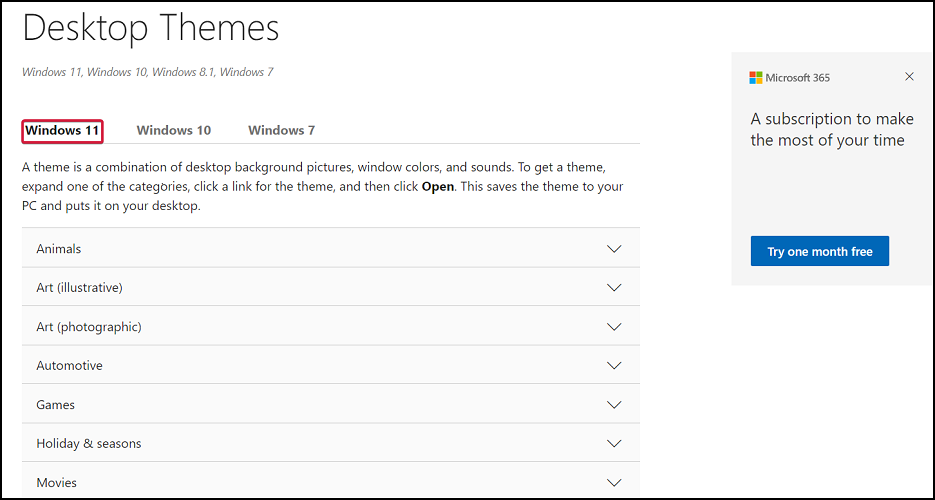
Unfortunately, there isn’t a transparent theme available for your Windows 11 device. The only feature you can make transparent is the taskbar using one of the apps above.
But if you think about it, it would be hard to navigate your PC if your menu would be transparent. Having the taskbar transparent is an interesting effect that doesn’t affect how you use your PC.
The icons are still at the bottom of the screen; you can access them with a single click.
However, Microsoft understands the need to personalize your device, be it your computer, tablet, or smartphone, so make sure to check all their available themes on the official website or on the new store.
Also, we recommend you explore some amazing wallpapers that will go perfectly with the taskbar by looking at the best desktop 4K wallpapers to customize your device.
These are the easiest ways to achieve this cool effect where your taskbar icons float on top of the background.
And before you leave, do find out how to disable transparency effects in Windows 11, a route taken by many. If that doesn’t work, revert the changes.
We hope that this guide helps you enjoy Windows 11 a bit more. If you have any questions, feel free to use the comments section below, and we’ll get back to you.
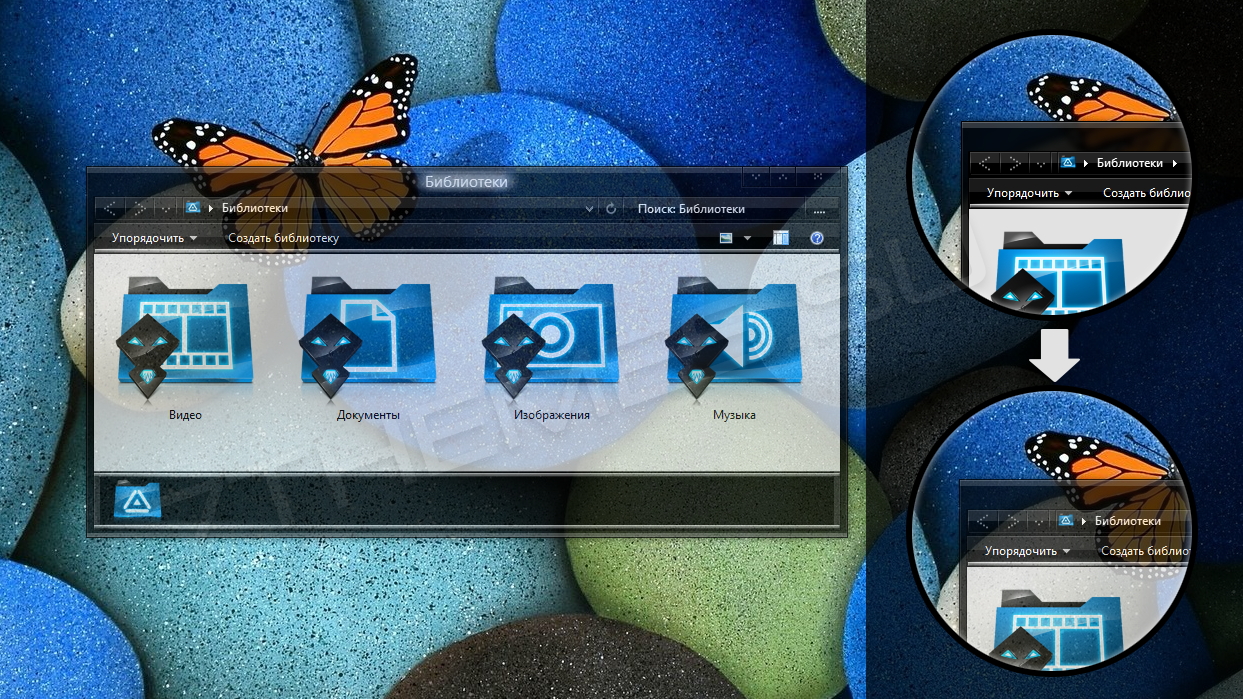
System Transparency — программа которая делает все элементы интерфейса прозрачности, степень прозрачности можно изменить в настройках. Совместима с любыми темами, как и темными так и светлыми. Утилита не придает эффекта размытости (blur), для кого-то это может быть минусом, а для кого-то плюсом.
Примечание! Не ставьте настройки ниже 50%, оптимальные настройки от 200% до 230%. Если намерены пользоваться данной утилитой постоянно, то можете добавить ее в автозагрузку.
Разработчик: Prisoner7
Версия: 1.0.48.5
Совместимость: Windows 7/8/8.1

Смотрите еще
Do you find the Windows 11 taskbar just a bit too intrusive? Learn how to make the taskbar transparent in Windows 11 in this guide.
There have been many iterations of Windows since Windows 1.0 was released all the way back in 1985. Much of the interface is still recognizable from those early versions, with new features gradually being added along the way.
A fixture of modern versions of Windows first made its appearance in Windows 95—the taskbar. Whilst the taskbar has also seen many changes since its introduction, it’s still a feature of even the most modern versions of Windows.
Whilst the design of the taskbar has changed over the years, in a fresh installation of Windows 11, it still has one thing in common with the original Windows 95 version: it’s opaque. This isn’t exactly the most stylish look for a modern OS, and can make your desktop look a little old-fashioned.
Thankfully, you don’t have to live with a solid block across the bottom of your desktop. Learn how to make the taskbar transparent in Windows 11.
The biggest reason to make your taskbar transparent is a subjective one, but one that many people would agree with is that a transparent taskbar just looks so much better! That big block of opaque space along the bottom of your desktop is a throwback to versions of Windows from decades ago. It can look a little out of place on a modern OS, especially when you compare it to the Dock on a Mac.
Making your taskbar transparent allows you to see the full extent of your desktop wallpaper, and just makes the desktop look that much more modern. It’s not a game changer, but it can stop Windows 11 from looking a little dated.
How to Make the Taskbar Transparent in Settings
You can make the taskbar slightly more transparent using the Personalization settings in Windows 11. Whilst this does make the taskbar a little transparent, the difference isn’t huge, so you may prefer to try another method.
To make the taskbar more transparent in Windows Settings:
- Open Settings by pressing Win+I (or right-click the Start menu and select Settings).
- Select Personalization from the left-hand menu.
- Click Colors.
- Make sure that the Transparency Effects slider is set to On.
- Your taskbar should now be a little more transparent.
- There’s also a Transparency Effects toggle in the Accessibility > Visual Effects settings menu, but toggling one will toggle the other—you don’t need to change both.
How to Make the Taskbar Transparent in the Windows Registry
You can also make a change in the Windows Registry that will make your taskbar more transparent. Messing with Registry settings can cause major issues, so it’s advisable to create a restore point before you start.
To make the taskbar more transparent in Windows Registry:
- Open the Run window by pressing Win+R (or right-click the Start menu and select Run).
- Type regedit and press Enter.
- In the left-hand pane, open the following folder:
HKEY_LOCAL_MACHINE\SOFTWARE\Microsoft\Windows\CurrentVersion\Explorer\Advanced
- In the main window, right-click in any empty space and select New > DWORD (32-bit) Value.
- Click on the name of the newly created DWORD. If you can’t edit the name, right-click and select Rename.
- Type UseOLEDTaskbarTransparency and press Enter.
- Right-click your newly-named DWORD and select Modify.
- Change Value Data to 1 and click OK.
- Restart your computer.
- When it restarts, the taskbar should appear a little more transparent.
How to Make the Taskbar Transparent Using TranslucentTB
If you want your taskbar to be completely transparent, you can use a third-party app. There are numerous options, including both free and paid apps.
In this example, we’ll be using the free TranslucentTB app. Other apps may be available that achieve the same effect, however.
To make the taskbar transparent using TranslucentTB:
- Open the Microsoft Store app and enter TranslucentTB in the search field.
- Select the TranslucentTB app in the results.
- Click Get.
- When the app has finished installing, click Open.
- The taskbar will now become completely transparent.
- To change the settings, click the TB icon in the system tray.
- Click Desktop and select Blur for an alternative transparent taskbar.
- This will give a slight blur effect to the taskbar.
- To turn off TranslucentTB, click the icon in the system tray and click Desktop > Normal or to turn it off completely, click Exit.
How to Make the Taskbar Transparent Using Classic Shell
If you would like more control over exactly how transparent your taskbar is, you can use another app called Classic Shell. You should use this app at your own risk—it hasn’t been updated since 2018 so may potentially contain bugs or vulnerabilities.
The app does still work with Windows 11, however, and gives you a level of control that isn’t available with the above methods.
To make the taskbar transparent using Classic Shell:
- Navigate to the Classic Shell download page.
- Select the appropriate installer for your language, and download it.
- Open the downloaded file and follow the on-screen instructions to install it.
- Once installed, click the Search icon.
- Type Classic Start Menu in the search field, and select the Classic Start Menu Settings app from the results.
- Check Show All Settings.
- Click the Taskbar tab.
- Check Customize Taskbar.
- Select a Taskbar Look.
- Transparent will make keep the images behind the transparent taskbar crystal clear.
- Glass will make the images behind the transparent taskbar a little blurry.
- You can change how transparent the taskbar is by clicking Taskbar Opacity and editing the value. A value of 0 is completely transparent, while 100 is completely opaque.
- If you want to change the color of the taskbar, click Taskbar Color.
- Click the Three Dots icon to open the color picker.
- Select a color and click OK.
- When you’re happy with how the taskbar looks, click OK to save your settings.
- If you want to revert to the default settings, repeat steps 4-7, and click the Backup button.
- Select Reset All Settings and confirm your decision.
- Click OK to save your settings.
Customizing Windows 11
Knowing how to make the taskbar transparent in Windows 11 allows you to take control of exactly how your taskbar looks. The default opaque taskbar is pretty ugly, and making it transparent can make your desktop look a lot more stylish and help you show off every pixel of your carefully chosen wallpaper.
There are plenty of other ways to customize Windows 11. You can learn how to customize the Quick Settings menu in Windows 11. You might want to hide or change the search box in Windows 11. There are also some useful apps to help you customize Windows 11 if you can’t do so through the Windows 11 settings.
Прозрачность Windows 11 делает операционную систему более привлекательной для пользователей. В Windows 11 поддерживается прозрачный фон по умолчанию для рабочего стола, панели задач, меню «Пуск», терминала Windows и многих других приложений.
Эффекты прозрачности в Windows 11 — это системные настройки, которые создают полупрозрачность и визуальную глубину на плоском экране. Они являются компонентом Microsoft Fluent Design под названием Acrylic, которая обеспечивает улучшенную визуальную привлекательность контекстных меню, всплывающих элементов и перекрывающихся окон.
Содержание:
- Особенности прозрачности в Windows 11
- Как включить прозрачность в Windows 11
- Как отключить прозрачность в Windows 11
- Включение или отключение прозрачности в реестре Windows 11
- Как сделать прозрачным экран блокировки Windows 11
- Как сделать меню «Пуск» Windows прозрачным
- Как включить или отключить прозрачность в терминале Windows
- Как включить или отключить прозрачность в командной строке
- Выводы статьи
- Как включить или отключить прозрачность в Windows 11 (видео)
Хотя они и называются «эффектами прозрачности», на практике существует очень мало приложений для Windows, позволяющих видеть то, что находится за активным окном. Для большинства приложений Windows 11 использует полупрозрачный вид, который просто позволяет плавно смешивать элементы меню, рабочий стол и панель задач, создавая иллюзию полупрозрачности и глубины.
В Windows 10 также можно использовать эти параметры, хотя они не так эффективны. При настройках по умолчанию эффекты прозрачности включены в операционной системе Windows 11.
В этом руководстве мы обсудим, как включить эффекты прозрачности в системе Windows. Если вместо этого вы предпочитаете сплошной цвет фона, вы можете отключить прозрачность в Windows 11. Эффекты прозрачности влияют на производительность компьютера, поэтому на устройствах с малым объемом оперативной памяти их лучше отключить.
Чтобы прозрачность работала в Windows 11, вам нужно отключить на ноутбуке функцию экономии заряда батареи. В этом режиме Windows отключает почти все возможности настройки графических эффектов.
Особенности прозрачности в Windows 11
Эффект прозрачности в Windows 11 имеет свои преимущества и недостатки, с которыми вы можете ознакомиться в этой инструкции.
Преимущества эффектов прозрачности:
- Повышенная визуальная привлекательность — текстура прозрачных объектов кажется более реальной и эффектной на фоне, в отличие от однотонных объектов.
- Персонализация пользователя — пользователи могут персонализировать свои любимые приложения, чтобы они выглядели более индивидуально.
- Работа с перекрывающимися экранами — при включенных эффектах прозрачности приятнее работать с перекрывающимися экранными объектами и блоками контента.
Недостатки эффектов прозрачности в Windows 11:
- Небольшой разряд батареи — из-за эффекта пользователь сталкивается с несколько большим разрядом батареи, чем при отключенной прозрачностью.
- Оказывает небольшое влияние на общую производительность системы на слабых ПК.
Далее мы покажем, как включить или отключить эффекты прозрачности в Windows 11 на системном уровне. Вы можете использовать два метода.
Как включить прозрачность в Windows 11
Для включения эффектов прозрачности можно использовать параметры персонализации Windows. Параметры персонализации Windows помогают контролировать внешний вид вашего рабочего стола и поддерживают включение или отключение общесистемной прозрачности.
Вы можете использовать предложенный способ, чтобы включить или отключить прозрачность из настроек системы:
- Запустите «Параметры».
- Войдите во вкладку «Персонализация».
- Нажмите на настройку «Цвета».
- В параметре «Эффекты прозрачности» передвиньте переключатель в положение «Вкл.».
Этим способом вы включаете полупрозрачные окна и поверхности на системном уровне.
Вы можете использовать другой метод, с помощью которого можно сделать некоторые фоны окон более прозрачными. Включение этого параметра в основном влияет на Панель задач, Центр уведомлений и меню «Пуск».
Пройдите последовательные шаги:
- Щелкните правой кнопкой мыши по меню «Пуск».
- В контекстном меню нажмите на «Параметры».
- В окне параметров войдите во вкладку «Специальные возможности».
- В разделе «Зрение» нажмите на кнопку «Визуальные эффекты».
- Найдите опцию «Эффекты прозрачности», а затем перетащите ползунок переключателя в положение «Включено».
Как отключить прозрачность в Windows 11
По умолчанию прозрачность включена в Windows 11, но вы можете отключить на своем компьютере эти эффекты в любое время.
Чтобы отключить эффекты прозрачности в операционной системе, выполните следующие действия:
- Щелкните по меню «Пуск», нажмите «Параметры».
- В окне настроек ОС откройте вкладку «Персонализация».
- Войдите в параметр «Цвета».
- В опции «Эффекты прозрачности» передвиньте ползунок в положение «Откл.».
После отключения вы заметите простой фон для рабочего стола Windows и других поверхностей системы. Чтобы снова включить прозрачность, включите опцию «Эффекты прозрачности».
Отключение прозрачности для некоторых элементов системы выполняется следующим образом:
- Нажмите на клавиши «Win» + «I».
- В окне приложения «Параметры» откройте вкладку «Специальные возможности».
- В группе «Зрение» просто переведите переключатель в положение «Отключено».
Включение или отключение прозрачности в реестре Windows 11
Если по какой-то причине вы не можете добиться прозрачности или непрозрачного фона, несмотря на включение или выключение тумблера, можно использовать следующую настройку реестра.
Проделайте следующие действия:
- Перейдите в меню поиска Windows и найдите «Редактор реестра».
- Запустите редактор реестра от имени администратора.
- В окне «Редактор реестра» пройдите по следующему пути:
HKEY_CURRENT_USER\Software\Microsoft\Windows\CurrentVersion\Themes\Personalize
- Щелкните правой кнопкой мыши по параметру «EnableTransparency».
- В контекстном меню выберите «Изменить…».
- В окне «Изменение параметра DWORD (32 бита)» в поле значение введите «1», чтобы включить прозрачность в Windows. Чтобы отключить прозрачность, измените значение на «0».
- Сохраните изменения, а затем закройте «Редактор реестра».
- Перезагрузите ПК.
Как сделать прозрачным экран блокировки Windows 11
Если у вас нет заставки, вы можете установить прозрачный экран блокировки при входе в Windows. Экран блокировки Windows обычно включает параметры прозрачности, если этот параметр включен в системе.
Вы можете внести несколько изменений в реестр, чтобы усилить эффект:
- Откройте редактор реестра в режиме администратора, используя поле «Поиск».
- Пройдите по пути:
HKEY_CURRENT_USER\Software\Microsoft\Windows\DWM
- Щелкните правой кнопкой мыши пустом месте, а затем сначала выберите «Создать», затем «Параметр DWORD (32 бита)».
- Назовите параметр именем «ForceEffectMode».
- Щелкните правой кнопкой мыши по этому параметру, чтобы изменить его значение. По умолчанию установлено значение «0», и его необходимо изменить на «1», если вы хотите включить прозрачность на экране блокировки.
- Чтобы отключить этот эффект, измените значение параметра DWORD обратно на «0».
Помимо экрана блокировки Windows, указанный выше параметр реестра может изменить внешний вид меню «Пуск» и панели задач.
Как сделать меню «Пуск» Windows прозрачным
Вы можете добиться большей прозрачности в меню «Пуск» изменив параметры реестра.
Выполните следующее:
- Откройте редактор реестра на компьютере от имени администратора.
- Пройдите по пути:
HKEY_CURRENT_USER\Software\Microsoft\Windows\CurrentVersion\Explorer\Advanced
- Создайте новый параметр DWORD (32 бита) с именем «UseOLEDTaskbarTransparency».
- Кликните два раза по созданному параметру. В окне изменения параметра установите значение «1». Для отключения прозрачности установите значение «0».
Как включить или отключить прозрачность в терминале Windows
Новый терминал Windows поддерживает красивые эффекты на прозрачном фоне.
Чтобы включить прозрачность терминала Windows, сделайте следующее:
- Щелкните по меню «Пуск» правой кнопкой мыши.
- Из открывшегося меню запустите «Терминал Windows (администратор)».
- На верхней панели терминала Windows нажмите на стрелку, а выпадающем меню выберите «Параметры».
- На панели окна «Настройки» перейдите в раздел «Профили».
- Нажмите на «Windows PowerShell».
- Откройте вкладку «Оформление».
- В опции «Прозрачность» установите прозрачность фона. Например, выберите уровень непрозрачности 50%. Подходящий вариант подбирается опытным путем.
- Нажмите на кнопку «Сохранить».
- Вернитесь к экрану окна терминала Windows, чтобы увидеть красивый эффект прозрачности.
Для отключения прозрачности нажмите на кнопку (полукруглая стрелка) «Восстановить унаследованное значение» или вручную установите 100% уровень прозрачности, а потом нажмите «Сохранить».
Как включить или отключить прозрачность в командной строке
Командная строка поддерживает эффект прозрачности в Windows. Его очень легко включить или отключить из параметров системного инструмента Windows.
Можно использовать способ из Терминала Windows, как мы использовали для PowerShell выше в статье. Ниже ознакомьтесь с другим вариантом.
Проделайте следующее:
- Запустите командную строку от имени администратора.
- В окне интерпретатора командной строки в правой верхней части щелкните правой кнопкой мыши.
- В контекстном меню выберите «Свойства».
- В окне свойств командной строки откройте вкладку «Цвета».
- В опции «Прозрачность переместите ползунок по шкале, чтобы сделать окно CMD более прозрачным.
- Нажмите на кнопку «ОК», чтобы применить изменения настроек командной строки.
Выводы статьи
В случае необходимости вы можете использовать в Windows 11 эффекты прозрачности. Из настроек системы можно установить параметры прозрачности на системном уровне или только для некоторых элементов. Подобные изменения, помимо параметров Windows, производятся в системном реестре. Прозрачность можно установить в терминале Windows и в командной строке.
Как включить или отключить прозрачность в Windows 11 (видео)
Похожие публикации:
- Как отключить фоновые приложения в Windows 11/10
- Как переименовать имя компьютера в Windows
- Как показать скрытые файлы и папки в Windows
- Прозрачная панель задач Windows 10 разными способами
- Как изменить цвет меню «Пуск» и панели задач Windows 11
System TransparencyHow to System Transparency
System-Transparency: A program that makes all interface elements transparent, the degree of transparency can be changed in the settings. Compatible with any themes, both dark and light. The utility does not give a blur effect, for some it can be a minus, but for someone a plus and vinstar provides a lot of glass theme to use it
How to System Transparency
- Download the System-Transparency application
- Extract it using WinRAR or 7-Zip
- Open Startup folder ( Press Windows key + R to open the Run command then type shell:startup and click ok )
- Move the downloaded system transparency application to the Startup folder.
- Double click on the system transparency application
- Now open your taskbar tray and right-click on system transparency icon and click on setup and info
- Set transparency value and Tick as shown in the image below and then click OK
Now your explorer will be a bit more transparent, Increase transparency by decreasing the value of transparency. If you’re testing System-Transparency, you don’t need to move the application to the Startup folder
Note: Do not set the settings below 50%, the optimal settings are from 210% to 245%. If you intend to use this utility all the time, you can add it to startup.
System-Transparency
Windows 8, 8.1, 10
.5MB
Download
×
Download Page
Are you new to Windows customization?
Follow the steps given on this post page and I always recommend Creating a Restore Point before starting the customization. If you have any other doubts comment below.