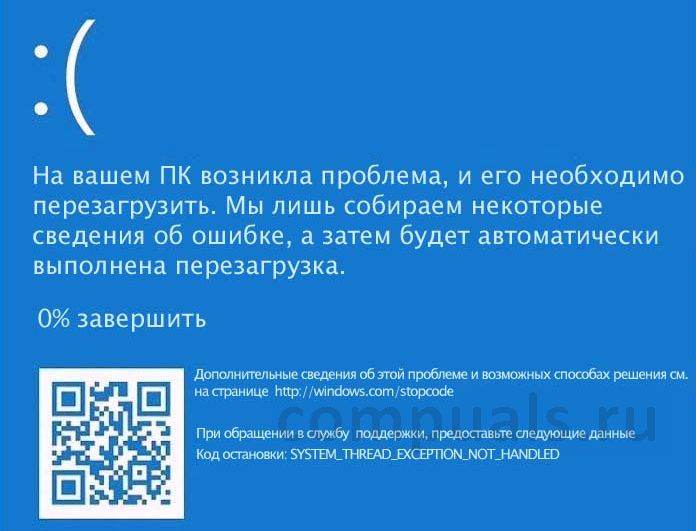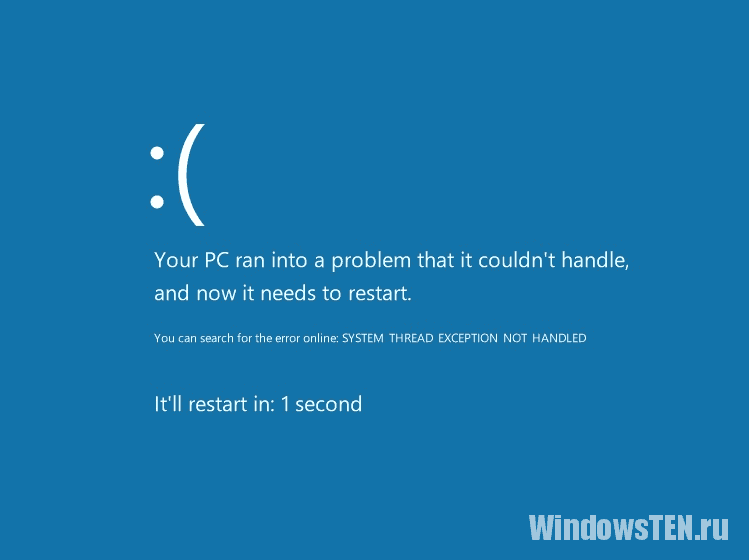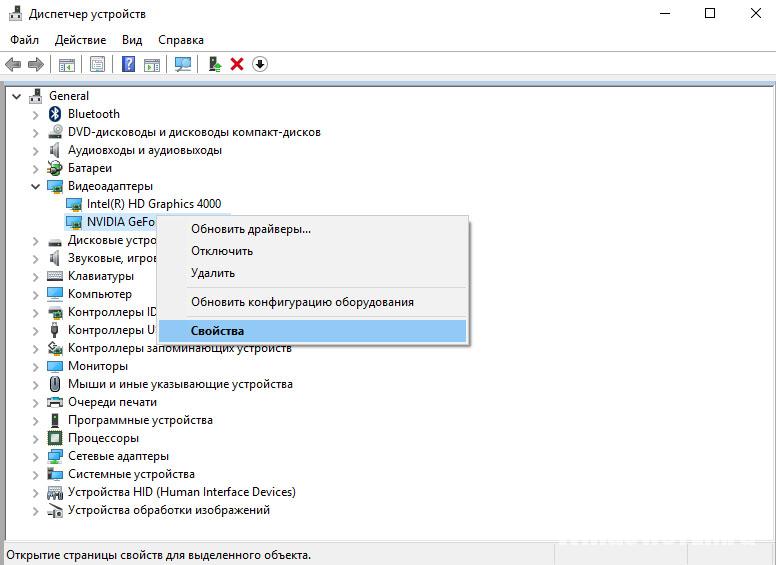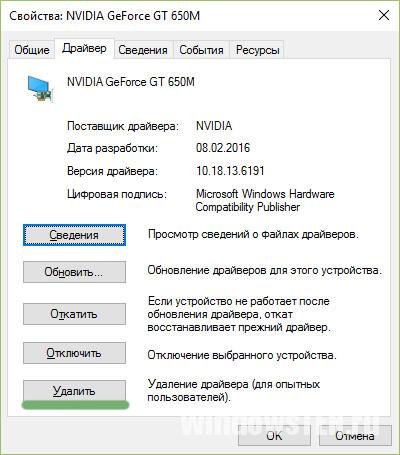В этой инструкции подробно о возможных причинах синего экрана SYSTEM THREAD EXCEPTION NOT HANDLED в Windows 11 и Windows 10, а также о возможных способах исправить ошибку в зависимости от конкретной ситуации.
Драйверы и обновления системы как причина ошибки SYSTEM THREAD EXCEPTION NOT HANDLED
Одна из самых частых причин рассматриваемой ошибки — неправильная работа оборудования с установленными драйверами. Если проблема возникла после установки драйверов, в том числе автоматической, или синий экран стал появляться сразу после установки обновлений Windows, вы можете использовать следующие способы решения проблемы:
- Если после синего экрана SYSTEM THREAD EXCEPTION NOT HANDLED и перезагрузки появляется экран с сообщением о попытке восстановления и кнопками для перезагрузки или дополнительных параметров восстановления, нажмите «Дополнительные параметры восстановления».
- Запустится среда восстановления, в ней, в разделе (путь может отличаться) «Поиск и устранение неисправностей» — «Дополнительные параметры» вы можете использовать пункт «Восстановление системы» для запуска восстановления из точки восстановления, при наличии таковых.
- Пункт «Удалить обновления» позволит удалить последние обновления Windows.
- Используя пункт «Параметры загрузки» с последующей перезагрузкой, вы сможете выбрать загрузку в безопасном режиме, где проблема может не проявиться и уже там выполнить действия по отмене последних действий, которые привели к ошибке. Также можно попробовать выполнить загрузку с отключенной проверкой цифровой подписи драйверов.
- Если попасть в среду восстановления описанным способом не получается, вы можете использовать загрузочную флешку Windows 11 или 10: загрузитесь с неё и на втором экране внизу слева выберите пункт «Восстановление системы». Также средства восстановления системы можно использовать с загрузочного WinPE.
Перечисленные ваше подходы приведены на случай, если Windows не запускается и вход в систему невозможен. Если вход в Windows возможен, но во время работы появляется синий экран SYSTEM THREAD EXCEPTION NOT HANDLED, вы можете:
- Использовать точки восстановления системы на дату, когда проблема не наблюдалась
- Удалить обновления Windows (если предполагается, что проблема возникла после их установки)
В случае, если наиболее вероятная причина — драйвер какого-либо устройства, прежде всего попробуйте выяснить, какой драйвер или процесс стал причиной ошибки, здесь помогут программы для анализа дампов памяти Windows, на скриншоте ниже анализ дампа другого синего экрана, представлен для демонстрации.
Если вы увидите, что причина в каком-то стороннем файле драйвера .sys, по имени этого файла в Интернете можно найти, к какому устройству он относится: например, имя nvlddmkm.sys будет говорить о драйвере видеокарты NVIDIA, amdkmdag.sys — AMD, но не обязательно это будет именно драйвер видеокарты.
Определив, драйвер какого устройства приводит к сбою, вы можете скачать с официального сайта и установить для него оригинальные драйверы от производителя, либо, если именно после их установки стала появляться ошибка — установить стандартные драйверы Windows.
Для установки стандартных драйверов для известного вам устройства можно использовать следующие шаги:
- Нажмите правой кнопкой мыши по кнопке «Пуск» и выберите пункт «Диспетчер устройств».
- В диспетчере устройств нажмите правой кнопкой мыши по устройству и выберите пункт «Обновить драйвер».
- Нажмите «Найти драйверы на этом компьютере».
- Нажмите «Выбрать драйвер из списка доступных драйверов на компьютере».
- Посмотрите, какие совместимые драйверы для этого устройства уже присутствуют на компьютере. Обычно достаточно выбрать не тот, который установлен в данный момент времени.
Синий экран из-за неправильной работы памяти или других аппаратных компонентов
Если синий экран SYSTEM THREAD EXCEPTION NOT HANDLED стал появляться на новом компьютере или после того, как вы установили новые модули памяти, SSD, видеокарту или другие компоненты для старого ПК или ноутбука, попробуйте следующие варианты решения:
- Выполните сброс настроек БИОС/UEFI на настройки по умолчанию, либо — оптимизированные настройки. Обычно сделать это можно на вкладке выхода из БИОС, а пункт может называться Load Defaults, Load Optimized Defaults или аналогичным образом. Обратите внимание: при сбросе могут сброситься и настройки устройства загрузки, в этом случае порядок загрузки потребуется перенастроить.
- Выполните проверку оперативной памяти на ошибки: это можно сделать и с загрузочной флешки, если Windows не удается запустить, подробнее: Как проверить оперативную память на ошибки.
- Если ошибка возникла именно после обновления модулей памяти, убедитесь, что ваша материнская плата или ноутбук поддерживает установленные модули и конфигурацию RAM — для этого можно попробовать найти официальное руководство к вашей модели материнской платы или ноутбука в Интернете.
- Если ошибка появилась после подключения накопителей SATA, убедитесь, что кабели подключения в порядке, попробуйте другие кабели SATA.
По возможности проверьте работу оборудования на другом компьютере. Иногда причина не вашем ПК, а в браке вновь установленного оборудования.
Некоторые дополнительные варианты, которые могут помочь при ошибке SYSTEM THREAD EXCEPTION NOT HANDLED:
- Если ошибка появляется только после завершения работы, спящего режима или гибернации, но исчезает после перезагрузки, попробуйте отключить быстрый запуск Windows.
- При появлении синего экрана после разгона памяти, процессора или видеокарты — отключите разгон.
- Выполните восстановление целостности системных файлов Windows, подробнее: Как восстановить системные файлы Windows 11 (подойдет и для Windows 10).
- При наличии новых версий БИОС на официальном сайте производителя ноутбука или материнской платы, попробуйте установить обновление, строго следуя инструкциям производителя по его установке, поскольку сбой в процессе может привести к неработоспособности устройства.
- Установите оригинальные драйверы чипсета и управления электропитанием (при наличии) с сайта производителя, даже если Windows установила более новые. Для Intel-устройств также попробуйте установить оригинальные драйверы Intel ME (Management Engine) с сайта поддержки именно вашей модели устройства.
- Иногда причиной оказывается статическое электричество. Можно попробовать такой вариант: выключите ваш ноутбук или компьютер, с ноутбука снимите батарею, выключите устройства из розетки, нажмите и удерживайте кнопку питания около 10-15 секунд, отпустите её, снова включите устройство.
- Также имеет смысл проверить работу системы в режиме чистой загрузки — без сторонних служб и фоновых программ: если при чистой загрузке синий экран SYSTEM THREAD EXCEPTION NOT HANDLED не наблюдается, стоит вспомнить, какие программы устанавливались на компьютере в последнее время.
- Теоретически возможна ситуация, когда ошибку вызывает работа вирусов (или их «борьба» с установленным антивирусом). Можно попробовать использовать загрузочную антивирусную флешку для проверки установленной системы на наличие угроз и их удаления при обнаружении.
- Если ошибка появляется только при работе в браузере, например, при просмотре видео, можно попробовать отключить аппаратное ускорение в браузере.
- При появлении ошибки при запуске какой-то конкретной игры или программы, причина может быть в ней: можно попробовать запуск в режиме совместимости, для не очень лицензионных программ — добавить в исключения антивируса.
Подводя итог: чаще всего, причина ошибки в неправильно работающих драйверах или оборудовании (обычно речь об оперативной памяти). Однако в некоторых случаях обновления Windows (или сбои при их установке), сторонние программы, в том числе вредоносные, также могут приводить к появлению синего экрана SYSTEM THREAD EXCEPTION NOT HANDLED.
Many users report that they have encountered system thread exception not handled error. Do you know what you should do to avoid data loss from system crash caused by this error and how to solve this error? This article will give you answers.
What Is System Thread Exception Not Handled Error
What is system thread exception not handled error? Actually, it is a BSOD error message. Sometimes, it is possible that the SYSTEM_ THREAD_EXCEPTION_NOT_HANDLED error is followed by faulty file’s name like atikmdag.sys, nvlddmkm.sys, nwifi.sys, CMUDA.sys, etc.
The stop code of system thread exception not handled error is usually 0x0000007E or 0x1000007E. They indicate that a system thread generated an exception that the error handler did not catch. And the exceptions are various.
Generally speaking, stop code SYSTEM_ THREAD_EXCEPTION_NOT_HANDLED is caused by incompatible drivers, system incompatibility, memory conflicts, IRQ conflicts, etc. As for how to fix system thread exception not handled error, the common methods are shown below.
Fix 1. Check Error Log File
This method requires you to enter Windows or Safe Mode. Here is a tutorial for booting into safe mode.
Step 1: Boot into WinRE.
Step 2: Boot into Safe Mode.
- Navigate to Troubleshoot > Advanced options after you enter WinRE.
- Click Startup Settings and wait for a while.
- Press F5 key to choose Enable Safe Mode with Networking option, thus booting into safe mode.
After the computer boot into Windows or safe mode, you can check the system log first to attempt to identify the device or driver that is causing system thread exception not handled Windows 10.
Here is a tutorial for checking system log.
Step 1: Open Event Viewer.
- Press “Windows + R” keys.
- Enter “eventvwr” in the run box.
- Click OK
Step 2: Identify the device or driver that is causing blue screen.
- Navigate to Windows Logs > System.
- Find the error to see information about it.
Then, you can adopt measures accordingly to solve this issue. Surely, sometimes, the culprit has been identified automatically. For example, when SYSTEM_ THREAD_EXCEPTION_NOT_HANDLED error is followed by atikmdag.sys, nvlddmkm.sys, nwifi.sys, or CMUDA.sys, it means that this error is caused by these driver files.
Tip: Atikmdag.sys and nvlddmkm.sys are operating system driver files related to display card. Nwifi.sys is a driver file related to network card. CMUDA.sys is a driver file associated with the USB Device Audio capacity.
Fix 2. Update, Roll Back, or Reinstall Drivers
This method also requires you to enter Windows or Safe Mode. It is used to solve driver incompatibility, which can cause Windows 10 system thread exception not handled error.
Here is a tutorial for updating, rolling back, and reinstalling drivers.
Step 1: Open Device Manager.
- Press “Windows + X” keys.
- Select Device Manager in the pop-up menu.
Step 2: Update, roll back, or reinstall drivers (especially drivers related to graphic cards, network card, sound cards, etc.).
Update drivers:
- Expand the directory and right click a driver to select Update driver.
- Select Search automatically for updated driver software in the pop-up window.
Roll back drivers:
- Expand the directory and right click a driver to select Properties.
- Skip to Driver tab and click Roll Back Driver.
- Choose a reason and click Yes.
Reinstall drivers:
- Uninstall device first.
- Find a driver on the device manufacturer’s website and follow its instruction to install it.
Fix 3. Run Memory Diagnosis
Memory diagnosis will check and fix any detected logical memory problem. Please refer to the following steps:
Step 1: Enter Windows or Safe Mode.
Step 2: Perform memory diagnosis.
- Press “Windows + R” keys and type “mdsched.exe” in to run box.
- Select “Restart now and check for problems” after the Windows Memory Diagnostic program pops up.
- Wait until the computer finish memory diagnosis. This process will usually take a few minutes.
Step 3: Check the result in Event Viewer.
Fix 4. Update Firmware
Firmware upgrade can solve existing bugs and some hardware incompatibility issues. It can improve computer stability. If you can find the correct BIOS version, you can use this method no matter whether the computer can boot into Safe Mode.
Tip: If you can’t update the Firmware, you should make sure that you have canceled the CPU overclocking.
How to update firmware? Here is a brief tutorial.
Step 1: Check current BIOS version.
- Press “Windows + R” keys.
- Enter “msconfig” in run box and click OK button to open System Configuration.
- Skip to Tools
- Highlight System Information and click Launch.
- Then, remember BIOS Version/Date
Step 2: Download correct new BIOS version on the manufacture website.
Step 3: Plug in USB containing the new BIOS version and enter BIOS to update firmware.
The firmware update is more complicated than the above brief tutorial. Please search for more information about it before you actually upgrade firmware.
Besides, firmware can solve IRQ conflict by adjusting IRQ manually in BIOS. What is IRQ conflict? IRQ is short for Interrupt Request, which is used to stop the working state of related hardware. The number of IRQ is limited. If two devices are configured with the same IRQ, IRQ conflict may happen.
As for memory conflict, this problem may happen when you plug two memory banks in the computer. You can remove one to solve it.
Fix 5. Repair System Files
Windows 10 system thread exception not handled error may be caused by corrupted system files. You can repair them through running SFC and DISM programs. This method is applicable no matter whether the computer can boot into Safe Mode.
Here is a guide to SFC.
Step 1: Open Command Prompt as administrator.
In Safe Mode:
- Enter “command prompt” in Windows search box.
- Right click the Command Prompt icon and select Run as administrator.
When the computer can’t boot:
- Navigate to Troubleshoot > Advanced Options > Command Prompt.
Step 2: Type “sfc /scannow” and press Enter key. Then, wait until the procedure ends.
SFC command just replaces damaged, lost, or changed system files. If Windows 10 system thread exception not handled error persists after SFC, you can run DISM command to restore system files.
Here is a guide to DISM.
Step 1: Open Command Prompt and run it as administrator.
Step 2: Type the following commands one by one.
- exe /Online /Cleanup-image /Scanhealth
- exe /Online /Cleanup-image /Restorehealth
Fix 6. System Restore
If the above methods can’t solve stop code system thread exception not handled, you can try system restore to revert your computer to the latest correct version.
Please refer to How to Restore Computer to Earlier Date for detailed steps. Besides, you can also try other options like reset PC and image recovery to attempt to recover you PC.
Fix 7. Reinstall OS
If the above methods can’t solve system thread exception not handled Windows 10, you can try clean reinstallation of OS to solve it. Some users report that they have solved system thread exception not handled error through this method.
If you perform clean reinstallation of OS, you must use MiniTool Partition Wizard to back up or recover data in advance. Click backup partition for detailed steps.
As for clean install steps, you can refer to install Windows 10 on a new hard drive.
Finally, you can set the boot sequence in BIOS to make the computer boot up from the new System disk.
You can regard the old disk as a data disk. Surely, if you just want the old disk to be your system disk, you can migrate OS back after you formatted the old disk. Thus, there is no problematic file to disturb the stable operation of operating system.
Here are 6 solutions for system thread exception not handled Windows 10 error. I think these methods can help you.Click to Tweet
Recover Data from SYSTEM_ THREAD_EXCEPTION_NOT_HANDLED Crash
When system thread exception not handled Windows 10 happens and you can’t boot your computer into Windows, you can use MiniTool Partition Wizard to recover your data. Surely, if your computer can boot into Windows and you find your data is lost, you can also try it to recover data.
Here is a tutorial on how to recover data when the computer can’t boot.
Step 1: Activate Bootable Media feature of MiniTool Partition Wizard.
- Buy MiniTool Partition Wizard and launch it on a normal running computer.
- Click Bootable Media on the toolbar.
Step 2: Follow the wizard and choose a media destination.
- USB Flash Drive (recommended): You can choose this option if you have a USB plugged in the computer. The boot.iso file will be burnt into the USB drive directly to complete a bootable disk.
- CD/DVD Writer: You can choose this option if the normal running computer and your computer all support CD/DVD recording.
- ISO File: This option will generate the boot.iso file on the computer. But you should burn it into a USB flash drive later to complete a bootable disk.
Step 3: Set the Firmware to make the computer boot from the disk containing the burnt boot.iso file
- Plug the bootable disk into the computer that can’t boot.
- Follow the wizard that appears on the screen when you just power on system to enter BIOS.
- Set Removable Devices or CD-ROM Devices at the first place of boot sequence. And then boot computer.
Step 4: Activate Data Recovery feature.
- Wait a few seconds without any operations until MiniTool Partition Wizard opens automatically after the computer is booted up.
- Go to its main interface by clicking Partition & Disk Management.
- Click Data Recovery.
Note: The assigned drive letters are slightly different from original ones in Windows. For example, the partition E is original partition C. You can confirm them according to space size or through Explore feature.
Step 5: Choose logical drive E (the actual system partition) and then click Scan.
Settings: This feature allows you to limit scanning range by selecting file systems and file types.
Step 6: Find the lost files with built-in tools.
- Path: It lists files according to their paths.
- Type: It lists files according to their file types.
- Show Lost Files: It only displays the lost files.
- Find: It allows you to find out the lost files by typing continuous part of their file names.
- Filter: It allows you to find out the lost files through narrowing down the files range according to filename/extension, file size, creation/modification date, etc.
- Preview: It allows you to preview the files that don’t exceed 100 MB before the data is saved. Besides, it supports 70 file types.
- Export Scan Result: It allows you to export the scan result file. And then you can load this file later through Recovery Result – Load Manually feature to recovery data in that file without a second scanning.
Step 7: Select files and then Save them into other non-system partitions.
If your computer can boot into Windows and you want to recover data, just buy MiniTool Partition Wizard and activate Data Recovery feature.
Bottom Line
If you still have problems in solving system thread exception not handled or in recovering data from system crash caused by it, please leave a comment below or email to [email protected] for help. Surely, if you have any other advice or better methods, please also leave a comment below for sharing.
System Thread Exception Not Handled FAQ
What does system thread exception not handled mean?
The system thread exception not handled error usually indicates that a system thread generated an exception that the error handler did not catch. The exceptions are various, but what is certain is that this error is usually caused by incompatible drivers, system incompatibility, memory conflicts, IRQ conflicts, etc.
What about system thread exception not handled RAM?
Sometimes, the system thread exception not handled error is caused by memory corruption. To fix this problem, you should enter Windows or Safe Mode to check the RAM. If the result shows it is fine, you should check whether the memory bank is inserted properly.
What about system thread exception not handled overclock?
Some users reported that the system thread exception not handled error is probably caused by CPU overclocking. If so, you should enter BIOS to cancel the overclocking or update the firmware.
What about system thread exception not handled Nvidia?
Sometimes, the system thread exception not handled error may be followed by nvlddmkm.sys, which is the driver of Nvidia graphics card. If so, you should update the drive to fix the problem.
Привет, друзья. В этой статье будем разбираться с ошибкой на синем экране смерти System Thread Exception Not Handled в Windows 10. Ошибка может как быть легкоустранимой, так и нести нам совсем не благую весть о состоянии Windows 10 или нашего компьютерного устройства. Ниже рассмотрим основные причины, которые могут вызывать появление этой ошибки. И поговорим о способах устранения этих причин.
Ошибка System Thread Exception Not Handled в Windows 10
Итак, друзья, синий экран смерти с ошибкой System Thread Exception Not Handled в Windows 10. Часто появляется при включении или выходе из сна компьютера, но также может возникать и внезапно при работе компьютера. В ряде случаев после возникновения этой ошибки компьютер перезапускается и продолжает нормальную работу, но ошибка может выскочить впредь. А в ряде случаев эта ошибка сопровождается циклическим перезапуском компьютера, стопорением на экране смерти и, соответственно, невозможностью работы Windows 10. Переводится эта ошибка как «необрабатываемое исключение потока системы». Означает критический системный сбой вследствие:
-
Повреждения важных для работы Windows 10 системных файлов;
-
Проблем с драйверами устройств компьютера;
-
Повреждения жёсткого диска;
-
Скопления хлама в оперативной памяти;
-
Ошибок оперативной памяти;
-
Аппаратных неполадок прочих комплектующих компьютера;
-
Наличия проблем в BIOS.
И ещё синий экран смерти с разными ошибками, в том числе с рассматриваемой, может появляться в инсайдерских сборках Windows 10 по причине проблем в самих сборках.
В части случаев для решения проблемы нам потребуется выполнить некоторые действия в работающей Windows 10. Если она не запускается, но запускается среда восстановления, попробуйте запустить систему в безопасном режиме.
Итак, что можно предпринять при возникновении синего экрана смерти с ошибкой System Thread Exception Not Handled в Windows 10?
Перезапуск компьютера
Если вы долгое время не выключали компьютер, а погружали его в сон или гибернацию, и вас при выходе из сна или гибернации появляется ошибка, просто перезагрузите Windows 10. Если компьютер долгое время не выключать, в оперативной памяти скапливается всякий хлам, который может давать о себе знать различной симптоматикой, в частности, синим экраном смерти с рассматриваемой ошибкой. Также ошибка может исчезнуть, если вы полностью отключите компьютер – завершите его работу и отключите от электросети на несколько минут. А случае с ноутбуками с отсоединяемой батареей необходимо ещё и вынуть батарею на эти несколько минут.
Восстановление целостности системных файлов
Рассматриваемая ошибка может быть следствием повреждения системных файлов Windows 10. Разного рода сбои при оперировании системными файлами могут вызвать их повреждение или уничтожение. В таком случае может помочь восстановление Windows из бэкапа или к точке восстановления, но если таковые не делались заранее, тогда необходимо прибегнуть к восстановлению целостности системных файлов.
Примечание: друзья, если у вас не получится зайти в безопасный режим даже с использованием его установочного носителя, можете попробовать восстановить целостность системных файлов вот этим способом.
Проблемы с драйверами
Синий экран смерти с ошибкой System Thread Exception Not Handled в Windows 10 может быть следствием проблем с драйверами. Файлы драйверов значимых для запуска системы устройств компьютера, как и системные файлы, могут быть повреждены или уничтожены вследствие различных сбоев. Также драйверы могут быть устаревшими или некорректными, т.е. несовместимыми с используемым устройством компьютера. Какой именно драйвер вызывает ошибку, может быть указано в скобках после самой ошибки на синем экране. Если такое указание есть, это хорошо: можете вписать название драйвера в интернет-поиск и поискать по нему информацию – это драйвер какого устройства компьютера. Дабы заполучить точное название причинного драйвера, можете воспользоваться утилитой расшифровки минидампов синего экрана смерти BlueScreenView. Ну а если причинный драйвер не установлен, не беда, будем разбираться со всеми драйверами. Как разбираться? Поэтапно:
-
Если сброс драйверов не поможет, нужно удалить и установить по новой драйвер видеокарты, он обычно не переустанавливается в процессе сброса драйверов с помощью Sysprep. Также отдельно переустановить нужно драйвера тех устройств, которые, как и видеокарта, устанавливаются по типу инсталляции программ (вебки, тачпады, принтера и т.п.). Деинсталлируем такие драйверы и устанавливаем их по новой.
Сброс или удаление драйверов и установка по новой поможет, в частности, в тех случаях, когда на какое-то устройство был установлен не его драйвер. Для упреждения установки неверных драйверов по новой, устанавливайте их с помощью упомянутой программы Snappy Driver Installer. Ну а если речь идёт о специфическом драйвере для специфического устройства, внимательно подбирайте драйвер на официальном веб-ресурсе производителя такого устройства.
Переустановка Windows 10
Если ничего из перечисленного выше не помогает, тогда остаётся только переустановить Windows 10. Если у вас запускается хотя бы среда восстановления, в качестве альтернативы полной переустановке, можете попробовать облачную переустановку, это будет менее заморочливо. Но если вам есть что терять в процессе переустановки, прежде исключите вероятность возникновения рассматриваемой ошибки из-за описываемых далее причин. Либо просто установите новую Windows 10 на другой раздел жёсткого диска, протестируйте её, чтобы исключить вероятность наличия далее рассматриваемых причин. На другой раздел диска Windows 10 с установочного носителя устанавливается как обычно, только в процессе установки мы обязательно выбираем выборочный тип установки.
И указываем местом установки новой системы раздел, отличный от того, на котором уже есть наша Windows 10.
Если на этом разделе есть ценные файлы, вызовите клавишами Shift+F10 командную строку, впишите:
explorer
Нажмите Enter и в открывшемся окошке проводника переместите файлы куда надо.
Проблемы с устройствами компьютера
Причиной ошибки System Thread Exception Not Handled в Windows 10 могут быть проблемы с какими-то устройствами компьютера – материнской платой, жёстким диском, оперативной памятью, видеокартой, блоком питания. В статье сайта «Зависание компьютера» у нас описаны проблемы, которые могут приводить к зависанию компьютера. Часть этих проблем — неполадки оперативной памяти, перегрев процессора и видеокарты, неисправности жёсткого диска и блока питания, окисление контактов — могут быть причиной синего экрана смерти с ошибкой System Thread Exception Not Handled. В этой статье вы найдёте рекомендации, что можно нам, обычным пользователям самим предпринять в случае аппаратных проблем компьютера. Далее этого – только сервисный центр или вызов компьютерного мастера на дом.
Несовместимые с Windows 10 устройства
Иногда рассматриваемая ошибка может возникать из-за несовместимых с Windows 10 устройств типа веб-камер или мышек от Microsoft или Logitech. Также ошибку могут вызывать некоторые флешки и прочие подключаемые носители информации. Запустите компьютер с отключёнными этими устройствами, и, если ошибка не будет возникать, эти устройства, соответственно, нужно будет заменить другими.
Проблемы в BIOS
Причиной ошибки System Thread Exception Not Handled в Windows 10 могут быть настройки в BIOS. Нужно сбросить настройки BIOS, т.е. загрузить оптимальные её настройки, которые были изначально. В каждой BIOS есть параметр, который отвечает за сброс настроек — Load Optimized Defaults, Load Setup Defaults, Load Fail-Safe Defaults и т.п.

При установке приложений или просто в процессе работы Windows может внезапно перезагрузится и при следующем запуске выбросить ошибку SYSTEM THREAD EXCEPTION NOT HANDLED. В одних случаях удается загрузить систему, но в течение минуты снова может возникнуть этот синий экран. В других — ошибка препятствует запуску Windows, в результате система зависает в цикле перезагрузки.
Во многих случаях сбой возникает из-за повреждения драйверов и после разгона компьютера. Также проанализируйте все события, которые могли ему предшествовать. Возможно, перед этим устанавливали программу или проводили чистку компьютера, при которой могли нарушить плотность контакта планки ОЗУ.
Анализ файла дампа памяти
Поскольку сбой может возникнуть по ряду причин, лучше проанализировать файл малого дампа памяти, который отвечает за регистрацию сбоев и предоставит подробную информацию о том, что вызывает синий экран с кодом System_Thread_Exception_Not_Handled. Для его анализа следуйте инструкции.
В проводнике щелкните правой кнопкой мыши на «Этот компьютер» и выберите Свойства.
На вкладке Дополнительно щелкните на «Параметры» раздела Загрузка и восстановление.
В секции Отказ системы убедитесь, что установлены флажки на опциях «Записать событие в системный журнал» и «выполнить автоматическую перезагрузку». В раскрывающемся списке записи отладочной информации выберите «Малый дамп памяти».
Рекомендуется использовать эту опцию, несмотря на то, что создаваемый файл Minidump небольшой по размеру, содержит достаточно информации для решения проблемы. Теперь узнаем, как его открыть.
Сделайте запрос в интернете и перейдите на указанную страницу.
Загрузите пакет Windows 10 SDK, в состав которого входит инструмент WinDbg для просмотра дампа.
Запустите файл winsdksetup.exe, на экране выбора инструментов оставьте флажок только на приложении «Debugging Tools for Windows».
После завершения установки запустите средство отладки WinDbg от имени администратора.
В меню «File» перейдите в пункт «Symbol File Path» и в текстовом поле наберите путь к файлу символов:
SRV*C:\Windows\symbol_cache*http://msdl.microsoft.com/download/symbols
Затем перейдите в пункт «Open Crash Dump» и укажите пусть к фалу дампа minidump.dmp.
Найдите имя драйвера с расширением sys, запись с указанием на который была создана в момент возникновения ошибки System_Thread_Exception_Not_Handled.
Сделайте запрос в интернете по его имени, чтобы узнать с каким устройством связан. Когда определите проблемное оборудование, перейдите в «Диспетчер устройств» и обновите вручную.
Обновление драйвера видеокарты
С ошибкой System_Thread_Exception_Not_Handled также можно столкнуться из-за повреждения драйвера видеокарты. В этом решении полностью удалим, а затем установим последнюю версию, загруженную из сайта производителя устройства.
Если синий экран System_Thread_Exception_Not_Handled препятствует загрузке системы, попробуйте войти в окно автоматического восстановления следующим образом. Включите компьютер и при отображении окна с логотипом Windows выключите ПК, удерживая кнопку питания. Повторите так три раза, на следующий отобразится экран автоматического восстановления. Нажмите на кнопку Дополнительные параметры.
Затем с экрана выбора действия перейдите по пути Поиск и устранение неисправностей – Дополнительные параметры.
Откройте командную строку и введите команду:
bcdedit /set {default} bootmenupolicy legacy
После закройте окно, перезагрузите компьютер. При отображении первого экрана с логотипом BIOS начинайте нажимать на F8, пока не отобразятся расширенные параметры загрузки. Выберите безопасный режим с поддержкой сетевых драйверов.
Если не удается запустить восстановление указанным способом, потребуется загрузочная флешка с Windows. Запустите систему с загрузочного USB накопителя, предварительно установив приоритет загрузки с этого устройства в BIOS, и на экране установки выберите «Восстановление системы».
После загрузки в безопасный режим нажмите Win + R, наберите команду devmgmt.msc для входа в «Диспетчер устройств».
Разверните Видеоадаптеры. Щелкните правой кнопкой мыши на видеокарте и выберите «Удалить».
Перезагрузите компьютер, чтобы система при обнаружении устройства смогла установить их заново при запуске. Если продолжаете сталкиваться с ошибкой System_Thread_Exception_Not_Handled попробуйте обновить их вручную.
Перейдите на сайт поставщика видеокарты. Например, если используете карту Geforce, сделайте запрос в интернете «Расширенный поиск NVIDIA».
Откройте первую страницу в результатах поиска. Укажите запрашиваемую информацию о видеокарте и нажмите на «Поиск».
Загрузите последнюю версию программного обеспечения и установите на ПК.
После перезагрузите компьютер и проверьте, прерывается ли запуск Windows кодом ошибки System_Thread_Exception_Not_Handled.
Если продолжаете сталкиваться с ошибкой, попробуйте также обновить драйвер звуковой карты.
Переименование неисправного драйвера
Если на синем экране в коде остановки System_Thread_Exception_Not_Handled отображается имя файла в скобках, например atikmdag.sys, nvlddmkm.sys и прочие, то попробуйте его переименовать. Следовательно, Windows не сможет обнаружить и загрузит новую копию файла драйвера.
Откройте командную строку от имени администратора с помощью системного поиска.
В консоли запустите команды:
cd c:\windows\system32\drivers
Если Windows установлен на другом диске, замените «с» в команде на соответствующую букву.
ren имя_драйвера.sys имя_драйвера.old
В приведенной команде «имя_драйвера» — это проблемный драйвер, например, atikmdag.sys.
После закройте консоль и перезагрузите ПК. При загрузке ОС драйвер будет установлен автоматически.
Если нет, нажмите Win + R и выполните команду devmgmt.msc. В «Диспетчере устройств» найдите оборудование с желтым восклицательным знаком и обновите автоматически или вручную.
-
Причины возникновения
-
Методы устранения
-
Способ 1
-
Способ 2
При обновлении с предыдущих версий на “десятку” у пользователей возникает ошибка “System thread exception not handled”. Что делать и как устранить данную ошибку, расскажем ниже.
Причины возникновения
Данная ошибка переводится как: “Не обрабатываемое исключение потока системы” и возникает при резком выключении компьютера во время процедуры обновления Windows 10. Трактуется как внутренний сбой системы. ОС периодически требует перезагрузки и не устраняет ошибку самостоятельно. Также причиной ошибки может быть драйвер (видеокарты чаще всего), который некорректно установлен или не совместим с вашей видеокартой.
Методы устранения
Совет! Используйте источники бесперебойного питания для компьютера, чтобы устранить проблемы нестабильной работы электросети.
Способ 1
Если вы уверены, что проблема начала проявляться после обновления драйверов видеоадаптера:
- Вставьте загрузочный диск или установочную флешку Windows 10 и выполните запуск с нее.
- Дождитесь запуска экрана установки ОС. Нажмите далее.
- Нажмите на “Восстановить компьютер” (находится внизу экрана).
- Откройте Опции → Устранение.
- Нажмите на Дополнительные параметры → Командная строка.
- Пропишите команду:
bcdedit / set {default} bootmenupolicy legacyи нажмите Enter.
- Пропишите
Exit
и нажмите Enter (выход из командной строки).
- Выберите опцию → Продолжить и перезагрузите компьютер.
- Нажмите несколько раз перед загрузкой ОС F8 и запустите безопасный режим.
- Зайдите под учетной записью с правами администратора.
- ПКМ по Пуск → Диспетчер устройств.
- Видеоадаптеры → Выбрать нужный → ПКМ Свойства.
- Нажмите “Удалить” драйвер.
- Перезагрузите компьютер, изымите носитель с установочными файлами ОС, дождитесь загрузки Windows 10.
- Зайдите в свойства видеодаптера (п.12) и проверьте, чтобы драйвер установился. Если нужно, установите драйвер вручную (с помощью утилит “GeForce Experience” для NVIDIA или “ATI Catalyst” для AMD).
Способ 2
Есть альтернативный вариант, но он не гарантирует 100% устранение ошибки:
- Перезагрузите компьютер.
- Клавишей Del (или аналогичной для других устройств) зайдите в BIOS.
- Найдите параметр “Load Optimized Defaults”.
- В диалоговом окне нажмите “Yes”.
- Перезагрузите ПК.
Важно! Если ошибка при запуске ОС не исчезнет – переустановите Windows и после этого измените настройки BIOS. Также, можете написать про возникшую проблему в деталях. Мы постараемся помочь.