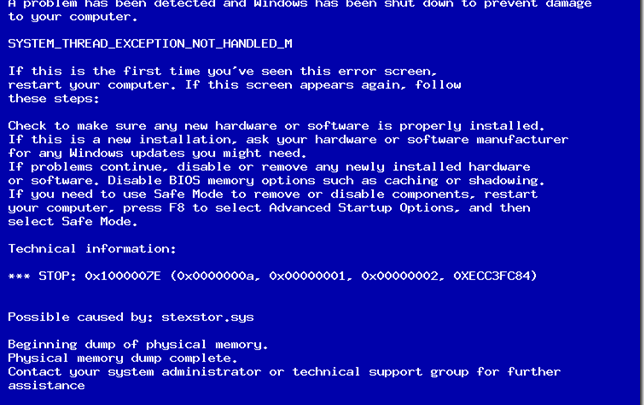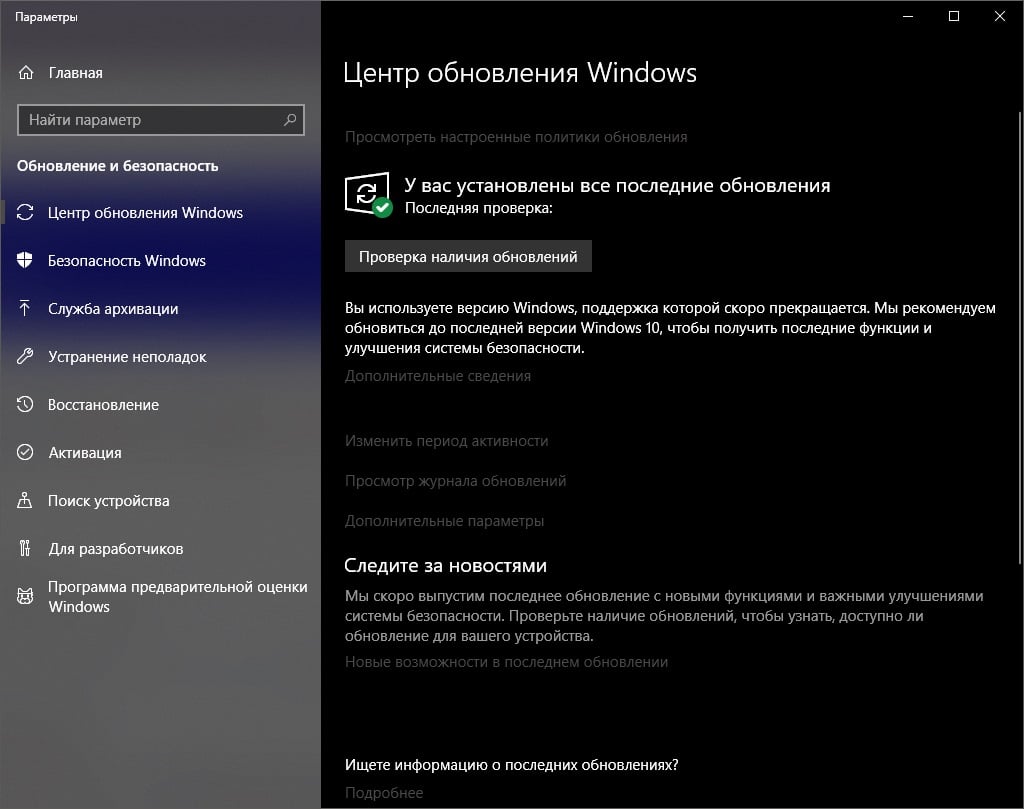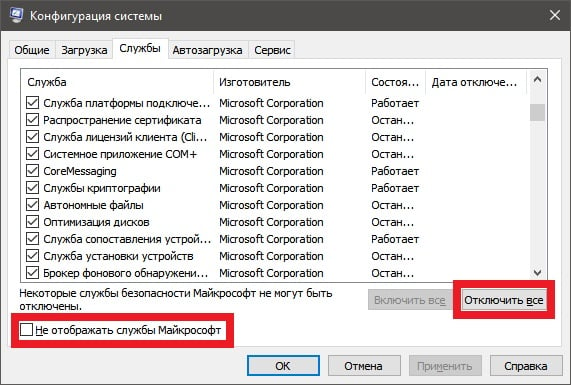Решаем BSoD с кодом 0x1000007e в Windows 7, 8 и 10
Владельцы различных версий Windows могут наткнуться на синий экран смерти, подписанный кодом 0x1000007e. Большинство пользователей, которые столкнулись с данным BSoD’ом, утверждают, что тот появился совершенно без каких-либо предпосылок.
Причины BSoD 0x1000007e
- Устаревшая версия Microsoft Silverlight.
- Вмешательство антивирусного ПО в работу системы.
- Повреждение системных файлов Windows.
- Конфликт между программным обеспечением.
- Проблемы с аппаратным обеспечением компьютера.
Как исправить BSoD 0x1000007e?
Решение №1 Установка всех отложенных обновлений
В некоторых случаях синий экран смерти с кодом 0x1000007e может возникать по причине отсутствия в системе некоторых обновлений. Вы долгое время откладывали установку обновлений для своей Windows? Тогда мы рекомендуем установить все отложенные обновления, а затем проследить, появится ли BSoD снова или нет.
Вот как начать установку обновлений для Windows 10:
- нажмите на клавиатуре комбинацию Windows+R;
- пропишите в пустой строчке «ms-settings:windowsupdate» и нажмите Ввод;
- кликните на кнопку «Проверка наличия обновлений» в появившемся окошке параметров;
- следуйте инструкция на экране.
Знайте, что во время процесса обновления ваш компьютер может перезагружаться несколько раз — это вполне нормально. Как только ваша версия Windows будет полностью обновлена, проверьте, был ли исправлен BSoD 0x1000007e или нет.
Решение №2 Удаление стороннего антивируса (если применимо)
К сожалению, многие сторонние антивирусы, задача которых состоит в защите ПК пользователя от вирусных угроз и вредоносного ПО, могут препятствовать нормальной работе Windows. Если у вас на компьютере установлен сторонний антивирус, то мы настоятельно рекомендуем вам избавиться от него и посмотреть, изменится ли как-то ситуация с синим экраном смерти или нет.
Решение №3 Восстановление поврежденных системных файлов
Синий экран смерти очень часто возникает по причине поврежденных системных файлов. Возможно, BSoD с кодом 0x1000007e появился на вашем компьютере именно по этой причине. Вы можете попытаться восстановить системные файлы, задействовав System File Checker и DISM.
Чтобы запустить эти встроенные средства Windows, вам нужно сделать следующее:
- нажмите комбинацию Windows+R;
- пропишите в пустой строчке «cmd» и нажмите комбинацию Ctrl+Shift+Enter;
- открыв Командную строку, впишите в нее команду «sfc /scannow» и нажмите Enter;
- подождите окончания работы SFC и перезагрузите компьютер;
- снова откройте Командную строку;
- теперь выполните следующие две команды:
- Dism.exe /online /cleanup-image /scanhealth
- Dism.exe /online /cleanup-image /restorehealth
- подождите окончания работы DISM и перезагрузите ПК.
После восстановления системных файлов и компонентов посмотрите, покажется ли BSoD 0x1000007e еще раз.
Решение №4 Чистая загрузка системы
Возможно, вы имеете дело с каким-то конфликтом между программным обеспечением внутри вашей ОС Windows. Проверить это достаточно просто при помощи такой процедуры, как «чистая загрузка».
Выполнив чистую загрузку, в вашей системе останутся работать лишь службы и программы от Майкрософт, что позволит вам понять, есть ли конфликт стороннего ПО или нет. Чтобы осуществить чистую загрузку, сделайте следующее:
- нажмите Windows+R;
- пропишите значение «msconfig» и нажмите Ввод;
- перейдите во вкладку «Службы»;
- активируйте опцию «Не отображать службы Майкрософт»;
- кликните на кнопку «Отключить все»;
- теперь перейдите во вкладку «Автозагрузка»;
- нажмите на ссылку «Открыть диспетчер задач»;
- отключите ВСЕ программы, находящиеся в списке Диспетчера задач (во вкладке автозагрузки) при помощи кнопки «Отключить» в правом нижнем углу окна;
- перезагрузите компьютер.
Если синий экран смерти с кодом 0x1000007e перестанет появляться, то вы действительно столкнулись с конфликтом между программным обеспечением. Поочередно включайте все ранее отключенные элементы, дабы понять, что конкретно вызывает синий экран смерти.
Решение №5 Использование точки восстановления
Если BSoD 0x1000007e начал показываться лишь недавно, то мы рекомендуем воспользоваться вам точкой восстановления, созданной автоматически самой Windows. Для этого выполните эти шаги:
- нажмите Windows+R;
- напишите «rstrui» и нажмите Ввод;
- в появившемся окошке нажмите «Далее»;
- активируйте опцию «Показать больше точек восстановления»;
- выберите подходящую точку восстановления и снова нажмите на кнопку «Далее»;
- и наконец-то, нажмите «Готово», чтобы начать процесс восстановления системы.
Как только вы зайдете в Windows, проверьте, появится ли синий экран смерти с кодом 0x1000007e или нет.
С синими экранами знаком практически каждый пользователь, который хотя-бы иногда работает за компьютером. В основном они появляются при загрузке устройства, еще реже в момент работы.
Сегодня мы рассмотрим сбой с типичной ошибкой system thread exception not handled, сопровождающуюся кодом 0x0000007E или 0x1000007e. Давайте поговорим о том, что делать и как ее исправить в Windows 10 и более ранних версиях.
Содержание статьи
- Причины возникновения
- Случайный сбой
- Удаление проблемной программы
- Подключенное оборудование
- Системные ошибки
- Сброс настроек BIOS
- Отключаем аппаратное ускорение
- Диагностируем оперативную память
- Определяем дефектный драйвер
- Диагностируем поломку на стороне комплектующих
- Другие варианты
- Видео по теме:
- Комментарии пользователей
Причины возникновения
Существуют множество причин способных вызвать сбой. Определить точно в чем была неисправность получается только опробовав все методы, о которых я расскажу ниже.
Чаще всего проблема находится на стороне:
- случайного сбоя ПК;
- подключенного оборудования;
- системных ошибок;
- неверных настроек BIOS;
- аппаратного ускорения;
- оперативной памяти;
- дефектного драйвера какого-либо компонента;
- прочих комплектующих (жесткого диска, блока питания, видеокарты, материнской платы).
Теперь, после того как мы разобрались с причинами появления кода остановки system thread exception not handled, можем переходить непосредственно к устранению.
Совет: перед тем, как приступать к выполнению конкретных действий, обзаведитесь установочным диском Windows 10, он будет весьма кстати, если ПК не получается загрузить даже в безопасном режиме. В любом другом случае используйте безопасный режим или LiveCD.
Случайный сбой
Возможно мы имеем дело с единичным сбоем. В большинстве случаев исправить ситуацию получается отключением компьютера от сети на пару минут.
Удаление проблемной программы
Применение данного метода решения проблемы является актуальным в случае, если рассматриваемая в статье ошибка начала появляться сразу после установки новой программы, а перезагрузка компьютера не принесла положительного результата.
Важно! Есть вероятность, что недавно установленное приложение банально не совместимо с текущей конфигурацией компьютера. В этом случае может помочь его удаление.
Чтобы удалить последнюю установленную программу необходимо последовательно выполнить несколько действий:
- Для начала необходимо открыть системный поиск, введя в него запрос «Панель управления».
- Появится список доступны вариантов, нужно кликнуть по верхнему.
- Затем следует перейти во вкладку «Программы и компоненты».
- Выбрать пункт «Удаление программы».
- Теперь нужно щелкнуть по столбцу «Размер», чтобы произвести сортировку программ по дате их установки.
- Выполнить удаление потенциально проблемной программ, кликнув по ней правой кнопкой мыши и выбрав пункт «Удалить».
После проделанных манипуляций с системой требуется выполнить перезагрузку компьютера.
Подключенное оборудование
Если к компьютеру подключено дополнительное оборудование (принтер, сканер, веб камера), то убедитесь, что их драйвера совместимы с установленной операционной системой. Как вариант, можно попробовать временно отключить сторонние устройства и проверить результат.
Нередко код ошибки system thread exception not handled вызывают компьютерные мыши, веб камеры от Microsoft или Logitech. Видимо это связано с несовместимостью их ПО с Windows 10. Если вы обладатель подобного девайса, то попробуйте использовать другую мышь или обновить ПО.
Системные ошибки
Очень часто получается наладить работу системы, путем исправления ошибок на стороне важных файлов. Делается это двумя методами:
- Первый – через меню «Мой компьютер». Я рассказывал о нем в статье про устранение неполадок на жестком диске.
- С использованием командной строки, выполнив команду sfc /scannow.
Оба способа работают только из-под Windows, поэтому в случаях, когда код остановки system thread exception not handled возникает на этапе запуска, нужно использовать установочный образ, записанный на флешку или диск. И запускать консоль с него. Как это сделать, читайте ниже в разделе про определение дефектного ПО.
Сброс настроек BIOS
Возможно? причиной появления синего экрана стали неверные настройки BIOS. Даже если вы их не меняли, они могли измениться автоматически после какого-либо сбоя. Например, после скачка напряжения в сети или из-за израсходованной батарейки питания биоса. В таком случае ее нужно менять.
Как это сделать:
- Входим в BIOS.
- Находим параметр, отвечающий за сброс настроек. Чаще всего он имеет название «Optimized Defaults».
- Нажимаем по параметру и подтверждаем действие.
- Сохраните настройки и перезапустите ПК.
После этого все должно работать.
Отключаем аппаратное ускорение
Если ошибка system thread exception not handled возникает во время работы Windows 10, то, скорее всего, источником проблемы является включенное аппаратное ускорение.
Как его отключить на примере браузера Google Chrome:
- Щелкаем по пункту меню и открываем панель настроек.
- Пролистываем страницу в самый низ и нажимаем по пункту «Дополнительные».
- Находим и отключаем опцию аппаратного ускорения.
- Перезапускаем браузер.
Если у вас другой браузер, то ищите в настройках аналогичную опцию. Например, в опере параметр ускорения находится в разделе «Браузер — Система».
Диагностируем оперативную память
Также не стоит исключать проблемы на стороне оперативной памяти. Даже в случае установки новый планок памяти, это не исключает возможных ошибок и моментов несовместимости.
Рекомендует выполнять проверку следующим образом:
- Для начала следует вынуть модули и протереть контакты обычным школьным ластиком. Затем аккуратно вставить модули обратно в свои разъемы. Проблема может решиться уже на этом пункте.
- Проверяем момент совместимости планок друг с другом или материнской платой. Для этого проверьте работу компьютера поочередно с каждым модулем.
- Выполните тестирование памяти на предмет ошибок с помощью утилиты «memtest86+».
При обнаружении момента несовместимости или ошибок, замените неисправные планки памяти. После этого сбой system thread exception not handled перестанет появляться вовсе.
Определяем дефектный драйвер
Определить неисправный драйвер можно двумя способами, начнем с самого простого, когда удается загрузить Windows 10 в обычном или безопасном режиме.
- Открываем диспетчер устройств.
- Теперь нужно убедиться, что напротив каждого компонента нет жёлтых или красных знаков, обозначающих проблему в работе устройства.
- Если знаки присутствуют, то производим обновление драйвера конкретного компонента.
Перезагружаем компьютер.
Внимание! Наиболее точно определить поломку получается в программе «BlueScreenView».
Второй способ рекомендую использовать в тех случаях, когда операционную систему загрузить не удается, тогда на помощь приходит установочный диск:
- Запишите образ на флешку или диск, зайдите в BIOS и измените порядок загрузки устройств, выставив накопитель с образом на первое место.
- Выполните загрузку образа с носителя.
- Откройте раздел восстановления.
- Зайдите в раздел «Исправление неисправностей».
- Затем открываем «Диагностика» и щелкаем по пункту «Дополнительные параметры».
- Выберите инструмент «Командная строка».
- Пропишите команду bcdedit /set {default}bootmenupolicy legacy и нажмите «Enter».
- Закройте консоль и перезагрузите компьютер.
- Войдите в безопасный режим, быстро нажимая клавишу «F8» в момент загрузки ПК.
- Открываем диспетчер устройств, щелкаем правой мышкой по оборудованию, с которым возникла неполадка и выбираем в «Удалить».
- Перезагружаем устройство.
Скорее всего это поможет исправить ошибку system thread exception not handled. Кстати, данный способ универсален и подходит для Windows 8.
Краткий список наиболее частых причин появления сбоя:
- atikmdag.sys – файл драйвера видеокарты ATI/AMD Radeon. Лечится переустановкой ПО.
- nvlddmkm.sys – системный файл отвечающий за работу видеокарты NVIDIA. Проблема устраняется переустановкой ПО. Но перед этим необходимо удалить старую версию драйвера.
- etd.sys – связан с ноутбуком, а точнее с тачпадом. В качестве решения предлагаю удалить драйвера тачпада или обновить их до последней версии.
- ntfs.sys, ntfs system – специальный компонент отвечающий за данные на NTFS дисках. Исправляется путем сканирования файлов на предмет ошибок командой функцией sfc /scannow, переподключением или заменой неисправного жесткого диска.
Иногда виновниками появления system thread exception not handled становятся совсем другие файлы, но несмотря на это, процедура устранения сбоя практически идентична во всех ситуациях.
Диагностируем поломку на стороне комплектующих
Обычно об аппаратной проблеме говорит не эффективность других вариантов. Тем более если вы перепробовали все вплоть до установки другой версии или сборки Windows.
- Жесткий диск. На стороне жесткого диска может быть что угодно, начиная с перегрева, ошибок файловой системы до появления странных звуков, бэд секторов и выхода из строя. Проверьте каждый момент отдельно.
- Видеокарта. Еще один компонент, который следует проверить. В связи с высокими температурами видеокарты часто выходят из строя, появляются артефакты, происходит отвал чипа или падают драйвера. Например, у меня была ситуация, когда код system thread exception not handled возникал из-за неисправной видеокарты, после отключения которой все приходило в норму.
- Блок питания. При нехватке мощности блока питания могут сбоить все устройства, подключенные к ПК. Довольно часто причиной нехватки мощности становятся вздувшиеся конденсаторы.
- Материнская плата. С материнской платой дела обстоят куда проще, существуют три вида неисправностей, которые можно определить на глаз. Это затемнения участков на плате, вздутие конденсаторов и физические повреждения. Во всех других случаях, определить проблему поможет только диагностика с помощью специального оборудования.
Другие варианты
Если вышеизложенные варианты не принесли результата, то в крайнем случае стоит прибегнуть к откату системы, старту с последней удавшейся конфигурации или переустановке Windows.
Определить, по какой именно причине произошел сбой, довольно затруднительно. Именно поэтому для гарантированного получения положительно результата рекомендуется просто последовательно выполнять размещенные в статье инструкции и рекомендации.
Видео по теме:
Одна из частых проблем в Windows — system thread exception not handled. Пользователи могут получить синий экран смерти (BSoD) этого типа в любое время. Чаще всего он появляется при работе операционной системы, а после перезагрузки ПК все восстанавливается. Второй вариант – компьютер получает эту ошибку при запуске Windows и бесконечно перезагружается.
Что это за ошибка и почему возникает
BSoD с названием system thread exception not handled иногда сопровождается кодом ошибки 0x1000007e или 0x0000007e и возникает в Windows 7, 8, 10. Характеризуется следующими причинами возникновения:
- случайный сбой компьютера;
- повреждение важных системных файлов;
- неправильные настройки БИОС;
- ошибки оперативной памяти (ОЗУ);
- неисправность HDD или SSD, на котором установлена система;
- неверно установленные драйвера при подключении устройств.
Также на экране с ошибкой могут быть небольшие пояснения. Помимо самого кода появляется и название системного файла или драйвера, вызвавшего ошибку, например:
- nvlddmkm.sys – относится к драйверу видеоадаптера от NVIDIA.
- atikmdag.sys – компонент драйвера видеокарты от ATI/AMD Radeon.
- ntfs.sys – компонент HDD диска с файловой системой NTFS.
- etd.sys – компонент драйвера тачпада ноутбука.
Конечно, это не весь перечень проблемных файлов. Но для устранения проблемы в любых вариациях чаще всего используются одни и те же методы.
Проблемы с драйверами устройств
Итак, если пользователь уверен, что экран BSoD с ошибкой system thread exception not handled появляется из-за драйверов видеоадаптера или другого устройства, то от них необходимо избавиться. Конечно, просто так в систему не попадешь, когда компьютер постоянно перезагружается. В этом случае решить проблему поможет безопасный режим:
- Найдите установочный диск либо флэш-накопитель с ОС той версии, которая установлена на ПК.
- Загрузитесь с носителя и нажмите по опции «Восстановление системы».
- Выберите раздел «Поиск и устранение неисправностей».
- Посетите подраздел «Дополнительные параметры».
- Щелкните по опции «Командная строка».
- Вставьте команду — bcdedit /set {default}bootmenupolicy legacy – служит для запуска безопасного режима (вернуть все как было можно, вставив вместо слова legacy — standard).
- Закрываем CMD и перезапускаем компьютер.
- Загрузится окно безопасного режима, где выбираем самый первый пункт и жмём Enter.
- Сейчас Windows запустится без драйверов. Перейдите в диспетчер устройств (можно найти через поиск).
- Жмём правой кнопкой мышки по проблемному драйверу и выбираем «Удалить».
Настройки БИОСа
Иногда может помочь сброс настроек BIOS до заводских. Даже если в настройках ничего не изменилось, эта операция не помешает.
Для разных видов системных плат и ноутбуков процесс входа в BIOS отличается. Чаще всего это клавиши DEL, ESC, F8, F1 или F4. Ищите сведения в паспорте к системной плате или в интернете.
Чаще всего в разделе Exit или другом месте есть пункт Load Optimized Defaults, Load BIOS Setup Defaults, Load Fail-Safe Defaults или Load Setup Defaults. При помощи стрелок выбираем его и щелкаем клавишу Enter.
Чтобы изменения сохранились — выходим, выбрав пункт Save and Exit Setup.
Проверка системных файлов
Если проблема связана с повреждением системных файлов или файловой системы жёсткого диска, то исправить ошибку поможет утилита SFC:
- Открываем командую строку или PowerShell с повышенными правами.
- Пишем команду — sfc /scannow.
Появление ошибки на ноутбуке
В случае ноутбука можно попробовать способ отключения питания. В некоторых случаях это помогает:
- Отключите устройство с помощью кнопки питания.
- Отсоедините кабель зарядного устройства.
- Выньте аккумулятор и через пару минут вставьте.
Отключение аппаратного ускорения в браузерах
Во время использования браузера с включенным аппаратным ускорением, чаще всего на Windows 10, так же может возникать данная проблема. Отключим эту функцию:
- В Google Chrome переходим в настройки (в остальных браузерах процедура идентична. Незначительно отличается интерфейс).
- Опускаемся вниз и жмем по пункту «Дополнительные».
- Находим в разделе «Система» функцию «Использовать аппаратное ускорение (при наличии)» и отключаем её.
- Перезаходим в браузер.
Проверка оперативной памяти на ошибки
Оперативная память – еще одна частая причина появления system thread exception not handled. Рассмотрим метод проверки памяти на ошибки:
- Выниманием модули ОЗУ, аккуратно протираем ластиком контакты, вставляем обратно.
- Скачиваем утилиту memtest86+ и выполняем тестирование ОЗУ.
Для исправления этого типа ошибки необходимо сделать следующее:
- Сбросить BIOS до заводского состояния.
- Обновить БИОС или отключить в нем параметры кэширования или затенения памяти.
- Обновить/удалить драйвер через безопасный режим, как это было описано выше.
- Иногда требуется поменять проблемный компонент, например, видеокарту.

В этой инструкции подробно о возможных причинах синего экрана SYSTEM THREAD EXCEPTION NOT HANDLED в Windows 11 и Windows 10, а также о возможных способах исправить ошибку в зависимости от конкретной ситуации.
Драйверы и обновления системы как причина ошибки SYSTEM THREAD EXCEPTION NOT HANDLED
Одна из самых частых причин рассматриваемой ошибки — неправильная работа оборудования с установленными драйверами. Если проблема возникла после установки драйверов, в том числе автоматической, или синий экран стал появляться сразу после установки обновлений Windows, вы можете использовать следующие способы решения проблемы:
- Если после синего экрана SYSTEM THREAD EXCEPTION NOT HANDLED и перезагрузки появляется экран с сообщением о попытке восстановления и кнопками для перезагрузки или дополнительных параметров восстановления, нажмите «Дополнительные параметры восстановления».
- Запустится среда восстановления, в ней, в разделе (путь может отличаться) «Поиск и устранение неисправностей» — «Дополнительные параметры» вы можете использовать пункт «Восстановление системы» для запуска восстановления из точки восстановления, при наличии таковых.
- Пункт «Удалить обновления» позволит удалить последние обновления Windows.
- Используя пункт «Параметры загрузки» с последующей перезагрузкой, вы сможете выбрать загрузку в безопасном режиме, где проблема может не проявиться и уже там выполнить действия по отмене последних действий, которые привели к ошибке. Также можно попробовать выполнить загрузку с отключенной проверкой цифровой подписи драйверов.
- Если попасть в среду восстановления описанным способом не получается, вы можете использовать загрузочную флешку Windows 11 или 10: загрузитесь с неё и на втором экране внизу слева выберите пункт «Восстановление системы». Также средства восстановления системы можно использовать с загрузочного WinPE.
Перечисленные ваше подходы приведены на случай, если Windows не запускается и вход в систему невозможен. Если вход в Windows возможен, но во время работы появляется синий экран SYSTEM THREAD EXCEPTION NOT HANDLED, вы можете:
- Использовать точки восстановления системы на дату, когда проблема не наблюдалась
- Удалить обновления Windows (если предполагается, что проблема возникла после их установки)
В случае, если наиболее вероятная причина — драйвер какого-либо устройства, прежде всего попробуйте выяснить, какой драйвер или процесс стал причиной ошибки, здесь помогут программы для анализа дампов памяти Windows, на скриншоте ниже анализ дампа другого синего экрана, представлен для демонстрации.
Если вы увидите, что причина в каком-то стороннем файле драйвера .sys, по имени этого файла в Интернете можно найти, к какому устройству он относится: например, имя nvlddmkm.sys будет говорить о драйвере видеокарты NVIDIA, amdkmdag.sys — AMD, но не обязательно это будет именно драйвер видеокарты.
Определив, драйвер какого устройства приводит к сбою, вы можете скачать с официального сайта и установить для него оригинальные драйверы от производителя, либо, если именно после их установки стала появляться ошибка — установить стандартные драйверы Windows.
Для установки стандартных драйверов для известного вам устройства можно использовать следующие шаги:
- Нажмите правой кнопкой мыши по кнопке «Пуск» и выберите пункт «Диспетчер устройств».
- В диспетчере устройств нажмите правой кнопкой мыши по устройству и выберите пункт «Обновить драйвер».
- Нажмите «Найти драйверы на этом компьютере».
- Нажмите «Выбрать драйвер из списка доступных драйверов на компьютере».
- Посмотрите, какие совместимые драйверы для этого устройства уже присутствуют на компьютере. Обычно достаточно выбрать не тот, который установлен в данный момент времени.
Синий экран из-за неправильной работы памяти или других аппаратных компонентов
Если синий экран SYSTEM THREAD EXCEPTION NOT HANDLED стал появляться на новом компьютере или после того, как вы установили новые модули памяти, SSD, видеокарту или другие компоненты для старого ПК или ноутбука, попробуйте следующие варианты решения:
- Выполните сброс настроек БИОС/UEFI на настройки по умолчанию, либо — оптимизированные настройки. Обычно сделать это можно на вкладке выхода из БИОС, а пункт может называться Load Defaults, Load Optimized Defaults или аналогичным образом. Обратите внимание: при сбросе могут сброситься и настройки устройства загрузки, в этом случае порядок загрузки потребуется перенастроить.
- Выполните проверку оперативной памяти на ошибки: это можно сделать и с загрузочной флешки, если Windows не удается запустить, подробнее: Как проверить оперативную память на ошибки.
- Если ошибка возникла именно после обновления модулей памяти, убедитесь, что ваша материнская плата или ноутбук поддерживает установленные модули и конфигурацию RAM — для этого можно попробовать найти официальное руководство к вашей модели материнской платы или ноутбука в Интернете.
- Если ошибка появилась после подключения накопителей SATA, убедитесь, что кабели подключения в порядке, попробуйте другие кабели SATA.
По возможности проверьте работу оборудования на другом компьютере. Иногда причина не вашем ПК, а в браке вновь установленного оборудования.
Некоторые дополнительные варианты, которые могут помочь при ошибке SYSTEM THREAD EXCEPTION NOT HANDLED:
- Если ошибка появляется только после завершения работы, спящего режима или гибернации, но исчезает после перезагрузки, попробуйте отключить быстрый запуск Windows.
- При появлении синего экрана после разгона памяти, процессора или видеокарты — отключите разгон.
- Выполните восстановление целостности системных файлов Windows, подробнее: Как восстановить системные файлы Windows 11 (подойдет и для Windows 10).
- При наличии новых версий БИОС на официальном сайте производителя ноутбука или материнской платы, попробуйте установить обновление, строго следуя инструкциям производителя по его установке, поскольку сбой в процессе может привести к неработоспособности устройства.
- Установите оригинальные драйверы чипсета и управления электропитанием (при наличии) с сайта производителя, даже если Windows установила более новые. Для Intel-устройств также попробуйте установить оригинальные драйверы Intel ME (Management Engine) с сайта поддержки именно вашей модели устройства.
- Иногда причиной оказывается статическое электричество. Можно попробовать такой вариант: выключите ваш ноутбук или компьютер, с ноутбука снимите батарею, выключите устройства из розетки, нажмите и удерживайте кнопку питания около 10-15 секунд, отпустите её, снова включите устройство.
- Также имеет смысл проверить работу системы в режиме чистой загрузки — без сторонних служб и фоновых программ: если при чистой загрузке синий экран SYSTEM THREAD EXCEPTION NOT HANDLED не наблюдается, стоит вспомнить, какие программы устанавливались на компьютере в последнее время.
- Теоретически возможна ситуация, когда ошибку вызывает работа вирусов (или их «борьба» с установленным антивирусом). Можно попробовать использовать загрузочную антивирусную флешку для проверки установленной системы на наличие угроз и их удаления при обнаружении.
- Если ошибка появляется только при работе в браузере, например, при просмотре видео, можно попробовать отключить аппаратное ускорение в браузере.
- При появлении ошибки при запуске какой-то конкретной игры или программы, причина может быть в ней: можно попробовать запуск в режиме совместимости, для не очень лицензионных программ — добавить в исключения антивируса.
Подводя итог: чаще всего, причина ошибки в неправильно работающих драйверах или оборудовании (обычно речь об оперативной памяти). Однако в некоторых случаях обновления Windows (или сбои при их установке), сторонние программы, в том числе вредоносные, также могут приводить к появлению синего экрана SYSTEM THREAD EXCEPTION NOT HANDLED.
Некоторые пользователи сталкиваются с ошибкой «SYSTEM THREAD EXCEPTION NOT HANDLED», что в переводе обозначает «исключение системного потока не обрабатывается» или «необработанное исключение системного потока». В это время на компьютере отображается BSOD («синий экран смерти») с сообщением об возникшей ситуации: «На вашем устройстве возникла проблема, и его необходимо перезагрузить. Перезагрузка будет выполнена автоматически».
Ниже вы увидите код остановки «SYSTEM THREAD EXCEPTION NOT HANDLED» и за ним, иногда следует имя файла, например, atikmdag.sys, ntfs.sys, etd.sys, nvlddmkm.sys, nwifi.sys, cmuda.sys и так далее. На «синем экране смерти» также может отображаться стоп код «0x0000007E» или «0x1000007E».
Содержание:
- Причины неполадки «SYSTEM THREAD EXCEPTION NOT HANDLED» Windows
- Получение информации об возникшей проблеме
- Обновите, откатите или переустановите драйверы
- Отключение быстрого запуска Windows
- Запустите диагностику памяти
- Проверка жесткого диска на ошибки
- Восстановление системных файлов
- Восстановление системы
- Переустановка Windows
- Дополнительные советы по исправлению ошибки
- Выводы статьи
Эти сообщения указывают на то, что системный поток сгенерировал исключение, которое обработчик ошибок не смог обработать. В операционной системе Windows произошла критическая ошибка, которая привела к сбою, который блокирует нормальное функционирование ПК.
В этом руководстве мы расскажем о методах исправления ошибки «SYSTEM THREAD EXCEPTION NOT HANDLED» Windows 10 или Windows 11.
Причины неполадки «SYSTEM THREAD EXCEPTION NOT HANDLED» Windows
Синий экран «SYSTEM THREAD EXCEPTION NOT HANDLED» появляется при включении ПК, выходе из сна, при выключении или внезапно во время работы. Иногда случается, что компьютер начинает циклически перезагружаться, и это делает невозможным нормальный запуск Windows.
Причины этого BSOD (Blue Screen of Death) различаются в зависимости от ситуации: повреждение системных файлов, конфликты программ, проблемы с драйверами, аппаратным обеспечением и так далее. Ошибка синего экрана может быть результатом одновременной неисправности или повреждения нескольких драйверов, поэтому не всегда удается правильно выявить причину появления Stop code SYSTEM THREAD EXCEPTION NOT HANDLED.
Основные причины, по которым появляется ошибка «SYSTEM THREAD EXCEPTION NOT HANDLED»:
- Проблемы с драйверами на компьютере.
- Повреждение системных файлов.
- Воздействие вредоносного программного обеспечения.
- Недавнее обновление системы или драйверов.
- Наличие битых секторов на диске.
- Несовместимое аппаратное обеспечение (камера, принтер, мышь и так далее).
- Ошибки и переполнение оперативной памяти.
- Проблемы в BIOS (UEFI).
- Неисправности оборудования (жесткий диск, оперативная память, видеоадаптер, блок питания и так далее).
Если после ошибки остановки «SYSTEM THREAD EXCEPTION NOT HANDLED» указано имя драйвера, то это помогает выявить причину сбоя:
- atikmdag.sys — проблемы с драйверами видеокарты ATI/AMD.
- nvlddmkm.sys — неполадки с видео драйверами NVIDIA.
- etd.sys — неисправен драйвер тачпада ноутбука.
- ntfs.sys — повреждение системных файлов.
- cmuda.sys — проблемы с аудио драйвером C-Media.
- dxgmms2.sys — неполадки с драйверами DirectX.
- bcmwl63a.sys — проблемы с драйвером беспроводной сети Broadcom.
В любом случае пользователю необходимо попытаться исправить эту ситуацию, чтобы предотвратить появление подобных сбоев в работе Windows.
Получение информации об возникшей проблеме
После возникновения неполадок желательно узнать о причинах сбоя системы. Некоторая информация записана в журнале просмотра событий Windows. Доступ к нему можно получить из работающей системы, или после входа в безопасный режим из среды восстановления WinRE на неработающем ПК.
- Как зайти в безопасный режим Windows 11 — 5 способов
- Как зайти в безопасный режим Windows 10 — 4 способа
Вам нужно сначала проверить системный журнал, чтобы попытаться определить устройство или драйвер, который вызывает исключение системного потока, не обработанное Windows.
Выполните следующие действия:
- Нажмите клавиши «Win» + «R».
- В диалоговом окне «Выполнить» в поле «Открыть:» введите команду «eventvwr», а затем нажмите «ОК».
- На экране откроется системное средство «Просмотр событий».
- В правой части окна приложения перейдите: «Просмотр событий (Локальный)», затем «Журналы Windows», потом «Система».
- В верхней центральной части окна программы отобразится журнал системных событий с большим количеством данных.
- Отфильтруйте события, чтобы облегчить поиск необходимой информации.
- В правой части окна приложения щелкните по «Фильтр текущего журнала…».
- В окне «Фильтровать текущий журнал» во вкладке «Фильтр» в разделе «Уровень события:» установите галки в пунктах «Критическое» и «Ошибка», а затем нажмите «ОК».
- Найдите ошибку, чтобы увидеть информацию о ней. Выделите событие, а потом посмотрите в нижней центральной части окна программы во вкладках «Общие» и «Подробности» сведения об этой проблеме.
Возможно, вы получите некоторые данные, которые помогут вам в дальнейших шагах по исправлению этой системной ошибки.
Информацию о «синем экране» можно получить с помощью стороннего программного обеспечения. В этом нам поможет бесплатная программа BlueScreenView, которая не требует установки на ПК.
Приложение считывает и отображает информацию, содержащую в файлах MinDump, хранящихся в одноименной папке, находящейся в системной папке «Windows». В окне программы BlueScreenView вы увидите различные сведения: время аварии, адреса и параметры, код ошибки, драйвер причины, описание файла, название продукта и так далее.
Эта информация может помочь в решении проблемы.
Обратите внимание на то, что при очистке Windows системным средствами или с помощью сторонней программы-чистильщика, файлы MiniDump могут быть удалены с компьютера, и из-за этого вы рискуете не увидеть информацию о BSOD в окне программы BlueScreenView.
Обновите, откатите или переустановите драйверы
Этот метод используется для устранения несовместимости драйверов, которая может привести к ошибке «SYSTEM THREAD EXCEPTION NOT HANDLED» Windows 11 или Windows 10. Вам нужно выполнить обновлению, откат и переустановку драйверов.
В общем случае необходимо выполнить следующие действия:
- Щелкните по меню «Пуск» правой кнопкой мыши, а в контекстном меню выберите «Диспетчер устройств».
- Обновите, откатите или переустановите драйверы (особенно драйверы, относящиеся к графическим адаптерам, сетевым картам, звуковым картам и так далее).
Обновление драйверов происходит следующим образом:
- В окне «Диспетчер устройств» щелкните правой кнопкой мыши по драйверу, а в раскрывшемся меню нажмите «Обновить драйвер».
- В открывшемся окне «Как вы хотите провести поиск драйверов?» выберите «Автоматический поиск драйверов», чтобы Windows выполнила поиск оптимального драйвера на компьютере и установила его на устройство.
Выполните откат драйвера по этой инструкции:
- В окне «Диспетчера устройств» щелкните правой кнопкой мыши по драйверу, а в контекстном меню выберите «Свойства».
- Перейдите во вкладку «Драйвер» и нажмите «Откатить».
Если кнопка затемнена, то это значит, что на данном компьютере нет предыдущей версии драйвера, поэтому откат данного драйвера на этом устройстве невозможен.
- В открывшемся окне выберите причину, нажмите «Да», а затем выполните откат на прежнюю версию драйвера.
Переустановка драйверов:
- При использовании этого метода заранее подготовьте необходимые драйвера для устаревших компьютеров, потому что система не сможет самостоятельно их скачать и установить из-за их отсутствия на сайте производителя устройства.
- Кликните правой кнопкой мыши по драйверу в окне «Диспетчер устройств», а в раскрывшемся меню щелкните «Свойства».
- Откройте вкладку «Драйвер».
- Нажмите «Удалить устройство».
- В окне «Удаление устройства» установите флажок в пункте «Удалить программы драйверов для этого устройства», а затем нажмите «Удалить».
- Обновите Диспетчер устройств, а в некоторых случаях понадобится перезагрузка ПК.
- Найдите драйвер на сайте производителя устройства и следуйте инструкциям по его установке.
Отключение быстрого запуска Windows
Функция быстрого запуска Windows, несколько ускоряющая загрузку системы, иногда может вызвать BSOD «SYSTEM THREAD EXCEPTION NOT HANDLED». В этом случае необходимо отключить этот параметр в операционной системе.
На компьютерах с ОС, установленной на твердотельном накопителе (SSD-диске), не имеет смысла использовать эту возможность, потому что Windows и так быстро запускается.
Существует несколько способов для отключения быстрого запуска, о которых вы можете узнать из статьи, если перейдете ниже по ссылке.
Запустите диагностику памяти
Если код «SYSTEM THREAD EXCEPTION NOT HANDLED» появляется из-за проблем с оперативной памятью, проверьте память с помощью встроенного средства. Диагностика памяти проверит и устранит обнаруженную логическую проблему с памятью.
Выполните следующие шаги:
- В работающей Windows или в безопасном режиме операционной системы нажмите клавиши «Win» + «R».
- В диалоговое окно «Выполнить» введите «mdsched.exe», чтобы запустить приложение.
- В окне «Проверка компьютера на предмет неполадок с памятью» выберите «Выполнить перезагрузку и проверку (рекомендуется)».
- Откроется окно «Средство диагностики памяти Windows», в котором отображается процесс проверки.
- Подождите, пока компьютер закончит диагностику памяти. Обычно этот процесс занимает несколько минут.
- Проверьте результат в средстве просмотра событий.
Для проверки оперативной памяти также используется стороннее программное обеспечение, например, программы Memtest86 или Memtest86+.
Проверка жесткого диска на ошибки
На жестком диске компьютера могут появится сбойные сектора, из-за которых возникают ошибки файловой системы. Это часто вызывает проблемы в работе операционной системы Windows.
Необходимо проверить жесткий диск с помощью встроенного средства CHKDSK (Check Disk) и исправить найденные ошибки. Сделать это можно в графическом интерфейсе или из командной строки.
Восстановление системных файлов
Необработанная ошибка исключения системного потока Windows может быть вызвана повреждением системных файлов. Вы можете восстановить их с помощью встроенных системных средств SFC и DISM. Этот метод применим независимо от того, может ли компьютер загрузиться в безопасном режиме или нет.
Средство проверки системных файлов (SFC) — встроенный инструмент Windows для выявления и восстановления поврежденных системных файлов. SFC (System File Checker) заменяет поврежденные, потерянные или измененные системные файлы.
Пройдите шаги:
- Откройте командную строку от имени администратора.
- Введите команду и нажмите клавишу «Enter»:
sfc /scannow
- Затем дождитесь окончания процедуры проверки.
Если компьютер не запускается выполните команду, загрузившись в среде восстановления WinRE:
sfc /scannow /offbootdir=C:\ /offwindir=C:\Windows
Проверка и восстановление системных файлов Windows в sfc scannow
Если ошибка снова повторяется на компьютере после сканирования с помощью SFC.exe, вы можете запустить команду DISM для восстановления системных файлов:
- Запустите командную строку от имени администратора.
- Выполните следующие команды одну за другой:
dism /Online /Cleanup-Image /ScanHealth dism /Online /Cleanup-Image /Restorehealth
Восстановление системы
Если вышеперечисленные методы не могут устранить стоп-код с необработанным исключением системного потока, вы можете попробовать восстановить систему, чтобы вернуть компьютер к последней рабочей версии.
Этот способ работает при наличии в системе ранее созданных точек восстановления Windows. Подробные инструкции о восстановлении компьютера до более раннего состояния вы найдете в других статьях на сайте vellisa.ru.
- Восстановление Windows 11 с точки восстановления
- Создание точки восстановления и восстановление Windows 10
Кроме того, вы также можете использовать другие варианты, например, сброс Windows или восстановление из образа, чтобы попытаться решить эту проблему.
Переустановка Windows
Если ничего не помогает, выполните чистую переустановку ОС, чтобы решить эту проблему. Несмотря на то, что вы потеряете данные и программы на текущей системе, новая Windows будет избавлена от накопившихся ошибок и проблем.
Скопируйте необходимую информацию, которая будет утеряна при переустановке ОС. Запишите образ Windows на загрузочную флешку, а затем выполните установку операционной системы на компьютер.
Дополнительные советы по исправлению ошибки
Чтобы решить проблему, попробуйте другие дополнительные способы:
- Сбросьте настройки BIOS (UEFI) по умолчанию.
- Обновите прошивку BIOS (UEFI).
- Отключите несовместимые устройства: веб-камеру, мышь и тому подобное.
- Проверьте состояние жестких дисков компьютера.
- Замените неисправное оборудование: оперативную память, материнскую плату, жесткий диск, блок питания, видеокарту и так далее.
- Отключите на некоторое время компьютер от электрической сети, а в случае с ноутбуком выньте батарею на несколько минут.
- Удалите несовместимые программы, работающие в фоновом режиме. В основном, это касается приложений, связанных с видео, графикой и звуком.
Выводы статьи
На некоторых компьютерах появляется ошибка «SYSTEM THREAD EXCEPTION NOT HANDLED» с сообщением о необходимости перезагрузки. Произошел критический сбой системы, связанный с необработанным исключением системного потока, и в результате пользователь наблюдает синий экран BSOD.
При повторении появлении BSOD или если компьютер потерял работоспособность, необходимо устранить возникшие неполадки. Эту проблему сложно решить из-за того, что она вызывается разными причинами. В этой статье изложено несколько методов, помогающих исправить ситуацию.
Похожие публикации:
- Исправление ошибки восстановления системы 0x81000203 в Windows
- Как изменить системные звуки в Windows 10 и Windows 11
- Не отображаются миниатюры фото и видео в Windows
- Как настроить общий доступ в Windows 11
- Запрещенные имена файлов и папок в Windows