Монитор синего цвета программисты часто называют «экраном смерти». Некоторые из ошибок, вызывающих такой эффект, можно устранить самостоятельно через специальные возможности операционки Виндовс. При появлении необходимо ознакомиться с инструкциями, как исправить неполадку win32kbase.sys в операционной системе Windows 10. Существует несколько основных методов.
Причины появления ошибки в Windows 10
Указанный файл является встроенным в ОС. Применяется как драйвер внутреннего ядра персонального устройства (ноутбука или стационарного компьютера). Проверить наличие документа (его целостность, работоспособность) можно через отдельную папку – System32, которая находится на жестком носителе ПК. Неисправность появляется по двум причинам: удаление (случайное, направленное) блока, повреждение файла.
На неполадку указывают следующие сообщения:
- уведомление о проблеме, вследствие которой ОС автоматически закрывается (при этом прописывается прямое указание на соответствующий файл);
- сообщается о неполадке, из-за чего персональный компьютер требуется перезагрузить, запускается процесс перезапуска ПК;
- сообщение с кодом System_Service_Exception (с указанием на определенный файл);
- отображается кодировка конкретной неисправности (например, 0х0000000А, 0х00000050 и другие).
Внимание! В каждом случае операционная система обозначает возникшую проблему сочетанием специальных символов. Чтобы детально разобраться, из-за чего возникла неполадка, можно найти пояснения по указанному коду через интернет.
Методы исправления
Способ устранения возникающей ошибки зависит от того, загружается ли операционная система до этапа рабочего стола. Если загрузка выполняется в стандартном режиме, допускается использование встроенных в ОС настроек и параметров. Если кроме уведомления о неисправности на мониторе не отображаются другие разделы и папки, необходимо осуществить перезапуск устройства. Перезагрузку ПК осуществляют до тех пор, пока не появится возможность зайти в раздел «Дополнительные параметры».
Чтобы перейти на данный блок корректировок, необходимо выбрать один из способов:
- в момент загрузки ПК три раза подряд нажать на клавишу «Reset»;
- открыть панель Пуск, нажать на кнопку «Shift» и одновременно левой клавишей мышки – на строку «Выключение», затем пункт «Перезагрузка».
В открывшемся блоке характеристик выбрать раздел «Командная строка». Запустится отдельное диалоговое окно, с помощью которого осуществляют дальнейшие действия.
Запуск утилиты проверки диска
Файлы операционной системы персонального компьютера располагаются на отдельном жестком диске (обычно это носитель с буквой С). Проверка работоспособности данного блока запускается через Командную строку. Инструкция:
- нажать кнопку Пуск, затем раздел «Выполнить»;
- в пустой строке напечатать команду cmd, подтвердить операцию клавишей «Enter»;
- откроется следующее окно со свободным полем;
- ввести команду: chkdsk C: /f /r.
Действие подтверждают. Вместо буквы С в последнем пункте может указываться другая (обозначен жесткий диск с операционной системой, из-за неисправности которой появляется синий экран). После проверки, в большинстве случаев, проблема устраняется. Если этого не произошло, используют следующие методы.
Использование проверки системы файлов
Дополнительная диагностика файлов позволяет проверить системные документы и блоки. Этапы действий:
- запустить утилиту Command Line (Командная строка) как в предыдущем способе;
- в открывшемся поле набрать значение sfc/scannow.
Запустится процесс проверки, по результатам которой встроенные компоненты защиты операционной системы начнут поиск и исправление поврежденных блоков операционки, если подобные элементы будут обнаружены.
Внимание! Чтобы утвердить изменения, внесенные через Командную строку операционной системы ПК, все операции проводят через профиль Администратора – специальный аккаунт с расширенными возможностями.
Применение DISM
DISM – Deployment Image Servicing and Management – это дополнительный блок компонентов, который помогает обслуживать созданный образ Windows 10. Для выполнения настроек запускают Command Line.
В пустое поле поочередно вводят Dism /Online /Cleanup-Image с различным окончанием:
- /CheckHealth;
- /ScanHealth;
- /RestoreHealth.
После каждой команды нажимают «Enter» и дожидаются окончания запущенной процедуры. После завершения полного комплекса процессов проблема устраняется.
Отображение синего экрана с ошибкой win32kbase (в различных комбинациях) означает неисправность работы одноименного файла. В первую очередь, необходимо проверить наличие документа в папке System32. Если он отсутствует, требуется дополнительная установка. Если просто поврежден, используют инструменты восстановления.
Попробуйте наш инструмент устранения неполадок
Выберите операционную систему
Выберите язык програмирования (опционально)
‘>
Когда вы запускаете игру или видео на своем компьютере, ваш экран внезапно становится синим и показывает ошибку: SYSTEM SERVICE EXCEPTION ( win32kbase.sys ). Ты не одинок. Многие пользователи Windows столкнулись с этой проблемой. Но не волнуйтесь, это поправимо. И вы можете попробовать следующие методы, чтобы исправить это.
Попробуйте эти методы
Необязательно пробовать их все. Просто двигайтесь вниз по списку, пока не найдете тот, который вам подходит.
Метод 1: запустить проверку системных файлов
Метод 2: используйте инструмент DISM
Метод 3: обновите драйверы
Метод 4: выполнить восстановление системы
Метод 1: запустить проверку системных файлов
В win32kbase.sys Ошибка синего экрана может быть вызвана повреждением системного файла. Вы можете запустить средство проверки системных файлов и проверить, отсутствуют ли или повреждены ли какие-либо системные файлы. Если есть, то sfc / scannow команда (Проверка системных файлов) исправит их.
Вот как запустить средство проверки системных файлов для устранения проблемы с win32kbase.sys:
- Тип cmd в поле поиска Windows.
- В результатах щелкните правой кнопкой мыши Командная строка , и выберите Запустить от имени администратора .
- Нажмите да на Контроль учетных записей пользователей незамедлительный.
- В командной строке введите sfc / scannow и нажмите Войти . Заметка:Между sfc и / scannow .
- Он должен начать сканирование системы, и это займет некоторое время. Когда он закончится, перезагрузите компьютер и проверьте наличие проблемы с win32kbase.sys. Или вы можете попробовать способ 2, описанный ниже.
Метод 2: используйте инструмент DISM
Еще один инструмент, который вы можете использовать для проверки вашей системы и устранения проблемы с win32kbase.sys: DISM.exe . Это может помочь восстановить поврежденные системные файлы. Вот как использовать инструмент DISM:
- Бежать Командная строка как администратор .
- Скопируйте и вставьте команду ниже, затем нажмите Войти .
DISM.exe / Онлайн / Очистка-изображение / Scanhealth - Если обнаружена какая-либо проблема, введите команду ниже и нажмите Войти чтобы помочь исправить это.
DISM.exe / Online / Cleanup-image / RestorehealthИли если вы видите что-то вроде этого:
попробуйте метод 3 ниже.
Метод 3: обновите драйверы
Если способы 1 и 2 не помогли вам, скорее всего, проблема в драйвере устройства. Вам следует обновить драйверы устройства, чтобы лучше решить проблему с синим экраном win32kbase.sys.
Есть два способа обновить драйверы: вручную и автоматически .
Обновите драйверы вручную — Вы можете обновить драйвер вручную, зайдя на сайт производителя оборудования и выполнив поиск последней версии драйвера. Но если вы воспользуетесь этим подходом, обязательно выберите драйвер, совместимый с точным номером модели вашего оборудования и вашей версией Windows.
ИЛИ ЖЕ
Обновите драйверы автоматически — Если у вас нет времени, терпения или компьютерных навыков для обновления драйверов вручную, вы можете сделать это автоматически с помощью Водитель Easy . Вам не нужно точно знать, на какой системе работает ваш компьютер, вам не нужно рисковать, загружая и устанавливая неправильный драйвер, и вам не нужно беспокоиться о том, чтобы сделать ошибку при установке. Driver Easy справится со всем этим.
- Скачать и установите Driver Easy.
- Запустите Driver Easy и нажмите Сканировать сейчас . Он просканирует ваш компьютер и обнаружит проблемы с драйверами.
- Нажмите Обновить рядом с любыми помеченными устройствами, чтобы автоматически загрузить правильную версию их драйверов, а затем вы можете установить их вручную. Или нажмите Обновить все для их автоматической загрузки и автоматической установки. (Для этого требуется Pro версия — вам будет предложено выполнить обновление, когда вы нажмете Обновить все . Вы получаете полную поддержку и 30-дневную гарантию возврата денег.)
- Перезагрузите компьютер и посмотрите, решена ли ваша проблема. Если нет, обратитесь в службу поддержки Driver Easy по адресу support@drivereasy.com для дальнейшей помощи. Они будут рады вам помочь. Или вы можете перейти к методу 4 ниже.
Метод 4: выполнить восстановление системы
Если описанные выше действия не помогли вам и проблема с win32kbase.sys возникла недавно, мы рекомендуем выполнить восстановление системы на вашем компьютере. Он вернет ваши системные файлы и настройки на более ранний момент времени, когда ошибка BSOD не возникла, без ущерба для ваших личных файлов.
Вот как выполнить восстановление системы:
- Тип восстановление в поле поиска Windows, затем нажмите Войти .
- В Recovery нажмите Открыть восстановление системы .
- Выбрать Выберите другую точку восстановления и щелкните следующий .
- Установите флажок рядом Показать больше точек восстановления . Вы должны увидеть список «точек восстановления». Это как резервные копии вашего компьютера, какими они были в конкретную дату и время. Вспомните дату, когда ваш компьютер работал нормально, и выберите точку восстановления с этой даты или чуть раньше (но не позже). Затем нажмите следующий .
- Сохраните все открытые документы на вашем компьютере, затем нажмите Конец.
- Нажмите да , и ваш компьютер перезагрузится.
Надеюсь, это поможет вам.
Если у вас есть другие предложения, не стесняйтесь оставлять комментарии ниже.
Возможно, вы столкнулись с рядом ошибок Blue Screen of Death, и мы рассмотрели ряд ошибок и их исправлений. Некоторые коды ошибок одинаковы для разных системных файлов. Эта статья о файле win32kbase.sys.

Эта ошибка может встречаться вместе со следующими сообщениями об ошибках:
- Обнаружена проблема, и Windows была закрыта для предотвращения повреждения вашего компьютера. Кажется, проблема вызвана следующим файлом: Win32kbase.sys.
- Ваш компьютер столкнулся с проблемой и нуждается в перезагрузке. Если вы хотите узнать больше, вы можете найти в Интернете позже эту ошибку: win32kbase.sys.
- SYSTEM_SERVICE_EXCEPTION (win32kbase.sys)
- STOP 0x0000000A: IRQL_NOT_LESS_EQUAL – win32kbase.sys
- STOP 0x0000001E: KMODE_EXCEPTION_NOT_HANDLED – win32kbase.sys
- STOP 0 × 00000050: PAGE_FAULT_IN_NONPAGED_AREA – win32kbase.sys.
Исправить эту ошибку довольно просто.
Win32kbase.sys BSOD ошибка в Windows 10
Win32kbase.sys – это базовый файл драйвера ядра Win32 для операционной системы Windows, который находится в папке System32. Если он будет поврежден или пропадет, ваш компьютер может вызвать синий экран.
Чтобы исправить эту ошибку, мы рекомендуем следующие 3 решения:
- Запустите утилиту Check Disk
- Запустите проверку системных файлов
- Запустите DISM для восстановления поврежденного образа системы.
1] Запустите утилиту проверки диска
Чтобы вручную запустить ChkDsk на системном диске (C) с помощью командной строки, введите следующее и нажмите Enter:
chkdsk/f C:
При необходимости перезагрузите компьютер.
2] Использование средства проверки системных файлов
Нажмите правой кнопкой мыши кнопку Пуск и выберите Командная строка (Администратор) . Теперь введите следующую команду для запуска средства проверки системных файлов и нажмите Enter.
sfc/scannow
Перезагрузите систему после завершения сканирования. Если это не помогает, вам может потребоваться запустить SFC во время загрузки.
3] Использование DISM
Вы можете восстановить потенциально поврежденный образ системы, используя DISM Tool. Если образ Windows становится неработоспособным, вы можете использовать средство управления развертыванием образов и обслуживанием (DISM) для обновления файлов и устранения проблемы.
Чтобы запустить DISM Tool, нажмите комбинацию WINKEY + X и нажмите Командная строка (Admin).
Теперь введите следующие три команды последовательно и одну за другой:
Dism/Online/Cleanup-Image/CheckHealth Dism/Онлайн/Очистка изображения/ScanHealth Dism/Online/Cleanup-Image/RestoreHealth
Позвольте этим командам DISM работать и ждать, пока они не выполнятся.
Надеюсь, это поможет!
Существуют различные ошибки типа «синий экран смерти», с которыми вы можете столкнуться при использовании компьютера с Windows 10, и некоторые из этих стоп-ошибок как-то связаны с файлом win32kbase.sys. Этот пост поможет вам исправить ошибки BSOD, связанные с файлом win32kbase.sys.
- Обнаружена проблема, и Windows была закрыта для предотвращения повреждения вашего компьютера. Кажется, проблема вызвана следующим файлом: Win32kbase.sys.
- Ваш компьютер столкнулся с проблемой и нуждается в перезагрузке. Если вы хотите узнать больше, вы можете найти в Интернете позже эту ошибку: win32kbase.sys.
- SYSTEM_SERVICE_EXCEPTION (win32kbase.sys)
- STOP 0x0000000A: IRQL_NOT_LESS_EQUAL — win32kbase.sys
- СТОП 0x0000001E:
KMODE_EXCEPTION_NOT_HANDLED — win32kbase.sys
- СТОП 0 × 00000050:
PAGE_FAULT_IN_NONPAGED_AREA — win32kbase.sys
Файл win32kbase.sys представляет собой базовый файл драйвера ядра Win32 операционной системы Windows, расположенный в папке System32, поэтому в случае его повреждения или пропажи ваш компьютер выдает ошибку Blue Screen. Чтобы исправить ошибки BSOD, связанные с файлом win32kbase.sys, вот несколько возможных исправлений, которые могут помочь. Не беспокойтесь, эти возможные исправления не сложны.
Вариант 1. Запустите программу проверки диска или утилиту CHDSK.
Одной из первых вещей, которые вы можете попытаться устранить из-за ошибки типа «синий экран» win32kbase.sys, является запуск утилиты CHKDSK. Если на вашем жестком диске имеются проблемы с целостностью, обновление действительно завершится сбоем, так как система будет считать, что она неработоспособна, и именно здесь появляется утилита CHKDSK. Утилита CHKDSK исправляет ошибки жесткого диска, которые могут вызывать проблему.
- Откройте командную строку с правами администратора.
- После открытия командной строки выполните следующую команду и нажмите Enter:
chkdsk / f C:
- Дождитесь завершения процесса и перезагрузите компьютер.
Вариант 2 — запустить сканирование SFC или System File Checker
Проверка системных файлов или SFC — это встроенная командная утилита, которая помогает восстановить поврежденные и отсутствующие файлы. Он заменяет плохие и поврежденные системные файлы на хорошие системные файлы. Для запуска команды SFC выполните шаги, указанные ниже.
- Нажмите Win + R, чтобы запустить Run.
- Введите CMD в поле и нажмите Enter.
- После открытия командной строки введите ПФС / SCANNOW
Команда запустит сканирование системы, которое займет несколько секунд, прежде чем завершится. Как только это будет сделано, вы можете получить следующие результаты:
- Защита ресурсов Windows не обнаружила нарушений целостности.
- Защита ресурсов Windows обнаружила поврежденные файлы и успешно восстановила их.
- Windows Resource Protection обнаружила поврежденные файлы, но не смогла исправить некоторые из них.
Перезагрузите компьютер.
Вариант 3 — Попробуйте запустить команды DISM
Возможно, вы захотите восстановить потенциально поврежденные файлы в вашей системе, поскольку их наличие может также вызвать ошибку типа «синий экран» win32kbase.sys. Чтобы восстановить эти поврежденные системные файлы, вы можете запустить команды DISM:
- Нажмите клавиши Win + X и нажмите «Командная строка (Admin)».
- После этого последовательно введите каждую из команд, перечисленных ниже, чтобы выполнить их:
- Dism / Online / Очистка-изображение / CheckHealth
- Dism / Online / Очистка-изображение / ScanHealth
- Dism / Online / Очистка-изображение / RestoreHealth
- После того, как вы выполнили приведенные выше команды, перезагрузите компьютер и проверьте, не устранена ли теперь ошибка Blue Screen dxgkrnl.sys.
Вариант 4. Попробуйте запустить средство устранения неполадок синего экрана.
Как вы знаете, средство устранения неполадок Blue Screen — это встроенный инструмент в Windows 10, который помогает пользователям исправлять ошибки Blue Screen, связанные с файлом win32kbase.sys. Его можно найти на странице устранения неполадок с настройками. Чтобы использовать это, обратитесь к этим шагам:
- Нажмите клавиши Win + I, чтобы открыть панель «Настройки».
- Затем перейдите в Обновление и безопасность> Устранение неполадок.
- Оттуда найдите опцию «Синий экран» с правой стороны, а затем нажмите кнопку «Запустить средство устранения неполадок», чтобы запустить средство устранения неполадок «Синий экран», а затем перейдите к следующим параметрам на экране. Обратите внимание, что вам может потребоваться загрузить ваш компьютер в безопасном режиме.
Вам нужна помощь с вашим устройством?
Наша команда экспертов может помочь
Специалисты Troubleshoot.Tech всегда готовы помочь вам!
Замените поврежденные файлы
Восстановить производительность
Удалить вредоносные программы
ПОЛУЧИТЬ ПОМОЩЬ
Специалисты Troubleshoot.Tech работают со всеми версиями Microsoft Windows, включая Windows 11, с Android, Mac и другими.
Поделиться этой статьей:
Вас также может заинтересовать
Если у вас есть iPhone, iPad или iPod, вы, возможно, знаете о феномене подключения и отключения вашего устройства. В какой-то момент устройство подключается, а затем каким-то образом теряет соединение, и вам нужно снова подключиться, чтобы его распознали. В этом руководстве по устранению неполадок мы рассмотрим способы устранения этой проблемы, а также способы подключения и правильной работы ваших устройств. Мы пойдем от самых распространенных к самым необычным, поэтому рекомендуется попробовать решения в том порядке, в котором они представлены.
-
Проверить кабель
Наиболее частая проблема с таким поведением возникает из-за обрыва кабеля, если у вас есть возможность попробовать другой рабочий кабель, чтобы увидеть, будет ли устройство вести себя по-другому. Если с другим кабелем все работает нормально, проблема в предыдущем кабеле.
-
Проверьте порты USB и кабельный разъем.
Обычно это проблема с кабелем, но это также может быть разъем USB на кабеле или даже порт USB на ПК. Попробуйте вставить разъем в другой порт, чтобы узнать, решит ли это проблему.
-
Проверить настройки устройства
Из обновлений на вашем устройстве происходит изменение настроек конфиденциальности, которые могут отражаться на подключении к компьютеру. Чтобы устранить это, вам необходимо перезагрузить устройство. Идти к настройки устройства и перейти в Генеральная
Прокрутите вниз, пока не найдете сброс раздел и заходим в него В сбросе раздел нажимаем на сбросить местоположение и конфиденциальность
Тебе придется проверять подлинность используя ваш пин / код доступа для завершения функции сброса Введите свой пароль (или используйте любой другой выбранный вами метод аутентификации), и теперь вы можете сбросить настройки местоположения и конфиденциальности. Нажмите на сброс
Подключите устройство к ПК и выберите доверять этому устройству -
Обновление ITunes
Устаревший iTunes также может быть проблемой с этой конкретной проблемой. Перейдите на веб-сайт Apple и загрузите последнюю версию iTunes или обновите ее с помощью программы обновления Apple.
Узнать больше

- Нажмите ⊞ ОКНА + I открыть настройки Windows
- Нажмите на Универсальный доступ слева
- Прокрутите вниз, чтобы добраться до взаимодействие раздел справа и щелкните мышью
- Нажмите на переключатель рядом Клавиши мыши под опциями доступности
- Задайте свои предпочтения
- Закрыть настройки
Настройки будут применены как всегда автоматически.
Узнать больше
Если вы внезапно столкнетесь с кодами ошибок активации, такими как 0xC004E016, 0xC004F210, 0xC004F034 и 0xC004F00F на вашем компьютере с Windows 10, то все они указывают на одну и ту же проблему — недействительный ключ продукта или несоответствие версии. Когда вы видите любой из вышеупомянутых кодов ошибок выше, это означает, что вы либо вводите неправильный ключ продукта, либо используете неправильный ISO при его установке на свой компьютер. В таких случаях вы можете увидеть одно из следующих сообщений об ошибке:
«Вы используете Windows 10 Pro, но у вас есть действующая цифровая лицензия на Windows 10 Home».
Или:
«Указанный ключ продукта недействителен или не поддерживается этой версией».
Если вы получили код ошибки 0xC004F00F, это означает, что вы ввели ключ продукта для корпоративной версии Windows для активации Windows 10 Pro или Windows 10 Home. Возможно, у вас есть ключ с работы, и вы случайно используете его на своем Домашнем ПК. Если вы получили коды ошибок 0xC004E016, 0xC004F210, это означает, что вы ввели ключ продукта, предназначенный для другого выпуска или версии Windows. С другой стороны, если вместо этого вы получили код ошибки 0xC004F034, это означает, что вы ввели неверный ключ продукта или ключ продукта для другой версии Windows. Какие бы коды ошибок у вас ни были, обратитесь к приведенным ниже возможным решениям, чтобы исправить ошибку активации «Неверный ключ продукта» или «Несоответствие версии» в Windows 10.
Вариант 1. Попробуйте запустить средство устранения неполадок активации Windows 10.
Первое, что вы можете сделать, чтобы устранить эту ошибку активации, — запустить средство устранения неполадок активации Windows 10. Для этого выполните следующие действия:
- Зайдите в Настройки и затем выберите Активация.
- После этого нажмите Активация Windows, а затем устраните неполадки. Это поможет вам решить большинство распространенных проблем активации на устройствах Windows.
Вариант 2. Попробуйте приобрести новую лицензию.
Microsoft предлагает исключение — если вы подключены к учетной записи Microsoft до замены оборудования, то вы наверняка можете использовать тот же лицензионный ключ для повторной активации Windows 10. Microsoft называет это «Исключительным путем», который должен быть легко исправлен средством устранения неполадок активации Windows, как указано ранее. Однако, если средство устранения неполадок активации Windows не может устранить ошибку, вы можете попробовать приобрести новую лицензию. В таком случае, даже если у вас есть учетная запись Microsoft на вашем компьютере с Windows 10, и если Windows никогда не была активирована, это решение не будет работать. И если вы не подключили свою учетную запись Microsoft к компьютеру под управлением Windows 10 до существенного изменения оборудования, тогда вам остается только приобрести новую лицензию. Для этого вам нужно выполнить несколько шагов.
- Чтобы приобрести новую лицензию Windows, первое, что вам нужно сделать, это нажать кнопку «Пуск»> «Настройки»> «Обновление и безопасность».
- Оттуда перейдите в раздел «Активация» и выберите «Перейти в Microsoft Store».
- После получения новой лицензии вам необходимо вернуться в раздел «Обновление и безопасность», затем перейти в раздел «Активация» и выбрать опцию «Изменить ключ продукта».
- Теперь обновите ваш компьютер с Windows 10, используя новый ключ, и он должен автоматически активировать ваш компьютер.
- Затем вы должны создать учетную запись Microsoft или подключиться к существующей локальной учетной записи к своей сетевой учетной записи.
- Как только система связывает ключ и учетную запись, вам не нужно покупать новую лицензию на случай, если что-то подобное произойдет снова.
Примечание: Если вы являетесь ИТ-администратором, вам необходимо иметь в виду, что существует ограничение на количество раз, которое вы можете повторно активировать Windows на своем компьютере. Более того, если вы не видите возможности повторно активировать лицензию и это рабочий компьютер, вам необходимо обратиться в службу технической поддержки вашей организации.
Вариант 3. Попробуйте активировать Windows 10 через мобильный телефон.
Активировать Windows 10 также можно с помощью телефона. Просто отметьте, что вы должны позвонить в Microsoft, чтобы сделать это.
- В поле «Начать поиск» введите «Слуй 4”И нажмите Enter.
- Далее выберите свою страну и нажмите «Далее».
- Держите окно открытым и позвоните по бесплатному номеру страны, из которой вы находитесь.
- После этого автоматическая система должна предоставить удостоверение личности, которое вы должны принять к сведению.
- Наконец, в поле в окне введите идентификатор подтверждения и нажмите кнопку «Активировать». Это должно сделать это.
Узнать больше
0x800ccc92 — Что это?
0x800ccc92 — это ошибка Microsoft Outlook. Эта ошибка ограничивает вашу возможность успешно отправлять и получать электронные письма на адрес электронной почты Outlook. Эта ошибка очень похожа на коды ошибок 0x800cc90 и 0x800ccc91 Outlook. Сообщение об ошибке 0x800ccc92 часто отображается как:
«Получение сообщения об ошибке (0x800ccc92): ваш почтовый сервер отклонил ваш логин».
Это довольно распространенная ошибка, с которой сталкиваются многие пользователи Microsoft Outlook. Рекомендуется немедленно исправить эту ошибку, потому что помимо ограничения на отправку и получение электронных писем через Outlook, из-за этой ошибки данные в вашем Outlook также становятся недоступными и нечитаемыми, а иногда Outlook также начинает неожиданно зависать.
Причины ошибок
Некоторые из наиболее распространенных причин кода ошибки 0x800ccc92:
- PST файлы повреждены
- Неверные настройки конфигурации Outlook
- PST-файл пересекает фиксированный размер файла
- Сбой POP3 и протокола STMP в соединении с сервером базы данных
- Неправильная синхронизация между Outlook и сервером
- Использование неверного пароля или имени пользователя
- Вирусная инфекция
Дополнительная информация и ручной ремонт
Любая из вышеперечисленных причин может привести к отображению сообщения об ошибке 0x800ccc92. Если вы столкнулись с этой ошибкой Outlook, вам не нужно паниковать и звонить сетевому персоналу в ваш офис, чтобы исправить и устранить ошибку. На самом деле это очень легко исправить, и вы можете исправить это самостоятельно: Вот некоторые из лучших и простых способов устранить эту ошибку в кратчайшие сроки:
- Если сообщение об ошибке 0x0800ccc92 отображается как POP3: Invalid Password, то в этом случае рекомендуется перепроверить идентификатор и пароль вашей учетной записи Outlook. Иногда это сообщение об ошибке может появиться, если вы введете неправильный пароль или идентификатор. Поэтому лучший способ решить эту проблему — проверить, где вы пошли не так, а затем повторно ввести свой идентификатор и пароль правильно.
Если ошибка не связана с POP3 (Протокол почтового отделения) тогда вы можете попробовать другую альтернативу, чтобы решить эту проблему.
- Другой вариант — установить последний доступный пакет обновления для сервера Exchange. Это решение работает лучше всего, если проблема заключается в совместимости.
- Однако, когда ничего не работает, тогда желательно скачать инструмент для ремонта PST. Программа восстановления PST предназначена для сканирования, обнаружения, исправления и устранения ошибок Outlook, таких как 0x800ccc92. Программное обеспечение для восстановления PST создано с использованием специальных алгоритмов, которые помогают восстановить поврежденные файлы PST за секунды. Этот инструмент работает во всех операционных системах Windows, включая Windows 8, Windows 7, Windows Vista, Windows XP, Windows 2003 и Windows 2008.
- Все, что вам нужно сделать, это загрузить и установить это программное обеспечение в вашей системе.
- Как только вы загрузите его, запустите его на своем компьютере, чтобы обнаружить ошибки.
- Нажмите сканирование, чтобы начать
- Сканирование может занять около пары минут.
- После завершения нажмите на вкладку восстановления, чтобы исправить ошибки.
- Теперь снова перезапустите Outlook и попробуйте отправить электронные письма. Это решение, скорее всего, сработает, если вышеупомянутые решения не работают.
Узнать больше
Загрузка Windows 10 в безопасном режиме может решить многие проблемы с вашим компьютером, поскольку Windows будет загружаться только в своем базовом ядре, и вы можете безопасно поддерживать ее, находить решение проблем и т. д. Раньше войти в безопасный режим было легко и довольно просто, во время работы Windows эволюция, вход в безопасный режим был несколько сложным и не производился так прямо, как когда-то, но не волнуйтесь. Запустить Windows в безопасном режиме сегодня даже проще, чем раньше, просто это не так очевидно, как раньше. В этой статье мы рассмотрим несколько способов загрузки Windows в безопасном режиме, чтобы решить любую проблему, которая вас беспокоит.
-
Запустить безопасный режим из настроек
Откройте настройки, нажав кнопку ⊞ ОКНА + I или просто нажав на Start кнопку и нажав Настройки. Перейти к Обновление и безопасность, то Восстановление, В Расширенный ввод в эксплуатацию, нажмите Перезагрузить сейчас.
После перезагрузки ПК нажмите Устранение неполадок, то Расширенные настройки. Выберите Параметры загрузки становятся Restart. -
Перейти на безопасный экран с экрана входа
Нажмите Shift на клавиатуре, нажимая на Питания кнопку в правом нижнем углу экрана. Как только ваш компьютер перезагрузится, нажмите Устранение неполадок, становятся Расширенные настройки.
Выберите Параметры загрузки становятся Restart. После перезагрузки выберите 4 или F4 на клавиатуре для запуска в безопасном режиме. Если вы решили использовать безопасный режим с загрузкой сетевых драйверов, выберите 5 or F5. -
Запустите среду восстановления Windows
Перейдите в среду восстановления Windows, выполнив следующие действия:
Нажмите на кнопку питания, чтобы включить от твое устройство.
Нажмите на кнопку еще раз, чтобы повернуть ее on. Как только Windows запустится, нажмите кнопку питания снова для 10 секунд повернуть это от. Затем снова нажмите на нее. После перезагрузки держать на кнопку питания для 10 секунд повернуть это от, затем поверните его on опять таки. Поскольку вы неоднократно включали и выключали компьютер, вы будете перенаправлены на Среда восстановления Windows. Во всплывающем окне нажмите на Устранение неполадок, то Дополнительные параметры. Выбирать Параметры загрузки, то Restart. После перезагрузки выберите 4 или F4 на клавиатуре для запуска в безопасном режиме. Если вы решили использовать безопасный режим с загрузкой сетевых драйверов, выберите 5 or F5. -
Держать SHIFT при нажатии RESTART в стартовом меню
На экране входа в Windows 10 удерживайте SHIFT на вашей клавиатуре. Удерживая нажатой клавишу, нажмите на Питания кнопку, затем выберите Restart во всплывающем меню. Как только ваш компьютер перезагрузится, нажмите Устранение неполадок, становятся Расширенные настройки.
Выберите Параметры загрузки становятся Restart. После перезагрузки выберите 4 или F4 на клавиатуре для запуска в безопасном режиме. Если вы решили использовать безопасный режим с загрузкой сетевых драйверов, выберите 5 or F5 -
Загрузитесь с установочного носителя и выберите его в командной строке
Создайте загрузочный установочный носитель Windows 10 на любом внешнем носителе. Выполнив этот шаг, дождитесь загрузки установки. Выберите предпочитаемый язык и нажмите Следующая. Нажмите на Восстановление системы в левом нижнем углу меню. Нажмите на Устранение неполадок, становятся Расширенные настройки.
Выберите Командная строка — используйте командную строку для расширенного устранения неполадок. опции. Введите в командной строке следующую команду: bcdedit / set {default} safeboot minimal
Удар Enter и подождите, пока он скажет вам, что «Операция завершилась успешно». Выйдите из командной строки и нажмите Продолжить. -
Используйте инструмент настройки системы
В строке поиска введите MSCONFIG. Выберите Boot вкладка и под Варианты загрузки, поставить галочку рядом Безопасные загрузки, щелчок ОК.
Перезагрузить компьютер -
Нажмите SHIFT + F8
Нажмите SHIFT + F8 при включении винды. Это перенаправляет вас на Окно дополнительных параметров загрузки, затем выберите запуск Windows в безопасном режиме
Итак, у вас есть 7 различных способов входа в безопасный режим в Windows 10, мы надеемся, что любой из этих советов оказался полезным и что вам удалось войти в безопасный режим и решить проблемы с Windows.
Узнать больше
Первый раз, когда ваш компьютер включается и когда загружается Windows, он будет ждать 10 секунд, прежде чем запускать ваши приложения для запуска. Эти 10 секунд используются для загрузки всех служб Windows, поэтому все работает без сбоев. Если по какой-либо причине вы не хотите ждать этой задержки запуска и хотите сразу запускать приложения, продолжайте читать и точно следуйте этому руководству. Это руководство потребует от вас настройки рекламы с реестром Windows, всегда рекомендуется сделать резервную копию реестра перед попыткой каких-либо настроек. Кроме того, крайне важно следовать руководству, поскольку оно представлено шаг за шагом. имейте в виду, что это руководство устранит 10-секундную задержку для всех ваших запускаемых приложений, в настоящее время нет способа удалить задержку только для одного или нескольких.
- Нажмите ⊞ ОКНА + R открыть диалог запуска
- Тип диалогового окна запуска Regedit и нажмите ENTER
- Найдите HKEY_CURRENT_USER \ ПРОГРАММНОЕ ОБЕСПЕЧЕНИЕ \ Microsoft \ Windows \ CurrentVersion \ Explorer \ Serialize
- Если ключа не существует, создайте новый, перейдите в HKEY_CURRENT_USER \ ПРОГРАММНОЕ ОБЕСПЕЧЕНИЕ \ Microsoft \ Windows \ CurrentVersion \ Explorer \, щелкните правой кнопкой мыши проводник и выберите новый> ключ, Назови это Сериализация
- Щелкните правой кнопкой мыши на Serialize и выберите Создать> Значение DWORD (32 бита)
- Назовите значение StartupDelayInMSec
- Дважды нажмите StartupDelayInMSec и найдите Значение
- Установите значение 0
- Save. изменения и Выход Редактор реестра
- Перезагружать
Если вы хотите отменить изменения и снова включить задержку, вернитесь в редактор реестра и удалите значение StartupDelayInMSec.
Узнать больше
В Windows 10 есть предустановленное приложение Погода, которое предлагает местную информацию о погоде, прогноз, температурный градиент, исторические данные, несколько местоположений и многое другое. Это может быть удобно, особенно если вы склонны проверять погоду. Однако, если вы один из тех пользователей, которые почти не используют это приложение, у вас есть возможность удалить его со своего компьютера, и это именно то, что мы собираемся сделать в этом посте. Существует несколько способов удалить приложение «Погода» в Windows 10. Вы можете удалить его через «Настройки» или меню «Пуск» или даже с помощью команды в Windows PowerShell. Обратите внимание, что удаление приложения «Погода» никоим образом не влияет на функциональность вашего компьютера с Windows 10, поэтому вам не стоит беспокоиться об его удалении. Чтобы начать, следуйте приведенным ниже инструкциям.
Вариант 1. Удалите приложение «Погода» в настройках.
Первый вариант, который вы можете попробовать удалить приложение Погода, — через Настройки. Это очень простой процесс, поэтому у вас не будет проблем с его выполнением.
- Сначала нажмите на меню «Пуск» и перейдите в «Настройки».
- Оттуда выберите Система> Приложения и функции.
- После этого подождите, пока не откроется список приложений, а затем найдите приложение Погода и щелкните по нему.
- Затем нажмите «Удалить» в данном меню, чтобы удалить приложение «Погода» с вашего компьютера.
Вариант 2. Удалите приложение «Погода» через меню «Пуск».
Еще один простой способ удалить приложение Погода — через меню «Пуск». Это всего лишь щелчок правой кнопкой мыши, и на самом деле есть два способа сделать это — один из них появился в недавнем обновлении функций Windows. Как? Обратитесь к этим шагам:
- Нажмите кнопку «Пуск», введите «погода» и щелкните правой кнопкой мыши приложение «Погода», которое появится в списке.
- Далее нажмите на кнопку «Удалить». Это приведет к удалению приложения Погода.
- Вы также можете использовать другую опцию удаления, которую вы можете найти в правой части списка, которая также показывает другие быстрые действия для приложения.
Вариант 3. Удалите приложение Погода с помощью команды в Windows PowerShell.
- Нажмите комбинацию клавиш Win + X и нажмите «Windows PowerShell (Admin)», чтобы открыть PowerShell с правами администратора.
- После этого выполните следующую команду пакета удаления приложения для приложения Weather, чтобы удалить его.
Get-AppxPackage Microsoft.BingWeather | Удалить-AppxPackage
- После этого приложение «Погода» будет удалено с вашего компьютера.
Узнать больше
Msvcr71.dll Ошибка — Что это?
Msvcr71.dll — это ссылка на динамическую библиотеку, принадлежащую библиотеке времени выполнения Microsoft Visual C. Этот файл является основным компонентом Windows, используемым многочисленными приложениями Windows, такими как Microsoft Office версий 2002 и 2003, Windows XP Media Center и Windows XP Tablet PC Edition. Msvcr71.dll ошибка обычно происходит, когда два приложения совместно используют один и тот же файл DLL. Когда приложение удаляется, иногда также удаляется файл Msvcr71.dll, связанный с двумя приложениями на вашем ПК. Итак, когда вы пытаетесь запустить другое приложение, вы сталкиваетесь с ошибкой Msvcr71.dll в своей системе. Ошибка также возникает при попытке установить новые программы или обновить старые версии программ. Это также неверно настраивает файлы DLL и приводит к ошибке Msvcr71.dll. Сообщения об ошибках Msvcr71.dll часто отображаются следующим образом:
- «Не удалось запустить данное приложение, так как не найден файл Msvcr71.dll».
- «Mscvr71.dll — плохое изображение Windows. Пожалуйста, проверьте свою установочную дискету ».
- «Не удается найти [ПУТЬ] msvcr71.dll»
- «Файл msvcr71.dll отсутствует».
Решения
 Причины ошибок
Причины ошибок
Удаление файла Msvcr71.dll является одной из причин ошибки файла Msvcr71.dll. Однако эта ошибка также может быть вызвана другими причинами, такими как:
- Поврежденный, отсутствующий или неправильно настроенный файл msvcr71.dll.
- Поврежденные и отсутствующие DLL-файлы
- Поврежденная библиотека кода времени выполнения
- Проблемы с реестром
- Вредоносная атака и вирусная инфекция
- Коды ошибок Msvcr71.dll обычно появляются в версиях Windows XP и Vista.
Дополнительная информация и ручной ремонт
Вот несколько способов решить код ошибки Msvcr71.dll в вашей системе:
1. Переустановите программу / приложение, которое вызывает ошибку на экране
Если этот код ошибки возникает из-за неправильной настройки или отсутствия файла Msvcr71.dll, попробуйте переустановить программу/приложение, из-за которого ошибка появляется на экране. При этом убедитесь, что нет проблем с установочными файлами с диска, на котором вы выполняете установку на свой ПК.
2. Проверьте корзину и восстановите удаленный файл.
Если файл Msvcr.dll был случайно удален при удалении программы с вашего компьютера, то наиболее вероятно, что удаленный файл будет в корзине. Проверьте это и, если найдете, восстановите. После восстановления файла попробуйте снова запустить приложение.
3. Сканирование на наличие вредоносных программ и вирусов.
Установите антивирус и просканируйте его на наличие вредоносных программ и вирусов. Это программное обеспечение также может повредить файлы DLL и библиотеки кода времени выполнения. Однако это не лучшее решение, особенно если на вашем компьютере уже установлено слишком много программ. Установка новых программ вызывает больше осложнений и, кроме того, антивирус печально известен тем, что замедляет скорость ПК.
4. Восстановите поврежденный реестр
Если три метода, описанные выше, не помогли вам устранить код ошибки Msvcr71.dll в вашей системе, это означает, что причина ошибки более критична, чем вы думаете. Ошибка вызвана поврежденным реестром. Если эту проблему не решить своевременно, это может привести к сбою системы и фатальному сбою. Чтобы устранить код ошибки Msvcr71.dll, вам необходимо восстановить поврежденный реестр. И лучший способ сделать это — скачать Restoro Restoro — это удобный, высокофункциональный и многофункциональный инструмент для восстановления, интегрированный с высокоскоростными и мощными утилитами, такими как очиститель реестра, сканер стабильности системы, Active X и модуль ошибок класса, и антивирус. Он также функционирует как системный оптимизатор. Это ответ на все ваши ошибки и проблемы, связанные с ПК. Автоматизированный и интуитивно понятный алгоритм, развернутый внутри этого инструмента, позволяет ему обнаруживать все ошибки реестра и проблемы, вызывающие ошибку Msvcr71.dll. Файлы DLL часто повреждаются из-за перегрузки данными, фрагментация дискаи вредоносные файлы, сохраненные в реестре. Очиститель реестра удаляет все ненужные и устаревшие файлы из реестра, очищает дисковое пространство и восстанавливает дефрагментированные, поврежденные и неправильно настроенные диски. DLL-файлы, включая Msvcr71.dll, а также исправляет реестр. Это встроенная антивирусная проверка и удаление вирусов, а функция системного оптимизатора гарантирует, что ваш компьютер будет работать с оптимальной скоростью. Он безопасен, не содержит ошибок, эффективен и прост в использовании. Он работает без проблем на всех версиях Windows.
Открыть чтобы загрузить Restoro и устранить ошибку Msvcr71.dll на вашем компьютере.
Узнать больше
Одним из самых сложных помощников в области искусственного интеллекта или искусственного интеллекта на рынке является Cortana. Однако, каким бы сложным ни был этот ИИ-помощник, иногда возникают проблемы с ним. Поэтому, если ваша Cortana не подключается к Интернету, не беспокойтесь, этот пост поможет вам решить проблему. Эта проблема с подключением в Cortana может быть связана с настройками, сетевым подключением или вашей учетной записью Microsoft. Кроме того, также может быть, что брандмауэр или антивирусная программа мешают его подключению. В любом случае, вот несколько возможных решений, которые могут помочь вам решить проблему.
Вариант 1. Попробуйте выключить и снова включить модем, маршрутизатор и компьютер.
- Подключите модем, маршрутизатор и компьютер с помощью проводов, а затем выключите все эти три устройства.
- Включите модем и подождите 30 секунд.
- Включите роутер и подождите 30 секунд.
- Наконец, включите компьютер и проверьте, можете ли вы теперь успешно подключиться к Интернету.
Вариант 2 — проверьте, правильно ли работает ваш роутер или интернет-провайдер
Поскольку причиной этой проблемы является то, что Cortana не подключается к Интернету, даже если вы можете получить доступ к веб-сайтам с помощью браузера, вы можете проверить свой маршрутизатор или интернет-провайдера (Internet Service Provider) и посмотреть, правильно ли они работают.
Вариант 3. Попробуйте изменить подключение к Интернету.
Вы также можете попробовать изменить подключение к интернету и посмотреть, решит ли это проблему. Если вы используете Ethernet, вы можете попробовать подключиться к Wi-Fi-соединению и посмотреть, сможет ли Cortana подключиться или нет.
Вариант 4. Попробуйте запустить средство устранения неполадок поиска и индексирования.
Вы также можете запустить средство устранения неполадок поиска и индексирования в Windows 10, поскольку оно проверяет, установлены ли параметры для Кортаны, и автоматически исправляет любые проблемы, если обновление или установка программного обеспечения изменили параметры. Чтобы запустить его, просто нажмите кнопку «Пуск» и выберите Настройки> Обновления и безопасность> Устранение неполадок. Оттуда выберите средство устранения неполадок поиска и индексирования.
Примечание: Вы также можете запустить средство устранения неполадок в сети, поскольку оно также может помочь в решении проблемы, особенно если проблема связана с сетью.
Вариант 5 — Попробуйте удалить прокси
Удаление прокси-сервера также может помочь вам решить проблему с подключением в Cortana. Вот как вы можете это сделать:
- Нажмите клавиши Win + R, чтобы открыть диалоговое окно «Выполнить».
- Затем введите «inetcpl.cpl» в поле и нажмите Enter, чтобы открыть Свойства Интернета.
- После этого перейдите на вкладку «Подключения» и выберите настройки локальной сети.
- Оттуда. Снимите флажок «Использовать прокси-сервер» для вашей локальной сети, а затем убедитесь, что установлен флажок «Автоматически определять настройки».
- Теперь нажмите кнопку ОК и кнопку Применить.
- Перезагрузите компьютер.
Примечание: Если вы используете стороннюю прокси-службу, вы должны отключить ее.
Вариант 6. Подтвердите свою учетную запись Microsoft
В некоторых случаях Cortana может не иметь возможности подключиться к Интернету, поскольку ваша учетная запись Microsoft больше не проверяется. Обычно это происходит, когда вы используете двухэтапную систему аутентификации с вашей учетной записью Microsoft. Чтобы проверить это, просто откройте «Настройки» и нажмите «Аккаунты». После этого проверьте, есть ли у вас гиперссылка Verify под вашей учетной записью Microsoft или нет, затем нажмите Verify. После этого следуйте инструкциям на экране, чтобы подтвердить свою учетную запись Microsoft. Как только ваша учетная запись будет подтверждена, перезагрузите компьютер.
Вариант 7. Попробуйте сбросить настройки Кортаны.
- Откройте Cortana и перейдите в раздел «Настройки», где вы увидите: «Отключение Cortana удаляет все, что Cortana знает на этом устройстве, но ничего не удаляет из Блокнота. После выключения Cortana вы можете решить, что делать с тем, что еще хранится в облаке ». Отключите эту опцию.
- Перезагрузите компьютер.
- После загрузки компьютера снова запустите Cortana и проверьте.
Вариант 8. Попробуйте переустановить Кортану.
Если ни один из приведенных выше вариантов не работает, вам следует рассмотреть возможность переустановки Cortana.
- Сначала щелкните правой кнопкой мыши кнопку «Пуск» и выберите в списке параметр Windows Powershell (Admin).
- Затем введите следующую команду и нажмите Enter, чтобы выполнить ее:
Get-AppXPackage -Name Microsoft.Windows.Cortana | Foreach {Add-AppxPackage -DisableDevelopmentMode -Register «$($_.InstallLocation)AppXManifest.xml»}
- Перезагрузите компьютер и проверьте, может ли Cortana подключиться.
Узнать больше
Linkury Smartbar Engine — это панель инструментов браузера для Internet Explorer. В ходе расследования мы обнаружили, что эта панель инструментов не работает с последними версиями Internet Explorer.
От автора:
Что делает Smartbar:
— Изменяет поисковую систему по умолчанию во встроенном окне поиска вашего веб-браузера.
— Изменяет домашнюю страницу по умолчанию вашего веб-браузера.
— Добавляет альтернативный функционал «страница не найдена».
— Включите поиск из адресной строки вашего веб-браузера.
— Позволяет обновлять программное обеспечение приложения после выхода новой версии.
— Добавляет, удаляет или изменяет компоненты, взаимодействующие с полями ввода поиска.
Во время установки пользователи могут видеть дополнительные нежелательные объявления во время своих сеансов просмотра.
Некоторые антивирусные приложения пометили эту панель инструментов как браузер-угонщик, и не рекомендуется хранить ее на вашем компьютере, особенно если вы используете более новую версию Internet Explorer, которая делает эту панель инструментов бесполезной.
О браузере угонщиков
Взлом браузера означает, что вредоносный программный код взял под контроль и изменил настройки вашего браузера без вашего разрешения. Угонщики браузера могут делать на компьютере несколько вещей. Обычно они используются для принуждения посетителей к определенному сайту, манипулирования веб-трафиком для получения дохода от рекламы. Это может показаться наивным, но большинство этих сайтов не являются законными и могут представлять серьезную угрозу вашей безопасности в Интернете. Они не только испортили ваши веб-браузеры, но и угонщики браузеров могут изменять системный реестр, делая ваш компьютер уязвимым для других атак.
Как вы можете определить, что ваш браузер взломан
Когда ваш браузер взломан, может произойти следующее: изменяется домашняя страница; Вы видите новые нежелательные избранное или закладки, добавленные, как правило, направлены на рекламные заполненные или порнографических сайтов; изменены настройки браузера по умолчанию и / или ваш веб-движок по умолчанию изменен; вы обнаружите, что нежелательно добавлены новые панели инструментов; появляются бесконечные всплывающие окна и / или блокировщик всплывающих окон в вашем браузере отключен; ваш веб-браузер начинает медленно работать или выдает частые ошибки; вы не можете посещать определенные веб-сайты, например домашние страницы программного обеспечения безопасности.
Как именно браузер угонщик заражает компьютерные системы
Угонщики браузеров могут использовать загрузку с диска, веб-сайты для обмена файлами или, возможно, вложение электронной почты, чтобы добраться до целевого компьютера. Они также могут исходить от любого BHO, расширения браузера, надстройки, панели инструментов или подключаемого модуля со злым умыслом. Угонщик браузера может быть установлен как часть бесплатных, условно-бесплатных, демонстрационных и поддельных программ. Хорошим примером известного угонщика браузера является последняя китайская вредоносная программа Fireball, которая заразила 250 миллионов компьютеров по всему миру. Он работает как угонщик, но впоследствии может быть превращен в полноценный загрузчик вредоносных программ. Существование любой вредоносной программы для захвата браузера в вашей системе может существенно уменьшить возможности просмотра веб-страниц, отслеживать ваши действия в Интернете, что приводит к серьезным проблемам с конфиденциальностью, создает проблемы со стабильностью системы и, в конечном итоге, приводит к замедлению работы вашего ПК или его почти непригодному для использования состоянию.
Удаление угонщиков браузера
Некоторые виды угонщиков браузера можно удалить с вашего компьютера, удалив вредоносные программные приложения или любые другие недавно добавленные бесплатные программы. Иногда бывает сложно найти и устранить вредоносную программу, поскольку связанный с ней файл может запускаться как часть процесса операционной системы. Кроме того, ручное удаление требует глубокого понимания системы и, таким образом, может быть очень сложной задачей для начинающих пользователей компьютеров. Угонщиков браузера можно эффективно удалить, установив и запустив антивирусную программу на пораженном ПК. Чтобы уничтожить любой вид угонщика браузера с вашего ноутбука или компьютера, вы можете загрузить это сертифицированное приложение для удаления вредоносных программ — SafeBytes Anti-Malware. Используйте оптимизатор системы вместе с программным обеспечением для защиты от вредоносных программ, чтобы исправить различные проблемы с реестром компьютера, устранить уязвимости компьютера и повысить общую производительность вашего компьютера.
Помогите! Блокирование вредоносных программ Установка антивируса и доступ к Интернету
Практически все вредоносные программы плохие, но определенные виды вредоносных программ наносят вашему компьютеру гораздо больший вред, чем другие. Некоторые вредоносные программы находятся между компьютером и сетевым подключением и блокируют некоторые или все веб-сайты, которые вы действительно хотите проверить. Это также заблокировало бы вас от установки чего-либо на вашем компьютере, особенно антивирусного программного обеспечения. Если вы читаете это сейчас, вы, вероятно, поняли, что заражение вредоносным ПО является реальной причиной вашего заблокированного веб-трафика. Так что же делать, если вам нужно загрузить и установить антивирусное приложение, такое как Safebytes? Есть несколько шагов, которые вы можете предпринять, чтобы обойти эту проблему.
Уничтожить вирусы в безопасном режиме
Если вредоносная программа настроена на загрузку при запуске Windows, загрузка в безопасном режиме должна предотвратить ее. При запуске ноутбука или компьютера в безопасном режиме загружаются только минимально необходимые приложения и службы. Чтобы удалить вредоносное ПО в безопасном режиме, вам необходимо сделать следующее.
1) После включения компьютера нажмите клавишу F8, прежде чем начнется загрузка заставки Windows. Это должно вызвать меню Advanced Boot Options.
2) Выберите Safe Mode with Networking с помощью клавиш со стрелками и нажмите ENTER.
3) Как только этот режим загрузится, у вас будет подключение к Интернету. Теперь используйте свой веб-браузер в обычном режиме и перейдите по адресу https://safebytes.com/products/anti-malware/, чтобы загрузить и установить Safebytes Anti-Malware.
4) Сразу после установки запустите полную проверку и дайте программе избавиться от обнаруженных угроз.
Переключитесь на другой браузер
Веб-вредоносные программы могут быть связаны с конкретной средой, нацелены на конкретный веб-браузер или атаковать определенные версии веб-браузера. Лучшее решение для решения этой проблемы — выбрать браузер, хорошо известный своими функциями безопасности. Firefox имеет встроенную защиту от фишинга и вредоносного ПО, чтобы помочь вам обезопасить себя в Интернете.
Установите антивирус на USB-накопитель
Чтобы успешно удалить вредоносную программу, вам необходимо под другим углом подойти к вопросу установки антивирусной программы на зараженную компьютерную систему. Чтобы запустить антивирус с помощью флэш-накопителя, выполните следующие простые меры:
1) На компьютере без вирусов установите Safebytes Anti-Malware.
2) Подключите флэш-накопитель к чистому компьютеру.
3) Дважды щелкните exe-файл, чтобы запустить мастер установки.
4) Выберите USB-накопитель в качестве места, когда мастер спросит вас, куда вы хотите установить программное обеспечение. Следуйте инструкциям по активации.
5) Перенесите флешку с чистого ПК на зараженный ПК.
6) Дважды щелкните EXE-файл антивирусной программы на USB-накопителе.
7) Просто нажмите «Сканировать сейчас», чтобы запустить сканирование зараженного компьютера на наличие вредоносных программ.
SafeBytes Anti-Malware Особенности
Чтобы защитить свой персональный компьютер от множества различных интернет-угроз, важно установить на него программное обеспечение для защиты от вредоносных программ. Но с таким количеством компаний, занимающихся защитой от вредоносных программ, на рынке в наши дни сложно решить, какую из них вы должны купить для своего ноутбука. Некоторые из них действительно стоят ваших денег, но большинство — нет. Вы должны выбрать тот, который эффективен, практичен и имеет хорошую репутацию в плане защиты от вредоносных программ. При рассмотрении надежных приложений Safebytes Anti-Malware, несомненно, является настоятельно рекомендуемым. Антивредоносное ПО SafeBytes — это действительно мощное и высокоэффективное приложение для защиты, созданное для помощи пользователям всех уровней ИТ-грамотности в выявлении и устранении вредоносных угроз на их ПК. Благодаря самой передовой технологии обнаружения и устранения вирусов это программное обеспечение защищает ваш компьютер от инфекций, вызванных различными видами вредоносных программ и аналогичных интернет-угроз, включая рекламное ПО, шпионское ПО, вирусы, черви, трояны, кейлоггеры, потенциально нежелательные программы (ПНП) и программы-вымогатели. .
Антивирус вредоносных программ SafeBytes предлагает множество дополнительных функций, которые отличают его от всех остальных. Вот некоторые из лучших:
Самая надежная защита от вредоносных программ: Это приложение для удаления вредоносных программ, созданное на основе хорошо зарекомендовавшего себя антивирусного ядра, может обнаруживать и устранять самые стойкие вредоносные угрозы, такие как угонщики браузеров, ПНП и программы-вымогатели, которые могут пропустить другие распространенные антивирусные программы.
Реагирование на угрозы в реальном времени: SafeBytes обеспечивает полную защиту в реальном времени без помощи рук и настроен на проверку, блокировку и устранение всех компьютерных угроз при первом же столкновении. Они чрезвычайно эффективны при проверке и устранении многочисленных угроз, поскольку они постоянно обновляются с учетом последних обновлений и предупреждений.
Веб-защита: SafeBytes проверяет ссылки, представленные на веб-странице, на предмет возможных угроз и уведомляет вас о том, безопасен ли сайт для просмотра или нет, с помощью своей уникальной системы оценки безопасности.
Особенности «Быстрого сканирования»: Safebytes AntiMalware, используя свой усовершенствованный механизм сканирования, обеспечивает сверхбыстрое сканирование, которое может быстро выявить любую активную интернет-угрозу.
Легкий: Эта программа легкая и может работать в фоновом режиме беззвучно и не повлияет на эффективность вашего ПК.
24/7 онлайн-поддержка: Служба поддержки доступна 24 x 7 x 365 дней по электронной почте и в чатах, чтобы ответить на ваши вопросы. Подводя итог, SafeBytes разработала эффективное решение для защиты от вредоносных программ, которое призвано защитить вас от различных вредоносных программ. Вы можете быть уверены, что ваш компьютер будет защищен в режиме реального времени, как только вы начнете использовать это программное обеспечение. Поэтому, если вам нужны расширенные функции защиты и обнаружения угроз, покупка SafeBytes Anti-Malware может стоить денег!
Технические детали и удаление вручную (для опытных пользователей)
Если вы не хотите использовать автоматизированный инструмент и предпочитаете удалить Linkury Smartbar Engine вручную, вы можете сделать это, перейдя в меню «Установка и удаление программ» на панели управления и удалив программу-нарушитель; в случае подключаемых модулей веб-браузера вы можете удалить их, посетив менеджер надстроек/расширений браузера. Вероятно, вы также захотите сбросить настройки веб-браузера. Чтобы быть уверенным в полном удалении, найдите следующие записи реестра Windows в вашей системе и удалите их или сбросьте значения соответствующим образом. Обратите внимание, что это предназначено только для опытных пользователей и может быть сложным, так как неправильное удаление файла может привести к дополнительным системным ошибкам. Кроме того, некоторые вредоносные программы способны воспроизводить себя или предотвращать удаление. Рекомендуется выполнять это в безопасном режиме.
файлы:
%LOCALAPPDATA%\Smartbar\Application\Lrcnta.exe %LOCALAPPDATA%\Linkury\Application\Linkury.exe %LOCALAPPDATA%\Smartbar\Application\QuickShare.exe %USERPROFILE%\Local\AppData\Smartbar\Application\Delta.exe %ALLUSERSPROFILE %\WCService\WCService.exe %LOCALAPPDATA%\Smartbar\Application\Luckysave.exe %LOCALAPPDATA%\Smartbar\Application\Muvic.exe %LOCALAPPDATA%\Linkury\Application\Smartbar.exe %LOCALAPPDATA%\Smartbar\Application\SavePass. exe %LOCALAPPDATA%\Smartbar\Application\SafeFinder.exe %LOCALAPPDATA%\Smartbar\Application\WhiteSmoke.exe %LOCALAPPDATA%\Smartbar\Application\BrowserHelper.exe %LOCALAPPDATA%\Smartbar\Application\SnapDo.exe %LOCALAPPDATA%\Smartbar \Application\ProductsRemovalTool.exe %LOCALAPPDATA%\Smartbar\Application\MagicBox.exe
Реестр:
HKEY_LOCAL_MACHINE\SOFTWARE\Microsoft\Tracing\Linkury_RASMANCS
HKEY_LOCAL_MACHINE\SOFTWARE\Microsoft\Tracing\Linkury_RASAPI32
HKEY_LOCAL_MACHINE\SOFTWARE\Wow6432Node\Microsoft\Tracing\Linkury_RASMANCS
HKEY_LOCAL_MACHINE\SOFTWARE\Wow6432Node\Microsoft\Tracing\Linkury_RASAPI32
HKEY_CURRENT_USER\Software\Microsoft\Internet Explorer\Main\FeatureControl\FEATURE_BROWSER_EMULATION, value: Linkury.exe
HKEY_CURRENT_USER\Software\Microsoft\Installer\Products\C5670CA607D1C7C4AA305DE018401AA3
HKEY_CURRENT_USER\Software\Microsoft\Installer\Features\C5670CA607D1C7C4AA305DE018401AA3
HKEY_CURRENT_USER\Software\Linkury
HKEY_LOCAL_MACHINE\SOFTWARE\Microsoft\Shared Tools\MSConfig\startupreg\Browser Infrastructure Helper
HKEY_LOCAL_MACHINE\SOFTWARE\Classes\LinkurySmartBar.LinkurySmartBarBandObject
HKEY_LOCAL_MACHINE\SOFTWARE\Classes\LinkurySmartBar.LinkuryMenuForm
HKEY_LOCAL_MACHINE\SOFTWARE\Classes\LinkurySmartBar.DockingPanel
HKEY_LOCAL_MACHINE\SOFTWARE\Classes\LinkurySmartBar.BandObjectAttribute
HKEY_LOCAL_MACHINE\SOFTWARE\Microsoft\Windows\CurrentVersion\Run, value: Linkury Chrome Smartbar
HKEY_LOCAL_MACHINE\SOFTWARE\Microsoft\Tracing\Mntz_Installer_RASAPI32
HKEY_LOCAL_MACHINE\SOFTWARE\Microsoft\Tracing\Mntz_Installer_RASMANCS
HKEY_LOCAL_MACHINE\SOFTWARE\Wow6432Node\Microsoft\Tracing\Mntz_Installer_RASAPI32
HKEY_LOCAL_MACHINE\SYSTEM\CurrentControlSet\services\sulpnar
HKEY_LOCAL_MACHINE\SYSTEM\ControlSet002\Services\Stpro
HKEY_LOCAL_MACHINE\SYSTEM\ControlSet001\Services\Stpro
HKEY_LOCAL_MACHINE\SOFTWARE\mtPlusdax
HKEY_LOCAL_MACHINE\SOFTWARE\Wow6432Node\mtPlusdax
Узнать больше
Авторское право © 2023, ErrorTools, Все права защищены
Товарный знак: логотипы Microsoft Windows являются зарегистрированными товарными знаками Microsoft. Отказ от ответственности: ErrorTools.com не имеет отношения к Microsoft и не претендует на прямую связь.
Информация на этой странице предоставлена исключительно в информационных целях.
Синих экранов смерти с указанием на файл win32kbase.sys встречается большое количество. В BSOD, который ссылается на данный файл, может быть код: SYSTEM_SERVICE_EXCEPTION, IRQL_NOT_LESS_EQUAL, KMODE_EXCEPTION_NOT_HANDLED, PAGE_FAULT_IN_NONPAGED_AREA и различные стоп-коды 0x0000003B, 0x0000007A, 0x0000000A, 0x0000001E, 0x0000007E, 0x00000050 и др. И это еще не весь список потенциальных вариантов развития ситуации.
Обнаружена проблема, в результате которой ОС Windows завершила работу, чтобы предотвратить повреждение компьютера. По всей видимости, причиной проблемы стал следующий файл: win32kbase.sys.
На вашем ПК возникла проблема, и его необходимо перезагрузить. Если вы хотите узнать больше, вы можете позже поискать в Интернете эту ошибку: win32kbase.sys.
Что характерно, BSOD может как препятствовать запуску операционной системы (вам требуется восстановление системы с установочного накопителя). Также может отображаться через определенное время после запуска, например, через полчаса после запуска игры. Может появляться и с некоторой регулярностью, раз в несколько дней.
Причины BSOD
Хоть Microsoft и рекомендует поискать решение в интернете некоторым пользователям, какой-то реальной помощи в поиске причин она не предоставляет. Без инсайдерского доступа к Windows и из-за маленького количества отчетов пользователей (с минидампами), все, что нам остается – строить наиболее вероятные предположения. Вот, что нам удалось выяснить:
- проблема с драйверами;
- некорректная работа двуканального режима ОЗУ, возможно, это связано с ошибками RAM;
- вшитые неполадки в обновлениях Windows;
- конфликт периферии и ее ПО с системой.
Как исправить ошибку с файлом win32kbase.sys?
К сожалению, сейчас все рекомендации от технической поддержки Microsoft сводятся к банальным советам по сканированию системы с помощью sfc /snannow и командами DISM:
Dism /Online /Cleanup-Image /CheckHealth
Dism /Online /Cleanup-Image /ScanHealth
Dism /Online /Cleanup-Image /RestoreHealth
И даже эти процедуры срабатывают, хотя и далеко не у всех. Вот, что еще можно попробовать:
- Обновить Windows. Известно, что в ряде версий больше шансов столкнуться с ошибкой. Если есть возможность, лучше обновить систему.
- Отключить все USB. При условии, что BSOD появляется постоянно при каких-то обстоятельствах, стоит попробовать удалить любую лишнюю периферию.
- Переустановить драйвера для графического оборудования и сетевой карты. На канале MDTechAdams рекомендован данный способ и судя по отзывам, лайкам, он работает у некоторых пользователей.
- Попробовать извлечь одну плану ОЗУ или переставить в тот слот, который не поддерживает двуканальный режим. Часть пользователей смогли избавиться от BSOD win32kbase.sys только после замены ОЗУ.
Пока это все, что мы можем предложить тем, кто сталкивается с BSOD win32kbase.sys. Сперва стоит попробовать стандартные методы по сканированию системы и обновлению, переустановке драйверов. Также следует попробовать обновить систему и удалить всю лишнюю периферию. Если ничего не помогает, можно попробовать поискать причину в ОЗУ. Мы будем очень благодарны, если напишите, что вы попробовали, сработало это или нет. Если удалось исправить каким-то путем вашу проблему, тоже отпишите в комментариях.


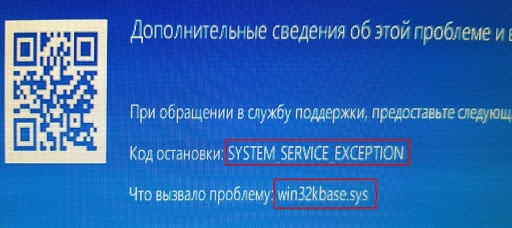






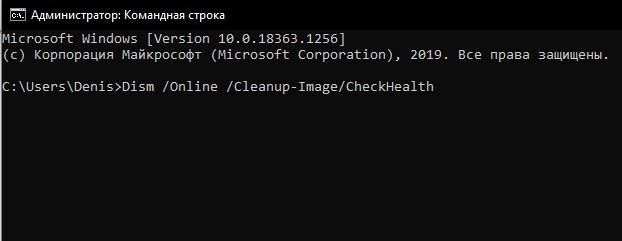



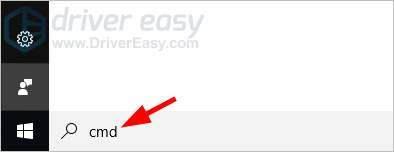
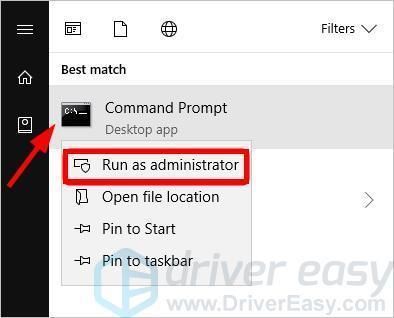
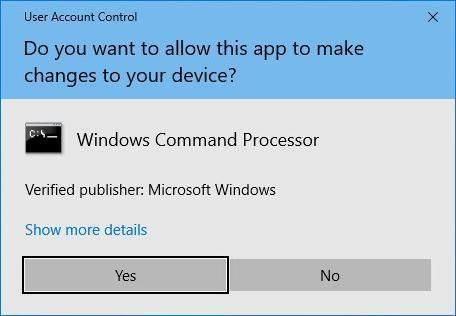
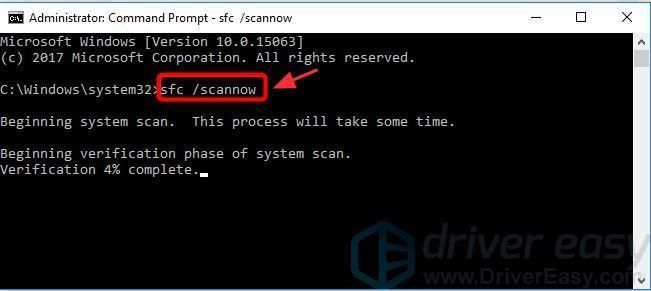
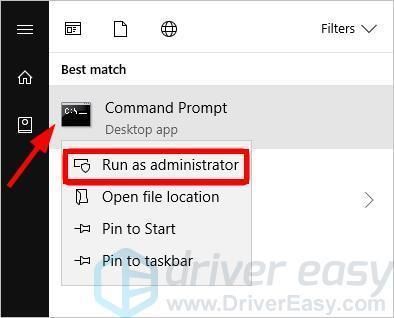
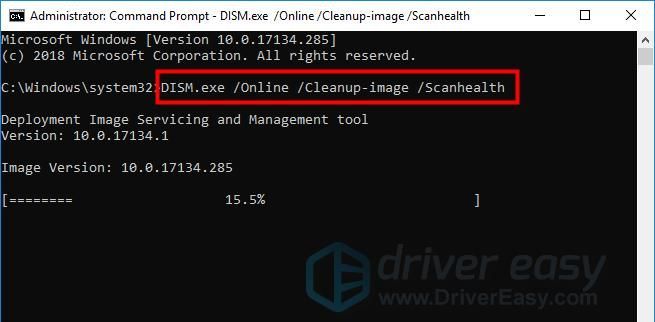
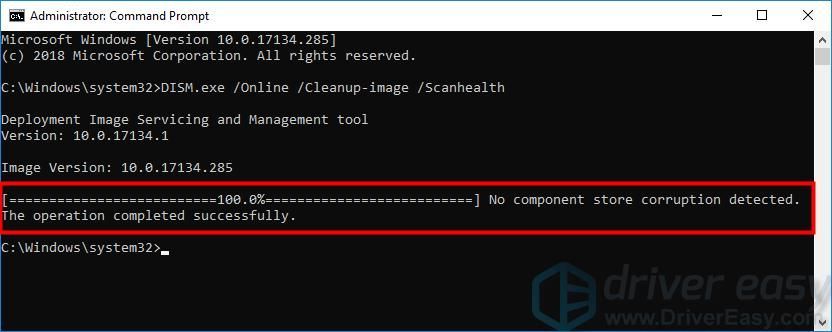
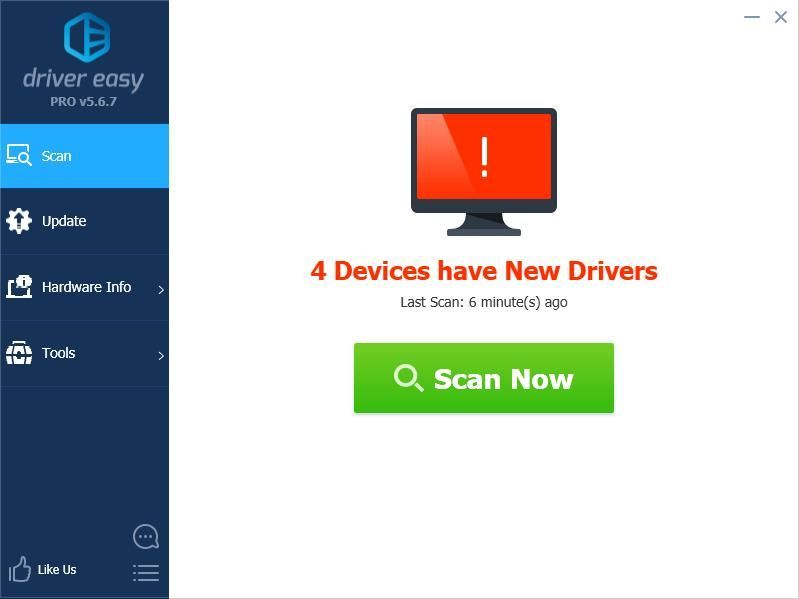
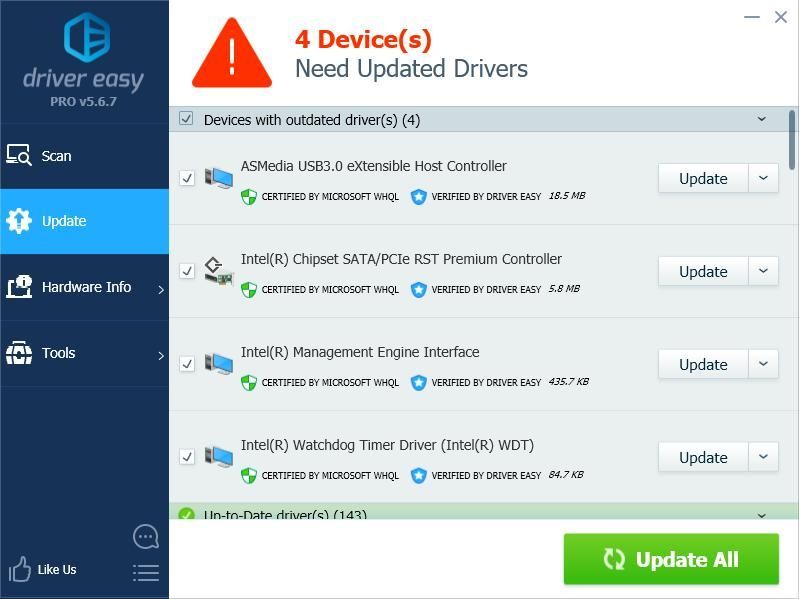
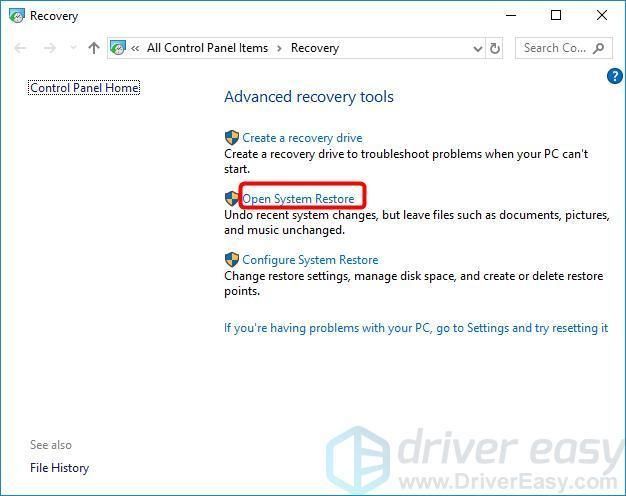

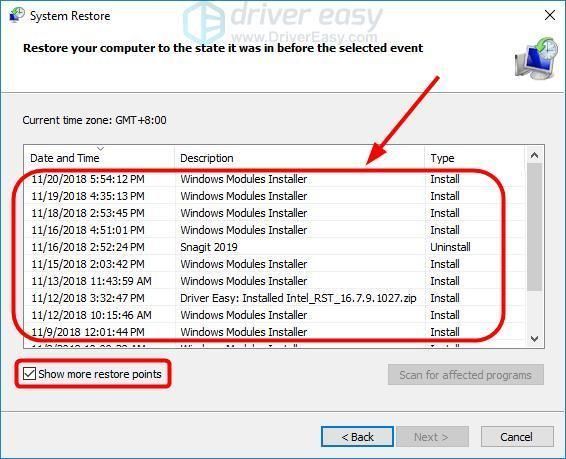
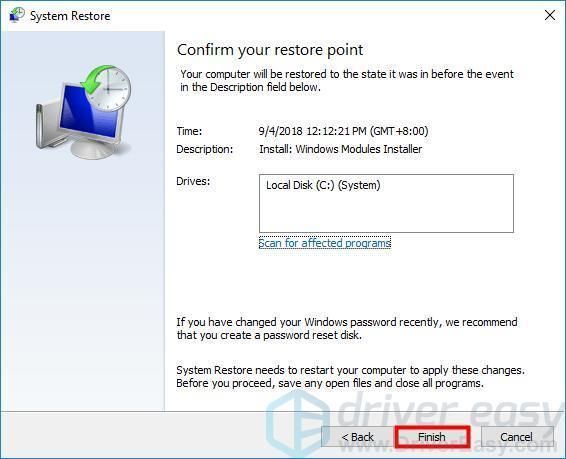
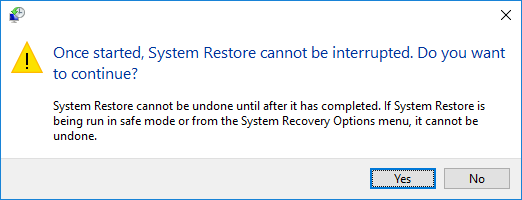

 Причины ошибок
Причины ошибок