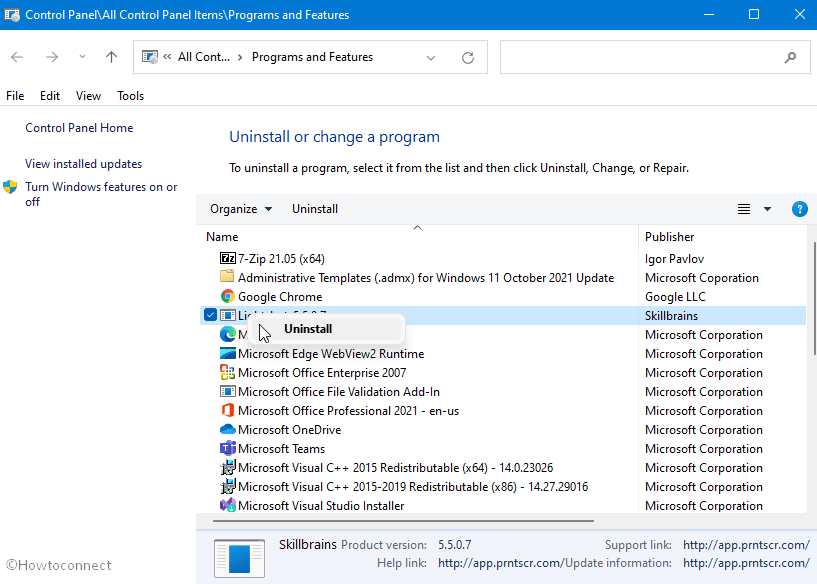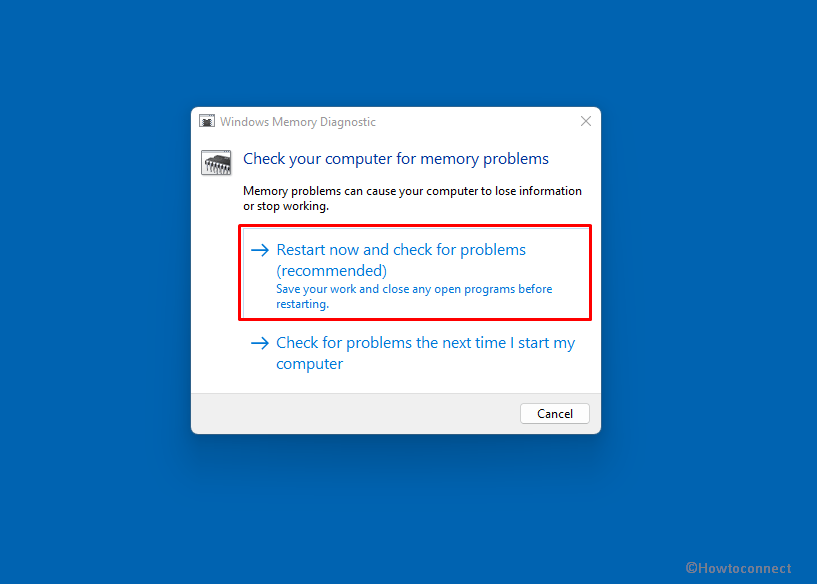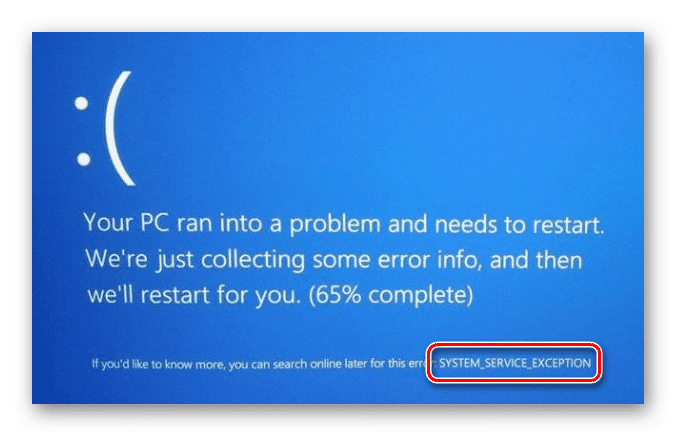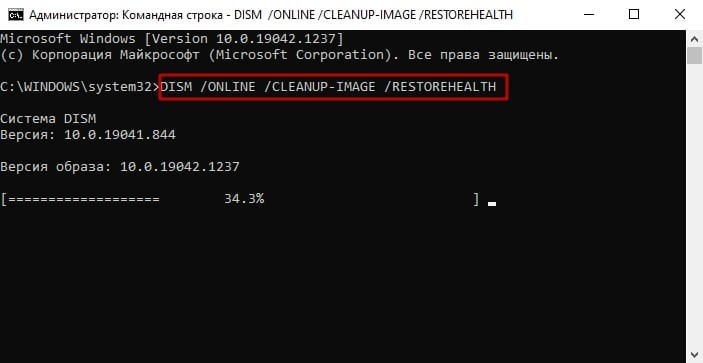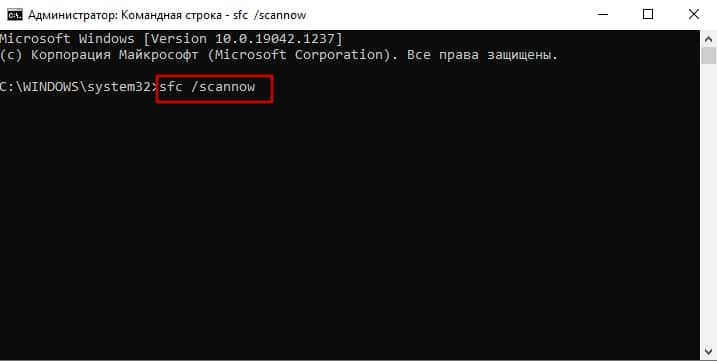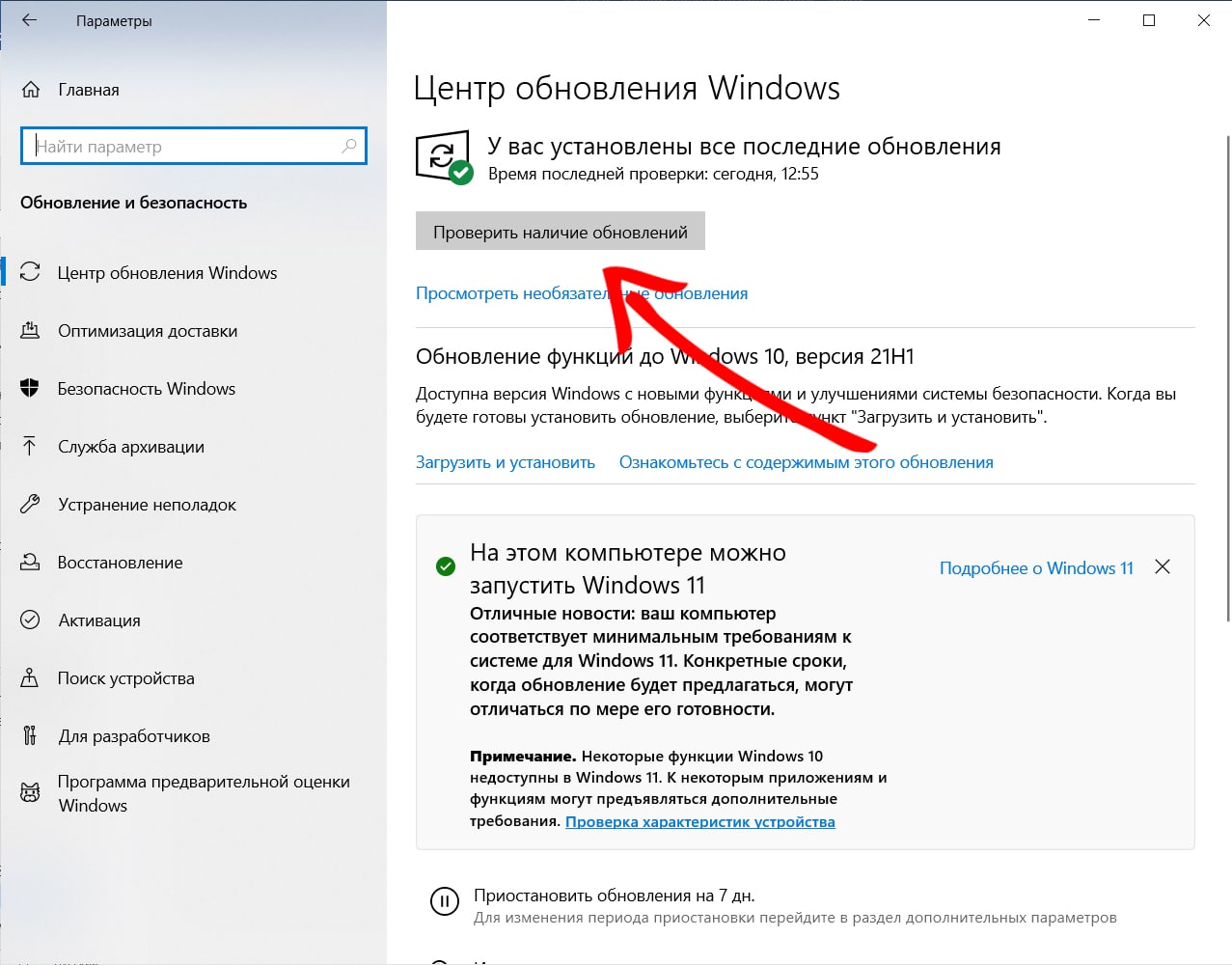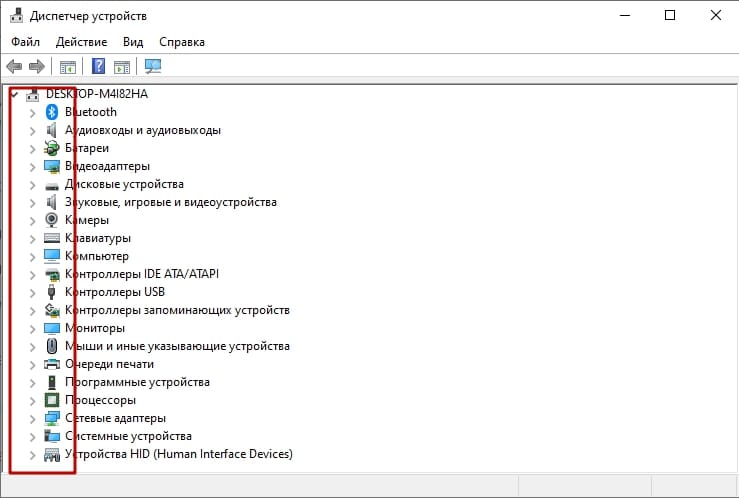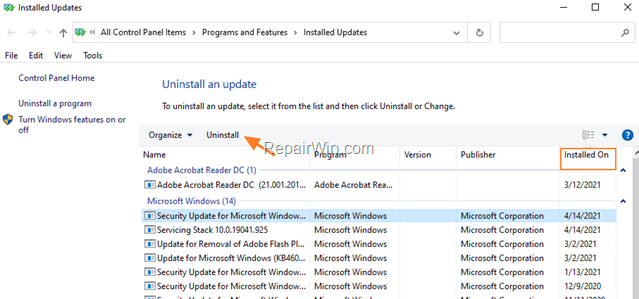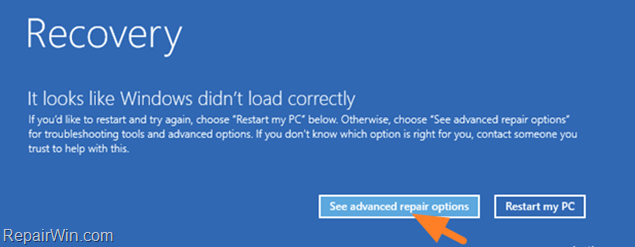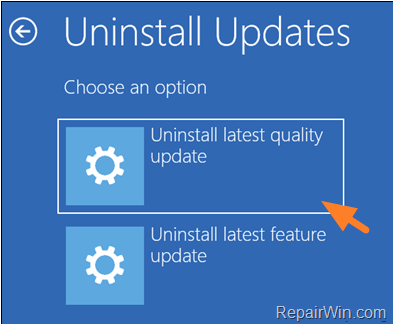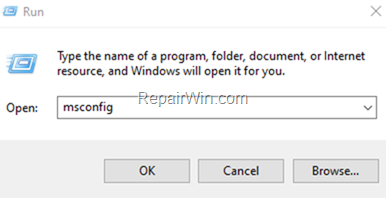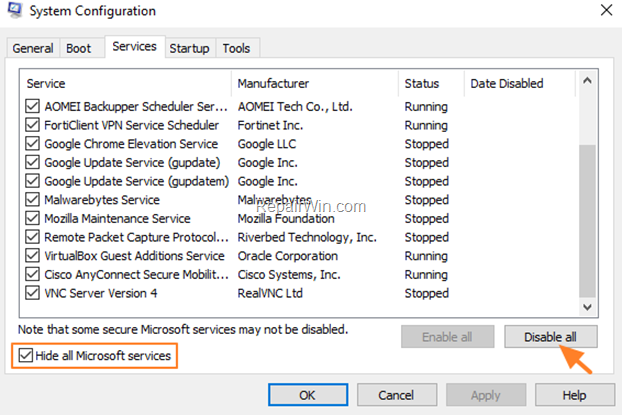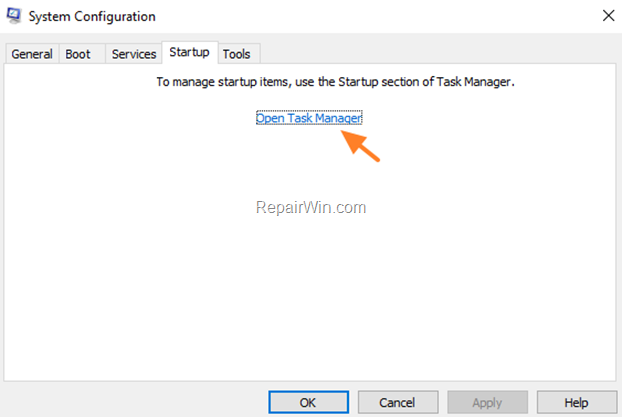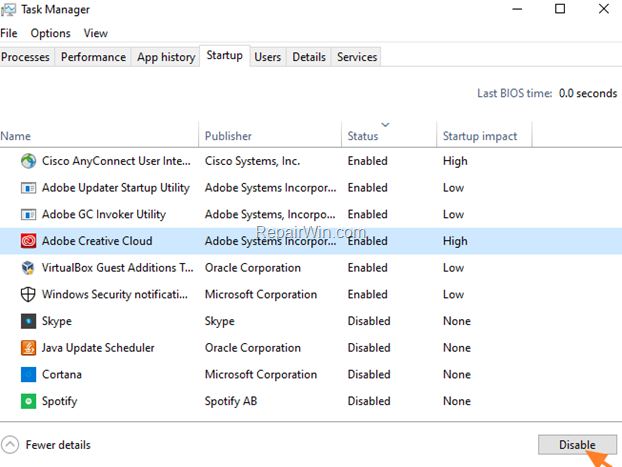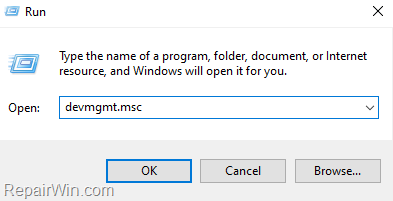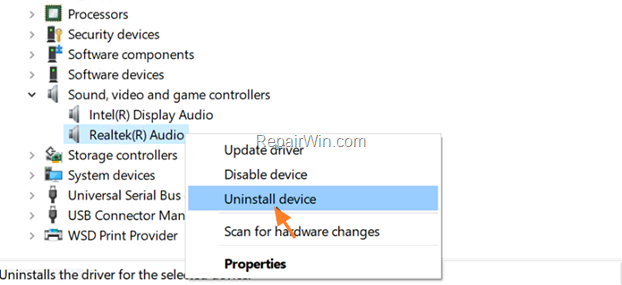When you attempt to start your Windows 10 PC, it unexpectedly hangs for some moments and shows blue screen. Well, it seems you’ve encountered and come across a Blue Screen of Death (BSOD) because of a culprit, Ntoskrnl.exe. Main symptoms of this error are lagging and Sluggish system performance, High and elevated CPU utilization plus superheating, and random system reboots. Ntoskrnl.exe commonly appears with System_Service_Exception BSOD while gaming.
What failed: ntoskrnl.exe System_Service_Exception BSOD generally occurs due to problems with memory or defective drivers. This Blue screen may appear because of topsy-turvy in any of hardware and software components. In the software side, the factors that are responsible for the crash are obsolete device drivers, defective RAM, less storage, overtimed appliances and gadgets, and Corrupt system files. This error also occurs with KERNEL_CHECK_SECURITY_FAILURE, UNEXPECTED_STORE_EXCEPTION, ntoskrnl.exe + 3f5780, and Memory_Management. You can see the details of this exe file in – ntoskrnl.exe in Windows 10 – What is it and How does work.
Here is how to fix ntoskrnl.exe System_Service_Exception BSOD Error Windows 10 or 11 –
Way-1: Uninstall Problematic Windows Update
Most commonly ntoskrnl.exe Blue screen is noticed after installing a Windows update aka cumulative patches. However, the solution is pretty easy as you need to only remove the installed update in any way. There are 3 methods using which you are able to uninstall updates below is the simplest one –
- Press – Windows + I.
- Select – Update & Security.
- Click – View update history. In the case of Windows 11, select – “Update history”,
- Select – Uninstall updates.
- Program and Features window prompts; go to Microsoft Windows section.
- Locate the problematic update from the list and right-click on it.
- Select – Uninstall.
- On the confirmation prompt, click – Yes.
Way-2: Run Windows Memory Diagnostic Tool
When ntoskrnl.exe System_Service_Exception appears there are chances of flaws in the RAM. This file is a kernel image that is liable to processes like Memory, Process, Hardware Virtualization. Furthermore, it is also responsible for compressing the old pages of memory which reduces the overall amount of RAM being used. So, there are possibilities that the system is running slowly and you are finding scrabble on your and memory usage.
- Click – Start.
- Type – mdsched.exe.
- Press Enter to open Windows Memory Diagnostic Tool.
- Click on – Restart now and check for problems.
- System will reboot and go back to the Windows desktop screen.
- The test results will appear on the screen once you log in. In case if you are not able to check the results, check it manually with the help of the next steps.
- Press – Windows+R.
- In the Run dialog box, type eventvwr.msc.
- Hit Enter to open Event Viewer.
- Go to the right pane and click on – Find.
- In the Find search box, type MemoryDiagnostics-Results.
- Press – Enter.
- The results will appear on the screen.
- If it shows that RAM is defective, you will need to replace it to get rid of this error.
Way-3: Update Device Drivers
ntoskrnl.exe also troubles when Device drivers remain outdated and at that time they might create mess up in the system that could result in Blue Screen error. The system doesn’t get return when calling ntoskrnl.exe or even it may fail to recognize the file. Consequently, the system crash occurs and the device starts rebooting all of a sudden.
- Right-click on Start.
- Click on – Device Manager.
- Double click on a device to expand it.
- Next, right click on the driver showing an exclamation mark.
- Choose – Update Driver.
- On the next prompt, click Search automatically for drivers.
- Repeat this for all outdated drivers
- Close the app.
- Restart the PC and check if ntoskrnl.exe System_Service_Exception is fixed.
Way-4: Uninstall Third-Party programs
Certain third party programs, when they are not compatible with the current version of Windows 10 or 11 become the reason for Blue screen error what What failed: ntoskrnl.exe. These apps are mostly low-coded and not frequently updated. As a result, they engage the system files such as .dll and .exe into conflict and affect the structure of Windows. Sometimes removal of these apps is the only solution in this case –
- Press – Win+R.
- Type – appwiz.cpl.
- Hit – Enter.
- Program and feature windows will show the list of all programs installed on your system. Right-click on the one which is to be removed.
- Select – Uninstall.
- Pursue the steps being displayed on the screen.
Way-5: Use CHKDSK
As ntoskrnl.exe error may occur due to bad or faulty hard disk drive, again a built-in Fixit tool is here to help you. This is none other than CHKDSK that examines the drive in all aspects to rectify bad sectors and other flaws. Disk checking command line utility is pretty effective in Windows 11 and 10 and it is helpful to deal with defective sectors.
- Close all the ongoing works.
- Press – Win+R.
- Type cmd.
- Press – Ctrl+Shift+Enter.
- Select Yes on the UAC prompt.
- Open Command Prompt and select Run as administrator.
- In the open windows, type – CHKDSK /F /R /X.
- Press – Enter.
- You might see “Chkdsk cannot run because the volume is in use by another process. Would you like to schedule this volume to be checked the next time the system restarts? (Y/N)”. Press – Y.
- Restart the computer and see if the problem is solved.
Way-6: Run SFC /Scan now
SFC /Scannow is useful when damaged System components lead to generating ntoskrnl.exe error. This situation oftentimes arrives when a third-party program creates conflicts or threats penetrate the security layers of Windows. The kernel image is no doubt affected due to corrupt and missing system files so follow the method –
- Open Command Prompt as administrator.
- Type – SFC /Scannow.
- Press – Enter.
- After scanning and repairing are completed, close the command prompt and reboot the system.
Way-7: Perform System Restore
You may try mending What failed: ntoskrnl.exe error by carrying out System Restore. However, this is to tip off and warn you that in running this process, may finish up losing all your system data. Therefore, save them in either another local drive of the same computer or an external flash drive.
- Click Search.
- Type – create a restore point.
- Hit – Enter.
- System Properties window will appear; click System Restore.
- Click – Next.
- Choose a restore point and click on it to highlight.
- Click – Next.
- Select – Finish.
- Once the process is done, check if the error is fixed and resolved.
Way-8: Follow online Troubleshooter
Since Windows 10 the troubleshooting tool for Blue Screen no longer exist in the Settings app instead the same has been offered on the Official webpage in the form of a walkthrough. This will ask you some questions related to the BSOD and guide you to follow definite workarounds.
- Go to this page.
- Answer the questions there and follow the steps precisely.
Methods list:
Way-1: Uninstall Problematic Windows Update
Way-2: Run Windows Memory Diagnostic Tool
Way-3: Update Device Drivers
Way-4: Uninstall Third-Party programs
Way-5: Use CHKDSK
Way-6: Run SFC /Scan now
Way-7: Perform System Restore
Way-8: Follow online Troubleshooter
That’s all!!
Repair any Windows problems such as Blue/Black Screen, DLL, Exe, application, Regisrty error and quickly recover system from issues using Reimage.
Большинство пользователей ОС Windows сталкивалось с «синим экраном смерти» (BSOD – Blue Screen of Death). Немногие знают, как бороться с ошибкой system service exception в Windows 10. Расскажем подробнее.
Содержание
- Причины возникновения ошибки
- Вариации ошибок
- Ks.sys
- Netio.sys
- Atikmdag.sys
- Ntoskrnl.exe
- Как исправить ошибку system service exception
- 1 шаг. Запуск CHKDSK и SFC-DISM
- 2 шаг. Установка обновлений
- 3 шаг. Обновление драйверов
- 4 шаг. Проверка на наличие вирусов
Причины возникновения ошибки
Проблема синего экрана связана с внутренним программно-аппаратным конфликтом – или низкоуровневые управляющие программы не смогли найти общий язык, или железо некорректно отзывается на запросы драйверов.
Причины ошибки system service exception кроются в изменениях, которые недавно произошли в системе. Речь не только об установке драйверов или удалении важных файлов, даже загрязнение или поломка деталей компьютера может привести к описанной проблеме.
Вариации ошибок
Прежде чем что-то предпринимать, выясним причину неполадок. Сфотографируйте синий экран и отыщите в нем описание сути происходящего. Код ошибки обычно находится после фразы. «if you like to know more you can search online later for this error».
В тексте описания проблемы может присутствовать название файла с расширением *.sys. Найти последний можно в папке «C:/Windows/System32/Drivers». Не забудьте заменить название диска с системой, если оно отличается от «C».
Каждый Windows System File отвечает за свой функциональный сегмент. Рассмотрим 4 примера в следующих подразделах.
Важно! Если system service exception не дает исправить ошибку через стандартную среду ОС Windows 10, придется перейти в безопасный режим. Чтобы войти в него воспользуйтесь сочетанием клавиш Win+I. Далее пройдите по маршруту «Обновление и безопасность» – «Восстановление», нажмите «Перезагрузить сейчас» и следуйте инструкциям системы.
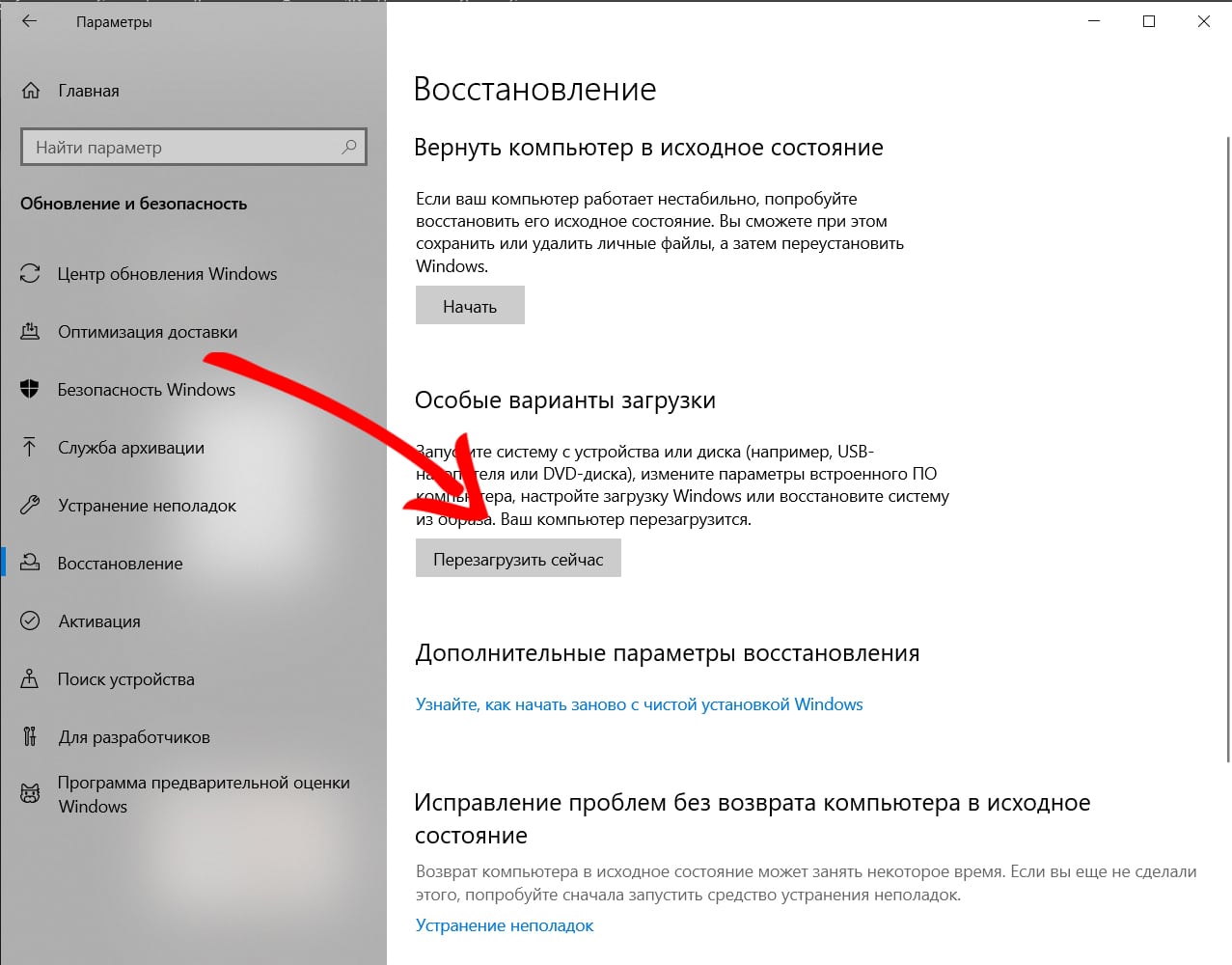
Ks.sys
Файл ks.sys – часть низкоуровневой библиотеки Kernel CSA Library. Он взаимодействует не только с системными утилитами, но и с такими программами, как Skype, такими аппаратными средствами, как веб камеры.
Привести к сбою может множество факторов – проблемы с драйверами, программами для видеосвязи, ошибки в реестре и даже повреждение самого ks.sys.
Netio.sys
Из названия файла netio.sys понятно, что его задача – работать с сетевыми интерфейсами и управляющими программами. Если синий экран указывает на netio, значит нужно проверять программно-аппаратную часть, связанную с передачей данных.
Также обратите внимание на программы, которые защищают ваш компьютер от внешних угроз – межсетевые экраны и антивирусы.
Atikmdag.sys
Вопросы к atikmdag.sys возникают из-за проблем с видеоадаптерами ATI Technologies. Чаще всего ситуация разрешается на этапе переустановки или обновления драйверов видеокарты.
Ntoskrnl.exe
Ntoskrnl.exe, в отличие от предыдущих вариантов, – исполняемый файл. В составе ядра ОС он управляет процессами и памятью. Если синий экран ссылается на Ntoskrnl, неполадки могут быть связаны с нехваткой ресурсов или поврежденностью самого файла.
Как исправить ошибку system service exception
Если вы столкнулись с системным сбоем, вспомните своё последнее действие – установка утилит, обновление ОС или изменение данных может привести к неожиданным результатам. Постарайтесь отменить действие, которое привело к экрану смерти – возвратите систему к ближайшей точке восстановления, деинсталлируйте только что установленное программное обеспечение, откатите обновление или отмените последнее действие с помощью Ctrl+Z.
Если синий экран смерти появляется вновь и вновь, а убрать system service exception не выходит, воспользуйтесь дальнейшими инструкциями.
1 шаг. Запуск CHKDSK и SFC-DISM
Системный функционал ОС Windows позволяет проверять дисковое пространство на наличие ошибок и исправлять их. Для того, чтобы запустить проверку:
- Нажмите на поле поиска, что правее кнопки меню Пуск.
- Введите «cmd».
- Инициируйте запуск от имени администратора с помощью кнопки справа.
- Поочередно введите три команды и нажмите Enter после каждой:
- «chkdsk /r» – проверяем HDD/SSD на целостность файловой системы;
- «DISM /ONLINE /CLEANUP-IMAGE /RESTOREHEALTH» – сравниваем содержание файлов ОС с эталонными вариантами на серверах Microsoft;
- «sfc /scannow» – пытаемся восстановить системные файлы.
- «chkdsk /r» – проверяем HDD/SSD на целостность файловой системы;
Чтобы оставить system service exception в прошлом осталось перезагрузиться.
2 шаг. Установка обновлений
Если возникновение синего экрана связано с некорректной работой Windows, можно попробовать обновить ОС. Для этого:
- Нажмите Win+I.
- Выберите «Обновление и безопасность».
- Нажмите на кнопку «Проверить наличие обновлений».
- Следуйте инструкциям системы.
Интересно! Некоторые сбои в работе Windows связаны с недоработками корпорации Microsoft. Со временем для каждого бага появляется исправление. Пользователям остается установить его с новым обновлением операционной системы.
3 шаг. Обновление драйверов
Одна из типичных первопричин синего экрана – наличие устаревших или некорректных драйверов. Достаточно обновить ПО и система снова заработает без сбоев.
Узнать какое ПО устарело можно в Диспетчере Устройств. Для этого:
- Нажмите Win+R, чтобы открыть окно «Выполнить».
- Введите фразу «mmc devmgmt.msc» и нажмите кнопку Enter.
- По очереди открывайте пункты списка и ищите элементы, отмеченные восклицательным знаком.
Найдите необходимые драйвера любым из 3 способов:
- скачайте файлы с сайтов разработчиков технических средств. Владельцы ноутбуков и моноблоков смогут загрузить всё необходимое на официальных сайтах бренда. Обладателям сборных конструкций стоит заглянуть на сайты разработчиков отдельных элементов компьютера – видеокарт, материнских плат и т.д;
- обновитесь с помощью специализированных поисковых утилит. Найти подходящую для этого бесплатную программу сложно;
- запустите поиск через Яндекс или Google.
4 шаг. Проверка на наличие вирусов
Для получения данных или ресурсов вашего компьютера злоумышленники распространяют в сети вредоносный код. Если он привел к system exception, для лечения достаточно проверить систему штатным антивирусом. Преимущественно вирусы приводят к появлению синего экрана смерти вида «SYSTEM_SERVICE_EXCEPTION».
Если сомневаетесь в работоспособности собственного антивируса, воспользуйтесь утилитой Dr.Web CureIt. Она наиболее эффективна против сложных угроз благодаря 3 нюансам
- программа блокирует все процессы на компьютере. Пользователь также не сможет использовать систему во время сканирования и лечения;
- скачивая CureIt, вы получаете наиболее свежую антивирусную базу;
- утилита портабельна, поэтому вредоносный код не сможет вмешаться в процесс её установки на компьютер.
Лечащая утилита CureIt доступна по ссылке.
Сотни программных и аппаратных причин могут скрываться за BSOD. Главная задача пользователя в этом случае – поставить правильный диагноз устройству, остальное – дело времени.
Windows 10 — это операционная система, которая предлагает широкий спектр возможностей и функций для пользователей. Однако, как и любая другая операционная система, она также может сталкиваться с различными проблемами и ошибками. Одной из таких ошибок является System service exception, которая может возникать из-за проблем, связанных с файлом ntoskrnl.exe.
Ntoskrnl.exe — это основной файл ядра операционной системы Windows, отвечающий за управление памятью, процессами и драйверами. Если этот файл по какой-то причине становится недоступным или поврежденным, то это может вызывать ошибку System service exception.
В данной статье мы подробно рассмотрим возможные причины появления ошибки System service exception Windows 10 с ntoskrnl.exe и предоставим детальную инструкцию по ее решению. Отметим, что перед приступлением к исправлению данной ошибки рекомендуется создать резервную копию данных для предотвращения потери информации.
Содержание
- Описание ошибки System service exception
- Возможные причины появления ошибки System service exception
- Влияние ошибки System service exception на работу Windows 10
- Как определить, что причиной ошибки является файл ntoskrnl.exe
- Подробная инструкция по устранению ошибки System service exception
- Шаг 1: Обновление Windows 10 и драйверов устройств
- Шаг 2: Проверка и исправление ошибок системных файлов
- Шаг 3: Отключение программ сторонних производителей
Описание ошибки System service exception
Ошибка System service exception (синий экран смерти) является одной из наиболее распространенных ошибок в операционной системе Windows 10. Она обычно возникает при некорректном выполнении системным сервисом или драйвером.
Ошибки System service exception могут быть вызваны различными факторами, такими как поврежденные файлы системы, конфликты между драйверами, несовместимость программного обеспечения и другие проблемы. В результате возникает сбой операционной системы и появляется синий экран смерти.
Основные признаки ошибки System service exception включают следующие:
- Синий экран смерти с сообщением «System service exception».
- Системный сбой и автоматическая перезагрузка компьютера.
- Потеря данных и прерывание работы программ.
- Неожиданное завершение графических и звуковых драйверов.
Для исправления ошибки System service exception можно предпринять следующие шаги:
- Обновить все драйвера и программное обеспечение до последней версии. Это можно сделать с помощью встроенного менеджера обновлений Windows или с официальных сайтов производителей.
- Проверить систему на наличие вредоносных программ с помощью антивирусного программного обеспечения.
- Провести проверку целостности системных файлов с помощью команды «sfc /scannow» в командной строке.
- Выполнить чистую загрузку системы, отключив все сторонние службы и запуская только необходимые.
- Откатить недавно установленные обновления или программы, которые могли вызвать ошибку.
Если приведенные выше рекомендации не помогают, необходимо обратиться к специалисту или технической поддержке для более детальной диагностики проблемы и решения.
Возможные причины появления ошибки System service exception
Ошибка System service exception, связанная с файлом ntoskrnl.exe, может быть вызвана различными причинами. Ниже приведены некоторые из них:
- Проблемы с драйверами: Один из основных факторов, вызывающих ошибку System service exception, — это несовместимые или поврежденные драйверы. Некорректные драйверы могут вызывать конфликты между системными службами и приводить к ошибке System service exception.
- Проблемы с программным обеспечением: Некоторые программы могут вызывать ошибку System service exception, если они взаимодействуют с системными службами неправильно или неправильно используют ресурсы системы.
- Проблемы с оборудованием: Неисправное или несовместимое оборудование также может стать причиной появления ошибки System service exception. Например, некорректно установленная оперативная память или поврежденный жесткий диск могут вызвать ошибку.
- Проблемы с обновлениями Windows: Некорректно установленные обновления операционной системы могут вызывать ошибку System service exception. Возникающие конфликты между обновлениями и системными службами могут привести к сбоям и периодическим появлениям ошибки.
- Вредоносное программное обеспечение: Некоторые вредоносные программы могут изменять системные файлы, включая ntoskrnl.exe, и тем самым вызывать ошибку System service exception. Вирусы и другие вредоносные программы требуют действий для удаления и предотвращения повторного появления ошибки.
Внимательно изучите свою ситуацию и проведите необходимые действия для устранения конкретной причины ошибки System service exception с ntoskrnl.exe. Это может включать обновление драйверов, удаление некорректно работающих программ, проверку оборудования на предмет поломок, установку последних обновлений Windows и сканирование системы на наличие вредоносного программного обеспечения.
Влияние ошибки System service exception на работу Windows 10
Ошибка System service exception является одной из наиболее распространенных проблем, с которыми сталкиваются пользователи Windows 10. Эта ошибка может приводить к зависанию или падению операционной системы, а также к потере данных и нестабильной работе компьютера. Поэтому важно обратить внимание на эту проблему и найти ее решение.
Возникновение ошибки System service exception часто связано с файлом ntoskrnl.exe, который отвечает за ядро операционной системы. Проблемы с этим файлом могут возникать из-за неправильной работы драйверов или программного обеспечения, вредоносного ПО или ошибок в системных файловых структурах. При наличии этой ошибки пользователь может столкнуться с такими проблемами, как синий экран смерти (BSOD) или периодически возникающие сбои системы.
Ошибку System service exception можно устранить, следуя ряду рекомендаций:
- Обновление драйверов: периодическое обновление драйверов для оборудования, такого как видеокарты, звуковые карты или сетевые адаптеры, может помочь устранить проблему. Для этого можно воспользоваться официальными веб-сайтами производителей или программами для автоматического обновления драйверов.
- Проверка на наличие вредоносного ПО: использование антивирусных программ для сканирования компьютера и удаления вредоносного ПО может помочь устранить ошибку.
- Использование инструментов системы: Windows 10 предоставляет ряд встроенных инструментов, таких как проверка целостности системных файлов или инструменты для обнаружения ошибок на жестком диске. Использование этих инструментов может помочь исправить проблему.
- Установка обновлений: регулярное обновление операционной системы Windows 10 может помочь устранить проблемы, включая ошибку System service exception. Проверьте наличие обновлений и установите их.
При возникновении ошибки System service exception важно не паниковать и принять меры для ее устранения. Следование вышеперечисленным рекомендациям может помочь вернуть стабильную работу Windows 10 и избежать потери данных или дальнейших проблем с компьютером.
Как определить, что причиной ошибки является файл ntoskrnl.exe
Ошибки системы Windows, такие как System Service Exception, могут быть вызваны разными факторами. Однако в некоторых случаях возникает ошибочное сообщение об ошибке, указывающее на файл ntoskrnl.exe как причину проблемы.
Файл ntoskrnl.exe (NT Kernel & System) является основным системным файлом Windows, отвечающим за управление процессами и ресурсами операционной системы. Этот файл является одним из ключевых компонентов Windows, поэтому его повреждение или неправильная работа может вызывать сбои и ошибки системы.
Если вы получаете сообщение об ошибке, указывающее на файл ntoskrnl.exe, то есть несколько способов определить, действительно ли этот файл является причиной проблемы:
- Поиск дополнительной информации. В сообщении об ошибке может быть указана более подробная информация о проблеме, кроме упоминания файла ntoskrnl.exe. Используйте поисковую систему, чтобы найти дополнительные сведения о данном сообщении об ошибке.
- Анализ дампа памяти. Windows создает дамп памяти при возникновении системных ошибок. Вы можете использовать специальные программы, такие как WinDbg или BlueScreenView, чтобы анализировать содержимое дампа памяти и определить, какие файлы и отрезки кода влияют на ошибку.
- Проверка журналов событий. Windows записывает информацию об ошибках и сбоях в журналы событий. Вы можете использовать инструменты администрирования, такие как Event Viewer (Просмотр событий), чтобы найти записи о проблемах, связанных с ntoskrnl.exe.
- Проведение диагностики системы. Windows имеет набор инструментов для диагностики и исправления проблем. Вы можете использовать инструменты, такие как Файловая система проверки (chkdsk), инструменты для проверки целостности системных файлов (sfc /scannow) и диск проверки на наличие ошибок (Disk Check), чтобы проверить состояние файлов и дисков, идентифицировать и исправить проблемы с ntoskrnl.exe.
Если вы не уверены, что файл ntoskrnl.exe является причиной ошибки, рекомендуется обратиться к профессионалу, который сможет провести более детальную диагностику вашей системы и найти истинную причину проблемы.
Подробная инструкция по устранению ошибки System service exception
Ошибка System service exception – это одна из наиболее распространенных проблем в операционной системе Windows 10. Она обычно возникает из-за неправильных или устаревших драйверов или несовместимости программного обеспечения. В этой инструкции представлены шаги, которые помогут вам устранить эту ошибку.
- Перезагрузите компьютер: Перезагрузка компьютера может решить временные проблемы и вспомогательные файлы, которые могут вызывать ошибку System service exception.
- Обновите драйверы: Устаревшие или несовместимые драйверы могут вызывать ошибку System service exception. Чтобы обновить драйверы, вы можете посетить веб-сайт производителя вашего компьютера или устройства и найти последние версии драйверов для вашей операционной системы.
- Отключите антивирусное ПО: Некоторые антивирусные программы могут вызывать ошибку System service exception. Попробуйте отключить ваше антивирусное ПО и проверьте, исчезнет ли ошибка.
- Установите последние обновления Windows: Могут быть проблемы, связанные с текущей версией операционной системы. Установите все доступные обновления Windows, чтобы исправить возможные ошибки.
- Проверьте вашу оперативную память (RAM): В некоторых случаях проблема может возникать из-за неисправной оперативной памяти. Запустите инструмент проверки памяти Windows, чтобы проверить, есть ли ошибки в вашей RAM.
- Выполните сканирование системных файлов: MS Windows имеет встроенную утилиту, которая может найти и исправить поврежденные системные файлы. Откройте командную строку с правами администратора и выполните следующую команду: sfc /scannow. Подождите, пока проверка не завершится.
- Отключите программное обеспечение сторонних производителей: Если ошибка возникает после установки новой программы, отключите или удалите ее, чтобы избежать конфликтов с системными службами.
- Проверьте жесткий диск: Возможно, ваш жесткий диск имеет ошибки или повреждения, что может привести к ошибке System service exception. Воспользуйтесь встроенной утилитой Windows – CHKDSK для проверки вашего жесткого диска на наличие ошибок.
- Обратитесь за помощью: Если вы проделали все описанные выше шаги и ошибка System service exception все еще появляется, рекомендуется обратиться за помощью к специалистам или на форумы сообщества Windows 10.
Надеемся, что эта подробная инструкция поможет вам устранить ошибку System service exception и вернуть вашу операционную систему в нормальное состояние. Если проблема не исчезнет, вам следует обратиться к производителю компьютера или операционной системы для получения дополнительной помощи.
Шаг 1: Обновление Windows 10 и драйверов устройств
Один из основных способов решения проблемы System Service Exception в Windows 10, связанной с файлом ntoskrnl.exe, — это обновление операционной системы и драйверов устройств.
- Перейдите в меню «Пуск» и выберите «Настройки».
- В открывшемся окне настройки выберите пункт «Обновление и безопасность».
- В разделе «Windows Update» нажмите на кнопку «Проверить наличие обновлений».
- Windows 10 начнет искать доступные обновления для вашей системы.
- Если найдутся какие-либо обновления, установите их, следуя инструкциям на экране.
Обновление операционной системы может исправить проблемы, связанные с ошибками ntoskrnl.exe, так как новые версии Windows 10 могут содержать исправления и улучшения, которые могут устранить возможные конфликты и ошибки.
Кроме того, также важно обновлять драйверы устройств на вашем компьютере. Устаревшие или несовместимые драйверы могут вызывать проблемы с системой и приводить к ошибкам ntoskrnl.exe. Для обновления драйверов можно воспользоваться утилитами, предоставляемыми производителями оборудования, или скачать их непосредственно с официальных веб-сайтов производителей.
Обновление Windows 10 и драйверов устройств может быть достаточным для решения проблемы System Service Exception с файлом ntoskrnl.exe. Однако, если проблема остается, вам могут потребоваться дополнительные шаги диагностики и исправления.
Шаг 2: Проверка и исправление ошибок системных файлов
Ошибки системных файлов могут быть одной из причин возникновения ошибки System service exception с ntoskrnl.exe в Windows 10. Чтобы проверить и исправить эти ошибки, можно воспользоваться встроенной утилитой SFC (System File Checker).
- Откройте командную строку от имени администратора. Для этого нажмите правой кнопкой мыши на кнопке «Пуск» и выберите пункт «Командная строка (администратор)».
- В командной строке введите команду
sfc /scannowи нажмите клавишу Enter. - Утилита SFC начнет сканирование системных файлов на наличие ошибок и автоматически исправит их, если это возможно. Этот процесс может занять некоторое время, поэтому дождитесь окончания сканирования и исправления.
- После завершения работы утилиты SFC перезагрузите компьютер, чтобы изменения вступили в силу.
После перезагрузки проверьте, исправилась ли ошибка System service exception Windows 10 с ntoskrnl.exe. Если ошибка остается, переходите к следующему шагу.
Шаг 3: Отключение программ сторонних производителей
Если проблема System service exception Windows 10 с ntoskrnl.exe продолжает возникать после выполнения предыдущих шагов, следующим шагом будет отключение программ сторонних производителей. Это может помочь определить, есть ли конфликт между приложениями и операционной системой.
Вот что нужно сделать:
- Откройте «Панель управления» и найдите раздел «Программы».
- Выберите «Установка и удаление программ».
- Вам будет показан список всех установленных программ на вашем компьютере. Пролистайте список и найдите программы от сторонних производителей.
- Выберите одну программу и нажмите кнопку «Удалить».
- Повторите процесс для всех программ от сторонних производителей.
После удаления всех программ от сторонних производителей перезагрузите компьютер и проверьте, возникает ли ошибка System service exception Windows 10 с ntoskrnl.exe. Если ошибка исчезла, это означает, что одна из удаленных программ вызывала конфликт с операционной системой. Вы можете попробовать установить эти программы снова одну за другой, чтобы определить, какая именно программа вызывает проблему.
Если ошибка все еще возникает, повторите процесс отключения программ сторонних производителей, но выбирайте другую программу для удаления. Продолжайте повторять этот процесс, пока не найдете программу, вызывающую проблему. В таком случае вам может потребоваться связаться с разработчиками этой программы для получения дополнительной поддержки.
Запомните, что отключение программ сторонних производителей может привести к потере некоторых функций или возможностей. Поэтому перед удалением программ рекомендуется сделать резервную копию важных данных или перенести их на другой компьютер.

В этой инструкции — подробно о том, как исправить ошибку SYSTEM SERVCIE EXCEPTION, чем она может быть вызвана и о самых часто встречающихся вариантах этой ошибки с указанием первоочередных действий по её устранению.
Причины ошибки SYSTEM SERVICE EXCEPTION
Наиболее частой причиной появления синего экрана с сообщением об ошибке SYSTEM_SERVICE_EXCEPTION являются ошибки работы драйверов оборудования компьютера или ноутбука.
При этом, даже если ошибка возникает при запуске определенной игры (с сообщениями об ошибках SYSTEM_SERVICE_EXCEPTION в файлах dxgkrnl.sys, nvlddmkm.sys, atikmdag.sys) сетевых программ (с ошибками netio.sys) или, что является распространенным случаем, при запуске Skype (с сообщением о проблеме в модуле ks.sys) дело, как правило, именно в неправильно работающих драйверах, а не в самой запускаемой программе.
Вполне возможно, что до этого на вашем компьютере всё работало нормально, вы не устанавливали новые драйверы, но Windows 10 сама обновила драйверы устройств. Однако, возможны и другие варианты причин ошибки, которые также будут рассмотрены.
Распространенные варианты ошибки и основные способы исправления для них
В некоторых случаях при появлении синего экрана смерти с ошибкой SYSTEM SERVICE EXCEPTION в информации об ошибке сразу указывается вызвавший сбой файл с расширением .sys.
Если этот файл не указан, то придется посмотреть информацию о вызвавшем BSoD файле в дампе памяти. Для этого можно использовать программу BlueScreenView, загрузить которую можно с официального сайта https://www.nirsoft.net/utils/blue_screen_view.html (ссылки на загрузку находятся внизу страницы, там же есть файл русского перевода, который достаточно скопировать в папку с программой, чтобы она запустилась на русском языке).
Примечание: в случае, если появление ошибки не дает работать в Windows 10, попробуйте выполнять следующие действия, зайдя в безопасный режим (см. Как зайти в безопасный режим Windows 10).
После запуска BlueScreenView посмотрите информацию о последних ошибках (список в верхней части окна программы) и обратите внимание на файлы, сбои в которых привели к появлению синего экрана (в нижней части окна). Если список «Файлы дампа» пуст, то по всей видимости, у вас отключено создание дампов памяти при ошибках (см. Как включить создание дампов памяти при сбоях Windows 10).
Часто по именам файлов можно найти (поискав имя файла в интернете) частью какого драйвера они являются и предпринять действия по удалению и установке другой версии этого драйвера.
Типичные варианты файлов, вызывающих сбой SYSTEM_SERVICE_EXCEPTION:
- netio.sys — как правило, проблему вызывают сбойные драйверы сетевой карты или Wi-Fi адаптера. При этом, синий экран может появляться на определенных сайтах или при высокой нагрузке на сетевое устройство (например, при использовании торрент-клиента). Первое, что следует попробовать при появлении ошибки — установить оригинальные драйверы используемого сетевого адаптера (с сайта производителя ноутбука для вашей модели устройства или с сайта производителя материнской платы именно для вашей модели МП, см. Как узнать модель материнской платы).
- dxgkrnl.sys, nvlddmkm.sys, atikmdag.sys — вероятнее всего, проблема с драйверами видеокарты. Попробуйте полностью удалить драйверы видеокарты с помощью DDU (см. Как удалить драйверы видеокарты) и установить последние доступные драйверы с сайтов AMD, NVIDIA, Intel (в зависимости от модели видеокарты).
- ks.sys — может говорить о разных драйверах, но наиболее распространенных случай — ошибка SYSTEM SERVICE EXCEPTION kc.sys при установке или запуске Skype. В данной ситуации причиной чаще всего являются драйверы веб-камеры, иногда — звуковой карты. В случае с веб-камерой возможен вариант, что причина — именно в фирменном драйвере от производителя ноутбука, а со стандартным всё работает исправно (попробуйте зайти в диспетчер устройств, нажать правой кнопкой мыши по веб-камере — обновить драйвер — выбрать «Выполнить поиск драйверов на этом компьютере» — «Выбрать из списка доступных драйверов на компьютере» и проверить, есть ли в списке другие совместимые драйверы).
Если же в вашем случае это какой-то другой файл, прежде всего попробуйте найти в Интернете, за что он отвечает, возможно, это позволит вам предположить, драйверы каких устройств являются причиной появления ошибки.
Дополнительные способы исправить ошибку SYSTEM SERVICE EXCEPTION
Далее описаны дополнительные шаги, которые могут помочь при появлении ошибки SYSTEM SERVICE EXCEPTION, если выяснить проблемный драйвер не удалось или его обновление не решило проблемы:
- Если ошибка стала появляться после установки антивирусного ПО, фаервола, блокировщика рекламы или иных программ для защиты от угроз (особенно нелицензионных), попробуйте удалить их. Не забудьте перезагрузить компьютер.
- Установите последние обновления Windows 10 (правый клик по кнопке «Пуск» — «Параметры» — «Обновление и безопасность» — «Центр обновления Windows» — кнопка «Проверить наличие обновлений»).
- Если до недавнего времени всё работало исправно, то попробуйте посмотреть, есть ли на компьютере точки восстановления и использовать их (см. Точки восстановления Windows 10).
- Если вы примерно знаете, какой драйвер вызвал проблему, можно попробовать не обновить (переустановить его), а откатить (зайти в свойства устройства в диспетчере устройств и использовать кнопку «Откатить» на вкладке «Драйвер»).
- Иногда ошибка может быть вызвана ошибками на диске (см. Как проверить жесткий диск на ошибки) или оперативной памяти (Как проверить оперативную память компьютера или ноутбука). Также, если на компьютере установлено более одной планки памяти, можно попробовать работу с каждой из них по отдельности.
- Выполните проверку целостности системных файлов Windows 10.
- Помимо программы BlueScreenView можно использовать утилиту WhoCrashed (бесплатная для домашнего использования) для анализа дампов памяти, которая иногда может предоставить полезную информацию о модуле, вызвавшем проблему (правда, на английском языке). После запуска программы нажмите кнопку Analyze, а затем ознакомьтесь с содержимым вкладки Report.
- Иногда причиной проблемы могут служить не драйверы оборудования, а само оборудование — плохо подключенное или неисправное.
Надеюсь, какой-то из вариантов помог исправить ошибку в вашем случае. Если же нет, опишите в комментариях подробно, как и после чего появилась ошибка, какие файлы фигурируют в дампе памяти — возможно, мне удастся помочь.
The «SYSTEM_SERVICE_EXCEPTION» BSOD error in address «ntoskrnl.exe+3f5a80» in Windows, can occur for a variety of reasons and usually indicates a problem with a device, or a device driver), or the computer memory.
This guide contains step-by-steps instructions to solve the bsod error «SYSTEM_SERVICE_EXCEPTION caused by address ntoskrnl.exe+3f5a80», in Windows 10, 8 or 7 OS.
Bug Check String : SYSTEM_SERVICE_EXCEPTION
Bug Check Code : 0x0000003b
Parameter 1 : 00000000`c0000005
Parameter 2 : fffff803`330089bd
Parameter 3 : ffff8e89`f6628f40
Parameter 4 : 00000000`00000000
Caused By Driver : ntoskrnl.exe
Caused By Address : ntoskrnl.exe+3f5a80
How to FIX: BSOD ntoskrnl.exe+3f5a80 in Windows 10.
Before troubleshooting bsod error «ntoskrnl.exe+3f5a80» follow these suggestions:
- If you recently added hardware to the system, try removing it and check if the problem persists.
- Check your system for viruses, malware or unwanted programs.
Method 1. Uninstall Updates.
Go ahead and uninstall the latest installed Windows Update to make sure that it does not cause this error.
A. If you can login to Windows:
1. Go to Start menu choose Settings
and click Update & security.
2. Click View Update History and then click Uninstall Updates.
3. Sort the updates by the «Installed On» date and then locate and uninstall the latest update.
4. When the uninstall process is completed, restart your PC and see if the SYSTEM_SERVICE_EXCEPTION has resolved. If the problem is resolved and you believe that the Windows update is the culprit, navigate to Windows 10 Update History website and download and install the latest available update for your PC.
* Note for Windows 7 Users: To prevent the update to be installed again on your PC, navigate to Windows Update center and click Important Updates available link. Then right-click on the problematic update and click Hide update.
B. If you cannot log in to Windows:
1. Click See advanced repair options at the recovery screen. *
* Note for Windows 7 Users: Restart your computer and hit the F8 key while your computer is starting up and in ‘Advanced Options’ menu, choose Repair your Computer. Choose a Keyboard layout (e.g. «US»), select your account and then type your password (in case you have one).
At the ‘System Recovery options’ window, choose System Restore. Finally, proceed and select a previous restore point to restore your computer on it.
2. Then click Troubleshoot -> Advanced options -> Uninstall Updates -> Uninstall latest feature update.
3. When the uninstall process is completed, restart your PC and see if the problem has resolved. If the problem is resolved and you believe that the Windows update is the culprit, navigate to Windows 10 Update History website and download and install the latest available update for your PC.
* Note for Windows 7 Users: To prevent the update to be installed again on your PC, navigate to Windows Update center and click Important Updates available link. Then right-click on the problematic update and click Hide update.
Method 2. Start Windows in Clean Boot State.
The second method of resolving the «ntoskrnl.exe+3f5a80» error is to start Windows in a clean boot mode, because the problem may be caused by a third-party program installed.
1. Press Windows + R keys to open the run command box.
2. In the Search box, type: msconfig & click OK.
3. At Services tab:
a. Check the Hide all Microsoft Services checkbox.
b. Click Disable All and then click Apply.
4. Now select the Startup tab and Open Task Manager. *
* Note: On Windows 7 OS, press Disable all, click OK & restart your PC.
5. Disable all startup programs.
5. Restart the PC.
6. If after restart your computer is working fine and without problems. then open System Configuration utility (msconfig) again and enable one by one all disabled items and restart, until you find out which one causes problem.
Method 3. Update Device Drivers.
The SYSTEM_SERVICE_EXCEPTION error, may indicates a faulting device, or a faulting device driver. Therefore, first of all make sure that there are no devices that have an exclamation mark (!), Which indicates a problem.
At next, update all the device drivers on your system and especially uninstall and reinstall the device drivers for the Realtek Audio device and the Video device.
1. Open Device Manager. To do that:
1. Press Windows
+ R keys to open the run command box.
2. In the «Open» box, type: devmgmt.msc & click OK.
2. In device manager, expand the Sound, video and game controllers.
3. Right click on the Realtek Audio adapter and choose Uninstall device.
4. Check to Delete the driver software for this device and click Uninstall.
5. Restart you PC, and let Windows to install automatically the audio drivers.
6. Now check of the problems persists and if yes, proceed and update or re-install Video adapter’s drivers.
Method 4. Check Memory (RAM) and Hard Disk (HDD) for problems.
Blue Screen Problems, may be due to a damaged RAM module or a bad hard drive. To test and diagnose your RAM and HDD components for problems, follow the instructions in these guides:
- How to Diagnose Computer Memory problems with Memtest86+
- Best Hard Drive Test & Diagnostic Tools to Check Hard Disk’s Health
Method 5. Examine Minidump file.
When Windows crashes with a blue screen, stores the details of the BSoD screen to small file(s), which called «MiniDump«. The analysis of the Minidump file(s) can help you to troubleshoot and resolve the blue screen problem. To accomplish this task follow the instructions in this article: How to Analyze MiniDump Files with BlueScreenView.
That’s all! Did it work for you?
Please leave a comment in the comment section below or even better: like and share this blog post in the social networks to help spread the word about this solution.
If this article was useful for you, please consider supporting us by making a donation. Even $1 can a make a huge difference for us.