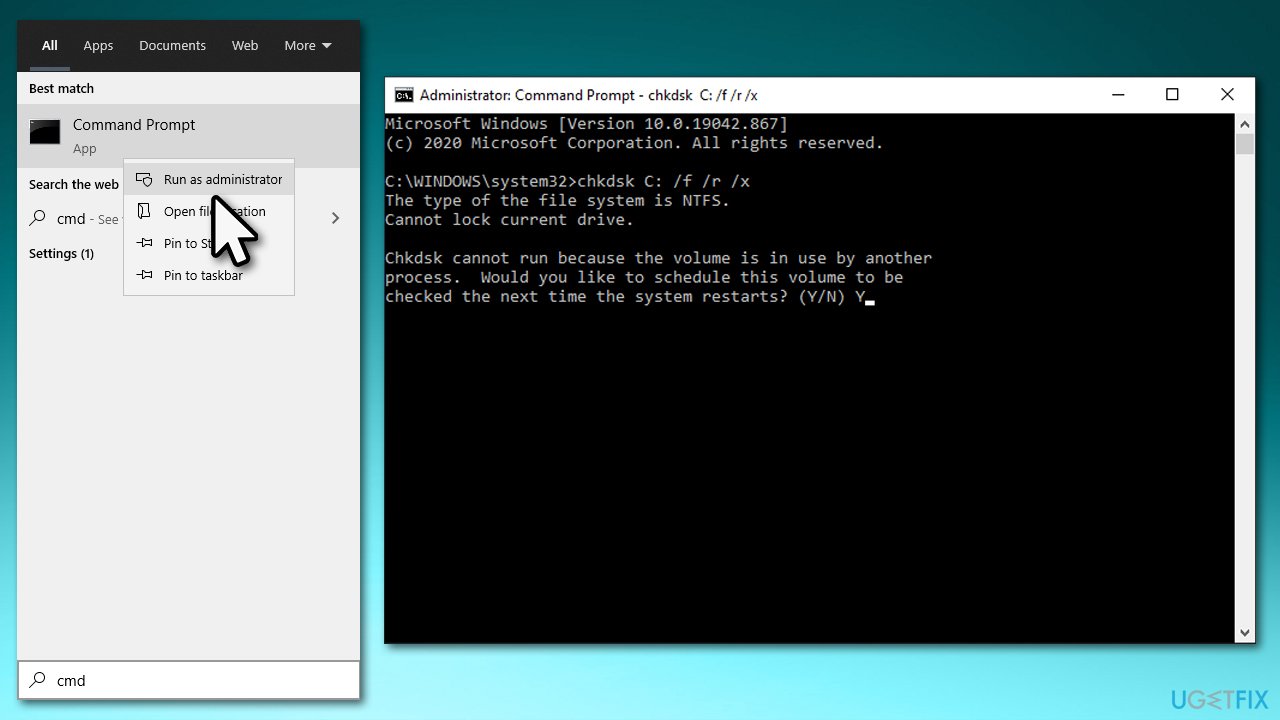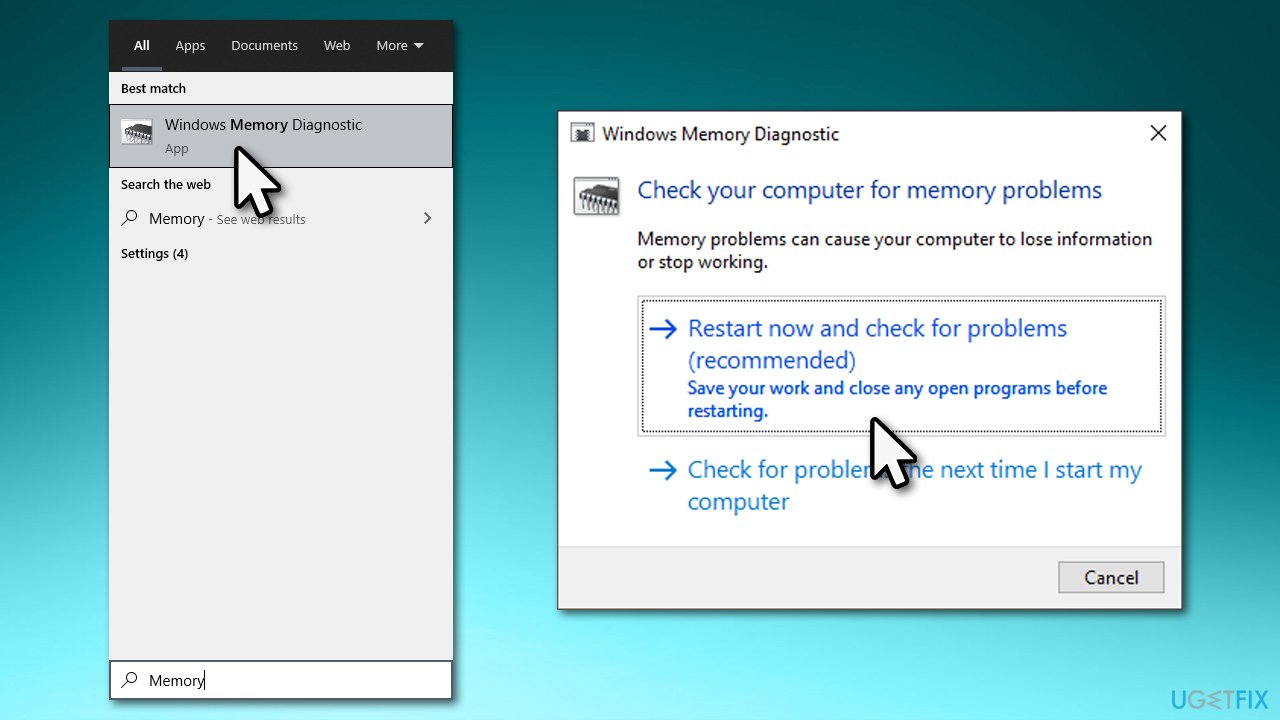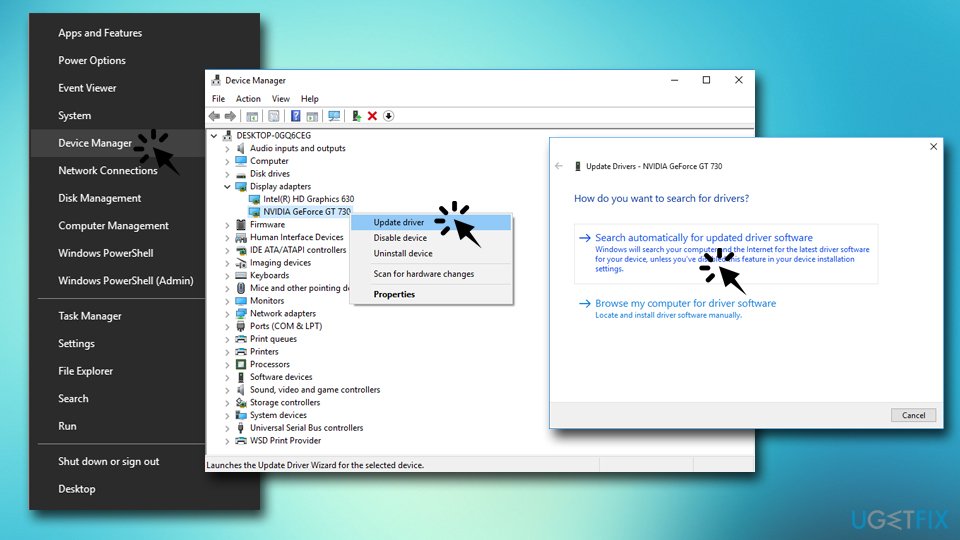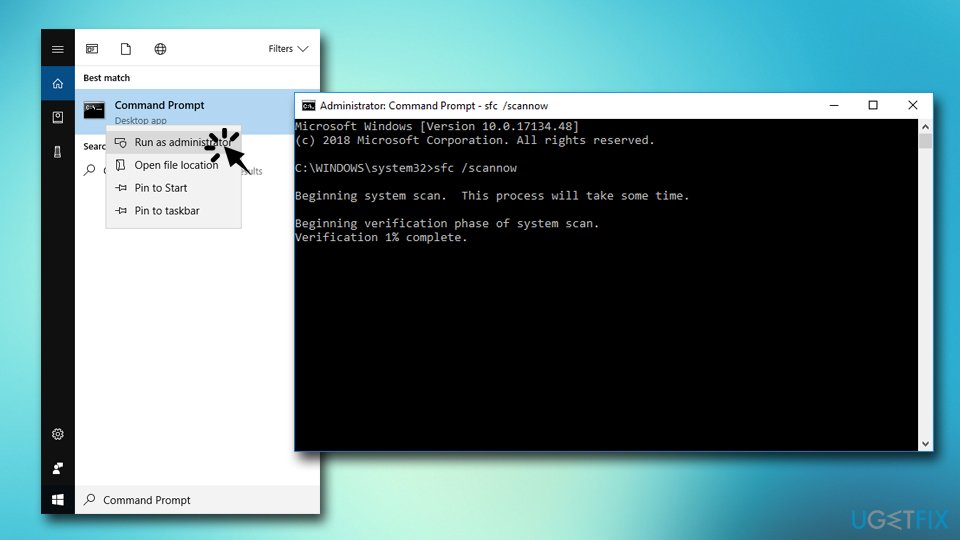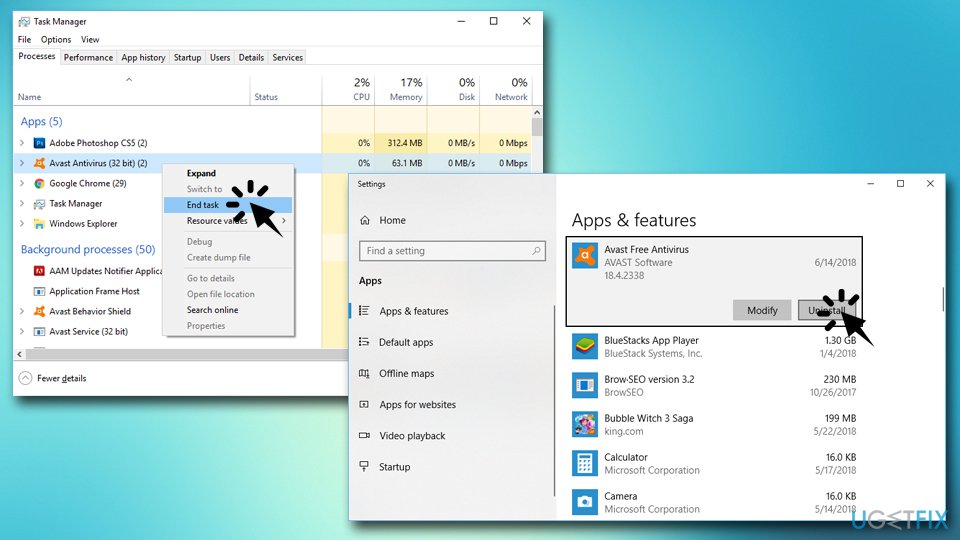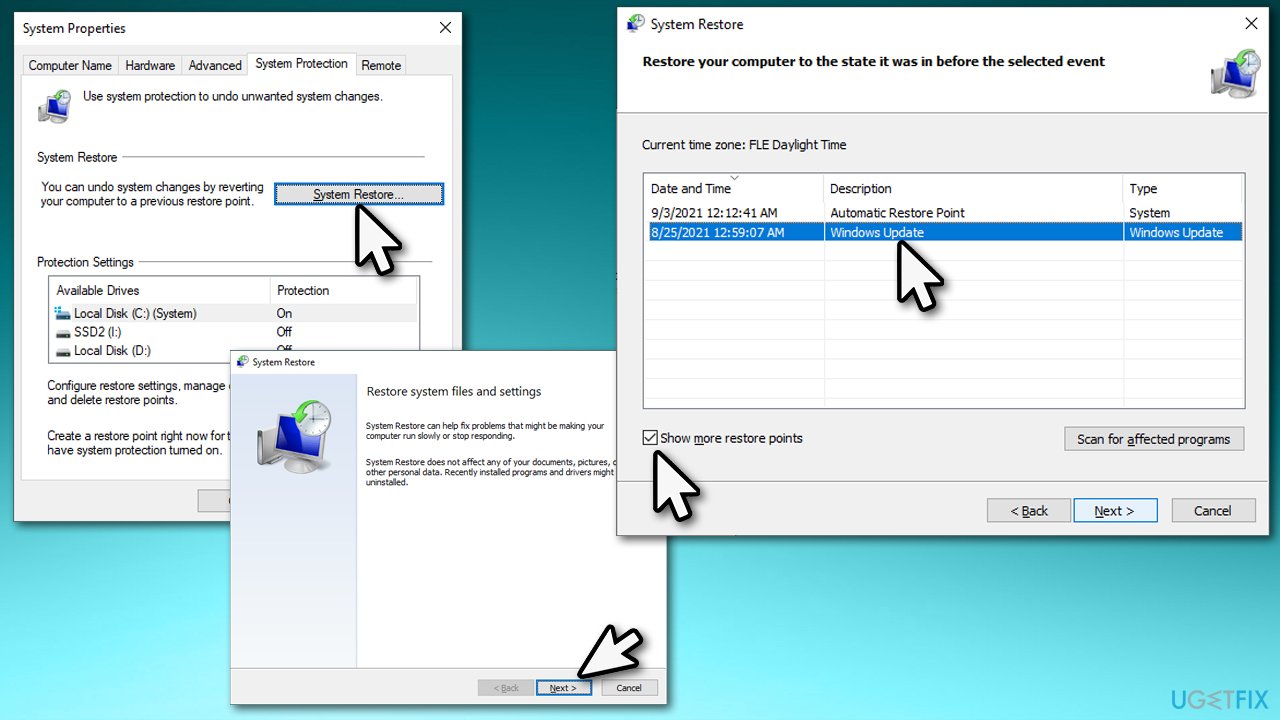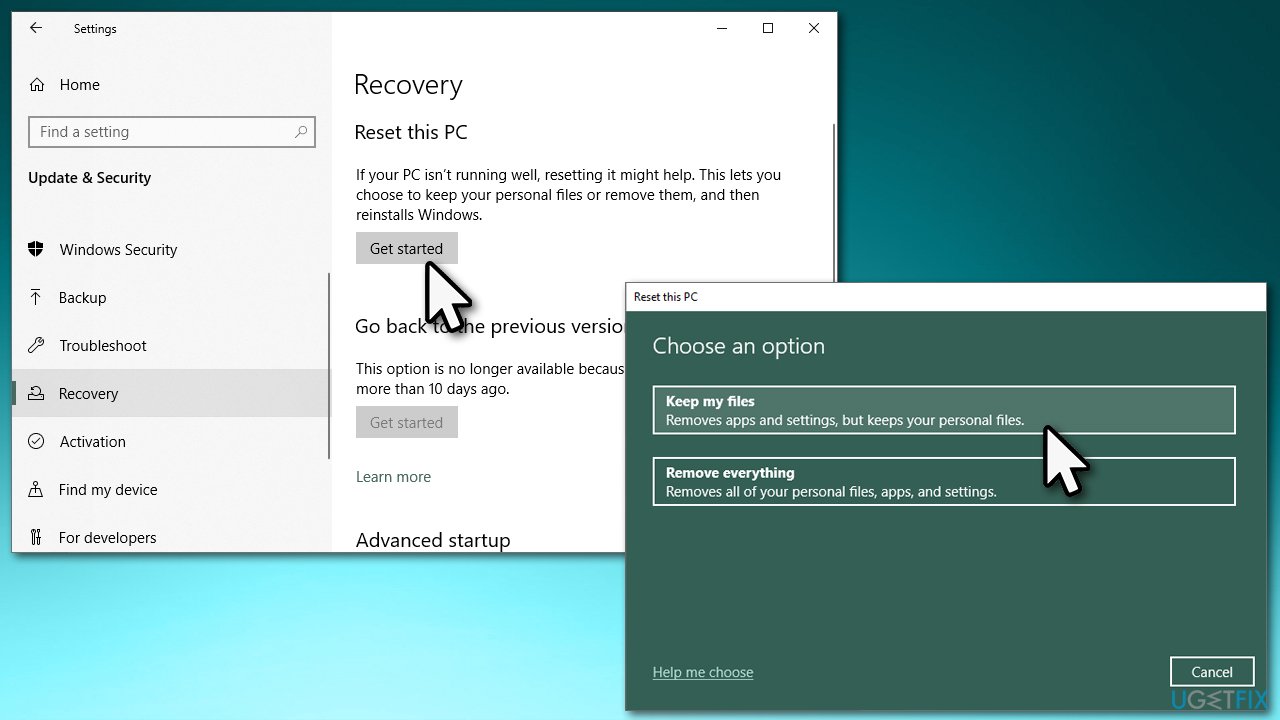Файл диспетчера фильтров или fltmgr.sys отвечает за то, чтобы все файлы, хранящиеся на жестком диске пользователя, оставались на своих местах. Ошибка «Синего экрана» ИСКЛЮЧЕНИЕ ОБСЛУЖИВАНИЯ СИСТЕМЫ ( fltmgr .sys) вызвана ошибкой в драйвере, отвечающем за обеспечение связи между оборудованием и компьютером. Это означает, что этот драйвер обеспечивает прямой доступ к внутреннему оборудованию из самого ЦП. Для тех, кому интересно, fltmgr.sys находится в C: \ Windows \ System32 \ drivers.

Много раз, BSOD происходит из-за ошибки в этом файле, как упомянуто выше. Но бывают случаи, когда вы не можете войти в свой компьютер после перезагрузки из-за этой ошибки. Итак, мы рассмотрим и этот сценарий.
SYSTEM_SERVICE_EXCEPTION (fltmgr.sys) Ошибка синего экрана
Мы рассмотрим четыре основных метода, с помощью которых мы будем пытаться решить проблемы. Тем не менее, всегда рекомендуется создать точку восстановления системы на вашем компьютере. Кроме того, для выполнения всех этих исправлений мы рекомендуем сначала загрузиться в безопасном режиме. После загрузки в безопасный режим выполните следующие действия один за другим.

1] Запустите Центр обновления Windows
Поскольку источником этого файла fltmgr.sys является Microsoft; Возможно, вы захотите запустить Центр обновления Windows и посмотреть, решит ли он проблему.
2] Запустите sfc/scannow
Теперь нажмите кнопку WINKEY + X или щелкните правой кнопкой мыши кнопку «Пуск» и нажмите Командная строка (Admin) или просто найдите cmd . в окне поиска Cortana щелкните правой кнопкой мыши значок командной строки и выберите Запуск от имени администратора. Нажмите Да , чтобы получить приглашение UAC или Контроль учетных записей пользователей. Затем окно командной строки будет наконец открыто.
После этого введите следующую команду:
sfc/scannow
Затем нажмите Enter.
Пусть он проверит весь диск на наличие ошибок, а затем перезагрузит ваш компьютер, чтобы проверить, не устранил ли он синий экран смерти.
3] Запустите средство устранения неполадок синего экрана
Вы также можете запустить средство устранения неполадок синего экрана. Встроенный инструмент устранения неполадок прост в запуске и автоматически исправляет BSOD. Онлайновое средство устранения неполадок «синий экран» Windows 10 от Microsoft – это мастер, призванный помочь начинающим пользователям исправить ошибки Stop. Он предлагает полезные ссылки по пути.
4] Проверка оборудования на наличие физических проблем
Иногда неисправное оборудование может также привести к тому, что программный драйвер не работает должным образом. Мы рекомендуем проверять внутренние компоненты процессора на наличие проблем. Эти проблемы возникают не только в случае физического повреждения устройства, но также из-за колебаний напряжения и коротких замыканий.
Вы также можете запустить ChkDsk. Вы можете запустить следующую команду, чтобы проверить и исправить ошибки диска на вашем диске C:
chkdsk c:/f/r
Всего наилучшего!
System Service Exception – это распространенная ошибка, с которой сталкиваются пользователи Windows 10. Она может возникнуть по разным причинам, но одной из самых распространенных является проблема с файлом fltmgr.sys. Этот файл отвечает за работу Фильтра системных вызовов NT, который управляет взаимодействием операционной системы с различными файлами и устройствами. Если возникает ошибка с файлом fltmgr.sys, то это может приводить к синему экрану смерти (BSOD) и аварийной остановке компьютера.
Ошибку System Service Exception, связанную с файлом fltmgr.sys, можно исправить несколькими способами. В первую очередь, рекомендуется выполнить полную проверку системы на вирусы, поскольку некоторые вредоносные программы могут вызывать ошибки в этом файле. Для этого необходимо обновить антивирусное ПО и провести сканирование системы. В случае обнаружения вирусов, удалите их и выполните перезагрузку системы.
Если проблема не решается, можно попробовать обновить драйвера устройств. Устаревшие или несовместимые драйвера могут вызывать ошибку System Service Exception. Для этого откройте Диспетчер устройств, найдите подозрительное устройство и щелкните правой кнопкой мыши на нем. Выберите «Обновить драйвер» и следуйте инструкциям на экране. После обновления драйвера перезагрузите компьютер и проверьте, решена ли проблема.
В некоторых случаях, решение проблемы с ошибкой System Service Exception может потребовать выполнения дополнительных действий. Например, восстановление системы до предыдущей работоспособной версии или выполнение проверки целостности системных файлов. Такие действия могут потребовать дополнительных навыков и знаний, поэтому, если вы не уверены в своих способностях, рекомендуется обратиться за помощью к специалисту или в службу поддержки пользователей Windows.
Возможные причины ошибки System Service Exception в Windows 10
Ошибка System Service Exception в Windows 10, связанная с файлом fltmgr.sys, может возникать по разным причинам. Рассмотрим некоторые из них:
1. Неправильно установленные или устаревшие драйверы: Один из наиболее распространенных случаев, когда возникает ошибка System Service Exception, связана с неправильно установленными или устаревшими драйверами. При возникновении этой ошибки следует проверить и обновить все драйверы на компьютере.
2. Конфликт программного обеспечения: Некоторые программы или приложения могут вызвать конфликт с системными службами, что может привести к ошибке System Service Exception. Решением может быть отключение или удаление недоверенного программного обеспечения.
3. Неисправные или поврежденные файлы системы: Ошибки System Service Exception могут возникать из-за неисправных или поврежденных файлов системы. В таком случае следует запустить инструмент проверки целостности системных файлов Windows (sfc /scannow) или выполнить переустановку операционной системы.
4. Проблемы с жестким диском: Наличие ошибок на жестком диске, таких как поврежденные секторы или файловая система, может вызывать ошибку System Service Exception. Рекомендуется запустить проверку и исправление ошибок на диске с помощью инструментов, таких как chkdsk.
5. Вирусы или вредоносное программное обеспечение: Наличие вирусов или другого вредоносного программного обеспечения на компьютере также может вызывать ошибку System Service Exception. Рекомендуется провести полное сканирование системы с помощью антивирусной программы и удалить все обнаруженные угрозы.
Это лишь некоторые из возможных причин ошибки System Service Exception в Windows 10. В каждом конкретном случае требуется дополнительный анализ для определения и исправления причины ошибки.
Как исправить ошибку с файлом fltmgr.sys в Windows 10
Ошибка System Service Exception с файлом fltmgr.sys может возникать в операционной системе Windows 10 и вызывать различные проблемы, такие как сбои системы, запуск приложений и иные неполадки. Ошибка обычно возникает из-за несовместимости или повреждения драйвера фильтра файловой системы.
Вот несколько методов, которые могут помочь вам исправить эту ошибку:
- Обновите драйвера: Вы можете попробовать обновить драйвера фильтра файловой системы, чтобы устранить ошибку fltmgr.sys. Для этого зайдите в Диспетчер устройств, найдите драйвера фильтра файловой системы и обновите их до последней версии. После обновления перезагрузите компьютер и проверьте, устранена ли ошибка.
- Проверьте файловую систему: Возможно, на вашем компьютере есть поврежденные файлы, которые могут вызывать ошибку fltmgr.sys. Чтобы это проверить, вы можете воспользоваться инструментом проверки файловой системы (SFC). Откройте командную строку от имени администратора и введите команду «sfc /scannow», затем дождитесь окончания проверки и перезагрузите компьютер.
- Выполнение проверки диска: Если ошибки файловой системы не были обнаружены, следующим шагом может быть проверка диска на наличие ошибок. Воспользуйтесь инструментом проверки диска (CHKDSK), чтобы проверить и исправить возможные проблемы с вашим жестким диском. Откройте командную строку от имени администратора и введите команду «chkdsk C: /f /r» (где «C» — это буква диска, на котором установлена операционная система), затем подтвердите запуск проверки и перезагрузите компьютер.
- Удаление недавно установленных программ: Если ошибка начала возникать после установки определенной программы, возможно, она несовместима с вашей операционной системой и вызывает ошибку fltmgr.sys. Попробуйте удалить недавно установленную программу и проверить, устранена ли ошибка.
- Обновление операционной системы: Наконец, убедитесь, что у вас установлена последняя версия операционной системы Windows 10, так как несовместимости и ошибки могут возникать с устаревшими версиями системы. Перейдите в настройки системы, выберите раздел «Обновление и безопасность», а затем проверьте наличие обновлений и установите их.
Если вы все еще сталкиваетесь с ошибкой System Service Exception с файлом fltmgr.sys после выполнения перечисленных выше методов, рекомендуется обратиться к специалисту или службе поддержки Microsoft для дополнительной помощи и решения проблемы.
Download Windows Speedup Tool to fix errors and make PC run faster
Microsoft Filesystem Filter Manager or fltmgr.sys is responsible for making sure that all the file that is stored in a user’s hard drive stay in their respective locations. The Blue Screen error SYSTEM SERVICE EXCEPTION (fltmgr.sys) is caused due to an error with the driver responsible for enabling the communication between the hardware and the computer. This means that this driver allows the direct access to the internal hardware from the CPU itself. For those who are curious, fltmgr.sys is located in C:\Windows\System32\drivers.
Many times, a BSOD occurs due to an error in this file as mentioned above. But there are even times when you can not log in to your computer after it reboots due to this error. So, we will cover this scenario as well.
What do I do if I cannot boot into Windows normally?
- If you cannot boot Windows normally, you may have to try and boot in Safe Mode or into the Advanced Startup options screen to be able to carry out the fixes. You will need to make use of the Command Prompt.
- For some strange reason if you can boot in Safe Mode but cannot access the Advanced Startup Options screen, when in Safe Mode, you may use the Command Prompt to boot Windows directly to the Advanced Startup Settings screen.
- If you cannot even boot into Safe Mode, then you need to use the Installation Media to boot into Windows to carry out troubleshooting or repair work.
SYSTEM_SERVICE_EXCEPTION (fltmgr.sys) Blue Screen error
We will be covering four main methods by which we will be trying to fix the issues. However, it is always advised to create a System Restore Point on your computer. Also, to perform all these fixes, we would recommend you to boot into the Safe Mode first. After you are booted up into the Safe Mode, follow these methods one by one.
1] Run Windows Update
Since the source of this fltmgr.sys file is Microsoft; you might want to run Windows Update and install the Driver Updates and see if it resolves the issue.
2] Run sfc/scannow
To run sfc/scannow, press WINKEY + X button combo or right-click on the Start button and click on Command Prompt (Admin) or just search for cmd in the Cortana search box, right click on the Command Prompt icon and click on Run as Administrator. Click on Yes for the UAC or User Account Control prompt that you get. Then, the Command Prompt window will finally be open.
After that, type in the following command,
sfc /scannow
And then hit Enter.
Let it scan the whole drive for any errors and then Reboot your computer to check if it has fixed the Blue Screen of Death Error.
3] Run Blue Screen Troubleshooter
You may also run the Blue Screen Troubleshooter. The built-in Troubleshooter is easy to run and fixes BSODs automatically. The online Windows 10 Blue Screen Troubleshooter from Microsoft is a wizard that is meant to help novice users fix their Stop Errors. It offers helpful links along the way.
4] Checking hardware for physical issues
Sometimes, faulty hardware can also result in the software driver not working properly. We would recommend checking the internal components of the CPU for any issues. These issues are not only caused when the device encounters physical damage but can also be caused due to voltage fluctuations and short circuits.
You may also want to run ChkDsk. You could run a command like the following to check and repair disk errors on your C drive:
chkdsk c: /f /r
All the best!
Ayush has been a Windows enthusiast since the day he got his first PC with Windows 98SE. He is an active Windows Insider since Day 1 and has been a Windows Insider MVP.
Question
Issue: How to fix SYSTEM_SERVICE_EXCEPTION (fltmgr.sys) error on Windows?
Hi, I recently upgraded from Windows 8 to Windows 10, and all went well at the start. However, lately, I have been getting a blue screen error SYSTEM_SERVICE_EXCEPTION (fltmgr.sys). As soon as the computer restarts, it works fine, but the problem is recurring. That is why I am looking for help. Is there anything I can do to stop these errors?
Solved Answer
SYSTEM_SERVICE_EXCEPTION (fltmgr.sys) is a relatively common Blue Screen error message which mostly occurs on Windows 10 systems, although other OS versions might also be affected. Even though the operation of the computer might seem ordinary, the constant crashes might result in data loss. Therefore, all work done on any application, such as MS Excel, might be lost. Thus, it is essential to fix SYSTEM_SERVICE_EXCEPTION (fltmgr.sys) error on Windows as soon as possible.
Blue Screen of Death[1] is a stop error. It means that the device stopped its operation before further damage to the system would be caused. Usually, users can recover from such a crash after restarting the machine. Unfortunately, whenever such errors occur repeatedly, there is a problem that needs to be addressed.
While the crashes might start after upgrading to a newer Windows version, the problems usually start abruptly, seemingly out of nowhere. Many users can just guess why the problem is there, although it is usually related to software incompatibility,[2] driver problems, or faulty hardware. Therefore, users need to check whether the recently added equipment is causing these crashes. This is also one of the reasons why this error rarely appears on laptops – the device is well compatible.
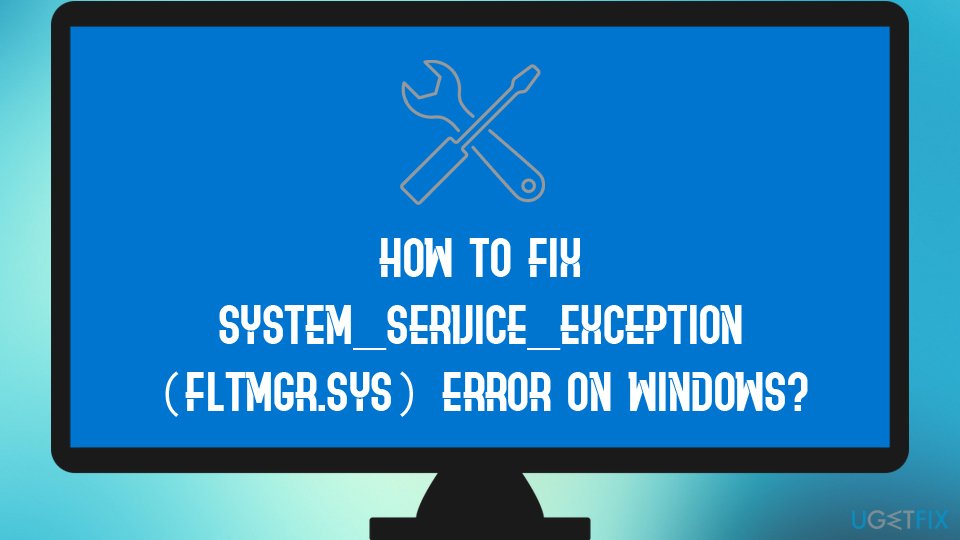
If SYSTEM_SERVICE_EXCEPTION (fltmgr.sys) error is appearing together with other issues, such as software crashes, increased CPU[3] usage, an increased amount of advertisement, and similar, it would be wise to scan your machine using reputable security software. We suggest using FortectMac Washing Machine X9 for this job. The application can not only check whether or not your computer is struggling due to malware[4] infection but also fix a multitude of Windows errors with few simple clicks.
If security software detects any malware, make sure it is deleted. If errors persist, you should try the below solutions that could help you fix the error once and for all.
Solution 1. Make sure your hardware is not malfunctioning
Fix it now!
Fix it now!
To repair damaged system, you have to purchase the licensed version of Fortect Mac Washing Machine X9.
If you recently added or changed hardware on your PC, it can be causing the error. Alternatively, one of the components might be merely broken and needs to be replaced. There are several diagnostics measures you could employ to check your hardware health.
- Type in Command Prompt in Windows search
- Right-click on Command Prompt result and select Run as administrator
- When User account control shows up, click Yes
- In the new window, paste the following command:
chkdsk c: /f /r /x - Press Enter and wait
- If you receive an error, type in Y and hit Enter
- The disk check will begin after you reboot your PC.
Additionally, you can also check your RAM:
- Type Memory in Windows search and hit Enter
- Pick Windows Memory Diagnostics result
- Select Restart now and check for problems (recommended)
- Your PC will restart, and checks begin
- Check the results after it is finished.
Solution 2. Update your drivers
Fix it now!
Fix it now!
To repair damaged system, you have to purchase the licensed version of Fortect Mac Washing Machine X9.
Updating all your drivers manually might be a daunting task. Instead, we recommend using a driver updater, such as DriverFix. You will not have to worry and update all drivers in just a few clicks. However, if you prefer updating drivers manually, follow these steps:
- Right-click on the Start button and pick Device Manager
- Expand a category; for example, Display adapters
- Right-click on the device and select Update Driver
- Pick Search automatically for updated driver software and let Windows install the newest drivers
- Restart your computer
You can update drivers manually, although it might take a while. Therefore, use driver updater software instead
Solution 3. Run System File Checker
Fix it now!
Fix it now!
To repair damaged system, you have to purchase the licensed version of Fortect Mac Washing Machine X9.
System File Checker is a great built-in tool capable of finding and eliminating various Windows system errors. To run the scan, proceed with the following:
- Type in Command Prompt into the taskbar’s search box
- Right-click on the search results and pick Run as administrator
- In the Command Prompt window, type in sfc /scannow and hit Enter
- Let the process run – it will repair all detected issues automatically
System File Checker is a tool that could help you fix SYSTEM_SERVICE_EXCEPTION (fltmgr.sys) error
Solution 4. Uninstall security software
Fix it now!
Fix it now!
To repair damaged system, you have to purchase the licensed version of Fortect Mac Washing Machine X9.
Third-party security software is known to cause error messages on Windows 10, mainly when it is used together with Windows Defender. To fix SYSTEM_SERVICE_EXCEPTION (fltmgr.sys) error, users should remove anti-virus software installed (note that security program should be used at all times, so either try a different one or simply use Windows Defender):
- Press Ctrl+ Shift + Esc to open Task Manager
- Select the running anti-virus and select End task
- Right-click on Start button and select Settings
- Pick Apps & Features
- Find security software from the list and click Uninstall
- Restart your computer
Uninstall your current anti-virus and see if problem persists
Solution 5. Use System Restore
Fix it now!
Fix it now!
To repair damaged system, you have to purchase the licensed version of Fortect Mac Washing Machine X9.
System Restore can be used if you cannot identify which software is causing the problem:
- Type in Create a Restore point in Windows search and hit Enter
- Go to the System Protection tab and pick System restore
- Click Next
- Click Show more restore points (if available)
- Pick the time before the problem occurred and click Next
- Proceed with on-screen instructions (your PC will reboot).
Solution 6. Reset your PC
Fix it now!
Fix it now!
To repair damaged system, you have to purchase the licensed version of Fortect Mac Washing Machine X9.
If nothing above helped you, we recommend you reset Windows. You can do this easily via the Settings menu, and you won’t lose your files (even though we recommend you make backups just in case). Also, disconnect all the external devices apart from the mouse and keyboard.
- Right-click on Start and click Settings
- Go to Updates & Security section
- Select Recovery on the left
- Under Reset this PC, click the Get started button
- Pick Keep my files and Cloud download
- The necessary files should be downloaded and Windows reinstalled.
Repair your Errors automatically
ugetfix.com team is trying to do its best to help users find the best solutions for eliminating their errors. If you don’t want to struggle with manual repair techniques, please use the automatic software. All recommended products have been tested and approved by our professionals. Tools that you can use to fix your error are listed bellow:
do it now!
Download Fix
Happiness
Guarantee
do it now!
Download Fix
Happiness
Guarantee
Compatible with Microsoft Windows
Compatible with OS X
Still having problems?
If you failed to fix your error using FortectMac Washing Machine X9, reach our support team for help. Please, let us know all details that you think we should know about your problem.
Fortect — a patented specialized Windows repair program. It will diagnose your damaged PC. It will scan all System Files, DLLs and Registry Keys that have been damaged by security threats.Mac Washing Machine X9 — a patented specialized Mac OS X repair program. It will diagnose your damaged computer. It will scan all System Files and Registry Keys that have been damaged by security threats.
This patented repair process uses a database of 25 million components that can replace any damaged or missing file on user’s computer.
To repair damaged system, you have to purchase the licensed version of Fortect malware removal tool.To repair damaged system, you have to purchase the licensed version of Mac Washing Machine X9 malware removal tool.
Private Internet Access is a VPN that can prevent your Internet Service Provider, the government, and third-parties from tracking your online and allow you to stay completely anonymous. The software provides dedicated servers for torrenting and streaming, ensuring optimal performance and not slowing you down. You can also bypass geo-restrictions and view such services as Netflix, BBC, Disney+, and other popular streaming services without limitations, regardless of where you are.
Malware attacks, particularly ransomware, are by far the biggest danger to your pictures, videos, work, or school files. Since cybercriminals use a robust encryption algorithm to lock data, it can no longer be used until a ransom in bitcoin is paid. Instead of paying hackers, you should first try to use alternative recovery methods that could help you to retrieve at least some portion of the lost data. Otherwise, you could also lose your money, along with the files. One of the best tools that could restore at least some of the encrypted files – Data Recovery Pro.
Одной из наиболее распространенных проблем, с которыми пользователи операционных систем Windows 10 могут столкнуться, является ошибка System Service Exception. Эта ошибка может возникнуть по разным причинам, но одной из них является повреждение или отсутствие файла fltmgr.sys. Этот файл отвечает за работу фильтров файловой системы в Windows.
Когда виновником проблемы является файл fltmgr.sys, пользователи могут столкнуться с неожиданным вылетом системы, синим экраном смерти или неожиданной перезагрузкой компьютера. Эти сбои могут быть очень раздражающими и мешать нормальной работе пользователя.
Однако есть несколько способов решить проблему System Service Exception Windows 10 с файлом fltmgr.sys. Один из них — проверка системных файлов на наличие ошибок. Для этого следует воспользоваться утилитой «ИСПОЛНИТЬКОМАНДУ» и выполнить команду «sfc /scannow». Эта команда проверит целостность системных файлов и восстановит испорченные файлы, включая fltmgr.sys.
Другим способом решения проблемы может быть обновление драйверов устройств. Иногда конфликты между различными драйверами могут вызывать ошибку System Service Exception. Чтобы решить эту проблему, следует обновить все драйверы устройств, используя менеджер устройств Windows или загрузив новые версии драйверов с официального сайта производителя.
Важно отметить, что решение проблемы System Service Exception Windows 10 с файлом fltmgr.sys может быть сложным и требовать определенных навыков. Если у вас возникли затруднения в процессе решения этой проблемы, рекомендуется обратиться за помощью к специалисту или воспользоваться официальной поддержкой Microsoft.
Надеемся, что эти рекомендации помогут вам решить проблему System Service Exception Windows 10 с файлом fltmgr.sys и восстановить нормальную работу вашего компьютера. Будьте внимательны и проявите терпение при выполнении этих действий, и в результате у вас будет стабильная и надежная система Windows 10.
Содержание
- Что такое System Service Exception в Windows 10?
- Какая роль играет файл fltmgr.sys?
- Почему возникает ошибка System Service Exception Windows 10?
- Какие причины могут вызывать ошибку?
- Как решить проблему System Service Exception с файлом fltmgr.sys в Windows 10?
- Основные методы исправления ошибки System Service Exception
Что такое System Service Exception в Windows 10?
Когда происходит ошибка System Service Exception, операционная система переводится в режим сбойного ядра и отображается синий экран соответствующего сообщения об ошибке. Это может привести к потере незаконченной работы и перезагрузке компьютера.
Ошибки System Service Exception могут быть исправлены путем обновления драйверов, устранения проблем с программным обеспечением или восстановления поврежденных файлов системы. Однако, для точной диагностики и решения проблемы, рекомендуется обратиться к профессионалам или следовать инструкциям и рекомендациям, предлагаемым Microsoft.
Какая роль играет файл fltmgr.sys?
Работая вместе с другими файлами, файл fltmgr.sys обеспечивает функционирование функций фильтрации в системе Windows. Он отвечает за управление фильтрами файловой системы и обеспечивает поддержку различных функций, таких как шифрование, компрессия и индексирование файлов.
Ошибки, связанные с файлом fltmgr.sys, могут возникать из-за несовместимости с другими драйверами или программными компонентами, повреждения самого файла или проблем с его настройками. Как результат, возникает ошибка System Service Exception Windows 10, которая может привести к сбою системы и выходу из строя оборудования.
Для решения проблемы System Service Exception Windows 10 с файлом fltmgr.sys можно предпринять ряд шагов, включая восстановление системы, обновление драйверов, выполнение проверки целостности файлов и удаление нежелательных программ. Также рекомендуется обратиться к специалистам, чтобы получить профессиональную помощь.
В целом, файл fltmgr.sys играет важную роль в работе операционной системы Windows, обеспечивая правильную функциональность файловой системы и поддержку различных операций ввода-вывода. Поэтому при возникновении ошибок связанных с этим файлом, важно принимать меры для их устранения, чтобы обеспечить стабильную работу системы и предотвратить возможные негативные последствия.
Почему возникает ошибка System Service Exception Windows 10?
Основные причины возникновения ошибки System Service Exception в Windows 10:
- Неправильные или устаревшие драйверы: Один из наиболее распространенных источников ошибок System Service Exception – устаревшие или несовместимые драйверы. Когда драйверы не работают должным образом, это может вызывать конфликты и ошибки в системе.
- Поврежденные файлы системы: Если важные системные файлы, такие как fltmgr.sys (отвечающий за управление файловыми операциями), повреждены или отсутствуют, это может привести к ошибке System Service Exception.
- Проблемы с аппаратным обеспечением: Несовместимое или поврежденное аппаратное обеспечение, такое как оперативная память или жесткий диск, также может вызвать ошибку System Service Exception.
- Программное обеспечение третьих сторон: Некоторые программы третьих сторон могут вызывать конфликты с системными службами, что приводит к ошибке System Service Exception.
Чтобы решить проблему и исправить ошибку System Service Exception в Windows 10, можно использовать несколько рекомендаций. В том числе:
- Обновление драйверов: Обновление драйверов до последней версии может решить проблему с системной службой и устранить ошибку System Service Exception.
- Проверка целостности файлов системы: Запуск команды SFC /scannow в командной строке поможет проверить наличие и целостность важных системных файлов.
- Отключение программ третьих сторон: Отключение или обновление программ, которые могут вызывать конфликты с системными службами, может устранить ошибку System Service Exception.
- Проверка аппаратного обеспечения: Проверка и замена поврежденного аппаратного обеспечения может решить проблему ошибки System Service Exception, если она вызвана неисправностью компонента.
Решение проблемы System Service Exception Windows 10 зависит от ее конкретной причины. В случае, если рекомендации не помогли, можно обратиться к специалистам или поискать более подробную информацию об ошибке System Service Exception с файлом fltmgr.sys.
Какие причины могут вызывать ошибку?
Ошибка System Service Exception Windows 10 с файлом fltmgr.sys может быть вызвана несколькими причинами, включая:
|
1. |
Ошибки в работе аппаратного обеспечения, такие как поврежденная или несовместимая память, проблемы с жестким диском, неисправные драйверы или несовместимые устройства. |
|
2. |
Проблемы, связанные с программным обеспечением, такие как конфликты между программами, вредоносное программное обеспечение или испорченные файлы операционной системы. |
|
3. |
Проблемы с обновлениями операционной системы или драйверами, такие как неправильная установка или несовместимость новых обновлений или драйверов. |
|
4. |
Неправильные настройки системы, такие как неправильно сконфигурированные службы, файловые системы или реестр. |
|
5. |
Проблемы с оборудованием, такие как несовместимость или повреждение устройств или драйверов. |
Как решить проблему System Service Exception с файлом fltmgr.sys в Windows 10?
Проблема System Service Exception с файлом fltmgr.sys в Windows 10 может возникнуть по разным причинам и приводить к сбоям и зависаниям системы. Этот файл отвечает за работу файловой системы NTFS и может вызывать ошибки, если он поврежден или конфликтует с другими драйверами или программами.
Если у вас возникла проблема System Service Exception с файлом fltmgr.sys, вот несколько шагов, которые могут помочь вам ее решить:
| Шаг 1: | Обновление драйверов |
| Проверьте, что все драйверы на вашем компьютере, включая драйверы для маршрутизатора и сетевой карты, обновлены до последних версий. Перейдите на сайты производителей, чтобы загрузить и установить последние версии драйверов. Это может устранить возможные конфликты между драйверами и файлом fltmgr.sys. | |
| Шаг 2: | Выполнение проверки системных файлов |
Запустите утилиту проверки системных файлов, чтобы проверить целостность системных файлов. Для этого откройте командную строку от имени администратора и выполните команду sfc /scannow. Утилита проверки системных файлов попытается восстановить поврежденные файлы, включая fltmgr.sys. |
|
| Шаг 3: | Отключение антивирусного программного обеспечения |
| Некоторые антивирусные программы могут вызывать конфликты с файлом fltmgr.sys. Временно отключите свою антивирусную программу и проверьте, исправлен ли этот сбой. Если проблема исчезает после отключения антивирусного программного обеспечения, обратитесь к разработчику программы для получения дополнительной информации. | |
| Шаг 4: | Выполнение чистой загрузки |
| Выполните чистую загрузку системы, чтобы исключить возможные конфликты с программами и службами, которые запускаются при старте системы. Для этого откройте диспетчер задач, перейдите на вкладку «Службы» и отключите все службы сторонних производителей. Затем перезагрузите компьютер и проверьте, появляется ли ошибка System Service Exception с файлом fltmgr.sys. | |
| Шаг 5: | Переустановка операционной системы |
| Если все вышеперечисленные шаги не помогли решить проблему System Service Exception с файлом fltmgr.sys, последним решением может быть переустановка операционной системы. Перед переустановкой сделайте резервную копию важных данных и убедитесь, что у вас есть лицензионный образ операционной системы. |
Неизвестная ошибка System Service Exception с файлом fltmgr.sys может быть вызвана различными факторами. Если вы не уверены в своих навыках ремонта компьютера, рекомендуется обратиться за помощью к специалисту или контактировать с технической поддержкой Microsoft.
Основные методы исправления ошибки System Service Exception
Ошибка System Service Exception (иногда отображаемая как синий экран смерти) может возникать в операционной системе Windows 10 при использовании файловой системы fltmgr.sys. Данная ошибка может быть вызвана различными причинами, включая драйверы устройств, конфликты программного обеспечения или поврежденные системные файлы. Вот основные методы решения этой проблемы:
1. Запустить средство проверки системных файлов (SFC)
Средство проверки системных файлов (SFC) является встроенным инструментом Windows, который может автоматически сканировать и восстанавливать поврежденные или испорченные системные файлы. Чтобы запустить SFC, выполните следующие действия:
- Откройте командную строку с правами администратора.
- Введите команду
sfc /scannowи нажмите клавишу Ввод. Процесс может занять некоторое время. - После завершения процесса перезапустите компьютер.
2. Обновить или переустановить драйверы устройств
Ошибки System Service Exception могут быть результатом несовместимости или повреждения драйверов устройств. Чтобы обновить или переустановить драйверы устройств, выполните следующие действия:
- Откройте Диспетчер устройств, нажав на соответствующую опцию в меню «Пуск».
- Раскройте категорию «Дисплейные адаптеры».
- Щелкните правой кнопкой мыши на своей графической карте и выберите опцию «Обновить драйвер».
- Далее выберите «Автоматический поиск обновленного драйвера». Подождите, пока операционная система выполнит поиск и установит необходимые обновления.
- Повторите вышеперечисленные действия для любых других устройств, которые могут вызывать ошибку System Service Exception.
3. Отключить программное обеспечение сторонних разработчиков
Иногда проблемы совместимости или конфликты между программным обеспечением сторонних разработчиков и операционной системой могут вызывать ошибку System Service Exception. Чтобы устранить такие проблемы, попробуйте временно отключить или удалить любое программное обеспечение, которое было установлено перед появлением ошибки.
4. Выполнить проверку на наличие вредоносного ПО
Некоторые вредоносные программы могут вмешиваться в работу операционной системы и вызывать ошибку System Service Exception. Проведите проверку на наличие вредоносного ПО, используя антивирусное программное обеспечение. Обновите базу данных вирусов и выполняйте регулярные проверки для обнаружения и удаления всех вредоносных программ.
Учитывая различные причины появления ошибки System Service Exception, может потребоваться несколько разных методов исправления. Если ни один из этих методов не решает проблему, рекомендуется связаться с технической поддержкой Microsoft или обратиться к специалисту по компьютерам для получения дополнительной помощи.