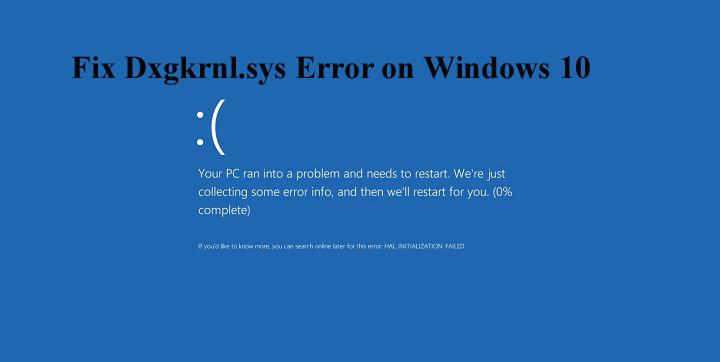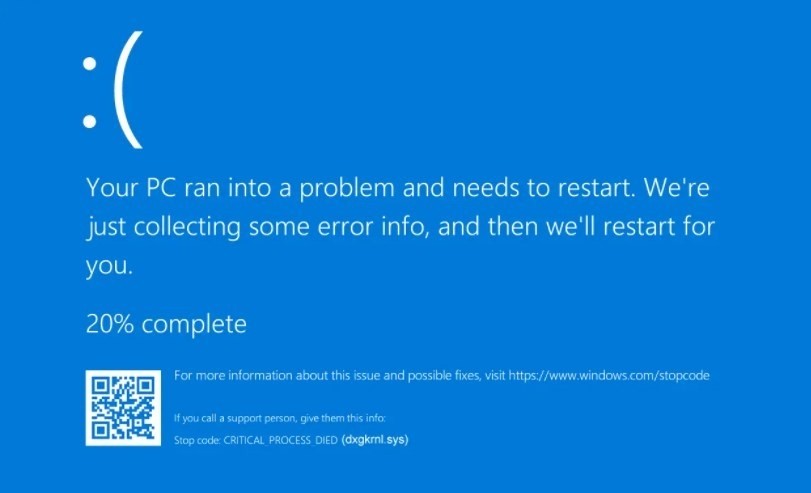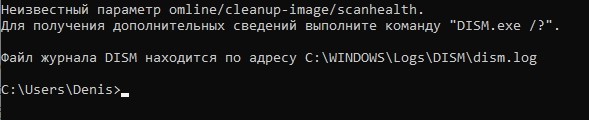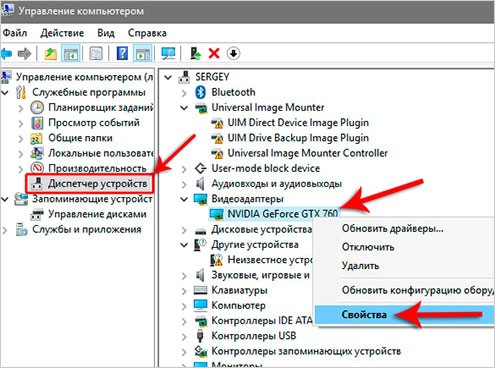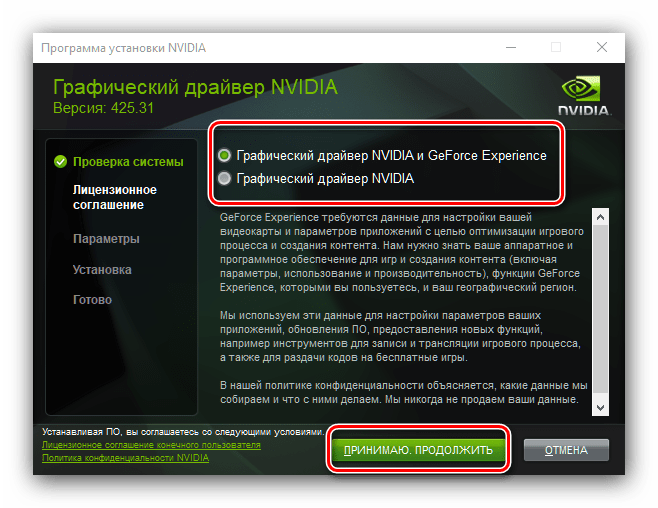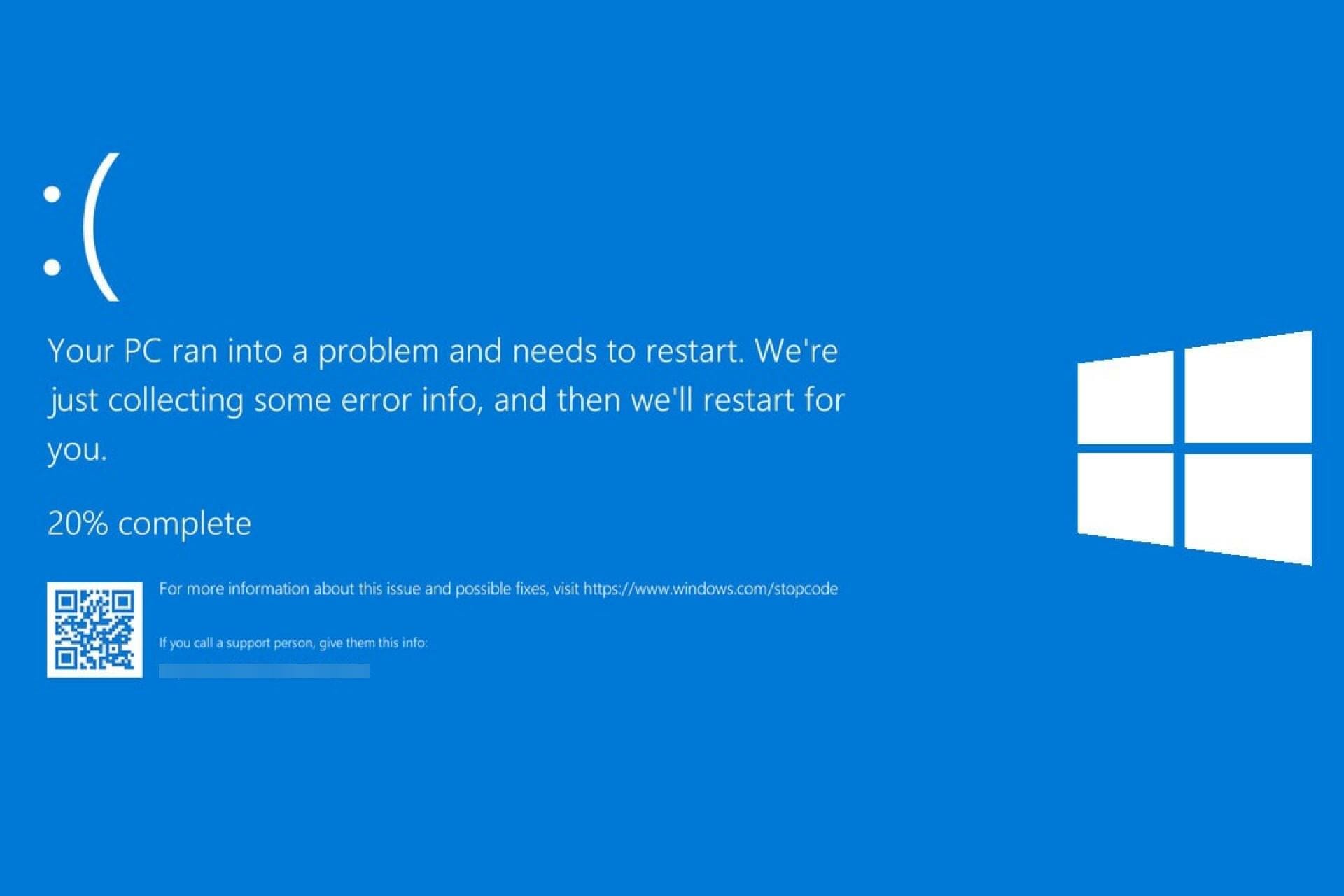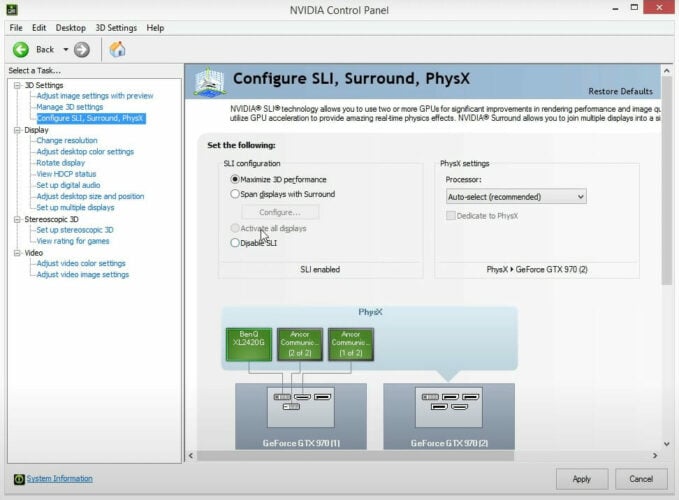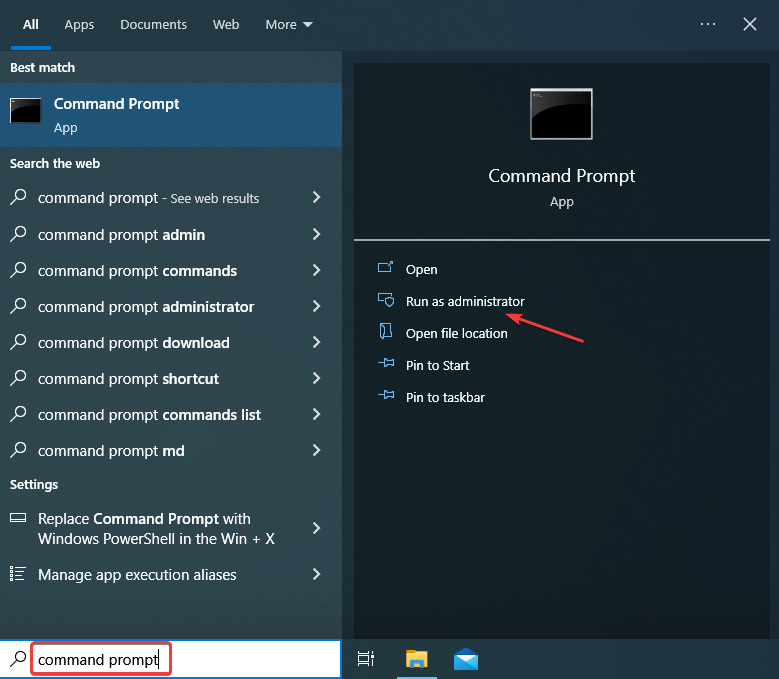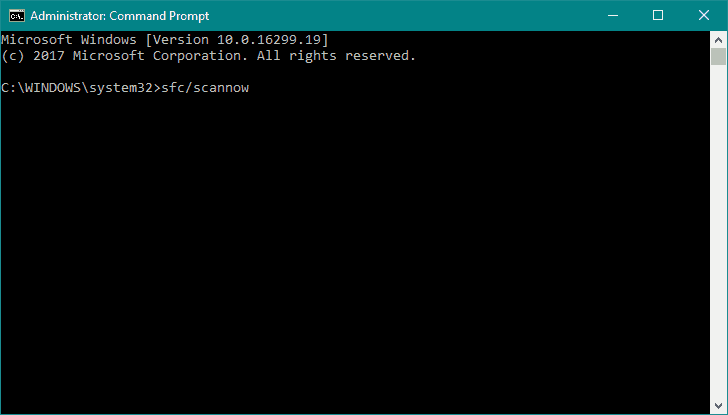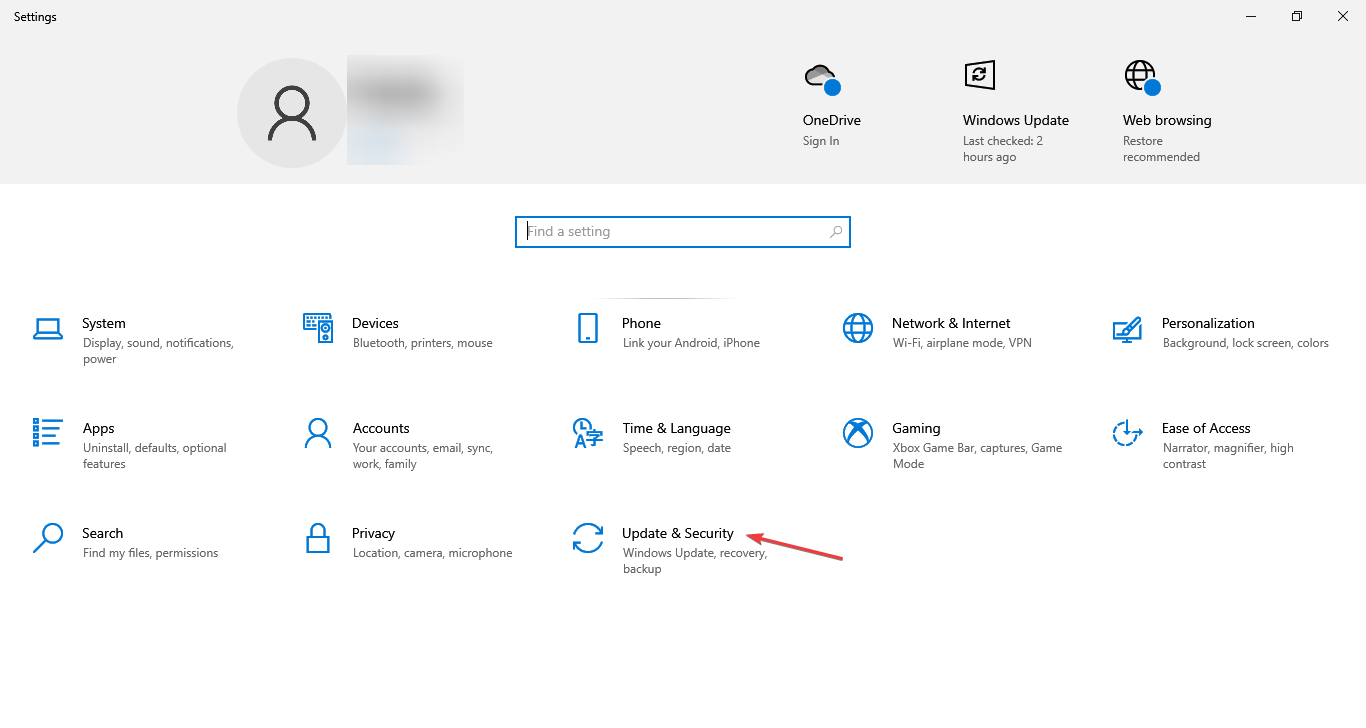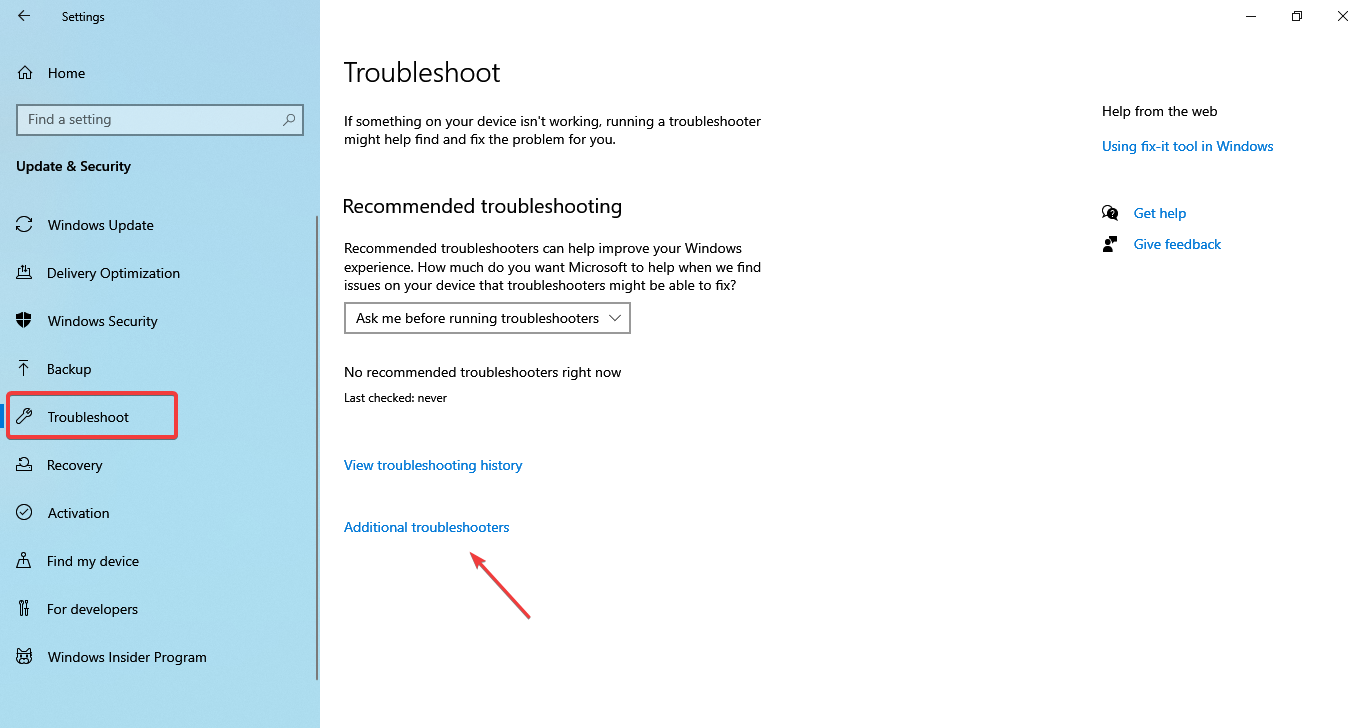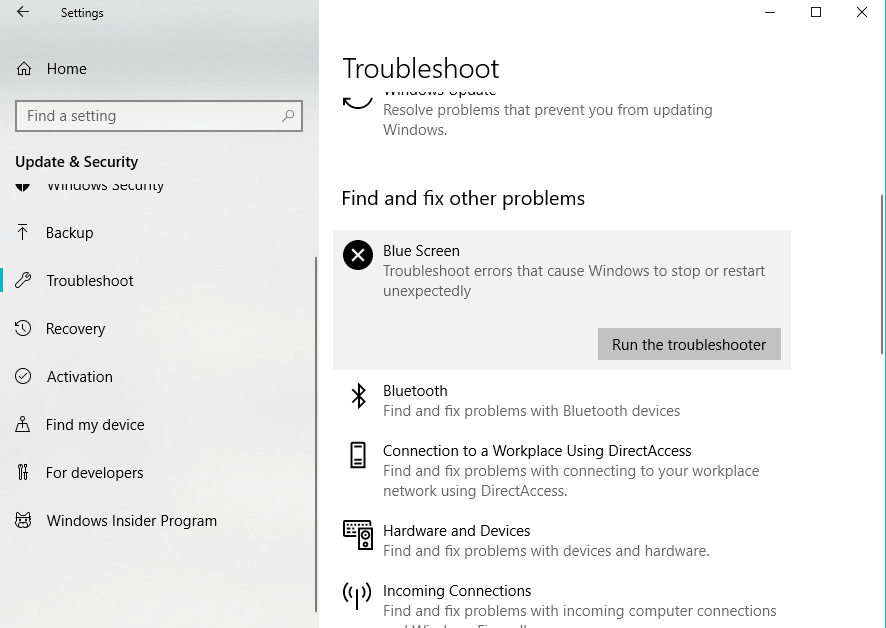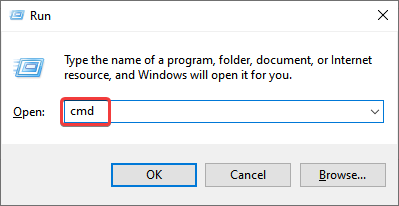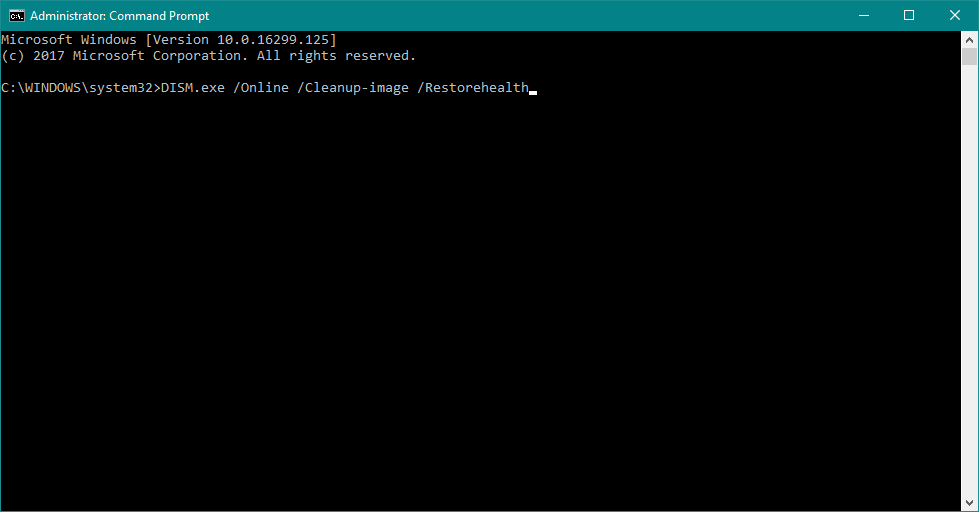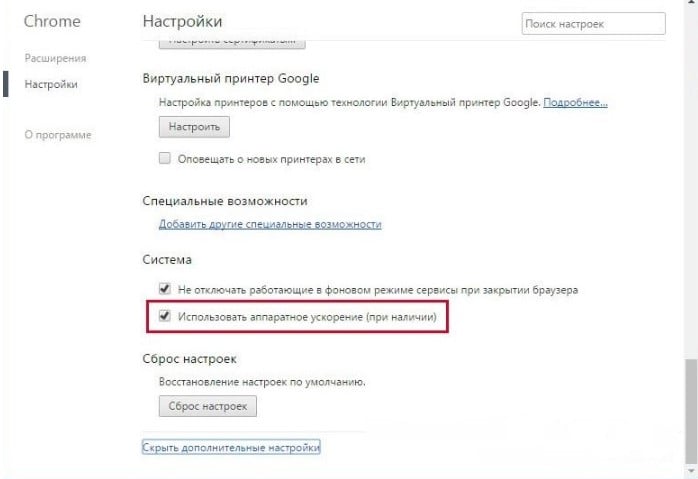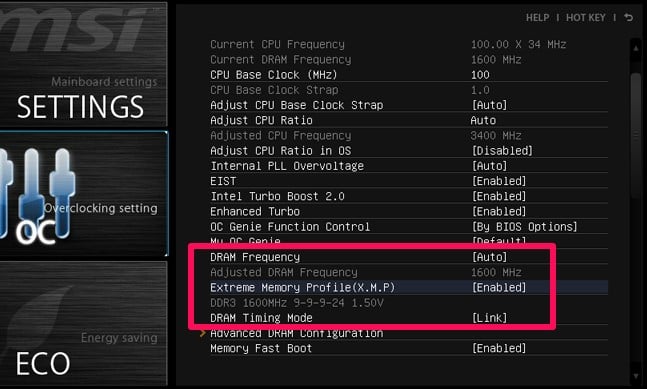В этой инструкции — подробно о том, как исправить ошибку SYSTEM SERVCIE EXCEPTION, чем она может быть вызвана и о самых часто встречающихся вариантах этой ошибки с указанием первоочередных действий по её устранению.
Причины ошибки SYSTEM SERVICE EXCEPTION
Наиболее частой причиной появления синего экрана с сообщением об ошибке SYSTEM_SERVICE_EXCEPTION являются ошибки работы драйверов оборудования компьютера или ноутбука.
При этом, даже если ошибка возникает при запуске определенной игры (с сообщениями об ошибках SYSTEM_SERVICE_EXCEPTION в файлах dxgkrnl.sys, nvlddmkm.sys, atikmdag.sys) сетевых программ (с ошибками netio.sys) или, что является распространенным случаем, при запуске Skype (с сообщением о проблеме в модуле ks.sys) дело, как правило, именно в неправильно работающих драйверах, а не в самой запускаемой программе.
Вполне возможно, что до этого на вашем компьютере всё работало нормально, вы не устанавливали новые драйверы, но Windows 10 сама обновила драйверы устройств. Однако, возможны и другие варианты причин ошибки, которые также будут рассмотрены.
Распространенные варианты ошибки и основные способы исправления для них
В некоторых случаях при появлении синего экрана смерти с ошибкой SYSTEM SERVICE EXCEPTION в информации об ошибке сразу указывается вызвавший сбой файл с расширением .sys.
Если этот файл не указан, то придется посмотреть информацию о вызвавшем BSoD файле в дампе памяти. Для этого можно использовать программу BlueScreenView, загрузить которую можно с официального сайта https://www.nirsoft.net/utils/blue_screen_view.html (ссылки на загрузку находятся внизу страницы, там же есть файл русского перевода, который достаточно скопировать в папку с программой, чтобы она запустилась на русском языке).
Примечание: в случае, если появление ошибки не дает работать в Windows 10, попробуйте выполнять следующие действия, зайдя в безопасный режим (см. Как зайти в безопасный режим Windows 10).
После запуска BlueScreenView посмотрите информацию о последних ошибках (список в верхней части окна программы) и обратите внимание на файлы, сбои в которых привели к появлению синего экрана (в нижней части окна). Если список «Файлы дампа» пуст, то по всей видимости, у вас отключено создание дампов памяти при ошибках (см. Как включить создание дампов памяти при сбоях Windows 10).
Часто по именам файлов можно найти (поискав имя файла в интернете) частью какого драйвера они являются и предпринять действия по удалению и установке другой версии этого драйвера.
Типичные варианты файлов, вызывающих сбой SYSTEM_SERVICE_EXCEPTION:
- netio.sys — как правило, проблему вызывают сбойные драйверы сетевой карты или Wi-Fi адаптера. При этом, синий экран может появляться на определенных сайтах или при высокой нагрузке на сетевое устройство (например, при использовании торрент-клиента). Первое, что следует попробовать при появлении ошибки — установить оригинальные драйверы используемого сетевого адаптера (с сайта производителя ноутбука для вашей модели устройства или с сайта производителя материнской платы именно для вашей модели МП, см. Как узнать модель материнской платы).
- dxgkrnl.sys, nvlddmkm.sys, atikmdag.sys — вероятнее всего, проблема с драйверами видеокарты. Попробуйте полностью удалить драйверы видеокарты с помощью DDU (см. Как удалить драйверы видеокарты) и установить последние доступные драйверы с сайтов AMD, NVIDIA, Intel (в зависимости от модели видеокарты).
- ks.sys — может говорить о разных драйверах, но наиболее распространенных случай — ошибка SYSTEM SERVICE EXCEPTION kc.sys при установке или запуске Skype. В данной ситуации причиной чаще всего являются драйверы веб-камеры, иногда — звуковой карты. В случае с веб-камерой возможен вариант, что причина — именно в фирменном драйвере от производителя ноутбука, а со стандартным всё работает исправно (попробуйте зайти в диспетчер устройств, нажать правой кнопкой мыши по веб-камере — обновить драйвер — выбрать «Выполнить поиск драйверов на этом компьютере» — «Выбрать из списка доступных драйверов на компьютере» и проверить, есть ли в списке другие совместимые драйверы).
Если же в вашем случае это какой-то другой файл, прежде всего попробуйте найти в Интернете, за что он отвечает, возможно, это позволит вам предположить, драйверы каких устройств являются причиной появления ошибки.
Дополнительные способы исправить ошибку SYSTEM SERVICE EXCEPTION
Далее описаны дополнительные шаги, которые могут помочь при появлении ошибки SYSTEM SERVICE EXCEPTION, если выяснить проблемный драйвер не удалось или его обновление не решило проблемы:
- Если ошибка стала появляться после установки антивирусного ПО, фаервола, блокировщика рекламы или иных программ для защиты от угроз (особенно нелицензионных), попробуйте удалить их. Не забудьте перезагрузить компьютер.
- Установите последние обновления Windows 10 (правый клик по кнопке «Пуск» — «Параметры» — «Обновление и безопасность» — «Центр обновления Windows» — кнопка «Проверить наличие обновлений»).
- Если до недавнего времени всё работало исправно, то попробуйте посмотреть, есть ли на компьютере точки восстановления и использовать их (см. Точки восстановления Windows 10).
- Если вы примерно знаете, какой драйвер вызвал проблему, можно попробовать не обновить (переустановить его), а откатить (зайти в свойства устройства в диспетчере устройств и использовать кнопку «Откатить» на вкладке «Драйвер»).
- Иногда ошибка может быть вызвана ошибками на диске (см. Как проверить жесткий диск на ошибки) или оперативной памяти (Как проверить оперативную память компьютера или ноутбука). Также, если на компьютере установлено более одной планки памяти, можно попробовать работу с каждой из них по отдельности.
- Выполните проверку целостности системных файлов Windows 10.
- Помимо программы BlueScreenView можно использовать утилиту WhoCrashed (бесплатная для домашнего использования) для анализа дампов памяти, которая иногда может предоставить полезную информацию о модуле, вызвавшем проблему (правда, на английском языке). После запуска программы нажмите кнопку Analyze, а затем ознакомьтесь с содержимым вкладки Report.
- Иногда причиной проблемы могут служить не драйверы оборудования, а само оборудование — плохо подключенное или неисправное.
Надеюсь, какой-то из вариантов помог исправить ошибку в вашем случае. Если же нет, опишите в комментариях подробно, как и после чего появилась ошибка, какие файлы фигурируют в дампе памяти — возможно, мне удастся помочь.
При работе Windows 10 нередко возникают ошибки, которые можно исправить, перезагрузив систему или переустановив отдельные приложения либо драйверы. Но в ряде случаев подобные сбои носят серьезный характер. К таким нарушениям относится ошибка dxgkrnl.sys с синим экраном в Windows 10 х64. Данный файл относится к ядру DirectX, который отвечает за ускорение «тяжелых» мультимедийных приложений.
Причины сбоя
Такая ошибка возникает по следующим причинам:
- некорректная работа драйвера видеокарты;
- компьютер заражен вирусами;
- поврежден жесткий диск;
- повреждения в системном реестре;
- ошибки в работе оперативной памяти;
- повреждения файлов системы.
Более распространенной причиной появления ошибки dxgkrnl.sys, при которой появляется синий экран, считается повреждение драйвера видеокарты.
Данная проблема не цикличная. То есть при возникновении такого сбоя компьютер автоматически перезагрузится, и пользователь сможет работать с операционной системой. Однако в ряде случаев проблема носит более серьезный характер. В подобных обстоятельствах для устранения сбоя придется загружать Windows 10 в безопасном режиме.
Как исправить ошибку dxgkrnl.sys на синем экране
Прежде чем приступать к поиску причины возникновения такого сбоя, рекомендуется проверить компьютер на вирусы. После этого работа операционной системы восстанавливается. При необходимости проверку следует проводить в безопасном режиме при подключенных или отключенных сетевых драйверах.
Диагностика DirectX
Как было отмечено ранее, основная причина появления синего экрана с надписью dxgkrnl.sys – сбой в DirectX. Поэтому последний необходимо проверить, для чего нужно:
- Сочетанием клавиш «Win» и «R» запустить командное окно и прописать «dxdiag».
- В новом окне перейти на вкладку «Экран» и проставить галочки напротив DirectDraw, AGP и Direct3D, если та не стоит.
- Перейти в раздел «Параметры», открыть «Система» и запустить сначала «Дополнительные параметры дисплея», а затем – «Свойства видеоадаптера для дисплея».
- В новом окне открыть раздел «Диагностика» и внести изменения в параметры.
- Включить аппаратное ускорение.
- Перезагрузить
Если после описанных действий вновь появляется синий экран, следует установить последнюю версию DirectX, скачав соответствующий пакет с официального сайта разработчика.
Команды DISM и SFC
В случае, если ошибка вызвана повреждением системных файлов, то необходимо запустить встроенную утилиту отладки.
- Для этого нужно сочетанием «Win» и «R» открыть командное окно и запустить scf/scannow.
- Также рекомендуется на данном этапе заново развернуть образ системы. Данная процедура способна устранить неполадку. Для развертывания образа в командном окне (запускается с помощью cmd) нужно прописать DISM/Omline/Cleanup-Image/ScanHealth, а затем, нажав предварительно на «Enter» — DISM/Online/Cleanup-Image/RestoreHealth.
Обе процедуры рекомендуется проводить после того, как другие решения не принесут результатов.
Переустановка драйвера видеокарты
Данный метод решения проблемы считается универсальным и помогает в большинстве случаев. Для переустановки драйвера необходимо скачать соответствующий пакет с официального сайта разработчика (Nvidia, Intel или AMD в зависимости от типа используемой видеокарты). Эту процедуру рекомендуется проводить самостоятельно, так как встроенная утилита Microsoft не всегда верно проводит операцию. В частности, инструменты Windows 10 нередко находят неподходящие драйверы, вследствие чего ошибка продолжает появляться.
Узнать тип установленной видеокарты можно через раздел «Параметры». Если Windows после каждого включения продолжает автоматически перезагружаться, то описанную процедуру следует проводить в безопасном режиме при подключенных сетевых драйверах.
Во избежание повторного появления ошибки рекомендуется перед установкой нового пакета удалить старые драйверы. Это поможет исключить вероятность конфликтов между одинаковыми процессами.
Отключение SLI и Surround в Nvidia
Компания Nvidia дополняет собственные видеокарты технологией SLI, которая позволяет одновременно задействовать несколько графических процессоров. Это решение помогает улучшить рендеринг кадров, что повышает производительность воспроизведения мультимедийных файлов.
Технология Surround, также доступная с продукцией Nvidia, разработана для того, чтобы пользователи могли подключать к компьютеру одновременно более одного монитора. Но оба решения увеличивают число задействованных процессов, что повышает шансы на возникновение сбоев.
Поэтому для устранения неполадки нужно зайти в панель управления картой Nvidia и в одноименном разделе отключить SLI и Surround.
Один из самых неприятных сбоев, с которыми пользователи Windows 10 могут столкнуться, — это ошибка system service exception с кодом dxgkrnl.sys. Эта ошибка может возникнуть из-за нескольких причин, включая несовместимость драйверов, повреждение системных файлов или проблемы с оборудованием. Но не отчаивайтесь, потому что с этой ошибкой можно справиться.
Перед тем как начать решать эту проблему, рекомендуется сделать резервную копию важных данных, чтобы избежать потери информации в случае непредвиденных сбоев. Кроме того, убедитесь, что у вас есть права администратора на компьютере, чтобы иметь возможность вносить изменения в системные файлы.
Вариантов решения ошибки system service exception dxgkrnl.sys существует несколько. Некоторые из них включают обновление драйверов видеокарты, проверку системных файлов, проверку на наличие вредоносного ПО и выполнение проверки аппаратных средств. В этой статье мы рассмотрим каждый из этих вариантов более подробно.
Содержание
- Как решить ошибку system service exception dxgkrnl sys в Windows 10
- Понимание ошибки system service exception
- Причины возникновения ошибки dxgkrnl sys
- Проверка наличия обновлений системы
- Проверка и восстановление файлов системы
- Обновление драйверов видеокарты
- Отключение антивирусных программ
- Проверка системы на наличие вредоносных программ
- Поиск дополнительной помощи в Интернете
Как решить ошибку system service exception dxgkrnl sys в Windows 10
Одной из распространенных ошибок, которую могут испытывать пользователи Windows 10, является «system service exception dxgkrnl sys». Эта ошибка может возникать по различным причинам, но чаще всего это связано с проблемами драйвера графической карты.
Чтобы исправить эту ошибку, вам нужно предпринять следующие шаги:
- Обновите драйвер графической карты. Для этого откройте «Диспетчер устройств», найдите вашу графическую карту и щелкните правой кнопкой мыши. Затем выберите «Обновить драйвер» и следуйте инструкциям на экране.
- Переустановите драйвер графической карты. Если обновление драйвера не помогло, попробуйте удалить текущий драйвер и установить его заново. Для этого откройте «Диспетчер устройств», найдите вашу графическую карту, щелкните правой кнопкой мыши и выберите «Удалить устройство». Затем перезагрузите компьютер и установите последнюю версию драйвера с официального сайта производителя.
- Проверьте наличие вирусов. Вредоносное ПО также может вызывать ошибку «system service exception dxgkrnl sys». Поэтому рекомендуется выполнить полное сканирование системы с помощью антивирусного программного обеспечения и удалить любые обнаруженные угрозы.
- Проверьте целостность файлов системы. Некоторые поврежденные системные файлы могут быть причиной ошибки. В Windows 10 у вас есть инструмент, называемый «Системный файловый проверяльщик», который может проверить и восстановить эти файлы. Для выполнения этого откройте командную строку от имени администратора и выполните команду «sfc /scannow». Подождите, пока процесс завершится, и перезагрузите компьютер.
- Отключите или обновите программу захвата экрана. Некоторые программы захвата экрана, такие как Fraps или OBS, могут вызывать конфликты с драйвером графической карты и приводить к ошибке «system service exception dxgkrnl sys». Попробуйте отключить или обновить эту программу до последней версии.
Если ни один из этих методов не помог исправить ошибку «system service exception dxgkrnl sys», вам, возможно, потребуется обратиться к специалисту или в службу поддержки Microsoft для дальнейшей помощи.
Понимание ошибки system service exception
Ошибки в операционной системе Windows могут стать серьезной проблемой для пользователя. Одна из таких ошибок — system service exception. Она может появиться вместе с указанием конкретного файла, в данном случае — dxgkrnl sys. Чтобы исправить эту ошибку, необходимо понять ее причину и принять соответствующие меры.
System service exception — это ошибка, которая обычно возникает из-за несовместимости или повреждения драйверов видеокарты. Она может возникнуть во время игры, просмотра видео или любой другой активности, связанной с графикой. Когда система обнаруживает неисправность в драйвере, ошибка system service exception может появиться, чтобы предотвратить возможное повреждение операционной системы и данных.
Чтобы исправить эту ошибку, можно предпринять несколько действий:
- Обновление драйвера видеокарты: Это первое, что стоит попробовать. Посетите веб-сайт производителя вашей видеокарты и загрузите последнюю версию драйвера. Установите его на компьютер и перезагрузитесь.
- Откат драйвера видеокарты: Если обновление драйвера не помогло, попробуйте откатить его до предыдущей версии. Откройте диспетчер устройств, найдите вашу видеокарту, щелкните правой кнопкой мыши и выберите «Свойства». Перейдите на вкладку «Драйвер» и выберите «Откат».
- Проверка на наличие вирусов: Вредоносное программное обеспечение может также вызывать ошибку system service exception. Запустите антивирусное программное обеспечение на вашем компьютере и проведите полное сканирование системы.
- Проведение проверки системных файлов: Ошибки в системных файлах могут быть причиной ошибки system service exception. Откройте командную строку от имени администратора и выполните команду «sfc / scannow», чтобы проверить и восстановить целостность системных файлов.
- Отключение программ сторонних производителей: Некоторые программы сторонних производителей могут быть несовместимы с вашей видеокартой и вызывать ошибку system service exception. Попробуйте временно отключить подобные программы и проверить, исчезнет ли ошибка.
Если ни одно из этих действий не помогло исправить ошибку, возможно, стоит обратиться за помощью к специалистам или обратиться в службу поддержки Microsoft.
Итак, ошибка system service exception dxgkrnl sys в Windows 10 может быть вызвана проблемами с драйвером видеокарты или другими факторами. Важно определить причину ошибки и предпринять соответствующие шаги для ее устранения.
Причины возникновения ошибки dxgkrnl sys
Ошибка dxgkrnl.sys, также известная как «SYSTEM_SERVICE_EXCEPTION», может возникнуть по разным причинам. Эта ошибка связана с драйверами графической карты и может привести к сбою системы, синему экрану смерти (BSOD) или зависанию компьютера. Ниже перечислены некоторые из возможных причин, которые могут привести к ошибке dxgkrnl.sys:
- Устаревшие или несовместимые драйверы графической карты: Неправильно установленные или устаревшие драйверы графической карты могут вызвать ошибку dxgkrnl.sys. В таком случае необходимо обновить драйверы до последней версии.
- Поврежденные файлы системы: Некорректные или поврежденные файлы системы могут стать причиной ошибки dxgkrnl.sys. В этом случае, выполнение команды «sfc /scannow» в командной строке может помочь исправить поврежденные файлы системы.
- Проблемы с аппаратным обеспечением: Неисправности аппаратного обеспечения, такие как неисправность графической карты или памяти, могут вызвать ошибку dxgkrnl.sys. Переподключение или замена аппаратного обеспечения может помочь решить проблему.
- Конфликты программного обеспечения: Возможны конфликты между программным обеспечением, которые могут вызывать ошибку dxgkrnl.sys. В таком случае, отключение или удаление недавно установленного программного обеспечения может помочь решить проблему.
- Проблемы с операционной системой Windows: Некоторые неполадки в самой операционной системе Windows могут привести к ошибке dxgkrnl.sys. В этом случае, обновление операционной системы до последней версии и установка всех доступных обновлений может помочь исправить проблему.
Все эти проблемы могут быть причиной ошибки dxgkrnl.sys, поэтому важно тщательно изучить свою систему и выяснить, какая именно проблема у вас может быть, чтобы предпринять соответствующие действия для ее исправления.
Проверка наличия обновлений системы
Для исправления ошибки system service exception dxgkrnl sys в Windows 10 важно иметь установленные все последние обновления системы. Обновления могут включать исправления ошибок и уязвимостей, а также совместимость с новыми версиями драйверов и программного обеспечения.
Для проверки наличия обновлений системы вы можете выполнить следующие шаги:
- Откройте меню «Пуск» и выберите «Настройки».
- Перейдите в раздел «Обновление и безопасность».
- Выберите вкладку «Windows Update» в левой части окна.
- Нажмите на кнопку «Проверить наличие обновлений».
- Система автоматически начнет поиск обновлений и отобразит результаты.
- Если доступны обновления, нажмите на кнопку «Установить», чтобы начать процесс установки.
Подождите, пока система скачает и установит все необходимые обновления. После завершения процесса перезагрузите компьютер, чтобы изменения вступили в силу.
Проверка наличия обновлений системы может помочь исправить проблемы с системой и повысить ее стабильность и безопасность. Регулярно проверяйте наличие новых обновлений и устанавливайте их при необходимости.
Проверка и восстановление файлов системы
Ошибки системы могут возникать из-за повреждения или потери файлов системы в операционной системе Windows 10. Чтобы исправить эти проблемы, можно воспользоваться утилитой проверки системных файлов — SFC (System File Checker). Эта утилита автоматически сканирует системные файлы и восстанавливает их, если они были повреждены.
Для выполнения проверки и восстановления файлов системы в Windows 10, следуйте этим шагам:
- Откройте командную строку с правами администратора. Для этого нажмите клавишу Win + X и выберите в контекстном меню пункт «Командная строка (администратор)».
- В командной строке введите команду sfc /scannow и нажмите клавишу Enter.
- Утилита SFC начнет сканирование файлов системы и автоматически исправит все поврежденные файлы, которые будут обнаружены. Это может занять некоторое время (обычно от нескольких минут до полчаса), поэтому дождитесь завершения процесса.
- Когда утилита SFC завершит проверку и восстановление файлов системы, вы получите сообщение о результате. Если все прошло успешно, будет показано сообщение «Защита ресурсов Windows не обнаружила нарушений целостности».
После завершения процесса проверки и восстановления файлов системы рекомендуется перезагрузить компьютер, чтобы изменения вступили в силу.
Если ошибка system service exception dxgkrnl sys в Windows 10 была вызвана повреждением файлов системы, она должна быть исправлена после выполнения данной процедуры. Однако, если проблема не решена, может потребоваться дальнейшая диагностика и поиск решения с помощью других методов.
Обновление драйверов видеокарты
Одним из основных факторов, вызывающих ошибку system service exception dxgkrnl sys в Windows 10, может быть устаревший или неправильно установленный драйвер видеокарты. Драйверы нередко требуют обновления для обеспечения стабильной работы операционной системы и предотвращения возникновения ошибок.
Для обновления драйверов видеокарты в Windows 10 вы можете воспользоваться следующими методами:
- Автоматическое обновление через менеджер устройств:
- Нажмите комбинацию клавиш Win + X и выберите «Менеджер устройств».
- Разверните раздел «Адаптеры дисплея» и щелкните правой кнопкой мыши на видеокарте.
- Выберите «Обновить драйвер» и следуйте инструкциям мастера обновления.
- После завершения процесса обновления перезагрузите компьютер.
- Скачивание драйвера с официального сайта производителя:
- Определите производителя и модель вашей видеокарты.
- Перейдите на официальный сайт производителя и найдите раздел поддержки или загрузок.
- Найдите последнюю доступную версию драйвера для вашей видеокарты и скачайте ее.
- Установите скачанный драйвер, следуя инструкциям на экране.
- Перезагрузите компьютер после установки драйвера.
Обновление драйверов видеокарты может помочь решить проблему с ошибкой system service exception dxgkrnl sys в Windows 10. Однако, если проблема остается, вам может потребоваться обратиться за помощью к специалистам или осуществить другие способы решения проблемы.
Отключение антивирусных программ
Когда пользователь сталкивается с ошибкой system service exception dxgkrnl sys в Windows 10, одним из вариантов решения проблемы может быть временное отключение антивирусных программ. Несколько причин, по которым возникают проблемы с этой ошибкой, могут быть связаны с взаимодействием антивирусных программ и операционной системы.
Во-первых, антивирусные программы могут блокировать доступ определенных системных файлов, которые могут быть необходимы для работы DirectX и графических драйверов. Это может вызывать возникновение ошибки system service exception dxgkrnl sys.
Во-вторых, антивирусные программы могут запускать фоновые процессы, которые могут конфликтовать с работой системы и вызывать сбои, включая появление ошибки system service exception dxgkrnl sys.
Чтобы временно отключить антивирусную программу в Windows 10 и проверить, исправится ли ошибка, необходимо выполнить следующие действия:
- Нажмите на значок антивирусной программы в системном лотке в правом нижнем углу экрана.
- Выберите опцию «Отключить защиту» или «Выключить антивирус».
- Подтвердите свое действие и следуйте инструкциям антивирусной программы для полного отключения защиты.
После отключения антивирусной программы перезагрузите компьютер и проверьте, исчезла ли ошибка system service exception dxgkrnl sys. Если ошибка не появляется, то возможно, проблема действительно была связана с конфликтом антивирусной программы и системы.
Однако, не рекомендуется оставлять антивирусную программу отключенной на постоянной основе, так как это может повысить риск заражения компьютера вредоносными программами. Поэтому, после проверки работы системы без антивирусной программы, рекомендуется снова включить ее и обновить до последней версии. В некоторых случаях может потребоваться обратиться в службу поддержки антивирусного программного обеспечения для получения дополнительной помощи в решении проблемы с ошибкой system service exception dxgkrnl sys.
Проверка системы на наличие вредоносных программ
При возникновении ошибки «system service exception dxgkrnl sys» в Windows 10, одним из возможных источников проблемы может быть наличие вредоносных программ на вашем компьютере. Для обнаружения и удаления таких программ рекомендуется выполнить следующие шаги:
- Обновите антивирусное ПО. Убедитесь, что ваш антивирусный программный продукт обновлен до последней версии и имеет актуальные базы данных вирусов.
- Выполните полное сканирование системы. Запустите программу антивирусного сканирования и выполните полное сканирование всех файлов и папок на вашем компьютере.
- Удалите обнаруженные угрозы. Если сканирование обнаружило вредоносные программы, следуйте инструкциям антивирусной программы по их удалению. Возможно, потребуется перезагрузка компьютера для завершения процесса удаления.
Помимо антивирусного сканирования, также рекомендуется выполнить дополнительные действия для защиты компьютера:
- Установите брандмауэр. Убедитесь, что на вашем компьютере установлен и включен брандмауэр, который будет блокировать вредоносные сетевые соединения.
- Обновляйте программное обеспечение. Регулярно обновляйте все программы, установленные на вашем компьютере, включая операционную систему и браузер. Обновления содержат исправления ошибок и уязвимостей, которые могут быть использованы вредоносными программами.
- Будьте осторожны в интернете. Избегайте посещения сомнительных веб-сайтов, не открывайте подозрительные вложения электронной почты и не скачивайте программное обеспечение с ненадежных источников.
После выполнения этих действий проверьте, продолжается ли появляться ошибка «system service exception dxgkrnl sys» в Windows 10. Если проблема не решена, рекомендуется обратиться за помощью к специалисту или в службу технической поддержки Microsoft.
Поиск дополнительной помощи в Интернете
Если вы столкнулись с ошибкой system service exception dxgkrnl sys в Windows 10 и не можете решить ее самостоятельно, вы можете обратиться за дополнительной помощью в Интернете. Интернет предоставляет широкий спектр ресурсов, где можно найти информацию и советы по устранению данной ошибки.
Вот несколько ресурсов, которые могут помочь вам в решении проблемы:
- Официальная документация и форумы Microsoft: Посетите официальный сайт Microsoft и прочитайте документацию, касающуюся ошибки system service exception dxgkrnl sys. Также на сайте Microsoft есть форумы, где пользователи могут обсуждать проблемы и предлагать решения.
- Технические форумы: Существует множество технических форумов, где пользователи обмениваются опытом и помогают друг другу в решении проблем. Задайте вопрос на форуме, описав подробно ошибку, которую вы испытываете. Возможно, кто-то уже сталкивался с подобной проблемой и сможет предложить решение.
- Видеоуроки и блоги: Многие пользователи делятся своим опытом и знаниями в видеоуроках и блогах. Поищите видеоуроки на платформах, таких как YouTube, или прочитайте блоги, посвященные проблемам Windows 10. Возможно, вы найдете подробные инструкции по устранению ошибки system service exception dxgkrnl sys.
Помните, что при поиске дополнительной помощи в Интернете важно проверять информацию на достоверность. Убедитесь, что вы используете надежные источники и следуйте инструкциям от проверенных экспертов.
Resolve this BSOD error with our expert solutions
by Milan Stanojevic
Milan has been enthusiastic about technology ever since his childhood days, and this led him to take interest in all PC-related technologies. He’s a PC enthusiast and he… read more
Updated on
- The dxgkrnl.sys Windows 10 error usually happens due to driver problems.
- Using third-party software that restores your files will quickly fix the dxgkrnl.sys blue screen.
- Turning it off in the NVIDIA settings should also eliminate the issue if you’re using SLI.
- Some users suggested updating your Windows 10 and hardware drivers to the latest versions.
Blue Screen of Death errors can cause many problems, and users have reported that file DXGKRNL.sys causes these issues on Windows 10.
They’re unpleasant and unlikely to get solved out of the blue. If you experience such an error, let’s see how to fix it quickly.
Here are some more examples of this problem:
- dxgkrnl.sys failed – When facing this issue, check if there is any hardware failure that requires your attention.
- dxgkrnl.sys dpc latency Windows 10 – Is this your problem as well? Then, make sure to keep your Windows 10 and graphics card drivers updated.
- dxgkrnl.sys Windows 10 won’t boot – In this case, don’t hesitate to run the SFC scan and get further answers.
- driver_irql_not_less_or_equal dxgkrnl sys – When bothered by this error, the first thing you should do is turn off Nvidia Surround.
What causes the DXGKRNL.sys BSOD?
The DXGKRNL.sys BSOD is usually encountered when running an outdated version of DirectX. And to update DirectX, you need to update the graphics driver installed on the PC.
Besides, other underlying causes for the error include corrupt system files, problematic drivers, or connecting incompatible hardware to the PC. But these are unlikely scenarios, and the error usually involves the graphics driver.
How can I fix the BSOD error caused by DXGKRNL.sys?
1. Use a third-party BSoD fixer
The easiest and less consuming way to fix the blue screen DXGKRNL.sys in Windows 10 is by installing a third-party app that will do it for you.
The software can automatically scan your device for problematic files and restore or replace them with healthy ones, thus keeping your system up and going.
2. Disable SLI
- Open the Nvidia Control Panel.
- Go to 3D Settings from the navigation pane, and click on Configure SLI, Surround, PhysX.
- Make sure the Disable SLI option is selected, and click Apply to save the changes.
Many gamers use two Nvidia graphics cards in SLI mode for better performance. Although this sounds great, it has been reported that SLI can cause the system_service_exception DXGKRNL.sys error.
There’s a memory leak in VRAM when you use SLI on Windows 10, so to fix this issue, it’s advised that you disable SLI.
How we test, review and rate?
We have worked for the past 6 months on building a new review system on how we produce content. Using it, we have subsequently redone most of our articles to provide actual hands-on expertise on the guides we made.
For more details you can read how we test, review, and rate at WindowsReport.
After disabling SLI on your computer, verify if the DXGKRNL.sys fatal error is fixed.
3. Turn off Nvidia Surround
Nvidia Surround is a feature on Nvidia GPUs that lets you enjoy a 3D experience on multiple monitors.
Although this sounds like a fantastic feature for gamers, this feature has led to issues on Windows 10 and the System_Service_Exception DXGKRNL.sys BSOD error.
So far, the only solution is to turn off Nvidia Surround to fix this error. However, we also have to mention that sometimes Nvidia Surround can’t be turned off easily, and users have suggested using the CTRL + ALT + S or CTRL + ALT + R shortcut to turn it off.
If the shortcut isn’t working for you, try unplugging other monitors and booting with only one monitor plugged in. When you do that, the Nvidia Surround should be turned off automatically.
4. Keep your Windows 10 and GPU drivers updated
It has been reported that the graphics card driver causes this issue. Do you happen to you use the Nvidia graphic card? You should make sure you’re using the latest GPU driver available.
If you want to download any driver easily, you should install a third-party driver updater that will scan your PC for compatible hardware and software and then install the latest drivers.
All you have to do is choose whether to update all of the drivers at once or individually if you have reasons not to install specific ones.
5. Change graphics memory size in BIOS
- Restart your computer and keep pressing Del, F2, or F10 while your computer boots. The specific key may be different on your computer and should be listed during boot, or you can verify the same from the system manufacturer’s website.
- The Advanced, Advanced Chipset, or Advanced Features menu must be found.
- Locate Graphics Settings or Video Settings and change the memory size to 128 MB or more.
If you’re using integrated graphics, you might be able to fix this BSOD error by changing the graphics memory size in BIOS.
Users have reported successfully fixing errors caused by DXGKRNL.sys on ASUS laptops with integrated Intel HD 4400 graphics.
This solution should work for any other laptop or integrated graphic card, including DXGKRNL.sys latency AMD.
We must mention that changing the memory size for the integrated graphic card isn’t the same for all computers, and the process might be different depending on the BIOS you’re using.
6. Check for hardware malfunctions
There have been a few cases where a faulty RAM module or motherboard caused this issue. If your PC is under warranty, you might want to take it to the repair shop and have it checked for hardware malfunctions.
Since any installed hardware might be the underlying cause, the repair shop can quickly identify the one and make the necessary repairs to fix it or replace it with a functional component.
7. Run the SFC scan
- Type Command Prompt in the Search bar, and click on Run as administrator.
- Click Yes in the UAC prompt.
- Type in the following command, and press Enter:
sfc/scannow - Wait for the process to finish.
- Restart your computer.
If none of the solutions from above managed to fix the DXGKRNL.sys not loaded error, it could be the corrupt system files to blame. And in this case, the SFC (System File Checker) scan will come to your aid.
- Security Settings Blocked Self-signed Application [Fix]
- Bugcheck 0x0000012B: How to Fix This BSoD
- Stop Error Code 0x0000008E: How to Fix it
- 0x000000ED BSOD: Unmountable Boot Volume [Error Fix]
8. Run the Blue Screen Troubleshooter
NOTE
If you can’t find the Blue Screen troubleshooter on the computer, head to the following method.
- Press Windows + I to open the Settings app, and click on Update & Security.
- Select Troubleshoot from the navigation pane, and click on Addition troubleshooters.
- Now, select Blue Screen, and click on the Run the troubleshooter button.
- Follow further instructions, and let the wizard finish the process.
- Restart your computer.
The following troubleshooting tool we’re going to try is Blue Screen, a built-in troubleshooter in Windows 10. After you are done with it, verify if the problem is resolved. If not, head to the final solution.
9. Run DISM
- Press Windows + R to open Run, type cmd, and hit Ctrl + Shift + Enter.
- Click Yes in the UAC prompt.
- In the command line, copy-paste these lines one by one and press Enter after each:
DISM/online/Cleanup-Image/ScanHealthDISM/Online/Cleanup-Image/RestoreHealth
Lastly, run the DISM (Deployment Image Servicing and Management) tool. It has been found to fix many BSOD errors and might help in the case of DXGKRNL.sys.
How do I replace Dxgkrnl sys?
DXGKRNL.sys is a DirectX Kernel File with a .sys (system) extension. It’s a critical file, which, when it goes missing or is corrupt, you are bound to encounter issues.
Now, if you plan to replace it, several websites claim to offer DXGKRNL.sys for download. However, proceed at your own risk after verifying the authenticity and reliability of the source.
A simple solution in case you are getting the DXGKRNL.sys error would be to perform a System Restore, and it would get the file back to its normal state, given you choose a restore point created before the error was first encountered. Another option is to factory reset Windows.
And that’s about it! We hope one of our solutions helped you eliminate the DXGKRNL.sys BSOD error on Windows 10.
Also, please find out the location of the BSOD log file since it will help identify the underlying cause and fix things.
If you have any other questions or suggestions, feel free to leave them in the comments section below, and we will certainly check them out.
Большинство BSOD содержат несколько аргументов: строка с ошибкой и ссылка на файл или код. Например, SYSTEM_SERVICE_EXCEPTION (dxgkrnl.sys). Как первая, так и вторая часть могут меняться. Таким образом с данным файлом могут наблюдаться разные комбинации сбоев. Самые частые из них:
BOOTLOG_NOT_LOADED \SystemRoot\System32\drivers\dxgkrnl.sys
Latency issue caused by dxgkrnl.sys
dxgkrnl.sys (DirectX Graphics Kernel)
Stop code: CRITIRAL_PROCESS_DIED (dxgkrnl.sys)
Причины BSOD
Существует всего несколько известных причин, которые вызывают данный BSOD:
- повреждение драйвера DirectX, так как файл dxgkrnl.sys как раз к нему и относится;
- неправильно настроенный профиль XMP, DOCP;
- устаревшие драйвера;
- плохая совместимость с некоторым софтом.
Как исправить BSOD dxgkrnl.sys в Windows 10?
Обработав десятки сообщений об ошибке, нам удалось выяснить ряд способов решения проблемы, которые дали положительные результаты другим пользователям. Это лучшее, что сейчас мы можем вам предложить. Намного лучшее, чем то, что предлагают эксперты на форуме Microsoft и т. п.
Что нужно сделать:
- Обновить драйвера DirectX. Сначала стоит их просто обновить. Если не сработает, то следует удалить, а потом установить заново.
- Отключить аппаратное ускорение в браузерах. Многие пишут, что у них BSOD появляется при просмотре видео в браузере. Следует зайти в настройки веб-обозревателя и деактивировать аппаратное ускорение.
- Использовать Intel® Driver & Support Assistant. Это официальная программа от Intel, которая позволяет обновить драйвера для всех комплектующих от Intel. Ее очень хвалят пользователи, многим помогает.
- Отключить SLI. Актуально для тех, у кого синий экран появляется в играх. Следует зайти в «Панель управления Nvidia» — «Настройки 3D» и отключить параметр SLI.
- Настроить XMP и DOCP. Это может быть связано с неправильной ручной или автоматической настройкой, а также с разгоном системы. Следует поиграться со значениями тактовой частоты, понемногу снижая ее. Есть хорошие шансы, что на одном из значений Windows 10 будет работать более стабильно и не покажет ошибку.
- Устранение задержки. Если неполадка связана с большими задержками DPC Latency, Latencymon, то стоит искать проблему в настройках сети. Хотя это звучит странно, но нестабильный пинг до роутера могут быть проблемой. Также можно в свойствах 802.11 USB Wireless Lan Card выбрать вкладку «Дополнительно» и отключить Selective Suspend.
К сожалению, есть риск, что BSOD с указанием на файл dxgkrnl.sys является следствием аппаратных неполадок. То, что касается задержек на видеокартах Nvidia, не всегда просто исправить. Больше информации можно найти в этой ветке форума.
Какие процедуры вы выполнили и насколько эффективными они оказались? Может вы обладаете еще какими-то сведениями о синем экране – в любом случае, мы ждем ваших комментариев.