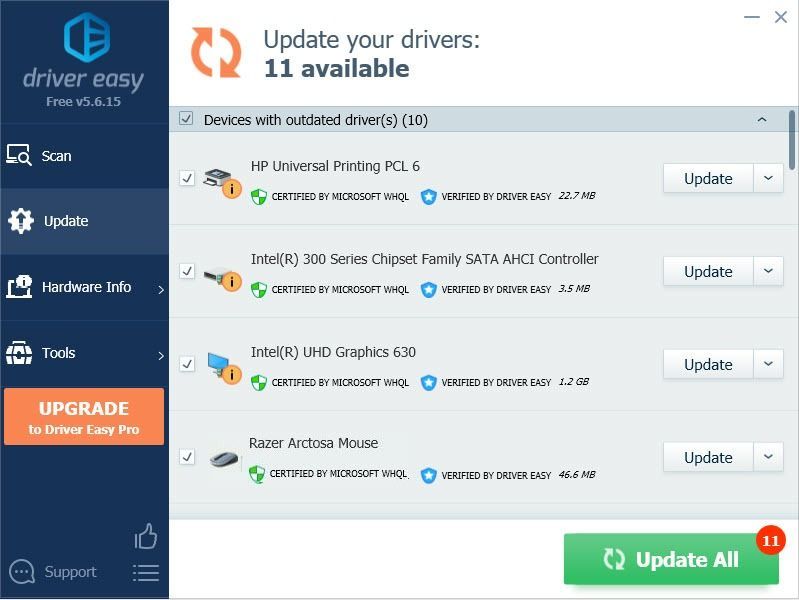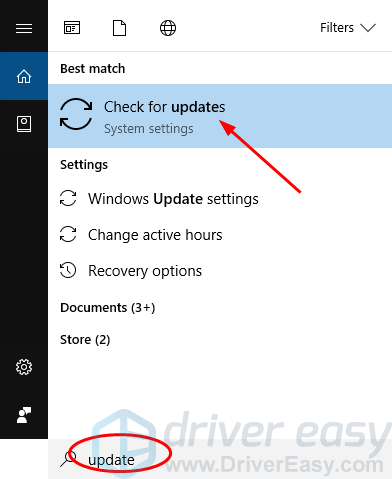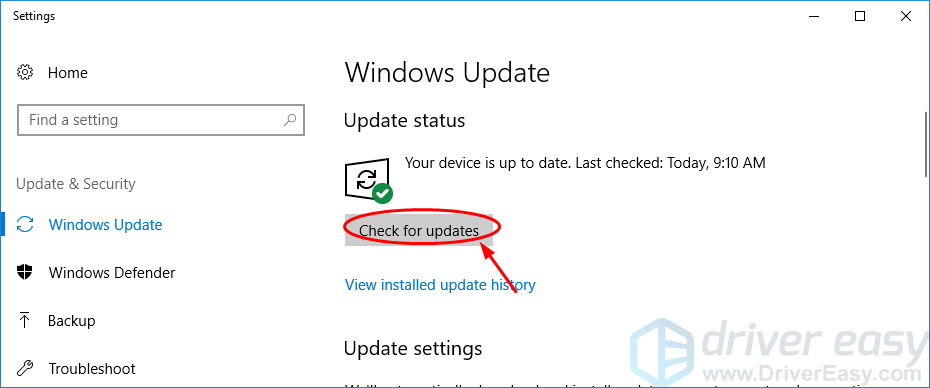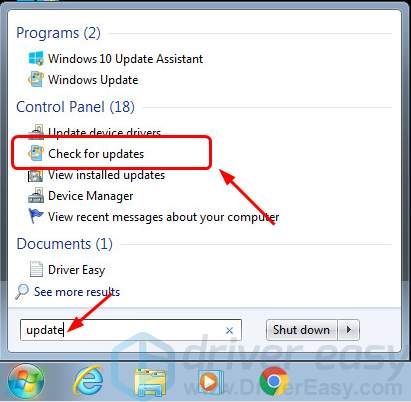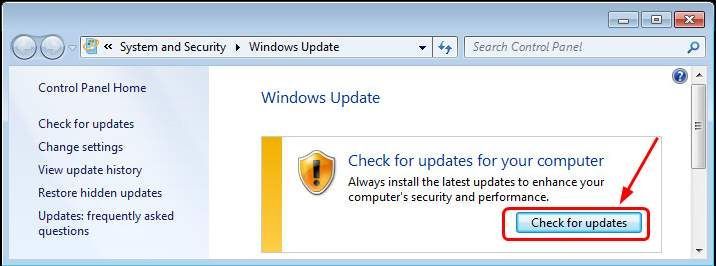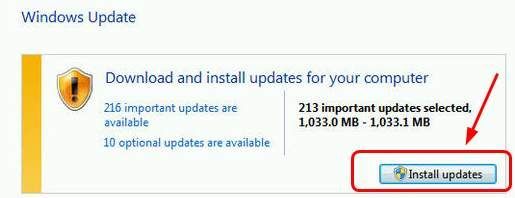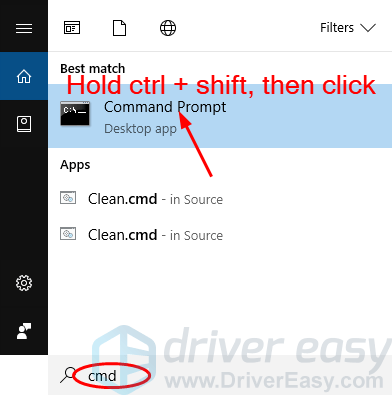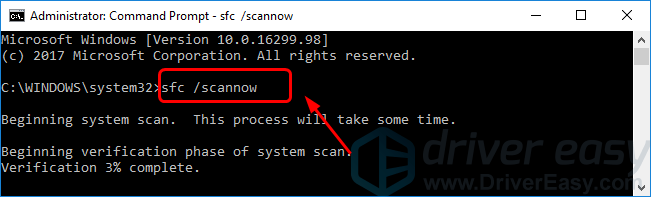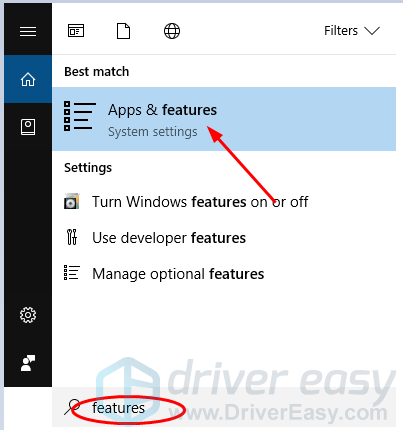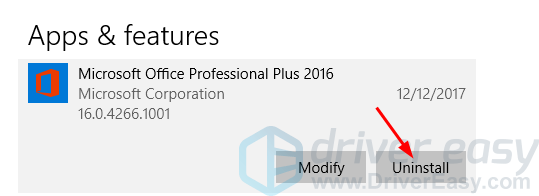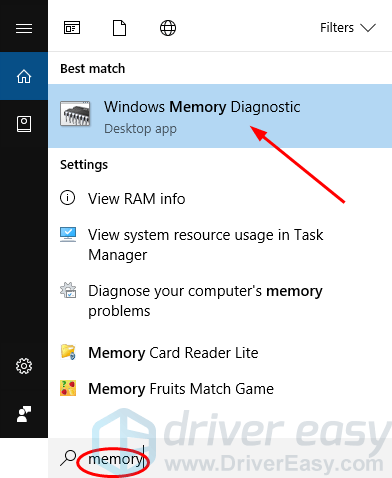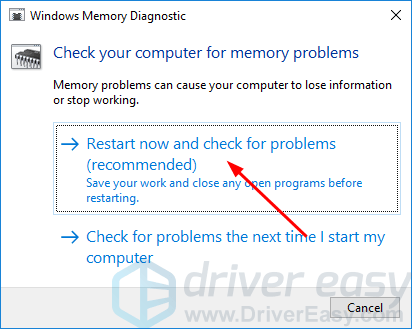Just now, your PC suddenly turns into a blue screen. It tells you win32kfull.sys fails with a stop code. The stop code can be different, it could be any one listed below or others:
APC_INDEX_MIXMATCH
SYSTEM_SERVICE_EXCEPTION
PAGE_FAULT_IN_NONPAGED_AREA
This is very frustrating. But don’t panic. Here’s a list of solutions to try.
What is the win32kfull.sys file?
.sys files are coming with Windows operating system. Most .sys files are real-mode device drivers, ensuring the successful communication between your PC hardware and Windows system. The left are critical system files, called kernel-mode device drivers. These are essential for booting your Windows operating system. win32kfull.sys is one of kernel-mode device drivers. Any .sys error can cause serious damage, the most common one, like in your case, blue screen of death error.
How do I solve the win32kfull.sys blue screen error?
In this part, we will list the top 6 easy solutions for you to try to solve the win32kfull.sys blue screen error. You may not have to try them all; just work your way down the list until you solve your problem.
- Update all your available drivers
- Update your Windows system
- Run System File Checker
- Repair corrupted system files with Fortect
- Reinstall your newly installed program
- Check your RAM
Solution 1: Update all your available drivers
win32kfull.sys error could be probably caused by the related driver software. You’re very likely to solve this problem by updating your device drivers.
There are two ways you can update your device drivers: manually or automatically.
Manual driver update – You can update your drivers manually by going to the manufacturer’s website for your devices, and searching for the most recent correct driver. Be sure to choose only drivers that are compatible with your variant of Windows versions. In this way, you will need to check the update for your devices one by one.
Automatic driver update – If you don’t have the time, patience, or computer skills to update your drivers manually, you can, instead, do it automatically with Driver Easy. Driver Easy will automatically recognize your system and find all the available correct drivers, and it will download and install them correctly:
1) Download and install Driver Easy.
2) Run Driver Easy and click the Scan Now button. Driver Easy will then scan your computer and detect any problem drivers.
3) Click the Update button next to any flagged driver to automatically download and install the correct version of that driver (you can do this with the FREE version).
Or click Update All to automatically download and install the correct version of all the drivers that are missing or out of date on your system. (This requires the Pro version which comes with full support and a 30-day money back guarantee. You’ll be prompted to upgrade when you click Update All.)
4) After updating drivers, please restart your computer to make the new drivers take effect. Check to see if the blue screen is gone.
The Pro version of Driver Easy comes with full technical support.
If you need assistance, please contact Driver Easy’s support team at support@drivereasy.com.
Solution 2: Update your Windows system
Microsoft is trying to repair and improving the Windows system file every now and then. You can get the improvement through updating your Windows. Installing the available Windows update sometimes can help you solve the nagging win32kfull.sys error. Follow the instructions below:
Windows 10 users
Windows 7 users
If you use Windows 10:
1) Type update in the search box from Start. Then click Check for updates from the results.
2) Click Check for updates.
3) Windows should then check for updates and install if any available updates are detected automatically.
4) Reboot your Windows 10 and check to see if the win32kfull.sys error is gone.
If you use Windows 7:
1) Type update in the search box from Start. Then click Check for updates.
2) Click Check for updates.
3) Windows should then check for updates automatically. If there’s any update available, click Install updates.
4) Reboot your Windows 7 and check to see if the win32kfull.sys error is gone.
Solution 3: Run System File Checker
System File Checker is a useful tool in the Windows system to help you scan for and repair any corruptions of your system files. Your win32kfull.sys file is no exception.
To run System File Checker:
1) Type cmd in the search box from Start. Then on your keyboard, hold Ctrl + shift (at the same time), meanwhile click Command Prompt (Windows 10) or cmd (Windows 7) from the result.
2) Click Yes when prompted by User Account Control.
3) On the open black window, type sfc /scannow and press Enter.
4) Windows should then start to scan for and repair your system files automatically. This will take some time, usually around 15 minutes. Wait till the Verification is 100% complete.
5) When it completes, restart your computer and check to see if the win32kfull.sys error is gone.
Solution 4: Repair corrupted system files with Fortect
Fortect specializes in Windows repair. It scans your system files to see if any are corrupted or missing and replaces system files automatically. It’s like a clean Windows reinstallation in one hour, and you won’t lose any programs, settings, or user data.
Fortect can scan your PC, diagnose any hardware, security, and program issues, and fix them for you. If there are any broken system files, it can replace them without affecting your personal data.
1) Download and install Fortect.
2) Open Fortect and run a free scan of your PC status. This may take a few minutes.
3) You can review a summary of the issues detected after the scan is finished.
If there’s any problem, you can click Start Repair to start the repair process. You’d need to buy the pro version (which comes with a 60-day Money-Back Guarantee) to unlock this feature.
The Pro version of Fortect comes with 24/7 technical support. If you need any assistance, please contact Fortect support:
Email: support@fortect.com
Solution 5: Reinstall your newly installed program
If you confront the win32kfull.sys blue screen error after you install a new program on your Windows, it’s very likely there’s an error to the program and it causes the blue screen error. Follow the guide here to uninstall and re-install your newly installed program.
To uninstall your newly installed program:
1) Type features in the search box from Start. Then click Apps & features (Windows 10) or Programs and Features (Windows 7).
2) Select your newly installed program, then click Uninstall.
3) Follow the on-screen instructions to complete the uninstall.
To re-install the program:
Please download the installation file of the program from its official website or Microsoft store. Do not download programs from any unsafe website. When downloaded, install the program on your computer.
Then restart your computer and check to see if the win32kfull.sys error is gone.
Solution 6: Check your RAM
RAM (Random-access memory) is a form of computer data storage. Corruptions in RAM may also cause the win32kfull.sys blue screen error. You can solve it by checking your RAM.
Before checking, please remove the memory of the one you have newly installed if you do so. Check if the error disappears after the removal. If the error is gone, please replace a new memory. Instead, go on to check your RAM.
Follow these to check your RAM:
1) Important: Save your work and close programs on your Windows.
2) Type memory in the search box from Start.
3) Click Restart now and check for problems.
4) Your windows should then restart and check RAM.
5) When it’s done, check to see if the win32kfull.sys error is gone.
So far, you should have solved your problem now. Share with others which solution helps you or, if you have any questions, feel free to tell us via the comment below.
Ошибка win32kfull.sys на синем экране в Windows 10 – как исправить? Такой вопрос стал волновать многих пользователей, особенно после установки очередного обновления операционной системы. В результате повреждения важного файла не удается корректно запустить компьютер, а на синем фоне появляется уведомление о сбое. Но, как оказалось, решить проблему достаточно легко – нужно или загрузить последний патч, или обновить драйвера. О каждом способе мы подробно поговорим дальше, остановившись на важных тонкостях и нюансах.
Если вы столкнулись с ошибкой win32kfull.sys на синем экране в Windows 10, то первым делом убедитесь, что у вас установлена последняя версия системы. Дело в том, что компания Microsoft уже выпустила обновление KB5001567, которое и решает возникшую проблему. Для его установки вам нужно перейти в параметры, а после открыть вкладку «Обновление и безопасность». Если видим нужную версию, то устанавливаем ее.
Устанавливаем обновление, чтобы исправить ошибку win32kfull.sys в Windows 10
Как правило, все удается сделать в автоматическом режиме, но так происходит далеко не всегда. В случае возникновения неполадок предлагаем загрузить патч вручную. Кто не знает, для этого следует открыть каталог центра обновлений Microsoft.
Возле обновления нажимаем «Загрузить»
Там, в поисковую строку, вводим название патча и просматриваем результаты. Возле подходящей версии кликаем «Загрузить», а затем выполняем ручную установку. Как и всегда, после завершения процедуры перезапускаем компьютер. В результате вам удастся исправить ошибку win32kfull.sys в Windows 10.
Способ 1: обновление драйверов
Но далеко не всегда установка последнего обновления помогает. В комментариях многие люди пишут, что по-прежнему продолжают сталкиваться с синим экраном и ошибкой win32kfull.sys. Поэтому предлагаем альтернативный способ – обновление драйверов. Если установлены слишком старые версии, то при загрузке очередной версии Windows происходит сбой. Чтобы убрать неполадку, рекомендуем следовать пошаговой инструкции:
- Используем горячую клавишу Win+R для открытия окошка «Выполнить».
Вводим команду devmgmt.msc и нажимаем «ОК»
- Вводим команду devmgmt.msc и нажимаем на кнопку «Ок».
- Кликаем ПКМ по любому устройству, а затем выбираем «Обновить драйвер».
Обновляем драйвера
- Устанавливаем обновление, если таковое имеется.
Обратите внимание! Также можете использовать официальный софт от производителя. Например, его можно скачать с официального сайта AMD, Intel или Nvidia. Так получится автоматизировать процесс и загрузить все обновления без личного участия.
Способ 2: удаление подозрительных программ
Если произошла ошибка win32kfull.sys на синем экране в Windows 10, то для ее исправления попробуйте удалить подозрительные программы. Речь идет о приложениях, способных вносить изменения во внешний вид и систему. Для быстрой деинсталляции и открытия нужной вкладки делаем следующее:
- Используем горячую клавишу Win+R, а после вводим команду appwiz.cpl.
- Нажимаем на кнопку «Ок».
- Выделяем программу, а затем кликаем «Удалить».
- Подтверждаем действие.
Для удаления программ используем кнопку «Удалить/Изменить»
В завершение рекомендуем перезагрузить компьютер.
Способ 3: проверка диска и восстановление системных файлов
И напоследок мы оставили метод, связанный с проверкой диска и всех файлов. Процедура выполняется в полуавтоматическом режиме с использованием командой строки. Вам нужно запустить ее (cmd.exe), а затем последовательно прописать следующие комбинации:
- chkdsk /f /r /x
- sfc /scannow
- DISM /ONLINE /CLEANUP-IMAGE /RESTOREHEALTH
Используем командую строку, чтобы исправить ошибку win32kfull.sys
Дождитесь завершения процедуры, а затем перезагрузите компьютер.
Вывод
Таким образом, мы пошагово рассмотрели, как исправляется ошибка win32kfull.sys на синем экране в Windows 10. Первым делом рекомендуем установить обновление KB5001567, выпущенное 16 марта 2021 году. Если ничего не помогло, то переходите к следующим способам. Остались дополнительные вопросы? Что ж, спускайтесь в комментарии и задавайте их!
Оценка статьи:

Загрузка…
Самое читаемое:

10.02.2023
Как включить комментарии в Телеграмм канале
В последних версиях приложения Telegram появилось новшество – возможность оставления комментариев к посту….
Далее

17.03.2022
Как установить дополнительные виджеты на экран телефона Андроид
Если у Вас возникли сложности с тем, чтобы добавить виджеты приложений на смартфон, то это пошаговое руководство…
Далее

17.03.2022
Как очистить кэш телеграмма на телефоне Андроид
Люди, которые активно используют мессенджеры, зачастую не догадываются о том, что в их мобильных гаджетах…
Далее

17.03.2022
Как скопировать ссылку на свой телеграмм Андроид
Любой из пользователей мессенджера Телеграм в тот или иной момент времени задавался вопросом, как узнать, где…
Далее
Попробуйте наш инструмент устранения неполадок
Выберите операционную систему
Выберите язык програмирования (опционально)
‘>
Только сейчас ваш компьютер внезапно превращается в синий экран. Это говорит вам win32kfull.sys выходит из строя с кодом остановки. Стоп-код может быть другим, это может быть любой из перечисленных ниже или другие:
APC_INDEX_MIXMATCH
SYSTEM_SERVICE_EXCEPTION
PAGE_FAULT_IN_NONPAGED_AREA
Это очень расстраивает. Но не паникуйте. Вот список решений, которые стоит попробовать.
Что такое файл win32kfull.sys?
.sys файлы поставляются с операционной системой Windows. Большинство файлов .sys представляют собой драйверы устройств в реальном режиме, обеспечивающие успешную связь между оборудованием вашего ПК и системой Windows. Слева — важные системные файлы, называемые драйверами устройств режима ядра. Они необходимы для загрузки операционной системы Windows. win32kfull.sys является одним из драйверов устройств режима ядра. Любая ошибка .sys может привести к серьезным повреждениям, наиболее частым из которых является ошибка синего экрана смерти.
В этой части мы перечислим 5 лучших простых решений, которые помогут вам решить ошибку синего экрана win32kfull.sys. Возможно, вам не придется пробовать их все; просто продвигайтесь вниз по списку, пока не решите свою проблему.
- Обновите все доступные драйверы
- Обновите вашу систему Windows
- Запустить проверку системных файлов
- Переустановите недавно установленную программу
- Проверьте свою оперативную память
Решение 1. Обновите все доступные драйверы
Ошибка win32kfull.sys, вероятно, может быть вызвана соответствующим программным драйвером. Скорее всего, вы решите эту проблему, обновив драйверы устройства.
Вы можете обновить драйверы устройства двумя способами: вручную или автоматически.
Обновление драйверов вручную — Вы можете обновить драйверы вручную, перейдя на веб-сайт производителя вашего устройства и выполнив поиск последней версии правильного драйвера. Обязательно выбирайте только драйверы, совместимые с вашим вариантом версий Windows. Таким образом, yВам нужно будет проверять обновления для своих устройств одно за другим.
Автоматическое обновление драйверов — Если у вас нет времени, терпения или навыков работы с компьютером для обновления драйверов вручную, вы можете сделать это автоматически с помощью Водитель Easy .Driver Easy автоматически распознает вашу систему и найдет все доступные правильные драйверы, а также правильно загрузит и установит их.:
1) Скачать и установите Driver Easy.
2) Запустите Driver Easy и нажмите Сканировать сейчас кнопка. Затем Driver Easy просканирует ваш компьютер и обнаружит проблемы с драйверами.
3) Щелкните значок Обновить рядом с любым отмеченным драйвером, чтобы автоматически загрузить и установить правильную версию этого драйвера (вы можете сделать это с помощью СВОБОДНЫЙ версия).
Или нажмите Обновить все для автоматической загрузки и установки правильной версии все драйверы, которые отсутствуют или устарели в вашей системе. (Для этого требуется За версия с полной поддержкой и 30-дневной гарантией возврата денег. Вам будет предложено выполнить обновление, когда вы нажмете «Обновить все».)
4) После обновления драйверов перезагрузите компьютер, чтобы новые драйверы вступили в силу. Проверьте, не исчез ли синий экран.
Профессиональная версия Driver Easy поставляется с полной технической поддержкой.
Если вам нужна помощь, обращайтесь Служба поддержки Driver Easy в support@drivereasy.com .
Решение 2. Обновите свою систему Windows
Microsoft время от времени пытается восстановить и улучшить системный файл Windows. Вы можете добиться улучшения, обновив Windows. Иногда установка доступного обновления Windows может помочь решить назойливую ошибку win32kfull.sys. Следуйте инструкциям ниже:
Пользователи Windows 10
Пользователи Windows 7
Если вы используете Windows 10:
1) Тип Обновить в поле поиска из Пуск. Затем нажмите Проверить обновления от результатов.
2) Нажмите Проверить обновления .
3) Windows должна затем проверить наличие обновлений и установить, если какие-либо доступные обновления будут обнаружены автоматически.
4) Перезагрузите Windows 10 и проверьте, исчезла ли ошибка win32kfull.sys.
Если вы используете Windows 7:
1) Тип Обновить в поле поиска из Пуск. Затем нажмите Проверить обновления .
2) Нажмите Проверить обновления .
3) Windows должна автоматически проверить наличие обновлений. Если доступно какое-либо обновление, нажмите Установить обновления .
4) Перезагрузите Windows 7 и проверьте, исчезла ли ошибка win32kfull.sys.
Решение 3. Запустите средство проверки системных файлов
Проверка системных файлов — это полезный инструмент в системе Windows, который поможет вам найти и исправить любые повреждения ваших системных файлов. Ваш файл win32kfull.sys не исключение.
Чтобы запустить проверку системных файлов:
1) Тип cmd в поле поиска с начала . Затем на клавиатуре удерживайте Ctrl + сдвиг (одновременно), тем временем нажмите Командная строка (Windows 10) или cmd (Windows 7) из результата.
2) Нажмите да при запросе контроля учетных записей пользователей.
3) В открытом черном окне введите sfc / scannow и нажмите Войти .
4) Windows должна автоматически начать поиск и восстановление ваших системных файлов. Это займет некоторое время, обычно около 15 минут. Дождитесь 100% завершения проверки.
5) По завершении перезагрузите компьютер и проверьте, исчезла ли ошибка win32kfull.sys.
Решение 4. Переустановите только что установленную программу
Если вы столкнулись с ошибкой синего экрана win32kfull.sys после установки новой программы в Windows, весьма вероятно, что это ошибка программы, которая вызывает ошибку синего экрана. Следуйте приведенному здесь руководству, чтобы удалить и переустановить недавно установленную программу.
Чтобы удалить только что установленную программу:
1) Тип функции в поле поиска с начала . Затем нажмите Приложения и функции (Windows 10) или Программы и особенности (Windows 7).
2) Выберите недавно установленную программу, затем нажмите Удалить .
3) Следуйте инструкциям на экране, чтобы завершить удаление.
Чтобы переустановить программу:
Загрузите установочный файл программы с официального сайта или магазина Microsoft. Не загружайте программы с небезопасных веб-сайтов. После скачивания установите программу на свой компьютер.
Затем перезагрузите компьютер и проверьте, исчезла ли ошибка win32kfull.sys.
Решение 5.Проверьте свою оперативную память
RAM (оперативная память) — это форма хранения компьютерных данных. Повреждения в ОЗУ также могут вызвать ошибку синего экрана win32kfull.sys. Вы можете решить эту проблему, проверив свою оперативную память.
Перед проверкой, пожалуйста, удалите память того, который вы недавно установили, если вы это сделаете. Проверьте, исчезла ли ошибка после удаления. Если ошибка исчезла, замените память на новую. Вместо этого проверьте свою оперативную память.
Следуйте этим инструкциям, чтобы проверить свою оперативную память:
1) Важный: Сохраните свою работу и закройте программы в Windows.
2) Тип объем памяти в поле поиска из Пуск.
3) Нажмите Перезагрузите сейчас и проверьте наличие проблем .
4) Ваши окна должны перезапуститься и проверить ОЗУ.
5) Когда это будет сделано, проверьте, не исчезла ли ошибка win32kfull.sys.
Итак, вы должны были решить свою проблему сейчас. Поделитесь с другими, какое решение вам поможет, или, если у вас есть какие-либо вопросы, не стесняйтесь сообщить нам в комментариях ниже.
Your PC has a set of two drivers, normal drivers are responsible for communication between your OS and hardware whereas, other kernel-mode drivers are necessary for booting the Operating System. The win32kfull.sys file is one of the kernel-mode drivers in your PC. Any problems in win32kfull.sys file happens when you have hardware issues in your computer. In some instances, you may face win32kfull.sys BSOD Windows 10 issue when you boot your PC. This is very frustrating since you cannot use your PC when needed. Hopefully to bring your PC back to normal when facing the Blue Screen of Death error, hold the power button for 5 to 10 seconds. Windows might automatically fix the problem and restart your computer. If not, we are here to help you with the best troubleshooting methods to fix win32kfull.sys Blue Screen error on Windows 10 PC.
Table of Contents
This is the full context of another common error:
“SYSTEM_SERVICE_EXCEPTION (win32kbase.sys)
APC_INDEX_MIXMATCH
PAGE_FAULT_IN_NONPAGED_AREA”
As discussed earlier, win32kfull.sys files are kernel-mode drivers responsible for booting your Windows. These drivers are responsible for establishing a connection between internal and external hardware devices like a printer. You may also face this error code in apps such as Blue Screen error in Edge.
You will receive one of the following messages when you face BSOD error due to win32kfull.sys files:
- STOP 0×00000050: PAGE_FAULT_IN_NONPAGED_AREA – win32kfull.sys
Whenever you face this error, this indicates that your PC has detected some error and it has been powered off to prevent any damages. This occurs due to heavy load and when corrupt system memory is referenced.
- STOP 0x0000001E: KMODE_EXCEPTION_NOT_HANDLED – win32kfull.sys
This error occurs due to misconfigured drivers. It often results in blue screen error which can be fixed by following the below-discussed troubleshooting methods.
- STOP 0x0000000A: IRQL_NOT_LESS_EQUAL – win32kfull.sys
This error occurs when your PC tries to break the never-ending loop of interrupts. All the interrupts are prioritized to prevent the deadlock of recurring requests. Running the hardware troubleshooter and reinstalling incompatible drivers will help you resolve the error.
Irrespective of all these errors and their varieties, you may use this troubleshooting guide to fix all types of issues from win32kfull.sys file.
What Causes win32kfull.sys Blue Screen Error?
Here are some common reasons that causes win32kfull.sys BSOD Windows 10 problem. Try to analyze the causes so that you can fix the problem according to them:
- Presence of outdated or incompatible drivers in your PC, will lead to win32kfull.sys BSOD.
- If the PC has any faulty registry keys while installing/uninstalling any incompatible program, the error is more likely to happen.
- Presence of malware in PC and any conflicts between hardware and devices.
- If there are any corrupt or missing program files, you will face win32kfull.sys BSOD Windows 10 error.
- Corrupt RAM and memory issues in PC.
Method 1: Run Printer Troubleshooter
Few of you might face win32kfull.sys BSOD error while printing documents. In this case, conflicts between the hardware and the OS contribute to the problem. You can solve this by running the corresponding troubleshooter as discussed below:
1. Press Windows + I keys simultaneously to open Settings.
2. Click pn Update & Security.
3. Click Troubleshoot. Then, select Printer and click on Run the troubleshooter.
4. Your system will undergo a screening process. Wait for the process to be complete, and if any issue is found in your system, click Apply this fix and follow the instructions given in the successive prompts.
5. Finally, restart your PC
Method 2: Repair System Files
The System File Checker tool is a helpful tool to repair any corrupt files in your computer. All the damaged system files are automatically sorted and repaired when you execute a simple command line. Also, you could restore the essential missing files by using the SFC command tool. To run SFC and DISM tools, follow the below-mentioned steps.
1. Hit the Windows key, type Command Prompt and click on Run as administrator.
2. Click on Yes in the User Account Control prompt.
3. Type chkdsk C: /f /r /x command and hit Enter key.
4. If you are prompted with a message, Chkdsk cannot run…the volume is… in use process, then, type Y and hit the Enter key.
5. Again, type the command: sfc /scannow and press Enter key to run the System File Checker scan.
Note: A system scan will be initiated and it will take a couple of minutes to finish. Meanwhile, you can continue performing other activities but be mindful of not accidentally closing the window.
After completing the scan, it will show either of these messages:
- Windows Resource Protection did not find any integrity violations.
- Windows Resource Protection could not perform the requested operation.
- Windows Resource Protection found corrupt files and successfully repaired them.
- Windows Resource Protection found corrupt files but was unable to fix some of them.
6. Once the scan is finished, restart your PC.
7. Again, launch Command Prompt as administrator and execute the given commands one after the other:
dism.exe /Online /cleanup-image /scanhealth dism.exe /Online /cleanup-image /restorehealth dism.exe /Online /cleanup-image /startcomponentcleanup
Note: You must have a working internet connection to execute DISM commands properly.
Also Read: Fix Windows 10 Netwtw04.sys Blue Screen Error
Method 3: Use Windows Memory Diagnostic Tool
The Windows Memory Diagnostic Tool is a free memory test program to ensure any issues with the system memory triggering win32kfull.sys BSOD. This tool is easy to use, and the system will be rebooted after sorting the errors. Follow the below-mentioned steps to use Windows Memory Diagnostic tool.
1. Hit your Windows key and type Windows Memory Diagnostic in the search bar and Open.
2. Click on Restart now and check for problems (recommended) option to scan your computer for memory problems.
Note: Save your work and close any open programs before restarting.
3. Now, after a restart, Windows Memory Diagnostics Tool will open up. Then, hit the F1 key to open Options.
4. Here, use the arrow keys to navigate to the Extended option and hit F10 to Apply.
Note: The Extended tests include all the standard tests plus MATS+ (cache disabled). Stride38, WSCHCKR, WStride-6. CHCKR4, WCHCKR3, ERAND, Stride6 (Cache disabled), and CHCKRS.
5. Wait until the memory test is completed (this might take several minutes) and check if any errors are reported. If any, note down the errors (troubleshoot them accordingly) and hit ESC to Exit the tool.
Also Read: Fix Windows 10 Blue Screen Error
Method 5: Run Malware Scan
The win32kfull.sys BSOD may occur due to malware attacks on your PC. The bugs that intruded in the PC might infect and corrupt the essential .sys files leading to the discussed error. Wondering How do I Run a Virus Scan on my Computer? Here’s How to Remove Malware from your PC in Windows 10.
Method 6: Update Drivers
The win32kfull.sys BSOD error might occur when you have outdated drivers. Often, incompatible drivers also lead to the same issue. To avoid any errors, update all the drivers in your PC as instructed below:
1. Hit the Windows key and type Device Manager, click on Open.
2. You will see the Network adapters on the main panel; double-click on it to expand it.
3. Right-click on the network driver (e.g. Intel(R) Dual Band Wireless-AC 3168) and click Update driver.
4. Now, click on Search automatically for drivers options to locate and install a driver automatically.
5A. Now, the drivers will be updated to the latest version if they are not updated.
5B. If they are already in an updated stage, the screen displays the following message, The best drivers for your device are already installed. Click on Close to exit the window.
Also Read: Fix Red Screen of Death Error (RSOD) on Windows 10
Method 7: Update Windows
Microsoft is trying it’s improving all of its versions of Windows to bring a PC without any errors. You can fix the bugs and patch-related problems in your Windows 10 computer by updating it as follows:
1. Press Windows + I keys simultaneously to launch Settings.
2. Click on the Update & Security tile, as shown.
3. In the Windows Update tab, click on Check for updates button.
4A. If a new update is available, then click Install now and follow the on-screen instructions. Restart your PC when done.
4B. Otherwise, it will show You’re up to date message as shown.
Method 8: Uninstall Recently Installed Programs
If you have installed a new program recently on your PC and then experiencing win32kfull.sys Blue Screen error, then it indicates that the program is incompatible with your PC. Here’s how to do so:
1. Follow our guide on How to Boot to Safe Mode in Windows 10 here.
2. Now hit the Windows key, type apps and features, and click on Open.
3. Click on the conflicting/suspicious app (e.g. Battle.net) and select Uninstall option, as depicted below.
4. Click on Uninstall again to confirm the same.
5. Finally, restart your PC.
Also Read: How to Fix Window 10 Laptop White Screen
Method 9: Uninstall Recent Updates
If you face the said problem after updating Windows OS, your internet surfing experience might be incompatible with the new update and, in this case, uninstall recent updates on PC. You will also get the stability of your PC after uninstalling a faulty update. Here is how to do it.
1. Press and hold Windows + R keys together to open Run dialog box.
2. Type appwiz.cpl as shown and hit Enter.
3. Click on View installed updates.
4. Select the most recent update and click on Uninstall.
5. Confirm the prompt, if any, and reboot your PC.
Method 10: Clean Boot PC
The issues concerning the win32kfull.sys BSOD Windows 10 can be fixed by a clean boot of all essential services and files in your Windows 10 system, as explained in this method.
Note: Make sure you login as an administrator to perform Windows clean boot.
1. Launch the Run dialog box, type the msconfig and click the OK button.
2. The System Configuration window appears. Next, switch to the Services tab.
3. Check the box next to Hide all Microsoft services, and click on Disable all button as shown highlighted.
4. Switch to the Startup tab and click the link to Open Task Manager.
5. Now, the Task Manager window will pop up. Switch to the Startup tab.
6. Select the startup tasks which are not required and click Disable displayed in the bottom right corner.
7. Exit the Task Manager and System Configuration window. Finally, restart your PC.
Also Read: Fix Windows 10 Yellow Screen of Death
Method 11: Perform System Restore
You may face the discussed issue after updating your Operating System. If so, then you could restore your Windows 10 system to its previous version.
Method 12: Reset PC
If you did not attain any fix by following all the above-discussed methods, then there is the last chance to reset your PC as follows:
1. Press the Windows + I keys together to open Settings in your system.
2. Select Update & Security.
3. Select the Recovery option and click on Get started.
4. Now, choose an option from the Reset this PC window.
- Keep my files option will remove apps and settings but keep your personal files.
- Remove everything option will remove all your personal files, apps, and settings.
5. Finally, follow the on-screen instructions to complete the reset process.
Recommended:
- Fix Taskbar Right Click Not Working
- Fix Windows 10 0xc004f075 Error
- Fix Bluetooth Driver Error in Windows 10
- Fix No WiFi Networks Found in Windows 10
We hope that this guide was helpful and you could fix win32kfull.sys BSOD in Windows 10. Let us know which method worked for you the best. Also, if you have any queries/suggestions regarding this article, then feel free to drop them in the comments section.