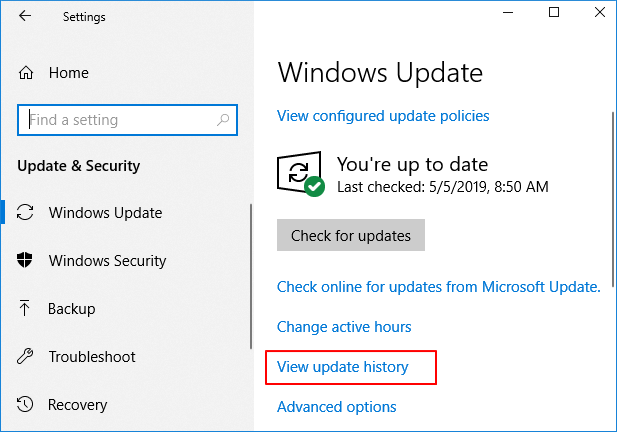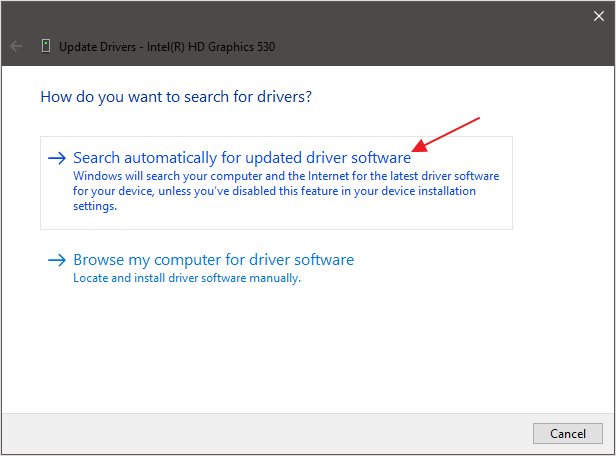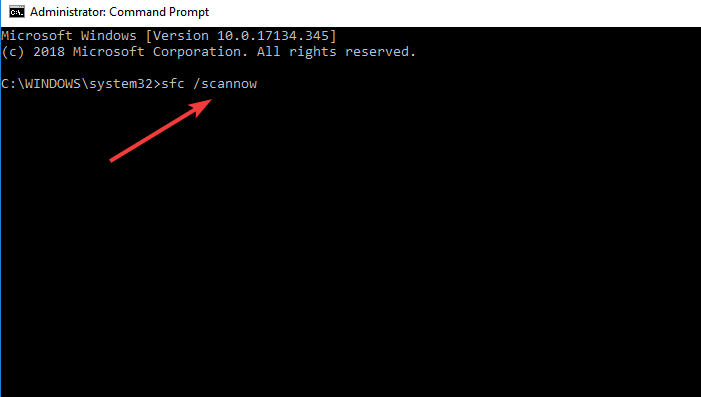В этой инструкции подробно о возможных причинах синего экрана SYSTEM THREAD EXCEPTION NOT HANDLED в Windows 11 и Windows 10, а также о возможных способах исправить ошибку в зависимости от конкретной ситуации.
Драйверы и обновления системы как причина ошибки SYSTEM THREAD EXCEPTION NOT HANDLED
Одна из самых частых причин рассматриваемой ошибки — неправильная работа оборудования с установленными драйверами. Если проблема возникла после установки драйверов, в том числе автоматической, или синий экран стал появляться сразу после установки обновлений Windows, вы можете использовать следующие способы решения проблемы:
- Если после синего экрана SYSTEM THREAD EXCEPTION NOT HANDLED и перезагрузки появляется экран с сообщением о попытке восстановления и кнопками для перезагрузки или дополнительных параметров восстановления, нажмите «Дополнительные параметры восстановления».
- Запустится среда восстановления, в ней, в разделе (путь может отличаться) «Поиск и устранение неисправностей» — «Дополнительные параметры» вы можете использовать пункт «Восстановление системы» для запуска восстановления из точки восстановления, при наличии таковых.
- Пункт «Удалить обновления» позволит удалить последние обновления Windows.
- Используя пункт «Параметры загрузки» с последующей перезагрузкой, вы сможете выбрать загрузку в безопасном режиме, где проблема может не проявиться и уже там выполнить действия по отмене последних действий, которые привели к ошибке. Также можно попробовать выполнить загрузку с отключенной проверкой цифровой подписи драйверов.
- Если попасть в среду восстановления описанным способом не получается, вы можете использовать загрузочную флешку Windows 11 или 10: загрузитесь с неё и на втором экране внизу слева выберите пункт «Восстановление системы». Также средства восстановления системы можно использовать с загрузочного WinPE.
Перечисленные ваше подходы приведены на случай, если Windows не запускается и вход в систему невозможен. Если вход в Windows возможен, но во время работы появляется синий экран SYSTEM THREAD EXCEPTION NOT HANDLED, вы можете:
- Использовать точки восстановления системы на дату, когда проблема не наблюдалась
- Удалить обновления Windows (если предполагается, что проблема возникла после их установки)
В случае, если наиболее вероятная причина — драйвер какого-либо устройства, прежде всего попробуйте выяснить, какой драйвер или процесс стал причиной ошибки, здесь помогут программы для анализа дампов памяти Windows, на скриншоте ниже анализ дампа другого синего экрана, представлен для демонстрации.
Если вы увидите, что причина в каком-то стороннем файле драйвера .sys, по имени этого файла в Интернете можно найти, к какому устройству он относится: например, имя nvlddmkm.sys будет говорить о драйвере видеокарты NVIDIA, amdkmdag.sys — AMD, но не обязательно это будет именно драйвер видеокарты.
Определив, драйвер какого устройства приводит к сбою, вы можете скачать с официального сайта и установить для него оригинальные драйверы от производителя, либо, если именно после их установки стала появляться ошибка — установить стандартные драйверы Windows.
Для установки стандартных драйверов для известного вам устройства можно использовать следующие шаги:
- Нажмите правой кнопкой мыши по кнопке «Пуск» и выберите пункт «Диспетчер устройств».
- В диспетчере устройств нажмите правой кнопкой мыши по устройству и выберите пункт «Обновить драйвер».
- Нажмите «Найти драйверы на этом компьютере».
- Нажмите «Выбрать драйвер из списка доступных драйверов на компьютере».
- Посмотрите, какие совместимые драйверы для этого устройства уже присутствуют на компьютере. Обычно достаточно выбрать не тот, который установлен в данный момент времени.
Синий экран из-за неправильной работы памяти или других аппаратных компонентов
Если синий экран SYSTEM THREAD EXCEPTION NOT HANDLED стал появляться на новом компьютере или после того, как вы установили новые модули памяти, SSD, видеокарту или другие компоненты для старого ПК или ноутбука, попробуйте следующие варианты решения:
- Выполните сброс настроек БИОС/UEFI на настройки по умолчанию, либо — оптимизированные настройки. Обычно сделать это можно на вкладке выхода из БИОС, а пункт может называться Load Defaults, Load Optimized Defaults или аналогичным образом. Обратите внимание: при сбросе могут сброситься и настройки устройства загрузки, в этом случае порядок загрузки потребуется перенастроить.
- Выполните проверку оперативной памяти на ошибки: это можно сделать и с загрузочной флешки, если Windows не удается запустить, подробнее: Как проверить оперативную память на ошибки.
- Если ошибка возникла именно после обновления модулей памяти, убедитесь, что ваша материнская плата или ноутбук поддерживает установленные модули и конфигурацию RAM — для этого можно попробовать найти официальное руководство к вашей модели материнской платы или ноутбука в Интернете.
- Если ошибка появилась после подключения накопителей SATA, убедитесь, что кабели подключения в порядке, попробуйте другие кабели SATA.
По возможности проверьте работу оборудования на другом компьютере. Иногда причина не вашем ПК, а в браке вновь установленного оборудования.
Некоторые дополнительные варианты, которые могут помочь при ошибке SYSTEM THREAD EXCEPTION NOT HANDLED:
- Если ошибка появляется только после завершения работы, спящего режима или гибернации, но исчезает после перезагрузки, попробуйте отключить быстрый запуск Windows.
- При появлении синего экрана после разгона памяти, процессора или видеокарты — отключите разгон.
- Выполните восстановление целостности системных файлов Windows, подробнее: Как восстановить системные файлы Windows 11 (подойдет и для Windows 10).
- При наличии новых версий БИОС на официальном сайте производителя ноутбука или материнской платы, попробуйте установить обновление, строго следуя инструкциям производителя по его установке, поскольку сбой в процессе может привести к неработоспособности устройства.
- Установите оригинальные драйверы чипсета и управления электропитанием (при наличии) с сайта производителя, даже если Windows установила более новые. Для Intel-устройств также попробуйте установить оригинальные драйверы Intel ME (Management Engine) с сайта поддержки именно вашей модели устройства.
- Иногда причиной оказывается статическое электричество. Можно попробовать такой вариант: выключите ваш ноутбук или компьютер, с ноутбука снимите батарею, выключите устройства из розетки, нажмите и удерживайте кнопку питания около 10-15 секунд, отпустите её, снова включите устройство.
- Также имеет смысл проверить работу системы в режиме чистой загрузки — без сторонних служб и фоновых программ: если при чистой загрузке синий экран SYSTEM THREAD EXCEPTION NOT HANDLED не наблюдается, стоит вспомнить, какие программы устанавливались на компьютере в последнее время.
- Теоретически возможна ситуация, когда ошибку вызывает работа вирусов (или их «борьба» с установленным антивирусом). Можно попробовать использовать загрузочную антивирусную флешку для проверки установленной системы на наличие угроз и их удаления при обнаружении.
- Если ошибка появляется только при работе в браузере, например, при просмотре видео, можно попробовать отключить аппаратное ускорение в браузере.
- При появлении ошибки при запуске какой-то конкретной игры или программы, причина может быть в ней: можно попробовать запуск в режиме совместимости, для не очень лицензионных программ — добавить в исключения антивируса.
Подводя итог: чаще всего, причина ошибки в неправильно работающих драйверах или оборудовании (обычно речь об оперативной памяти). Однако в некоторых случаях обновления Windows (или сбои при их установке), сторонние программы, в том числе вредоносные, также могут приводить к появлению синего экрана SYSTEM THREAD EXCEPTION NOT HANDLED.
Некоторые из пользователей Windows 10 могут столкнуться с «голубым экраном смерти» (BSoD) и соответствующим сообщением об ошибке «System thread exception not handled». Данная ошибка возникает стохастически (пользователь может столкнуться с ней в любой произвольный момент), компьютер при этом пытается перезагрузиться, но после перезагрузки указанная проблема возникает вновь.
Содержание
- Причины возникновения проблемы
- Как исправить ошибку System thread exception not handled в ОС Виндовс
- Вариант 1. Сбросьте настройки БИОС по умолчанию
- Вариант 2. Используйте Safe Mode и утилиту SFC
- Вариант 3. Изымите батарею ноутбука для устранения System thread exception not handled
- Вариант 4. Обновите драйвер видеокарты
- Способ 5. Отключите аппаратное ускорение в Гугл Хром
- Заключение
Причины возникновения проблемы
Итак, что такое «System thread exception not handled»? В переводе с английского языка текст данной ошибки звучит как «необрабатываемая системная ошибка потока». Как я уже упоминал выше, данная дисфункция возникает случайным образом, но, наиболее часто, во время загрузки вашего ПК.
Наиболее часто рассматриваемая ошибка возникает при бутовой загрузке компьютера, но бывают и ситуации, когда она появляется внезапно, в доселе стабильно работающем ПК.
Проблема проявляется, преимущественно, в ОС Виндовс 8 и Виндовс 10, и может быть вызвана следующими факторами:
- Случайным сбоем в работе ПК;
- Неудачной установкой или обновлением операционной системы;
- Некорректной работой какого-либо из системных драйверов;
- Влиянием вирусных программ.
Аналогичными ошибками при включении PC являются CMOS checksum error defaults loaded и Verifying DMI Pool Data.
Как исправить ошибку System thread exception not handled в ОС Виндовс
Как же устранить данную ошибку? Ниже я опишу вариантов решения данной проблемы.
Вариант 1. Сбросьте настройки БИОС по умолчанию
- При включении вашего компьютера многократно нажимая клавишу F2 (или Delete) добейтесь перехода в БИОС.
- Найдите там пункт загрузки настроек по умолчанию (обычно это Load Optimized Defaults), и активируйте его.
- Затем сохраните имеющиеся настройки (Save & Exit Setup) , выйдите из БИОСа, и попытайтесь выполнить стандартную загрузку ПК.
Вариант 2. Используйте Safe Mode и утилиту SFC
- При столкновении с синим экраном смерти System thread exception not handled зажмите (не отжимая) кнопку питания (Power) до тех пор, пока ПК не выключится.
- Затем включите ваш ПК, и регулярно нажимайте на кнопку питания во время появления логотипа Виндовс и бутовой загрузки системы. Ваша цель – получение доступа к опциям восстановления системы.
- Когда вы получите доступ к указанным опциям (Recovery Options), выберите там «Устранение неисправностей» (Troubleshoot), затем перейдите в «Дополнительные опции» (Advanced Options), а потом и в «Командная строка» (Command Prompt).
В ней наберите следующую команду: sfc /scannow /offbootdir=c:\ /offwindir=c:\windows и нажмите ввод. После завершения процесса и исправления ошибок также наберите в строке команду:
bcdedit /set {default} bootmenupolicy legacy и нажмите ввод. После обработки команды перезагрузите ваш ПК.
Вариант 3. Изымите батарею ноутбука для устранения System thread exception not handled
Если вам не удалось попасть в безопасный режим, стоит попробовать данный способ (работает только с ноутбуками). Выключите ваш ноутбук, изымите его батарею, отключите шнур блока питания от ноутбука и подождите несколько минут. Затем нажмите на кнопку питания лептопа (Power) и удерживайте её так несколько секунду (батарею вставлять не нужно).
Потом подключите обратно ваш блок питания и включите ноутбук (без батареи). Он может нормально стартовать. Загрузитесь в нормальном режиме и удалите (обновите) проблемный драйвер, вызывающий проблему (довольно часто это драйвер видеокарты). После проведения необходимых операций выключите ваш ПК и верните батарею на место.
Вариант 4. Обновите драйвер видеокарты
- Если ваша система отказывается загружаться, тогда рекомендую воспользоваться загрузочной флешкой или диском с Windows 10.
- Загрузитесь с последних, дождитесь появления экрана установки операционной системы, затем нажмите на «Далее».
- Выберите снизу «Восстановить компьютер», кликните на «Опции», затем на «Устранение».
- Нажмите на «Дополнительные параметры», в них выберите «Командная строка». В открывшейся командной строке введите: bcdedit / set {default} bootmenupolicy legacy и нажмите ввод. Затем наберите «exit» и нажмите на ввод для выхода.
Кликните на «Продолжить» и перезагрузите ваш ПК.
- Во время перезагрузки многократно жмите на F8 для запуска безопасного режима.
- Выберите учётную запись администратора, нажмите правой клавишей мыши на «Пуск», выберите там «Диспетчер устройств», найдите в списке «Видеоадаптеры» и, дважды кликнув на данном разделе, раскройте его содержимое.
- Кликните правой клавишей мыши на названии вашей видеокарты, выберите «Свойства», перейдите на вкладку «Драйвер» и выберите «Удалить».
- Затем перезагрузите ваш ПК, не забыв изъять из компьютера установочную флешку (диск), для исправления ошибки.
Обновите драйвер видеокарты При перезагрузке драйвер должен обновиться. Рекомендую воспользоваться также специальными программами для обновления драйверов (уровня DriverPack Solution или Driver Genius), они помогут вам автоматизировать процесс поиска и обновления драйверов к компонентам вашего ПК.
Способ 5. Отключите аппаратное ускорение в Гугл Хром
Если появление ошибки System thread exception not handled windows 10 происходит во время работы ОС, и у вас есть возможность доступа к функциям операционной системы, попробуйте отключить аппаратное ускорение в вашем браузере и Adobe Flash Player.
К примеру, в Мозилла, это делается вводом в адресной строке команды about:preferences#advanced и нажатием на ввод. Перейдя в настройки браузера нужно снять галочку с опции «По возможности использовать аппаратное ускорение».
Заключение
Если вы столкнулись с ошибкой «System thread exception not handled», то последняя, в большинстве случаев, сигнализирует о проблемах с драйверами отдельных компонентов вашего ПК. Для избавления от дисфункции воспользуйтесь приведёнными мной советами, не забыв, также, проверить вашу систему на вируса – в некоторых случаях именно зловреды становились причиной возникновения проблемы. Если же ничего из вышеописанного не помогло, остаётся только посоветовать полную переустановку операционной системы – это хоть и кардинальный, но, тем не менее, весьма действенный способ решения вопроса.
Fix system_service_exception BSOD error in five ways:
| Workable Solutions | Step-by-step Troubleshooting |
|---|---|
| Fix 1. Update Drivers | Outdated or problematic drivers may lead to system_service_exception error. Update drivers…Full steps |
| Fix 2. Update Windows 10/11 | Unexpected errors may also cause by outdated system files. Update Windows to the latest version…Full steps |
| Fix 3. Fix Corrupted System Files | Fix and replace damaged system files with SFC commands. Go to the Start menu and type cmd…Full steps |
| Fix 4. Uninstall Installed Programs | Programs running in your system may become the reason for causing a system_service_exception…Full steps |
| Fix 5. Reset Your PC | Go to the «Settings,» enter the «Update & Security», then click the «Recovery» and «Reset PC»…Full steps |
Windows 10 and 11 are considered the latest operating system for desktops. Windows 10 and 11 were released on July 29, 2015, and October 05, 2021, respectively. Since the release of these Windows, millions of users have been converted to these operating systems. These are used worldwide, but some potential errors and problems have also been seen in these operating systems. One of the most common errors in Windows 10 and 11 is the system_service_exception BSOD Error.
If you face a system_service_exception BSOD Error in your system or windows, you are not alone. There are lots of Windows users who are currently facing the same problem. These types of Windows errors are so annoying because they force your system to restart suddenly, making everything unsaved be lost. For example, imagine you are working on a critical PowerPoint document you need to submit the next day. It is almost done, but something goes wrong, and suddenly System Service Exception BSOD error occurs while the Autosave feature is off. It will surely be so annoying.
Most BSOD errors are associated with system-related issues sending a stop code to windows, leading to an instant system crash. The bad news is that the error occurs without any warning, making your data lost, and files can infrequently get corrupted. If you face such a problem, do not panic and follow the given tips that will surely help you fix the system service exception or blue screen of death error for windows 10/11. However, before going to discuss the solution to fix this error, we would like to share with you the potential reasons causing System Service Exception BSOD Error.
Generally, the System Service Exception BSOD Error occurs by windows 10/11 itself. For example, outdated drivers or a cluster of apps trying to access and run the windows protected codes. As well as this, there are certainly other reasons leading to this error, including;
- Damaged, incompatible, or outdated drivers for windows 10/11.
- Malware or other cyberattacks can cause this error
- An error or bug in the Windows 10/11
- Corrupted files in your windows or systems
- Inaccessible or damaged windows registry
- Bad divisions in the hard disk
- RAM issues
The technical explanation of Microsoft revealed that such a BSOD error occurs when your systems’ running process attempts to move from non-privileged to privileged code. There are a number of examples of such error messages that may be fitting your case:
- SYSTEM_SERVICE_EXCEPTION Windows 10/11: This error usually occurs in Windows 10/11. However, it is also common in other operating systems, such as Windows 7.
- SYSTEM_SERVICE_EXCEPTION 00000000’c0000005: This is an error code that is caused by the problem in the system_service_exception.
- SYSTEM_SERVICE_EXCEPTION 0x0000003b: This is another type of error code accompanying the error once you see the blue screen.
- SYSTEM_SERVICE_EXCEPTION (Netio.sys): This error occurs when the Netio.sys system file is causing Windows 10/11 to crash.
How to Fix System Service Exception BSOD Error in 5 Ways
There are a number of methods to fix the problem of System Service Exception BSOD Error easily. However, as the system won’t boot properly when the error occurs, you need to go to safe mode to check and fix the problem. You know how to activate a safe mode before fixing the System Service Exception BSOD Error.
Enter Safe Mode First
There are several ways to start windows 10/11 in Safe Mode. However, the easiest way is to go through the Settings. Then, follow the given steps and start running your windows in a Safe Mode.
Step 1. Open Windows «Settings» through the Search bar or press the Windows + l buttons to open Windows Settings.
Step 2. Go to the «Update & security» section. Choose «Recovery», and click «Restart now». After Windows restarts, choose «Troubleshoot».
Step 3. Once entering the troubleshoot option, go with the «Advanced options».
Step 4. Now, it’s time to click on the Startup Settings – the section will allow you to change Windows startup behavior.
Step 5. Press on the «Restart» button – it will restart your PC with the Safe Mode.
Now start fixing your problems by following the given steps:
1. Update Drivers
Windows updating system helps keep your system drivers up to date. Updating drivers through an automated system means your system or Windows drivers are according to the recommended version. However, that does not mean that all the apps are updated through the recommended version. On the other hand, sometimes Windows does not use the correct version of drivers.
To check the latest automatic driver updates, you need to follow the given steps:
Go to «Settings» > «Update and Security», then click on the «Windows update» > «view update history». Here you will find the recently updated drivers.
Step 1. Type Device Manager in the Start menu and select the best match.
Step 2. Scroll down the list and find the error symbol. If you find nothing here, it means the drivers are not likely the source of the errors. If you find there a symbol of yellow alert, use the dropdown arrow and open the section. Then, you can start the driver’s update by right-clicking the problem driver.
Step 3. Select «Search automatically for updated driver software». It will help windows automate the process of drivers update for you.
On the other hand, you can also use a third-party source or tool that helps you update all your system drivers simultaneously.
2. Update Windows to the Latest Version
To diagnose the problem or fix the errors, you also check if a Windows update is required. Unexpected errors may also cause by outdated system files. The prompt and easy way to figure out the source or cause of the error is to check for pending updates. Follow the below-given steps to know if there are pending updates:
Step 1. Press Windows key + l to open the «Settings». Hit for the «Update & Security» section to check if there are any pending updates.
Step 2. If you find any pending updates, save all your files, and click on «Install Now». During this process, your system will reboot.
3. Fix Corrupted System Files
The Windows system tool that helps check for corrupt and missing Windows system files is System File Check. SFC specifically checks for the Windows system. Before starting the SFC files, it is advisable to double-check whether it is completely functional or not. Now follow the given steps to check whether it is functional or not:
Step 1. Go to the start menu and type CMD. Now, right-click Command Prompt and select «Run as administrator» to open an elevated Command prompt.
Step 2. Type the command sfc /scannow and hit Enter.
Now, wait for the command to be processed. Depending upon your systems’ health, it may take up to 20 minutes to complete the process. The process may stick at certain times, but you have to wait for it until it completes.
4. Uninstall Recently Installed Programs
Now it comes to checking the recently installed programs or apps. Unfortunately, sometimes, several programs running in your system may become the reason for causing a system_service_exception Windows 10 error.
They may vary in type. For example, some users report an error after installing a new antivirus suite. At the same time, some users claim that installing a new VPN may be an issue. Whether the SYSTEM_SERVICE_EXCEPTION error occurs after installing a new program or not, you need to uninstall the recently installed programs, helping you know what program became the reason for an error.
5. Reset Windows 10
If nothing else works, you need to reset Windows 10 to refresh your windows or system files. Resetting the Windows will replace your system files with a completely new set of files. Theoretically, it is approved that keeping most of your important files intact is a lingering issue related to an SYSTEM_SERVICE_EXCEPTION error. Therefore, follow the given steps to reset your windows:
Step 1. Go to the «Settings,» enter the «Update & Security», then click the «Recovery» section. There you will find the section «Reset PC», and now get started.
Step 2. Your system will restart right after hitting the button. So, make sure that you have the backup of all of your important files and data.
Step 3. Once your system restarts, you will have the option «Keep my files» or «Remove everything».
How to Restore Data from a Computer with a Booting Problem
If the system_service_exception problem or other booting issues don’t allow to access the computer and data, or if you lose crucial data due to Windows resetting, there is no need to worry because we suggest you use a professional data recovery software – EaseUS Data Recovery Wizard to efficiently restore lost data from unbootable computer/HDD in WinPE.
It is an all-in-one data recovery solution. For example, this software helps you recover deleted files, formatted files, raw files, NAS files, and more. As well as this, this software also helps users recover 1000 different types of files, including documents, graphics, videos, emails, audios, and data in other formats. The software is easy to use and works quickly and efficiently to restore all your necessary data.
Step 1. Create a bootable disk
Launch EaseUS Data Recovery Wizard, choose «Crashed PC Recovery» and click «Go to Recover».
Select an empty USB to create the bootable drive and click «Create».
Warning: When you create a bootable disk, EaseUS Data Recovery Wizard will erase all data saved in the USB drive. Back up important data beforehand.
Step 2. Boot your computer from the bootable USB
Connect the bootable disk to the PC that won’t boot and change your computer boot sequence in BIOS. For most users, it works well when they restart their computer and press F2 simultaneously to enter BIOS.
Set to boot the PC from «Removable Devices» (bootable USB disk) beyond Hard Drive. Press «F10» to save and exit.
Step 3. Recover data from a crashed system/PC
After booting from EaseUS Data Recovery Wizard bootable disk, select the drive you want to scan to find all your lost files. Preview and recover the files you need to a safe location.
Conclusion
So, throughout our discussion, we find that facing a system_service_exception BSOD Error is not so surprising. There are several reasons mentioned above that can cause this error. These reasons can be drivers’ updates, bug files, malware, corrupted files, damaged Windows registry, hard disk bad divisions, or RAM issues.
Well, this article helps you diagnose the causes of the errors. As well as this, this article is a detailed account of how to fix system_service_exception Windows 10 BSOD Error. So, go through this article carefully to manage your problems.
However, if your computer can’t boot easily and you want to restore your important files, we recommend using EaseUS Data Recovery Wizard to quickly restore your important files.
С синими экранами знаком практически каждый пользователь, который хотя-бы иногда работает за компьютером. В основном они появляются при загрузке устройства, еще реже в момент работы.
Сегодня мы рассмотрим сбой с типичной ошибкой system thread exception not handled, сопровождающуюся кодом 0x0000007E или 0x1000007e. Давайте поговорим о том, что делать и как ее исправить в Windows 10 и более ранних версиях.
Содержание статьи
- Причины возникновения
- Случайный сбой
- Удаление проблемной программы
- Подключенное оборудование
- Системные ошибки
- Сброс настроек BIOS
- Отключаем аппаратное ускорение
- Диагностируем оперативную память
- Определяем дефектный драйвер
- Диагностируем поломку на стороне комплектующих
- Другие варианты
- Видео по теме:
- Комментарии пользователей
Причины возникновения
Существуют множество причин способных вызвать сбой. Определить точно в чем была неисправность получается только опробовав все методы, о которых я расскажу ниже.
Чаще всего проблема находится на стороне:
- случайного сбоя ПК;
- подключенного оборудования;
- системных ошибок;
- неверных настроек BIOS;
- аппаратного ускорения;
- оперативной памяти;
- дефектного драйвера какого-либо компонента;
- прочих комплектующих (жесткого диска, блока питания, видеокарты, материнской платы).
Теперь, после того как мы разобрались с причинами появления кода остановки system thread exception not handled, можем переходить непосредственно к устранению.
Совет: перед тем, как приступать к выполнению конкретных действий, обзаведитесь установочным диском Windows 10, он будет весьма кстати, если ПК не получается загрузить даже в безопасном режиме. В любом другом случае используйте безопасный режим или LiveCD.
Случайный сбой
Возможно мы имеем дело с единичным сбоем. В большинстве случаев исправить ситуацию получается отключением компьютера от сети на пару минут.
Удаление проблемной программы
Применение данного метода решения проблемы является актуальным в случае, если рассматриваемая в статье ошибка начала появляться сразу после установки новой программы, а перезагрузка компьютера не принесла положительного результата.
Важно! Есть вероятность, что недавно установленное приложение банально не совместимо с текущей конфигурацией компьютера. В этом случае может помочь его удаление.
Чтобы удалить последнюю установленную программу необходимо последовательно выполнить несколько действий:
- Для начала необходимо открыть системный поиск, введя в него запрос «Панель управления».
- Появится список доступны вариантов, нужно кликнуть по верхнему.
- Затем следует перейти во вкладку «Программы и компоненты».
- Выбрать пункт «Удаление программы».
- Теперь нужно щелкнуть по столбцу «Размер», чтобы произвести сортировку программ по дате их установки.
- Выполнить удаление потенциально проблемной программ, кликнув по ней правой кнопкой мыши и выбрав пункт «Удалить».
После проделанных манипуляций с системой требуется выполнить перезагрузку компьютера.
Подключенное оборудование
Если к компьютеру подключено дополнительное оборудование (принтер, сканер, веб камера), то убедитесь, что их драйвера совместимы с установленной операционной системой. Как вариант, можно попробовать временно отключить сторонние устройства и проверить результат.
Нередко код ошибки system thread exception not handled вызывают компьютерные мыши, веб камеры от Microsoft или Logitech. Видимо это связано с несовместимостью их ПО с Windows 10. Если вы обладатель подобного девайса, то попробуйте использовать другую мышь или обновить ПО.
Системные ошибки
Очень часто получается наладить работу системы, путем исправления ошибок на стороне важных файлов. Делается это двумя методами:
- Первый – через меню «Мой компьютер». Я рассказывал о нем в статье про устранение неполадок на жестком диске.
- С использованием командной строки, выполнив команду sfc /scannow.
Оба способа работают только из-под Windows, поэтому в случаях, когда код остановки system thread exception not handled возникает на этапе запуска, нужно использовать установочный образ, записанный на флешку или диск. И запускать консоль с него. Как это сделать, читайте ниже в разделе про определение дефектного ПО.
Сброс настроек BIOS
Возможно? причиной появления синего экрана стали неверные настройки BIOS. Даже если вы их не меняли, они могли измениться автоматически после какого-либо сбоя. Например, после скачка напряжения в сети или из-за израсходованной батарейки питания биоса. В таком случае ее нужно менять.
Как это сделать:
- Входим в BIOS.
- Находим параметр, отвечающий за сброс настроек. Чаще всего он имеет название «Optimized Defaults».
- Нажимаем по параметру и подтверждаем действие.
- Сохраните настройки и перезапустите ПК.
После этого все должно работать.
Отключаем аппаратное ускорение
Если ошибка system thread exception not handled возникает во время работы Windows 10, то, скорее всего, источником проблемы является включенное аппаратное ускорение.
Как его отключить на примере браузера Google Chrome:
- Щелкаем по пункту меню и открываем панель настроек.
- Пролистываем страницу в самый низ и нажимаем по пункту «Дополнительные».
- Находим и отключаем опцию аппаратного ускорения.
- Перезапускаем браузер.
Если у вас другой браузер, то ищите в настройках аналогичную опцию. Например, в опере параметр ускорения находится в разделе «Браузер — Система».
Диагностируем оперативную память
Также не стоит исключать проблемы на стороне оперативной памяти. Даже в случае установки новый планок памяти, это не исключает возможных ошибок и моментов несовместимости.
Рекомендует выполнять проверку следующим образом:
- Для начала следует вынуть модули и протереть контакты обычным школьным ластиком. Затем аккуратно вставить модули обратно в свои разъемы. Проблема может решиться уже на этом пункте.
- Проверяем момент совместимости планок друг с другом или материнской платой. Для этого проверьте работу компьютера поочередно с каждым модулем.
- Выполните тестирование памяти на предмет ошибок с помощью утилиты «memtest86+».
При обнаружении момента несовместимости или ошибок, замените неисправные планки памяти. После этого сбой system thread exception not handled перестанет появляться вовсе.
Определяем дефектный драйвер
Определить неисправный драйвер можно двумя способами, начнем с самого простого, когда удается загрузить Windows 10 в обычном или безопасном режиме.
- Открываем диспетчер устройств.
- Теперь нужно убедиться, что напротив каждого компонента нет жёлтых или красных знаков, обозначающих проблему в работе устройства.
- Если знаки присутствуют, то производим обновление драйвера конкретного компонента.
Перезагружаем компьютер.
Внимание! Наиболее точно определить поломку получается в программе «BlueScreenView».
Второй способ рекомендую использовать в тех случаях, когда операционную систему загрузить не удается, тогда на помощь приходит установочный диск:
- Запишите образ на флешку или диск, зайдите в BIOS и измените порядок загрузки устройств, выставив накопитель с образом на первое место.
- Выполните загрузку образа с носителя.
- Откройте раздел восстановления.
- Зайдите в раздел «Исправление неисправностей».
- Затем открываем «Диагностика» и щелкаем по пункту «Дополнительные параметры».
- Выберите инструмент «Командная строка».
- Пропишите команду bcdedit /set {default}bootmenupolicy legacy и нажмите «Enter».
- Закройте консоль и перезагрузите компьютер.
- Войдите в безопасный режим, быстро нажимая клавишу «F8» в момент загрузки ПК.
- Открываем диспетчер устройств, щелкаем правой мышкой по оборудованию, с которым возникла неполадка и выбираем в «Удалить».
- Перезагружаем устройство.
Скорее всего это поможет исправить ошибку system thread exception not handled. Кстати, данный способ универсален и подходит для Windows 8.
Краткий список наиболее частых причин появления сбоя:
- atikmdag.sys – файл драйвера видеокарты ATI/AMD Radeon. Лечится переустановкой ПО.
- nvlddmkm.sys – системный файл отвечающий за работу видеокарты NVIDIA. Проблема устраняется переустановкой ПО. Но перед этим необходимо удалить старую версию драйвера.
- etd.sys – связан с ноутбуком, а точнее с тачпадом. В качестве решения предлагаю удалить драйвера тачпада или обновить их до последней версии.
- ntfs.sys, ntfs system – специальный компонент отвечающий за данные на NTFS дисках. Исправляется путем сканирования файлов на предмет ошибок командой функцией sfc /scannow, переподключением или заменой неисправного жесткого диска.
Иногда виновниками появления system thread exception not handled становятся совсем другие файлы, но несмотря на это, процедура устранения сбоя практически идентична во всех ситуациях.
Диагностируем поломку на стороне комплектующих
Обычно об аппаратной проблеме говорит не эффективность других вариантов. Тем более если вы перепробовали все вплоть до установки другой версии или сборки Windows.
- Жесткий диск. На стороне жесткого диска может быть что угодно, начиная с перегрева, ошибок файловой системы до появления странных звуков, бэд секторов и выхода из строя. Проверьте каждый момент отдельно.
- Видеокарта. Еще один компонент, который следует проверить. В связи с высокими температурами видеокарты часто выходят из строя, появляются артефакты, происходит отвал чипа или падают драйвера. Например, у меня была ситуация, когда код system thread exception not handled возникал из-за неисправной видеокарты, после отключения которой все приходило в норму.
- Блок питания. При нехватке мощности блока питания могут сбоить все устройства, подключенные к ПК. Довольно часто причиной нехватки мощности становятся вздувшиеся конденсаторы.
- Материнская плата. С материнской платой дела обстоят куда проще, существуют три вида неисправностей, которые можно определить на глаз. Это затемнения участков на плате, вздутие конденсаторов и физические повреждения. Во всех других случаях, определить проблему поможет только диагностика с помощью специального оборудования.
Другие варианты
Если вышеизложенные варианты не принесли результата, то в крайнем случае стоит прибегнуть к откату системы, старту с последней удавшейся конфигурации или переустановке Windows.
Определить, по какой именно причине произошел сбой, довольно затруднительно. Именно поэтому для гарантированного получения положительно результата рекомендуется просто последовательно выполнять размещенные в статье инструкции и рекомендации.
Видео по теме:
by Ivan Jenic
Passionate about all elements related to Windows and combined with his innate curiosity, Ivan has delved deep into understanding this operating system, with a specialization in drivers and… read more
Updated on
- The system thread exception not handled in Windows 10 is a very common BSoD error.
- It has many variations, such as the system thread exception not handled loop error.
- Fixing it is fairly easy, as it can be done via a driver update, or by using recovery media.
- Disabling your antivirus can also be a good system thread exception not handled Windows 10 fix.
One of the problems that bothered users of Windows 7 and Windows 8.x is still present in Windows 10. That problem is annoying BSOD caused when the system thread exception is not handled.
So, in this article, I’m going to give you a couple of solutions for fixing this problem. The most common cause of the ‘system thread exception not handled’ problem in Windows operating systems is an outdated graphics card driver.
This is especially the case in Windows 10 because we already know that some manufacturers still don’t have all necessary the drivers for their hardware so as to make them compatible with Windows 10.
So if you faced this issue only after the upgrade to Windows 10, it’s probably driver-related.
Another, less-common thing that could cause the BSOD because system thread exception is not handled is a conflict between two programs (probably an antivirus) or features. So we’re going to cover this case, as well.
How we test, review and rate?
We have worked for the past 6 months on building a new review system on how we produce content. Using it, we have subsequently redone most of our articles to provide actual hands-on expertise on the guides we made.
For more details you can read how we test, review, and rate at WindowsReport.
This particular BSoD error has many variations, including:
- system thread exception not handled installing windows 10 system
- system_thread_exception_not_handled ffffffff`c0000005 stop code
- system_thread_exception_not_handled msdn bugcheck
How do I fix system thread exception BSoDs?
- Install the latest graphics drivers
- Use Windows 10 Recovery Media
- Disable third-party antivirus
- Use SFC Command Line
1. Install the latest graphics drivers
- Go to Search, type devicemngr and open Device Manager.
- In Device Manager, find your graphic card, under Display Adapters
- Right-click on it and go to Uninstall.
- Now go to your graphics card or laptop manufacturer’s website and download the latest driver compatible with your graphics card.
- Restart your computer and see if the BSOD still appears.
Let’s talk about the most common cause of this problem, first, an outdated graphics driver. There are two possible scenarios for your computer.
- First: BSOD appears, but you’re able to restart your computer and work for some time.
- Second: BSOD appears, and even after you restart your computer, it’s still here.
- If you’re facing the first scenario, things are lot simpler, you just need to uninstall your current driver and then install the latest version.
On the other hand, there’s always the option of using third-party tools that can help you with any driver issue, especially if you want things to be done fast.
Ensure your system performs smoothly and avoids all GPU driver errors by using a complete driver update assistant, namely Outbyte Driver Updater, that will do the job for you.
Here’s how to safely update your drivers:
- Download and install the Outbyte Driver Updater app.
- Launch the software and wait for the app to detect all incompatible drivers.
- Now, it will show you a list of all faulty drivers to select the ones to Update or Ignore.
- Click on Update & Apply Selected to download and install the newest versions.
- Restart your PC to ensure the applied changes.

OutByte
Keep your GPU in a flawless state without worrying about possible driver issues.
Disclaimer: You may need to upgrade the app from the free version to perform specific actions.
2. Use Windows 10 Recovery Media
- Restart your computer and insert Windows 10 recovery media.
- f you upgraded your system through Windows Update, and don’t have a recovery USB or CD, you’ll have to download the ISO file, and create it from another computer .
- On Windows Setup window, click Next.
- After that, go to Repair your computer.
- On Choose an option screen, click Troubleshoot.
- On Troubleshoot screen, go to Advanced options.
- On Advanced options screen, click Command Prompt.
- In the Command Prompt enter the following line and press Enter:
BCDEDIT /SET {DEFAULT} BOOTMENUPOLICY LEGACY - After the command is successfully executed, type EXIT to close the Command Prompt.
- You’ll get back to the Choose an option screen, click Continue to restart the computer.
- On the boot, press F8 continuously to enter the Advanced Boot Options.
- Now select Safe Mode with Networking and press Enter.
- Log in to your Windows 10 with the account that has admin rights.
- When you get to your Desktop, just follow the steps from the case above, and you should be able to reset your graphics driver.
Okay, this should solve your problem in the first scenario, but if you can’t get rid of the blue screen even after you restart your computer, things will be a little more complicated.
If an outdated driver is a cause, one of these solutions will probably solve the problem. On the other hand, if the third-party software causes the problem, disabling it will probably solve the problem.
3. Disable third-party antivirus
As I said, a third-party program, most commonly an antivirus could have some sort of conflict with some other program or system feature.
So, just in case, disable your antivirus first, and replace it with Microsoft’s built-in Windows Defender.
Don’t worry, because Windows Defender is almost as powerful as some expensive, third-party antivirus. In my opinion, it is enough to keep your system safe.
Also, your antivirus may not be compatible with Windows 10, so before you decide to install the new antivirus on your computer, you should check the list of all antivirus programs that are compatible with Windows 10.
4. Use SFC Command Line
- Hit Windows Key + X on your keyboard, select RUN and type in the dialog box CMD to open Command Prompt
- In the box type in sfc /scannow and hit Enter key
- Wait until the scan is complete
- Restart your Windows 10 computer.
This command will scan your computer and if there are some errors, Windows 10 will automatically solve them.
By following these methods, you should be able to fix your Windows 10 PC and no longer encounter the Exception Thread BSoD error.
If you have any other Windows 10-related issues you can check for the solution in our Windows 10 Fix section.