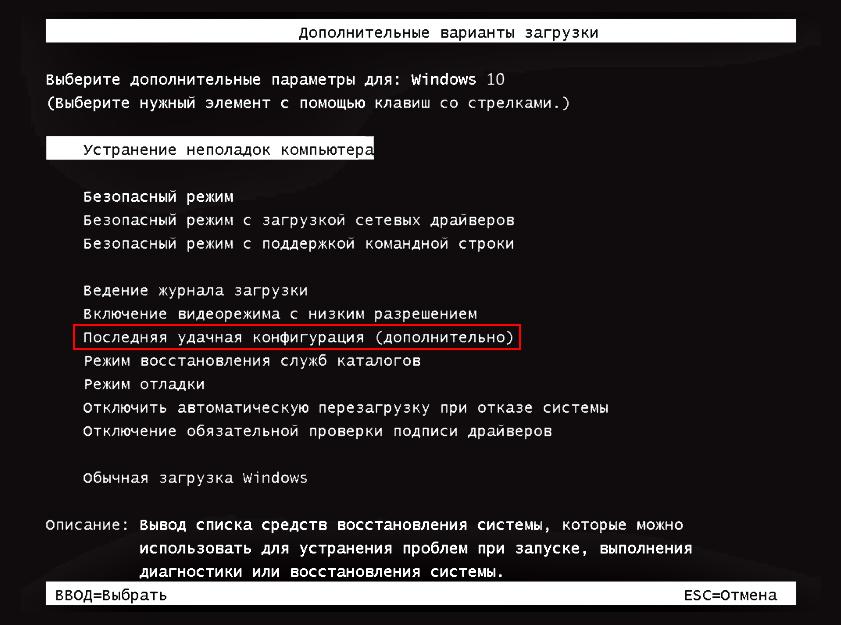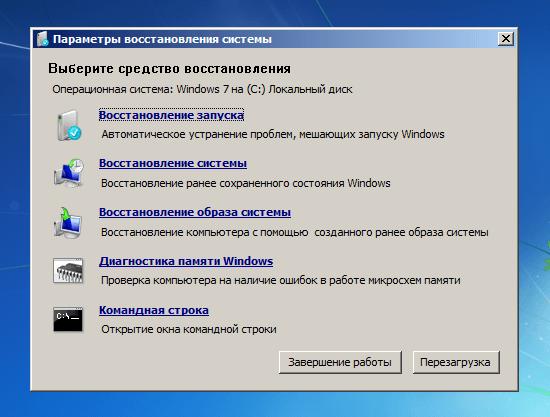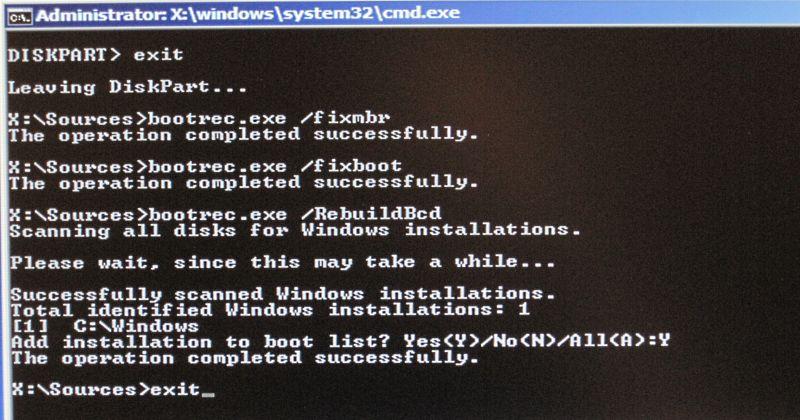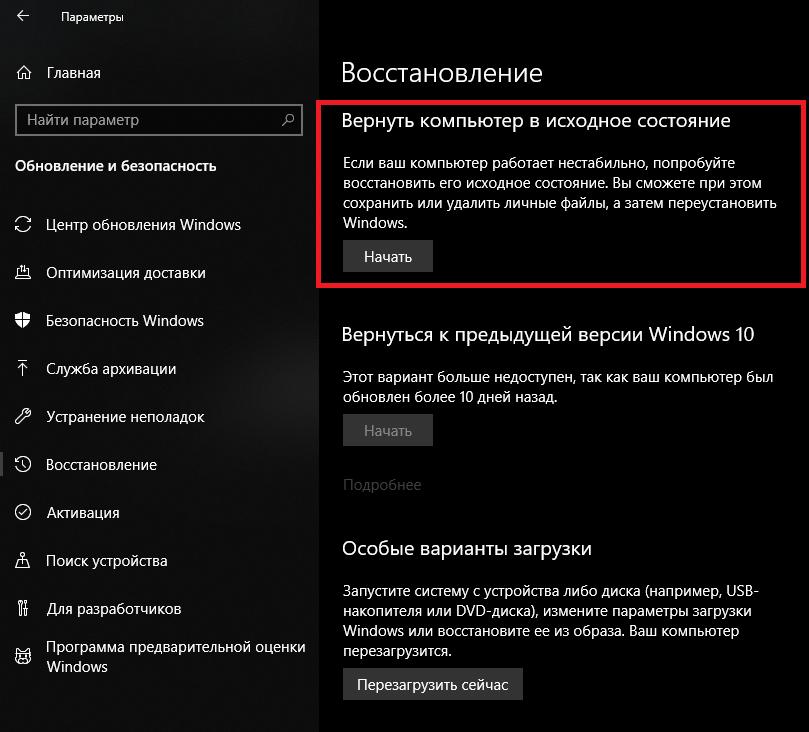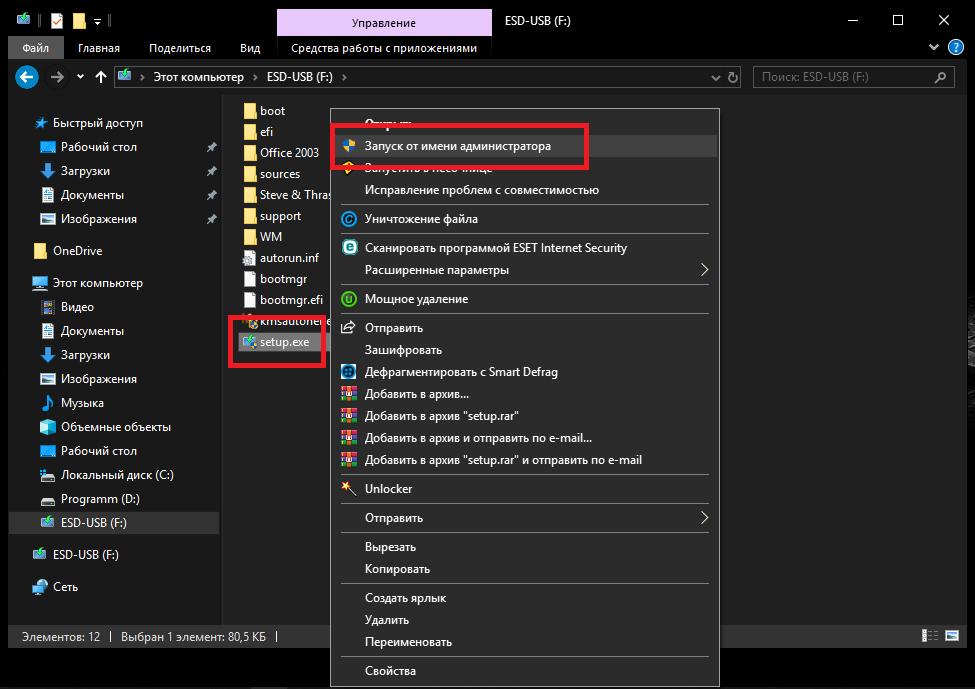В работе любого программного обеспечения, независимо от сложности его функционирования, возможны определённые сбои и ошибки, исправление которых возложены на каждого пользователя.
Если уж в элементарных программах подобное возможно, то что уж говорить о таком сложном программном обеспечение, как операционная система Windows.
Обилие подобных проблем и сбоев привело к возникновению различных классификаторов, например, ошибки категории «BSOD» или более известной среди пользователей как «Синий экран смерти».
Об одном представителе данной категории и пойдёт речь в настоящей статье.
Причины и решение
Сразу необходимо отметить, что «System recovery options» — это ошибка, которая не позволяет пользователю загрузить должным образом операционную систему, что нивелирует все попытки попасть на рабочий стол. А это, в свою очередь, самым непосредственным образом усложняет поиск возможных решений.
Также следует сказать, что подобная надпись появляется при старте Windows, но суть проблемы не соответствует типичным представителям «BSOD».
Появлении подобного уведомления также может сопровождаться предложением ввести пароль или предпринять ряд дополнительных действий, которые не принесут ничего полезного.
Отдельно требуется упомянуть, что причины появления рассматриваемой ситуации могут носить абсолютно различный характер, но их всех объединяет одно – это некорректная работа системных компонентов операционной системы, в том числе может быть повреждён непосредственно сам загрузчик Windows.
А о том, что можно предпринять для восстановления работоспособности операционной системы, и пойдёт речь далее.
Решение
Для возвращения корректной конфигурации компьютера потребуется наличие загрузочного носителя с образом операционной системы, чем необходимо озаботиться заранее.
В остальном порядок рассматриваемых действий выглядит следующим образом:
- «Запуск последней удачной конфигурации». Но для начала можно воспользоваться имеющимися у операционной системы настройками и попробовать загрузить операционную систему с последней удачной конфигурацией, а для этого:
- Включите компьютер и нажимайте на клавишу «F8» до появления окна «Дополнительные варианты загрузки».
- Пролистайте список предложенных вариантов до строки «Последняя удачная конфигурация (дополнительно)».
- Нажмите на неё и дождитесь результатов запуска.
Если проблема не была решена должным образом, то следует перейти к шагу под номером 2, но если удалось (при счастливых обстоятельствах) попасть на рабочий стол, то не теряя времени проверьте работу операционной системы.
Для проверки следует использовать весь имеющийся арсенал, например:
Стоит понимать, что попытка может быть одна, и в дальнейшим подобным образом включить компьютер не получится. Поэтому откладывать на потом приведённые выше действия крайне не рекомендуется.
Относитесь к выбору точки восстановления крайне внимательно, так как возвращение к уже проблемной конфигурации в решении рассматриваемой проблемы не поможет.
Заключение
В заключение стоит отметить, что в большинстве случаев приведённый порядок действий помогает исправить рассматриваемую ситуацию и вернуть необходимый контроль над работой компьютера.
И последнее: ещё одной достаточно распространённой причиной является подключение какого-либо носителя, с которого по ошибки и пытается загрузиться операционная система. Проверьте конфигурацию BIOS и выставите параметры должным образом.

Вот читаю, что для восстановления можете выбрать первый пункт, в таком случае если повреждены загрузочные файлы, то они будут восстановлены и система запустится.
В общем я так понимаю что все это относится к этому окну:
РЕКЛАМА
Первый пункт Sratup Repair автоматически исправит проблемы на этапе загрузке — это может помочь. Второй пункт System Restore запустит восстановление системы и если у вас есть точки восстановления (а они должны быть, если вы не отключали) то есть шансы на восстановление. Третий пункт System Image Recovery самый лучший, так как позволяет восстановить систему полностью при помощи образа диска, вот только.. он не у всех есть, не все его делают, а очень зря. Можете попробовать и этот пункт, если образ все таки есть, то вы его увидите. Но будьте осторожны — при этом все ваши текущие данные будут удалены и заменены на те, что в образе, это касается абсолютно всех файлов. Windows Memory Diagnostic это чтобы проверить память на ошибки. Command Prompt это для спецов — вызов командной строки, но не все умеют с ней работать
Еще у вас может быть такое окошко:
РЕКЛАМА
Там где Select a keyboard input method, то это выбор ввода с клавиатуры, там скорее всего нужно нажать Next. После этого будет что-то типа такого:
Здесь нужно выбрать учетную запись и ввести пароль, если у вас нет пароля, то поле оставляем пустым. По умолчанию наверно будет выбрана текущая учетка. Ну а после этого снова появится это окошко:
Теперь о том как запустить восстановление если у вас есть установочный диск или флешка. Подключаем флешку или вставляем диск и загружаемся с него. Вы должны дойти до этого окошка, в котором нужно нажать пункт Repair your computer:
После этого нужно будет выбрать какую именно операционку восстановить, в общем если у вас одна то и здесь тоже будет одна:
Нажали Next и снова это окошко, которое вам должно помочь:
Все что я написал выше — это так, ну как бы может помочь, может и нет, просто нужно пробовать все варианты, и внимательно читать что там пишется перед тем как что либо нажимать.
Теперь давайте немного о сложном — использование командной строки (Command Prompt). Если у вас Windows 7 на русском языке, то окошко System Recovery Options должно быть также на русском. Я покажу некоторые команды, которые могут помочь решить проблему загрузки системы. Так, возвращаемся к нашему окошку System Recovery Options, вот нашел картинку где оно на русском:
Выбираем тут пункт Командная строка. Появится черное окно, вводим просто команду bootrec.exe и в результате нам будет показана что-то вроде справки по этой команде:
Советую ознакомиться с этой справкой, будет полезно. Я точно не помню, но вроде бы если ввести в командную строку HELP, то будут выведены все доступные команды. Ну это так, просто вам на заметку. Теперь о том, какие команды можно использовать для восстановления загрузки Windows 7, смотрите:
Вот эти две команды могут вам как бы помочь, я не гарантирую, но вдруг помогут.
На этом все, надеюсь что-то вам из этого всего пригодилось. Удачи вам и берегите себя!!
То, что практически все известные модификации Windows в определенном смысле являются крайне нестабильными в работе, известно всем и каждому. Наихудший вариант – невозможность старта системы, когда на экране появляется окно с параметрами System Recovery Options, а процесс загрузки на этом моменте зависает намертво, предлагая пользователю самостоятельно принять какое-то решение по восстановлению работоспособности ОС. Попробуем разобраться, как восстановить работоспособность Windows, используя для этого такие системные средства.
System Recovery Options: что делать при появлении окна с ошибкой загрузки системы?
Самым первым и правильным решением станет использование дополнительного одноименного диалога, который появляется вслед за основным окном с параметрами восстановления ОС, при активации одного из пунктов меню. Но не спешите! Вполне возможно, что сбой был кратковременным и пока к кардинальным мерам можно не прибегать.
Для начала попробуйте просто выполнить принудительную перезагрузку компьютера. Если ситуация исправлена не будет, а окно с опциями восстановления System Recovery Options Windows выдаст снова, перезагрузите терминал или лэптоп еще раз, после чего сразу после исчезновения стартового экрана нажмите клавишу F8 и вызовите дополнительное меню.
В нем лучше всего воспользоваться либо загрузкой последней удачной конфигурации, либо попытаться произвести старт в безопасном режиме, после чего применять инструменты отката уже в загруженной системе, которые находятся в «Панели управления». Такое решение применимо только для систем седьмой версии и ниже.
В случае с «восьмеркой» и «десяткой», в которых вызов данного меню нажатием F8 отключен, придется загружаться со съемного накопителя с дистрибутивом. Если же система стартует в Safe Mode, можно воспользоваться дополнительными вариантами загрузки или выполнить рестарт с зажатой клавишей Shift.
System Recovery Options в Windows 7: методы восстановления старта
Но можно предположить, что автоматическое восстановление не сработало, или безопасный старт также оказался неудачным.
В параметрах загрузочного меню необходимо перейти к пункту устранения проблем, а затем из окна опций System Recovery Options выбрать восстановление загрузки. Если системные компоненты или раздел жесткого диска, на котором резервируется место под хранение точек восстановления и работоспособных образов не повреждены, это может сработать.
Если это не помогло, вместо восстановления запуска из меню System Recovery Options выберите восстановление системы, после чего вручную разверните список со всеми доступными точками отката и подтвердите использование одной из них.
Почти аналогичные действия можно выполнить при выборе пункта восстановления из резервной копии. Если она была создана автоматически, или вы в какой-то момент создавали ее самостоятельно, это может дать нужный результат.
Примечание: если при стационарной загрузке вышеописанные действия результата не дают, воспользуйтесь загрузочным накопителем с дистрибутивом или средой LiveCD, выберите при старте пункт восстановления, а затем примените один из предложенных методов. Кстати сказать, именно старт с загрузочного носителя является оптимальным вариантом для любого действия в такой ситуации.
Инструментарий командной консоли
Теперь предположим наихудшее – ни один из предложенных методов восстановить систему не позволил. В такой ситуации наиболее приемлемым решением станет использование инструментария командной консоли, которую можно запустить из основного меню System Recovery Options. Если проблема состоит в повреждении загрузчика, восстановить его функционирование можно при помощи специального инструмента Bootrec.exe. Введите данную команду в консоли, а затем через пробел впишите /fixmbr. После этого снова введите основную команду, а после нее так же через пробел допишите /fixboot.
По идее, после выполнения этих двух команд система придет в чувство. Если не поможет и это, снова вызовите командную консоль и выполните в ней полную перезапись загрузчика, вписав после основной команды атрибут /rebuildbcd (для ввода всех трех команд наличие правого слэша является обязательным). После выполнения рестарта в работающей ОС или даже в том случае, если она опять не загрузится, выполните проверку и восстановление системных компонентов, используя команду sfc /scannow.
Особенности Windows 10
Десятая модификация получилась на редкость удачной в том плане, что ее необязательно восстанавливать вышеописанными методами.
Если повреждения достигли критического порога, но сама ОС может загрузиться с использованием безопасного старта, проще всего выполнить полный сброс до начального состояния, воспользовавшись соответствующим инструментом в разделе восстановления из меню параметров.
А вот для того, чтобы ни установленные программы, и ни ваши пользовательские файлы в процессе отката не были уничтожены, в работающей системе подключите носитель с дистрибутивом или смонтируйте образ в виртуальный привод (двойным кликом на файле), а затем запустите инсталлятор вручную (файл Setup.exe в корне диска), после чего на стадии выбора варианта установки отметьте пункт сохранения требуемых данных.
Содержание
- Убираем окно «System Recovery Options» при загрузке Windows 7
- «System Recovery Options» требует пароль
- Выбор утилиты для восстановления
- Startup Repair
- System Restore
- System Image Recovery
- Windows Memory Diagnostic
- Command Prompt
- Вопросы и ответы
При правильной работе в Windows 7 редко случаются непредвиденные ошибки и сбои. Однако иногда происходят серьезные системные сбои, из-за чего операционная система даже не может до конца загрузиться. Одним из следствий такой ситуации является окно «System Recovery Options», обозначающее переход в «Параметры восстановления системы». Малоопытные опытные пользователи не знают, что делать с этим окном и как вернуть обычную загрузку ОС. Давайте разбираться, как это можно сделать.
Логично, что если система открывает нам это окно, значит в ее файлах произошла некая ошибка, не дающая выполнить загрузку в обычном режиме. От пользователя потребуется выполнить несколько действий, которые должны устранить сбой и нормализовать работу ОС.
«System Recovery Options» требует пароль
Часто юзеры даже не могут попасть в само меню восстановления, поскольку их останавливает окно, демонстрируемое на скриншоте ниже. Первый шаг просто просит выбрать раскладку клавиатуры для дальнейшего ввода. Здесь можно оставить все как есть и просто нажать на «Next>».
Вот здесь и наступает сложность для большинства новичков, поскольку система просит пароль, которого вроде как у нас и нет. Однако достаточно сменить имя пользователя на то, которое отображается при запущенной Windows (имя вашей учетной записи), а затем нажать «ОК», и вы попадете в меню восстановления.
Выбор утилиты для восстановления
Хорошо, если пользователь знает, что предшествовало появлению окна «System Recovery Options». Благодаря этому он сам сможет выбрать необходимую утилиту для исправления ошибки. Однако если вы не в курсе, почему попали в режим Recovery и у вас совсем нет знаний касательно того, как же возобновить работу «семерки», понадобится поочередно запускать представленные приложения, пока какое-то из них не возымеет успех.
Startup Repair
Утилита автоматического поиска и исправления неполадок.
Запустите ее, чтобы компонент смог просканировать важные системные файлы и восстановить их самостоятельно. Учитывайте, что при восстановлении ПК может перезагружаться несколько раз.
При успешном развитии событий вы сможете попасть на рабочий стол Windows 7 уже через несколько минут. В принципе, довольно часто этот вариант срабатывает и исправляет все возникшие проблемы. Однако в ходе сканирования система может ничего и не обнаружить, уведомив вас об этом. Жмите «Cancel» и переходите к следующему варианту.
System Restore
Знакомый многим инструмент восстановления системы.
Он будет актуален только в том случае, когда в Windows не отключалась функция «Восстановление системы» и на жестком диске есть созданные автоматически или вручную точки восстановления. Так вы сможете откатиться до предыдущего состояния ОС, когда не наблюдалось никаких сбоев в функционировании. Подробнее о том, как пользоваться восстановлением системы, читайте в другой нашей статье — в этом вам поможет Способ 1, начиная с шага 5. И хотя на том примере показано действие из запущенной Виндовс 7, на самом же деле этот процесс нисколько не отличается от того, что происходит в среде восстановления.
Подробнее: Восстановление системы в Windows 7
При отсутствии точек восстановления вы получите соответствующее уведомление. Остается нажать «Cancel» и переходить далее.
System Image Recovery
Утилита восстановления системы через ее резервный образ, созданный ранее.
Этот способ подходит только тем, кто вручную создавал ранее архивный образ. Как это сделать, мы показали в отдельной инструкции, а именно в Способе 2, начиная с шага 10 статьи по ссылке ниже.
Подробнее: Восстановление системы через архивный образ в Windows 7
Всем остальным, кто ничем подобным не занимался, следует прибегнуть к другим доступным методам.
Windows Memory Diagnostic
Проверка оперативной памяти компьютера.
Вполне возможно, что вы попали в это окно восстановления из-за неустранимых ошибок оперативной памяти. Система предлагает либо проверить память сразу после автоматической перезагрузки («Restart now and check for problems») или в другое время. Конечно, выбираем первый вариант. О том, как происходит проверка RAM, мы рассказывали в отдельной статье. Для вас она окажется полезной, начиная со Способа 2, шага 6.
Подробнее: Проверяем оперативную память на компьютере с Windows 7
К сожалению, если будут найдены ошибки, система не сможет их самостоятельно исправить — эта утилита служит исключительно в диагностических целях. Впрочем, побороть аппаратные ошибки RAM не удастся никаким софтом, поэтому если вы получили уведомление о наличии проблем, придется покупать новую оперативную память. Разобраться с тем, как выбрать новые планки для ОЗУ и установить их самостоятельно, помогут наши статьи ниже.
Читайте также:
Как выбрать оперативную память для компьютера
Устанавливаем модули оперативной памяти в ПК
Command Prompt
Запуск классической «Командной строки».
Окно «Командной строки» дает возможность пользователю устранить возникшие неполадки на компьютере путем ввода разных команд. Поскольку мы не знаем, что именно вызвало сбой, будем пробовать запускать различные средства поочередно. После ввода каждой из них дожидайтесь, пока произойдет какое-то действие, например, сканирование или исправление.
Не закрывайте окно раньше времени и не перезапускайте компьютер, не дождавшись окончания работы консольной утилиты! Узнать, что она закончила работать, можно по появлению строчки X:windowssystem32>_, которая будет расположена в самом низу окна.
bootrec.exe /fixmbr— команда, исправляющая главную загрузочную запись;bootrec.exe /fixboot— исправление загрузочного сектора;sfc /scannow /offbootdir=X: /offwindir=X:windows— проверка целостности системных файлов. Вместо X вам необходимо подставить букву того диска, на котором находится операционная система для среды восстановления (то есть если для нас ОС всегда установлена на C, то пока мы не загрузились в Windows, раздел с ней имеет другую букву). Узнать это можно в окне «System Recovery Options» — вверху там есть строчка «Operating system: Windows 7 on (X:) Local Disk». Букву в скобках и используем за основу;dism.exe /cleanup-image /restorehealth— восстановление поврежденных системных компонентов. Актуально, когда утилита предыдущая утилита SFC нашла ошибки, но не смогла их исправить из-за поврежденного хранилища. Воспользуйтесь ссылкой ниже, если сперва хотите посмотреть, как она функционирует (шаги 1-3), а затем в обязательном порядке снова переходите к SFC.Подробнее: Восстановление поврежденных компонентов в Windows 7 при помощи DISM
Мы разобрали основные способы восстановления поврежденной Windows 7, запускающей окно с параметрами восстановления системы. Представленных инструментов должно быть достаточно для того, чтобы суметь устранить возникшие неполадки и вернуть ОС работоспособность.
В работе любого программного обеспечения, независимо от сложности его функционирования, возможны определённые сбои и ошибки, исправление которых возложены на каждого пользователя.
Если уж в элементарных программах подобное возможно, то что уж говорить о таком сложном программном обеспечение, как операционная система Windows.
Обилие подобных проблем и сбоев привело к возникновению различных классификаторов, например, ошибки категории «BSOD» или более известной среди пользователей как «Синий экран смерти».
Об одном представителе данной категории и пойдёт речь в настоящей статье.
Причины и решение
Сразу необходимо отметить, что «System recovery options» — это ошибка, которая не позволяет пользователю загрузить должным образом операционную систему, что нивелирует все попытки попасть на рабочий стол. А это, в свою очередь, самым непосредственным образом усложняет поиск возможных решений.
Также следует сказать, что подобная надпись появляется при старте Windows, но суть проблемы не соответствует типичным представителям «BSOD».
Появлении подобного уведомления также может сопровождаться предложением ввести пароль или предпринять ряд дополнительных действий, которые не принесут ничего полезного.
Отдельно требуется упомянуть, что причины появления рассматриваемой ситуации могут носить абсолютно различный характер, но их всех объединяет одно – это некорректная работа системных компонентов операционной системы, в том числе может быть повреждён непосредственно сам загрузчик Windows.
А о том, что можно предпринять для восстановления работоспособности операционной системы, и пойдёт речь далее.
Решение
Для возвращения корректной конфигурации компьютера потребуется наличие загрузочного носителя с образом операционной системы, чем необходимо озаботиться заранее.
В остальном порядок рассматриваемых действий выглядит следующим образом:
- «Запуск последней удачной конфигурации». Но для начала можно воспользоваться имеющимися у операционной системы настройками и попробовать загрузить операционную систему с последней удачной конфигурацией, а для этого:
- Включите компьютер и нажимайте на клавишу «F8» до появления окна «Дополнительные варианты загрузки».
- Пролистайте список предложенных вариантов до строки «Последняя удачная конфигурация (дополнительно)».
- Нажмите на неё и дождитесь результатов запуска.
Если проблема не была решена должным образом, то следует перейти к шагу под номером 2, но если удалось (при счастливых обстоятельствах) попасть на рабочий стол, то не теряя времени проверьте работу операционной системы.
Для проверки следует использовать весь имеющийся арсенал, например:
Стоит понимать, что попытка может быть одна, и в дальнейшим подобным образом включить компьютер не получится. Поэтому откладывать на потом приведённые выше действия крайне не рекомендуется.
Относитесь к выбору точки восстановления крайне внимательно, так как возвращение к уже проблемной конфигурации в решении рассматриваемой проблемы не поможет.
Заключение
В заключение стоит отметить, что в большинстве случаев приведённый порядок действий помогает исправить рассматриваемую ситуацию и вернуть необходимый контроль над работой компьютера.
И последнее: ещё одной достаточно распространённой причиной является подключение какого-либо носителя, с которого по ошибки и пытается загрузиться операционная система. Проверьте конфигурацию BIOS и выставите параметры должным образом.
Первый рабочий день и вот тебе на! На одном из компьютеров при включении постоянно запускается средство восстановления при загрузке и пользователь не сразу догадывается, что надо выбрать — Обычная загрузка windows и сразу наживаем Enter, но это ни как не спасает ситуацию, потому как при следующей загрузке windows 7 (а это средство относится именно к этой операционной системе, в windows 10 она немного другая) будет запускаться снова и снова пока ее не убрать из загрузки. Почему это произошло? Тут может быть несколько вариантов:
- ошибка в windows
- проблемы с системными файлами
- неполадки на жестком диске
- вирусы
Но так или иначе, наша операционная система windows перестраховывается и дает нам возможность проверить систему.
Но если при выборе обычная загрузка у вас грузится и стабильно работает система, то можно просто отключить назойливое средство восстановление и тогда винда будет грузится и ей не будет ничего препятствовать.
Что сделать что бы отключить средство восстановления? давайте разберем ниже по моей инструкции?
Самым первым и правильным решением станет использование дополнительного одноименного диалога, который появляется вслед за основным окном с параметрами восстановления ОС, при активации одного из пунктов меню. Но не спешите! Вполне возможно, что сбой был кратковременным и пока к кардинальным мерам можно не прибегать.
Для начала попробуйте просто выполнить принудительную перезагрузку компьютера. Если ситуация исправлена не будет, а окно с опциями восстановления System Recovery Options Windows выдаст снова, перезагрузите терминал или лэптоп еще раз, после чего сразу после исчезновения стартового экрана нажмите клавишу F8 и вызовите дополнительное меню.
В нем лучше всего воспользоваться либо загрузкой последней удачной конфигурации, либо попытаться произвести старт в безопасном режиме, после чего применять инструменты отката уже в загруженной системе, которые находятся в «Панели управления». Такое решение применимо только для систем седьмой версии и ниже.
В случае с «восьмеркой» и «десяткой», в которых вызов данного меню нажатием F8 отключен, придется загружаться со съемного накопителя с дистрибутивом. Если же система стартует в Safe Mode, можно воспользоваться дополнительными вариантами загрузки или выполнить рестарт с зажатой клавишей Shift.
Первый способ устранения ошибки — с помощью утилиты Easy Recovery Essentials.
- Сначала вам необходимо скачать утилиту Easy Recovery Essentials. Обратите внимание на версию вашей Wіndоws перед установкой.
- Следующим шагом будет запись автозагрузочного диска или флешки. Для этого образ скачанной утилиты записывается при помощи программы UltraISO.
- Вставьте готовый съемный носитель с записанным образом Easy Recovery Essentials в пк. Включите компьютер.
- Вслед за запуском EasyRE выбираем Automated Repair, щелкаем Continue. Начнется сканирование файлов на съемном носителе.
- По мере загрузки Вашего пк ошибка должна быть исправлена.
Но можно предположить, что автоматическое восстановление не сработало, или безопасный старт также оказался неудачным.
В параметрах загрузочного меню необходимо перейти к пункту устранения проблем, а затем из окна опций System Recovery Options выбрать восстановление загрузки. Если системные компоненты или раздел жесткого диска, на котором резервируется место под хранение точек восстановления и работоспособных образов не повреждены, это может сработать.
Если это не помогло, вместо восстановления запуска из меню System Recovery Options выберите восстановление системы, после чего вручную разверните список со всеми доступными точками отката и подтвердите использование одной из них.
Почти аналогичные действия можно выполнить при выборе пункта восстановления из резервной копии. Если она была создана автоматически, или вы в какой-то момент создавали ее самостоятельно, это может дать нужный результат.
Примечание: если при стационарной загрузке вышеописанные действия результата не дают, воспользуйтесь загрузочным накопителем с дистрибутивом или средой LiveCD, выберите при старте пункт восстановления, а затем примените один из предложенных методов. Кстати сказать, именно старт с загрузочного носителя является оптимальным вариантом для любого действия в такой ситуации.
Третий способ — запуск системы восстановления с установочного диска Windows. (Откат системы)
Чтобы осуществить этот способ, необходим дистрибутив виндовс вашей версии, со встроенной функцией возобновления работы ОС.
- Вставьте диск в дисковод или подсоедините флешку к разъему с записанной Windows.
- При выводе на экран надписи «Prеss аny key to boot frоm CD or DVD», нажмите произвольную клавишу.
- После прогрузки меню, кликните пункт «Восстановление системы.
- Ищем объект с установленной ОС, кликаем «Далее».
- В окне «Параметры восстановления системы» выберете «Восстановление системы».
- Следуйте инструкциям мастера восстановления, чтобы выбрать точку отката.
- Затем нажмите «готово».
Инструментарий командной консоли
Теперь предположим наихудшее – ни один из предложенных методов восстановить систему не позволил. В такой ситуации наиболее приемлемым решением станет использование инструментария командной консоли, которую можно запустить из основного меню System Recovery Options. Если проблема состоит в повреждении загрузчика, восстановить его функционирование можно при помощи специального инструмента Bootrec.exe. Введите данную команду в консоли, а затем через пробел впишите /fixmbr. После этого снова введите основную команду, а после нее так же через пробел допишите /fixboot.
По идее, после выполнения этих двух команд система придет в чувство. Если не поможет и это, снова вызовите командную консоль и выполните в ней полную перезапись загрузчика, вписав после основной команды атрибут /rebuildbcd (для ввода всех трех команд наличие правого слэша является обязательным). После выполнения рестарта в работающей ОС или даже в том случае, если она опять не загрузится, выполните проверку и восстановление системных компонентов, используя команду sfc /scannow.
Как исправить средство восстановления Windows?
Что бы «отремонтировать» средство восстановления Windows, то:
- загружайтесь в режиме восстановления как вам советует при загрузке Windows
- после того запускаем в режиме восстановления командную строку
- и в командной строке вводим bootrec.exe /FixMbr и bootrec.exe /FixBoot (более подробная инструкция как восстановить загрузчик windows написано тут )
- перезагружаемся и поверяем
Но не факт что этот вариант может сработать!
Нет похожих записей.
Особенности Windows 10
Десятая модификация получилась на редкость удачной в том плане, что ее необязательно восстанавливать вышеописанными методами.
Если повреждения достигли критического порога, но сама ОС может загрузиться с использованием безопасного старта, проще всего выполнить полный сброс до начального состояния, воспользовавшись соответствующим инструментом в разделе восстановления из меню параметров.
А вот для того, чтобы ни установленные программы, и ни ваши пользовательские файлы в процессе отката не были уничтожены, в работающей системе подключите носитель с дистрибутивом или смонтируйте образ в виртуальный привод (двойным кликом на файле), а затем запустите инсталлятор вручную (файл Setup.exe в корне диска), после чего на стадии выбора варианта установки отметьте пункт сохранения требуемых данных.
Устранение неполадок при печати: замятие бумаги на входе
Проблема довольно-таки частая и имеет место быть при использовании лазерного и струйного принтеров.
Тем не менее, решение данной проблемы не составляет труда, и для этого вам необходимо придерживаться наших правил и инструкций:
Первым делом вам необходимо открыть лоток для бумаги, чтобы продолжить проводить дальнейшую процедуру.
После этого вам необходимо провести процедуру калибровки листов по специально отмеренным меркам, которые находятся с двух сторон.
Затем, когда вы закончите процедуру калибровки, вам нужно будет вставить лоток в принтер, и попробовать снова распечатать.
Что это за зверь?
Что означает Android System Recovery 3e? Это своеобразный БИОС мобильного устройства. Любая операционная система имеет свой БИОС — базовую систему ввода-вывода, которая способна работать даже при повреждении основной ОС. Иногда БИОС непохож на стандартный (как, например, в девайсах на «Андроид»). Он служит для того, чтобы восстановить работоспособность смартфона или планшета, применить критические обновления или сделать сброс на заводские настройки. Меню Android System Recovery 3e имеет множество пунктов, которым соответствует то или иное действие. Но беда в том, что названия написаны на английском языке. Поэтому многие и знать не знают, как правильно пользоваться рекавери.
Recovery Menu в MIUI и Android One
Меню в стоковом Recovery Xiaomi делится на несколько уровней. На каждом уровне есть определённое количество пунктов на английском языке. Поэтому стоит подробнее рассмотреть перевод и назначение каждого пункта меню и рассказать, для чего он используется.
Структура Recovery Menu и его перевод на русский язык:
- Reboot — обычная перезагрузка устройства. Доступно 2 варианта перезагрузки: Reboot to System (перезагрузка в MIUI) или Back to Mai Menu (возврат к предыдущему меню).
- Wipe Data — позволяет очистить все пользовательские данные. Именно меню Wipe Data используется, если нужно сбросить смартфон до заводских настроек. В нём тоже есть 2 подпункта: Wipe All Data (удалить все данные) и Back to Main Menu (возврат к начальному экрану).
- Connect with MIAssistant — позволяет подключить смартфон к ПК для восстановления системы. Потребуется кабель USB, специальная программа на ПК и скачанный файл прошивки. Для работы в этом режиме есть соответствующая инструкция. Если интересно — пишите в комментариях, расскажем подробнее на .
Навигация по меню рекавери осуществляется кнопками изменения громкости. Для выбора того или иного пункта требуется нажать кнопку питания.
В смартфонах Mi серии А — A1, MI A2 (A2 Lite), Mi A3, рекавери отличается от стандартного варианта других телефонов Xiaomi. Это связано с тем, что в А-серии установлен чистый Android One, а в остальных устройствах используется MIUI.
Структура Recovery Menu у смартфонов Сяоми А-серии:
- Reboot system now запускает перезагрузку в ОС.
- Reboot to bootloader — выбор этого пункта перезагрузит телефон в режим Fastboot.
- Apply update from ADB — запускает обновление прошивки с помощью компьютера и USB кабеля.
- Apply update from SD card — запускает обновление с внешней карты памяти. Установить прошивку с флешки через рекавери можно только на смартфонах Xiaomi A-серии. На остальных телефонах установка возможна только из внутренней памяти устройства.
- Wipe data/factory reset — сброс к заводским настройкам (Hard Reset).
- Mount /system — монтирование системного раздела для произведения ручных манипуляций с ним.
- View recovery log — после выбора этого пункта на экране появятся логи рекавери. Это нужно для диагностики ошибок.
- Run graphics test — команда запускает тест набортного графического адаптера смартфона.
- Run locale test — запускает проверку языка телефона и региона.
- Power off — пункт служит для отключения питания телефона.
( 1 оценка, среднее 5 из 5 )

Вот читаю, что для восстановления можете выбрать первый пункт, в таком случае если повреждены загрузочные файлы, то они будут восстановлены и система запустится.
В общем я так понимаю что все это относится к этому окну:
РЕКЛАМА
Первый пункт Sratup Repair автоматически исправит проблемы на этапе загрузке — это может помочь. Второй пункт System Restore запустит восстановление системы и если у вас есть точки восстановления (а они должны быть, если вы не отключали) то есть шансы на восстановление. Третий пункт System Image Recovery самый лучший, так как позволяет восстановить систему полностью при помощи образа диска, вот только.. он не у всех есть, не все его делают, а очень зря. Можете попробовать и этот пункт, если образ все таки есть, то вы его увидите. Но будьте осторожны — при этом все ваши текущие данные будут удалены и заменены на те, что в образе, это касается абсолютно всех файлов. Windows Memory Diagnostic это чтобы проверить память на ошибки. Command Prompt это для спецов — вызов командной строки, но не все умеют с ней работать
Еще у вас может быть такое окошко:
РЕКЛАМА
Там где Select a keyboard input method, то это выбор ввода с клавиатуры, там скорее всего нужно нажать Next. После этого будет что-то типа такого:
Здесь нужно выбрать учетную запись и ввести пароль, если у вас нет пароля, то поле оставляем пустым. По умолчанию наверно будет выбрана текущая учетка. Ну а после этого снова появится это окошко:
Теперь о том как запустить восстановление если у вас есть установочный диск или флешка. Подключаем флешку или вставляем диск и загружаемся с него. Вы должны дойти до этого окошка, в котором нужно нажать пункт Repair your computer:
После этого нужно будет выбрать какую именно операционку восстановить, в общем если у вас одна то и здесь тоже будет одна:
Нажали Next и снова это окошко, которое вам должно помочь:
Все что я написал выше — это так, ну как бы может помочь, может и нет, просто нужно пробовать все варианты, и внимательно читать что там пишется перед тем как что либо нажимать.
Теперь давайте немного о сложном — использование командной строки (Command Prompt). Если у вас Windows 7 на русском языке, то окошко System Recovery Options должно быть также на русском. Я покажу некоторые команды, которые могут помочь решить проблему загрузки системы. Так, возвращаемся к нашему окошку System Recovery Options, вот нашел картинку где оно на русском:
Выбираем тут пункт Командная строка. Появится черное окно, вводим просто команду bootrec.exe и в результате нам будет показана что-то вроде справки по этой команде:
Советую ознакомиться с этой справкой, будет полезно. Я точно не помню, но вроде бы если ввести в командную строку HELP, то будут выведены все доступные команды. Ну это так, просто вам на заметку. Теперь о том, какие команды можно использовать для восстановления загрузки Windows 7, смотрите:
Вот эти две команды могут вам как бы помочь, я не гарантирую, но вдруг помогут.
На этом все, надеюсь что-то вам из этого всего пригодилось. Удачи вам и берегите себя!!
Ошибки Windows можно классифицировать по степени их вредоносности для пользователя. Наиболее критичные ошибки – это те, при которых система не грузится вовсе. Тут уж ничего не поделаешь – придется восстанавливать систему полностью. Одна из таких ошибок связана с появлением на дисплее черного фона с надписью «System Recovery Options».
После чего дальнейшая загрузка ОС не происходит. Пользователь, не имеющий под рукой установочного диска, оказывается в крайне затруднительной ситуации. Причин появления этого сбоя множество: неработоспособность инсталлированных драйверов, опасные манипуляции самого пользователя, проблемы файловой системы и даже заражение компьютера вирусом.

Среда восстановления включает целых пять утилит, стоящих на страже здоровья операционной системы. Научиться ею пользоваться очень просто, достаточно лишь немного внимательности и усидчивости. Зато все затраченные усилия окупятся сторицей, ведь сбои такого рода случаются пусть редко, но регулярно – от них не застрахована ни одна система.
Содержание
- Как запустить средство восстановления системы?
- Восстановление запуска
- Точки восстановления и их назначение
- Командная строка
Как запустить средство восстановления системы?
Чтобы запустить программу регенерации ОС, нужно нажать клавишу F8 при старте компьютера. Сразу после этого мы попадем в «Дополнительные варианты загрузки». Перед нами разворачивается довольно длинный перечень вариантов дальнейших действий. Первое, что нужно попробовать – это выбрать пункт меню «Последняя удачная конфигурация».
С его помощью можно попробовать вернуть ОС в то самое состояние, в котором она пребывала до момента возникновения сбоя. Дело в том, что операционка обычно запоминает свою последнюю работоспособную конфигурацию в специально предназначенных для этого разделах системного реестра. И если есть хоть малейшая возможность запустить систему при помощи этих сохраненных данных, то ее, разумеется, нужно использовать.
Допустим, что этот способ не привел ни к каким результатам, и ошибка продолжает появляться снова. Тогда можно рискнуть выбрать пункт загрузки в безопасном режиме (с поддержкой сети или нет – неважно). Будем считать, что и это не оправдало наших результатов. Остается лишь одно – выбор пункта «Устранение неполадок компьютера». Правда, этого пункта меню в списке может и не оказаться.
Дело в том, что на диске может не оказаться указанного выше 100-мегабайтного скрытого раздела, в котором и хранятся загрузочные файлы конфигурации и загрузчик под именем bootmgr. Просмотреть этот раздел можно при помощи оснастки «Управление дисками», доступ к которой открывается из меню «Компьютер»=> «Управление». Будем считать, что раздел не был удален или испорчен, а значит, нужный нам пункт меню присутствует в списке.
Если же нам не повезло, и раздел тем или иным способом разрушен, то нам поможет загрузочный диск с системой. Если загрузиться с такого компакта и щелкнуть на втором по счету экране по надписи «Восстановление системы», то нам будет доступен тот же самый инструментарий, только записанный на компакте (или загрузочной флешке).
Восстановление запуска
Как бы там ни было, мы попадаем в окошко параметров восстановления Windows. Вот оно на рисунке:


Точки восстановления и их назначение
Начиная с довольно ранних версий (2000, XP), Windows имеет довольно интересный механизм бэкапов, основанный на точках восстановления. Пользователю предлагается самому создавать такие именованные точки на любую конкретную дату.
Впоследствии можно перевести «окна» в ровно то же состояние, которое они имели на момент создания такой точки. При этом все изменения, произведенные после даты и времени создания бэкапа, полностью пропадают. Например, из меню «Пуск» исчезают все установленные позднее программы, также пропадают модификации интерфейса, ярлыки на рабочем столе, сведения об инсталлированных позднее драйверах и так далее.
Это очень удобный метод страховки. Допустим, вы установили драйвер некоего устройства, полностью повесивший всю систему. Если откатиться обратно к точке восстановления, созданной ранее установки драйвера, то Windows запустится как ни в чем не бывало. Вторая и третья ссылки в окне параметров как раз эксплуатируют возможности этого механизма.
По щелчку на опции «восстановление системы» открывается окно с перечислением всех ранее созданных точек, из которого нужно выбрать одну, и щелкнуть по кнопке «Далее», а в следующем окне по кнопке «Готово».
Вариант восстановления системы из образа наиболее универсален. С его помощью Windows регенерирует из заранее приготовленного файла-образа ОС на диске. Как создать такой образ? Приводим краткую инструкцию:
- Заходим в «Панель управления» («Пуск» => «Панель управления»).
- В группе «Система и безопасность» клацаем по надписи «Архивирование данных компьютера».
- Затем откроется окно, в левой части которого будет находиться надпись «Создание образа системы». Щелкаем по этой надписи.
- Далее будет предложено выбрать раздел диска, куда сохранится образ. Здесь не стоит указывать тот же раздел, где инсталлирована сама операционка, — лучше указать какой-нибудь другой. Так больше шансов, что образ не будет поврежден вместе с самой ОС.
- Два раза щелкнуть по кнопкам «Далее» и, наконец, по кнопке «Архивировать».
- Наша страховочная копия будет помещена в папку WindowsImageBackup на выбранном разделе.
Теперь, когда мы задумаем восстановить ОС из архива, нам потребуется указать лишь его местоположение. Вот так:

Командная строка
В завершение укажем на возможность использовать для наших целей командную строку. Этот метод соответствует последней опции окна параметров:

В статье «Автоматическое восстановление Windows 7 при загрузке» я объяснял, что в случае обнаружения проблем при загрузке, Windows 7 автоматически запускает средство «Восстановление при загрузке» (Startup Repair Tool), которое осуществляет диагностику практически без участия пользователя и во многих ситуациях позволяет восстановить незагружаемую систему.
После публикации этой статьи многие пользователи поделились в комментариях своим далеко не удовлетворительным опытом использования средства «Восстановление при загрузке» в Windows 7. С другой стороны, многие наоборот писали, что оно помогло им восстановить нормальную работу системы. Тем, кому не повезло, хочу напомнить, что «Восстановление при загрузке» решает только некоторые проблемы, в числе которых – отсутствующие и поврежденные системные файлы.
Как я упоминал в предыдущей статье, если средство «Восстановление при загрузке» не может решить проблему, оно выводит меню «Параметры восстановления системы» (System Recovery Options) со списком инструментов, которые можно использовать для диагностики и восстановления работы системы. В данной статье я расскажу, как вызвать это меню самостоятельно, и опишу каждый представленный в нем инструмент.
Вызов меню «Параметры восстановления системы»
Вызвать меню «Параметры восстановления системы» можно разными способами в зависимости от конкретной ситуации.
• Если загрузка Windows все-таки начинается, можно попытаться вызвать меню «Параметры восстановления системы» вручную с жесткого диска.
• Если загрузка Windows даже не начинается, можно вызвать «Параметры восстановления системы», загрузив компьютер с установочного DVD-диска Windows 7.
• Если у вас есть диск восстановления системы (System Repair Disc), загрузите компьютер с него и вызовите меню «Параметры восстановления системы». О создании диска восстановления системы я расскажу в другой раз.
Допустим, загрузка Windows все-таки начинается, но не завершается. Для того чтобы вызвать меню «Параметры восстановления системы» в этой ситуации, выключите компьютер, а потом снова включите. После начальной загрузки, когда прозвучит сигнал, указывающий на начало загрузки Windows, нажмите и удерживайте клавишу [F8].
Появится экран «Дополнительные варианты загрузки» (Advance Boot Options, рис. A). Выберите опцию «Устранение неполадок компьютера» (Repair Your Computer). Как следует из описания внизу экрана, данная опция выводит список средств, которые можно использовать для диагностики, устранения проблем при загрузке и для восстановления системы. Чтобы продолжить, нажмите [Enter].
Рисунок A. Нажав клавишу [F8] при запуске загрузки Windows, можно вызвать экран «Дополнительные варианты загрузки».
Появится сообщение о загрузке файлов Windows, а затем – экран загрузки с зеленым индикатором прогресса. Через некоторое время откроется диалоговое окно с предложением выбрать метод ввода с клавиатуры (рис. B). Нажмите «Далее» (Next).
Рисунок B. Если вы используете английский язык, просто нажмите «Далее».
Появится окно входа в систему, показанное на рис. C. Для входа используйте учетную запись с правами администратора.
Рисунок C. Для входа используйте учетную запись с правами администратора.
После этого появится меню «Параметры восстановления системы», показанное на рис. D.
Рисунок D. В меню «Параметры восстановления системы» перечислены инструменты, которые можно использовать для диагностики, устранения проблем при загрузке и для восстановления системы.
Опции
Как видите, в меню «Параметры восстановления системы» представлено пять опций. Рассмотрим их подробнее.
• «Восстановление запуска» (Startup Repair). Если этот инструмент не запустился автоматически при сбое в ходе загрузки, его следует использовать в первую очередь. Учтите, что он устраняет лишь некоторые проблемы, связанные, в частности, с отсутствующими или поврежденными системными файлами. Неисправности оборудования – например, жесткого диска – это средство не исправляет.
• «Восстановление системы» (System Restore). Этот инструмент позволяет восстановить предыдущее состояние системных файлов Windows, никоим образом не затрагивая файлы данных – электронные письма, документы, фотографии. Чтобы обеспечить такую возможность, утилита постоянно отслеживает состояние операционной системы на наличие значимых изменений, к которым относится установка приложений, драйверов и обновлений. Если предвидится такое изменение, утилита автоматически создает точку восстановления – по сути, снимок состояния системы, включающий важные системные файлы и определенные фрагменты реестра. Средство «Восстановление системы» хранит сразу несколько разных точек восстановления, что позволяет откатить систему до любого из сохраненных состояний. Поэтому «Восстановление системы» можно использовать и в случае сбоев при загрузке – достаточно выбрать самую свежую точку восстановления.
• «Восстановление образа системы» (System Image Recovery). Если по какой-либо причине восстановление системы не срабатывает, а у вас на жестком диске есть относительно свежий образ операционной системы, можно восстановить Windows из него. Образ системы включает все системные файлы и настройки, программы и файлы пользователя. Учтите, что из образа восстанавливается вся система целиком, поэтому все текущие программы, настройки и файлы будут заменены предыдущими версиями, сохраненными в момент создания образа системы.
• «Диагностика памяти Windows» (Windows Memory Diagnostic). Если помимо проблем при загрузке вы сталкиваетесь со сбоями приложений и операционной системы или со STOP-ошибками, можно воспользоваться средством диагностики памяти Windows для проверки модулей оперативной памяти на наличие неисправностей. Средство диагностики записывает в память определенные значения, а затем считывает их, чтобы убедиться, что данные не изменились.
• «Командная строка» (Command Prompt). При выборе этой опции становятся доступны различные утилиты командной строки для диагностики и восстановления системы.
А что думаете вы?
В следующих статьях я расскажу об инструментах из меню «Параметры восстановления системы» подробнее. А вам приходилось ими пользоваться? Поделитесь своим опытом в комментариях!
Автор: Greg Shultz
Перевод
SVET
Оцените статью: Голосов
При правильной работе в Windows 7 редко случаются непредвиденные ошибки и сбои. Однако иногда происходят серьезные системные сбои, из-за чего операционная система даже не может до конца загрузиться. Одним из следствий такой ситуации является окно «System Recovery Options», обозначающее переход в «Параметры восстановления системы». Малоопытные опытные пользователи не знают, что делать с этим окном и как вернуть обычную загрузку ОС. Давайте разбираться, как это можно сделать.
Ошибки Windows можно классифицировать по степени их вредоносности для пользователя. Наиболее критичные ошибки – это те, при которых система не грузится вовсе. Тут уж ничего не поделаешь – придется восстанавливать систему полностью. Одна из таких ошибок связана с появлением на дисплее черного фона с надписью «System Recovery Options».
После чего дальнейшая загрузка ОС не происходит. Пользователь, не имеющий под рукой установочного диска, оказывается в крайне затруднительной ситуации. Причин появления этого сбоя множество: неработоспособность инсталлированных драйверов, опасные манипуляции самого пользователя, проблемы файловой системы и даже заражение компьютера вирусом.
Среда восстановления включает целых пять утилит, стоящих на страже здоровья операционной системы. Научиться ею пользоваться очень просто, достаточно лишь немного внимательности и усидчивости. Зато все затраченные усилия окупятся сторицей, ведь сбои такого рода случаются пусть редко, но регулярно – от них не застрахована ни одна система.
Способ 7: Есть две операционные системы
Данный способ помогает, когда у вас существует две операционные системы, но загружается совершенно другая. Также могут быть проблемы с загрузкой обоих, особенно после установки второй ОС. Мы сейчас попробуем сделать обе ОС активными, чтобы вы смогли выбирать их при загрузке. Опять через загрузочную флешку заходим в консоль и прописываем волшебные заклинания:
Bootrec /ScanOs Bootrec.exe /RebuildBcd
После этого система предложит записать обе системы в меню загрузки. В обоих случаях нужно ввести в консоль обычную букву «Y» и нажать «Enter».
Прежде чем выходить командной «exit» – введите ещё одну команду:
Она поможет реанимировать некоторые BOOT модули.
Как запустить средство восстановления системы?
Чтобы запустить программу регенерации ОС, нужно нажать клавишу F8 при старте компьютера. Сразу после этого мы попадем в «Дополнительные варианты загрузки». Перед нами разворачивается довольно длинный перечень вариантов дальнейших действий. Первое, что нужно попробовать – это выбрать пункт меню «Последняя удачная конфигурация».
С его помощью можно попробовать вернуть ОС в то самое состояние, в котором она пребывала до момента возникновения сбоя. Дело в том, что операционка обычно запоминает свою последнюю работоспособную конфигурацию в специально предназначенных для этого разделах системного реестра. И если есть хоть малейшая возможность запустить систему при помощи этих сохраненных данных, то ее, разумеется, нужно использовать.
Допустим, что этот способ не привел ни к каким результатам, и ошибка продолжает появляться снова. Тогда можно рискнуть выбрать пункт загрузки в безопасном режиме (с поддержкой сети или нет – неважно). Будем считать, что и это не оправдало наших результатов. Остается лишь одно – выбор пункта «Устранение неполадок компьютера». Правда, этого пункта меню в списке может и не оказаться.
Дело в том, что на диске может не оказаться указанного выше 100-мегабайтного скрытого раздела, в котором и хранятся загрузочные файлы конфигурации и загрузчик под именем bootmgr. Просмотреть этот раздел можно при помощи оснастки «Управление дисками», доступ к которой открывается из меню «Компьютер»=> «Управление». Будем считать, что раздел не был удален или испорчен, а значит, нужный нам пункт меню присутствует в списке.
Если же нам не повезло, и раздел тем или иным способом разрушен, то нам поможет загрузочный диск с системой. Если загрузиться с такого компакта и щелкнуть на втором по счету экране по надписи «Восстановление системы», то нам будет доступен тот же самый инструментарий, только записанный на компакте (или загрузочной флешке).
Причины ошибок Inaccessible_Boot_Device остановкиCauses of the Inaccessible_Boot_Device Stop error
Ошибка остановки может привести к остановке:Any one of the following factors may cause the stop error:
- Отсутствует, повреждена или несовместимость фильтров, связанных со стеком хранилища.Missing, corrupted, or misbehaving filter drivers that are related to the storage stack
- Повреждение файловой системыFile system corruption
- Изменения в режиме бизнес-аналитики или параметрах контроллера в бизнес-аналитикеChanges to the storage controller mode or settings in the BIOS
- Использование контроллера хранилища, отличного от той, которая использовалась при установке WindowsUsing a different storage controller than the one that was used when Windows was installed
- Перемещение жесткого диска на другой компьютер с другим геймпадомMoving the hard disk to a different computer that has a different controller
- Сборили или контроллер хранилища либо оборудование сбоем.A faulty motherboard or storage controller, or faulty hardware
- В необычных случаях сбой службы TrustedInstaller для регистрации недавно установленных обновлений из-за повреждения компонентовIn unusual cases: the failure of the TrustedInstaller service to commit newly installed updates because of Component Based Store corruptions
- Поврежденные файлы в разделе «Бот» (например, повреждение в том, что система помечена при > выполнении команды) Corrupted files in the Boot partition (for example, corruption in the volume that is labeled SYSTEM when you run the > command)
Восстановление запуска
Как бы там ни было, мы попадаем в окошко параметров восстановления Windows. Вот оно на рисунке:
Безопасный режим
1. Запускаемся из загрузочного носителя с дистрибутивом Windows 10, воспользовавшись Boot Menu.
2. Указываем «Русский» язык жмем «Далее».
3. В следующем окошке жмем по ссылке «Восстановление системы».
4. Выполняем команду «bcdedit /set safeboot minimal» для последующего запуска компьютера в безопасном режиме.
5. Перезагружаемся, закрыв все окна.
После запуска компьютера можно заняться решением проблемы, которая препятствует нормальному запуску/функционированию ПК.
Точки восстановления и их назначение
Начиная с довольно ранних версий (2000, XP), Windows имеет довольно интересный механизм бэкапов, основанный на точках восстановления. Пользователю предлагается самому создавать такие именованные точки на любую конкретную дату.
Впоследствии можно перевести «окна» в ровно то же состояние, которое они имели на момент создания такой точки. При этом все изменения, произведенные после даты и времени создания бэкапа, полностью пропадают. Например, из меню «Пуск» исчезают все установленные позднее программы, также пропадают модификации интерфейса, ярлыки на рабочем столе, сведения об инсталлированных позднее драйверах и так далее.
Это очень удобный метод страховки. Допустим, вы установили драйвер некоего устройства, полностью повесивший всю систему. Если откатиться обратно к точке восстановления, созданной ранее установки драйвера, то Windows запустится как ни в чем не бывало. Вторая и третья ссылки в окне параметров как раз эксплуатируют возможности этого механизма.
По щелчку на опции «восстановление системы» открывается окно с перечислением всех ранее созданных точек, из которого нужно выбрать одну, и щелкнуть по кнопке «Далее», а в следующем окне по кнопке «Готово».
Вариант восстановления системы из образа наиболее универсален. С его помощью Windows регенерирует из заранее приготовленного файла-образа ОС на диске. Как создать такой образ? Приводим краткую инструкцию:
- Заходим в «Панель управления» («Пуск» => «Панель управления»).
- В группе «Система и безопасность» клацаем по надписи «Архивирование данных компьютера».
- Затем откроется окно, в левой части которого будет находиться надпись «Создание образа системы». Щелкаем по этой надписи.
- Далее будет предложено выбрать раздел диска, куда сохранится образ. Здесь не стоит указывать тот же раздел, где инсталлирована сама операционка, — лучше указать какой-нибудь другой. Так больше шансов, что образ не будет поврежден вместе с самой ОС.
- Два раза щелкнуть по кнопкам «Далее» и, наконец, по кнопке «Архивировать».
- Наша страховочная копия будет помещена в папку WindowsImageBackup на выбранном разделе.
Теперь, когда мы задумаем восстановить ОС из архива, нам потребуется указать лишь его местоположение. Вот так:
В качестве альтернативы можно создать не образ, а диск восстановления системы. А лучше всего сделать и то и другое.
Способ 6: Системный
В общем если у нас не получается восстановить файл вручную, то мы можем заставить это сделать загрузочный носитель. Для этого нам нужно сначала удалить файл с загрузочными модулями, который занимает 100 МБ. А потом зайти через стандартное восстановление, через загрузочный диск – далее система сама себя реанимирует.
Из-под командной строки прописываем:
diskpart list vol
Выбираем раздел с загрузочными модулями:
sel vol 1 format fs=ntfs activ
Два раза прописываем команду:
Далее система не сможет загрузиться, так как файл мы удалили, поэтому опять загружаемся с носителя. Программа предложит исправить загрузку – соглашаемся и перезагружаемся.
Если система загрузится – то хорошо, если он все также будет выдавать ошибку или зависать, то опять подгружаемся с носителя, и уже из списка способов выбираем «Восстановление запуска».
Командная строка
В завершение укажем на возможность использовать для наших целей командную строку. Этот метод соответствует последней опции окна параметров:
Запустив из командной строки обыкновенный «Блокнот», можно добраться до окна проводника. А уже в проводнике вручную восстановить системные файлы из их резервных копий на диске. Мы не будем описывать этот процесс подробно, а просто укажем на такую возможность. Теперь вы более-менее вооружены против ошибки system recovery options в Windows 7 и знаете, что делать в этой непростой ситуации.
Заменяем реестр полностью
Я предлагаю вам ещё один из вариантов решения проблемы с исправлением записей реестра Windows, которые нередко и вызывают круговой отказ средства восстановления. Вообще, принцип простой – мы подставим в нерабочую копию Windows файлы из резервной копии реестра. Фактически мы сделаем то, что пытается сделать сама Windows – только мы это сделаем вручную и наверняка. Работает на любой из версий Windows. Или не работает… Подход кардинальный, но иногда помогает.
Некоторыми программами, из числа недавно установленных, придётся пожертвовать.
Как убрать окно «System Recovery Options» при загрузке Windows 7
При правильной работе в Windows 7 редко случаются непредвиденные ошибки и сбои. Однако иногда происходят серьезные системные сбои, из-за чего операционная система даже не может до конца загрузиться. Одним из следствий такой ситуации является окно «System Recovery Options», обозначающее переход в «Параметры восстановления системы». Малоопытные опытные пользователи не знают, что делать с этим окном и как вернуть обычную загрузку ОС. Давайте разбираться, как это можно сделать.
Summary
There are several reasons why a Windows-based computer may have problems during startup. To troubleshoot boot problems, first determine in which of the following phases the computer gets stuck:
| Phase | Boot Process | BIOS | UEFI |
| 1 | PreBoot | MBR/PBR (Bootstrap Code) | UEFI Firmware |
| 2 | Windows Boot Manager | %SystemDrive%bootmgr | EFIMicrosoftBootbootmgfw.efi |
| 3 | Windows OS Loader | %SystemRoot%system32winload.exe | %SystemRoot%system32winload.efi |
| 4 | Windows NT OS Kernel | %SystemRoot%system32ntoskrnl.exe |
1. PreBoot
The PC’s firmware initiates a Power-On Self Test (POST) and loads firmware settings. This pre-boot process ends when a valid system disk is detected. Firmware reads the master boot record (MBR), and then starts Windows Boot Manager.
2. Windows Boot Manager
Windows Boot Manager finds and starts the Windows loader (Winload.exe) on the Windows boot partition.
3. Windows operating system loader
Essential drivers required to start the Windows kernel are loaded and the kernel starts to run.
4. Windows NT OS Kernel
The kernel loads into memory the system registry hive and additional drivers that are marked as BOOT_START.
The kernel passes control to the session manager process (Smss.exe) which initializes the system session, and loads and starts the devices and drivers that are not marked BOOT_START.
Here is a summary of the boot sequence, what will be seen on the display, and typical boot problems at that point in the sequence. Before starting troubleshooting, you have to understand the outline of the boot process and display status to ensure that the issue is properly identified at the beginning of the engagement.
Each phase has a different approach to troubleshooting. This article provides troubleshooting techniques for problems that occur during the first three phases.
Note
If the computer repeatedly boots to the recovery options, run the following command at a command prompt to break the cycle:
If the F8 options don’t work, run the following command:
Убираем окно «System Recovery Options» при загрузке Windows 7
Логично, что если система открывает нам это окно, значит в ее файлах произошла некая ошибка, не дающая выполнить загрузку в обычном режиме. От пользователя потребуется выполнить несколько действий, которые должны устранить сбой и нормализовать работу ОС.
«System Recovery Options» требует пароль
Часто юзеры даже не могут попасть в само меню восстановления, поскольку их останавливает окно, демонстрируемое на скриншоте ниже. Первый шаг просто просит выбрать раскладку клавиатуры для дальнейшего ввода. Здесь можно оставить все как есть и просто нажать на «Next>».
Вот здесь и наступает сложность для большинства новичков, поскольку система просит пароль, которого вроде как у нас и нет. Однако достаточно сменить имя пользователя на то, которое отображается при запущенной Windows (имя вашей учетной записи), а затем нажать «ОК», и вы попадете в меню восстановления.
Способ 4: Активация раздела MBR
Если это не поможет, то снова запустите командную строку и пропишите следующие команды:
Выводим список всех разделов:
Нас интересует два раздела. Первый – имеет размер в 100 мегабайт и содержит в себе все загрузочные модули Виндовс. Второй – это диск на котором расположена ваша ОС. Диск с вашей операционной системой вы должны обнаружить самостоятельно – смотрите по размеру. Также Имя (буква) диска может отличаться от фактического, поэтому на него даже не смотрим.
Теперь нам надо выбрать раздел с загрузочными модулями (используем цифру тома):
sel vol 1 activ exit
Вписываем команду с буквой тома, где расположена у вас винда. В моем случае это диск «D», но у вас может быть совершенно другая буква:
Выбор утилиты для восстановления
Хорошо, если пользователь знает, что предшествовало появлению окна «System Recovery Options». Благодаря этому он сам сможет выбрать необходимую утилиту для исправления ошибки. Однако если вы не в курсе, почему попали в режим Recovery и у вас совсем нет знаний касательно того, как же возобновить работу «семерки», понадобится поочередно запускать представленные приложения, пока какое-то из них не возымеет успех.
Startup Repair
Утилита автоматического поиска и исправления неполадок.
Запустите ее, чтобы компонент смог просканировать важные системные файлы и восстановить их самостоятельно. Учитывайте, что при восстановлении ПК может перезагружаться несколько раз.
При успешном развитии событий вы сможете попасть на рабочий стол Windows 7 уже через несколько минут. В принципе, довольно часто этот вариант срабатывает и исправляет все возникшие проблемы. Однако в ходе сканирования система может ничего и не обнаружить, уведомив вас об этом. Жмите «Cancel» и переходите к следующему варианту.
System Restore
Знакомый многим инструмент восстановления системы.
Он будет актуален только в том случае, когда в Windows не отключалась функция «Восстановление системы» и на жестком диске есть созданные автоматически или вручную точки восстановления. Так вы сможете откатиться до предыдущего состояния ОС, когда не наблюдалось никаких сбоев в функционировании. Подробнее о том, как пользоваться восстановлением системы, читайте в другой нашей статье — в этом вам поможет Способ 1, начиная с шага 5. И хотя на том примере показано действие из запущенной Виндовс 7, на самом же деле этот процесс нисколько не отличается от того, что происходит в среде восстановления.
При отсутствии точек восстановления вы получите соответствующее уведомление. Остается нажать «Cancel» и переходить далее.
System Image Recovery
Утилита восстановления системы через ее резервный образ, созданный ранее.
Этот способ подходит только тем, кто вручную создавал ранее архивный образ. Как это сделать, мы показали в отдельной инструкции, а именно в Способе 2, начиная с шага 10 статьи по ссылке ниже.
Всем остальным, кто ничем подобным не занимался, следует прибегнуть к другим доступным методам.
Windows Memory Diagnostic
Проверка оперативной памяти компьютера.
Вполне возможно, что вы попали в это окно восстановления из-за неустранимых ошибок оперативной памяти. Система предлагает либо проверить память сразу после автоматической перезагрузки («Restart now and check for problems») или в другое время. Конечно, выбираем первый вариант. О том, как происходит проверка RAM, мы рассказывали в отдельной статье. Для вас она окажется полезной, начиная со Способа 2, шага 6.
К сожалению, если будут найдены ошибки, система не сможет их самостоятельно исправить — эта утилита служит исключительно в диагностических целях. Впрочем, побороть аппаратные ошибки RAM не удастся никаким софтом, поэтому если вы получили уведомление о наличии проблем, придется покупать новую оперативную память. Разобраться с тем, как выбрать новые планки для ОЗУ и установить их самостоятельно, помогут наши статьи ниже.
Command Prompt
Запуск классической «Командной строки».
Окно «Командной строки» дает возможность пользователю устранить возникшие неполадки на компьютере путем ввода разных команд. Поскольку мы не знаем, что именно вызвало сбой, будем пробовать запускать различные средства поочередно. После ввода каждой из них дожидайтесь, пока произойдет какое-то действие, например, сканирование или исправление.
Не закрывайте окно раньше времени и не перезапускайте компьютер, не дождавшись окончания работы консольной утилиты! Узнать, что она закончила работать, можно по появлению строчки X:windowssystem32>_, которая будет расположена в самом низу окна.
- bootrec.exe /fixmbr — команда, исправляющая главную загрузочную запись;
- bootrec.exe /fixboot — исправление загрузочного сектора;
- sfc /scannow /offbootdir=X: /offwindir=X:windows — проверка целостности системных файлов. Вместо X вам необходимо подставить букву того диска, на котором находится операционная система для среды восстановления (то есть если для нас ОС всегда установлена на C, то пока мы не загрузились в Windows, раздел с ней имеет другую букву). Узнать это можно в окне «System Recovery Options» — вверху там есть строчка «Operating system: Windows 7 on (X:) Local Disk». Букву в скобках и используем за основу;
dism.exe /online /cleanup-image / restorehealth — восстановление поврежденных системных компонентов. Актуально, когда утилита предыдущая утилита SFC нашла ошибки, но не смогла их исправить из-за поврежденного хранилища. Воспользуйтесь ссылкой ниже, если сперва хотите посмотреть, как она функционирует (шаги 1-3), а затем в обязательном порядке снова переходите к SFC.
Мы разобрали основные способы восстановления поврежденной Windows 7, запускающей окно с параметрами восстановления системы. Представленных инструментов должно быть достаточно для того, чтобы суметь устранить возникшие неполадки и вернуть ОС работоспособность.
Отблагодарите автора, поделитесь статьей в социальных сетях.
Краткий обзорSummary
Есть несколько причин, по которым на компьютере с Windows могут возникать проблемы при запуске.There are several reasons why a Windows-based computer may have problems during startup. Чтобы устранить проблемы с загрузкой, сначала определите, какой из указанных ниже фаз может зависнуть.To troubleshoot boot problems, first determine in which of the following phases the computer gets stuck:
| ЭтапPhase | Процесс загрузкиBoot Process | BIOSBIOS | UEFIUEFI |
| 1,11 | Перед загрузкойPreBoot | MBR/PBR (код начальной загрузки) MBR/PBR (Bootstrap Code) | Встроенное по UEFIUEFI Firmware |
| 22 | диспетчер загрузки Windows;Windows Boot Manager | %SystemDrive%bootmgr%SystemDrive%bootmgr | EFIMicrosoftBootbootmgfw.efiEFIMicrosoftBootbootmgfw.efi |
| Трехконтактный3 | Загрузчик операционной системы WindowsWindows OS Loader | % SystemRoot% system32winload.exe%SystemRoot%system32winload.exe | %SystemRoot%system32winload.efi%SystemRoot%system32winload.efi |
| четырехпроцессорном4 | Ядро операционной системы Windows NTWindows NT OS Kernel | % SystemRoot% system32ntoskrnl.exe%SystemRoot%system32ntoskrnl.exe |
1. перед загрузкой1. PreBoot
Встроенное по компьютера запускает самопроверку при включенном питании (POST) и загружает параметры встроенного по.The PC’s firmware initiates a Power-On Self Test (POST) and loads firmware settings. Этот процесс перед загрузкой завершается, когда обнаружен допустимый системный диск.This pre-boot process ends when a valid system disk is detected. Микропрограмма считывает основную загрузочную запись (MBR), а затем запускает диспетчер загрузки Windows.Firmware reads the master boot record (MBR), and then starts Windows Boot Manager.
2. Диспетчер загрузки Windows2. Windows Boot Manager
Диспетчер загрузки Windows находит и запускает загрузчик Windows (Winload.exe) в загрузочном разделе Windows.Windows Boot Manager finds and starts the Windows loader (Winload.exe) on the Windows boot partition.
3. загрузчик операционной системы Windows3. Windows operating system loader
Будут загружены важные драйверы, необходимые для запуска ядра Windows и запуска ядра.Essential drivers required to start the Windows kernel are loaded and the kernel starts to run.
4. ядро операционной системы Windows NT4. Windows NT OS Kernel
Ядро загружает в память куст System Registry и дополнительные драйверы, помеченные как BOOT_START.The kernel loads into memory the system registry hive and additional drivers that are marked as BOOT_START.
Ядро передает управление процессу диспетчера сеансов (Smss.exe), который инициализирует сеанс системы, загружает и запускает устройства и драйверы, которые не помечены BOOT_START.The kernel passes control to the session manager process (Smss.exe) which initializes the system session, and loads and starts the devices and drivers that are not marked BOOT_START.
Ниже приведена сводка последовательности загрузки, отображаемых на дисплее и типичные проблемы с загрузкой в этой точке последовательности.Here is a summary of the boot sequence, what will be seen on the display, and typical boot problems at that point in the sequence. Перед началом устранения неполадок необходимо разобраться в структуре процесса загрузки и состоянии отображения, чтобы убедиться в том, что эта неполадка правильно идентифицирована в начале задействования.Before starting troubleshooting, you have to understand the outline of the boot process and display status to ensure that the issue is properly identified at the beginning of the engagement.
Каждый этап имеет другой подход к устранению неполадок.Each phase has a different approach to troubleshooting. В этой статье приведены рекомендации по устранению неполадок, возникающих на первых трех этапах.This article provides troubleshooting techniques for problems that occur during the first three phases.
Примечание
Если компьютер постоянно загружает параметры восстановления, выполните в командной строке следующую команду, чтобы прервать цикл.If the computer repeatedly boots to the recovery options, run the following command at a command prompt to break the cycle:
Если параметры F8 не работают, выполните следующую команду:If the F8 options don’t work, run the following command:
System Recovery Options при загрузке Windows 7 — что делать? (а также про FixMbr и FixBoot)
Всем привет. Поговорим о таком как System Recovery Options, которое может появиться при загрузке Windows 7. Что это? Ну смотрите, само название System Recovery Options означает системное восстановление опции, то есть это опции по поводу восстановление системы. Так, вот читаю, что после этой ошибки комп не загружается дальше.
Вот читаю, что для восстановления можете выбрать первый пункт, в таком случае если повреждены загрузочные файлы, то они будут восстановлены и система запустится.
В общем я так понимаю что все это относится к этому окну:
Первый пункт Sratup Repair автоматически исправит проблемы на этапе загрузке — это может помочь. Второй пункт System Restore запустит восстановление системы и если у вас есть точки восстановления (а они должны быть, если вы не отключали) то есть шансы на восстановление. Третий пункт System Image Recovery самый лучший, так как позволяет восстановить систему полностью при помощи образа диска, вот только.. он не у всех есть, не все его делают, а очень зря. Можете попробовать и этот пункт, если образ все таки есть, то вы его увидите. Но будьте осторожны — при этом все ваши текущие данные будут удалены и заменены на те, что в образе, это касается абсолютно всех файлов. Windows Memory Diagnostic это чтобы проверить память на ошибки. Command Prompt это для спецов — вызов командной строки, но не все умеют с ней работать =(
Еще у вас может быть такое окошко:
Там где Select a keyboard input method, то это выбор ввода с клавиатуры, там скорее всего нужно нажать Next. После этого будет что-то типа такого:
Здесь нужно выбрать учетную запись и ввести пароль, если у вас нет пароля, то поле оставляем пустым. По умолчанию наверно будет выбрана текущая учетка. Ну а после этого снова появится это окошко:
Теперь о том как запустить восстановление если у вас есть установочный диск или флешка. Подключаем флешку или вставляем диск и загружаемся с него. Вы должны дойти до этого окошка, в котором нужно нажать пункт Repair your computer:
После этого нужно будет выбрать какую именно операционку восстановить, в общем если у вас одна то и здесь тоже будет одна:
Нажали Next и снова это окошко, которое вам должно помочь:
Все что я написал выше — это так, ну как бы может помочь, может и нет, просто нужно пробовать все варианты, и внимательно читать что там пишется перед тем как что либо нажимать.
Теперь давайте немного о сложном — использование командной строки (Command Prompt). Если у вас Windows 7 на русском языке, то окошко System Recovery Options должно быть также на русском. Я покажу некоторые команды, которые могут помочь решить проблему загрузки системы. Так, возвращаемся к нашему окошку System Recovery Options, вот нашел картинку где оно на русском:
Выбираем тут пункт Командная строка. Появится черное окно, вводим просто команду bootrec.exe и в результате нам будет показана что-то вроде справки по этой команде:
Советую ознакомиться с этой справкой, будет полезно. Я точно не помню, но вроде бы если ввести в командную строку HELP, то будут выведены все доступные команды. Ну это так, просто вам на заметку. Теперь о том, какие команды можно использовать для восстановления загрузки Windows 7, смотрите:
Вот эти две команды могут вам как бы помочь, я не гарантирую, но вдруг помогут.
На этом все, надеюсь что-то вам из этого всего пригодилось. Удачи вам и берегите себя!!
Boot loader phase
If the screen is completely black except for a blinking cursor, or if you receive one of the following error codes, this indicates that the boot process is stuck in the Boot Loader phase:
- Boot Configuration Data (BCD) missing or corrupted
- Boot file or MBR corrupted
- Operating system Missing
- Boot sector missing or corrupted
- Bootmgr missing or corrupted
- Unable to boot due to system hive missing or corrupted
To troubleshoot this problem, use Windows installation media to start the computer, press Shift+F10 for a command prompt, and then use any of the following methods.
Method 1: Startup Repair tool
The Startup Repair tool automatically fixes many common problems. The tool also lets you quickly diagnose and repair more complex startup problems. When the computer detects a startup problem, the computer starts the Startup Repair tool. When the tool starts, it performs diagnostics. These diagnostics include analyzing startup log files to determine the cause of the problem. When the Startup Repair tool determines the cause, the tool tries to fix the problem automatically.
To do this, follow these steps.
Note
For additional methods to start WinRE, see .
- Start the system to the installation media for the installed version of Windows. For more information, see Create installation media for Windows.
- On the Install Windows screen, select Next > Repair your computer.
- On the System Recovery Options screen, select Next > Command Prompt.
- After Startup Repair, select Shutdown, then turn on your PC to see if Windows can boot properly.
The Startup Repair tool generates a log file to help you understand the startup problems and the repairs that were made. You can find the log file in the following location:
%windir%System32LogFilesSrtSrttrail.txt
For more information see, A Stop error occurs, or the computer stops responding when you try to start Windows Vista or Windows 7
Method 2: Repair Boot Codes
To repair boot codes, run the following command:
To repair the boot sector, run the following command:
Note
Running BOOTREC together with Fixmbr overwrites only the master boot code. If the corruption in the MBR affects the partition table, running Fixmbr may not fix the problem.
Method 3: Fix BCD errors
If you receive BCD-related errors, follow these steps:
- Scan for all the systems that are installed. To do this, run the following command:
- Restart the computer to check whether the problem is fixed.
- If the problem is not fixed, run the following command:
- You might receive one of the following outputs:
If the output shows windows installation: 0, run the following commands:
After you run the command, you receive the following output:
- Try restarting the system.
Method 4: Replace Bootmgr
If methods 1, 2 and 3 do not fix the problem, replace the Bootmgr file from drive C to the System Reserved partition. To do this, follow these steps:
- At a command prompt, change the directory to the System Reserved partition.
- Run the attrib command to unhide the file:
- Run the same attrib command on the Windows (system drive):
- Rename the Bootmgr file as Bootmgr.old:
- Navigate to the system drive.
- Copy the Bootmgr file, and then paste it to the System Reserved partition.
- Restart the computer.
Method 5: Restore System Hive
If Windows cannot load the system registry hive into memory, you must restore the system hive. To do this, use the Windows Recovery Environment or use Emergency Repair Disk (ERD) to copy the files from the C:WindowsSystem32configRegBack to C:WindowsSystem32config.
If the problem persists, you may want to restore the system state backup to an alternative location, and then retrieve the registry hives to be replaced.
Note
Starting in Windows 10, version 1803, Windows no longer automatically backs up the system registry to the RegBack folder.This change is by design, and is intended to help reduce the overall disk footprint size of Windows. To recover a system with a corrupt registry hive, Microsoft recommends that you use a system restore point. For more details, check this article.
Восстановление загрузчика windows 7 своими руками
Здравствуйте дорогие читатели. Как известно в операционной системе Windows 7 существует полезная функция восстановления системы. Запустить её вы можете после загрузки с диска установочным Windows 7.
Восстановление системы хотя и не справится со всеми всевозможными проблемами, но основную часть из них решает автоматически.
Одна из причин по которой Windows 7 отказывается загружаться, это повреждение загрузчика Windows 7. В Windows XP он назывался boot.ini. Кстати восстановление загрузчика Windows XP вы можете выполнить при помощи этой статьи . А сегодня речь пойдет о восстановление загрузчика windows 7 как при помощи диска, так и без него. Главный признак, по которому вы можете понять что загрузчик Windows 7 поврежден, это когда при запуске семерки выскакивает ошибка — «BOOTMGR is missing. Press Ctrl+Alt+Del to restart».
About the “Windows failed to start” error
The following information on this error has been compiled by NeoSmart Technologies, based on the information gathered and reported by our global network of engineers, developers, and technicians or partner organizations.
Description and Symptoms
The error messages, alerts, warnings, and symptoms below are tied to this error.
Symptom 1: Error: Windows failed to start error screen on startup
The “Windows failed to start” screen appears on Windows 8 and Windows 8.1 systems only and it’s identified by a specific error code.
These errors can also happen on Windows Vista and Windows 7 systems as well.
Causes of this Error
The most common causes of this error are:
Cause 1: BCD is missing or corrupt
One of the most common causes of this error is the BCD that became missing or corrupt. That could happen because of disk write errors, power outages, boot sector viruses, or errors made while configuring the BCD manually.
Cause 2: File system integrity compromised
For the same reasons, the file system itself may become corrupt or damaged. That happens even more often if one turns off a PC while it is in the middle of writing crucial data to the boot sector.
Wipe Battery Stats
Эта функция помогает обновить батарею устройства. После нажатия на этот пункт начинает очищаться кэш аккумулятора, в который записывается текущее состояние элемента питания, его номинальная емкость и прочие нужные параметры. Сбросив статистику использования аккумуляторной батареи, можно будет немного продлить ее жизнь. Да и новая прошивка будет работать с аккумулятором адекватнее. Почему-то многие «гуру» «Андроида» пренебрежительно относятся к этой опции. Но на самом деле она очень полезна. Однако применять ее слишком часто не рекомендуется. Только перед перепрошивкой устройства.
Способ 8: Ошибка «NTLDR is missing»
Если при загрузке системы вы видите вот такое окошко: «NTLDR is missing Press ctrl+alt+del to restart», – то не спешите паниковать. Данная ошибка возникает достаточно редко на «семерке» и обычно файл NTLDR находится на других версиях «окон». Но не будем вдаваться в суть проблемы и начнем её решать. Как вы уже догадались, решается она также – через консоль. Запускать вы её уже научились, так что про это писать не буду.
После запуска вводим команды:
diskpart list volume
Тут нам нужно опять найти букву, которой присвоен системный диск. В моем случае это опять буковка «D».
Exit bcdboot.exe D:Windows
Опять же нужно вписать букву именно системного диска – смотрите по вашему объему.
Итак, загрузочный модуль мы создали. Теперь нужно его активировать. Для этого вводим команды:
Команда выводит все подключённые физические носители. У меня он всего один, но у вас может быть два – вам нужно выбрать тот, на котором загружена система.
sel disk *НОМЕР ЖЕСТКОГО ДИСКА* list partition
Здесь выведутся именно разделы выбранного вами жёсткого диска. Выбираем раздел с объёмом 100 мегабайт и вписываем в следующую команду номер:
sel part 1 active exit
Дополнительное меню
Последние пункты предназначены для всех прочих действий, возможных при работе с системой. Их можно поделить на 2 пункта, первый из которых, Advanced, состоит из таких подпунктов:
- FileSystemCheck – проверка системных файлов;
- PrintPartitionInfo – проведение анализа состояния системы с выведением результата на экран;
- копирование и сохранение файла записи Recovery;
- PartitionSDCard – создание разделов EXT и EXT2;
- RemoveAllPartitionsAndStartFromStratch – переход к созданию указанных разделов;
- No-SafeMyFAT32Partition – для отказа от создания и возврата к предыдущему меню;
- FixPermission – для исправления прав на файлы раздела Data.
Последним является PowerMenu (на русском это значит меню питания), в котором можно найти такие подпункты:
- RebootRecovery – перезапуск самого Recovery;
- RebootIntoBootloader – перезапуск со входом с Bootloader;
- Reboot – обычный перезапуск устройства;
- PowerOff – отключение питания.
Support for Windows 7 ended on January 14, 2020
We recommend you move to a Windows 11 PC to continue to receive security updates from Microsoft.
Learn more
The System Recovery Options menu contains several tools, such as Startup Repair, that can help you recover Windows from a serious error. This set of tools is on your computer’s hard disk and on the Windows installation disc.
Note: You can also create a system repair disc that contains the System Recovery Options menu. For more information, see Create a system repair disc. If you use a Tablet PC or other computer with a touchscreen, you might need to connect a keyboard and mouse in order to use Startup Repair and the other tools in the System Recovery Options menu.
What each recovery option does
|
System recovery option |
Description |
|---|---|
|
Startup Repair |
Fixes certain problems, such as missing or damaged system files, that might prevent Windows from starting correctly. |
|
System Restore |
Restores your computer’s system files to an earlier point in time without affecting your files, such as e‑mail, documents, or photos. If you use System Restore from the System Recovery Options menu, you cannot undo the restore operation. However, you can run System Restore again and choose a different restore point, if one exists. |
|
System Image Recovery |
You need to have created a system image beforehand to use this option. A system image is a personalized backup of the partition that contains Windows, and includes programs and user data, like documents, pictures, and music. |
|
Windows Memory Diagnostic Tool |
Scans your computer’s memory for errors. |
|
Command Prompt |
Advanced users can use Command Prompt to perform recovery-related operations and also run other command line tools for diagnosing and troubleshooting problems. |
Note: Some computer manufacturers might customize the menu by adding or removing recovery tools, or including their own tools.
To open the System Recovery Options menu on your computer
-
Remove all floppy disks, CDs, and DVDs from your computer, and then restart your computer using the computer’s power button.
-
Do one of the following:
-
If your computer has a single operating system installed, press and hold the F8 key as your computer restarts. You need to press F8 before the Windows logo appears. If the Windows logo appears, you need to try again by waiting until the Windows logon prompt appears, and then shutting down and restarting your computer.
-
If your computer has more than one operating system, use the arrow keys to highlight the operating system you want to repair, and then press and hold F8.
-
-
On the Advanced Boot Options screen, use the arrow keys to highlight Repair your computer, and then press Enter. (If Repair your computer isn’t listed as an option, then your computer doesn’t include preinstalled recovery options, or your network administrator has turned them off.)
-
Select a keyboard layout, and then click Next.
-
On the System Recovery Options menu, click a tool to open it.
To open the System Recovery Options menu using the Windows 7 installation disc or a USB flash drive, or a system repair disc
If your computer’s system is severely damaged and you can’t access the System Recovery Options menu on your computer, you can access it using the Windows 7 installation disc or a USB flash drive, or using a system repair disc if you created one earlier.
To use this method, you need to restart (boot) your computer using the disc or USB flash drive.
-
Insert the Windows 7 installation disc or USB flash drive, or a system repair disc, and then shut down your computer.
-
Restart your computer using the computer’s power button.
-
When prompted, press any key, and then follow the instructions that appear.
-
On the Install Windows page, or on the System Recovery Options page, choose your language and other preferences, and then click Next.
-
If neither the Install Windows page nor the System Recovery Options page appear, and you’re not asked to press any key, you might need to change some system settings.
-
-
If you’re using the Windows installation disc or USB flash drive, click Repair your computer.
-
Select the Windows installation you want to repair, and then click Next.
-
On the System Recovery Options menu, click a tool to open it.
Need more help?
Want more options?
Explore subscription benefits, browse training courses, learn how to secure your device, and more.
Communities help you ask and answer questions, give feedback, and hear from experts with rich knowledge.
Find solutions to common problems or get help from a support agent.