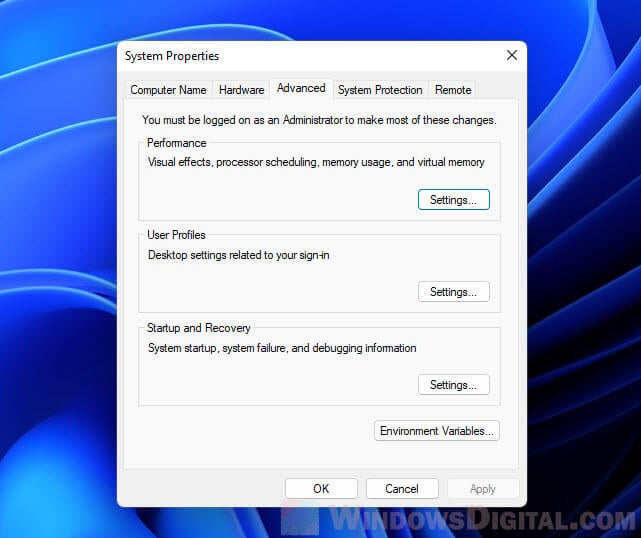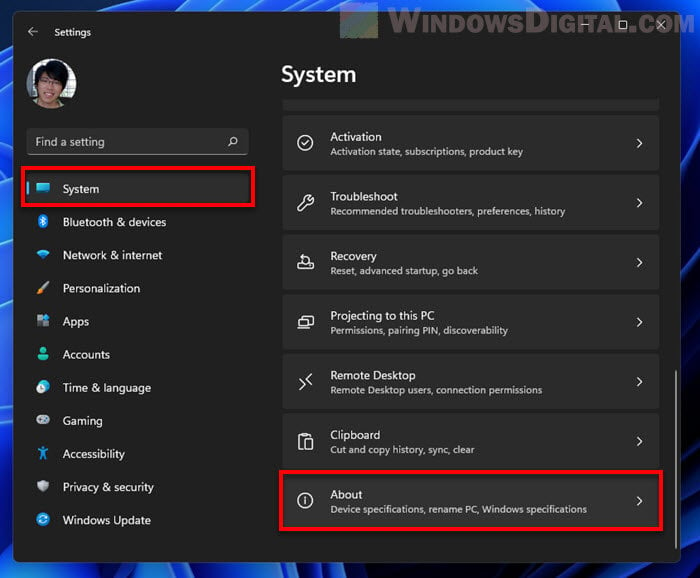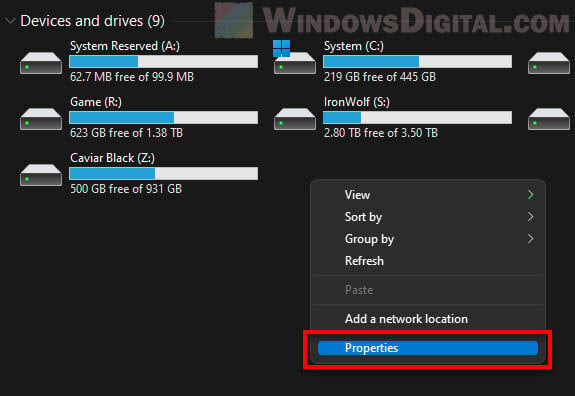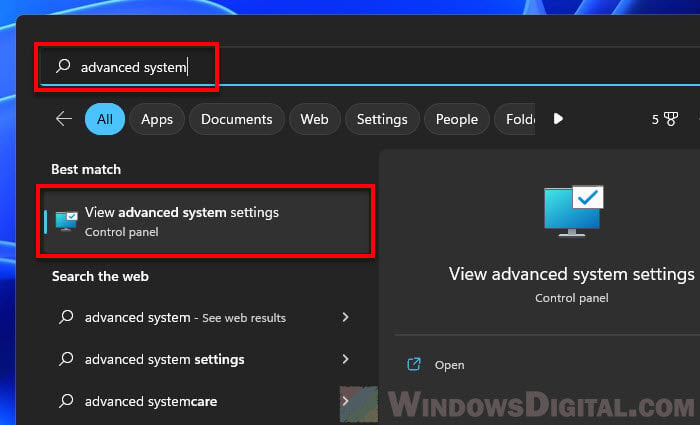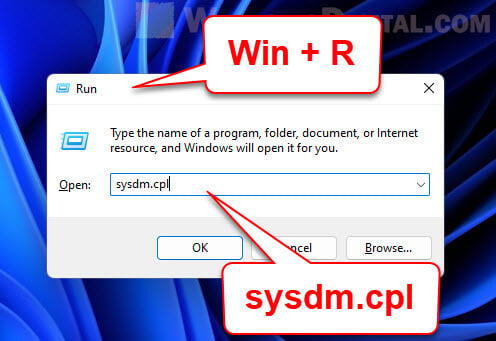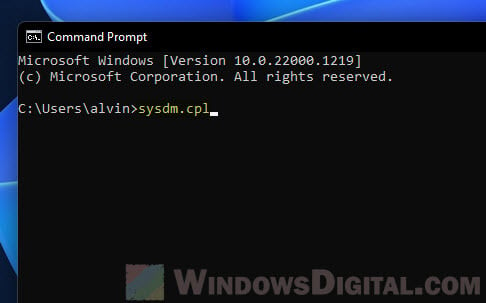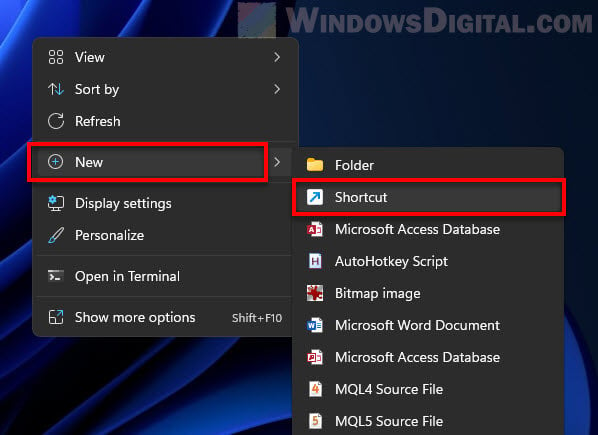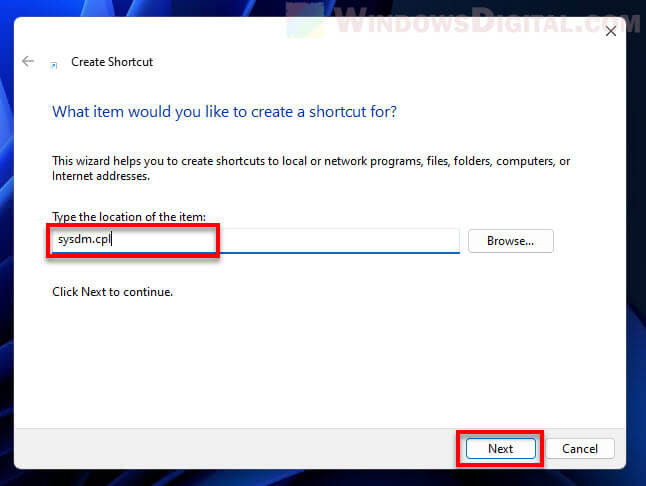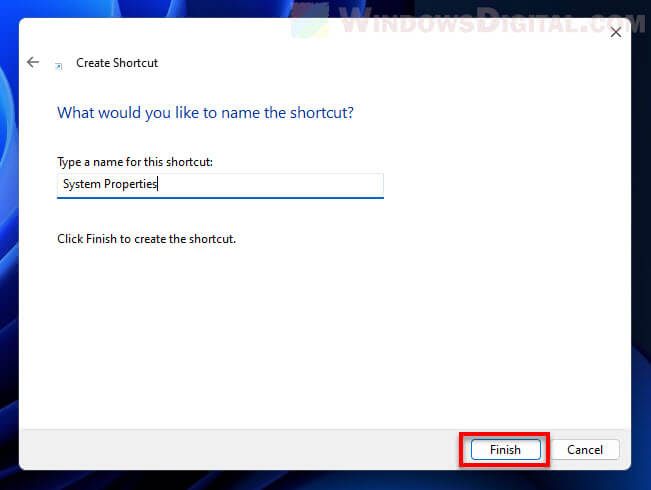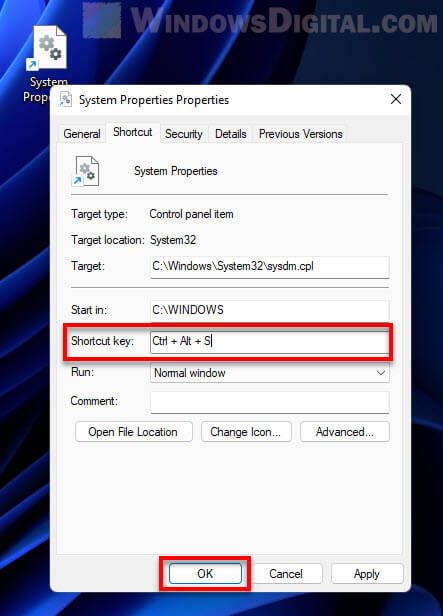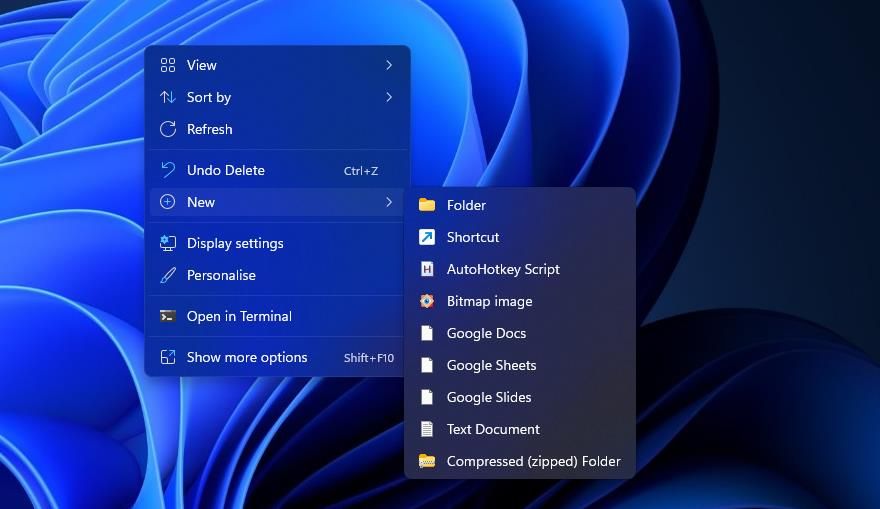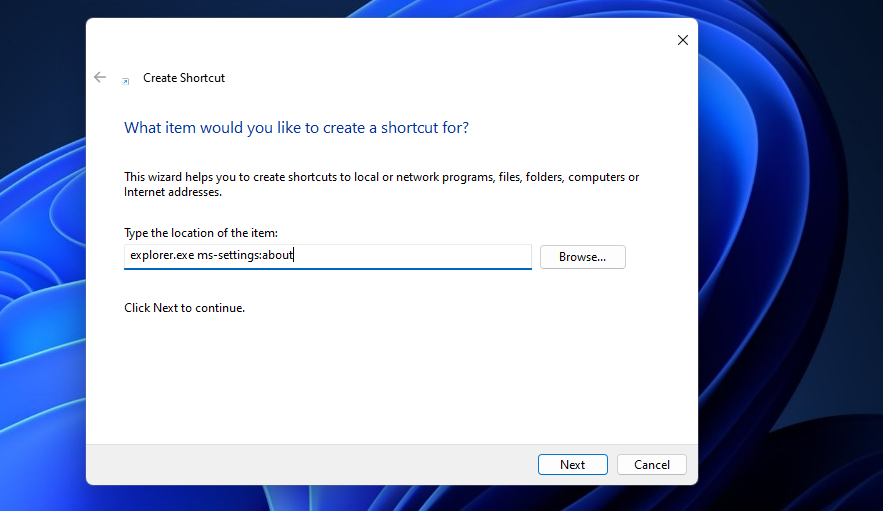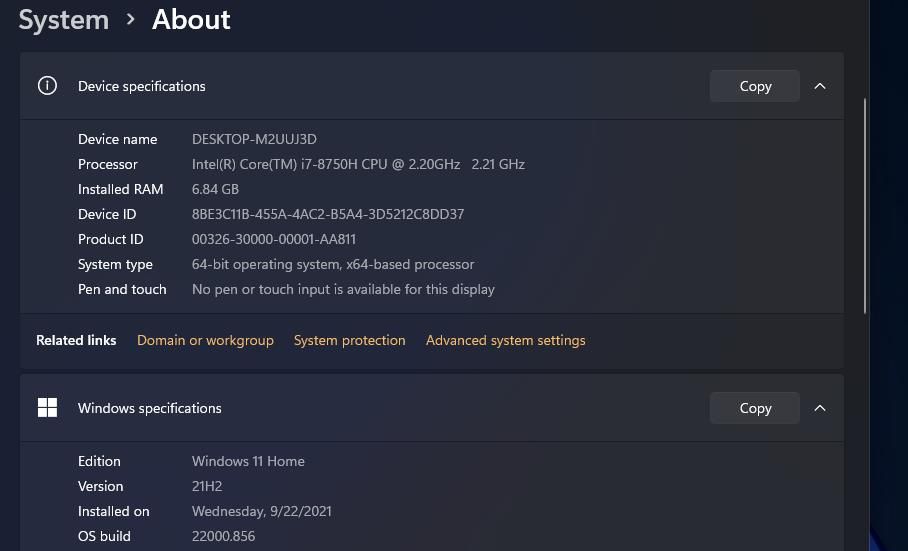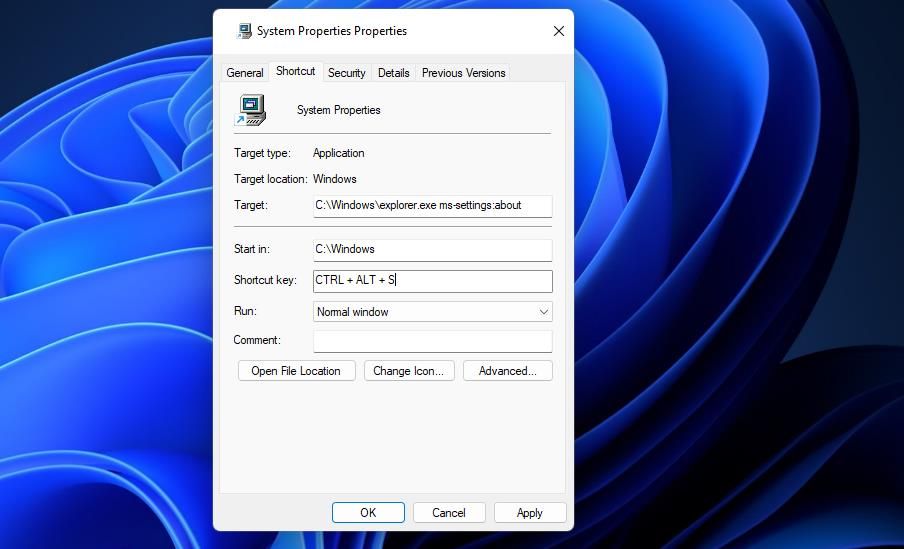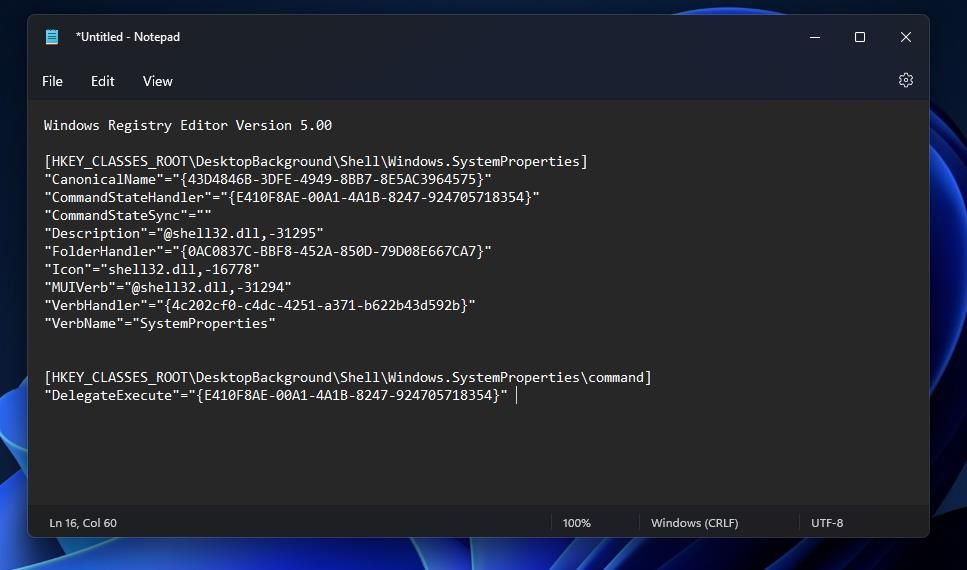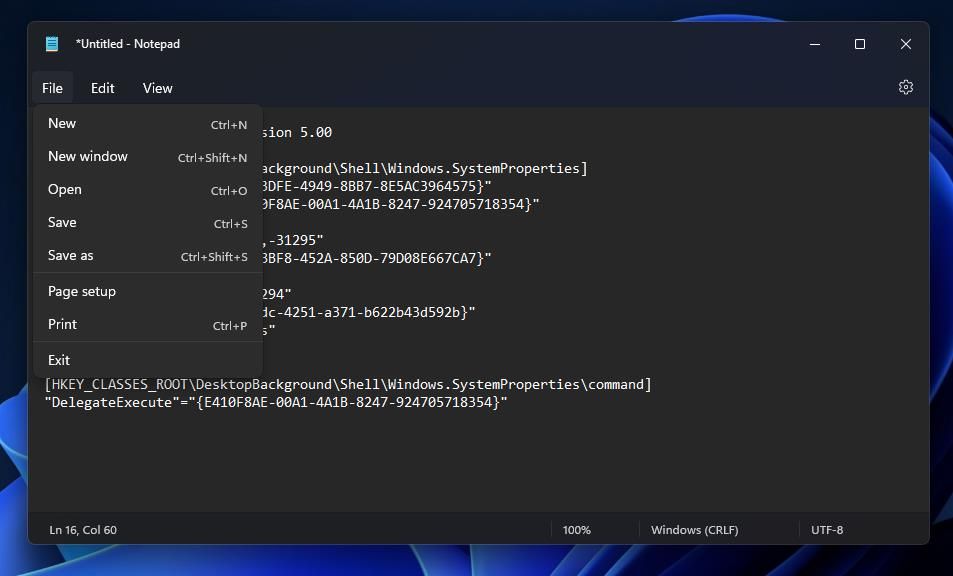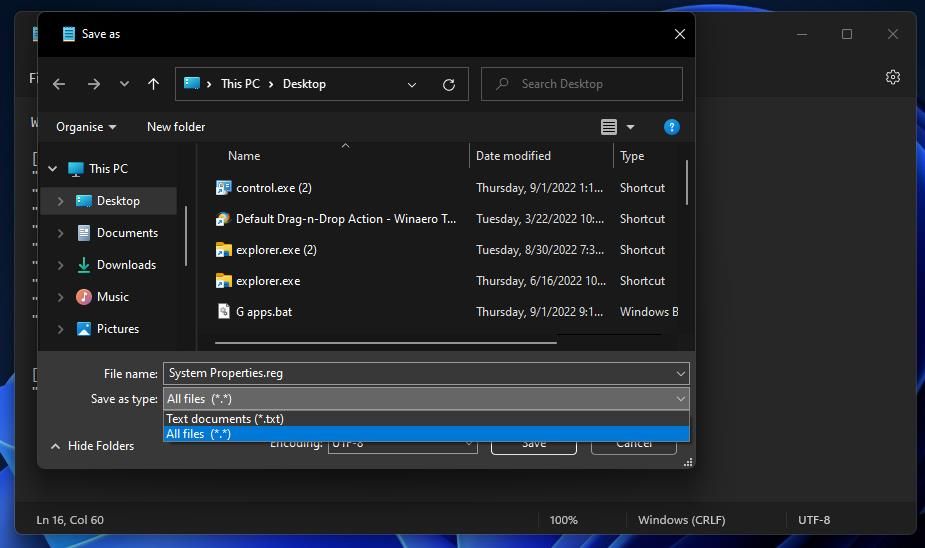Автор: , 31.07.2021
Рубрики: Windows 10, Windows 11

При изменении ряда параметров в Windows (например, имени ПК, настроек удаленного доступа, параметров быстродействия, и др.) — приходится прибегать к окну свойств системы. Однако, в современных Windows 11/10 его (почему-то…) «прячут»…
Именно поэтому решил набросать небольшую заметку, в которой приведу несколько способов, как можно будет найти это заветное окно со свойствами ОС (заранее предупрежу: т.к. эти ОС постоянно обновляются, то не факт, что у вас на момент прочтения статьи будут работать все способы — проверяйте самостоятельно / экспериментально 👌).
Примечание: дополнительные справочные материалы можно найти в следующих рубриках: по Windows 10 / по Windows 11.
*
Содержание статьи📎
- 1 —> Свойства системы <—
- 1.1 Способ 1
- 1.2 Способ 2
- 1.3 Способ 3
- 1.4 Способ 4
- 1.5 Способ 5
→ Задать вопрос | дополнить
—> Свойства системы <—
Способ 1
Актуален для всех современных ОС Windows 7/8/10/11.
- нажать сочетание Ctrl+Shift+Esc (или Ctrl+Alt+Del) для вызова диспетчера задач;
- в диспетчере задач нажать по меню: «Файл / новая задача»;
- в строку «Открыть» ввести команду sysdm.cpl и нажать Enter. См. пример ниже. 👇
*
Примечание: вместо sysdm.cpl можно использовать команду: shell:::{bb06c0e4-d293-4f75-8a90-cb05b6477eee}
sysdm.cpl — диспетчер задач
Сразу после этого должно открыться окно «Свойства системы» (окно, кстати, «старого» образца! Прим.: просто в Windows 11 при использовании других способов — это окно со свойствами заменили на вкладку из параметров системы — что далеко не всегда удобно…).
Свойства открыты
*
👉 В этом окне свойств можно:
- изменить имя компьютера и рабочую группу (необходимо при настройке лок. сети);
- вызвать диспетчер устройств;
- настроить создание точек восстановления;
- изменить параметры загрузки системы, ее быстродействия и пр.
*
Способ 2
Актуально для Windows 10/11.
- нажать сочетание Win+R (можно запустить диспетчер задач по Ctrl+Alt+Del и создать новую задачу);
- в строку «Открыть» ввести команду ms-settings:about и нажать Enter;
- должны открыться параметры ОС — здесь можно будет узнать не только тех. характеристики компьютера, но и вызвать диспетчер устройств, окно «Свойства системы» и т.д. См. пример ниже. 👇
*
👉 Доп. в помощь!
Как открыть параметры в Windows 11/10. Что делать, если параметры не открываются (+ таблицы ms-settings для доступа к основным настройкам системы).
О системе Windows 11
*
Способ 3
Универсальный способ!
- необходимо сначала открыть 👉 контрольную панель / Control Panel;
- перейти раздел «Система и безопасность» и кликнуть по ссылке «Система» (либо по любой другой из ее подраздела);
- в зависимости от вашей версии Windows — откроется либо «старое» окно со свойствами системы, либо «новая» вкладка из параметров…
Контрольная панель управления — система
*
Способ 4
- нажать по значку «Лупы» рядом с поиском;
- ввести «Система» (без кавычек) в поисковую строку;
- из найденных результатов выбрать «Система // панель управления» и открыть ссылку… Пример на скриншоте ниже. Актуально для разных версий Windows… 👌
Поиск — система
*
Способ 5
Один из самых «древних» и распространенных способов.
- сначала необходимо открыть проводник // любую папку (Win+E);
- в меню слева перейти во вкладку «Мой компьютер // Этот компьютер»;
- кликнуть правой кнопкой мышки в любом свободном месте окна;
- в появившемся меню кликнуть по пункту «Свойства». Пример ниже. 👇👌
Свойства — мой компьютер
*
👉 Доп. в помощь!
1) Список команд «Выполнить» — WIN+R / строка «Открыть».
2) Таблицы сочетаний клавиш на клавиатуре: для работы с текстом, ввода спец-символов, горячие клавиши Windows.
*
Дополнения и иные решения — приветствуются!
Удачи!
👋


The System Properties window is the place we use to access Windows advanced system settings such as changing the computer or workgroup name, managing page file (virtual memory), enabling or disabling visual effects, configuring system startup and system failure settings, accessing system restore, and managing remote assistance.
As Windows 11 features a new design and some interface changes, especially in the Settings compared to Windows 10, the way to open the System Properties window in Windows 11 is a little different.
Also see: How to Open The Old Advanced Sound Settings in Windows 11
How to open System Properties in Windows 11
Advanced System Settings via Settings app
In Windows 11, the most common method to open System Properties is to select the “Advanced System Settings” option in the Settings app.
- Press Win + i keys to open Settings.
- On the left pane, select System.
- Then, on the right, select About.
- In the About page, scroll down and click “Advanced system settings” in the Related links section.
- The System Properties window will be opened.
Alternatively, you can open the System’s About settings directly by right-clicking in the “This PC” directory in File Explorer window and select Properties.
Suggested Tip: How to Create “This PC” Shortcut on Desktop in Windows 11
Use Windows Search
The easiest method would be to simply search for “advanced system settings” via the Start menu search in Windows 11.
Go to the Start menu and search using the keyword “advanced system settings”. Then, select View advanced system settings from the search result to open the System Properties window in Windows 11.
Related: How to Change Computer Name or Workgroup in Windows 11
Run Command
You can also use the Run dialog box to open the System Properties in Windows 11. To do so, first press Win + R keys to open the Run dialog box. Next, in the Open text field, type sysdm.cpl (System Device Manager Control Panel applet) and click OK to open the advanced system settings.
Open System Properties via CMD or PowerShell
In addition, you can also use the same command line “sysdm.cpl” in Command Prompt, PowerShell or Windows Terminal to open the advanced system settings in Windows 11.
- Open Command Prompt, Windows PowerShell or Windows Terminal via Start.
- In the command prompt window, type
sysdm.cpland press Enter. - This will directly open the System Properties window.
Create a shortcut to instantly open System Properties
If you often find yourself needing to go to the System Properties window, you can create a desktop shortcut to open it directly. You can even set up a keyboard shortcut to open the advanced system settings via the desktop shortcut, which we will show you later.
To create a shortcut to open System Properties in Windows 11, follow the steps below.
- Right-click any empty area on the desktop, and then select New > Shortcut.
- In the Create Shortcut wizard, type sysdm.cpl in the “Type the location of the item” field. Click Next to continue.
- Next, type a name for the shortcut (any name you like).
- Click Finish to create the shortcut.
- Now, whenever you want to open the System Properties window, simply double-click this desktop shortcut to open it.
To set up a hotkey to open the System Properties, first follow the steps above to create the desktop shortcut, and then follow the steps below to set a shortcut key to open the shortcut.
- Right-click the desktop shortcut you’ve created and select Properties.
- In the Properties window, click in the text field next to “Shortcut key”.
- Then, press the shortcut keys you want to set to open the System Properties window, for example, Ctrl + Alt + S or any other shortcut key combination you prefer.
- Click OK to save the changes.
- Now, whenever you want to go to the Advanced System Settings, just press the shortcut key you have set earlier.
Download Windows Speedup Tool to fix errors and make PC run faster
The System applet in the Control Panel gives information about your computer hardware and operating system. Since Microsoft is phasing out the Control Panel applets and trying to gradually move them over to the Settings app, the System applet too appears to have gone missing in Windows 11/10.
Now if you were to open the Control Panel, select System and Security, and then click on System, you will not see the classic System applet appear.
Instead, you will see the following About page of Settings appear.
This too gives some basic information about the System.
- Open Windows 11 Settings,
- Select System
- On the left side, click on About
- Then on the right side click on Advanced systems settings
- The System Properties box will open.
How to open System Properties in Control Panel in Windows 10
- Open the Control Panel,
- Select System and Security,
- Then right-click on System and then select Open.
- If you want to open System Properties now, you need to right-click on System and then select Open.
- The classic System Properties applet will appear!
There is another way to open System Control panel applet
Open This PC folder and right-click anywhere in the empty space.
Select Properties and the classic System Properties applet will appear.
You have yet another way to open it!
Open the Run box, type the following command, and hit Enter:
explorer shell:::{BB06C0E4-D293-4f75-8A90-CB05B6477EEE}
If you wish, you could also create a desktop shortcut using this path.
Hope this helps.
Read next: 5 built-in System Information Tools in Windows 11/10.
Anand Khanse is the Admin of TheWindowsClub.com, a 10-year Microsoft MVP (2006-16) & a Windows Insider MVP (2016-2022). Please read the entire post & the comments first, create a System Restore Point before making any changes to your system & be careful about any 3rd-party offers while installing freeware.
What is System Properties ? System Properties is a powerful tool in Windows 11 that lets you view and modify system settings. Whether you want to check your computer’s specifications, change the computer name, or configure advanced system settings, System Properties is the place to go. In this article, we’ll cover everything you need to know about System Properties in Windows 11, including how to open it, its shortcut keys, and how to use it to customize your system.
Shortcut Key for Opening System Properties
If you’re searching for a time-saving keyboard shortcut to access the System Properties window on your Windows 11 PC, look no further! The “System Properties Windows 11 shortcut” is a handy combination of keys that can make your life a lot easier. To use it, simply press and hold the Windows key on your keyboard and then press the “Pause” key. This will immediately bring up the System Properties window, where you can easily view and modify your PC’s essential settings. So, the next time you need to make some tweaks to your system, remember the System Properties Windows 11 shortcut and save yourself some valuable time!
System Properties window on Windows 10
To access the System Properties window on Windows 10, simply press and hold the Windows key on your keyboard and then press the “Pause” key. This will bring up the System Properties window, which allows you to view and modify various system settings.

Open System Properties From Command Prompt
Open Command prompt -> type this command “SYSDM.CPL” ->Press Enter key

Open System Properties through Windows Settings
Go to Windows Settings -> Select “System” -> Scroll down and click the “About” option located in the left pane

Open System Properties (About this PC) through Windows Search
Click Start menu and search for “About your pc” , then select “About your PC” system settings from the result.

Other Methods To Open System Settings On Windows 11
Method 1: Using the Run dialog box
Step 1: Press the Windows key and R key simultaneously on your keyboard to open the Run dialog box.
Step 2: Type “sysdm.cpl” in the text field and press Enter.
Step 3: This will open the System Properties window.
Method 2: Using the Control Panel
Step 1: Click the Start button on your desktop.
Step 2: Select Control Panel from the menu.
Step 3: Click on System and Security.
Step 4: Click on System.
Step 5: This will open the System Properties window.
Method 3: Using the Settings app
Step 1: Click on the Start button on your desktop.
Step 2: Click on the Settings icon (gear icon).
Step 3: Click on System.
Step 4: Click on About.
Step 5: On the right side, under the “Related settings” section, click on “System info”.
Step 6: This will open the System Properties window.
Method 4: Using Command Prompt
Step 1: Press the Windows key and X key simultaneously on your keyboard.
Step 2: Select “Command Prompt” from the menu.
Step 3: Type “systempropertiesadvanced” and press Enter.
Step 4: This will open the System Properties window.
Note: If you are prompted to provide administrative credentials, provide them to access the System Properties window.
Discover the Key Settings and Information in System Properties on Windows
In System Properties, you can find several important settings and information related to your Windows 11 computer. Here are some of the things you can find in System Properties:
Computer Name: You can view and change your computer’s name or join a domain.
Hardware: You can view information about your computer’s processor, memory (RAM), and other hardware components.
Advanced: You can configure advanced system settings, including performance, startup and recovery, and user profiles.
Remote: You can allow or disallow remote access to your computer.
System Protection: You can configure system protection settings to create restore points and protect your system files.
Automatic Updates: You can configure settings related to Windows Updates, including how updates are downloaded and installed.
User Profiles: You can manage user profiles and configure settings related to user accounts.
Device Manager: You can open Device Manager to view and manage hardware devices installed on your computer.
Overall, System Properties is a powerful tool that allows you to view and modify important system settings and information on your Windows 11 computer.
Want quick and easy access to your system information? Cut out a few clicks with a shortcut for Windows 11
Windows 11’s Settings app has an About page that lists all the System Properties of your PC. The page includes basic system specifications, the Windows OS version, edition, and build info. Users will sometimes need to look at its info to check how their PCs match up with a program’s system requirements before installing it
The slow way to open System Properties is to navigate through Settings. However, it’s better to set up shortcuts that open the System Properties info directly. This is how you can create different types of About page shortcuts in Windows 11.
How to Add a System Properties Shortcut to the Desktop
The desktop area is where most users stick their shortcuts. This makes it a prime place to include a System Properties shortcut alongside other shortcuts, like the Recycle Bin. You can set up a System Properties desktop shortcut in about one minute like this:
- Right-click any part of the Windows desktop area to select the New submenu.
- Select Shortcut to bring up a wizard for adding shortcuts to the desktop.
- Input the following command in the location box:
explorer.exe ms-settings:about - Press Next to bring up the wizard’s last step.
- Erase the default shortcut title and input System Properties to replace it.
- Select Finish to add the System Properties shortcut to Windows’ desktop.
- Double-click the System Properties desktop shortcut to view the About page in Settings.
The System Properties shortcut will have a folder icon because its target location includes explorer.exe. You can add a more appropriate computer icon by right-clicking the shortcut and selecting Properties > Change icon. Choose the PC icon, and click OK > Apply to save.
How to Add a System Properties Shortcut to Windows 11’s Start Menu and Taskbar
Setting up a desktop shortcut will enable you to add the About page to the Start menu and taskbar. Add a System Properties shortcut to the desktop as covered for the previous method, and then right-click it to select Show more options. You can select Pin to taskbar or Pin to Start menu options from the classic menu.
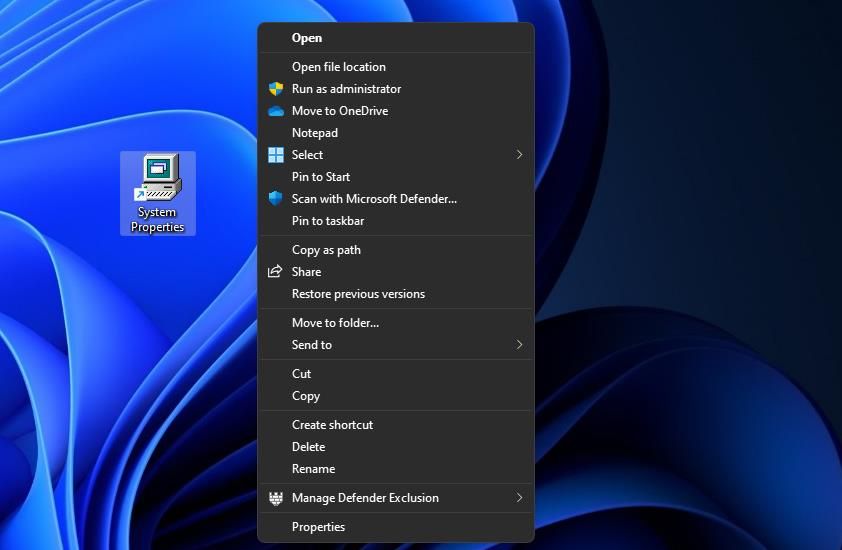
When you’ve pinned that shortcut, you’ll see its icon on the taskbar or the front of the Start menu depending on the option selected. You don’t need to keep the System Properties shortcut on the desktop after pinning it to the taskbar or Start menu. To remove the desktop one, right-click its icon and select the trash can (Delete) option.
How to Set Up a System Properties Hotkey
You can assign a hotkey for opening System Properties to its desktop shortcut. However, it’s slightly pointless doing so when Windows 11 already has a keyboard shortcut that opens the About page. Press the Windows + Pause Break keys at the same time to bring up the About page in Settings.
However, not all keyboards include the Pause Break key these days. Some companies (such as Dell) have ditched Pause Break on their keyboard models. If you can’t find a Break button to press, set up a custom System Properties hotkey like this:
- Go through the steps for the first method in this guide to create a System Properties shortcut on your desktop.
- Click the About page desktop shortcut with the right mouse button and select Properties.
- Then select the box labeled «Shortcut key» by clicking inside it.
- Press S (for system) to establish a Ctrl + Alt + S keyboard shortcut for opening the About page.
- Click the window’s Apply button to set the hotkey.
- Exit the properties window for the About page shortcut by clicking Close.
Pressing the Ctrl + Alt + S hotkey will now open the system property details in Settings. Don’t forget that the About page hotkey depends on its desktop shortcut. Erasing the System Properties desktop shortcut will also remove the key combination added to it.
The desktop context menu is an undeniably handy right-click menu that can include all kinds of custom shortcuts. An option for opening System Properties would be a nice addition to that menu. You can set up such a shortcut by creating and a registry script that adds a Windows.SystemProperties key to the registry in the following steps:
- Press the Win + S keyboard shortcut to open Windows Search.
- Type in a Notepad keyword in the file search box and select the result.
- Then copy this text for your System Properties registry script by selecting it and pressing Ctrl + C:
Windows Registry Editor Version 5.00[HKEY_CLASSES_ROOT\DesktopBackground\Shell\Windows.SystemProperties]
"CanonicalName"="{43D4846B-3DFE-4949-8BB7-8E5AC3964575}"
"CommandStateHandler"="{E410F8AE-00A1-4A1B-8247-924705718354}"
"CommandStateSync"=""
"Description"="@shell32.dll,-31295"
"FolderHandler"="{0AC0837C-BBF8-452A-850D-79D08E667CA7}"
"Icon"="shell32.dll,-16778"
"MUIVerb"="@shell32.dll,-31294"
"VerbHandler"="{4c202cf0-c4dc-4251-a371-b622b43d592b}"
"VerbName"="SystemProperties"
[HKEY_CLASSES_ROOT\DesktopBackground\Shell\Windows.SystemProperties\command]
"DelegateExecute"="{E410F8AE-00A1-4A1B-8247-924705718354}"
- To input the script into Notepad, select the Edit and Paste options.
- Select File on Notepad’s menu bar.
- Click the Save as option to bring up a window for saving files.
- Then select the All files option you’ll find on the Save as type menu.
- Input System Properties.reg in the name text box and save it to the Desktop.
Now, double-click the System Properties.reg script file saved on your desktop to run it. Select Yes to confirm you’re sure about executing the registry script (don’t worry, we’ve checked it).
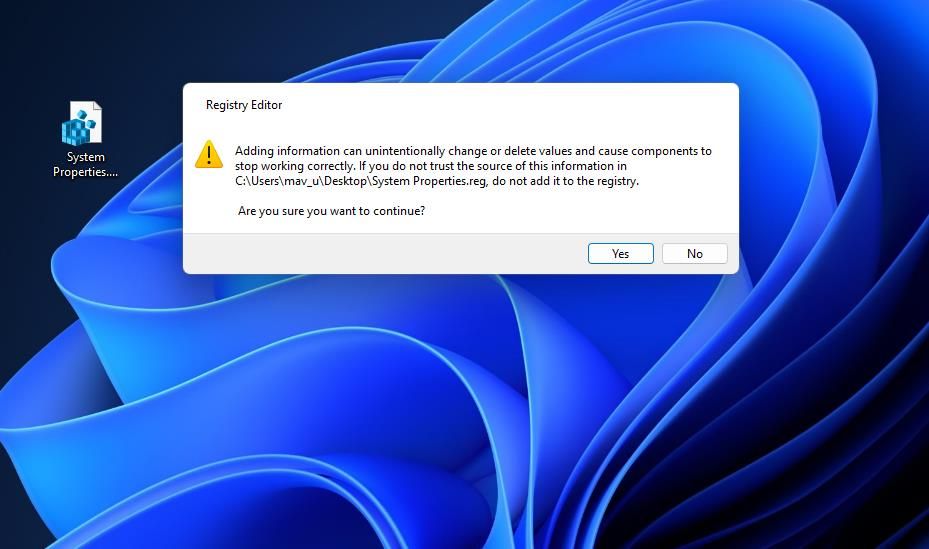
Now go see your new System properties context menu option. Press the Shift + F10 hotkey to bring up the classic context menu on the desktop (or right-click and select Show more options). Then select System properties from there to view the About page.
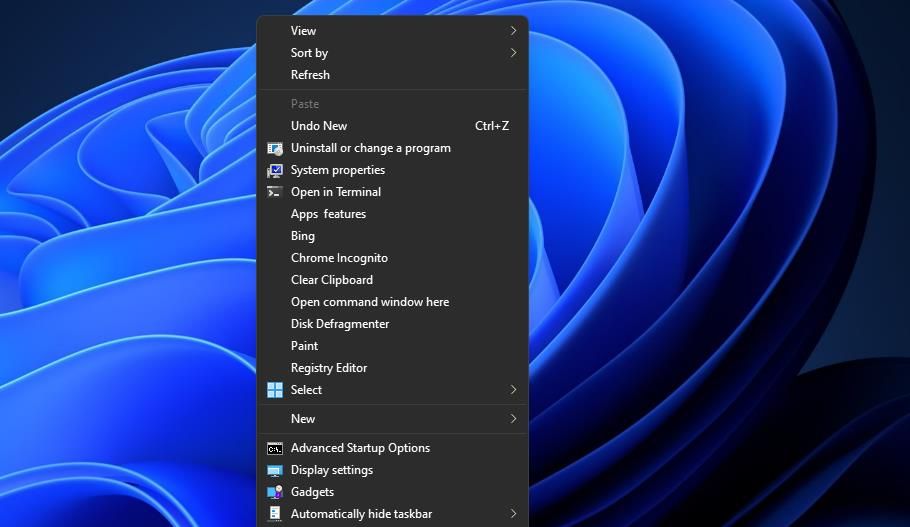
If you change your mind about having a System Properties option on the context menu, you can remove the shortcut by deleting its registry key. To do that, open the Windows Registry Editor (check out our guide for opening Regedit for more info). Go to this Windows.SystemProperties registry key location:
HKEY_CLASSES_ROOT\DesktopBackground\Shell\Windows.SystemProperties
Eradicate the Windows.SystemProperties key by right-clicking it and selecting a Delete context menu option. A Confirm Key Delete dialog box will open requesting confirmation. Select Yes if you’re sure you’ve selected the right key to delete.
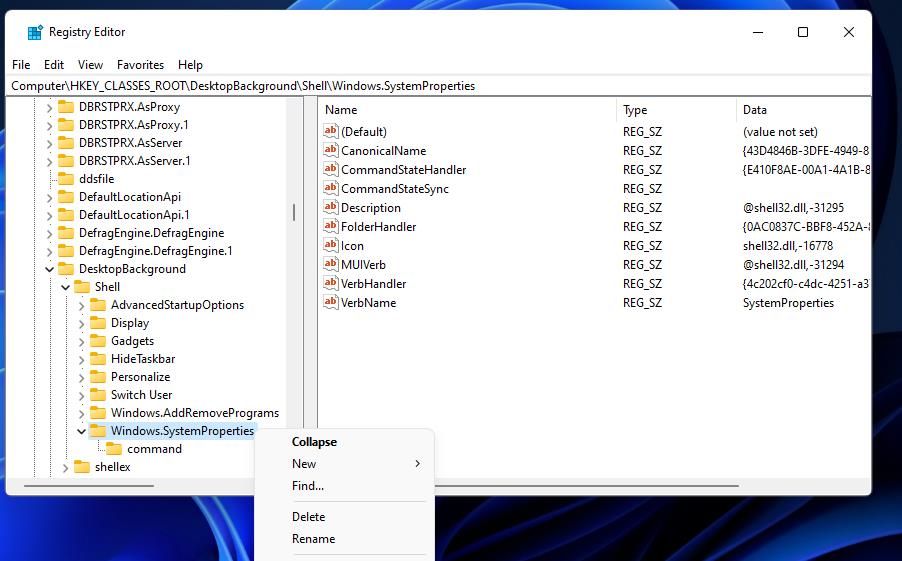
Set Up Shortcuts for a More Direct System Properties Access
Those are four good ways you can make System Properties info more directly accessible in Windows 11. You can immediately open the About page whenever needed with a desktop, taskbar, Start menu, keyboard, or context menu shortcut. Add whatever type of shortcut for opening System Properties you prefer.