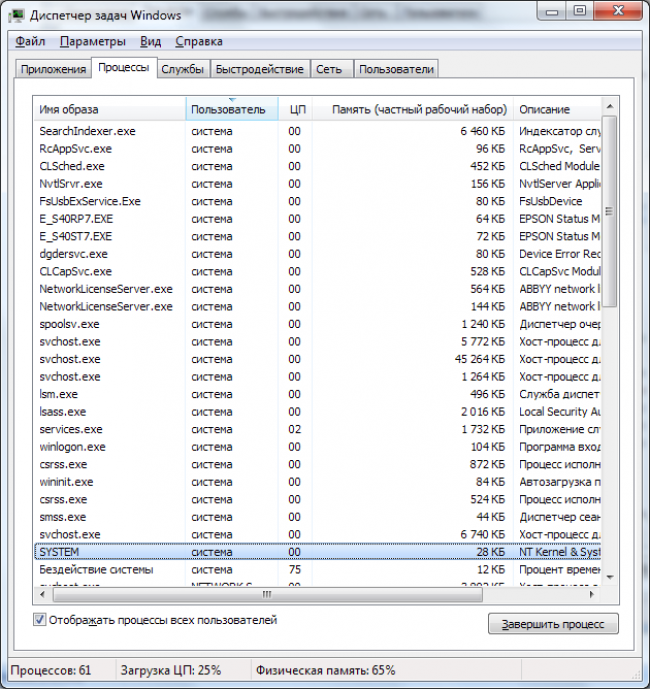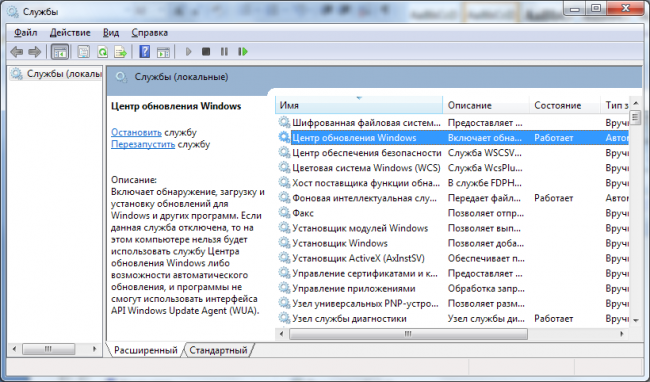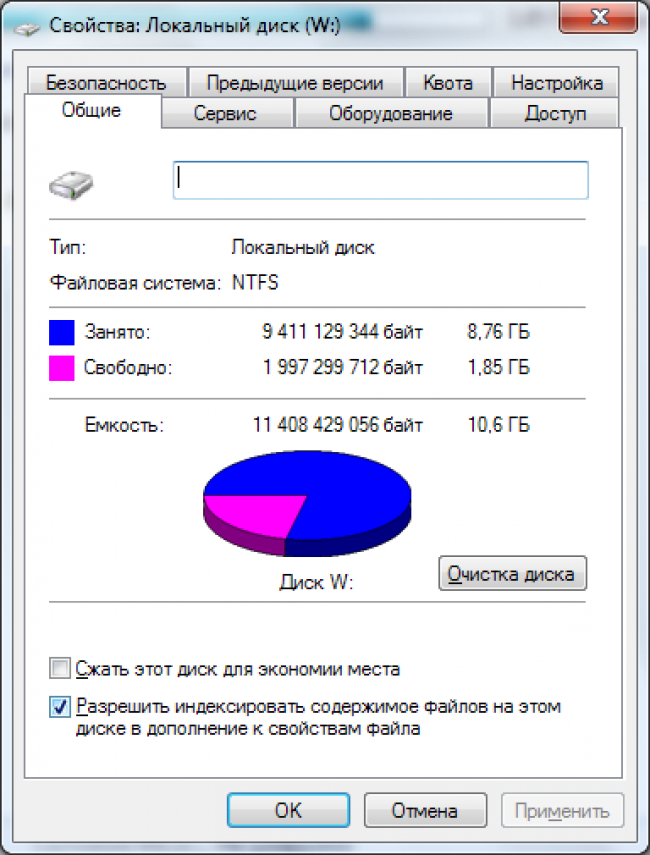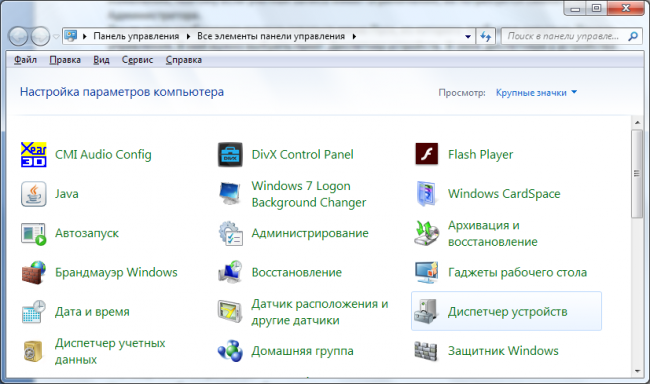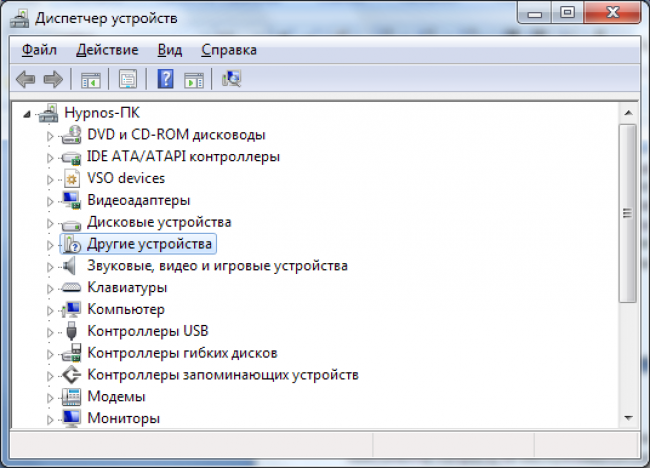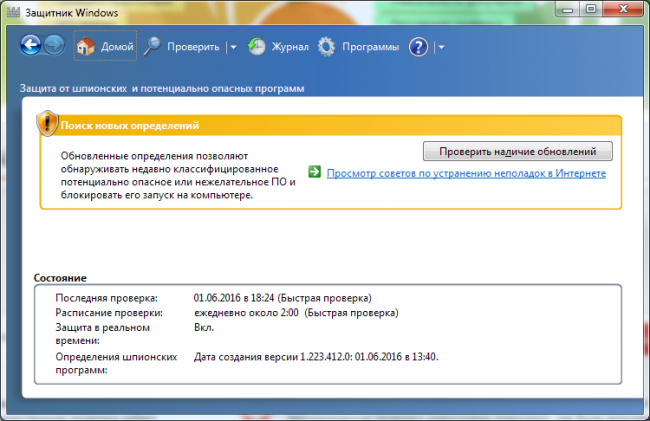Наш youtube
Наш инстаграм
☝ Сказать спасибо!
Правила форума
-
Alex
- Site Admin
- Сообщения: 3310
- Стаж: 11 лет 10 месяцев
- Репутация: 1429
- Откуда: Kiev
- Аудио система: Акустика: Cerwin-Vega SL-12, Heco Victa Prime 702
Усилитель: JLH1969, JLH2003, ICE125ASX2, Clone purifi Hb 3.064 ULTRA
Цап: Audient ID14 mk2, Focusrite Scarlett 2i2 3nd Gen - Контактная информация:
Re: Процесс system грузит процессор
Сообщение
Alex »
Удалите антивирус, попробуйте без него.
-
Alex
- Site Admin
- Сообщения: 3310
- Стаж: 11 лет 10 месяцев
- Репутация: 1429
- Откуда: Kiev
- Аудио система: Акустика: Cerwin-Vega SL-12, Heco Victa Prime 702
Усилитель: JLH1969, JLH2003, ICE125ASX2, Clone purifi Hb 3.064 ULTRA
Цап: Audient ID14 mk2, Focusrite Scarlett 2i2 3nd Gen - Контактная информация:
Re: Процесс system грузит процессор
Сообщение
Alex »
Когда процесс System загружает процессор, скорее всего, это какая то служба. Попробуйте сделать такие действия:
1.Правой кнопкой мишки кликнуть на пуск, выберете выполнить, затем вбейте команду msconfig.
2. В появившемся окне Конфигурация системы перейдите на вкладку Службы.
3. Поставьте галочку не отображать службы Майкрософт.
4. Нажмите кнопку Выключить все и перезагрузите компьютер.
После проделанных действий посмотрите пропадет ли проблема. Если System перестанет постоянно потреблять ресурсы, можете включать службы по одной и найдете причину.
-
Proxfessor
- Сообщения: 1
- Стаж: 2 года 9 месяцев
- Репутация: 0
- Откуда: Украина
- Аудио система: На чем есть.
Re: Процесс system грузит процессор
Сообщение
Proxfessor »
Moysha80 писал(а): ↑28 ноя 2016, 13:05
Все работает! Отключил службы, как вы написали, проблема пропала спасибо! Буду включать по одной, напишу какая грузила system/
А вот мне не помогло. Но у меня оно как то на WIFI модуль повязано. Так как при отключенном интернете. Проц не грузится.
-
lgedmitry
- Гуру электроники☆☆☆☆
- Сообщения: 1225
- Стаж: 4 года 2 месяца
- Репутация: 177
- Откуда: Рыбинск
- Аудио система: Худ есть
Re: Windows 10, процесс system грузит процессор (решено!)
Сообщение
lgedmitry »
у меня почему-то гуглехром без единой открытой вкладки грузит процессор от 25 до 50 процентов всё время
- Безымянный.png (542.33 КБ) 58259 просмотров
. Закрываю хром — нет загрузки. Или это оттого, что компьютер очень старый?
-
Alex
- Site Admin
- Сообщения: 3310
- Стаж: 11 лет 10 месяцев
- Репутация: 1429
- Откуда: Kiev
- Аудио система: Акустика: Cerwin-Vega SL-12, Heco Victa Prime 702
Усилитель: JLH1969, JLH2003, ICE125ASX2, Clone purifi Hb 3.064 ULTRA
Цап: Audient ID14 mk2, Focusrite Scarlett 2i2 3nd Gen -
Контактная информация:
Re: Windows 10, процесс system грузит процессор (решено!)
Сообщение
Alex »
Похоже, на слабый процессор, хром еще тот прожора, еще вариант посмотрите, нет ли на нем лишних раширений. Вбейте в браузер эту строку chrome://extensions/ и посмотрите.
-
lgedmitry
- Гуру электроники☆☆☆☆
- Сообщения: 1225
- Стаж: 4 года 2 месяца
- Репутация: 177
- Откуда: Рыбинск
- Аудио система: Худ есть
Re: Windows 10, процесс system грузит процессор (решено!)
Сообщение
lgedmitry »
Alex писал(а): ↑22 дек 2020, 01:48
Похоже, на слабый процессор, хром еще тот прожора, еще вариант посмотрите, нет ли на нем лишних раширений. Вбейте в браузер эту строку chrome://extensions/ и посмотрите.
вот, вбил.
- Безымянный.png (149.77 КБ) 58234 просмотра
А на Edge нет расширений. И загрузки процессора нет без вкладок…
процессор I3-4330
память 3*2ГБ DDR3-1600
-
vikfvm
- Почетный пользователь
- Сообщения: 129
- Стаж: 2 года 11 месяцев
- Репутация: 12
- Откуда: Запорожская область
- Аудио система: foobar2000, DAC Asus Essence One (OPA1642A), Клон nСore от Юрия Игнатьева, УМЗЧВВ, Microlab Solo 7C (passive)
-
lgedmitry
- Гуру электроники☆☆☆☆
- Сообщения: 1225
- Стаж: 4 года 2 месяца
- Репутация: 177
- Откуда: Рыбинск
- Аудио система: Худ есть
При работе компьютера одновременно выполняется множество процессов – как запущенных пользователем, так и ОС в автоматическом режиме. Если у вас маломощный компьютер, а иногда или даже с современной «начинкой», часто приходится сталкиваться со снижением производительности ПК.
При проверке «Диспетчера задач» на предмет выявления провокатора проблемы пользователи обнаруживают, что грузит систему процесс System.exe. Нагрузка на жёсткий диск и процессор, достигающая 100%, критична для работы ПК, что заставляет разбираться, как ликвидировать проблему и оптимизировать работу компьютера. Именно с этими проблемами и разберёмся в статье.
Значимость процесса для системы
Продвинутые пользователи знают, что проблема с загрузкой системы процессом System ранее была актуальной для Windows 8, но теперь она усугубилась, всё чаще поражает даже Windows 10. Примечательно, что страдают от этой проблемы не только обладатели слабых, устаревших компьютеров, но и современных устройств, и процесс загружает одновременно диск, оперативную память и процессор более чем на 90%.
В зависимости от версии системы, процесс может быть прописан как System, или же «Система и сжатая память» в более старых ОС. Открыв свойства компонента в диспетчере задач, можно распознать проблему по названию исполнительного файла – ntoskrnl.exe. Неполадка может проявляться, сигнализируя о своём наличии, по нескольким сценариям: загрузка системы отмечается регулярно, независимо от задач, выполняемых на ПК, или же проблема проявляется с определённой периодичностью, при выполнении устройством задач.
Проблема заключается в том, что System является не простым пользовательским компонентом, а основополагающим ядром операционной системы, без которого она работать не может. Процесс невозможно завершить, нет практических способов откорректировать его деятельность путём смены параметров приоритета в диспетчере.
Возникает логичный вопрос: почему же такой важный системный компонент работает неправильно, и как устранить неполадку, если завершить работу процесса невозможно?
Попробуем отыскать ответы на озвученные и сопутствующие вопросы.
Возможные причины загрузки системы
Факторов, способных спровоцировать прецедент с активизацией деятельности процесса System до критичных для ПК параметров, большое количество. Среди них отмечаются следующие причины:
- Предшествующее обновление системы с загрузкой и установкой «обновлений» в автоматическом режиме. Не контролируемый пользователем процесс мог быть выполнен системой некорректно.
- Перегрев процессора, а его слабые, не соответствующие современным требованиям характеристики.
- Медленная или некорректная работа жёсткого диска в силу его фрагментации или количества битых секторов на нём.
- Некорректная работа некоторых файерволов или антивирусных программ.
- Вирусное заражение ПК.
Если речь идёт о Windows 10 или 8.1, то фактором, в силу которого System грузит ОС, может выступать апгрейд систем путём архивации данных, с дальнейшим размещением информации в оперативной памяти, вместо оптимального решения проблемы методом её «складирования» в резервном файле подкачки.
Прежде чем приступать к сложным методам восстановления работы ПК, стоит проверить простые версии, которые в силах спровоцировать «необоснованную» активность компонента System. Первое, что стоит сделать – исключить вариант с перегревом процессора, особенно если его очистка от накоплений пыли исполнялась давно. Иногда путём блокировки новых операций процессор защищает себя от перегрева, что и выливается в такую проблему.
Параллельно важно проинспектировать жёсткий диск на присутствие битых секторов и ошибок. Если и в этом направлении проблемы не обнаружены, нужно исключить вариант с антивирусными программами: некоторые утилиты способны влиять на производительность старых ПК не в лучшую сторону. Чтобы исключить эту версию, достаточно отключить временно антивирусную программу и проверить, как ведёт себя система без неё. Если при этом ОС перестала подвергаться перегрузкам, то можно решить проблему можно путём смены антивирусного оснащения.
ВАЖНО. Если проблема активизировалась после автоматического обновления системы, переустановка Windows не даст результата: через некоторое время ситуация повторится. Для полного устранения неполадки потребуется отыскать истинную причину «перегруза».
Последующие манипуляции будут предусматривать кардинальное вмешательство в системные настройки: во избежание возможных неполадок при совершении ошибки пользователем необходимо создать резервную копию ОС или точку восстановления.
Все последующие методы восстановления работы ПК предусматривают наличие прав администратора у исполнителя работ, а работы над оптимизацией процесса System предусматривают остановку системных служб. Остановка служб, которая стабилизирует процесс System, грузящий диск или другие важные элементы, выполняется через «Диспетчер задач», с помощью введения команды «services.mcr» во вкладке «Выполнить», которая вызывается комбинацией клавиш Win и R, или путём введения запроса в поисковую строку.
Способы оптимизации процесса system.exe
Переходим к методам радикальной борьбы с неисправностью, когда процесс System грузит фактически стопроцентно процессор, винчестер или память. Первое, что стоит сделать пользователю – это осуществить на практике отказ от автоматических обновлений путём взятия операции под полный контроль, периодически запуская вручную установки обновлённых системных компонентов, необходимых для корректного функционирования Windows, отыскав их и загрузив предварительно из сети. Манипуляция заставит контролировать обновления и выполнять их периодически самостоятельно, вручную, возможно польза от этого будет ощутима: система станет менее подвержена перегрузам.
Для осуществления задачи в Windows 8.1 необходимо сделать следующее:
- Зайти в «Центр обновления Windows» через «Панель управления», где открыть вкладку «Настройка параметров».
- Установить в настройке «Важные обновления» директиву «Не проверять наличие обновлений», после чего подтвердить действие кнопкой «ОК».
При необходимости запустить обновления вручную достаточно будет в дальнейшем зайти в «Центр обновления» и активизировать процесс кнопкой «Установить обновления».
В Windows 10 разработчики убрали абсолютный отказ от обновлений, заменив его допустимостью «отложения» процедуры или путём отключения конкретных служб Windows, что более актуально в конкретной ситуации. Для этого придётся выполнить следующее:
- Зайти в «Службы» через строку «Выполнить», путём введения в поисковой строке запроса services.mcr.
- Отыскать «Центр обновлений» и зайти в его «Свойства», кликнув по названию правой клавишей мыши и выбрав свойства в выпадающем списке.
- Напротив надписи «Тип запуска» установить значение «Отключена».
- В строке «Состояние» выбрать «Отключить».
- Подтвердить изменения кнопкой «Применить».
После внесения изменений желательно осуществить перезагрузку ПК, и проверить, грузит или нет процесс System систему. Если результат неудовлетворительный и система и дальше подвергается высоким нагрузкам, значит придётся искать проблему глубже.
Отключение службы Windows Search или индексации диска C – ещё один шаг, который может существенно снизить нагрузку на систему без принципиального влияния на функциональность ПК. Служба отвечает за оперативность поиска файлов и папок, но грузит процессор при сканировании и записи информации в файл индексации. Деактивация службы не будет ощутима для пользователя, единственное, может немного увеличиться время отклика на поиск конкретного файлового элемента. Выполняется отключение следующим образом:
- Аналогично предыдущему варианту, в службах потребуется открыть «Свойства» компонента Windows Search.
- Установить значения «Остановить» и «Отключена» напротив надписей «Состояние» и «Тип запуска» соответственно. Нажать кнопку «Применить».
- Осуществить перезагрузку ПК, чтобы изменения вступили в силу, и проверить результат.
При отсутствии результата необходимо проверить вариант, не является ли служба Superfetch постоянно активной, и если это так – выполнить отключение службы. Проблема заключается в том, что служба создана разработчиками для отслеживания часто используемых пользователем программ, модулей и информационных объектов, с их загрузкой в виртуальную память. Отключение службы позволит оптимизировать работу ПК, так как программы перестанут функционировать в фоне. По умолчанию на ПК с твердотельными накопителями эта служба должна отключаться автоматически, что заложено разработчиками ОС, но проверить версию всё же стоит. Задача выполняется по следующей инструкции:
- Через меню «Выполнить» зайти в «Редактор реестра» путём прописывания в строке команды «regedit».
- В окне редактора кликнуть по вкладке «Правка», выбрать в выпадающем списке команду «Найти». После выполненных манипуляций в правой области окна станет активной поисковая строка.
- Ввести в строку запрос «PrefetchParameters» и запустить поиск, что позволит найти в реестре папку с таким названием.
- В папке реестра «PrefetchParameters» потребуется изменить значение параметров «Enable Prefetech» и «EnableSuperFetch», проставив поочерёдно в каждом из них в графе «Значение» цифру 0 и подтвердив нажатием кнопки «ОК».
- Дальше потребуется зайти в службы, и отключить Superfetch, проследовав по уже известному пути: «Свойства Superfetch», состояние – «Остановить», тип запуска – «Отключена», «Применить».
После перезагрузки останется только осуществить проверку системы на наличие её перегруза процессом System.
Как видим, универсального или однозначного метода устранения неполадки не существует, поэтому пользователю постепенно придётся проверить несколько версий, что позволит на каком-либо из этапов добиться положительного результата.
Подведём итоги
Проблема, заключающаяся в повышенной активности процесса System с последующим снижением производительности компьютера, не является очень редким случаем. Зачастую это под силу устранить самостоятельно любому человеку, а детально описанная в статье инструкция поэтапного восстановления работоспособности ПК позволит справиться с задачей, без риска совершить ошибку.
Когда процесс system грузит процессор это доставляет немало проблем владельцу ПК или ноутбука, находящегося под управлением ОС Windows.
Чаще всего это выражается в некритических сбоях, таких как зависание, медленная загрузка и низкая производительность.
При этом наибольшую сложность для пользователя может составить то, что еще вчера исправно работавший ПК, вдруг отказывается работать должным образом уже сегодня.
Содержание:
Что происходит и как это выяснить
Убедиться в том, что именно процесс system грузит процессор совсем несложно. Но осилить эту задачу может пользователь со знаниями, которые несколько превышают базовые.
С целью проверить загрузку процессора потребуется запустить Диспетчер задач.
Существует несколько путей его запуска, но самый простой из них – щелкнуть левой клавишей мыши на панели задач, вызвав меню.
Панель задач – прямоугольная область, традиционно [по умолчанию] расположенная в нижней области экрана
В появившемся меню потребуется выбрать строчку Диспетчер задач, после чего появится небольшое окошко, в каком на одной из вкладок будет отображен список запущенных процессов.
рис. 1 – внешний вид диспетчера задач в Windows 7
Его внешний вид может существенно отличаться в зависимости от версии операционной системы, к примеру, Windows XP, Windows 8.1, Windows 10, но суть остается той же.
Чем выше цифра в колонке ЦП, тем больше процесс будет нагружать аппаратную часть, что в результате сказывается на производительности.
В критических ситуациях эта цифра достигает 100% и полноценно работать на ПК становится невозможно.
Причин столь непривычной активности скрытых от пользователя процессов может быть несколько, и все они решаются разными путями.
к содержанию ↑
Автоматическое обновление системы
Частая причина чрезмерной работы процесса System – автоматическое обновление системы, в том числе загрузка новых драйверов. Эта функция хоть и полезна, но удобна далеко не всегда.
Поэтому имеет смысл ее временно отключить, чтобы освободить ресурсы процессора, а при необходимости включать обновление вручную.
Сделать это просто, но для этого требуются права Администратора компьютера. Если они есть, у вас будет доступ к администрированию операционной системы.
Чтобы отключить автоматическое обновление потребуется из меню Пуск запустить Панель управления и в ней выбрать пункт Администрирование. В открывшемся окне потребуется выбрать раздел Службы. После загрузки он отобразит список всех работающих и отключенных служб операционной системы скрыто работающих на ПК. В этом списке найдите пункт Центр обновления Windows.
рис. 2 – диалог подраздела Службы раздела Администрирования
Чтобы отключить эту службу применяйте контекстное меню. Вызывается оно щелчком правой кнопки мыши на объекте.
В нем нужно выбрать строчку Свойства, а в отобразившемся окошке на вкладке [Общие] кликнуть кнопку Остановить, если она активна.
Сделать это нужно для того, чтобы процесс корректно завершился. После этого можно полностью отключить работу центра обновления.
Для этого выше над кнопкой в выпадающем списке с заголовком [Тип запуска] выбрать пункт Отключена.
Чтобы изменения вошли в силу потребуется нажать кнопку [Применить], закрыть окно и перезапустить ПК.
к содержанию ↑
Избыточная индексация файловой системы
Еще одна популярная причина обозначенной проблемы – работа другой службы. Она зовется Windows Search и отвечает за индексацию дисков и файлов, находящихся на них.
Чтобы ее отключить потребуется все та же Панель Управления и пункт Службы ее раздела Администрирование. Принцип ее отключения все тот же.
Служба из меню Свойства останавливается, а затем отключается. Но есть один дополнительный момент, о котором не стоит забывать.
В настройках жестких дисков требуется эту возможность также отключить.
Для этого потребуется запустить Мой компьютер, и по отдельности для каждого диска вызвать контекстное меню и его пункт Свойства.
В нижней части запущенного окошка потребуется снять флажок (галку) с пункта [Разрешить индексировать…]
рис. 3 – диалог Свойства диска в ОС Windows 7
Чтобы изменения вступили в силу потребуется кликнуть кнопку [Применить].
Вам это может быть интересно:
Как включить все ядра на Windows 7: лучшие способы
Лучшие программы для диагностики компьютера на неисправности
Как почистить компьютер, чтобы не тормозил? Варианты с бесплатными программами и вручную
к содержанию ↑
Технические неисправности
Аппаратные проблемы, влияющие на взаимодействие пользователя с системой – тоже нередкий случай, с которым сталкиваются пользователи. При этом причин у этого может быть несколько:
- Отсутствие соответствующих драйверов.
- Некорректная работа драйвера.
- Несовместимость аппаратной части и операционной системы.
- Несвоевременное физическое обслуживание.
Каждая из этих причин требует более подробного рассмотрения, поскольку способ их решения не всегда один и тот же.
В первом случае процесс Система может проявлять излишнюю активность в том случае, когда пользователь обращается к устройству, которое было физически подключено к ПК, но соответствующим образом его работа не была настроена.
Чаще всего это случается с новыми комплектующими, для которых производитель в упаковке не предусмотрел диск с драйверами. В таком случае потребуется вручную его установить.
При наличии интернет-соединения сделать это просто.
У пользователя должны быть права администратора, чтобы вносить подобные изменения, поэтому если учетная запись имеет ограничения, ее потребуется сменить на Администратора.
После этого необходимо воспользоваться меню Пуск, из которого требуется запустить Панель управления. Из нее нужно запустить раздел Диспетчер устройств.
В диалоге диспетчера у устройства без драйверов будет знак [?].
Для него правой кнопкой мыши потребуется выбрать строчку Свойства и в открывшемся диалоге на вкладке Драйвер использовать кнопки для установки.
Совет: при проблемах в работе мастера скачивайте драйвера вручную с официальных сайтов
рис. 4 – Панель управления в ОС Windows 7
к содержанию ↑
Некорректная работа драйвера
Во втором случае, когда драйвер все же установлен, могут наблюдаться те же проблемы лишь потому, что версия обновления операционной системы не соответствует версии драйвера устройства.
В таком случае его придется обновить, используя, упомянутый выше, Диспетчер устройств.
С этой целью в окне Диспетчера потребуется выделить проблемный компонент и, используя правую кнопку мыши, запустить команду Обновить драйвер.
Эта операция, как и в предыдущем варианте, вызовет мастер настройки.
В третьем случае перегрузка процессора будет связана с несовместимостью программного и аппаратного обеспечения.
Такая ситуация может быть вызвана установкой нового непроверенного оборудования либо установкой обновления операционной системы.
В таком случае корректная работа оборудования с прошлой версией ПО будет менее проблемной.
Соответственно придется принимать радикальные меры – либо возвращать старую версию ОС, либо менять или удалять модули, вызывающие ошибку, к примеру, сетевую или видео карту, что чаще всего встречается.
Но такие проблемы могут наблюдаться и в том случае, когда выше упомянутые аппаратные компоненты попросту не обслуживаются соответствующим образом.
Временное решение проблемы в этом случае – отключение питания ПК.
Оно позволяет снять статическое напряжение с устройства, но после не длительной эксплуатации проблема возвращается.
В таком случае поможет элементарная чистка от пыли внутренних компонентов.
рис. 5 – окно Диспетчера устройств в ОС Windows 7
Читайте также:
3 простых способа как проверить блок питания компьютера
Планировщик заданий в Windows 7 и 8 – начальный уровень
Как узнать, какая оперативная память стоит в компьютере или ноутбуке?
к содержанию ↑
Аномальная вирусная активность
В редких случаях причиной перегрузки процессора может выступать вирус или другой вредоносный программный модуль, который маскируется под обозначенный процесс System.
Поможет в этом случае полноценная чистка ПК.
Сделать ее можно встроенными средствами защиты, которые присутствуют в ОС Windows 10, а также программными комплексами сторонних производителей.
Важно, что часть из них находится в открытом доступе и может использоваться бесплатно.
В этом случае после установки антивируса и его запуска потребуется в настройках выставить полную проверку и ожидать результата работы антивирусного сканера.
Но стоит отметить, что некоторые антивирусы сами перегружают процессор, активно используя его во время работы пользователя.
Именно поэтому проверку дискового пространства и модулей памяти на вирусы стоит выполнять в строго отведенное для этого время, например, в ночное, когда ноутбук или ПК владельцем не используется.
Такая практика позволяет отключить постоянно работающий встроенный в антивирусную систему сканер, перегружающий процессор.
Если же причина действительно кроется в антивирусе, удалите его и замените другим.
рис. 6 – окно Защитника Windows
к содержанию ↑
Видеоинструкция решения проблемы
Присущая системе Windows 8 проблема с активностью процесса System, нагружающего системные ресурсы, перекочевала и версию-апгрейд Windows 8.1, и в актуальную Windows 10. Процесс System может грузить на 95-100% диск, процессор или оперативную память. При этом не обязательно, чтобы компьютер был маломощным. Проблема встречается даже у владельцев устройств с мощной аппаратной начинкой.
В диспетчере задач Windows 10, еще не обновленной до Anniversary Update, процесс System может отображаться под названием «Система и сжатая память». Но как бы этот процесс ни отображался в диспетчере задач разных версий Windows, его исполняемый файл — ntoskrnl.exe.
Проблемная активность процесса System может проявляться периодически при выполнении определенных пользовательских или системных задач. Но бывают и такие случаи, что этот процесс стабильно нагружает диск, процессор или оперативную память вне зависимости от того, какие операции проводятся на компьютере. Ниже рассмотрим, что это за процесс, почему он может грузить системные ресурсы и как решается вопрос с его проблемной активностью.
Рекомендуем так же посмотреть что делать, если процессор стал сильно нагружаться от Antimalware service executable.
Процесс System
Процесс System – важный компонент Windows, его исполняемый файл ntoskrnl.exe является файлом ядра операционной системы. System отвечает за множество системных функций. Его нельзя завершить, без него Windows попросту не будет работать. Для этого процесса даже недоступны опции смены приоритета в диспетчере задач системы.
Почему процесс System грузит процессор, диск или потребляет много оперативной памяти
Причин, по которым процесс System может проявлять активность с нагрузкой на процессор, жесткий диск или оперативную память, много. Среди них, в частности, такие как: слабый или перегретый процессор, медленный или работающий с ошибками жесткий диск, сильная фрагментация последнего или наличие в нем битых секторов, работа отдельных антивирусов и файерволов, проблемы с обновлениями Windows, проникновение вредоносного ПО и пр. Причиной использования процессом System больших объемов оперативной памяти в Windows 8.1 и 10 является улучшение производительности этих систем за счет сжатия данных и помещения их в оперативную память вместо выгрузки в файл подкачки.
Перед тем, как приступать к изложенным ниже радикальным способам борьбы с активностью процесса System, необходимо проверить жесткий диск на ошибки и битые сектора. Также не будет лишним измерить температуру процессора, особенно, если чистка компьютера от пыли проводилась давно. При повышенной температуре процессор может блокировать новые процессы, чтобы обезопасить себя от сгорания. Если на маломощном компьютере установлены ресурсоемкие антивирусные продукты, например, от Eset, Dr.Web, Лаборатории Касперского, необходимо протестировать поведение процесса System без них. Если предположение подтвердится, придется прибегнуть к защите более легковесных альтернатив. Кстати, антивирус Касперского предусматривает настройку приоритета использования аппаратных ресурсов.
Если активность процесса System, нагружающая системные ресурсы, наблюдается сразу после установки Windows, следует подождать, пока проиндексируются диски и установятся обновления. Переустановка Windows из-за проблемной активности процесса System в большей части случаев положительных результатов не даст, и этот процесс через время снова будет нагружать системные ресурсы. Но, возможно, проблема решится, если она возникла в 64-битной Windows на компьютере с оперативной памятью меньше 4 Гб, а для переустановки выбрана 32-битная Windows.
Приведенные ниже способы решения проблемы с активностью процесса System затронут важные системные настройки. Перед применением этих способов желательно создать точку восстановления или резервную копию Windows. Не все эти способы будут эффективны в каждом конкретном случае, тестировать их необходимо по отдельности. Для применения способов необходимы права администратора.
Большая часть способов борьбы с активностью System будет связана с отключением системных служб Windows. Попасть в оснастку «Службы» можно либо в диспетчере задач Windows 8.1 и 10,
либо введя в поле внутрисистемного поиска или службы «Выполнить»:
services.msc
Отказ от автоматических обновлений Windows
Частый провокатор активности процесса System с нагрузкой на жесткий диск или процессор – получение и установка обновлений Windows. System в содружестве с активными процессами Защитника Windows Antimalware Service Executable и установки обновлений Windows Modules Installer Worker может полностью парализовать работу компьютера. Чтобы поглотить все системные ресурсы, этой троице иногда даже не нужно активности сторонних пользовательских программ. В этом случае можно отказаться от обновлений системы в автоматическом режиме и взять этот процесс полностью под свой контроль. Необходимо будет периодически, например, на ночь оставлять компьютер включенным и вручную запускать поиск и установку системных обновлений.
В системе Windows 8.1 автоматические обновления отключаются в Центре обновления внутри панели управления.
Там же осуществляется запуск поиска и установки обновлений вручную.
В Windows 10 возможность полного отказа от установки обновлений, присутствующая в ранних версиях системы, упразднена, а вместо нее пользователи получили альтернативу в виде отложения на время обновлений, не связанных с безопасностью.
Полностью отказаться от обновлений Windows 10 можно путем отключения системной службы Центра обновления Windows. Выбираем ее в оснастке «Службы».
Останавливаем, отключаем, применяем изменения.
Отключение индексации диска С
В угоду производительности компьютера можно отключить службу индексации файлов. При поиске файлов на эту операцию будет уходить больше времени, но система избавится от постоянно активного процесса, который регулярно задействует ресурсы процессора и оперативной памяти. В оснастке «Службы» выбираем «Windows Search».
Службу останавливаем, отключаем, применяем изменения.
Далее выбираем «Свойства» в контекстном меню диска С и убираем галочку с опции разрешения его индексации. Жмем «Применить».
В появившемся окошке указываем второй пункт – «К диску С:\ и ко всем вложенным папкам и файлам». Жмем «Ок». Далее подтверждаем операцию кнопкой «Продолжить». А при появлении окошка, оповещающего об ошибках изменения атрибутов, жмем кнопку «Пропустить все».
Дожидаемся завершения операции и перезагружаем компьютер.
Отключение службы Superfetch
Появившаяся в версии Windows Vista служба SuperFetch, которая затем перекочевала во все версии-последовательницы системы, предназначена для ускорения запуска программ и открытия файлов. Эта служба отслеживает, какие программы и файлы пользователь использует чаще всего, и загружает их в оперативную память. Отображаясь в диспетчере задач как процесс System (или «Система и сжатая память»), служба Superfetch может активно обращаться к жесткому диску и грузить его вплоть до 100%. Если отключить эту службу, возможно, запуск отдельных программ и файлов будет происходить медленнее, но при этом исчезнут фоновые операции, препятствующие работе с компьютером в целом. Superfetch должна автоматически отключаться на компьютерах с SSD-дисками, поскольку работа этой службы приводит к сокращению ресурса использования твердотельных накопителей. Тем не менее, производители SSD рекомендуют этот момент проверять и при необходимости отключать Superfetch вручную.
Чтобы отключить Superfetch, запускаем редактор системного реестра. Вводим в поле внутрисистемного поиска или команды «Выполнить» запрос:
regedit
В окне редактора кликаем меню «Правка», далее – «Найти». В поле поиска вводим запрос:
PrefetchParameters
Поиск должен привести к ключу реестра:
HKEY_LOCAL_MACHINE\SYSTEM\CurrentControlSet\Control\SessionManager\Memory Management\PrefetchParameters
Справа двойным кликом открываем параметр «EnablePrefetcher» и устанавливаем в графе «Значение» цифру 0. Жмем «Ок».
Также цифру 0 устанавливаем в графе «Значение» параметра ниже – «EnableSuperfetch». Жмем «Ок».
Переходим в оснастку «Службы» и открываем службу Superfetch.
Останавливаем службу, отключаем ее, применяем изменения.
Перезагружаем компьютер.
Полный доступ к процессу System с разрешением TrustedInstaller
На усредненных и мощных компьютерах проблема с активностью процесса System, нагружающего процессор или диск, может решиться после того, как к этому процессу будет получен доступ с разрешением TrustedInstaller. В диспетчере задач Windows на процессе System вызываем контекстное меню, выбираем «Свойства». Переключаемся на вкладку «Безопасность». Внизу жмем кнопку «Дополнительно».
В открывшемся окне дополнительных параметров безопасности вверху, в графе «Владелец: TrustedInstaller» жмем кнопку «Изменить».
Вписываем имя пользователя для локальных учетных записей Windows или адрес электронной почты, если используется учетная запись Microsoft. Жмем кнопку «Проверить имена».
После проверки кликаем «Ок».
Вернувшись в окно дополнительных параметров безопасности, жмем «Применить», затем – «Ок».
В окне свойств процесса System теперь жмем «Изменить».
Внизу, в столбце «Разрешить» выставляем галочки для всех доступных параметров, как указано на скриншоте. Жмем «Применить». И подтверждаем решение в окошке, которое появится далее.
Отличного Вам дня!
На одном их компьютеров с только что установленной Windows 10 пользователь стал жаловаться на постоянные зависания и медленную работу ОС. В диспетчере устройств видно, что более 50% ресурсов процессора используется процесс System (ntoskrnl.exe). В этой статье я постараюсь описать основные методики диагностики высокой загрузки CPU различными процессами и методы выявления проблемного компонента Windows.
Ситуация, когда процесс System потребляет более половины процессорных ресурсов системы — это не нормально. Сам по себе файл Ntoskrnl.exe представляет собой исполняемый файл ядра ОС. Это базовый процесс системы. В рамках ядра ОС выполняется запуск системных драйверов устройств, которые скорее всего и являются источником проблемы (далеко не все драйверы соответствующим образом тестируются разработчиками оборудования).
Как правило, проблема утечки в коде драйверов и высокая нагрузка на процессор, память или диск возникает после установки нового оборудования, установки новой версии драйвера (в том числе при автоматическом обновлении драйверов, которое можно отключить) или после апгрейда Windows.
Совет. В некоторых случаях высокую нагрузки на процессор и память может вызывать процесс Система и сжатая память
Чтобы понять, какой конкретно драйвер или модуль вызывает высокую загрузку процессора можно воспользоваться бесплатной утилитой Process Explorer. Скачайте и запустите ее с правами администратора.
В списке запушенных процессов найдите процесс System, щелкните по нему ПКМ и откройте его свойства Properties.
Перейдите на вкладку Threads. Отсортируйте список модулей, загруженных ядром по степени использования процессора (столбец CPU). В строке Start Address указано имя функции или драйвера, вызывающего высокую загрузку (скриншот не с проблемной системы).
Также, чтобы выявить драйвер, который вызывает высокую загрузку CPU, можно воспользоваться бесплатной утилитой Microsoft — kernrate.exe (Kernrate Viewer). Утилита входит в состав WDK (Windows Device Kit). После установки WDK, найти утилиту можно в каталоге …\Tools\Other\amd64.
Запустите утилиту kernrate.exe без аргументов и подождите некоторое время, пока идет сбор данных (10-15 минут), после чего прервите работу утилиты сочетанием клавиш Ctrl-C: Посмотрите на список модулей в секции Result for Kernel Mode.
Как вы видите, в нашем примере высокую нагрузку на CPU вызывает модуль b57nd60x. С помощью Google или утилиты sigcheck (смотри пример) можно определить, что проблему вызывает драйвер сетевой карты Broadcom NetXtream Gigabit Ethernet NDIS6.0 Driver.
Кроме того, проанализировать использование CPU при загрузки системы можно с помощью Windows Performance Toolkit (WPT). Нужно установить компонент и запустить сбор данных с помощью графической консоли Windows Perfomance Recorder (First level triangle + CPU usage -> Start)
Либо так:
xperf -on latency -stackwalk profile -buffersize 1024 -MaxFile 256 -FileMode Circular && timeout -1 && xperf -d cpuusage.etl
Совет. Этот способ удобно использовать, если после загрузки система напрочь зависает и работать в ней просто невозможно. Скорее всего вам также будет полезна статья с методикой диагностики долгой загрузки Windows.
Полученный файл нужно сохранить и открыть в WPA. Разверните стек процесса System. В этом примере видно, что высокую нагрузку на процессор вызывает драйвер athrx.sys (Wi-Fi адаптер Atheros Wireless Network Adapter).
Итак, проблемный драйвер обнаружен. Что делать дальше?
Для решения проблемы нужно попробовать установить более новую (или старую) версию драйвера или же совсем отключить оборудование, если проблема наблюдается со всеми версиями драйвера. Обновленный драйвер можно дополнительно проверить стресс-тестом с помощью Driver Verifier.