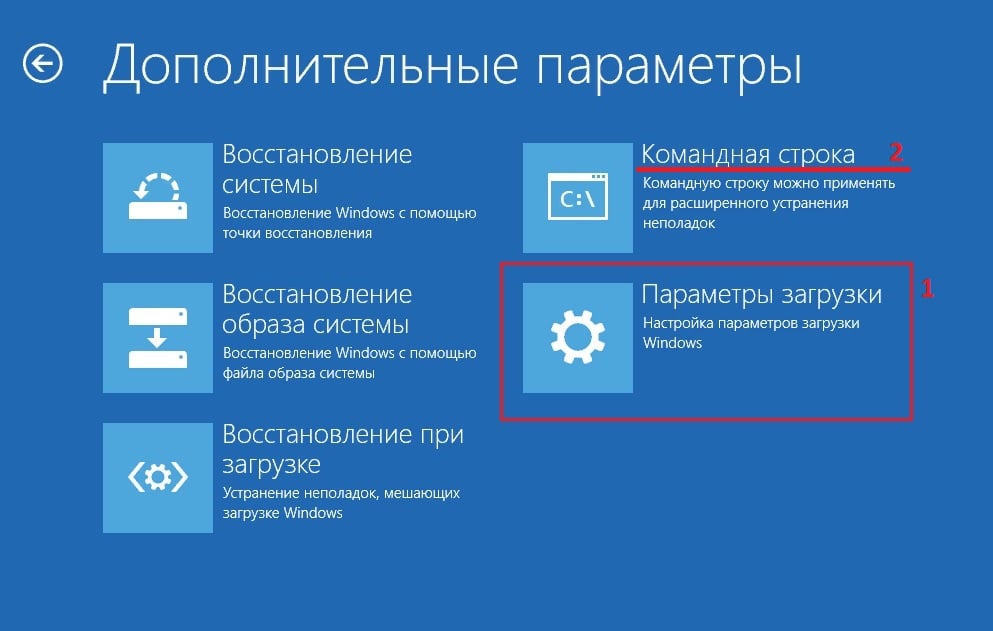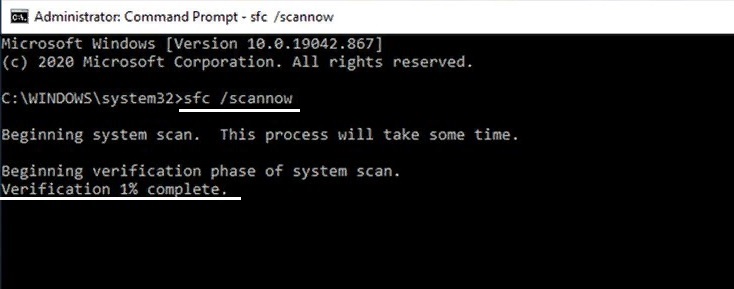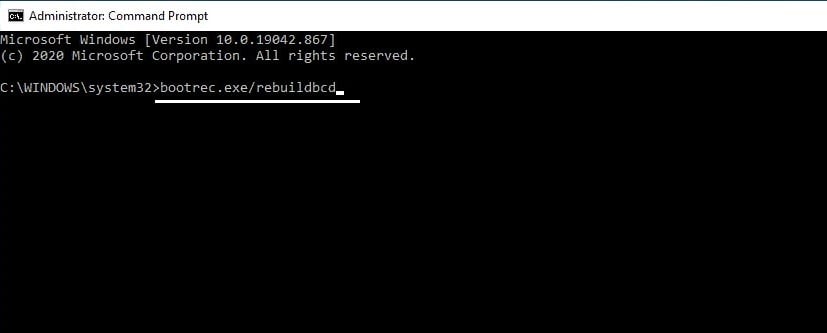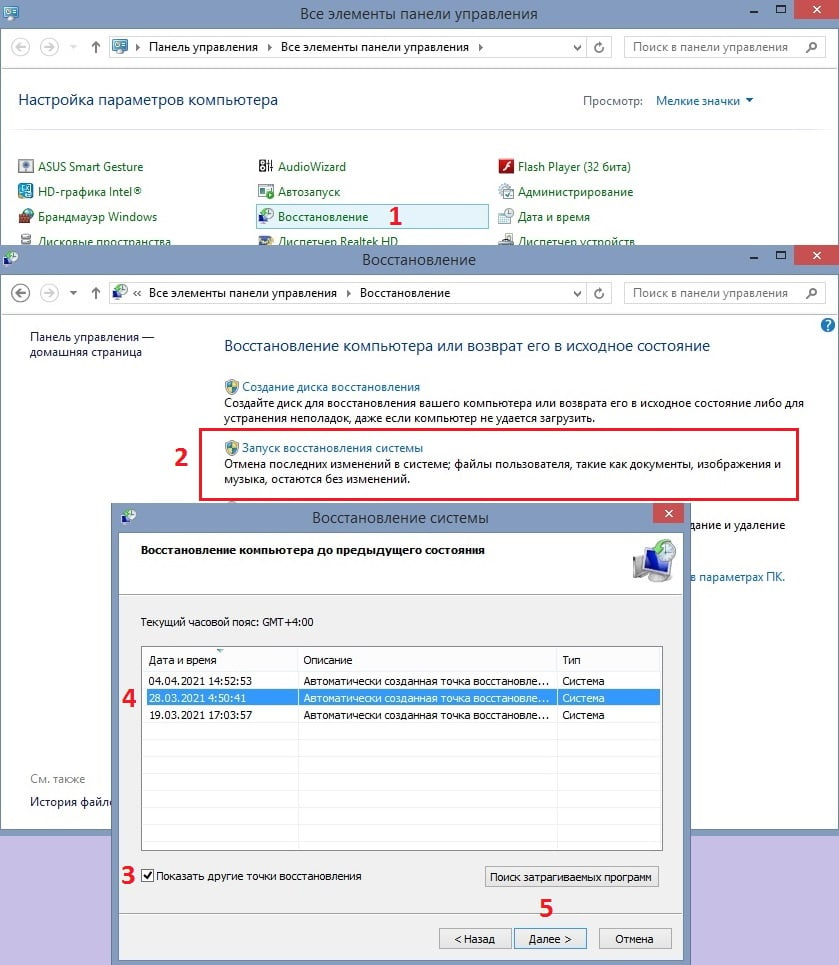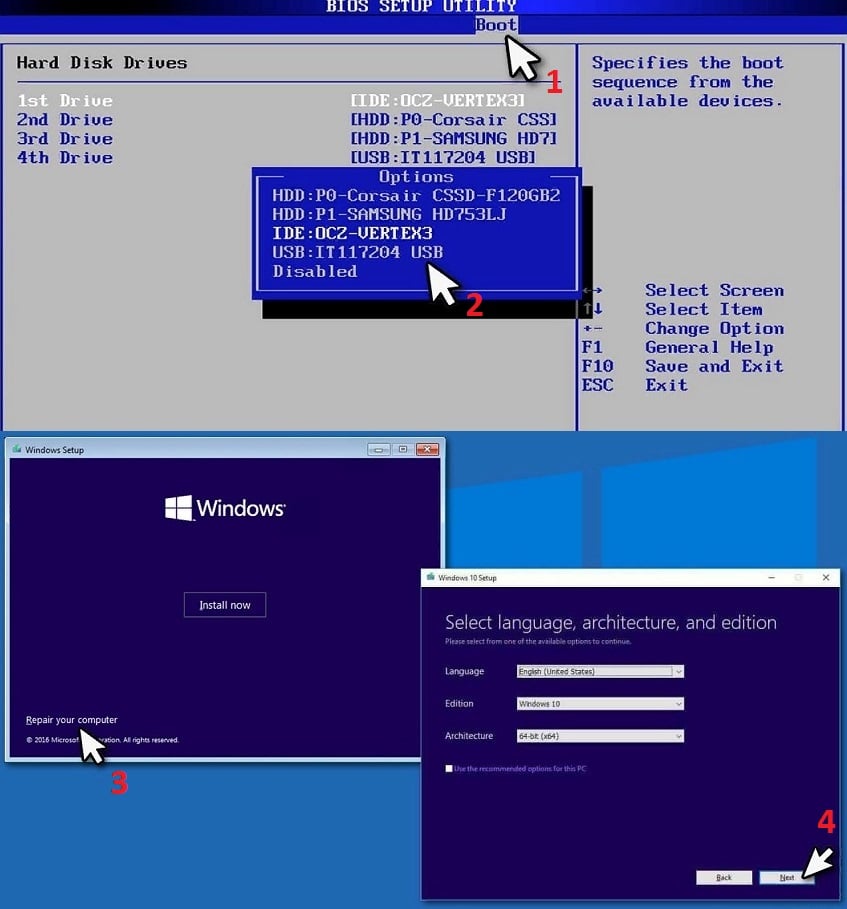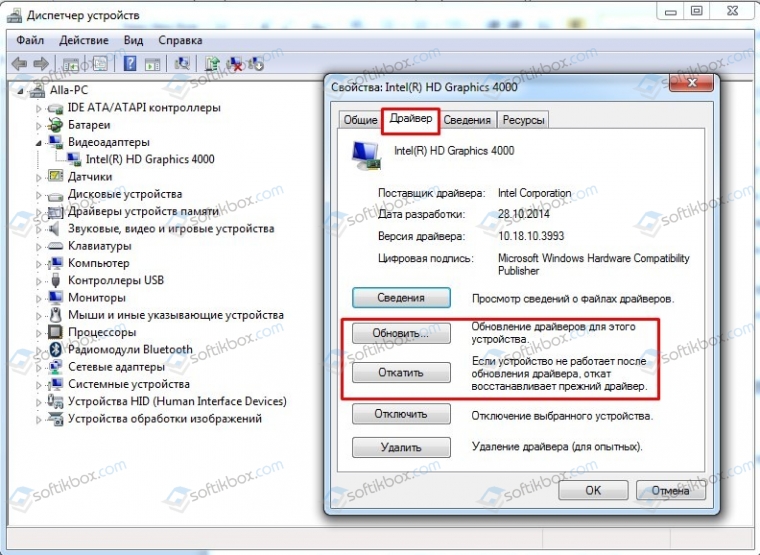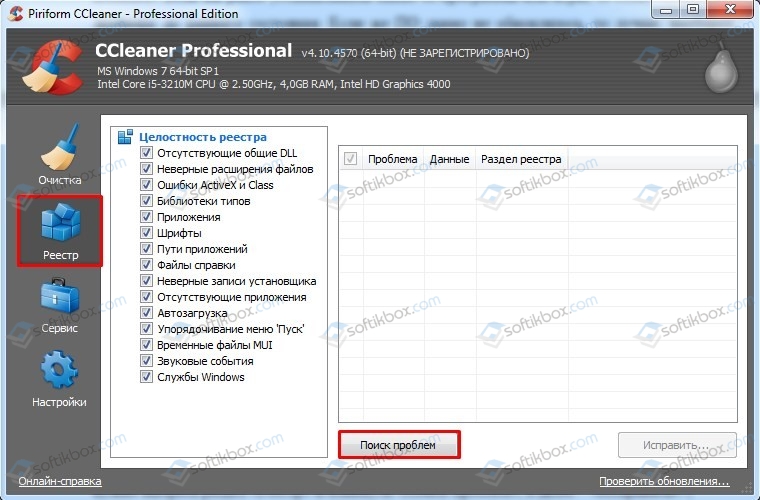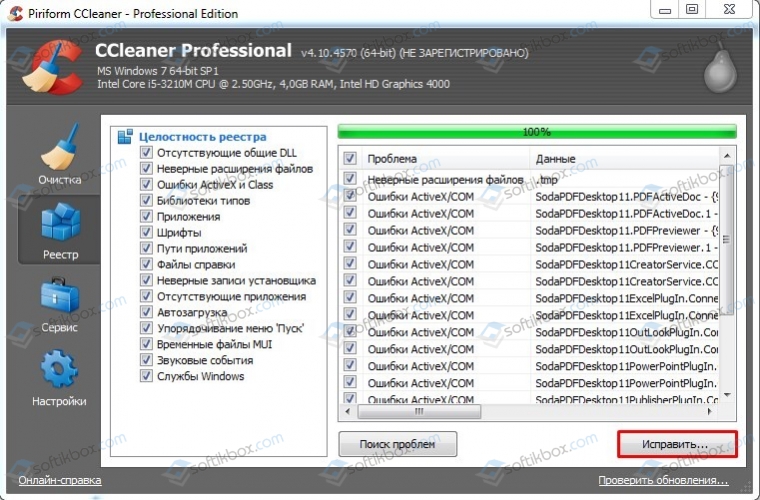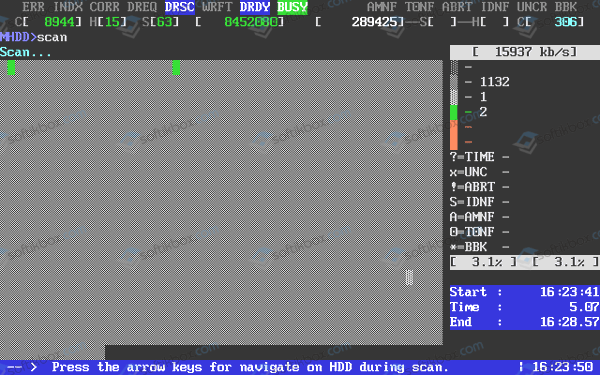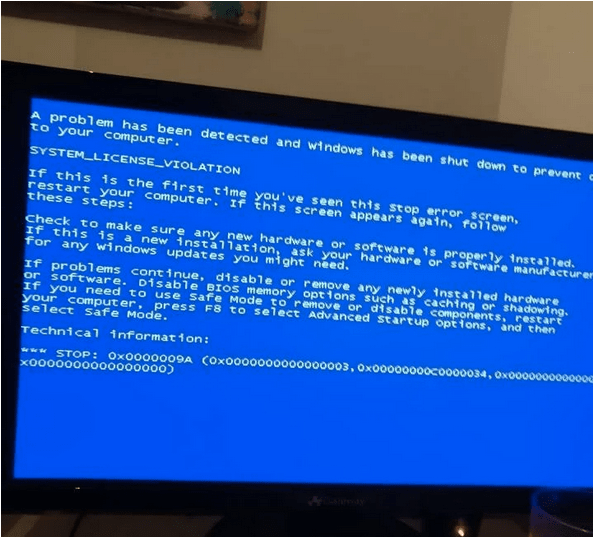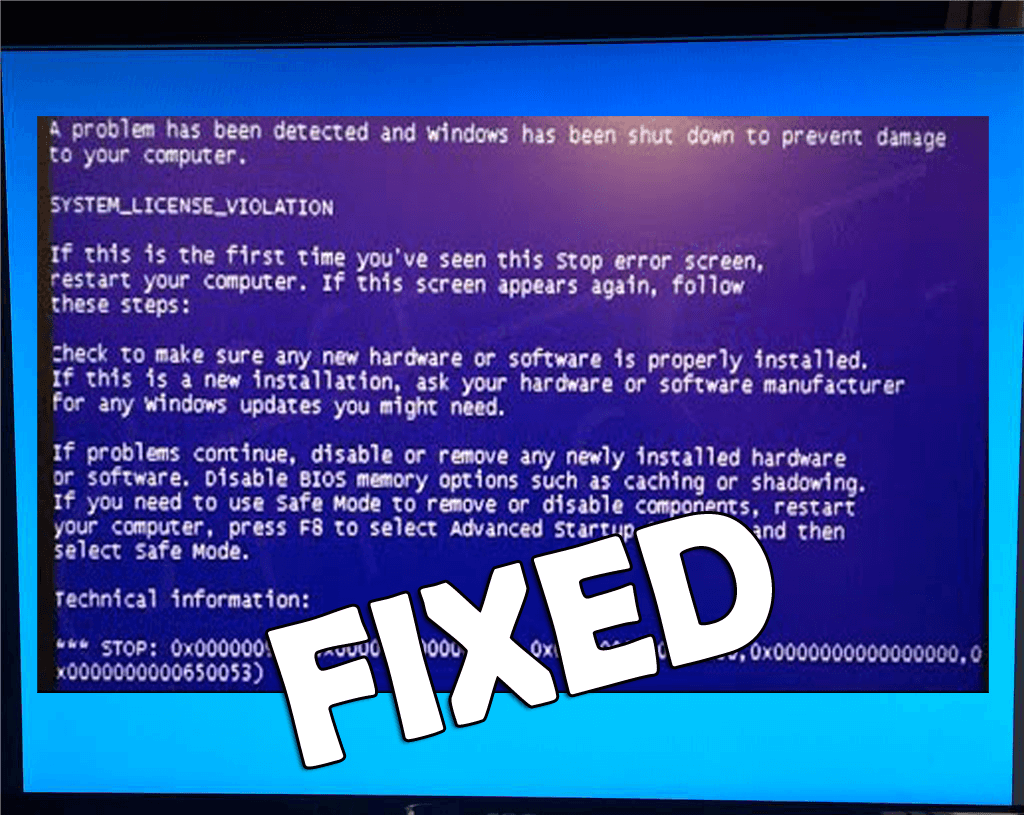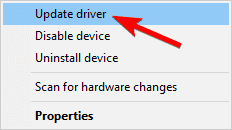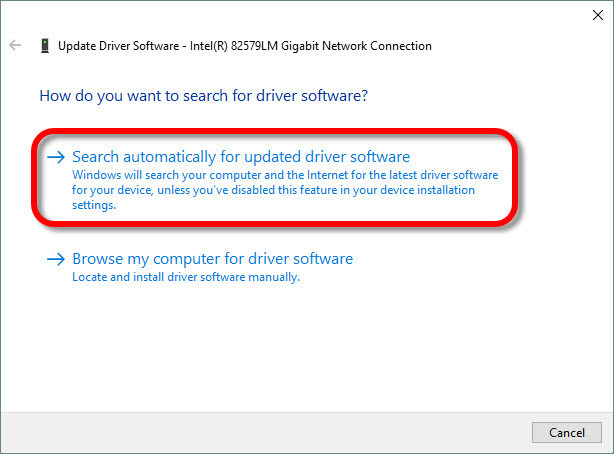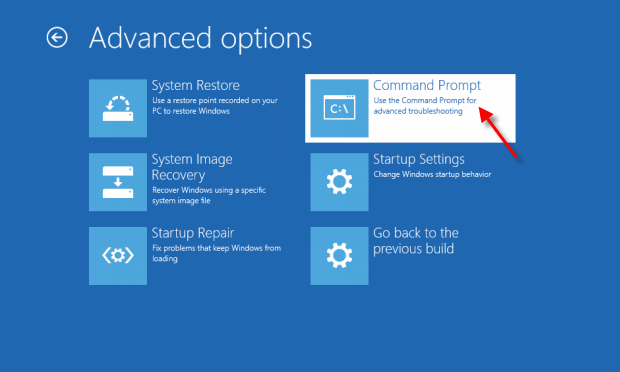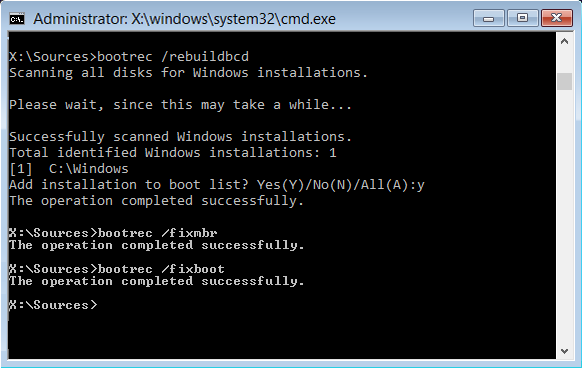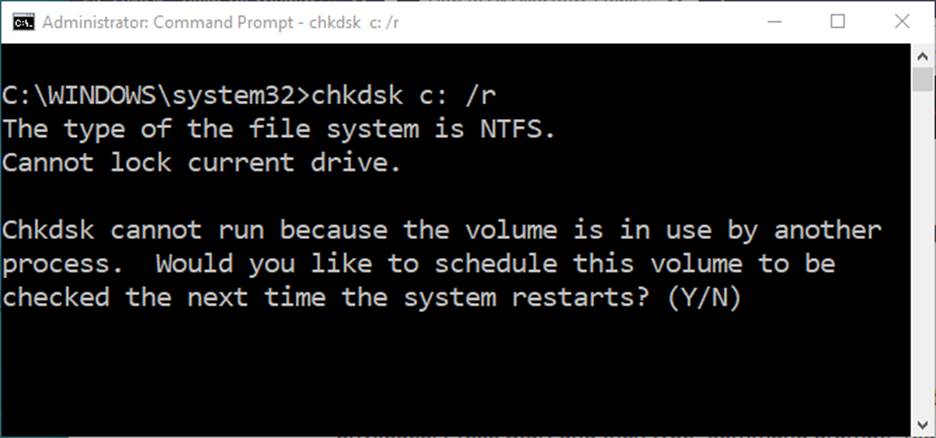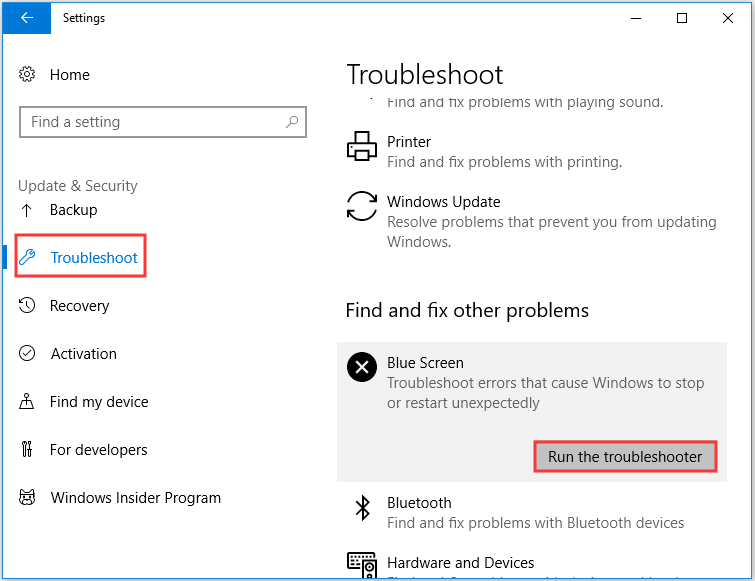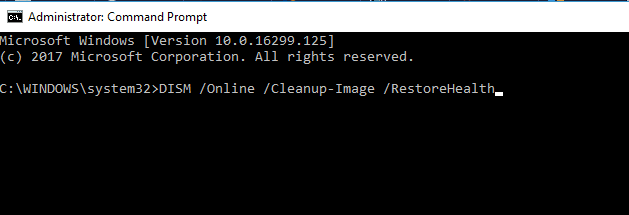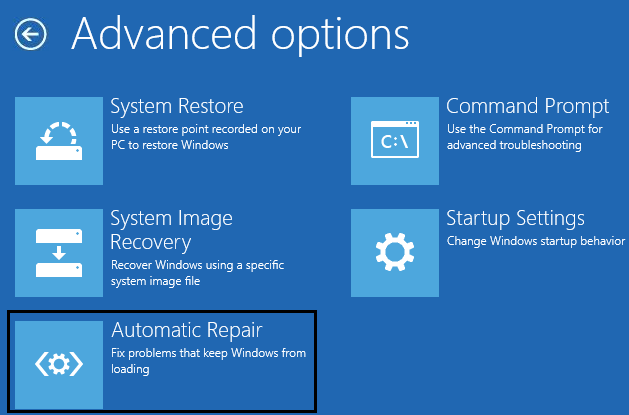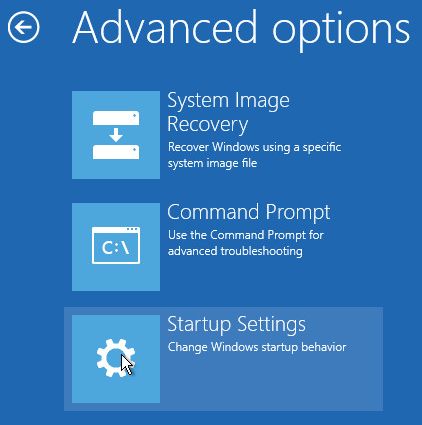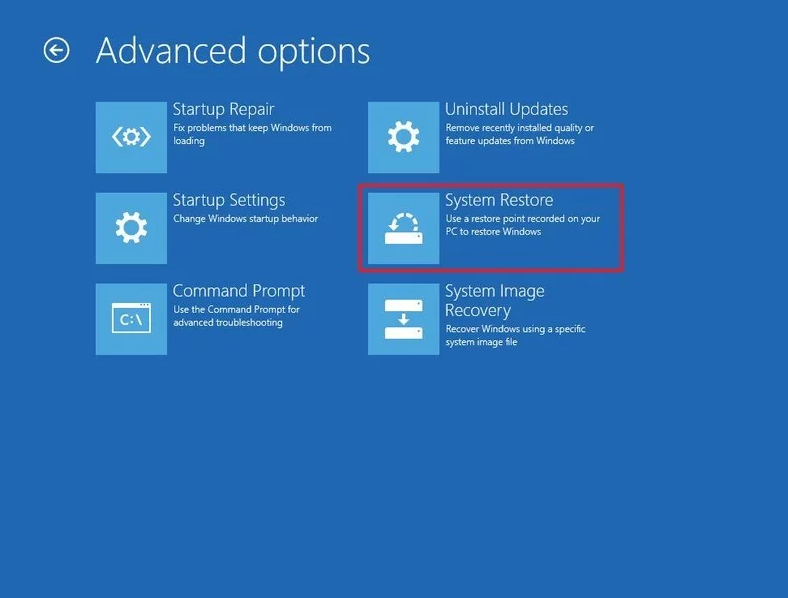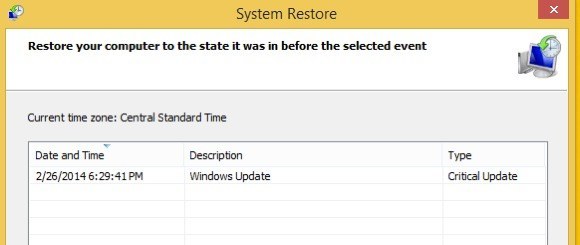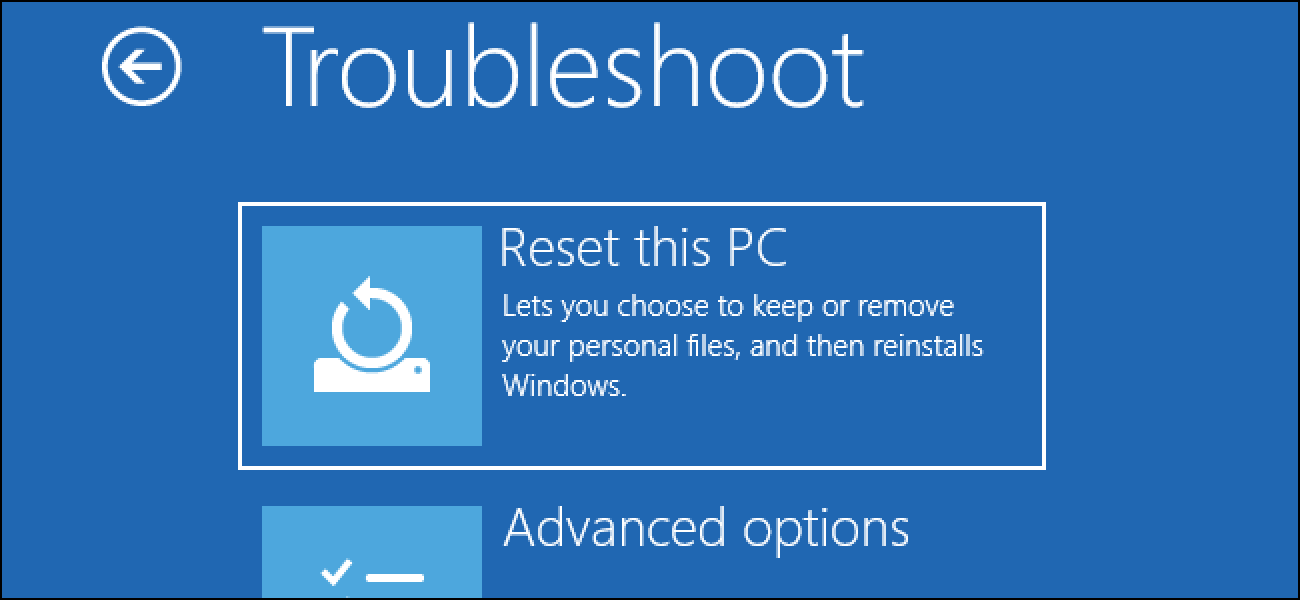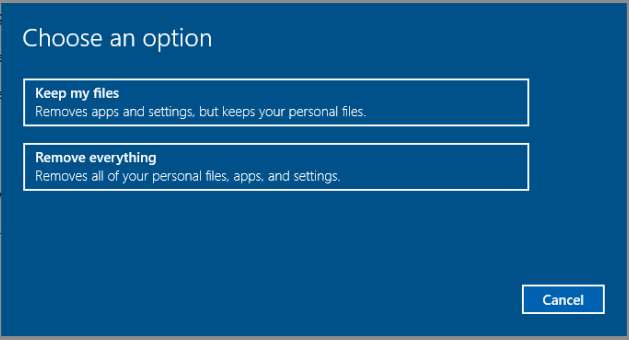Нарушение системной лицензии — одна из сотен ошибок, вызывающая синий экран в Windows 8, 8.1 и 10. Большинство из них решаются простой перезагрузкой системы, однако некоторые появляются постоянно, и могут препятствовать доступу пользователей к Windows. Нарушение лицензии является одной из таких ошибок, поэтому она требует срочного решения.
Причины появления данной неполадки могут быть в несовместимости системы с некоторыми сторонними приложениями. В редких случаях ошибка возникает после обновления драйверов, хотя проблема здесь также в конфликте программ. Помимо прочего, SYSTEM_LICENSE_VIOLATION сигнализирует о нарушении лицензионного соглашения на обеспечение, возможно, из-за неправильного размещения или повреждения реестра. Ниже рассмотрим все варианты решения данной неисправности.
Запустите Windows в безопасном режиме
Очень часто данная проблема не позволяет запустить компьютер в обычном режиме, и у пользователя нет возможности зайти на рабочий стол, чтобы внести какие-либо поправки. Поэтому необходимо загрузить систему в безопасном режиме.
- Перезагрузите компьютер.
- Как только Windows начнёт загрузку, нажмите три раза кнопку питания, прервав процесс.
- После этого Windows автоматически перейдёт в режим расширенного запуска.
- Выберите Устранение неполадок> Дополнительные параметры> Параметры загрузки.
- После перезагрузки нажмите 4/F4 для безопасного режима или 5/F5 для безопасного режима с загрузкой сетевых драйверов (1).
- Если вам не удалось получить доступ к этому параметру, можно использовать командную строку (2): Устранения неполадок> Дополнительные параметры> Командная строка.
Решение 1. Запустите средство проверки системных файлов
После того, как удалось попасть на рабочий стол можно приступать к непосредственному решению проблемы.
- Нажмите ПКМ по значку Windows, и выберите Командная строка (Администратор).
- В новом окне введите команду sfc/scannow и кликните Enter.
- Дождитесь окончания проверки системных файлов.
- Если неполадки были исправлены, перезагрузите систему.
- В обратном случае переходите к следующему пункту.
Решение 2. Проверьте диск на наличие ошибок
Для этого можно использовать встроенную функцию:
- Скопируйте и вставьте в командную строку следующие строки, нажимая Enter после каждой:
- bootrec.exe/rebuildbcd
bootrec.exe/fixmbr
bootrec.exe/fixboot
chkdsk C: /f/r - После завершения перезагрузите компьютер.
Решение 3. Удалить проблемный драйвер
Если проблема возникла после того, как вы установили определённый драйвер, следует удалить его.
- Нажмите комбинацию Win + X, и выберите Диспетчер устройств.
- В новом окне разверните раздел с установленным приложением, и удалите проблемный файл, нажав по нему ПКМ.
- Далее подтвердите выбор, а затем перезагрузите систему.
Решение 4. Выполните восстановление системы
Данный метод является универсальным решением для многих проблем, так как этот процесс откатывает систему до одного из предыдущих состояний, когда всё работало стабильно.
- Нажмите ПКМ по значку Windows, и выберите Панель управления.
- Перейдите в раздел Восстановление, а затем в подраздел Запуск восстановления системы.
- В следующем окне будет предложено выбрать одну из доступных дат, когда был создан бэкап.
- Если точек для отката недостаточно, установите флажок: Показать другие точки восстановления.
- После выбора предпочтительной даты запустите процесс, нажав Далее.
Решение 5. Используйте Windows Media Creation Tool
В редких случаях, при самых критических ситуациях необходимо загрузить с официального сайта Microsoft установочный файл Windows Media Creation Tool, который автоматически внесёт необходимые исправления в систему. Стоит отметить, что для этого метода нужен другой рабочий компьютер.
- Посетите официальный сайт Microsoft.
- Загрузите установочный носитель Windows 10.
- Запустите установщик, согласитесь с Условиями и нажмите Далее.
- Выберите Создать установочный носитель (USB-накопитель, DVD или файл ISO) для другого ПК.
- Нажмите Далее и выберите USB-накопитель (убедитесь, что USB подключён к ПК).
- Теперь следуйте инструкциям на экране, и как только появится возможность выбрать раздел, выберите UEFI.
- После того как процесс завершится, подключите USB-носитель к проблемному ПК.
- Загрузитесь в BIOS, нажимая во время загрузки компьютера несколько раз F2, F8, F12, Del (в зависимости от вашего устройства) и перейдите в меню загрузки.
- Здесь выберите параметр «Приоритет загрузки» и установите для него значение «Приоритет загрузки USB».
- Перезагрузите компьютер.
- Затем нажмите Восстановить компьютер в нижнем левом углу.
- В дополнительных параметрах выберите: Использовать Windows Media Creation Tool.
- Нажмите Устранение неполадок> Автоматический ремонт.
During the normal course of using your Windows 10 or Windows 11 PC, you may encounter the SYSTEM LICENSE VIOLATION Blue Screen error. This particular stop code bug check has a value of 0x0000009A, and indicates that the software license agreement has been violated. In this post, we provide the most suitable solutions to this issue.
You’ll encounter this error if Windows detects a violation of the software license agreement. This violation could be that a user might have tried to change the product type of an offline system or change the trial period of an evaluation unit of Windows.
What does a software License agreement do?
A software license agreement is a legal contract between the developer/vendor and the end-user which establishes the consumer rights. Typically, the software license agreement outlines how and when the software can be used and provides any restrictions that are imposed on the software use.
Why do you need a software license agreement?
Windows 10/11 PC users need a software license agreement to prevent or protect you from infringement of copyright law. Included in the software license agreement, will be detailed information for the end-user on where the software can be installed, as well as how often it can be installed and how many devices the software can be installed on at any given time.
How do I fix a SYSTEM LICENSE VIOLATION?
There are a number of ways you can fix SYSTEM LICENSE VIOLATION error depending on the identified potential causes which includes;
- Old and outdated drivers
- Corrupted disk partitions
- RAM issues
- Virus or malware infection
- Conflict due to recently installed application (mainly third-party)
- Outdated Windows OS
- Corrupted system files
If you’re faced with this SYSTEM LICENSE VIOLATION Blue Screen error on your Windows PC, you can try our recommended solutions below in no particular order and see if that helps to resolve the issue.
- Run the Blue Screen Online Troubleshooter
- Run SFC and DISM scan
- Update drivers
- Troubleshoot in Clean Boot state
- Check Windows Licensing Status and Activation ID
- Validate your Windows Product Key
- Run CHKDSK
- Perform System Restore
- Reset Windows
- Contact Microsoft Support
Before you try the solutions below, check for updates and install any available bits on your Windows 10/11 device, and then restart your computer and see if the error reappears.
Let’s take a look at the description of the process involved concerning each of the listed solutions.
If you can log in normally, good; else you will have to boot into Safe Mode, enter Advanced Startup options screen, or use the Installation Media to boot to be able to carry out these instructions.
1] Run the Blue Screen Online Troubleshooter
The Blue Screen Online Troubleshooter may or may not fix the SYSTEM LICENSE VIOLATION Blue Screen error. In any case, give the wizard a try; if the error is resolved, good – but if not, try the next solution.
2] Run SFC and DISM scan
The System File Checker (SFC) and DISM (Deployment Image Servicing and Management) which are both in-built tools for Windows OS come in handy when fixing corrupt or missing system/image files on the Windows 10/11 computer.
3] Update drivers
Make sure all outdated drivers are updated on your Windows PC and install any missing drivers as well. If the issue persists, try the next solution.
4] Troubleshoot in Clean Boot state
Third-party software installed on your Windows PC could conflict with the OS system files or other apps, consequently triggering this error. In this case, you can troubleshoot in Clean Boot State and see if the issue at hand is resolved. Otherwise, try the next solution.
5] Check Windows Licensing Status and Activation ID
This solution requires you to check licensing status and activation ID of the copy of Windows 10/11 currently running on your device.
6] Validate your Windows Product Key
This solution requires you to validate the product key for your installed Windows edition and version.
7] Run CHKDSK
This solution requires you to run CHKDSK to repair bad sectors, which could be triggering the error as well.
8] Perform System Restore
If your system has undergone some changes that you’re not aware of, you may encounter this error. In this case, you can perform System Restore and see if the error reappears. If it does, try the next solution.
9] Reset Windows
This solution requires you to reset Windows and see if that helps.
10] Contact Microsoft Support
If none of the solutions listed in this post or elsewhere that you have tried worked for you, you can contact Microsoft Support.
I hope this helps!
Is Blue Screen error dangerous?
It’s imperative to point out that the Blue Screen of Death error won’t damage your hardware, but it can potentially disrupt your work or play on your Windows PC. You’ll have to reboot the computer, then reload all the programs and files you had open, and only after all that get back to what you were doing – all unsaved work will be lost, which means you may have to redo some of what you were working on or start your game afresh.
26.07.2019
Просмотров: 11685
Во время копирования содержимого диска на Windows 7 и Windows 10 или во время запуска восстановления системы с помощью контрольной точки или установочного диска, пользователи могут столкнуться с синим экраном смерти 0x0000009A: SYSTEM_LICENSE_VIOLATION. Возникает он по различным причинам. Наиболее частыми среди них есть: повреждение реестра, неверно указанный ключ лицензии, повреждение драйверов, неполадки с жестким диском.
Читайте также: Способы исправления ошибки 0x00000012: TRAP CAUSE UNKNOWN на Windows 7
Методы решения ошибки 0x0000009A: SYSTEM_LICENSE_VIOLATION
Если на вашем ПК появилась ошибка 0x0000009A, то в первую очередь необходимо проанализировать файл малого дампа памяти с помощью программы BlueScreenView. Если проблема кроется в системном файле или драйвере, то программа укажет на него. В случае, если поврежден системный файл, то для его реанимации можно использовать командную строку с правами Администратора и ввести sfc /scannow.
Или же можно подключить к ПК установочную флешку или диск и выбрать «Восстановление системы». Windows подгрузит с образа нужный файл, заменив, таким образом, поврежденный объект.
Если же исправление системных файлов не помогло избавиться от неполадки, то стоит проверить состояние драйверов. Для этого нужно открыть Диспетчер устройств и проверить, нет ли возле какого-либо элемента значка с восклицательным знаком. Если таков имеется, то нужно нажать на элементе правой кнопкой мыши и выбрать «Свойства». Далее в новом окне нужно перейти во вкладку «Драйвер» и нажать на кнопки «Откатить» или «Обновить».
ВАЖНО! Если вы ранее устанавливали какие-то программы или игры, то стоит «Откатить» драйвера до раннего состояния. Если же ПО давно не обновлялось, то лучше, наоборот, обновить драйвер, предварительно загрузив его с официальной страницы производителя оборудования.
После обновления драйверов нужно перезагрузить систему.
В случае, если проблема кроется в повреждении реестра, то вариантов её решения будет несколько.
- Бэкап (если ранее в настройках была включена опция создания резервной копии);
- Программное восстановление.
При проблемах с реестром внимание рекомендуем обратить на программу CCleaner. В ней нужно выбрать раздел «Реестр» и кликнуть «Поиск проблем», а далее – «Исправить».
Если восстановление реестра не дало результатов и синий экран смерти 0x0000009A SYSTEM_LICENSE_VIOLATION продолжает появляться, то стоит проверить на исправность жесткий диск. Для этого выполняем следующее:
- Открываем командную строку с правами Администратора и вводим chkdsk C: /f /r /x.
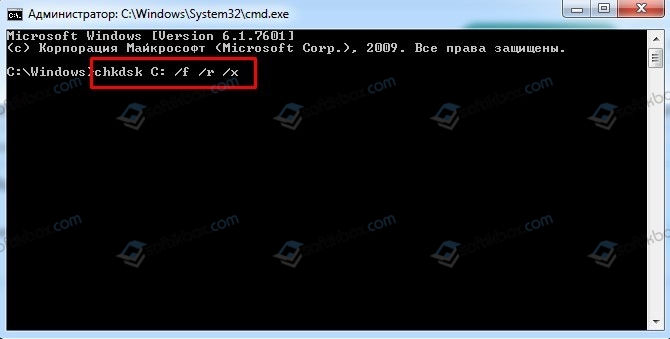
- Компьютер перезагрузится и начнется проверка накопителя на ошибки.
В случае, если стандартная утилита не помогла исправить BSOD, стоит скачать и запустить MHDD или Victoria HDD. Подойдет и другая программа для проверки жестких дисков. Программу нужно запустить на ПК и подождать, пока проверка не будет завершена.
Если с жестким диском все в порядке, то нужно проверить лицензию операционной системы. Если у вас пиратская сборка, то стоит переустановить её с использованием лицензионного ключа.
В случае, если исправить ошибку вышеуказанными методами не удалось, то стоит полностью продиагностировать ПК и переустановить Windows с форматированием логических разделов.
Encountering Blue Screen errors on Windows is not as surprising! If your device just crashed due to facing the SYSTEM_LICENSE_VIOLATION error message, don’t worry. We’ve got you covered.
So, before you start wondering what went wrong and how to get past this hindrance, let’s learn all about what is System license violation error, what causes it, and how to fix this error by following a few troubleshooting methods.
Let’s get started.
What is System License Violation Error?
System license violation is a Blue Screen error that is majorly caused due to corrupt system files, outdated drivers, or settings. You may encounter this error message on the startup screen itself displayed with a message “Your PC ran into a problem and needs to restart”. Even if you decide on restarting your device several times, it won’t fix the issue.
You’ll need to make some changes in the system settings to fix the System_License_Violation error. Here are a few workarounds that can help you with simple troubleshooting.
Also read: Ways To Fix “ Your Windows 10 License Will Expire Soon” Error
How to Fix the System_License_Violation Error on Windows 10?
#1 Download Advanced System Optimizer
Using a third-party cleaner tool can instantly fix up corrupt system files and settings. Download and install the Advanced System Optimizer tool on your Windows device. This nifty cleaner and optimizer tool is your one-stop solution to enhance your device’s performance. Advanced System Optimizer performs a variety of tasks that include:
- Disk optimization.
- Removes junk and obsolete files.
- Secure deletion and encryption.
- Defragments the hard disk.
- Prevents unexpected system crashes.
- Deletes browsing history and cache.
- Game optimizer for an uninterrupted gaming experience.
- Backs up system files and data.
Advanced System Optimizer is a powerful cleaning and optimizing tool for Windows that can scan and fix corrupt system files and will allow you to easily get rid of the System License Violation error within no time.
Also read: 9 Best Free PC Cleaner & Optimizer For Windows 10, 8, 7
#2 Run the CHKDSK Command
CHKDSK (Check Disk) is an in-built Windows utility that scans system integrity, fixes corrupt system files and errors, and provides you in-depth information on the memory status. The CHKDSK command is executed on the Command Prompt terminal. Here’s what you need to do.
Launch the Start menu search, type “Command Prompt”, right-click on its icon, and select “Run as Administrator”.
In the Command Prompt shell, type the following command and hit Enter.
Chkdsk /r c:
In the above scenario, we have used drive C: for scanning. You can also replace the drive letter and use the one on which you need to perform a scan.
After hitting Enter, wait for a while until a complete scan is executed successfully. Windows will notify you if any system integrity issues or disk errors were found.
Once the scan is completed, close all windows, reboot your device to check if the issue persists.
Also read: How To Fix ‘CHKDSK Cannot Continue In Read-only Mode’ Error In Windows 10?
#3 Run the BSOD Troubleshooter
The Blue Screen (BSOD) troubleshooter on Windows 10 is an in-built utility that scans your device, interprets the bug check error codes, and fixes Blue Screen errors instantly. To run the BSOD troubleshooter on Windows, follow these quick steps:
Press the Windows icon placed on the bottom-left corner of the taskbar. Hit the gear-shaped icon to open Settings. Select “Update and Security”.
Switch to the “Troubleshoot” option from the left menu pane.
On the right side of the window, find the “Blue Screen” section. Hit the “Run the Troubleshooter” button placed underneath.
Follow the on-screen instructions listed on the wizard and run the BSOD troubleshooter. If the troubleshooter finds any Blue Screen errors on your device, they can be easily fixed after completing the above set of steps.
Also read: Critical Process Died on Windows 10 – How to Fix This BSOD Error
#4 Update System Drivers and Windows OS
Moving on to our next workaround to fix the System License Violation error that focuses on updating all the outdated system drivers installed on your machine.
Download and install the Smart Driver Care utility tool, one of the best driver updater tools for Windows that automatically scans your device and fetches the latest update of outdated/corrupt system drivers. Smart Driver Care is a must-have utility for Windows so that you can save yourself from the hassle of manually keeping a track of outdated or corrupt drivers and software.
Once the installation is complete, launch the Smart Driver Care tool on your device and hit the “Scan now” button. Within a few seconds, all the outdated drivers and software will be listed on the screen. With just one click, you can update all the drivers and save a whole lot of time and effort.
Also read: 9 Best Driver Updater Software For Windows 10, 8, 7 PC
After updating the system drivers, we now recommend you to check for any available Windows OS updates.
Open Windows Settings, select the “Update and Security” option, hit the “Check for Updates” button. If any update is available for your device, install the latest version of Windows right away to keep your device up to date.
Conclusion
Here were a few troubleshooting solutions that can help you fix the System License Violation Blue Screen error on Windows 10. Blue Screen errors are annoying for sure but they can easily be fixed by following a few workarounds. Do let us know which solution worked out the best for you. Feel free to share your thoughts in the comments space!
Are you the one unlucky enough to encounter the SYSTEM_LICENSE_VIOLATION, blue screen error on your Windows 10 system?
Wondering what went wrong and how to fix this scary SYSTEM LICENSE VIOLATION error and prevent Windows 10 from crashing and restarting again and again.
SYSTEM_LICENSE_VIOLATION is a common BSOD error and cause Windows 10 system crashing and restarting in order to prevent damage.
But, this is a very irritating error as it keeps popping up again and again and you are unable to do anything due to random reboots, so here learn how to fix blue screen SYSTEM LICENSE VIOLATION with the error code 0x0000009A.
But first, learn the common reasons responsible for the blue screen error in Windows 10.
Why I am Getting SYSTEM LICENSE VIOLATION Error?
Well, there are several reasons responsible for the BSOD SYSTEM LICENSE VIOLATION error in Windows 10, here check out some of them:
- Due to the old and outdated drivers
- Corrupted disk partitions
- RAM issues
- Virus or malware infection
- The recently installed application can also cause confliction
- Due to outdated Windows OS
- Corrupted system files.
So, these are some of the possible culprits that cause this serious BSOD error on Windows 10. Now follow the possible troubleshooting solutions to fix the error.
How Do I Fix BSOD SYSTEM_LICENSE_VIOLATION Error?
Very first, try restarting your system to fix SYSTEM LICENSE VIOLATION blue screen error in Windows 10. But if this won’t work for you, then try the other solutions listed below:
Table of Contents
Fix 1 – Update System Drivers
Many times the BSOD error generally occurred due to outdated system drivers. So if any driver is outdated or incompatible with your Windows 10 then you probably get the BSOD SYSTEM_LICENSE_VIOLATION error.
So, here it is recommended to check and update the system drivers. Follow the steps to do so:
- Press Windows + R key > and in the Run box appeared > type devmgmt.msc > hit OK
- Now locate the devices that show yellow signs near their names.
- Then right-click on the driver > and choose Update driver
- Select Search automatically for drivers option
- And follow the on-screen instructions to update and install the latest drivers.
Well, updating the drivers manually is quite a time consuming and tricky as sometimes you won’t find the driver compatible with your system.
So, here is an easy way to update the driver easily with the Driver Updater, this scans your system and update the driver automatically.
Get Driver Updater to update the drivers automatically
Fix 2 – Check the Hard Drive
If updating the driver won’t work for you then here it is suggested to check for the corrupt disk and other hard drive issues as this may cause various BSOD errors like the SYSTEM_LICENSE_VIOLATION error.
So here it is suggested to verify the hard drive state in Windows 10.
Follow the steps to do so:
- Restart your system holding the shift key and enter the Advanced Startup
- Now select Troubleshoot > Advanced Options.
- And from the list of options choose Command Prompt
- As the Command Prompt appears, type the below-given commands one by one and hit Enter after each.
- bootrec.exe /rebuildbcd
- bootrec.exe /fixmbr
- bootrec.exe /fixboot
Some users also confirmed that running the chkdsk commands works for them to fix the hard drive errors as well as the SYSTEM LICENSE VIOLATION error in Windows 10.
But to run it make sure to identify all hard drive partitions letters.
Now open a command prompt and type the below-given commands one by one and hit Enter after each.
- chkdsk /r c:
- chkdsk /r d:
Make sure to type the letter of your hard drive and perform the chkdsk command for every hard drive partition you are having.
Now after finishing the scanning process for each drive, restart your system and check if this works for you to resolve the blue screen of the death SYSTEM LICENSE VIOLATION error.
Fix 3 – Run the BSOD Troubleshooter
If the above solutions won’t work in your case then try running the inbuilt BSOD troubleshooter to fix BSOD error in Windows 10.
Follow the steps to run the troubleshooter:
- Open the Settings app and move to the Update & Security section.
- Then from the left menu > choose Troubleshoot
- And from the right pane > pick BSOD and click Run the troubleshooter.
- Now follow the onscreen instructions to complete the scanning process.
And as the scanning process is finished restart your system and check if the SYSTEM LICENSE VIOLATION blue screen error is resolved.
Fix 4 – Run the SFC scan
Here it is advised to run the SFC scan as it might happen due to the corrupted Windows system files you are encountering the SYSTEM_LICENSE_VIOLATION blue screen error in Windows 10.
Follow the steps to run the SFC scan
- Press Windows + R > type CMD > open Command Prompt as Admin
- Now in the command prompt type the below-given command,> hit Enter
-
- sfc/scannow
- Wait for the scanning process to complete (approx. 15 minutes)
- Then close Command Prompt > restart your computer.
Now check if the SYSTEM_LICENSE_VIOLATION BSOD error in Windows 10 is resolved, but if not then head to the next solution.
Fix 5 – Run DISM
In many cases, if the SFC scan won’t work for you then it is suggested to run the DISM (Deployment Image Servicing and Management) command.
This helps you to reload the system image and resolve corrupted system files. Here follow the steps to do so:
- Open Command Prompt (Admin) and run the below-given command > hit Enter
- DISM /Online /Cleanup-Image /RestoreHealth
- Now wait for the scanning process to finish ( 30 minutes)
- Next restart your Windows 10 system > check if this works for you.
But if you are still encountering the SYSTEM_LICENSE_VIOLATION BSOD error in Windows 10. The try running with the Windows installation media.
- First, insert Windows installation media.
- Then right-click the Start menu > choose the Command Prompt (Admin).
- Next in the command line > type the given commands > hit Enter after each
- dism /online /cleanup-image /scanhealth
- dism /online /cleanup-image /restorehealth
- Now, after completing the scanning process > type the command > hit Enter:
- DISM /Online /Cleanup-Image /RestoreHealth /source:WIM:X:SourcesInstall.wim:1 /LimitAccess
- Here you need to assure changing X letter with the letter of the mounted drive with Windows 10 installation.
- And as the whole process is finished > restart your computer
Hope this works for you to fix blue screen SYSTEM_LICENSE_VIOLATION Windows 10 error. But if not then check if you have installed any new application.
Fix 6 – Find Recently Installed Problematic Applications
In some cases, certain applications cause the blue screen error. Also, check if you have installed any third-party application installed on your system as this might be a reason responsible for SYSTEM LICENSE VIOLATION 0x9a blue screen error.
So check for the recently installed applications as well as the problematic one. Generally, this is caused by recently installed or updated applications in the last few days before the BSOD error starts appearing, then make sure to uninstall it.
Well, one of the most common applications that cause the BSoD error system_license_violation Windows 10 is the third-party antivirus program you have installed on your system.
So, make to uninstall the antivirus program and other applications you installed recently. Well, to do so try running the third party uninstaller as this remove the application completely without leaving any traces or registry entries.
Get Revo Uninstaller to uninstall any application completely
Fix 7 – Enter Safe Mode
If the issues are caused due to certain software, then it best to enter into the safe mode to find the problematic one.
Well, the Safe Mode only starts with the basic software and drivers, so, if the problem is caused due to problematic application or driver now your system would work without any issue in safe mode.
Follow the steps to boot into Safe Mode:
- Hold the shift key and click the Restart button to start Automatic Repair
- Now select Troubleshoot > Advanced options > Startup Settings > Restart button.
- And as your system boots > choose Safe Mode with Networking or other Safe Mode version.
Now check if you are able to run your system without SYSTEM LICENSE VIOLATION blue screen error.
Fix 8 – Check for Faulty Hardware
As said above the faulty hardware or the RAM can be a reason responsible for the BSoD error like SYSTEM_LICENSE_VIOLATION, so, make sure to check RAM.
Despite this, also check if you have recently installed hardware then this can cause the blue screen error especially if it is not fully compatible with your system. Make sure to remove or replace it and verify if that works for you to fix the blue screen error.
You can also install the third party tool available on the web to perform a complete examination of your RAM, so download the trusted ones and test your RAM is working properly or not.
Fix 9 – Perform System Restore
If none of the above-given solutions work for you then make sure to perform a system restore to get rid of the SYSTEM_LICENSE_VIOLATION error in Windows 10.
Follow the steps to perform a system restore:
- Boot your system in Safe Mode
- Then select Troubleshoot > Advanced options > System Restore.
- Now choose your username and type your password > click Continue.
- Then try to select a different restore point, before the SYSTEM LICENSE VIOLATION error appears.
- And click Next > wait for the whole process to finish
It is estimated restoring your system back to the earlier point works for you to prevent SYSTEM_LICENSE_VIOLATION error. But if it fails then here is the last solution is to try performing a Windows 10 reset
Fix 10 – Perform Windows 10 reset
Well, this is the last solution that is worth giving a try if the system restore didn’t fix the BSOD error, so here it is recommended to try performing the Windows 10 reset.
This is just like performing a clean install so make sure to back up entire important files from C partition. You may also require a Windows 10 installation media for completing the steps, so, try using the Media Creation Tool for creating a bootable USB flash drive.
Follow the steps to do so:
- Boot in safe mode or start Automatic Repair.
- Then select Troubleshoot > Reset this PC > Remove everything. If you are prompted inserting the Windows 10 installation media, then make sure to do it
- Now choose Only the drive where Windows is installed > choose Just remove my files > click Reset
- Follow the onscreen instructions wait for the reset process to finish
As the reset is completed you can see the entire installed applications, files, as well as software, are removed that causes the blue screen SYSTEM LICENSE VIOLATION error.
Best Solution to Fix SYSTEM LICENSE VIOLATION Error
If you are looking for an easy solution to fix the Blue screen SYSTEM LICENSE VIOLATION error then here it is suggested to scan your system with the PC Repair Tool.
This is a multifunctional tool that just by scanning once detect and fix all sort of PC issues and errors. It is highly advanced and capable to fix DLL errors, BSOD errors, repair registry entries, runtime errors, protect your system file loss and much more.
With this, you can not only fix errors but also optimize the Windows PC performance by repairing or replacing the corrupt system files.
Get PC Repair Tool, to fix SYSTEM_LICENSE_VIOLATION Blue Screen Error
Conclusion:
So, this is all about the SYSTEM_LICENSE_VIOLATION BSOD error in Windows 10. I tried my best to share with you every possible solution to resolve the error easily.
All the given solutions are easy to you and worked for many to fix SYSTEM LICENSE VIOLATION Windows 10.
Make sure to follow the solutions given one by one carefully. Hope the article works for you.
If you have any queries, comments or suggestions then feel free to share with us on our Facebook page. Also do like, share & follow our page to find out interesting articles.
Good Luck..!
Hardeep has always been a Windows lover ever since she got her hands on her first Windows XP PC. She has always been enthusiastic about technological stuff, especially Artificial Intelligence (AI) computing. Before joining PC Error Fix, she worked as a freelancer and worked on numerous technical projects.