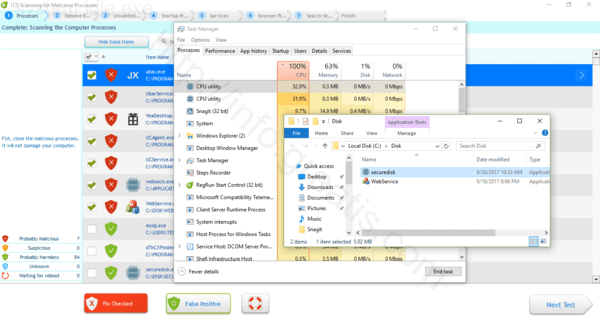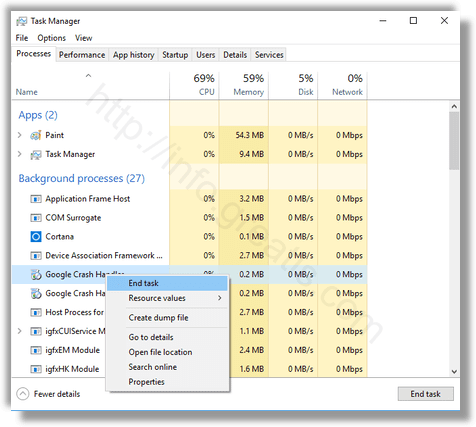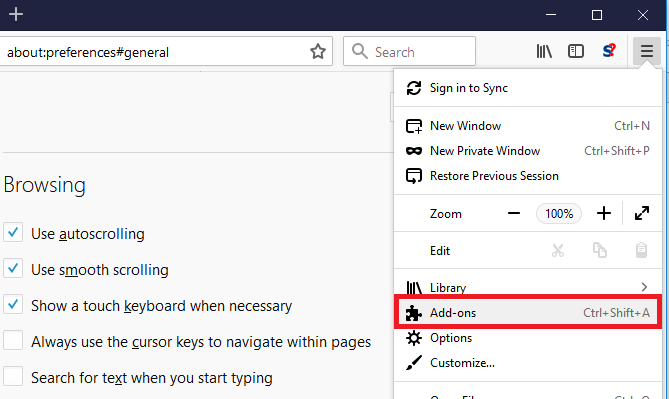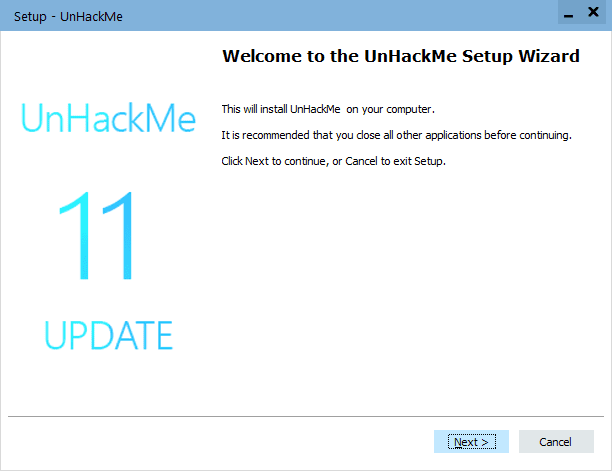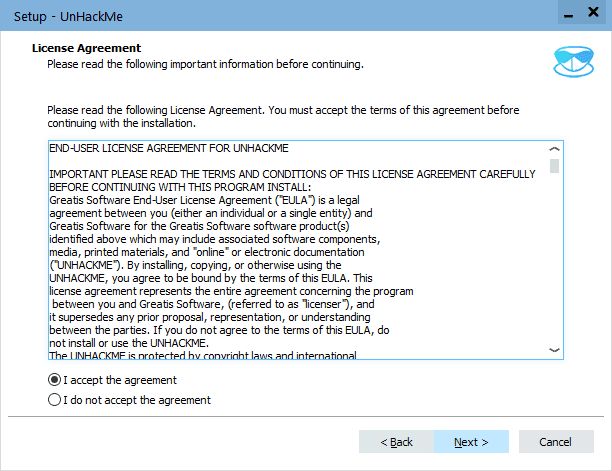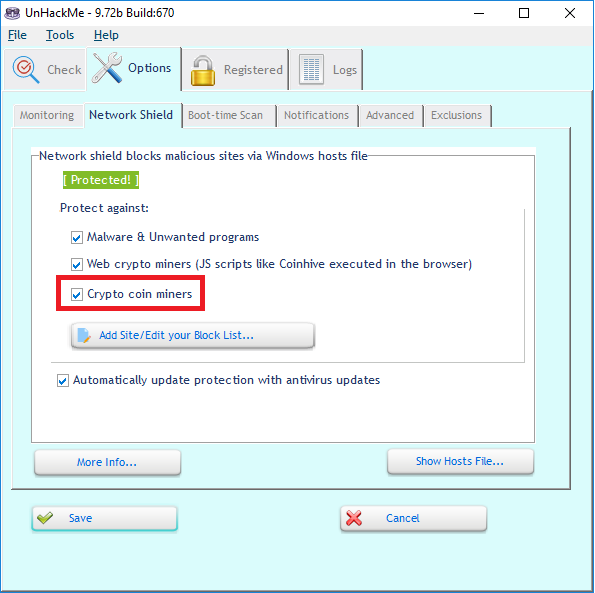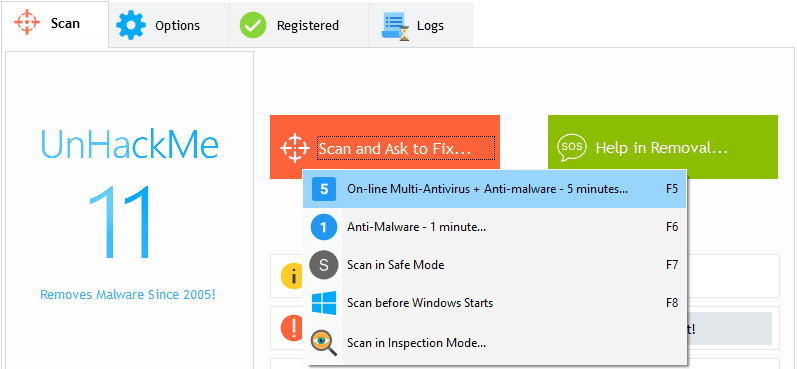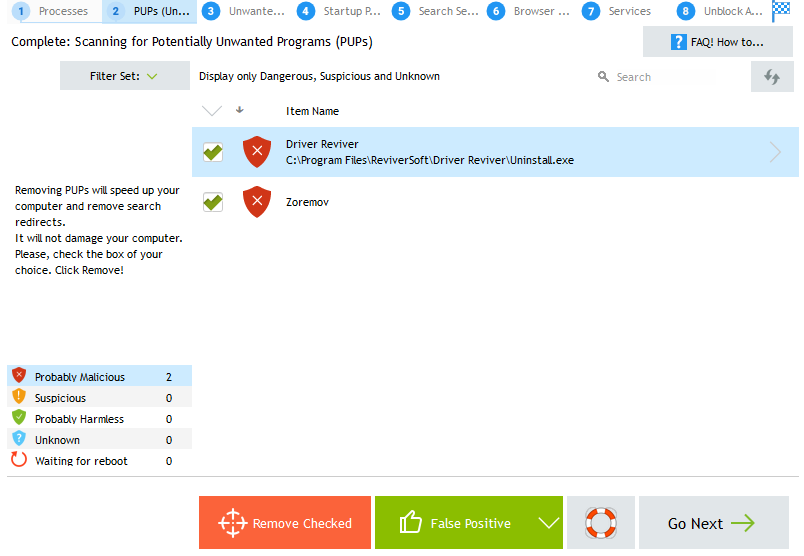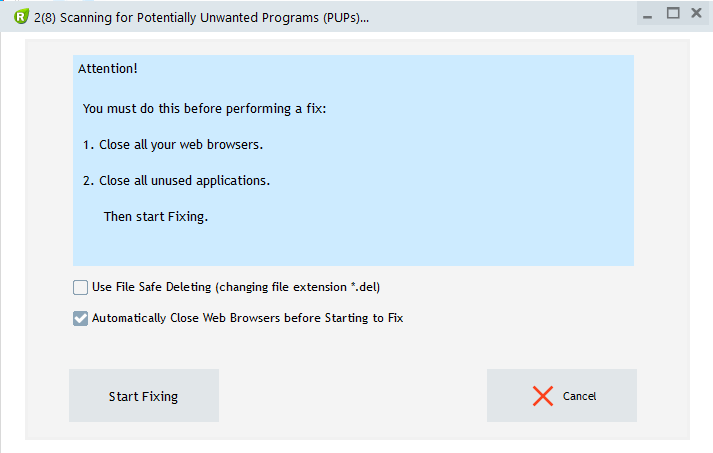Здравствуйте. Недавно стал замечать нагрузку на пк и в играх, которые раньше не проявлялись. А как не зайду в диспетчер задач, так процессор на 100% и оперативка под 90-100% нагружены, а потом спадают через несколько секунд.
Пытался найти папку или что-то такое, безуспешно. Так же запускал папку процесса через диспетчер задач, открывалась папка C:ProgramData/WindowsTask которая была пустой, а после выхода из папки её не видно в папке ProgramData. Но как не зайду в Process Hacker 2 (потому что в обычном диспетчере задач перестал появляться этот майнер), там от имени System Idle Process нагрузка на оперативку 2+ гб и на проц 40+%. Пытался завершить процесс, выдаёт ошибку.
Не знаю что с ним делать, посмотрел на форумах, везде пишут индивидуальное решение, и советуют самому создать тему со своим логом.
Поэтому пишу и прошу вас о помощи с решением этой проблемы.
SYSTEM IDLE.EXE — это криптомайнер, при заражении которым ваш компьютер начинает работать на злоумышленника, генерируя криптовалюту в его пользу в ущерб вам.
- SYSTEM IDLE.EXE довольно опасен, и могут причинить значительный ущерб компьютеру жертвы.
- SYSTEM IDLE.EXE хорошо защищен от простого удаления неопытным пользователем, контроллируя наличие ядра актуальной версии.
- SYSTEM IDLE.EXE значительно снижает производительность компьютера, используя его ресурсы.
- SYSTEM IDLE.EXE снижает общую безопасность системы, зачастую упрощая доступ другим зловредам.
Как происходит заражение вирусом SYSTEM IDLE.EXE?
Моя подружка сидит в декрете, и постоянно ищет способы пассивного заработка. Ее активность в интернете просто не поддается описанию — читает, скачивает, устанавливает, пробует все подряд.
В общем, как вы понимаете, безопасности уделяет минимум внимания, все программы инсталлирует по-умолчанию, и не всегда задумывается о том, осталось ли после таких экспериментов на компьютере что-то, наличие чего было бы совсем нежелательным. Короче, я не был удивлен, когда вчера она пожаловалась мне, что ее комп ужасно тормозит и живет своей жизнью.
Так что это за зловред такой — SYSTEM IDLE.EXE? Это криптомайнер, который использует вашу машину в качестве генератора криптовалюты в пользу злоумышленника.
Как избежать заражения вирусом SYSTEM IDLE.EXE?
Прежде всего никогда не устанавливайте новое программное обеспечение по-умолчанию. Всегда обращайте внимание на опции установки. Внимательно смотрите, не предлагается ли установить дополнительно и ненужное вам программное обеспечение. От его установки лучше отказаться. Регулярно проводите ревизию работающих в системе процессов — чаще всего подозрительная активность видна даже невооруженным взглядом. Помните: потратьте сейчас на минуту больше своего времени, и вы избежите геморроя по расчистке своего компьютера в будущем!
«Ну а что делать, если я уже заразился вирусом?», — спросите вы.
Без паники, пару методов я набросал. Как всегда: ручками, и машиной. Угадайте, какой предпочитаю я?
Инструкция по ручному удалению майнера SYSTEM IDLE.EXE
Для того, чтобы самостоятельно избавиться от майнера SYSTEM IDLE.EXE, вам необходимо последовательно выполнить все шаги, которые я привожу ниже:
- Открыть Диспетчер задач и выяснить, какой из процессов загружает все ресурсы вашего процессора. Это ваш браузер? Скорее всего, вы подверглись атаке майнера.
- Проверьте плагины всех установленных браузеров Internet Explorer, Chrome, Firefox и т.д. Настоятельно рекомендую удалить их по максимуму, оставив только стандартные. Особенно это относится к Chrome и Firefox. Возможно придется произвести полный сброс настроек браузера.
- Отключите использование скриптов, либо воспользуйтесь проверенным плагином для управления их запуском. Например, я использую NoScript для браузера FireFox.
- Очистите временные файлы, кэш браузеров.
Подробнее для Mozilla Firefox…
А можно поступить проще, установив UnHackMe.
Cуществует множество специализированного ПО, которое обеспечит вам защиту от зловредов, подобных майнеру SYSTEM IDLE.EXE. Я рекомендую воспользоваться UnHackMe от Greatis Software, выполнив все по пошаговой инструкции.
Шаг 1. Установите UnHackMe. (1 минута)
Шаг 2. Запустите поиск вредоносных программ в UnHackMe. (1 минута)
Шаг 3. Удалите вредоносные программы. (3 минуты)
UnHackMe выполнит все указанные шаги, проверяя по своей базе, всего за одну минуту.
При этом UnHackMe скорее всего найдет и другие вредоносные программы, а не только майнер SYSTEM IDLE.EXE.
При ручном удалении могут возникнуть проблемы с удалением открытых файлов. Закрываемые процессы могут немедленно запускаться вновь, либо могут сделать это после перезагрузки. Часто возникают ситуации, когда недостаточно прав для удалении ключа реестра или файла.
UnHackMe легко со всем справится и выполнит всю трудную работу во время перезагрузки.
И это еще не все. Если после удаления майнера SYSTEM IDLE.EXE какие то проблемы остались, то в UnHackMe есть ручной режим, в котором можно самостоятельно определять вредоносные программы в списке всех программ.
Итак, приступим:
Шаг 1. Установите UnHackMe (1 минута).
- Скачали софт, желательно последней версии. И не надо искать на всяких развалах, вполне возможно там вы нарветесь на пиратскую версию с вшитым очередным мусором. Оно вам надо? Идите на сайт производителя, тем более там есть бесплатный триал. Запустите установку программы.
- Затем следует принять лицензионное соглашение.
- И наконец указать папку для установки. На этом процесс инсталляции можно считать завершенным.
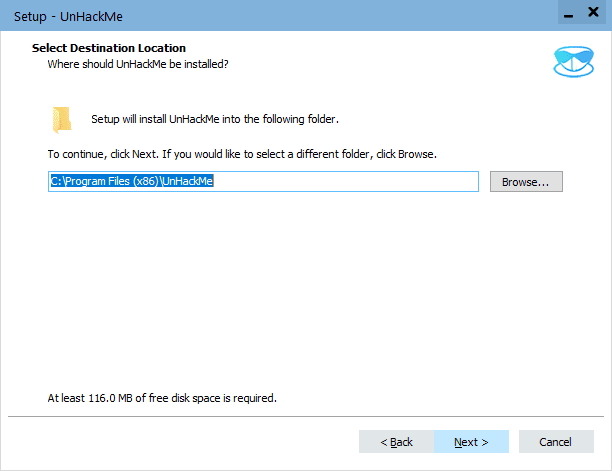
Шаг 2. Запустите поиск вредоносных программ в UnHackMe (1 минута).
- Итак, запускаем UnHackMe. Для начала рекомендую убедиться, что опция защиты от майнеров включена.
- Затем запускаем проверку вашего компьютера. Можно использовать быструю, за 1 минуту. Но если время есть — рекомендую расширенное онлайн тестирование с использованием VirusTotal — это повысит вероятность обнаружения не только вируса SYSTEM IDLE.EXE, но и остальной нечисти.
- Мы увидим как начался процесс сканирования.
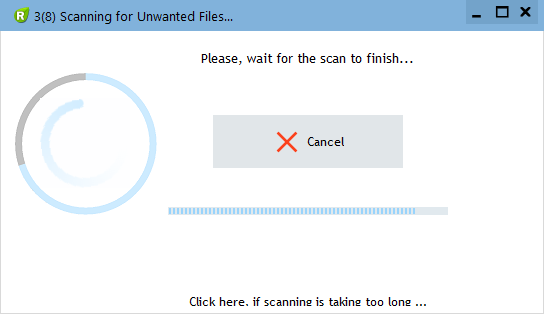
Шаг 3. Удалите вредоносные программы (3 минуты).
- Обнаруживаем что-то на очередном этапе. UnHackMe отличается тем, что показывает вообще все, и очень плохое, и подозрительное, и даже хорошее. Не будьте обезьяной с гранатой! Не уверены в объектах из разряда ‘подозрительный’ или ‘нейтральный’ — не трогайте их. А вот в опасное лучше поверить. Итак, нашли опасный элемент, он будет подсвечен красным. Что делаем, как думаете? Правильно — убить! Ну или в английской версии — Remove Checked. В общем, жмем красную кнопку.
- После этого вам возможно будет предложено подтверждение. И приглашение закрыть все браузеры. Стоит прислушаться, это поможет.
- В случае, если понадобится удалить файл, или каталог, пожалуй лучше использовать опцию удаления в безопасном режиме. Да, понадобится перезагрузка, но это быстрее, чем начинать все сначала, поверьте.
- Ну и в конце вы увидите результаты сканирования и лечения.
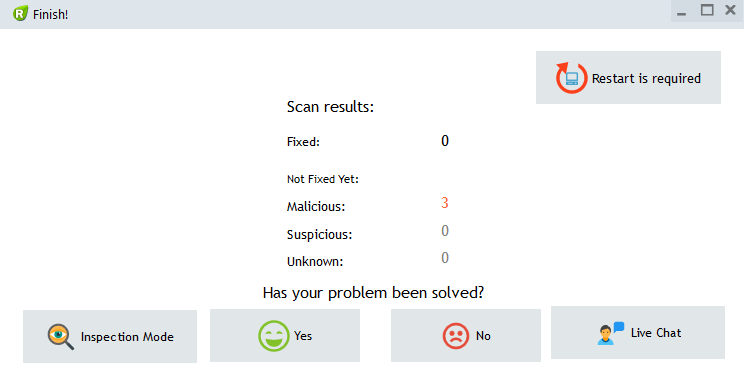
Итак, как вы наверное заметили, автоматизированное лечение значительно быстрее и проще! Лично у меня избавление от вируса SYSTEM IDLE.EXE заняло 5 минут! Поэтому я настоятельно рекомендую использовать UnHackMe для лечения вашего компьютера от любых нежелательных программ!
[ratings]
Владельцы компьютеров на базе операционной системы Windows 10 часто сталкиваются с проблемой, когда процессор загружен на 100% системным процессом «System idle process». Это может вызывать серьезные неудобства, так как компьютер работает медленно и даже простейшие задачи выполняются с задержками. В данной статье мы рассмотрим причины появления такой проблемы и поделимся эффективными способами ее решения.
System idle process — это системный процесс, который выполняется, когда ни одна из активных задач не требует процессорного времени. Это означает, что процессор свободен и готов к выполнению других задач. Обычно процесс «System idle process» занимает значительное количество процессорного времени, так как большая часть времени компьютер простаивает.
Однако, когда процесс «System idle process» начинает использовать 100% процессора, это говорит о наличии какой-то проблемы. Возможны несколько причин, включая вирусы и вредоносные программы, проблемы с обновлениями операционной системы или драйверами, а также ошибки в системных настройках. Более подробно разберем каждую из этих причин и рассмотрим способы их решения.
Важно помнить, что перед внесением изменений в системные настройки или удалением вредоносных программ рекомендуется создать резервную копию данных, чтобы избежать потери информации.
Содержание
- В чем причины System idle process грузит процессор на 100% в Windows 10?
- Неправильные драйверы:
- Вирусы и вредоносные программы:
- Фоновые процессы и службы:
- Проблемы с системой охлаждения:
- Ошибки в системных настройках:
- Программное обеспечение и приложения:
В чем причины System idle process грузит процессор на 100% в Windows 10?
Однако, если вы замечаете, что System idle process грузит процессор на 100%, это может быть вызвано несколькими причинами:
- Вирусная или вредоносная программа на вашем компьютере может попытаться маскироваться под фоновый процесс и использовать все доступные ресурсы ЦП.
- Проблема с оборудованием, такая как неисправный вентилятор или другие проблемы с охлаждением, может вызвать перегрев процессора и его повышенную загрузку.
- Некорректное или устаревшее программное обеспечение может вызывать конфликты или неправильное использование процессора, что приводит к его 100% загрузке.
- Проблема с системными настройками или реестром может вызвать неправильное функционирование System idle process и его повышенную загрузку.
Важно отметить, что System idle process занимает 100% процессорного времени не потому, что он нагружает процессор, а наоборот – потому, что он не выполняет активных задач. Если вам постоянно требуется высокая производительность компьютера или у вас возникли подозрения на наличие проблемы, рекомендуется выполнить диагностику системы и проверить наличие вирусов или ошибок в работе операционной системы.
Неправильные драйверы:
Еще одна причина, по которой системный процесс загружает процессор на 100% и вызывает проблему с «System idle process», может быть связана с неправильными или устаревшими драйверами.
Драйверы играют важную роль в работе операционной системы Windows, поэтому важно поддерживать их в актуальном состоянии. Устаревшие или несовместимые с вашей системой драйверы могут вызывать конфликты и неправильную работу компьютера, включая нагрузку на процессор.
Чтобы решить проблему, связанную с неправильными драйверами, вам нужно выполнить следующие шаги:
| Шаг 1: | Идентификация проблемных драйверов. |
| Шаг 2: | Загрузка новых драйверов с официального сайта производителя. |
| Шаг 3: | Удаление старых драйверов и установка новых. |
| Шаг 4: | Перезагрузка компьютера и проверка исправления проблемы. |
Важно отметить, что при установке новых драйверов необходимо соблюдать осторожность и загружать их только с официальных и проверенных источников, чтобы избежать установки вредоносного ПО.
Исправление проблем, связанных с неправильными драйверами, может помочь устранить причину, по которой «System idle process» загружает процессор на 100% в Windows 10. Если проблема сохраняется, рекомендуется обратиться к специалистам или использовать другие методы решения проблемы.
Вирусы и вредоносные программы:
Вирусы могут запускаться автоматически при старте компьютера и использовать ресурсы процессора для своей работы. Это может привести к замедлению работы системы и увеличению нагрузки на процессор.
Чтобы избежать вирусных инфекций, рекомендуется использовать надежную антивирусную программу, которая будет регулярно сканировать компьютер на наличие вредоносных программ и вирусов. Также необходимо быть осторожным при установке программ из ненадежных источников и периодически обновлять операционную систему и установленные программы.
Если подозревается наличие вирусной инфекции, следует провести полное сканирование компьютера антивирусной программой. Если вредоносные программы будут обнаружены, их следует немедленно удалить, чтобы вернуть процессору его нормальную загрузку.
Фоновые процессы и службы:
Существует множество фоновых процессов и служб, которые могут быть запущены в Windows 10. Некоторые из них выполняют важные системные задачи, такие как обновление операционной системы, проверка на наличие вирусов или поддержка сетевых соединений. Однако, некоторые фоновые процессы могут также использовать большое количество ресурсов процессора.
Чтобы узнать, какие фоновые процессы и службы запущены в системе, вы можете воспользоваться диспетчером задач. Для этого выполните следующие шаги:
- Нажмите комбинацию клавиш Ctrl + Shift + Esc, чтобы открыть диспетчер задач.
- Перейдите на вкладку «Службы».
- Нажмите на столбец «Имя службы», чтобы отсортировать службы по имени.
Вы увидите список всех запущенных служб и фоновых процессов. Обратите внимание на процессы, которые используют большое количество процессорного времени. Если вы обнаружите, что какой-то фоновый процесс или служба используют слишком много ресурсов процессора, вы можете попробовать следующие способы решения проблемы:
- Отключение ненужных служб: отключение ненужных служб может помочь снизить загрузку процессора. Однако, будьте осторожны, так как отключение некоторых системных служб может привести к неправильной работе операционной системы.
- Обновление драйверов: устаревшие драйверы могут вызывать проблемы с процессором. Проверьте, что все установленные драйверы имеют последние версии.
- Проверка на наличие вирусов: некоторые вирусы и вредоносные программы могут запускать фоновые процессы, которые нагружают процессор. Убедитесь, что ваша система защищена антивирусной программой и выполните проверку на наличие вирусов.
При проблемах с процессом system idle process рекомендуется обратиться к специалисту, так как неправильное обращение с системными службами может привести к серьезным проблемам в работе операционной системы.
| Название службы | Описание |
|---|---|
| amservice | Служба AM-технологий (дополненной реальности) |
| aow.service | Служба Windows Anywhere |
| AppIDSvc | Служба идентификации приложений в службе проверки |
| Appinfo | Служба сведений о приложениях |
| AppMgmt | Служба сведений о приложении |
| AppReadiness | Служба готовности приложений |
| AppVClient | Клиент App-V |
| AppXSvc | Служба распространения AppX |
| AudioEndpointBuilder | Конструктор аудиовыходного устройства |
| AudioSrv | Служба Windows Audio |
Проблемы с системой охлаждения:
Перегрев процессора может быть вызван следующими причинами:
- Засорение вентиляторов системы охлаждения пылью и грязью;
- Неисправность вентиляторов или радиаторов;
- Неправильная установка системы охлаждения;
- Недостаточное количество теплоотводящей пасты между процессором и радиатором.
Для решения проблемы с системой охлаждения рекомендуется:
- Очистить вентиляторы системы охлаждения от пыли и грязи;
- Проверить работоспособность вентиляторов и радиаторов;
- Правильно установить систему охлаждения согласно инструкции производителя;
- Проверить наличие и правильность применения теплоотводящей пасты на поверхности процессора.
Если проблемы с системой охлаждения не устраняются или процессор продолжает перегреваться, рекомендуется обратиться к сервисному центру для проведения диагностики и ремонта системы охлаждения.
Ошибки в системных настройках:
Ошибка в системных настройках может привести к тому, что процесс System idle process начинает грузить процессор на 100%. Возможные причины такой ошибки могут включать следующее:
1. Неправильные настройки плана электропитания. Некорректные параметры плана электропитания могут привести к неправильному распределению ресурсов процессора, в результате чего процесс System idle process занимает всю доступную нагрузку.
2. Программные конфликты. Некоторые программы или процессы могут конфликтовать с процессом System idle process, что приводит к его неправильной работе.
3. Вирусы и вредоносные программы. Наличие вредоносного ПО на компьютере может привести к неправильной работе процесса System idle process.
4. Драйвера и обновления. Устаревшие или поврежденные драйвера, а также неправильно установленные обновления могут вызвать ошибку в системных настройках и привести к проблемам с процессом System idle process.
Для исправления ошибок в системных настройках, которые вызывают проблему с процессом System idle process, необходимо провести ряд действий, таких как проверка и изменение настроек плана электропитания, сканирование компьютера на наличие вирусов и вредоносного ПО, обновление драйверов и программного обеспечения, а также устранение программных конфликтов. При необходимости, рекомендуется обратиться за помощью к специалисту или воспользоваться дополнительными инструментами для исправления ошибок системы.
Программное обеспечение и приложения:
Множество программ и приложений, запущенных на компьютере, могут вызывать повышенную загрузку процессора и, как следствие, аномальное использование системного процесса ожидания (System Idle Process). В некоторых случаях, причиной высокой загрузки процессора может быть запущенная задача или процесс, который требует значительных вычислительных ресурсов. В таких ситуациях, рекомендуется провести анализ запущенных процессов и приложений, и выяснить, какие из них потребляют больше всего ресурсов. Для этого можно использовать диспетчер задач или специальные программы для мониторинга ресурсов системы.
Если проблема заключается в конкретном приложении, которое вызывает высокую загрузку процессора, можно попробовать выполнить следующие действия:
- Обновить приложение до последней версии. Часто разработчики выпускают обновления, которые исправляют ошибки и улучшают производительность.
- Отключить или удалить ненужные плагины или расширения в интернет-браузере. Они могут приводить к повышенной загрузке процессора.
- Переустановить приложение. Иногда переустановка помогает решить проблемы, связанные с производительностью и загрузкой процессора.
Также, стоит проверить наличие вредоносных программ или вирусов на компьютере, так как они могут вызывать повышенную загрузку процессора и другие проблемы с производительностью системы. Рекомендуется использовать антивирусную программу для выполнения полной проверки системы.
Если после выполнения всех вышеперечисленных действий проблема с высокой загрузкой процессора системного процесса ожидания (System Idle Process) не устраняется, то возможно причина кроется в драйверах устройств или в самой операционной системе. В таком случае, рекомендуется обратиться к специалистам или воспользоваться средствами технической поддержки.
Fix High CPU Usage by System Idle Process: If you’re not able to use your computer properly then chances are some processes are taking up all your system resources causing issues such as freezing or lagging etc. In this particular, a process called System Idle Process is the culprit, which is utilizing 99% of your CPU. In some cases, this process also utilizes high memory or disk usage in addition to the CPU.
Why is the System Idle Process taking up so much CPU?
Generally, System Idle process utilizing 99% or 100% CPU is not a problem, because the System Idle Process means that the computer is doing nothing and if it is idle at 99% then this means that the system is 99% at rest. The CPU usage in the case of the system idle process is generally a measure of how much CPU is not being used by other processes. But if you are facing a lag or you feel your computer is slow then this is a problem which needs to be fixed.
What are the possible reasons for the System Idle Process causing Computer slowness:
- Virus or Malware infection
- The hard drive is full, not optimized i.e. no defragmentation
- Unwanted programs or toolbars installed on the system
- Too many unnecessary startup programs running in the background
- More than one Anti-virus installed
- Corrupt or faulty device driver
Can I Kill System Idle Process?
As System Idle Process is a System process, you cannot simply kill it from Task Manager. The real question is why would you want to?
The System Idle Process is just an idling process which is run by the operating system when the computer has absolutely nothing better to do. Now without this process, the system could potentially freeze since, without anything occupying your processor when it’s idle, the processor will simply stop.
So if anything above is true for your PC then chances are you might be facing the high CPU usage by System Idle Process issue which in turn making your PC slow. Anyway, without wasting any time let’s see How to Fix High CPU Usage by System Idle Process with the help of the below-listed troubleshooting guide.
Table of Contents
Make sure to create a restore point just in case something goes wrong.
Method 1: Disable Startup Process
1.Press Windows Key + R then type msconfig and hit Enter.
2.Switch to the Services tab then checkmark “Hide all Microsoft services“.
3.Now click on “Disable all” button and click Apply followed by OK.
4.See if you’re able to Fix the High CPU Usage by System Idle Process issue, if not then continue.
5.Again go to the MSConfig window, then switch to the Startup tab and click on the Open Task Manager link.
6.Right-click on unnecessary startup items, then select Disable.
7.Repeat the above steps for all items that you don’t need at startup.
8.See if you’re able to Fix High CPU Usage by System Idle Process, if not then try to perform a clean boot to diagnose the issue.
Method 2: Run Driver Verifier
This method is only useful if you can log into your Windows normally not in the safe mode. Run Driver Verifier in order to fix this issue and this would eliminate any conflicting driver issues due which this error can occur.
Method 3: Update Unknown Device Drivers
1.Press Windows key + R then type devmgmt.msc and Enter to open Device Manager.
2.Expand Universal Serial Bus controllers.
4.Right-click on Generic USB Hub and select “Update Driver.”
5.Now select Browse my computer for driver software.
6.Click on Let me pick from a list of drivers on my computer.
7.Select Generic USB Hub from the list of drivers and click Next.
8.Wait for Windows to finish the installation then click Close.
9.Make sure to follow the steps 4 to 8 for all the “Generis USB Hub” present under Universal Serial Bus controllers.
10.If the problem is still not resolved then follow the above steps for all the devices listed under Universal Serial Bus controllers.
This method may be able to Fix High CPU Usage by System Idle Process Issue, if not then continue.
Method 4: Run Disk Cleanup
You need to run Disk Cleanup to delete temporary files, System files, empty Recycle Bin, etc items that you might no longer need and these items can cause the system to work inefficiently. Sometimes these files are infected and cause a various issue with your PC including the High CPU Usage, so let’s see how to use Disk Cleanup to fix this issue.
You can also check out this awesome guide to Free Up Hard Disk Space On Windows 10.
Method 5: Run Disk Defragmentation
Now Disk defragmentation re-arranges all the pieces of data that are spread across your hard drive and stored them together again. When the files are written to disk, it is broken into several pieces as there is not enough contiguous space to store the complete file, hence the files become fragmented.
Defragmentation reduces file fragmentation thus improving the speed by which data is read and written to disk which ultimately increases the performance of your PC. Disk defragmentation also cleans the disk thus increasing the overall storage capacity. So without wasting any time let’s see How to Optimize and Defragment Drives in Windows 10.
Method 6: Run CCleaner and Malwarebytes
Malware can cause tremendous trouble in various services and programs including the High CPU Usage. The possibilities of creating issues by malware are endless. So, it is recommended to download and install applications like Malwarebytes or other anti-malware applications to scan for malware in your system. This may fix the High CPU Usage by System Idle Process issue.
1.Download and install CCleaner & Malwarebytes.
2.Run Malwarebytes and let it scan your system for harmful files.
3.If malware is found it will automatically remove them.
4.Now run CCleaner and in the “Cleaner” section, under the Windows tab, we suggest checking the following selections to be cleaned:
5.Once you’ve made certain the proper points are checked, simply click Run Cleaner, and let CCleaner run its course.
6.To clean your system further select the Registry tab and ensure the following are checked:
7.Select Scan for Issue and allow CCleaner to scan, then click Fix Selected Issues.
8.When CCleaner asks “Do you want backup changes to the registry?” select Yes.
9.Once your backup has completed, select Fix All Selected Issues.
10.Restart your PC to save changes.
Recommended:
- Fix The remote device or resource won’t accept the connection error
- Unblock YouTube When Blocked In Offices, Schools or Colleges?
- What is the Difference Between an Outlook & Hotmail Account?
- How To Open Any ASPX File (Convert ASPX To PDF)
That’s it you have successfully Fix High CPU Usage by System Idle Process but if you still have any questions regarding this post then feel free to ask them in the comment’s section.
Современные операционные системы имеют множество процессов, которые выполняют различные задачи, чтобы обеспечить надлежащую работу системы. Один из таких процессов — System idle process, который может вызывать некоторые проблемы для пользователей Windows 10. Возникает вопрос: почему System idle process грузит процессор и как можно исправить эту проблему?
System idle process — это процесс, который показывает процент загрузки процессора, включая время, когда он простаивает. Когда в системе нет других активных задач, System idle process занимает всю доступную процессорную мощность, что означает, что он может показывать высокую загрузку процессора. Это может быть проблемой, потому что пользователь может по ошибке считать, что его процессор перегружен, в то время как это просто отображение процента неиспользуемой мощности.
Одной из причин загрузки System idle process может быть наличие других многопоточных задач, которые используют ресурсы процессора. Они могут быть вызваны неоптимизированным кодом программы или вирусами. Также возможна проблема с драйверами устройств, которые могут использовать слишком много процессорного времени. В некоторых случаях проблема может быть вызвана ошибками в самой операционной системе Windows 10.
Для исправления проблемы с System idle process грузит процессор Windows 10 можно предпринять несколько шагов. Во-первых, стоит проверить систему на наличие вирусов и вредоносного ПО с помощью антивирусной программы. В некоторых случаях вредоносные программы могут использовать процессорное время и вызывать загрузку. Также стоит проверить и обновить все драйверы устройств.
Если проблема не устраняется, можно попробовать провести отладку операционной системы с помощью специализированных инструментов. Одним из таких инструментов является диспетчер задач Windows, который позволяет увидеть, какие процессы используют процессорное время. Можно также использовать специальные программы для отслеживания процессора, чтобы найти и устранить проблемные процессы.
Содержание
- Причины загрузки процессора System idle process
- Влияние загрузки процессора на работу Windows 10
- Способы исправления проблемы загрузки процессора System idle process
- Как предотвратить дальнейшую загрузку процессора System idle process
Причины загрузки процессора System idle process
System idle process (переводится как «процесс бездействия системы») — это специальный процесс в операционной системе Windows, который отображает использование процессора, когда никакие другие активные процессы не загружены. Обычно, этот процесс должен практически не использовать ресурсы процессора и оставаться на нулевом уровне.
Однако, в некоторых случаях, пользователи могут заметить, что процесс System idle process загружает процессор, что может вызывать замедление работы системы. Прежде чем приступить к исправлению данной проблемы, стоит понять причины, по которым этот процесс может загружать процессор.
Вот несколько возможных причин:
- Вредоносное программное обеспечение: Наличие вредоносных программ на компьютере может приводить к неправильной работе системных процессов, включая System idle process. В этом случае, необходимо просканировать компьютер антивирусной программой и удалить обнаруженные угрозы.
- Неактуальные драйверы: Устаревшие или неправильно установленные драйверы могут вызывать конфликты и приводить к загрузке процессора System idle process. Рекомендуется обновить все драйверы, используя официальные источники или специальные программы для автоматического обновления драйверов.
- Фоновые задачи и процессы: Некоторые программы и службы могут использовать процессор даже в фоновом режиме, что может приводить к загрузке процесса System idle process. В этом случае, стоит проверить список запущенных программ и служб, и выключить ненужные или проблемные задачи.
- Сбой в системе: Порой, ошибки в системе могут приводить к неправильной работе системных процессов, включая System idle process. Для исправления данной проблемы, можно воспользоваться инструментами Windows для проверки целостности системных файлов и исправления ошибок.
Рекомендуется осуществить и проверить указанные выше причины, чтобы исключить загрузку процессора System idle process и обеспечить более стабильную работу операционной системы Windows 10.
Влияние загрузки процессора на работу Windows 10
Загрузка процессора является обычным явлением при работе в операционной системе Windows 10. Однако, если процессор постоянно загружен, это может негативно сказаться на производительности и работе системы в целом.
Высокая загрузка процессора может привести к следующим проблемам:
- Замедление работы системы: Постоянная загрузка процессора может привести к замедлению выполнения задач и операций в Windows 10. Пользователь может заметить, что приложения работают медленно или не отвечают.
- Повышенный уровень шума и нагрев: При высокой загрузке процессора, вентиляторы охлаждения начинают работать на максимальной скорости, что может привести к повышенному шуму и нагреву компьютера. Это может быть неприятным и даже вредным для компонентов системы.
- Увеличение энергопотребления: Процессор, работающий на полную загрузку, потребляет больше энергии. В результате, время автономной работы ноутбука или временное падение производительности батареи у стационарного компьютера может уменьшиться.
Для исправления проблемы с высокой загрузкой процессора в Windows 10 можно применить следующие рекомендации:
- Закрыть ненужные процессы и программы: Перед началом работы убедитесь, что в системе нет запущенных ненужных процессов и программ. Закройте ненужные приложения, особенно те, которые активно используют процессор.
- Обновить драйверы: Проверьте наличие обновлений для драйверов устройств компьютера. Устаревшие или неправильно установленные драйверы могут вызывать высокую загрузку процессора. Обновите драйверы до последней версии.
- Провести антивирусную проверку: Вирусы и вредоносные программы также могут быть причиной высокой загрузки процессора. Проведите полное сканирование системы антивирусной программой и удалите все обнаруженные угрозы.
- Изменить приоритет процесса: В некоторых случаях возможно изменить приоритет процесса, который вызывает высокую загрузку процессора. Перейдите в диспетчер задач, найдите процесс и измените его приоритет на ниже-средний или низкий.
- Установить обновления Windows: Проверьте наличие доступных обновлений для операционной системы Windows 10. Установка обновлений может исправить ошибки и проблемы, включая причины высокой загрузки процессора.
Если проблема с высокой загрузкой процессора остается, рекомендуется обратиться к специалисту или поискать дополнительные решения в сообществе пользователей Windows 10.
Способы исправления проблемы загрузки процессора System idle process
Если процесс System idle process грузит процессор на вашем компьютере с операционной системой Windows 10, это может вызывать медленную работу системы и ограничивать производительность. В данном разделе мы рассмотрим несколько способов исправления этой проблемы.
-
Проверьте наличие вредоносных программ.
Вредоносные программы могут быть причиной загрузки процессора System idle process. Рекомендуется выполнить полное сканирование системы с помощью антивирусной программы, чтобы обнаружить и удалить возможные угрозы.
-
Обновите все драйверы системы.
Устаревшие или неправильно установленные драйверы могут приводить к проблемам с процессором. Проверьте наличие обновлений для всех драйверов системы и установите их, если они доступны.
-
Измените энергосберегающие настройки.
Проверьте настройки энергосбережения вашей операционной системы. Если они установлены в режим максимальной производительности, это может снизить загрузку процессора System idle process.
-
Выполните чистку системы.
Временные файлы и ненужные программы могут вызывать загрузку процессора. Очистите систему от временных файлов, используя инструменты очистки диска. Также рекомендуется удалить неиспользуемые или ненужные программы, чтобы снизить нагрузку на процессор.
-
Проведите диагностику аппаратного обеспечения.
Неполадки в аппаратном обеспечении, такие как перегрев процессора, также могут вызывать проблемы с загрузкой процессора System idle process. Выполните диагностику аппаратных компонентов компьютера, чтобы устранить возможные проблемы.
Если ни один из указанных выше способов не решает проблему и процесс System idle process по-прежнему загружает процессор, рекомендуется обратиться за помощью к специалистам или в службу поддержки Microsoft.
Как предотвратить дальнейшую загрузку процессора System idle process
System idle process — это процесс в операционной системе Windows, который исполняется, когда процессор не выполняет никаких других задач. Обычно этот процесс занимает большую часть ресурсов процессора, так как процессор не занят никакой другой работой. Однако иногда System idle process может значительно загружать процессор, что может вызывать замедление работы компьютера.
Для предотвращения дальнейшей загрузки процессора System idle process можно предпринять следующие шаги:
- Перезагрузка компьютера. Иногда простая перезагрузка может помочь сбросить ненормальную загрузку процессора. После перезагрузки процессор должен перейти в нормальное состояние.
- Обновление операционной системы. Проверьте наличие доступных обновлений для вашей операционной системы и установите их. Иногда обновления включают исправления ошибок, включая проблемы с загрузкой процессора.
- Проверка на наличие вредоносного ПО. Вредоносное программное обеспечение может быть причиной ненормальной работы процессора. Запустите антивирусное программное обеспечение и выполните полное сканирование системы для выявления и удаления вредоносных программ.
- Оптимизация автозапуска. Некоторые программы могут запускаться автоматически при загрузке системы и использовать ресурсы процессора. Откройте менеджер задач, перейдите на вкладку «Автозагрузка» и отключите ненужные программы. После этого перезагрузите компьютер.
- Проверка на наличие конфликтующих программ. Если у вас установлено несколько антивирусных программ или других программ, которые активно используют ресурсы процессора, это может вызывать проблемы. Удалите неиспользуемые или конфликтующие программы и оставьте только одну защитную программу.
- Перенос нагрузки на другие процессы. Если у вас есть несколько программ, которые требуют больших ресурсов процессора, вы можете попробовать перенести нагрузку на них. Для этого откройте менеджер задач, найдите программу, которая потребляет много процессорного времени, и завершите ее процесс.
Если ни один из перечисленных методов не помог в устранении проблемы с загруженным процессором System idle process, рекомендуется обратиться к специалисту или в службу технической поддержки операционной системы Windows.