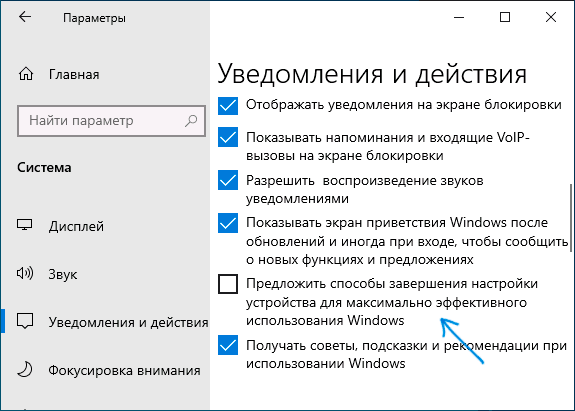Внимание: устанавливать обновление нежелательно, если компьютер функционирует корректно. Могут легко появиться проблемы.
Разбираемся
Точной информации об этом нет вообще.
По поводу биоса — да, именно, имеется ввиду обновление того самого биоса, который содержит множество настроек железа (при помощи которых иногда и разогнать комп можно):
PS: в BIOS обычно можно попасть если при включении ноута зажимать кнопку F1 / F2 / Del — какую именно, это уже зависит от модели устройства (смотрите инструкцию).
Однако в интернете нашел картинку, оказывается под данным названием может быть устройство в диспетчере:
Вот свойства устройства:
Из чего можно сделать такие выводы:
- Встроенное ПО — означает что устройство представляет из себя какой-то чип, который распаян на материнской плате ASUS, и этот чип имеет свое программное обеспечение (ПО). Вполне возможно, что данный чип — область, где записана микропрограмма BIOS.
- Изготовитель ASUSTeK COMPUTER INC — говорит о том, что это девайс от Асус, а не левое устройство/ПО.
- Размещение на Microsoft UEFI-совместимой системе — упоминается UEFI, снова видим что опять имеет отношение к BIOS.
Если у вас появилось устройство System Firmware — мое мнение не удалять его и вообще ничего с ним не делать. Лучше написать по возможности в поддержку Асус. Потому что.. вы можете его удалить, а потом вообще операционная система не загрузки. Это конечно лично моя рекомендация.
Также название System Firmware упоминалось на форуме 4PDA в ветке про ноутбук ASUS TUF Gaming FX505GT, там сказано, что это — обновление биоса. То есть прошивка, которую можно скачать с офф сайта Асус, потом поставить и биос будет обновлен. Однако данный процесс необходимо выполнять только при соответствующих знаниях, ведь BIOS — дело серьезное.
Также у вас System Firmware может упоминаться в названии одного из обновлений, например в приложении Windows Update MiniTool:
Некоторые пользователи пишут — устанавливать обновление не нужно, после него может не запуститься компьютер. Неудивительно, ведь дело касается обновления биоса.
Также обновление может прилететь и через Windows Update. После установки его — тоже могут быть проблемы.
Выводы
Итак, теперь сделаем выводы:
- Под названием System Firmware подразумевается в большинстве случаев системная прошивка, это может быть компонент обновления биоса, может быть само обновление в Центре обнов Windows (которое тоже нужно для обновления BIOS).
- Компонент System Firmware обновляет BIOS. Хорошо ли это? Да, но при условии что он обновиться корректно. А если будет ошибка — то Windows может вообще не запуститься, и даже нельзя исключать обращение в сервисный центр.
- Поэтому, по возможности — отложите обновление биоса, постарайтесь не устанавливать System Firmware, если ПК/ноут работает корректно и вас все устраивает.
Вот например у меня материнская плата ASUS Gryphon Z87. Обновление биоса вышло уже давно. Но я его не ставил, потому что материнка работает стабильно и без глюков. Также и вам советую — если устройство функционирует стабильно то не советую ставить новый биос)) только если в этом есть крайняя необходимость)
Надеюсь данная информация оказалась полезной. Удачи и добра, до новых встреч друзья!
На главную!
10.03.2021
System Firmware – это важная часть операционной системы Windows 10, особенно когда речь идет о компьютерах Dell. Это программное обеспечение, которое управляет аппаратными возможностями и функциональностью компьютера, такими как запуск системы, управление энергопотреблением, работа с устройствами ввода-вывода и другими аспектами работы компьютера.
System Firmware Windows 10 Dell обеспечивает эффективное взаимодействие между аппаратными компонентами компьютера и операционной системой Windows. Это неотъемлемая часть стабильной и безопасной работы компьютера, поэтому важно поддерживать его обновленным.
Обновления System Firmware Windows 10 Dell выпускаются регулярно для улучшения функциональности компьютера, исправления ошибок, повышения совместимости с новым аппаратным обеспечением и предоставления лучшей защиты от уязвимостей.
Обновление System Firmware Windows 10 Dell имеет огромную важность для безопасности компьютера. Вместе с обновлениями могут быть исправлены уязвимости, которые могут быть использованы злоумышленниками для несанкционированного доступа к вашему компьютеру или к его данным. Отсутствие обновлений системный прошивки может привести к серьезным проблемам безопасности и ухудшить производительность компьютера.
Содержание
- System Firmware Windows 10 Dell: важность обновления
- Что такое System Firmware Windows 10 Dell
- Основные сведения о System Firmware Windows 10 Dell
- Важность обновления System Firmware Windows 10 Dell
- Преимущества обновления System Firmware Windows 10 Dell
System Firmware Windows 10 Dell: важность обновления
System Firmware, также известное как системное микропрограммное обеспечение или BIOS, является программным обеспечением, которое управляет низкоуровневыми функциями аппаратного обеспечения компьютера. Оно отвечает за запуск операционной системы и обеспечивает взаимодействие между аппаратным и программным обеспечением.
Обновление системного программного обеспечения Windows 10 Dell имеет следующую важность:
1. Улучшение безопасности: Обновления системного программного обеспечения часто содержат исправления уязвимостей и улучшения безопасности. Установка этих обновлений помогает защитить компьютер от вредоносных программ, взломов и кибератак.
2. Улучшение стабильности и совместимости: Обновления системного программного обеспечения могут исправлять ошибки и улучшать совместимость компьютера с различным аппаратным и программным обеспечением. Это может снижать вероятность возникновения сбоев и проблем совместимости, а также повышать производительность компьютера.
3. Поддержка новых функций и технологий: Обновления системного программного обеспечения могут включать новые функции, возможности и технологии, которые повышают пользовательский опыт и расширяют функциональность компьютера. Устаревшее программное обеспечение может не поддерживать новые технологии и функции, что может привести к ограничению возможностей компьютера.
Важно отметить, что обновление системного программного обеспечения должно быть произведено с осторожностью и в соответствии с инструкциями производителя, чтобы избежать возможных проблем и повреждений компьютера.
В заключение, обновление системного программного обеспечения Windows 10 Dell является важной задачей для поддержания безопасности, стабильности и совместимости компьютера, а также для получения новых функций и возможностей.
Что такое System Firmware Windows 10 Dell
System Firmware Windows 10 Dell представляет собой важную часть операционной системы Windows 10, которая отвечает за управление аппаратным обеспечением компьютера. Фирменное программное обеспечение (firmware) включает в себя набор инструкций и параметров, которые позволяют компьютеру работать правильно и эффективно.
System Firmware Windows 10 Dell, также известное как BIOS (Basic Input/Output System) или UEFI (Unified Extensible Firmware Interface), является межсистемным программным обеспечением на компьютере, которое обеспечивает коммуникацию между операционной системой, аппаратным обеспечением и периферийными устройствами. Это программное обеспечение загружается при запуске компьютера и обеспечивает инициализацию системных компонентов, проверку оборудования и запуск операционной системы.
Обновления System Firmware Windows 10 Dell важны, поскольку они предоставляют исправления ошибок, улучшения производительности, новые функции и защиту от уязвимостей. Обновления могут быть выпущены производителем компьютера (в данном случае Dell) и могут представлять собой патчи, обновления BIOS или UEFI. Обновление фирменного программного обеспечения компьютера может привести к более стабильной работе системы, улучшенной совместимости с новым аппаратным обеспечением и повышенной безопасности.
Обновление System Firmware Windows 10 Dell рекомендуется производителем компьютера или операционной системой Windows 10. Чтобы обновить System Firmware Windows 10 Dell, обычно необходимо скачать соответствующее обновление с веб-сайта Dell или использовать встроенную утилиту для обновления BIOS/UEFI компьютера. Перед обновлением фирменного программного обеспечения компьютера важно ознакомиться с инструкциями производителя и убедиться, что процесс обновления выполняется правильно и безопасно.
| Преимущества обновления System Firmware Windows 10 Dell |
|---|
| Исправление ошибок и неисправностей в программном обеспечении |
| Улучшение стабильности и производительности системы |
| Добавление новых функций и возможностей |
| Усиление безопасности и защита от уязвимостей |
| Улучшение совместимости с новым аппаратным обеспечением и периферийными устройствами |
Основные сведения о System Firmware Windows 10 Dell
System Firmware Windows 10 Dell представляет собой набор программного обеспечения, основные компоненты и прошивки, которые управляют аппаратным обеспечением и операционной системой компьютера Dell под управлением Windows 10. Оно служит для обеспечения надежной работы и оптимальной производительности компьютера.
Прошивка – это программный код, который хранится в постоянной памяти компьютера. System Firmware Windows 10 Dell включает в себя несколько различных типов прошивок, таких как BIOS (Basic Input/Output System), UEFI (Unified Extensible Firmware Interface) и другие, которые управляют различными аспектами компьютера.
System Firmware Windows 10 Dell является важной составляющей компьютера, поскольку оно обеспечивает:
- Стабильную работу компьютера: System Firmware отвечает за инициализацию и настройку оборудования компьютера, а также за передачу информации между операционной системой и аппаратным обеспечением.
- Защиту от уязвимостей: Обновления прошивки могут исправлять обнаруженные уязвимости и улучшать безопасность компьютера.
- Поддержку новых функций и технологий: Новые версии прошивки могут добавлять поддержку новых функций и технологий, что позволяет использовать последние инновации в области аппаратного и программного обеспечения.
- Улучшенную совместимость: Обновления System Firmware могут устранять проблемы совместимости с операционной системой и приложениями, что приводит к лучшей работе и стабильности компьютера.
Обновление System Firmware Windows 10 Dell рекомендуется, чтобы обеспечить максимальную производительность, безопасность и совместимость компьютера. Обычно обновление прошивки происходит посредством загрузки и установки специального обновления от Dell или автоматически через Windows Update.
Важно отметить, что процесс обновления прошивки должен быть проведен внимательно и в соответствии с инструкциями производителя. Неправильное обновление прошивки может привести к неправильной работе компьютера или даже его поломке. Поэтому всегда следует обращаться к официальным источникам информации Dell и следовать их рекомендациям при обновлении System Firmware Windows 10 Dell.
Важность обновления System Firmware Windows 10 Dell
Обновления System Firmware регулярно выпускаются Dell для исправления ошибок, устранения уязвимостей и добавления новых функций. Эти обновления могут расширять возможности вашего устройства, повышать стабильность работы и усиливать защиту от вредоносных программ и кибератак.
Оставлять системное прошивочное ПО без обновления может привести к снижению стабильности и безопасности вашего компьютера. Уязвимости, которые могут быть обнаружены, могут стать дверью для хакеров и злоумышленников. Кроме того, устройство может работать медленнее, иметь проблемы совместимости с новыми программами и устройствами, а также может столкнуться с другими проблемами, которые могут отрицательно сказаться на вашем пользовательском опыте.
Обновление System Firmware Windows 10 Dell очень важно для поддержки и поддержания высокой производительности вашего устройства, а также для обеспечения безопасности вашей информации. Поэтому рекомендуется регулярно проверять наличие обновлений и следить за их установкой для оптимальной работы вашего устройства Dell.
Преимущества обновления System Firmware Windows 10 Dell
System Firmware Windows 10 Dell представляет собой программное обеспечение, которое работает на уровне аппаратных средств вашего компьютера. Обновление этой системы имеет множество преимуществ, которые помогут вам получить лучшую производительность и безопасность.
1. Улучшенная совместимость и стабильность: Обновления System Firmware позволяют вашему компьютеру быть совместимым с последними технологическими инновациями и обеспечивают стабильную работу системы.
2. Исправление ошибок и уязвимостей: Обновления System Firmware Windows 10 Dell содержат исправления для выявленных ошибок и уязвимостей, что повышает безопасность вашей системы и защищает ее от потенциальных угроз.
3. Улучшение производительности: Обновления System Firmware могут повысить производительность вашего компьютера, оптимизируя работу аппаратных компонентов и улучшая общую эффективность системы.
4. Новые возможности: Некоторые обновления System Firmware могут добавить новые функции и возможности к вашей операционной системе, что обогащает ваш опыт работы с компьютером.
5. Поддержка новых аппаратных устройств: Обновление System Firmware может добавить поддержку новых аппаратных устройств, что позволяет вам использовать последние устройства и технологии на вашем компьютере.
Обновление System Firmware Windows 10 Dell является важной частью поддержки вашей системы и обеспечивает безопасность, защиту и производительность вашего компьютера. Регулярное обновление System Firmware рекомендуется для всех владельцев Dell-компьютеров, чтобы получить наилучший опыт работы и защитить свою систему от возможных угроз.
Содержание
- System Firmware Windows 10 — что это? (Asus)
- Разбираемся
- Выводы
- Компьютер необходимо перезапустить чтобы завершить настройку устройства system firmware
- FAQ по техническим проблемам Windows 11 — как исправить ошибку установки, как поставить систему при отсутствии TPM 2.0 и как исправить ошибку с памятью
- Как устранить проблемы при установке Windows 11
- Какие системные требования необходимы для запуска Windows 11
- Как проверить совместимость компьютера с Windows 11
- Как узнать о наличии TPM 2.0 в компьютере
- Как установить Window 11 при отсутствии TPM 2.0
- Интернет работает медленно после обновления до Windows 11
- Не удается выполнить поиск в меню «Пуск» в Windows 11. Как исправить ошибку
- Проводник выглядит как в Windows 10. Как исправить ошибку
- Панель виджетов выглядит пустой. Как избавиться от проблемы
- Как исправить проблему с памятью в Windows 11
- Microsoft: Как обновить несовместимые ПК до Windows 11. Обход проверки TPM 2.0 и процессора
- Официальная инструкция Microsoft по установке Windows 11 на несовместимые устройства
- Для продолжения установки необходимо перегрузить компьютер
- С чем это связано?
- Как это исправить?
System Firmware Windows 10 — что это? (Asus)

Внимание: устанавливать обновление нежелательно, если компьютер функционирует корректно. Могут легко появиться проблемы.
Разбираемся
Точной информации об этом нет вообще.
По поводу биоса — да, именно, имеется ввиду обновление того самого биоса, который содержит множество настроек железа (при помощи которых иногда и разогнать комп можно):
PS: в BIOS обычно можно попасть если при включении ноута зажимать кнопку F1 / F2 / Del — какую именно, это уже зависит от модели устройства (смотрите инструкцию).
Однако в интернете нашел картинку, оказывается под данным названием может быть устройство в диспетчере:
Вот свойства устройства:
Из чего можно сделать такие выводы:
Если у вас появилось устройство System Firmware — мое мнение не удалять его и вообще ничего с ним не делать. Лучше написать по возможности в поддержку Асус. Потому что.. вы можете его удалить, а потом вообще операционная система не загрузки. Это конечно лично моя рекомендация.
Также название System Firmware упоминалось на форуме 4PDA в ветке про ноутбук ASUS TUF Gaming FX505GT, там сказано, что это — обновление биоса. То есть прошивка, которую можно скачать с офф сайта Асус, потом поставить и биос будет обновлен. Однако данный процесс необходимо выполнять только при соответствующих знаниях, ведь BIOS — дело серьезное.
Также у вас System Firmware может упоминаться в названии одного из обновлений, например в приложении Windows Update MiniTool:
Некоторые пользователи пишут — устанавливать обновление не нужно, после него может не запуститься компьютер. Неудивительно, ведь дело касается обновления биоса.
Также обновление может прилететь и через Windows Update. После установки его — тоже могут быть проблемы.
Выводы
Итак, теперь сделаем выводы:
Вот например у меня материнская плата ASUS Gryphon Z87. Обновление биоса вышло уже давно. Но я его не ставил, потому что материнка работает стабильно и без глюков. Также и вам советую — если устройство функционирует стабильно то не советую ставить новый биос)) только если в этом есть крайняя необходимость)
Надеюсь данная информация оказалась полезной. Удачи и добра, до новых встреч друзья!
Источник
Компьютер необходимо перезапустить чтобы завершить настройку устройства system firmware

Читайте также: компьютер не видит динамики телевизора через hdmi
Сообщения: 5401
Благодарности: 1882
——-
Кто реку перешел, тому росы бояться ни к чему
Если же вы забыли свой пароль на форуме, то воспользуйтесь данной ссылкой для восстановления пароля.
Сообщения: 1
Благодарности:
» width=»100%» style=»BORDER-RIGHT: #719bd9 1px solid; BORDER-LEFT: #719bd9 1px solid; BORDER-BOTTOM: #719bd9 1px solid» cellpadding=»6″ cellspacing=»0″ border=»0″> Источник
FAQ по техническим проблемам Windows 11 — как исправить ошибку установки, как поставить систему при отсутствии TPM 2.0 и как исправить ошибку с памятью
На данный момент многим пользователям стала доступна Windows 11 для загрузки. Как и при выпуске более ранних версий на некоторых устройствах могут возникать разнообразные проблемы. В нашем руководстве представлена вся исчерпывающая информация, которая поможет исправить все самые важные проблемы с новой операционной системой.
Как устранить проблемы при установке Windows 11

В процессе обновления Windows 10 до новой операционной системы могут возникнуть некоторые ошибки. В текущей системе встроено специальное средство устранения неполадок, которое поможет выявить и исправить любые возникшие проблемы. Для запуска этой функции необходимо сделать следующее:
Какие системные требования необходимы для запуска Windows 11
Если ошибку исправить не получилось, то в первую очередь необходимо убедиться, что используемый компьютер соответствует всем минимальным системным требованиям Windows 11. Ниже указаны соответствующие спецификации:
С полным списком дополнительных, несущественных требований можно ознакомиться на официальной странице Microsoft. Все указанные выше спецификации необходимы для запуска Windows 11, однако мы рекомендуем использовать новую операционную систему на более мощном компьютере.
Также перед установкой Windows 11 пользователь должен убедиться, что на жёстком диске есть как минимум 64 Гб свободного пространства, которое необходимо для нормального функционирования операционной системы. Если места категорически не хватает то рекомендуется удалить ненужные приложения и файлы, а также выполнить несколько шагов для очистки диска:
Помимо очистки системы рекомендуется перед установкой Windows 11 отключить или удалить антивирус при его наличии. После успешного обновления текущей системы можно вернуть обратно средство защиты компьютера от нежелательных данных.
Как проверить совместимость компьютера с Windows 11

Если пользователь уверен, что его система соответствует всем вышеуказанным критериям, необходимо выполнить специальную проверку устройства. Для этого потребуется сделать несколько простых действий:
Как узнать о наличии TPM 2.0 в компьютере
Если после проверки компьютера появится только одно уведомление об отсутствии TPM-модуля, то необходимо проверить BIOS на наличие этой технологии. Для Intel необходимо переключиться на TPM, а для AMD проверить PSP fTPM в BIOS.
Почти каждый современный процессор оснащён технологией TPM, поэтому перезагружаем компьютер и нажимаем клавишу «Del» для входа в BIOS. В редких случаях могут использоваться кнопки «F1», «F2», «F9» и другие комбинации. Ниже представлены самые популярные варианты включения TPM в BIOS на материнских платах различных компаний:
После включения модуля TPM проверить статус его работы на своём устройстве можно при помощи следующих действий:
Как установить Window 11 при отсутствии TPM 2.0
Если на используемом устройстве нет модуля TPM 2.0, то при попытке установить новую операционную систему от Microsoft отобразится сообщение об ошибке. в котором будет указано, что текущий компьютер не соответствует минимальным требованиям Windows 11.
На данный момент уже существует способ, позволяющий обойти это обязательное условие. Для этого воспользуйтесь нашим руководством по установке Windows 11 без TPM. Пользователю стоит учесть все возможные последствия и воспользоваться инструкцией на свой страх и риск. Ниже представлены все текущие основные ошибки в Windows 11 и способы их решения.
Интернет работает медленно после обновления до Windows 11
Некоторые пользователи столкнулись с низкой производительностью Wi-Fi после установки Windows 11. Чаще всего это проявляется при потоковой передаче фильмов, использовании VPN и сёрфинге в сети. Особенно часто проблема проявляется с оборудованием Intel Killer. Microsoft уже знает о проблеме и выпустит в ближайшее время обновление для Windows 11, которое должно устранить проблему. В ином случае рекомендуется воспользоваться USB-адаптерами Wi-Fi при их наличии или подключить устройство напрямую по кабелю Ethernet.
Не удается выполнить поиск в меню «Пуск» в Windows 11. Как исправить ошибку
В настоящее время существует проблема с новой строкой поиска в меню «Пуск», из-за которой не получается ввести какие-либо данные в соответствующее окно. Навсегда исправить текущую проблему не получится, поэтому необходимо дождаться последующих патчей от разработчиков.
В качестве временного решения Microsoft рекомендует воспользоваться другими существующими способами поиска. Также можно нажать комбинацию клавиш «Win+R», чтобы открыть окно «Выполнить» и сразу же закрыть его. Это действие должно моментально решить проблему с поиском.
Проводник выглядит как в Windows 10. Как исправить ошибку

В редких случаях после обновления системы до Windows 11 проводник не изменяется и выглядит по-прежнему. По неизвестной причине в новую версию Windows перенеслась более старая тема и после установки была выбрана по умолчанию. Для исправления этой ошибки выполните следующие действия:
Панель виджетов выглядит пустой. Как избавиться от проблемы
Доска виджетов является новой функцией Windows 11, в которой отображаются небольшие окна с виджетами. Они позволяют получить мгновенный доступ к различной информации (новости, погода, события из календаря и многое другое). У некоторых пользователей вместо полезных приложений отображается совершенно пустая панель виджетов. Для исправления ошибки сделайте следующее:
Как исправить проблему с памятью в Windows 11
В некоторых случаях после закрытия проводника он остаётся в оперативной памяти, что впоследствии может вызвать некоторые проблемы и замедлить работу операционной системы. Разработчики уже занимаются исправлением этой ошибки, однако существует обходной способ. Выполните следующие действия:
Источник
Microsoft: Как обновить несовместимые ПК до Windows 11. Обход проверки TPM 2.0 и процессора
На официальном сайте поддержки Microsoft опубликована новая страница с инструкциями по установке Windows 11. Отдельный параграф на странице включает инструкции по обновлению устройств с Windows 10, не отвечающих системным требованиям для установки Windows 11 – создав ключ реестра, вы можете обойти проверку на наличие TPM 2.0 (требуется как минимум TPM 1.2), а также совместимого процессора.
Когда Microsoft анонсировала Windows 11, компания удивила пользователей обновленными системными требованиями для этой операционной системы. Напомним, что Microsoft не меняла требований, когда выпускала предыдущие версии Windows. Например, компьютеры 2009 года под управлением Windows 7 вполне могли работать с Windows 10, выпущенной в 2015 году.
Пользователи Windows 10 могут получать сообщения о проблемах совместимости в Центре обновления Windows или в приложении Windows 11 PC Health Check. Например, в Центре обновления отображается уведомление, сообщающее, что компьютер в настоящее время не соответствует системным требованиям для получения Windows 11. Это указывает на несовместимость, по крайней мере, одного компонента. Обновленное приложение PC Health Check помогает установить, с чем именно связана проблема совместимости.
Пользователи могут вручную скачать и установить Windows 11, но в этом случае они могут столкнуться с конфликтами совместимости.
Очень быстро удалось обнаружить обходные пути для установки Windows 11 на несовместимые ПК:
Microsoft подтвердила, что существует возможность установки Windows 11 на устройства, не отвечающие минимальным системным требованиям, но не рекомендовала это делать. Компания предупредила, что несовместимые устройства с Windows 11 не имеют права на получение обновлений и технической поддержки. Сообщение вызвало бурные споры: будут ли несовместимые ПК с Windows 11 получать регулярные обновления безопасности или Microsoft запретит этим устройствам получать какие-либо обновления.
Сейчас уже известно, что обновления будут доставляться, но обновления функций могут не поставляться на несовместимые устройства. Скорее всего обходные пути продолжат работать, и примерно через 12 месяцев пользователи смогут беспрепятственно вручную установить первое обновление функций для Windows 11 на несовместимые устройства.
Официальная инструкция Microsoft по установке Windows 11 на несовместимые устройства
Пользователям нужно лишь внести одно изменение в системный реестр на несовместимом устройстве. В этом случае установщик Windows 11 не будет проверять процессор или микросхему TPM 2.0 (требуется как минимум TPM 1.2). Другие требования, такие как свободное место место на жестком диске, по-прежнему будут проверяться.
Примечание: Microsoft не рекомендует устанавливать Windows 11 на неподдерживаемые устройства. Соответствующая страница поддержки предупреждает пользователей о том, что устройства могут работать со сбоями и что получения обновлений не гарантируется.
Устройство, не отвечающее минимальным системным требованиям, может работать неправильно из-за конфликтов совместимости и не будет гарантированно получать обновления, в том числе обновления безопасности.
Теперь администраторы смогут выполнить обновление до Windows 11 с помощью установочного ISO-образа, следуя нашим инструкциям.
Источник
Для продолжения установки необходимо перегрузить компьютер
Применяется к: Exchange Server 2013 г.
Microsoft Exchange Server 2013 установка не может продолжаться, так как она обнаружила, что локальный компьютер необходимо перезапустить для завершения установки других программ или Windows обновлений.
С чем это связано?
При установке программ и обновлений Windows в файлы, которые хранятся на вашем компьютере, вносятся изменения. Иногда во время установки программе или обновлению Windows необходимо изменить файл, который используется в текущий момент. В этом случае вам необходимо перезагрузить компьютер для установки различных программ, таких как Exchange 2013. Для установки Exchange требуется, чтобы все другие установки были завершены, и программа установки могла проверить наличие всех компонентов, необходимых для правильной работы.
Иногда установка предыдущей программы или обновления Windows может завершиться неудачно. В этом случае могут остаться изменения, из-за которых Windows и другие программы будут считать, что необходима перезагрузка. К сожалению, при неудачной установке эти изменения не очищаются, поэтому установка обновлений Windows и других программ может быть заблокирована. В этой ситуации вы будете и дальше видеть эту ошибку при каждом запуске программы установки Exchange.
Как это исправить?
В большинстве случаев необходимо просто перезагрузить компьютер, чтобы исправить эту ошибку. Но, тем не менее, иногда эта ошибка может проявиться снова, хотя компьютер был перезагружен. Это может произойти, если для установки программы или обновления Windows необходимо внести дополнительные изменения, для применения которых необходима перезагрузка. Если после перезагрузки компьютера вы видите эту ошибку, перезагрузите его еще раз.
Если вы перезагрузили компьютер больше двух или трех раз b по-прежнему видите эту ошибку, попробуйте переустановить все программы или обновления Windows, которые вы установили недавно. Так вы доведете неудачную установку до конца.
Если вы по-прежнему получаете эту ошибку после нескольких перезапусков и переустановки последних программ или Windows обновлений, рекомендуем обратиться в службу поддержки и обслуживания клиентов Майкрософт. Там вам помогут узнать, почему Windows и другие программы считают, что компьютер необходимо перезагрузить. Чтобы связаться с поддержкой Майкрософт, перейдите в службу поддержки бизнеса и выберите серверы > Exchange Server.
Хотя это и кажется соблазнительным, мы настоятельно не рекомендуем пытаться устранить эту проблему, вручную удалив или изменив разделы и значения реестра Windows. Хотя это может устранить эту проблему сейчас, у вас могут возникнуть другие проблемы позже. Это особенно важно в случае сбоя установки обновления Windows.
Источник
Adblock
detector
Содержание
- Запуск этого устройства невозможен (Код 10) – Wi-Fi и сетевой адаптер с желтым восклицательным знаком
- Желтый восклицательный знак и код 10: удаляем/обновляем драйвер
- Другие решения ошибки «Запуск этого устройства невозможен»
- Как исправить через редактор реестра?
- «Запуск этого устройства невозможен, код 10» в Windows 10
- Почему появляется
- Проверка оборудования
- Обновление драйверов
- Чистка реестра
- Исключение конфликта
- Комментарии (4)
- Ошибка «Запуск этого устройства невозможен Код 10» в Windows: что это значит и как исправить | ТОП-10 Способов решения
- Введение
- №1 Проверьте соединение
- №2 Перезагрузите компьютер
- №3 Отключите другие устройства (физические и виртуальные)
- №4 Измените схему электропитания
- №5 Подключите к другому компьютеру
- №6 Удалите устройство и установите заново
- №7 Обновите или переустановите драйвер
- №8 Почистите компьютер и проверьте реестр
- №9 Обновите (удалите обновления) Windows
- №10 Переименуйте устройство (присвойте другую букву)
- Восстановление Виндовс
- Когда ничего не помогло
- ЧАВО? (FAQ)
- Видео: Контроллер SATA AHCI Запуск этого устройства невозможен Код 10 Аппаратная ошибка ввода/вывода
- Контроллер SATA AHCI Запуск этого устройства невозможен Код 10 Аппаратная ошибка ввода/вывода
- Запуск этого устройства невозможен код 10 в Windows 10: Инструкция по устранению сбоя
- Ошибка код 10 — причины появления
- Проверенные методы устранения сбоя:
- Через реестр
- Переустановка драйверов
- Исключение конфликтующих устройств
Запуск этого устройства невозможен (Код 10) – Wi-Fi и сетевой адаптер с желтым восклицательным знаком
Очень часто вижу комментарии, в которых посетители пишут об ошибке «Запуск этого устройства невозможен. (Код 10)», которая отображается в свойствах Wi-Fi адаптера, или сетевой карты в диспетчере устройств. Такая проблема действительно не редко возникает в Windows 10, Windows 8 (8.1) и в Windows 7. При чем случиться это может не только с сетевым адаптером, а с абсолютно любым устройством: видеокарта, мышка, модем и т. д. В этой статье я буду рассказывать о том? как решить эту проблему на примере беспроводного адаптера и сетевой карты. Возможно, инструкция подойдет и для других устройств.
А так в Windows 7 (желтый восклицательный знак возле сетевой карты и код 10 в свойствах) :
Запуск этого устройства невозможен. Попробуйте обновить драйверы для этого устройства. (Код 10)
Да, это нужно попробовать сделать в первую очередь, и я сейчас подробно об это расскажу, но такое решение не всегда помогает избавиться от этой проблемы. Поэтому, мы рассмотрим еще несколько других решений.
Желтый восклицательный знак и код 10: удаляем/обновляем драйвер
Для начала я рекомендую попробовать просто удалить адаптер, который в диспетчере устройств отображается с ошибкой. Для этого нажмите на него правой кнопкой мыши и выберите «Удалить».
Подтверждаем удаление вместе с драйвером (ПО) и перезагружаем компьютер. Если не помогло – выполните следующие рекомендации.
Нужно обновить драйвер сетевого адаптера с ошибкой код 10. Можете попробовать просто нажать на адаптер и выбрать «Обновить драйвер» – «Автоматический поиск драйверов».
Но это скорее всего не сработает. Если сработает – это чудо.
Нужно вручную скачать драйвер и запустить его установку. Где скачать нужный драйвер? На сайте производителя ноутбука, Wi-Fi адаптера, сетевой карты, материнской платы. Универсальной инструкции нет. Все зависит от того какой у вас компьютер (ноутбук/ПК) и с каким адаптером проблемы. Оставляю ссылки на статьи, где я подробно показывал, где и как скачать нужный драйвер и как его установить.
Не игнорируйте ссылки, которые я оставлю ниже. Попробуйте переустановить драйвер вручную!
Если проблема с сетевой картой (LAN) :
Если «Запуск этого устройства невозможен» в свойствах Wi-Fi адаптера:
И отдельные инструкции для ноутбуков: ASUS, HP, Dell, Acer, Lenovo.
Так же можете попробовать заменить драйвер на другой из списка уже установленных по этой инструкции.
Другие решения ошибки «Запуск этого устройства невозможен»
Как исправить через редактор реестра?
Если вы уже применили все решения, но сетевой адаптер так и не заработал, в диспетчере устройств по прежнему висит желтый восклицательный знак и ошибка с кодом 10, то можно попробовать исправить это в реестре. Перед этим рекомендую сделать резервную копию реестра.
Жду обратной связи в комментариях. Если не удалось исправить эту ошибку, то подробно опишите свой случай, постараюсь что-то подсказать. Ну а если ошибка исчезла и сетевой адаптер заработал, то поделитесь решением. Особенно, если его нет в этой статье.
Источник
«Запуск этого устройства невозможен, код 10» в Windows 10
Ошибка «Запуск этого устройства невозможен, код 10» в Windows 10 возникает реже, чем в старых версиях, и может быть связана с неудачной установкой операционной системы или ее обновлениями. Расскажем о причинах возникновения кода 10 и путях решения проблемы.
Почему появляется
Если исключить физические поломки порта или оборудования, чаще всего невозможен запуск с кодом 10 по трем причинам:
Проверка оборудования
Когда возникла ошибка Windows 10, код 10, проверьте сам девайс. Попробуйте воткнуть его в другой порт, а также в сторонний компьютер, в работоспособности которого вы уверены.
Обновление драйверов
«Запуск этого устройства невозможен, код 10: как исправить на Виндовс 10, нам подскажет диспетчер. Запускайте его из контекстного меню системы.
Ищите устройство, для которого невозможен запуск с кодом 10, и открывайте его свойства.
Сначала попробуйте сделать это автоматически.
Если по-прежнему вылетает ошибка, что для девайса невозможен запуск с кодом 10, то устанавливайте вручную. Перед этим необходимо скачать драйвера с сайта-производителя. Когда проблема с контроллером high definition audio Windows 10 (аудио драйвер) — качайте официального ресурса разработчика материнки, как как звуковая плата встроена в нее.
Найдите в БИОС или на коробке из-под оборудования полное название и ищите на сайте.
Если проблема не решилась, удалите устройство.
Чистка реестра
Для каждого подключенного устройства — Wi-Fi адаптер, USB-флешка, клавиатура, сетевая карта – в реестре Windows 10 существует собственная запись. Проблема, когда невозможен запуск оборудования с кодом 10, устраняется удалением параметров LowerFilters и UpperFilters.
2. Вам нужно последовательно выбирать КомпьютерHKEY_LOCAL_MACHINESYSTEMCurrentControlSetControlClass <4d36e967-e325-11ce-bfc1-08002be10318>. Этих записей много – по одной на каждый девайс.
Исключение конфликта
Часто к компьютеру подключено много аппаратуры одновременно: кардридер, принтер, сканер, флешки, внешние диски, камера и микрофон и т.д. В таком случае может возникнуть конфликт оборудования и тогда возникает ошибка, когда невозможен запуск устройства с кодом 10.
Отключите все оборудование из портов. Начинайте последовательно вставлять USB-разъемы по одному. И проверяйте работоспособность. Если в какой-то момент одно из устройств откажется работать, значит он конфликтует с одним из уже подключенных. Определите, с каким. Причина скорее всего в том, что ваш компьютер и ноутбук уже устарели – разработчики Windows 10 не выпускают драйвера для древних девайсов.
Хотите узнать, что значит сообщение «Некоторыми параметрами управляет ваша организация» в Windows 10 — переходите по указанной ссылке и читайте другую нашу статью на сайте.
Второй не всегда возможен, поэтому чаще пользуются откатом. Глобальные обновления, когда вы фактически получаете новую версию операционной системы, возможно откатить в течение 10 дней. Проверьте в параметрах.
Если в опции «Восстановление» есть кнопка «Выполнить откат к более ранней сборке» и она активна – нажимайте. Если нет, значит необходимо откатываться к точке восстановления.
В нем найдите ссылку «Удалить обновления».
Вот и все способы изменить ситуацию в лучшую сторону. Иногда рекомендуют сделать полную реинсталляцию Windows 10, но в этом случае отключите обновления.
Комментарии (4)
Всем привет. HP ProBook x360 440 g1. Имеет сенсорный экран. После переустановки Виндовс с 10, на 10, перестал работать сенсор. Перепробовал абсолютно все драйвера. Ошибка появляется сразу же, как только ставишь виндовс.
Всё это делал — не помогло. Восклицательный знак остался 🙁
Однако на виндовс 7 модуль без проблем включается. На 10-ке никак не хочет.
если повреждена физическая часть (USB модема или телефона не какими прогами или драйверами не востановиш
Источник
Ошибка «Запуск этого устройства невозможен Код 10» в Windows: что это значит и как исправить | ТОП-10 Способов решения
Ошибка код 10, устройство не запускается на компьютере под ОС Windows: причины проблемы и как их исправить
Введение
Причин может быть несколько:
Поэтому, когда возникла ошибка запуска, вам нужно постараться локализовать проблему. И разобраться, где именно неполадки: в самом оборудовании, в способе подключения или в настройках Windows. Тогда исправить её будет проще.
В этой статье мы рассмотрим самые распространенные способы диагностики и решения проблемы запуска. Наши пошаговые инструкции со скриншотами помогут даже неопытным пользователям исправить неполадки самостоятельно.
№1 Проверьте соединение
Ошибка запуска с кодом 10 может возникать из-за неполадок с портом или подключением к нему
Внимательно осмотрите само устройство и порт, к которому вы его подсоединяете. Возможно, есть физические повреждения.
Если визуально всё в норме, попробуйте следующее:
№2 Перезагрузите компьютер
Это может помочь, если в устройстве или порте возник внезапный сбой
Или если незадолго до возникновения ошибки вы:
Ведь после того, как вы внесли изменения в систему, компьютеру нужно перезагрузиться, чтобы применить новые настройки.
№3 Отключите другие устройства (физические и виртуальные)
Иногда устройство невозможно запустить из-за конфликта оборудования
Чаще это случается на компьютерах, к которым подключено много внешних устройств, а также ноутбуках в режиме работы от батареи.
На время отсоедините другое оборудование — возможно, проблема исчезнет.
Если у вас установлены программы, создающие виртуальные дисководы (например, Daemon Tools или Alcohol), они могут конфликтовать с флешкой или внешним дисководом. Отключите виртуальные приводы или удалите саму программу.
№4 Измените схему электропитания
Если ваш ноутбук работает в режиме экономии энергии (при работе от батареи он может переходить в него автоматически), подсоединенным гаджетам может просто не хватать питания.
Подключите ноутбук к сети. Измените настройки, выбрав схему максимальной производительности.
Для этого зайдите в настройки системы, нажав на клавиатуре Win + I и выбрав« Система
На вкладке Питание и спящий режим кликните Дополнительные параметры питания
Выберите схему Сбалансированная или Высокая производительность
Если проблема была именно в нехватке энергии, ошибка запуска исчезнет, подключенное оборудование будет работать.
№5 Подключите к другому компьютеру
Это поможет вам в локализации проблему
Если на другом компьютере оборудование работает — проблема в порте или настройках вашего компьютера.
Если запуск устройства невозможен и на другом компьютере — скорее всего, проблема в нем самом или капризных драйверах.
№6 Удалите устройство и установите заново

Диспетчер открылся. В нём нужно найти оборудование, которое не удаётся подключить. Рядом с ним будет изображен восклицательный знак в желтом треугольнике
Кликните по нему правой клавишей мыши, выберите Удалить устройство
Подтвердите выбранное действие в диалоговом окне
Выполняем два действия
№7 Обновите или переустановите драйвер
Драйвер — это специальное программное обеспечение, которое устанавливается на ваш компьютер или ноутбук. Оно «помогает» операционной системе взаимодействовать с конкретной моделью подключаемого оборудования.
Если Windows выдает код 10 из-за проблем с драйвером, вам может потребоваться его скачать. Лучше всего искать на сайте производителя — так вы будете уверены, что скачали нужную программу, а не вирусы. Обратите внимание, что драйвера создают под конкретные ОС: тот, что подходит для Windows 10, не подойдёт для Windows 7 или Windows 8.
Windows может и сама искать подходящие драйвера в интернете. Поэтому если вы не уверены, что сможете найти то, что нужно — попробуйте доверить выбор операционной системе. И только если она не справится — скачивайте и устанавливайте вручную.
Чтобы понять, есть ли проблема с драйверами, и исправить её, следуйте инструкции ниже.
Откройте Диспетчер устройств через Поиск или команду Выполнить

Найдите неработающее устройство, кликните по нему правой клавишей мыши и выберите Свойства
Далее выберите Автоматический поиск обновленных драйверов (Windows сама будет искать подходящий в интернете) или Выполнить поиск драйверов на этом компьютере (если вы сами скачали драйвер и он хранится на вашем компьютере)
Дальше следуйте подсказкам операционной системы. Они достаточно четкие и не дадут вам ошибиться

После того, как нужный драйвер установлен, может потребоваться перезагрузка компьютера.
№8 Почистите компьютер и проверьте реестр
Вирусы на компьютере и подключаемом устройстве могут мешать работе операционной системы
Убедитесь, что у вас их нет. Если антивирус не установлен — воспользуйтесь одним из тех, о которых рассказано в этой статье.
Проблемы с запуском устройств могут возникать и тогда, когда нарушена целостность реестра.
Реестр — это база настроек операционной системы. Он меняется постоянно: при изменении параметров, при установке и удалении программ. Соответственно, при заражении вирусами или просто активном использовании компьютера, в нём могут возникать и накапливаться сбои.
Поэтому важно регулярно проводить не только проверку на вирусы, но и чистку реестра. Одно из самых популярных и удобных приложений для этого — CCleaner. Но можно воспользоваться другими — Advanced SystemCare, Wise Disk Cleaner, AusLogics Registry Cleaner. Чтобы узнать о них подробнее, прочитайте эту статью.
№9 Обновите (удалите обновления) Windows
При обновлении в операционную систему добавляют поддержку новых компонентов, улучшают совместимость со старыми, исправляют недоработки предыдущих версий.
Поэтому при возникновении некоторых проблем, в том числе ошибок запуска устройств, обновление может сработать.
На вкладке Центр обновления Windows отобразится информация о том, какие обновления установлены. Если активна кнопка Проверка наличия обновлений или Возобновить обновления — нажмите ее. Система проверит, скачает и установит последние файлы обновлений
Но бывает и наоборот — обновление может быть недоработано или просто установиться некорректно. Если есть подозрения, что ошибка запуска устройства появилась после установки последних обновлений — тогда, наоборот, удалите их.

В открывшемся окне найдите обновление за ту дату, после которой, предположительно, возникла ошибка. Кликните на него и нажмите кнопку Удалить (над списком). Подтвердите действие

После удаления всех вызывающих подозрение обновлений перезагрузите компьютер.
Этот способ пригодится для накопителей, в частности — флешек.
Поэтому попробуйте назначить новую букву вручную.
В окошке Управление дисками найдите накопитель, кликните по нему правой клавишей мыши. Выберите в контекстном меню Изменить букву диска или путь к диску
Восстановление Виндовс
Если предыдущие пункты не сработали, попробуйте восстановить операционную систему. Подробно о том, что это такое и как работает, рассказано в этой статье.
Когда ничего не помогло
Если приведенные в нашей статье способы устранения ошибки с кодом 10 не помогли и запустить устройство по-прежнему невозможно, попробуйте один из вариантов:
ЧАВО? (FAQ)
Сделать это можно с помощью редактора реестра. Но нужно точно знать, какие ветки реестра искать — это зависит от того, с каким именно оборудованием возникли проблемы. Неопытным пользователям лучше не править реестр вручную.
Это может быть связано с неисправностью порта, конфликтом оборудования или программного обеспечения, с отсутствующими или неправильно установленными драйверами.
Да, эти способы могут помочь. Но, конечно, каждый случай лучше рассматривать отдельно.
Видео: Контроллер SATA AHCI Запуск этого устройства невозможен Код 10 Аппаратная ошибка ввода/вывода
Контроллер SATA AHCI Запуск этого устройства невозможен Код 10 Аппаратная ошибка ввода/вывода
Ошибка «Запуск этого устройства невозможен Код 10» в Windows: что это значит и как исправить | ТОП-10 Способов решения
Источник
Запуск этого устройства невозможен код 10 в Windows 10: Инструкция по устранению сбоя
« Запуск этого устройства невозможен (код 10) » — сообщение в «диспетчере устройств», которое свидетельствует о проблеме с установкой драйвера. Операционная система Виндовс 10 не смогла нормально инсталлировать дрова, ей мог помешать конфликт или другая неполадка. Чтобы устройство могло нормально работать, нужно исключить вероятную проблему сбоя и заново установить драйвер. Именно этим мы и займёмся.
Ошибка код 10 — причины появления
Неполадка может возникнуть при подключении любого оборудования, чаще внешнего: мыши, клавиатуры, флешки, смартфона, модема принтера и т. д. В отдельных случаях неисправность может появляться при установке видеокарты, тачпада.
Все проблемы с установкой оборудования вызывает 3 распространённых причины:
Почему конкретно появляется ошибка код 10 заочно установить невозможно. При наличии доступа к компьютеру можем попробовать запустить средство диагностики DISM. Если ввести в командную строку DISM /ONLINE /CLEANUP-IMAGE /RESTOREHEALTH в результате система может показать потенциальную проблему. Метод работает только в случае, если неполадку спровоцировали некорректные драйвера.
Проверенные методы устранения сбоя:
За долгую историю ошибки уже удалось найти несколько действительно рабочих решений. Все они описаны ниже.
Читайте также: Программа для установки драйверов
Через реестр
Все устройства, в том числе адаптеры Wi-Fi, USB-накопители, Bluetooth-модули, телефон и т. п., во время подключения и установки драйверов создают в реестре специальные записи. Если установлены некорректные параметры, пользоваться девайсом в полной мере не получится. Устраняется проблема с помощью удаления проблемных значений в реестре. После этого при повторном подключении блютуз-адаптера или другого элемента происходит повторное создание, но уже правильных записей в библиотеке.
Переустановка драйверов
Автоматическое обновление драйверов часто помогает исправить проблему с пуском комплектующего или периферии, поэтому начать стоит с этого способа.
Читайте также: Менеджер драйверов DriverHub
«Запуск устройства невозможен код 10» что делать :
Возможно, Windows самостоятельно сможет подобрать оптимальные «дрова». Если этого не случится, стоит загрузить драйвера с официального сайта разработчика оборудования. Файлы могут распространяться в формате exe, тогда его нужно только запустить. Часто драйвера выпускаются без автоматической установки. Чтобы их инсталлировать, во втором пункте инструкции нажимаем на «Выполнить поиск драйверов на этом компьютере» и выбираем загруженный ранее файл.
Исключение конфликтующих устройств
К современному ПК часто подключается много дополнительных устройств, которые могут вступать в конфликт между собой. Главная наша задача – найти несовместимое оборудование. Для этого рекомендуем отключить все устройства от портов и подключать их по одному, каждый раз проверяя работоспособность. Когда после подключения девайса повторно появится сбой, можем определить в каком именно оборудовании проблема.
Что можем сделать для решения конфликта:
Читайте также: Как создать точку восстановления в Windows 10?
Важно! Ещё стоит проверить качество контакта в порте. Проще всего определить при помощи небольших движений кабеля и штекера у входа. Если устройство постоянно, то появляется, то пропадает, стоит изучить целостность входов. Возможно, придётся перепаивать кабель, штекер или порт. Когда неполадка касается внутренних комплектующих, достаточно выполнить чистку компьютера и проверить качество подключения съёмных элементов.
Наиболее вероятной причиной ошибки с кодом 10 в Виндовс 10 является неполадка с драйверами. Восстановление их работоспособности часто приводит к восстановлению рабочей обстановки в ОС. Однако, нельзя исключать вероятность конфликтов и сбоев в реестре.
Удалось ли устранить ошибку с кодом 10 вам, какой способ использовали и были ли трудности в реализации? Напишите об этом нам в комментариях.
(1 оценок, среднее: 5,00 из 5)
Источник
Содержание
- System Firmware Windows 10 — что это? (Asus)
- Разбираемся
- Выводы
- Скачать драйвер для ASUS System Firmware 10.1.2.602 for Windows 10 Creators Update
- ASUS System Firmware 10.1.2.602 for Windows 10 Creators Update
- Как установить драйвер?
- Обновление встроенного программного обеспечения обработчика безопасности (TPM)
- Почему появилось это сообщение?
- Рекомендуемые действия
- 1. Скачивание и установка обновлений операционной системы Windows из Windows Update
- 2. Установите любые соответствующие обновления по фирменму по
- Обновление Windows 10 KB5001330 приносит очередные проблемы, включая BSOD
- реклама
- реклама
- реклама
- реклама
- Устранение неполадок обновлений встроенного ПО диска Troubleshooting drive firmware updates
- Распространенные проблемы Common issues
- Определение недопустимого оборудования Identifying inappropriate hardware
- Параметры исправлений Remediation options
- Устранение неполадок сторонних драйверов (SAS) Troubleshooting with 3rd-Party drivers (SAS)
- Параметры исправлений Remediation options
- Дополнительное устранение неполадок в драйверах Microsoft (SATA/NVMe) Additional troubleshooting with Microsoft drivers (SATA/NVMe)
System Firmware Windows 10 — что это? (Asus)

Внимание: устанавливать обновление нежелательно, если компьютер функционирует корректно. Могут легко появиться проблемы.
Разбираемся
Точной информации об этом нет вообще.
По поводу биоса — да, именно, имеется ввиду обновление того самого биоса, который содержит множество настроек железа (при помощи которых иногда и разогнать комп можно):
PS: в BIOS обычно можно попасть если при включении ноута зажимать кнопку F1 / F2 / Del — какую именно, это уже зависит от модели устройства (смотрите инструкцию).
Однако в интернете нашел картинку, оказывается под данным названием может быть устройство в диспетчере:
Вот свойства устройства:
Из чего можно сделать такие выводы:
- Встроенное ПО — означает что устройство представляет из себя какой-то чип, который распаян на материнской плате ASUS, и этот чип имеет свое программное обеспечение (ПО). Вполне возможно, что данный чип — область, где записана микропрограмма BIOS.
- Изготовитель ASUSTeK COMPUTER INC — говорит о том, что это девайс от Асус, а не левое устройство/ПО.
- Размещение на Microsoft UEFI-совместимой системе — упоминается UEFI, снова видим что опять имеет отношение к BIOS.
Если у вас появилось устройство System Firmware — мое мнение не удалять его и вообще ничего с ним не делать. Лучше написать по возможности в поддержку Асус. Потому что.. вы можете его удалить, а потом вообще операционная система не загрузки. Это конечно лично моя рекомендация.
Также название System Firmware упоминалось на форуме 4PDA в ветке про ноутбук ASUS TUF Gaming FX505GT, там сказано, что это — обновление биоса. То есть прошивка, которую можно скачать с офф сайта Асус, потом поставить и биос будет обновлен. Однако данный процесс необходимо выполнять только при соответствующих знаниях, ведь BIOS — дело серьезное.
Также у вас System Firmware может упоминаться в названии одного из обновлений, например в приложении Windows Update MiniTool:
Некоторые пользователи пишут — устанавливать обновление не нужно, после него может не запуститься компьютер. Неудивительно, ведь дело касается обновления биоса.
Также обновление может прилететь и через Windows Update. После установки его — тоже могут быть проблемы.
Выводы
Итак, теперь сделаем выводы:
- Под названием System Firmware подразумевается в большинстве случаев системная прошивка, это может быть компонент обновления биоса, может быть само обновление в Центре обнов Windows (которое тоже нужно для обновления BIOS).
- Компонент System Firmware обновляет BIOS. Хорошо ли это? Да, но при условии что он обновиться корректно. А если будет ошибка — то Windows может вообще не запуститься, и даже нельзя исключать обращение в сервисный центр.
- Поэтому, по возможности — отложите обновление биоса, постарайтесь не устанавливать System Firmware, если ПК/ноут работает корректно и вас все устраивает.
Вот например у меня материнская плата ASUS Gryphon Z87. Обновление биоса вышло уже давно. Но я его не ставил, потому что материнка работает стабильно и без глюков. Также и вам советую — если устройство функционирует стабильно то не советую ставить новый биос)) только если в этом есть крайняя необходимость)
Надеюсь данная информация оказалась полезной. Удачи и добра, до новых встреч друзья!
Скачать драйвер для ASUS System Firmware 10.1.2.602 for Windows 10 Creators Update
ASUS System Firmware 10.1.2.602 for Windows 10 Creators Update
Драйвер это по своей сути связующее звено между операционной системой, то есть программным обеспечением и железом, то есть физическими устройствами, таким как видеокарты, принтеры, процессоры и т.д. В операционной системе могут быть заложены базовые драйвера для самых необходимых устройств — мышка, клавиатура, но для всего остального потребуются свежие драйвера.
Как установить драйвер?
a) Для начала надо на рабочем столе выбрать значок (Мой компьютер) и нажать по нему правой кнопкой мыши, в выпадающем меню выбрать (Свойства).
b) Теперь переходим на вкладку (Оборудование) и нажимает на кнопку (Диспетчер устройств).
c) Теперь необходимо выбрать устройство для которого будет устанавливаться/обновляться драйвер. На строке с устройством надо нажать правой кнопкой мыши и в выпадающем меню выбрать (Свойства), либо можно просто дважды по нему щелкнуть, чтобы перейти в нужные настройки.
d) Переходим на вкладку (Драйвер), выбираем кнопку (Обновить).
e) В появившемся диалоговом окне выбираем пункт (Нет, не в этот раз) и переходим (Далее).
f) На этом этапе есть два вариант. Можно попытаться установить драйвера в автоматическому режиме, тогда ОС сама попытается найти подходящие устройству драйвера и установить их, для этого выбираем (Автоматическая установка (рекомендуется)) , если попытка завершится неудачно, то надо переходить ко второму пункту (Установка из указанного места) и выбираем (Далее).
g) Этот пункт меню подразумевает выбор между поиском драйвера на сменных носителях и вариантом указать папку с драйвером самостоятельно. Поэтому если в наличии есть диск с драйверами, то надо вставьте диск в CD-rom и выбрать вариант (Поиск на сменных носителях (дискетах, компакт-дисках..)) и перейти (Далее).
Если драйвер найден и скачен в интернете самостоятельно, то надо указать в ручную путь к папке в которой находятся установочный данные для драйвера следующим образом. Выбираем пункт (Включить следующее место поиска:) и переходим в (Обзор), теперь из списка выбираем папку с драйвером и кликаем на кнопку (ОК). Теперь смело переходим (Далее), если все сделано правильно, то начнется установка необходимого драйвера.
Обновление встроенного программного обеспечения обработчика безопасности (TPM)
Если вы получили сообщение на панели «Безопасность Windows» о том, что вам необходимо обновить встроенное ПО обработчика безопасности или доверенного платформенного модуля (TPM), следуйте инструкциям в разделе «Рекомендуемые действия» ниже.
Примечание: В предыдущих версиях Windows 10 приложение «Безопасность Windows» называлось «Центр безопасности Защитника Windows».
Почему появилось это сообщение?
Многие устройства с Windows 10 оснащены микросхемой доверенного платформенного модуля (TPM). В некоторых системах TPM есть уязвимости, которые могут повлиять на безопасность операционной системы, что повышает риск для операционных систем Windows 10. Вы получили это сообщение, так как корпорация Майкрософт выпустила обновления для системы безопасности Windows 10 для устранения уязвимости, которую необходимо скачать и установить. Кроме того, производители устройств выпускают обновления встроенного ПО, чтобы устранить неполадку, которые также необходимо скачать и установить. Наконец, после установки этих обновлений необходимо очистить TPM.
Рекомендуемые действия
1. Скачивание и установка обновлений операционной системы Windows из Windows Update
Если вы включили автоматическое обновление в Обновлении Windows, вам не нужно ничего делать, так как обновления будут скачинуты и установлены автоматически.
Если вы не включили автоматическое обновление, рекомендуем сразу перейти в Обновление Windows, чтобы проверить и установить соответствующие обновления вручную. Дополнительные сведения см. в статье Центр обновления Windows: ВОПРОСЫ И ОТВЕТЫ.
Предупреждение: Не применяйте обновление встроенного ПО доверенного платформенного модуля до применения обновления для операционной системы Windows. Это позволит не определить, влияет ли это на вашу систему.
2. Установите любые соответствующие обновления по фирменму по
Если вы используете устройство Surface, дополнительные сведения и инструкции см. в разделе Проблемы безопасности доверенного платформенного модуля на устройствах Surface.
Если ваше устройство не от корпорации Майкрософт, найдите его изготовителя в таблице ниже, выберите соответствующую ссылку и примените предоставляемую версию построителя. Если изготовителя вашего устройства нет в этой таблице, обратитесь в отдел технической поддержки изготовителя.
Обновление Windows 10 KB5001330 приносит очередные проблемы, включая BSOD
В некоторых конфигурациях Windows 10 возникают серьезные проблемы из-за недавнего обновления под номером KB5001330. Пользователи сообщают о проблемах с установкой, проблемах с производительностью, временной ошибке профиля пользователя и предупреждении о сбое системы.
реклама
На этой неделе во вторник Microsoft выпустила новые накопительные обновления за апрель 2021 года для поддерживаемых версий ОС. Для версии 20H2/2004 Microsoft выпустила Windows 10 KB5001330, обязательное обновление безопасности, направленное на устранение ряда уязвимостей и проблем, вызванных предыдущим обновлением, включая проблемы с принтерами.
Согласно многочисленным сообщениям на сайтах социальных сетей, растет число пользователей, которые не могут установить последнее обновление Windows на свое оборудование. При попытке это сделать появляются ошибки: 0x800f081f, 0x800f0984.
Об ошибках при загрузке обновления KB5001330 сообщили многие пользователи в Центре отзывов.
реклама
«Я получаю постоянный сбой при установке KP5001330 с кодом ошибки 0x800f0984. Это происходит на Surface Studio 2 и Pro 7. Второй месяц подряд нельзя установить накопительное обновление на моих устройствах. Установка приостанавливается на 20%, затем снова на 73%, потом на 100%, затем происходит сбой», — отметил один из пользователей.
В редких случаях также может повторяться известная ошибка временного профиля пользователя. Последний раз об этой ошибке сообщалось в декабре, она создает новый профиль пользователя при загрузке операционной системы после применения накопительного обновления. В этом случае пользовательские файлы и настройки (например, обои) могут исчезнуть.
«После обновления я больше не могу войти в свой компьютер. В нем говорится, что службе профилей пользователей не удалось войти в систему. Профиль пользователя не может быть загружен», — пожаловался один пользователь.
«После обновления Windows предлагает войти в гостевой профиль», — другой пользователь подтвердил проблему.
реклама
К счастью, есть обходной путь для решения указанной проблемы. Необходимо либо откатить обновление, либо вручную переместить пользовательские файлы.
Кроме того, пользователи сообщают о сбоях в играх: графических артефактах и значительном падении частоты кадров, но проблему можно решить, удалив накопительное обновление вручную. Лишь некоторые пользователи сообщают об этих проблемах на форумах, и, похоже, они не так распространены, как другие ошибки.
Также многие сталкиваются с периодическими появлениями BSOD (синего экрана смерти)/
«Это обновление сломало Windows для меня и других. BSOD при обновлении сообщал, что определенного драйвера больше нет или он не поддерживается. Я восстановил Windows и обновился снова, затем BSOD на моем ПК повторился дважды за несколько часов. Я удалил обновление. Это случилось не только со мной, поэтому я бы посоветовал не устанавливать это обновление», — сообщил один из пользователей.
реклама
Если вы загрузили обновление April 2021 Patch Tuesday и столкнулись с какими-либо проблемами, лучший способ решить проблему — это удалить исправление, выполнив следующие действия:
1. Откройте приложение «Настройки»;
2. Нажмите «Обновление и безопасность»;
3. Нажмите «Центр обновления Windows»;
4. Нажмите «Просмотреть историю обновлений»;
5. Нажмите «Удалить обновления», затем выберите KB5001330, чтобы удалить его;
6. Перезагрузите компьютер.
На данный момент компания Microsoft никак не прокоментировала многочисленные жалобы пользователей.
Устранение неполадок обновлений встроенного ПО диска Troubleshooting drive firmware updates
Область применения: Windows 10, Windows Server (Semi-Annual Channel), Applies to: Windows 10, Windows Server (Semi-Annual Channel),
В Windows 10 версии 1703 и более поздних версиях, а также в Windows Server (Semi-Annual Channel) имеется возможность обновлять встроенное ПО жестких дисков и дисков SSD, которые были сертифицированы с помощью дополнительного квалификатора обновляемого встроенного ПО через PowerShell. Windows 10, version 1703 and newer, and Windows Server (Semi-Annual Channel) include the capability to update firmware of HDDs and SSDs that have been certified with the Firmware Upgradeable AQ (Additional Qualifier) via PowerShell.
Дополнительные сведения об этом компоненте можно найти здесь: You can find more information about this feature here:
Обновление встроенного ПО может завершиться с ошибкой по различным причинам. Firmware updates may fail for various reasons. Эта статья предназначена помочь при выполнении расширенных действий по устранению неполадок. The purpose of this article is to help with advanced troubleshooting.
Сведения в этой статье, в зависимости от проблемы, могут быть недостаточными для полной отладки всех возможных сбоев. Information in this article, depending on the issue, may not be sufficient to fully debug all possible failure cases.
Распространенные проблемы Common issues
С точки зрения архитектуры эта новая возможность опирается на API, реализованные в стеке хранилища Windows, в который PowerShell направляет вызовы. Architecturally, this new capability relies on APIs implemented in the Windows storage stack, which PowerShell calls into. Стек хранилища зависит от драйверов и оборудования, чтобы правильно реализовывать определенные в отрасли команды. The storage stack relies on drivers and hardware to properly implement industry defined commands. Вследствие этого создаются несколько точек, в которых возникают сбои. This yields several points at which failures can occur. Далее перечислены наиболее частые проблемы. The most commonly observed issues are:
- Определенный диск не реализует стандартные команды надлежащим образом (у него отсутствует ДК) A given drive does not properly implement the industry-standard commands (does not have the AQ)
- API, необходимые для выполнения обновления, не реализованы или работают со сбоями (если используются драйверы других производителей) The APIs needed to perform the update are not implemented or faulty (if 3rd party drivers are used)
- API работают, но существует проблема с самым встроенным ПО (недопустимый или поврежденный образ, …) The APIs work, but there is an issue with the firmware itself (invalid/corrupt image, …)
В следующих разделах описываются сведения об устранении неполадок, связанных с использованием драйверов Microsoft или сторонних драйверов. The following sections outline troubleshooting information, depending on whether Microsoft or 3rd party drivers are used.
Определение недопустимого оборудования Identifying inappropriate hardware
Самый быстрый способ определить, поддерживает ли устройство правильный набор команд, — просто запустить PowerShell и передать объект PhysicalDisk, представляющий диск, в командлет Get-StorageFirmwareInfo. The quickest way to identify if a device supports the correct command set is to simply launch PowerShell and pass a disk’s representing PhysicalDisk object into the Get-StorageFirmwareInfo cmdlet. Например: Here is an example:
Вот пример выходных данных: And here’s example output:
Поле SupportsUpdate, по крайней мере для устройств SATA и NVMe, будет указывать, может ли использоваться встроенная функция PowerShell для обновления встроенного ПО. The SupportsUpdate field, at least for SATA and NVMe devices, will indicate if the built-in PowerShell functionality can be used to update firmware.
Поле SupportsUpdate всегда будет отображать значение True для последовательно подключенных устройств SAS, так как запросы на поддержку соответствующей команды невозможны с помощью стандартных отраслевых команд. The SupportsUpdate field will always report “True” for SAS-attached devices, as querying for the appropriate command support is not possible with industry-standard commands.
Чтобы проверить, поддерживает ли устройство SAS набор необходимых команд, существует два варианта: To validate if a SAS device supports the required command set, two options exist:
- Попробуйте воспользоваться командлетом Update-StorageFirmware с изображением соответствующего образа, или Try it out via the Update-StorageFirmware cmdlet with an appropriate firmware image, or
- Просмотрите каталог Windows Server, чтобы узнать, какие устройства SAS успешно получили обновление FW AQ (https://www.windowsservercatalog.com/) Consult the Windows Server Catalogue to identify which SAS devices have successfully gained the FW Update AQ (https://www.windowsservercatalog.com/)
Параметры исправлений Remediation options
Если тестируемое вами устройство не поддерживает соответствующий набор команд, обратитесь к поставщику, чтобы узнать о наличии обновленного встроенного ПО с набором необходимых команд, или обратитесь к Каталогу Windows Server для определения устройств, способных реализовать набор соответствующих команд. If a given device you are testing does not support the appropriate command set, either query your vendor to see if an updated firmware is available that provides the needed command set, or consult the Windows Server Catalogue to identify devices for sourcing that implement the appropriate command set.
Устранение неполадок сторонних драйверов (SAS) Troubleshooting with 3rd-Party drivers (SAS)
Компонентами программного обеспечения, наиболее тесно взаимодействующими с оборудованием, являются драйверы мини-портов в стеке хранилища Windows. The software components that most closely interact with hardware are mini-port drivers in the Windows storage stack. Для некоторых протоколов хранилища, например SATA и NVMe, корпорация Майкрософт предоставляет собственные драйверы для Windows. For some storage protocols, such as SATA and NVMe, Microsoft provides native Windows drivers. Эти драйверы предоставляют дополнительную информацию об отладке. These drivers allow for additional debug information. Однако поставщики стороннего оборудования и программного обеспечения имеют полную свободу написания собственных драйверов мини-порта для своих устройств. При этом уровень их поддержки для информации об отладке может быть разным. 3rd party hardware and software vendors however are free to write their own miniport drivers for their devices and their support level for debug information may vary.
Чтобы определить, что произошло со встроенным ПО, скачайте и активируйте API, отправленные в стек хранилища, независимо от драйвера мини-порта. Обратитесь к следующему каналу журнала: To identify what happened to the firmware download and activate APIs sent down the storage stack, regardless of miniport driver, consult the following event log channel:
Просмотр событий — Журналы приложений и служб — Microsoft — Windows — StorDiag — Microsoft-Windows-Storage-ClassPnP/Operational Event Viewer — Application and Services Logs — Microsoft — Windows — StorDiag — Microsoft-Windows-Storage-ClassPnP/Operational
Этот канал записывает сведения об API Windows, отправляемых драйверам мини-порта, а также их ответы. This channel records information about the Windows APIs sent down to the miniport drivers and what their responses are. Например, состояние ошибки, показанное непосредственно ниже, проявляется при попытке скачать образ встроенного ПО на устройство SATA, подключенное через HBA SAS, которое не реализует надлежащим образом необходимый перевод из SAS в SATA: For example, the error condition shown directly below is exhibited when attempting to download a firmware image to a SATA device, which is connected through a SAS HBA that does not properly implement the needed translation from SAS to SATA:
Ниже приведен пример выхода. Here’s an example of the output:
PowerShell вызовет ошибку и получит информацию о том, что вызванная функция (то есть Kernel API) является неправильной. PowerShell will throw an error and has received the information that the function called (i.e. Kernel API) was incorrect. Это может означать, что API не реализован драйвером мини-порта стороннего устройства SAS (значение true в этом случае) или сбой API произошел по другой причине, например из-за рассогласования сегментов скачивания. This could mean that either the API was not implemented by the 3rd party SAS mini-port driver (true in this case), or that the API was failed for another reason, such as a misalignment of download segments.
Событие трассировки событий Windows 507 из канала показывает, что сбой запроса SCSI СРБ и предоставление дополнительных сведений, которые Сенсекэй был «5» (недопустимый запрос), а Аддитионалсенсе сведения были «36» (недопустимое поле в CDB). The ETW event 507 from the channel shows that a SCSI SRB request failed and provides the additional information that SenseKey was ‘5′ (Illegal Request), and that AdditionalSense information was ‘36′ (Illegal Field in CDB).
Эта информация предоставляется непосредственно соответствующим мини-портом, и точность этих сведений будут зависеть от реализации и усовершенствования драйвера мини-порта. This information is provided directly by the miniport in question and the accuracy of this information will depend on the implementation and sophistication of the miniport driver.
Возможно, разные состояния ошибки будут вызывать одинаковые коды ошибок, если драйвер мини-порта не разграничит их. It is possible that different error condition exhibit the same error codes, if the miniport driver does not disambiguate between them. Например, попытка скачать недопустимый образ встроенного ПО через SAS HBA на устройство SATA (на котором ожидается ошибка) может быть переведена в аналогичные коды ошибок. For example, trying to download an invalid firmware image through a SAS HBA to a SATA device (which the device is expected to fail) may be translated to the same failure codes.
В случаях, в которых смешиваются протоколы и происходят переводы, т. е. SATA за SAS, лучше всего проверять устройство SATA с прямым подключением к контроллеру SATA, чтобы исключить его потенциальные проблемы. In cases where protocols are mixed and translations occur, i.e. SATA behind SAS, it is best to test the SATA device directly connected to a SATA controller to rule it out as a potential problem.
Параметры исправлений Remediation options
Если сторонний драйвер будет определен как таковой, что не реализует необходимые API или переводы, можно перейти на предоставленные корпорацией Майкрософт альтернативы для SATA (StorAHCI.sys) и NVMe (StorNVMe.sys) или обратиться к изготовителю OEM или HBA, который предоставил драйвер SAS, и спросить о существовании более новой версии с надлежащей поддержкой. If the 3rd party driver is identified as not implementing the needed APIs or translations, it is possible to either swap to the Microsoft provided alternatives for SATA (StorAHCI.sys) and NVMe (StorNVMe.sys), or reach out to the OEM or HBA vendor that provided the SAS driver and query if a newer version with the proper support exists.
Дополнительное устранение неполадок в драйверах Microsoft (SATA/NVMe) Additional troubleshooting with Microsoft drivers (SATA/NVMe)
Когда встроенные драйверы Windows, например StorAHCI.sys или StorNVMe.sys, используются для хранения данных устройства управления питанием, можно получить дополнительные сведения о возможных случаях сбоев во время обновления встроенного ПО. When Windows-native drivers, such as StorAHCI.sys or StorNVMe.sys are used to power storage devices, it is possible to get additional information about possible failure cases during firmware update operations.
Помимо операционного канала Класспнп, СторахЦи и Сторнвме будут регистрировать коды возврата, относящиеся к протоколу устройства, в следующем канале ETW: Beyond the ClassPnP Operational channel, StorAHCI and StorNVMe will log the device’s protocol specific return codes in the following ETW channel:
Просмотр событий — Журналы приложений и служб — Microsoft — Windows — StorDiag — Microsoft-Windows-Storage-StorPort/Diagnose Event Viewer — Application and Services Logs — Microsoft — Windows — StorDiag — Microsoft-Windows-Storage-StorPort/Diagnose
Журналы диагностики не отображаются по умолчанию и могут быть активированы или показаны выбором команды «Просмотр» в EventViewer и элемента «Показать журналы аналитики и отладки» из раскрывающего меню. The diagnostic logs are not shown by default and can be activated/shown by clicking on “View” in EventViewer and selecting “Show Analytics and Debug Logs” from the drop-down menu.
Для сбора этих расширенных записей журнала включите журнал, воспроизведите сбой обновления встроенного ПО и сохраните журнал диагностики. To gather these advanced log entries, enable the log, reproduce the firmware update failure, and save the diagnostic log.
Вот пример обновления встроенного ПО на неисправном устройстве SATA из-за недопустимого образа для скачивания (код события: 258): Here is an example of a firmware update on a SATA device failing, because the image to be downloaded was invalid (Event ID: 258):
Указанное выше событие содержит подробные сведения об устройстве в значениях параметров 2–6. The above event contains detailed device information in parameter values 2 through 6. Здесь мы рассматриваем различные значения регистров ATA. Here we are looking at various ATA register values. Спецификации ACS ATA можно использовать для декодирования указанных ниже значений для сбоя команды Download Microcode: The ATA ACS specification can be used to decode the below values for failure of a Download Microcode command:
- Код возврата: 0 (0000 0000) (Н/Д — бессмысленно, так как не передавалась рабочая нагрузка) Return Code: 0 (0000 0000) (N/A — meaningless since no payload was transferred)
- Функции: 15 (0000 1111) (бит 1 имеет значение «1» и указывает «Abort») Features: 15 (0000 1111) (Bit 1 is set to ‘1′ and indicates “abort”)
- SectorCount: 0 (0000 0000) (Н/Д) SectorCount: 0 (0000 0000) (N/A)
- DriveHead: 160 (1010 0000) (Н/Д — настраиваются только устаревшие биты) DriveHead: 160 (1010 0000) (N/A – only obsolete bits are set)
- Команда: 146 (1001 0010) (бит 1 имеет значение «1», указывающее на доступность осмысленных данных) Command: 146 (1001 0010) (Bit 1 is set to ‘1′ indicating the availability of sense data)
Это сообщает нам, что операция обновления встроенного ПО была прервана устройством. This tells us that the firmware update operation was aborted by the device.
Главная » Видео » Завершение настройки вашего устройства Windows 10 — как убрать окно
Убираем появляющийся диалог «Завершение настройки вашего устройства»
Всё, что требуется сделать, чтобы рассматриваемое диалоговое окно больше не появлялось при входе в систему — изменить одну простую настройку:
- Зайдите в Пуск — Параметры или нажмите клавиши Win+I.
- Перейдите в раздел «Система» — «Уведомления и действия».
- Пролистайте список настроек вниз и отключите пункт «Предложить способы завершения настройки устройства для максимально эффективного использования Windows».
- Рекомендую также обратить внимание и на другие отметки в этом разделе параметров: возможно, вы захотите отключить и некоторые другие вещи, такие как «Показывать экран приветствия Windows после обновлений и иногда при входе, чтобы сообщить о новых функциях и предложениях», «Получить советы, подсказки и рекомендации при использовании Windows.
Сразу после этих действий рассматриваемый синий экран параметров прекратит появляться, во всяком случае до следующих крупных обновлений Windows 10.
Сообщения: 205
Благодарности: 2
Здравствуйте. Поставил 10 на Asus K56CB, установил все обновления, осталось только одно: ASUS — Other hardware — Asus Support Device. Оно устанавливается, перезагружается Windows, но после того, как система проверит обновления, оно опять вылазит. Я его установил уже несколько раз и конца этому нет. Что делать?
Сообщения: 5401
Благодарности: 1883
| Конфигурация компьютера | |
| ОС: OpenSUSE Tumbleweed en-us, Windows 10 Pro x64 en-us |
——-
Кто реку перешел, тому росы бояться ни к чему
Для отключения данного рекламного блока вам необходимо зарегистрироваться или войти с учетной записью социальной сети.
Сообщения: 205
Благодарности: 2
Сообщения: 1
Благодарности: 0
Здравствуйте! У меня тоже проблема с Asus Support Device. Ноутбук у меня Asus X551MA , Windows 10 x64.
Но у меня, если следовать гайду, что предложил Казбек, в конце нужно устанавливать Asus Smart Gesture, вместо Synaptics (для моей модели ноутбука). Когда я устанавливаю Smart Gesture — в диспетчере устройств «Мыши и иные указывающие устройства» все равно отображается Asus Suppirt Device, вместо Asus Tuochpad. И потому система даже не запускает Smart Gesture., так как не видит тачпада. И естественно никакие функции скроллинга тачпадом не работают.
Помогите пожалуйста. Почему после установки Smart Gesture с сайта производителя для моей модели, у меня тачпад превращается в Asus Support Device?
Сообщения: 1
Благодарности: 0
После обновления Windows 10 до версии 1709, каждый раз при включении РС и загрузки Windows, всплывает следующее уведомление: Требуется перезагрузка. Компьютер необходимо перезапустить, чтобы завершить настройку этого устройства: Asus Support Device. Что делать? Так каждый раз загружать и затем перезагружать?
Компьютерный форум OSzone.net » Клиентские ОС Microsoft » Microsoft Windows 10 » Установка — решено Проблема с обновлением Asus Support Device для Windows 10
Окончательный ответ
Это было зарядное устройство. Он был неисправен и включался и выключался через произвольные промежутки времени, и по какой-то причине компьютер решил ограничить процессор. Покупка нового зарядного устройства (от производителя) исправила его полностью.
Я только частично решил это на своем компьютере, Lenovo, который постоянно зависал на частоте 0,39 ГГц, основываясь на этом ответе на форумах HP:
Итак, я думаю, что нашел решение для этого, и это не имеет никакого смысла.
В Windows 10 перейдите в Диспетчер устройств, найдите раздел «Прошивка», разверните его и щелкните правой кнопкой мыши «Система прошивки», затем нажмите «Обновить драйверы», выберите «Автоматический поиск в Интернете» и дайте Windows сделать свое дело, это займет пару минут. , он должен обновить прошивку машины.
В моем случае это называлось что-то вроде «Lenovo System Firmware 1.17», я обновил его, перезагрузил компьютер, а затем продолжал получать предупреждение о перезагрузке, чтобы завершить установку нового драйвера. Я следовал за этим ответом на форумах Miscrosoft, которые исправили проблему:
- Нажмите Windows и введите «устранение неполадок».
- Выберите «Устранение неполадок» и нажмите «Оборудование и устройства».
- Следуйте инструкциям на экране, чтобы запустить средство устранения неполадок.
- Перезагрузите компьютер и посмотрите, будет ли он работать.
После перезагрузки мой компьютер по большей части возвращается к прежним скоростям. Время от времени он возвращается к частоте 0,39 ГГц, но отключение и повторное включение решает проблему временно. Я все еще ищу долгосрочное исправление.
Ошибка «Windows не удалось завершить настройку системы» при использовании Sysprep
Использование встроенной утилиты Sysprep является частью процедуры подготовки настроенных образов, предназначенных для развертывания на корпоративных компьютерах. Будучи запущенной, Sysprep удаляет драйверы устройств, временные файлы, сбрасывает активацию и очищает журналы. В процессе компьютер перезагружается, и система настраивается повторно.
Обычно процедура проходит гладко, но бывает и такое, что на определенном этапе возникают ошибки, например, ошибка «Windows не удалось завершить настройку системы» .
В результате пользователь застревает в вечном цикле перезагрузки. В некоторых случаях ее причиной становятся некорректные действия самого пользователя при подготовке системы, но чаще всего ошибка становится результатом отсутствия или повреждения некоторых системных файлов, на базе которых создается образ.
Неполадка может оказаться серьезной, не исключено, что систему придется переустановить, но перед тем как прибегать к таким кардинальным мерам, попробуйте воспользоваться следующим решением. Когда на экране появится сообщение с ошибкой, нажмите комбинацию Shift + F10 и выполните в открывшейся командной строке две таких команды:
cd oobe
msoobe
Если всё пройдет удачно и вам повезет, система продолжит настройку, а затем перезагрузится, но перед этим она может предложить ввести имя и пароль для новой учетной записи, а также произвести временные настройки.
Розничные версии Windows могут еще запросить лицензионный ключ продукта.
Исправление 5: проверьте, не повреждена ли ваша система
Если ни одно из исправлений не работает для вас, вы можете проверить целостность вашей системы. Мы используем наш компьютер по-разному, что затрудняет устранение неполадок программ по отдельности. Другими словами, вам нужен мощный инструмент для проверки и восстановления вашей системы.
я восстанавливаю является профессионалом в ремонте Windows. Он сканирует вашу систему и восстанавливает файлы, которые отсутствуют или повреждены. Отличие Restoro от полного wipe-and-load в том, что можно сохранить любые программы, настройки и пользовательские данные.
- Скачать и установить Ресторо.
- Откройте Ресторо. Он запустит бесплатное сканирование вашего ПК и даст вам подробный отчет о состоянии вашего ПК .
- После завершения вы увидите отчет, показывающий все проблемы. Чтобы устранить все проблемы автоматически, нажмите НАЧАТЬ РЕМОНТ (Вам необходимо приобрести полную версию. Она поставляется с 60-дневной гарантией возврата денег, поэтому вы можете вернуть деньги в любое время, если Restoro не решит вашу проблему).
Надеюсь, теперь вы исправили проблему и можете настроить свою игровую установку. Если у вас есть какие-либо вопросы или идеи, оставьте комментарий ниже, и мы свяжемся с вами.
System Firmware в Windows 10 Dell — это важный компонент программного обеспечения, который отвечает за управление аппаратными ресурсами компьютера. Он представляет собой набор инструкций, записанных в постоянную память компьютера, и обеспечивает взаимодействие между аппаратной частью устройства и операционной системой Windows 10.
System Firmware включает в себя различные компоненты, такие как BIOS (Basic Input/Output System) и UEFI (Unified Extensible Firmware Interface). Эти компоненты обеспечивают инициализацию и настройку аппаратных устройств, загрузку операционной системы и управление энергопотреблением компьютера.
Работа с System Firmware может понадобиться при установке обновлений, настройке параметров компьютера или решении проблем с его работой. Для этого можно использовать специальные программы, предоставляемые производителем компьютера. Такие программы позволяют обновлять прошивку, изменять настройки BIOS или UEFI, а также восстанавливать компьютер в случае сбоев.
Важно помнить, что работа с System Firmware может быть опасной, если не соблюдать необходимые меры предосторожности. Перед внесением изменений в прошивку компьютера рекомендуется ознакомиться с инструкцией производителя и сделать резервную копию своих данных.
В целом, System Firmware в Windows 10 Dell является ключевым компонентом, который обеспечивает нормальное функционирование компьютера и его взаимодействие с операционной системой. Знание основ работы с этим компонентом может быть полезным при установке обновлений, настройке компьютера под свои потребности или устранении проблем с его работой.
Содержание
- System Firmware в Windows 10 Dell: основные принципы работы
- Роль и функции System Firmware в операционной системе Windows 10 Dell
- Возможности и особенности взаимодействия с System Firmware в Windows 10 Dell
System Firmware в Windows 10 Dell: основные принципы работы
System Firmware в Windows 10 Dell представляет собой набор программных инструкций, которые находятся во встроенной памяти компьютера. Эти инструкции обеспечивают правильную работу аппаратного обеспечения и позволяют операционной системе взаимодействовать с оборудованием.
System Firmware отвечает за инициализацию, настройку и управление различными компонентами компьютера, такими как процессор, память, жесткий диск, видеокарта и другие. Он также обеспечивает безопасность системы путем загрузки и проверки цифровой подписи всех компонентов перед их запуском.
Обновление System Firmware может быть необходимо для исправления ошибок, улучшения производительности, добавления новых возможностей или поддержки нового оборудования. Обычно обновление прошивки производится через специальную утилиту или программное обеспечение от Dell.
Важно отметить, что обновление System Firmware носит риски. Неправильное выполнение обновления может привести к нестабильной работе компьютера или даже его поломке. Поэтому перед обновлением необходимо ознакомиться с инструкциями производителя и убедиться, что обновление необходимо и подходящее для конкретной модели компьютера.
В заключение, System Firmware является важной компонентой работы компьютера и требует особого внимания. Обновление прошивки должно проводиться с осторожностью и только при необходимости. Правильная работа System Firmware обеспечит стабильность и надежность системы, а также позволит использовать новые функции и возможности оборудования.
Роль и функции System Firmware в операционной системе Windows 10 Dell
System Firmware в операционной системе Windows 10 Dell выполняет важные функции и играет ключевую роль в обеспечении работы компьютера. Это набор программного обеспечения, которое находится на жестком диске или в постоянной памяти устройства и отвечает за инициализацию и управление аппаратными компонентами системы.
System Firmware содержит в себе BIOS (Basic Input/Output System) или UEFI (Unified Extensible Firmware Interface), которые являются основными интерфейсами между операционной системой и аппаратными компонентами компьютера. Они предоставляют операционной системе доступ к устройствам, таким как процессор, память, жесткий диск и другие периферийные устройства.
Роль System Firmware в Windows 10 Dell включает в себя следующие функции:
- Загрузка системы: System Firmware загружает операционную систему при старте компьютера.
- Инициализация компонентов: System Firmware инициализирует аппаратные компоненты, такие как процессор, память, видеокарта и другие устройства, чтобы они готовы были к работе с операционной системой.
- Контроль работы аппаратуры: System Firmware контролирует работу аппаратных компонентов и обеспечивает их совместную работу с операционной системой.
- Обновление прошивки: System Firmware позволяет обновлять прошивку аппаратных компонентов, что может привести к улучшению функциональности и исправлению ошибок.
- Управление энергопотреблением: System Firmware отвечает за управление энергопотреблением системы, включая управление режимами энергосбережения и переходом в ждущий режим.
Без корректной работы System Firmware операционная система Windows 10 Dell не смогла бы функционировать надлежащим образом. Обновление системной прошивки и следование рекомендациям производителя являются важными шагами для обеспечения стабильной и безопасной работы компьютера.
Возможности и особенности взаимодействия с System Firmware в Windows 10 Dell
Одним из основных способов взаимодействия с System Firmware является использование утилиты Dell Command | Configure. С ее помощью можно изменять различные параметры BIOS, такие как порядок загрузки, настройки безопасности и другие. Утилита предоставляет пользователю гибкую настройку BIOS в зависимости от конкретных потребностей и требований.
Еще одним способом взаимодействия с System Firmware является использование Dell Power Manager. Это приложение позволяет управлять энергопотреблением компьютера и настраивать производительность для достижения оптимальной работы. С Dell Power Manager можно настроить такие параметры, как управление питанием процессора, режим охлаждения и другие.
Также Windows 10 Dell предлагает функцию обновления BIOS, которая позволяет пользователю получить последние версии программного обеспечения для System Firmware. Обновление BIOS может повысить совместимость с новым аппаратным обеспечением и исправить ошибки, что поможет обеспечить стабильную и надежную работу компьютера.
Однако при работе с System Firmware необходимо соблюдать осторожность. Изменение некорректных настроек или установка неподдерживаемых версий BIOS может привести к нестабильной работе компьютера или его неработоспособности. Поэтому перед совершением любых изменений необходимо тщательно изучить документацию и обратиться к официальной поддержке Dell для получения рекомендаций и советов.
| Преимущества взаимодействия с System Firmware в Windows 10 Dell: | Особенности взаимодействия с System Firmware в Windows 10 Dell: |
|---|---|
| 1. Возможность настройки BIOS для оптимизации производительности и управления энергопотреблением. | 1. Необходимость осторожного отношения к изменениям настроек BIOS. |
| 2. Возможность обновления BIOS для повышения совместимости и исправления ошибок. | 2. Важность изучения документации и обращения к официальной поддержке Dell перед совершением изменений. |
| 3. Гибкая настройка BIOS с помощью утилиты Dell Command | Configure. | |
| 4. Управление энергопотреблением и производительностью с помощью Dell Power Manager. |