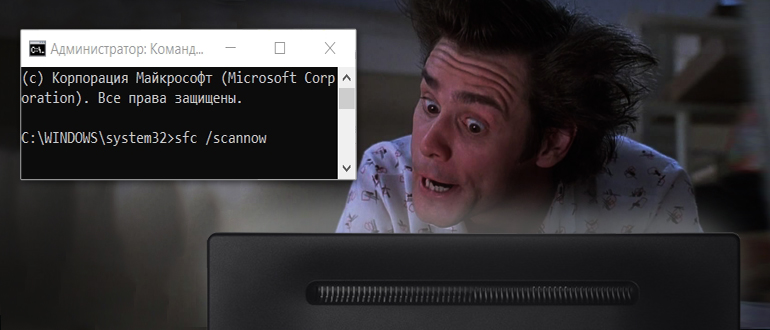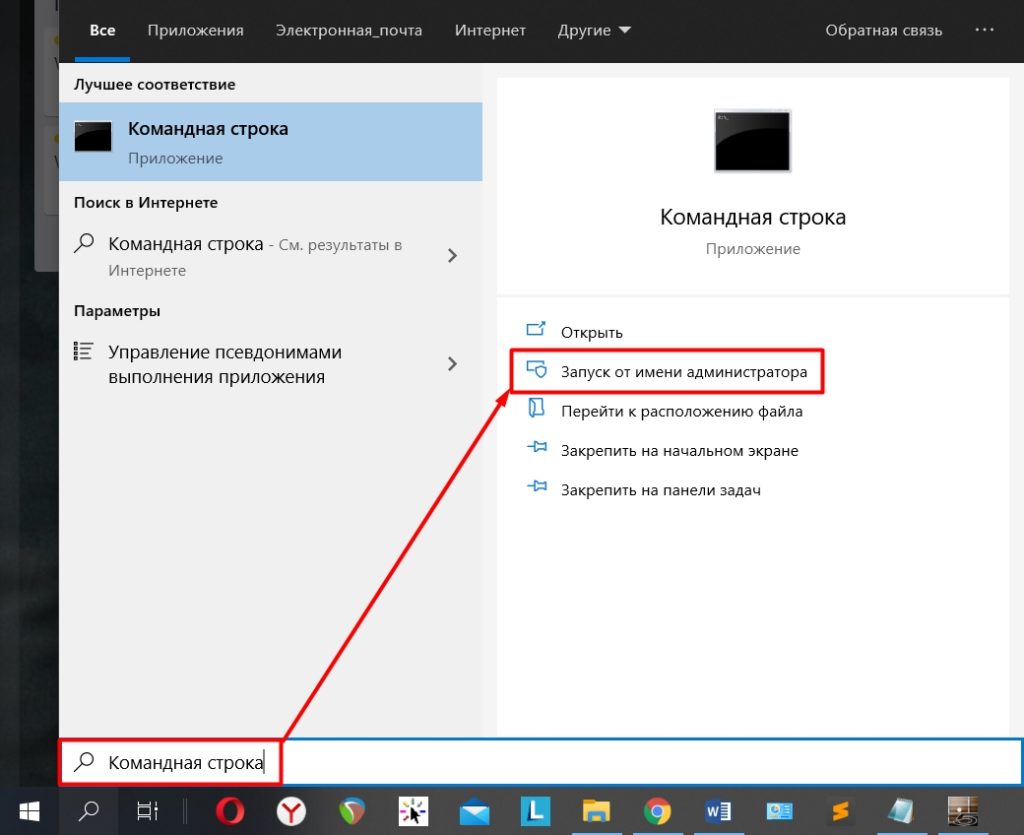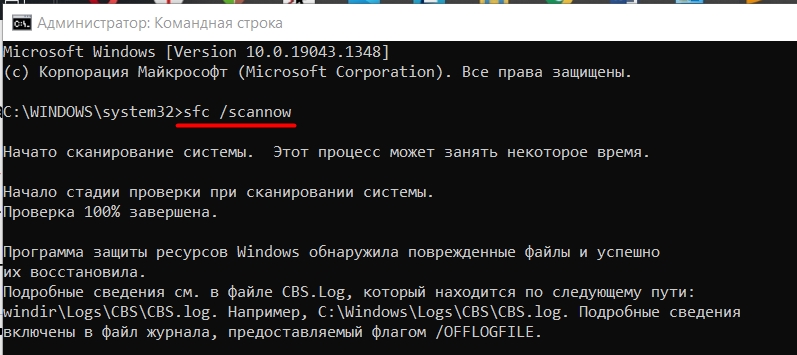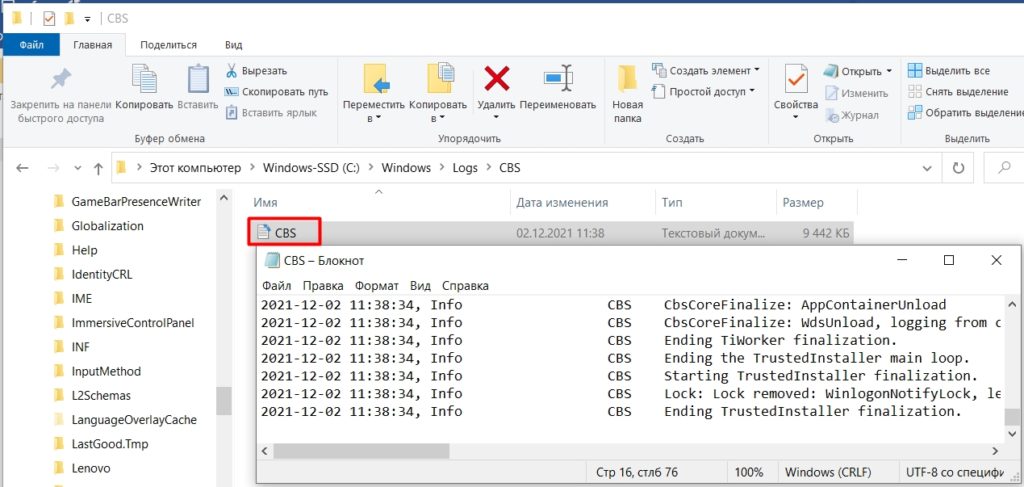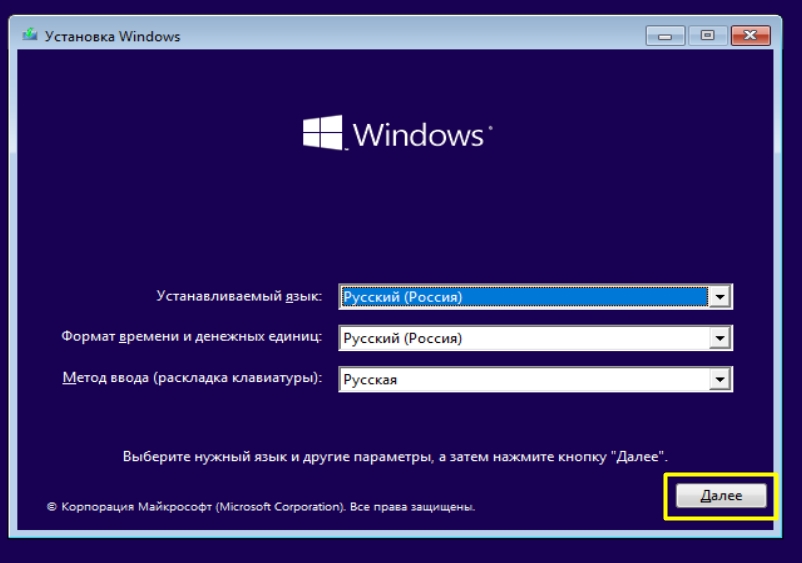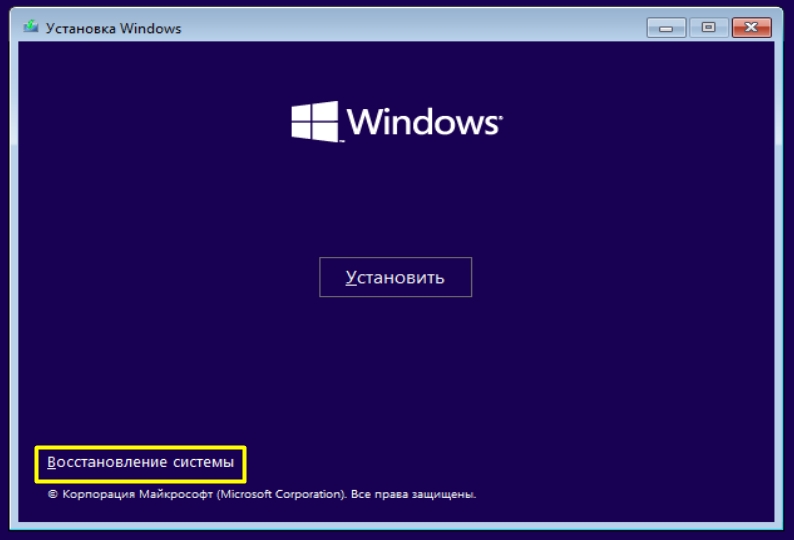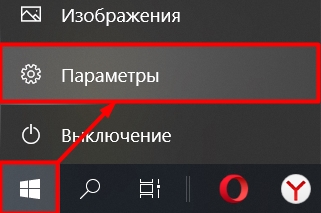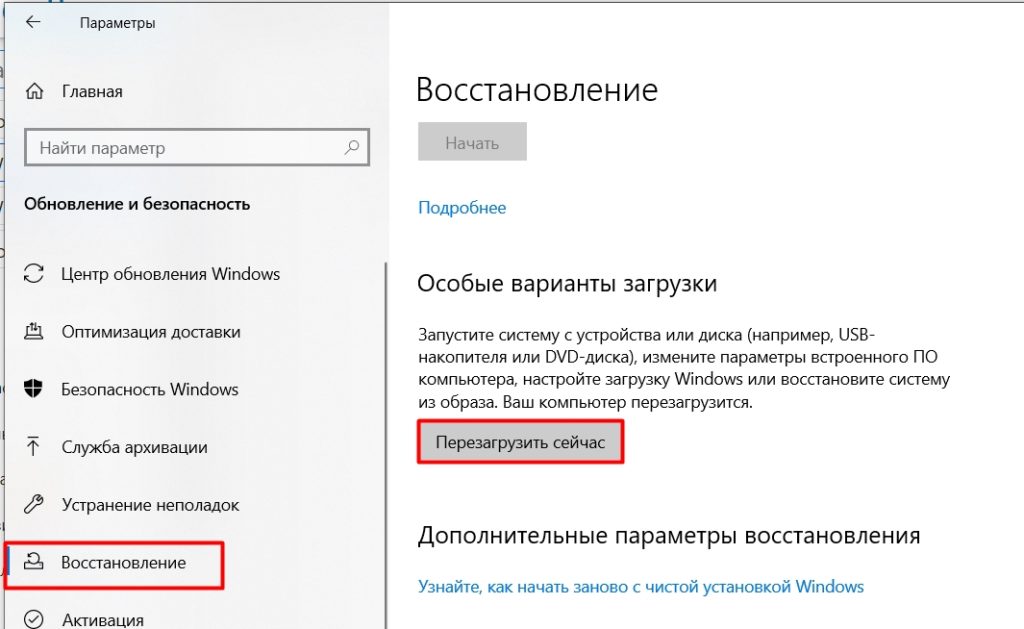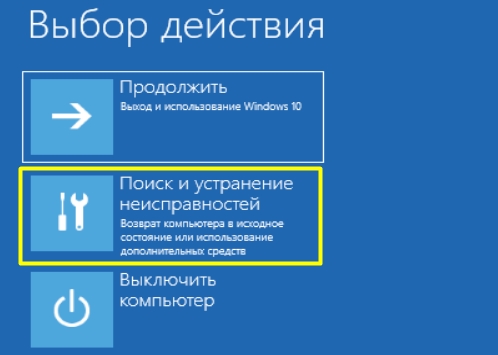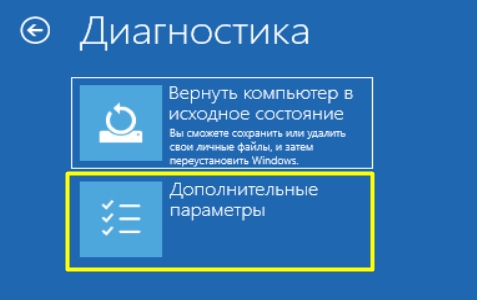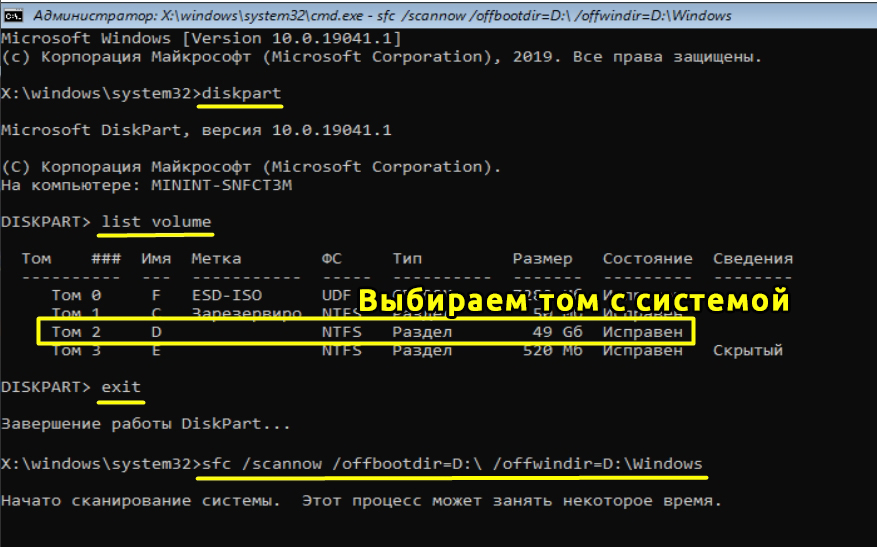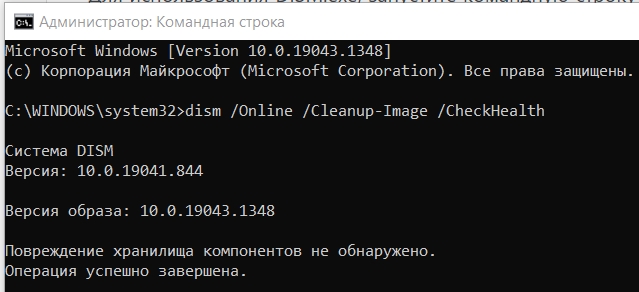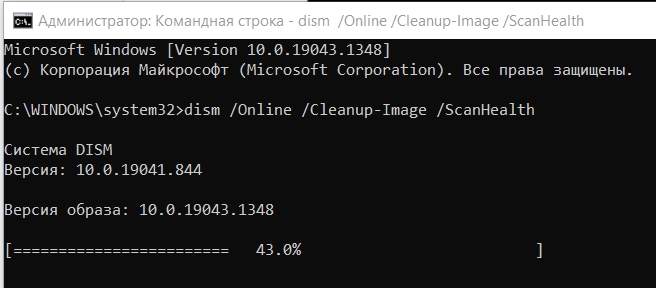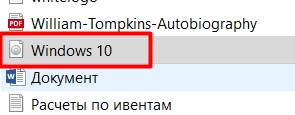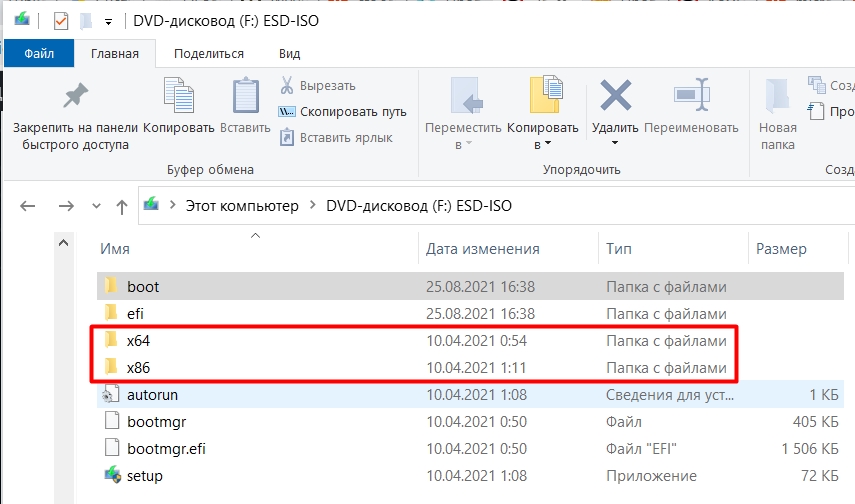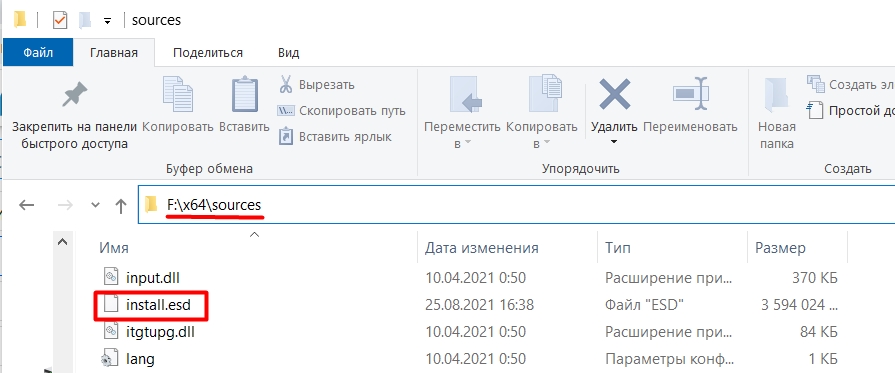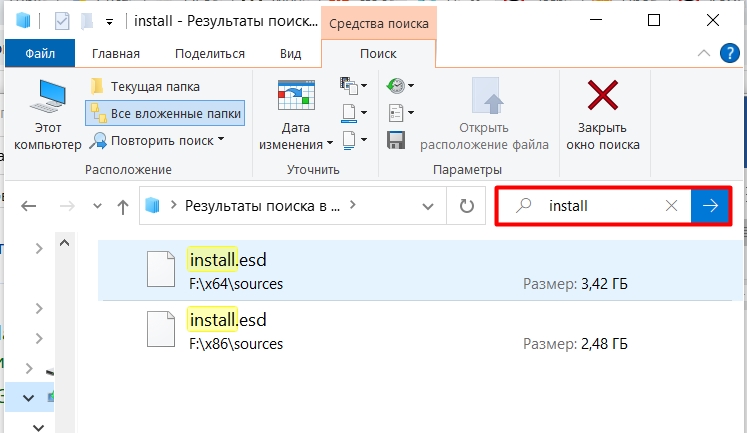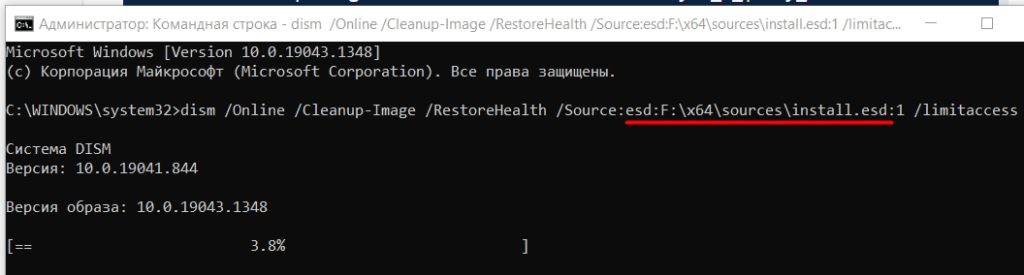Средство проверки системных файлов — это служебная программа в Windows, которая проверяет наличие проблем с файлами на компьютере. Чтобы запустить ее, выполните следующие действия.
-
Убедитесь, что установлены последние обновления для Windows, а затем перезапустите компьютер. Дополнительные сведения см. в статье Обновление Windows.
-
В поле поиска на панели задач введите командную строку и щелкните правой кнопкой мыши или нажмите и удерживайте командную строку (классическое приложение) в списке результатов. Выберите Запуск от имени администратора, а затем —Да.
-
Введите DISM.exe /Online /Cleanup-image /Restorehealth (обратите внимание на пробел перед каждой косой чертой «/»), а затем нажмите ВВОД. (Примечание. Запуск и завершение этого шага может занять несколько минут.)
-
После того как появится сообщение «Операция успешно завершена», введите sfc /scannow (обратите внимание на пробел между «sfc» и «/») и нажмите клавишу ВВОД.
-
Когда появится сообщение «Проверка 100 % завершена», введите exit и нажмите клавишу ВВОД.
Дополнительные сведения о системной проверке файлов
Нужна дополнительная помощь?
Нужны дополнительные параметры?
Изучите преимущества подписки, просмотрите учебные курсы, узнайте, как защитить свое устройство и т. д.
В сообществах можно задавать вопросы и отвечать на них, отправлять отзывы и консультироваться с экспертами разных профилей.

В Windows 10 присутствует два инструмента для проверки целостности защищенных системных файлов и их автоматического восстановления при обнаружении повреждений — SFC.exe и DISM.exe, а также команда Repair-WindowsImage для Windows PowerShell (использующая DISM для работы). Вторая утилита служит дополнением первой, в случае, если SFC не удается восстановить поврежденные файлы.
Примечание: описываемые в инструкции действия безопасны, однако, в том случае, если до этого вы проделывали какие-либо операции, связанные с заменой или изменением системных файлов (например, для возможности установки сторонних тем и т.п.), в результате восстановления системных файлов, эти изменения будут отменены.
Использование SFC для проверки целостности и исправления системных файлов Windows 10
Многим пользователям знакома команда проверки целостности системных файлов sfc /scannow которая автоматически проверяет и исправляет защищенные системные файлы Windows 10.
Для запуска команды стандартно используется командная строка, запущенная от имени администратора (запустить командную строку от администратора в Windows 10 можно, введя «Командная строка» в поиске в панели задач, затем — правый клик по найденному результату — Запуск от имени администратора), вводим в нее sfc /scannow и нажимаем Enter.
После ввода команды, начнется проверка системы, по результатам которой найденные ошибки целостности, которые можно исправить (о том, какие нельзя — далее) будут автоматически исправлены с сообщением «Программа защиты ресурсов Windows обнаружила поврежденные файлы и успешно их восстановила», а в случае их отсутствия вы получите сообщение о том, что «Защита ресурсов Windows не обнаружила нарушений целостности».
Также имеется возможность проверить целостность конкретного системного файла, для этого можно использовать команду
sfc /scanfile="путь_к_файлу"
Однако при использовании команды есть один нюанс: SFC не может исправить ошибки целостности для тех системных файлов, которые используются в настоящий момент времени. Чтобы решить проблему, можно запустить SFC через командную строку в среде восстановления Windows 10.
Запуск проверки целостности Windows 10 с помощью SFC в среде восстановления
Для того, чтобы загрузиться в среде восстановления Windows 10, вы можете использовать следующие способы:
- Зайти в Параметры — Обновление и безопасность — Восстановление — Особые варианты загрузки — Перезагрузить сейчас. (Если пункт отсутствует, то вы можете также использовать такой метод: на экране входа в систему, кликните по значку «вкл» справа внизу, а затем, удерживая Shift, нажмите «Перезагрузка»).
- Загрузиться с заранее созданного диска восстановления Windows.
- Загрузиться с установочного диска или загрузочной флешки с дистрибутивом Windows 10, а в программе установки, на экране после выбора языка, слева внизу выбрать «Восстановление системы».
- После этого, зайдите в «Поиск и устранение неисправностей» — «Дополнительные параметры» — «Командная строка» (в случае если вы использовали первый из указанных выше способов, вам также потребуется ввести пароль администратора Windows 10). В командной строке по порядку используйте следующие команды:
- diskpart
- list volume
- exit
- sfc /scannow /offbootdir=C:\ /offwindir=C:\Windows (где C — раздел с установленной системой, а C:\Windows — путь к папке Windows 10, у вас буквы могут отличаться).
- Запустится сканирование целостности системных файлов операционной системы, при этом в этот раз команде SFC будет доступно восстановление всех файлов, при условии, что не повреждено хранилище ресурсов Windows.
Сканирование может продолжаться в течение значительного времени — пока мигает указатель подчеркивания, ваш компьютер или ноутбук не завис. По завершении закройте командную строку и перезагрузите компьютер в обычном режиме.
Восстановление хранилища компонентов Windows 10 с помощью DISM.exe
Утилита для развертывания и обслуживания образов Windows DISM.exe позволяет выявить и исправить те проблемы с хранилищем системных компонентов Windows 10, откуда при проверке и исправлении целостности системных файлов копируются оригинальные их версии. Это может быть полезным в тех ситуациях, когда защита ресурсов Windows не может выполнить восстановление файлов, несмотря на найденные повреждения. В этом случае сценарий будет следующим: восстанавливаем хранилище компонентов, а после этого снова прибегаем к использованию sfc /scannow.
Для использования DISM.exe, запустите командную строку от имени администратора. После чего можно использовать следующие команды:
Примечание: в случае, если команда восстановления хранилища компонентов не работает по той или иной причине, вы можете использовать файл install.wim (или esd) со смонтированного ISO образа Windows 10 (Как скачать Windows 10 ISO с сайта Microsoft) в качестве источника файлов, требующих восстановления (содержимое образа должно соответствовать установленной системе). Сделать это можно с помощью команды:
dism /Online /Cleanup-Image /RestoreHealth /Source:wim:путь_к_файлу_wim:1 /limitaccess
Вместо .wim можно использовать файл .esd тем же образом, заменив в команде все wim на esd.
При использовании указанных команд, журнал выполненных действий сохраняется в Windows\Logs\CBS\CBS.log и Windows\Logs\DISM\dism.log.
DISM.exe также можно использовать в Windows PowerShell, запущенном от имени администратора (запустить можно из меню правого клика по кнопке Пуск) с помощью команды Repair-WindowsImage. Примеры команд:
- Repair-WindowsImage -Online -ScanHealth — проверка наличия повреждений системных файлов.
- Repair-WindowsImage -Online -RestoreHealth — проверка и исправление повреждений.
Дополнительные методы восстановления хранилища компонентов, если описанные выше не срабатывают: Восстановление хранилища компонентов Windows 10.
Как видите, проверка целостности файлов в Windows 10 — не такая уж и сложная задача, которая порой может помочь исправить самые разные проблемы с ОС. Если не смогла, возможно, вам поможет что-то из вариантов в инструкции Восстановление Windows 10.
Как проверить целостность системных файлов Windows 10 — видео
Также предлагаю ознакомиться с видео, где использование основных команд проверки целостности показано наглядно с некоторыми пояснениями.
Дополнительная информация
Если sfc /scannow сообщает о том, что защите системы не удалось выполнить восстановление системных файлов, а восстановление хранилища компонентов (с последующим повторным запуском sfc) не помогло решить проблему, вы можете просмотреть, какие именно системные файлы были повреждены, обратившись к журналу CBS.log. Для того, чтобы экспортировать нужные сведения из журнала в текстовый файл sfc на рабочем столе, используйте команду:
findstr /c:"[SR]" %windir%\Logs\CBS\CBS.log > "%userprofile%\Desktop\sfc.txt"
Также, по некоторым отзывам, проверка целостности с помощью SFC в Windows 10 может обнаруживать повреждения сразу после установки обновления с новой сборкой системы (без возможности исправить их, не установив новую сборку «начисто»), а также для некоторых версий драйверов видеокарт (в данном случае ошибка находится для файла opencl.dll. Если что-то из этих вариантов случилось и у вас, возможно, не следует предпринимать никаких действий.
Повреждение основных файлов в системе Windows – частая причина серьёзных сбоев в работе компьютера. Чтобы избегать их, вам нужно своевременно выполнять проверку целостности системы.
Содержание
- Признаки повреждения файлов
- Проверка через System File Checker
- Альтернативный вариант запуска
- Восстановление файлов через Deployment Image and Service Management
- Альтернативный запуск
- Ручное восстановление файлов
- Поиск журнала проверки
- Восстановление файлов
Признаки повреждения файлов
Основными “симптомами” того, что с файлами системы на вашем ПК что-то не так, являются частые сбои и ошибки, долгая загрузка ОС, а также невозможность запуска некоторых встроенных утилит.
Стоит задуматься и о том, была ли возможность повредить файлы. Например, вы сами могли случайно удалить их, капаясь в системном диске. Или же изменения могли внести сторонние программы, взаимодействующие с системой – например, утилиты для обновления драйверов.
Ну и, конечно, не стоит забывать про вирусы. От всякой мелочи Windows вполне неплохо защищается самостоятельно. Но если вместе со скачанными файлами или с чужой флешки, к вам на компьютер попало серьёзное вредоносное ПО, то оно вполне могло стать причиной сбоев.
Поэтому, если за последнее время вы делали со своим ПК что-то подобное, а теперь стали замечать первые проблемы, то лучше как можно быстрее запустить проверку.
Проверка через System File Checker
Утилита System File Checker (или SFC) – отличное средство для диагностики файлов, встроенное прямо в ОС. Работать с ним очень просто.
- Для начала найдите ярлык “Командная строка” в папке “Служебные” меню “Пуск”.
- Щёлкните по ярлыку правой кнопкой мыши, наведите её указатель на пункт “Дополнительно” и затем нажмите “Запуск от имени администратора”.
- Введите команду “sfc /scannow”, нажмите “Enter” и дождитесь результата.
По окончанию сканирования вы получите отчёт. Там будет один из трёх возможных результатов.
Вариант первый – ошибок не обнаружено. Значит, проблемы в работе вашего ПК появились по другой причине.
Вариант второй – ошибки были обнаружены и ликвидированы. Тогда на всякий случай перезагрузите ПК и проверьте, всё ли теперь работает корректно. Если нет – опять же, ищите причины в другом месте.
Последний вариант – ошибки обнаружены, но не исправлены (либо исправлены частично). Что делать в таком случае – смотрите дальше.
Альтернативный вариант запуска
Если вы не смогли запустить командную строку через ярлык, то можно попробовать сделать это через среду восстановления. Порядок действий там будет такой же, только сначала надо в неё попасть.
- Зажмите “Win+I”, чтобы попасть в параметры.
- Там выберите раздел “Обновление и безопасность”.
- Затем на панели слева выберите “Восстановление”.
- В правой части экрана найдите кнопку “Перезагрузить сейчас” и нажмите на неё.
- После этого ваш ПК перезагрузится, но вместо экрана блокировки перед вами появится голубой экран среды восстановления.
- Сначала выберите пункт “Поиск и устранение неисправностей”.
- Затем “Дополнительные параметры”.
- Ну и наконец, выбираем пункт “Командная строка”.
После этого перед вами появится уже знакомое чёрное окошко, куда надо ввести команду “sfc /scannow”. Результаты проверки будут те же.
Восстановление файлов через Deployment Image and Service Management
Утилита Deployment Image and Service Management (или DISM) может помочь вам исправить те ошибки, которые нашла для вас программа SFC.
Она более эффективна и потому может восстановить те данные, которые SFC не смогла. Запускается данная служба похожим образом.
- Для начала вновь перейдите к командной строке.
- Затем введите туда команду “DISM /ONLINE /CLEANUP-IMAGE /RESTOREHEALTH” и щёлкните “Enter”.
- Начнётся довольно длительный процесс проверки. Наберитесь терпения и не выключайте ПК до полного завершения, даже если иногда загрузка будет зависать на месте.
- Когда процесс завершится, первым делом перезагрузите ваш ПК.
- Затем вновь откройте командную строку, введите туда “sfc /scannow” и запустите проверку.
Если после этого все ошибки исчезли – можете заканчивать с этой инструкцией. Однако есть вариант, что и DISM не сможет восстановить некоторые файлы. Тогда придётся вам всё взять в свои руки.
Альтернативный запуск
На тот случай, если вам не удастся запустить утилиту DISM из командной строки, у неё тоже есть альтернативный вариант запуска.
Для него вам понадобится рабочий образ Windows 10 в виде ISO-файла. Достать его можно в интернете, либо же сделать самому с помощью специальных утилит.
После того как достанете образ, его нужно запустить, как виртуальный диск. Для этой цели существуют специальные программы, вроде Daemon Tools. Обычно, достаточно просто установить утилиту на компьютер – и все ISO-файлы начнут сами открываться по двойному нажатию мыши.
Когда откроете образ, он должен появиться на панели слева у вас в “Проводнике” (как будто вы вставили в компьютер флешку или диск). Найдите его и посмотрите на букву, которой он обозначен (она вам пригодится).
Теперь включаем командную строку (всё также с правами администратора) и вводим в неё команду вида: “DISM /Online /Cleanup-Image /RestoreHealth /Source:E:\Sources\install.esd”, где E – это та самая буква, обозначающая ваш виртуальный диск (поменяйте её на свою).
После этого процесс проверки должен запуститься. Если этого не происходит, можно попробовать заменить разрешение файла в конце с “.esd” на “.wim”.
Ручное восстановление файлов
Если исправить файлы, используя утилиты, вам так и не удалось, попробуйте сделать это вручную.
Но первым делом вам понадобится узнать, названия и расположение тех файлов, которые восстановить не вышло, а для этого нужно найти и открыть журнал проверки.
Поиск журнала проверки
Есть два способа найти журнал проверки.
Первый способ – вынести его на рабочий стол. Для этого используется команда “findstr /c:”[SR]” %windir%\Logs\CBS\CBS.log > “%userprofile%\Desktop\sfc.txt””. Ввести её следует в уже хорошо знакомую вам командную строку.
Как только сделаете это, у вас на рабочем столе должен появиться нужный файл.
Второй способ – самостоятельно найти его. Хранится он на локальном диске с установленной системой (обычно это C). Там откройте папку “Windows”, затем “Logs”, затем “CBS”. Внутри последней папки и должен лежать нужный нам файл, под название CBS.log.
Когда вы, так или иначе, найдёте данный файл, сделайте следующее.
- Нажмите на него правой кнопкой мыши.
- В меню выберите “Открыть с помощью…”.
- Затем выберите утилиту “Блокнот”. Скорее всего, она будет в самом верху списка, но если нет, то нажмите на надпись “Ещё приложения” и поищите её там.
- Когда файл откроется, нажмите одновременно “Ctrl” и “F”.
- В появившуюся строку поиска введите “Cannot repair member file”.
- Теперь каждый раз, когда вы будете нажимать кнопку “Найти далее”, поиск будет указывать вам на строку с нерешённой ошибкой. Запишите куда-нибудь названия всех файлов из этих строк.
При поиске будьте внимательны и обращайте внимание на дату, так как этот файл содержит данные сразу за несколько последних проверок, а вам нужна только последняя.
Восстановление файлов
Теперь, когда вы знаете название повреждённых файлов, их нужно откуда-то достать.
Самый простой способ – скопировать с другого рабочего компьютера с той же ОС. Но если у вас нет такой возможности, их можно скачать из сети. Только тщательно выбирайте сайты, чтобы не скачать вирус.
После этого придётся по очереди заменить каждый файл. Делается это через командную строку. Туда надо поочерёдно ввести четыре команды, нажимая “Enter” после каждой.
- Сначала вводим команду “takeown /f C:\”, где после “C:\” следует указать путь к вашему повреждённому файлу. Например, это может выглядеть так “takeown /f C:\Windows\System32\autopilot.dll”.
- Далее идёт команда “icacls C:\Windows\System32\autopilot.dll /Grant Administrators:F”, с адресом того же файла от C: до /Grant (с обязательным пробелом перед /Grant).
- В третьей команде будет уже два файла: тот, который надо поменять, и скачанный вами. Например, если вы сохранили файл просто на диск D и путь к нему “D:\autopilot.dll”, то вся команда будет такой: “copy D:\autopilot.dll C:\Windows\System32\autopilot.dll”.
- Ну и наконец, четвёртая команда – это просто “Yes”.
После этого файл будет заменён на новый. То же самое надо проделать со всеми остальными повреждёнными файлами. Но раньше времени, не пугайтесь, обычно их не много.
В конце не забудьте снова проверить целостность файлов с помощью SFC.
Всем привет! Сегодня мы поговорим про проверку и восстановление целостности системных файлов в Windows 10 через команду: «sfc /scannow». Я покажу вам, как её запускать, что делать, если она не работает, например, вылезает ошибка или восстановление прерывается. Дополнительно мы рассмотрим несколько мелких нюансов, о которых нужно знать заранее.
Поэтому настоятельно рекомендую читать все внимательно и ничего не пропускать. Если ваш компьютер вообще не загружается, то сразу смотрите вторую главу этой статьи. Если в процессе чтения, что-то будет не получаться, пишите свои вопросы в комментариях, и я вам обязательно помогу.
Содержание
- Обычный запуск
- Запуск утилиты через Safe Mode
- Восстановление стокового хранилища
- Задать вопрос автору статьи
Обычный запуск
Мы будем использовать системную утилиту «SFC.exe» – она помогает заменить поломанные ОС файлики из резервного хранилища стоковой винды. Для запуска нам потребуется командная строка. Перед восстановлением я настоятельно рекомендую полностью перезагрузить систему. После этого не запускайте лишних программ – чуть позже вы поймете, зачем это нужно.
Обычную консоль можно запустить через поиск Windows – просто вбиваем полное название. Можно воспользоваться более коротким наименование: cmd. Очень важно запускать консоль с правами администратор, в противном случае ничего не получится, и команды не сработают.
Вписываем волшебное заклинание:
sfc /scannow
Жмем Enter и ждем, пока процедура закончится.
ПРИМЕЧАНИЕ! Вы можете увидеть сообщение: «Защита ресурсов Windows обнаружила повреждённые файлы, но не может восстановить некоторые из них». Помните я в самом начале сказал, что утилита SFC.exe копирует данные из резервного хранилища? – так вот, в данном случае хранилище скорее всего повреждено. Но переживать не стоит, мы его восстановим – смотрим последнюю главу.
Если система найдет поврежденные файлы, она попытается их восстановить. О том, какие именно файлы были повреждены, можно будет посмотреть в логах. Заходим в системный диск (C), далее в папку «Windows». Там находим папку «Logs» – «CBS» – нас интересует файлик «CBS.txt». Он текстовый, поэтому открывается обычным блокнотом. Все недавние записи будут в самом конце файла – смотрим по дате и времени.
Есть еще второй вариант запуска. Бывает такое, что ты заранее знаешь, какой именно файл поврежден. Обычно этому свидетельствуют логи или конкретная ошибка. Да, можно запустить обычное сканирование. Ну а что, если в таком случае восстановление этого файла не произошло? – проверить это можно в файле CBS.txt. Тогда можно запустить сканирование конкретного файла этой командой:
sfc /scanfile=”…“
Вместо точек указываем полный путь к данному системному файлу. И тут вы можете столкнуться с проблемой. Например, вы захотите проверить всю папку «System32» и увидите сообщение, что сделать это невозможно. Проблема в том, что системная утилита SFC.exe не может восстановить файлы, которые сейчас работают в системе. А значит их невозможно проверить и восстановить. Поэтому если ваша проблема не решилась, придется делать это все из безопасного режима – смотрим следующую главу.
Запуск утилиты через Safe Mode
Безопасный режим в Windows 10 можно запустить двумя способами. Первый – если ваша система загружается и нормально работает без вылетов и зависаний. Если винда не прогружается, например, она висит при начальном экране, то откройте спойлер ниже. Там я расскажу про загрузку безопасного режима с загрузочной флешки.
Система не грузится (Нажмите, чтобы открыт спойлер)
- Нам понадобится загрузочный флеш-диск с виндой – об этом подробно написано тут. Я настоятельно рекомендую делать загрузчик с официальной утилиты, чтобы образ был максимально чистый.
- Вставьте флешку в комп, при начальной загрузке компьютера (когда грузится BIOS) запустите BOOT-меню и начните загружаться с флешки. Второй вариант – зайдите в БИОС и установите загрузку в BOOT с этой же флешки.
- Выбирать язык не нужно, просто жмем по кнопке «Далее».
- «Восстановление системы».
- Далее пропустите первые 3 шага и сразу приступите к 4-ому.
- Запускаем «Параметры» через меню «Пуск».
- Находим раздел обновления.
- Слева выбираем «Восстановление» и пролистываем до надписи: «Особые варианты загрузки». Ниже жмем по кнопке перезапуска ОС.
- Система должна перезагрузиться и войти в безопасный режим. Нужно выбрать пункт «Поиск и устранение неисправностей». В более старых версиях он может называться по-другому, ориентируемся по значку как на скриншоте ниже.
- Переходим в «Дополнительные параметры».
- Теперь запускаем консольку.
ПРИМЕЧАНИЕ! Перед запуском консоли, если ваша ОС не грузится, можно попробовать выполнить «Восстановление при загрузке». Некоторые файлы, которые отвечают за загрузку винды, будут скопированы с носителя. Но уж если и это не поможет, то пробуем командную строку.
- Теперь по очереди вводим команды.
- Подключаемся к вашему винчестеру.
diskpart
- Теперь нам нужно получить список томов или разделов жесткого диска:
list volume
- Вы увидите несколько томов. Ориентируйтесь по размеру – нам нужно выбрать тот раздел, на котором установлена операционная система. Посмотрите на скриншот выше. Как видите, буквы тут расставлены не так как в Windows. И у тома «C» всего 50 МБ – как вы уже поняли, винда бы там просто не поместилась. В моем случае Windows 10 установлена в том «D». Выходим из «Diskpart»:
exit
- Теперь вводим команду:
sfc /scannow /offbootdir=D:\ /offwindir=D:\Windows
ВНИМАНИЕ! Вместо буквы «D», укажите тот том, в котором у вас установлена ОС. Это может быть любая буква. Так что будьте внимательны.
Тут вы можете заметить небольшое отличие – внизу вы не увидите сам процесс проверки и копирования поломанных файлов. Процесс продолжается, пока мигает нижнее подчеркивание бегунка. Поломанные файлы винды будут скопированы из хранилища со сжатой резервной копией образа Windows 10. И если данные файлы не повреждены, то все будет хорошо. А что делать, если резервная копия повреждена и проверка не началась? – смотрим следующую главу.
Восстановление стокового хранилища
Когда вы используете команду «sfc /scannow», системная утилита «SFC.exe» проверяет ОС файлы, находит повреждение с помощью контрольной суммы. Далее она обращается к стоковому образу операционной системы. Данный образ находится в сжатом состоянии, поэтому не занимает много места. Вот из этого образа он и копирует системные файлы, которые были повреждены.
Процесс достаточно простой. Но вы можете столкнуться с проблемой, когда само хранилище «сломано». В таком случае при восстановлении вы увидите ошибку. Для этого разработчики из Microsoft создали еще одну утилиту «DICM.exe», которая позволяет восстановить хранилище с резервными системными файлами.
Запускаем консоль с админ-правами и вводим команду:
dism /Online /Cleanup-Image /CheckHealth
Эта команда только проверяет поврежденные файлы, и не восстанавливает стоковую ОС. Проверка происходит практически молниеносно по контрольной сумме. Если же вы хотите на всякий случай их восстановить, то используем другое волшебное заклинание:
dism /Online /Cleanup-Image /ScanHealth
После этого ОС проверит компоненты хранилища и восстановит их в случае повреждения. Можно использовать еще одну команду, которая не только восстанавливает хранилище, но и сканирует систему на наличие ошибок и поврежденных файлов.
dism /Online /Cleanup-Image /RestoreHealth
И тут также можно столкнуться с проблемой, когда хранилище настолько повреждено, что даже «DISM.exe» не может привести его в чувство. Не будем отчаиваться, в данном вопросе нам понадобится готовый ISO-образ системы.
- Если у вас нет образа «десятки», то создайте его с помощью официальной утилиты от Microsoft «Installation Media Creation Tool» – более подробно об этом написано тут. Инструкция написана для создания загрузочной флешки, вам просто нужно на 6-ом шаге выбрать вместо «USB-устройства флеш-памяти» – «ISO-файл», и указать место хранения на диске.
- Просто открываем образ двойным щелчком левой кнопкой мыши.
- Нам нужно найти файл install – он может с форматом ESD или WIM. Если вы создали образ 64-х и 32-х битной системы, то файла будет два, и они будут располагаться в папке «x64» и «x86» (для 32-х битной системы). Битность системы можно проверить в «Свойствах», нажав правой кнопкой мыши по «Моему компьютеру».
- Файлик находится в папке «sources».
- Вы также можете его найти через поиск Windows. Самое главное при этом находиться в корне образа. Ищем по слову «install» – вводим это название в поисковую строчку справа от адресной строки.
- Итак, нужный файл мы нашли, теперь наша задача скопировать поломанные данные из install-файла.
- Запускаем консоль и вводим более сложную команду. Прежде чем копировать и вставлять её в командную строку, посмотрите на неё более внимательно. Нам обязательно понадобится подробный путь к файлу «install».
dism /Online /Cleanup-Image /RestoreHealth /Source:esd:ПУТЬ_К_INSTALL.ESD:1 /limitaccess
ВНИМАНИЕ! Если у вас образ содержит в себе не ESD файл, а WIM, то нужно немного подправить команду, заменив соответствующий формат.
- Смотрите, что для ESD и WIM команды немного отличаются. В моем случае, у меня был файл ESD. Можете посмотреть пример команды на скриншоте ниже.
Вы также можете проверить целостность файлов и восстановить поврежденные через более продвинутую версию консоли – PowerShell. Чтобы её запустить, можно воспользоваться клавишами + X, или нажав правой кнопкой мыши по кнопке «Пуск». Правда команда немного будет отличаться:
Repair-WindowsImage -Online –RestoreHealth
Если у вас еще остались какие-то вопросы, или я что-то упустил, может вылезла непредвиденная ошибка, или у вас все равно ничего не получается – пишите в комментариях, и я вам обязательно помогу. Только старайтесь писать как можно подробнее, что именно у вас не получается, какие действия вы уже сделали. Это нужно для того, чтобы я смог максимально понять, что именно у вас не так. Надеюсь статья была для вас полезна. Всем добра!
Summary: Learn how to run SFC scannow command to fix functional errors in the system files. We’ve mentioned the steps to help you run this command in both online and offline (Safe) mode.
Contents
- System File Checker: Overview
- How to Run System File Checker in Windows 10
Your Windows system may experience malfunctioning, complete crash, or BSOD error at any moment. Out of many reasons for your system not functioning properly, missing or corrupted system files could be the primary culprit. Don’t worry, though! Windows has its own troubleshooting utility called System File Checker (SFC) that checks for corruption and other problems with system files and repairs them efficiently.
In this blog, let’s learn how to run the System File Checker on Windows 10.
You might already have an idea of what the SFC tool is all about, yet we’re sharing an overview for better understanding.
System File Checker: Overview
It is a Windows built-in troubleshooting utility that checks for system file corruption. When you run SFC/scannow command, it scans the integrity of the protected system files. Once the scanning process is finished, and it finds any error, it replaces the corrupted, incorrect, changed, or damaged file with the correct one.
Now, let’s move to the process of running the SFC scannow command.
Remember, System File Checker helps you modify the files, which may damage the files if not done correctly. Hence, either take a backup of your system files before performing the SFC scan or recover data using a robust and free data recovery software.
How to Run System File Checker in Windows 10
There are two ways to run the System File Checker – (I) Online mode and (II) Offline mode. Go through the instructions mentioned below to successfully run the SFC scan and fix the corrupted, or damaged versions of system files.
Steps to Run SFC Scannow Command in Online Mode
The System File Checker with the Scannow command can resolve multiple system errors, including the Blue Screen of Death (BSOD) errors. Follow the given steps to learn how to run a system file checker on Windows 10:
- Press Windows + X to open the Start menu.
- Next, click Command Prompt (Admin) to open it. (You can also find Windows PowerShell (Admin) be listed instead.)

- You can also directly type cmd in Windows Search Box and run Command Prompt as administrator.

- Click ‘Yes’ if it asks your permission to run the tool.
- Now, if you’re Windows 8, 8.1, or 10 users, type DISM.exe /Online /Cleanup-image /Restorehealth and hit Enter.
- Once the process is done, type SFC/scannow command and hit Enter.

- The command will check for the corrupted or damaged versions of system files. It will take some time. Make sure you don’t interrupt the process while it scans.
Once done, check if you receive any of the following messages on the screen:
Windows Resource Protection did not find any integrity violations. (It indicates there is no missing or corrupted system file.)
Windows Resource Protection could not perform the requested operation. (It indicates issues with the system files. Run System File Checker in safe mode to fix this. Additionally, ensure that the PendingDeletes and PendingRenames folders remain under %WinDir%\WinSxS\Temp.)
Windows Resource Protection found corrupt files and successfully repaired them. Details are included in the CBS.Log %WinDir%\Logs\CBS\CBS.log. (It means that the faulty system files are fixed. You can view details of the System File Checker process. )
Steps to Run SFC Scannow Command in Offline (Safe) Mode
If you face problems while running the SFC scan in online mode, try to run it offline (Safe) mode. Follow the given steps:
- Press Windows + R to open the Run dialog box.
- In the Run dialog box, type msconfig to open System Configurations.
- Navigate to the Boot tab and select Safe Boot > Minimal.
- Then click Apply > OK.

You can also choose to enter the safe mode and run an SFC scan by following the given steps:
- Open System Settings > Update & Security.
- Now, navigate to Recovery, and under the Advanced Startup,click Restart now.

- The System will reboot, and you’ll reach the Troubleshoot screen.

- Now, select Advanced options > Command Prompt.

- In the command prompt, type the DISM command mentioned above and then run the SFC scan command.
- Let the process complete, as it may take a while.
- Once done, restart your system normally.
Facing errors when running SFC Scannow command?
There are some common SFC errors that you may encounter while performing this method. Check if you’ve experienced any of the following and their solutions:
SFC /scannow will not complete- stops at 73% – Fix it by first running DISM (Deployment Image Service Management) tool with the Dism.exe /online /cleanup-image /scanhealth and Dism.exe /online /cleanup-image /restorehealth respectively in the SAFE MODE. Once done, run the System File Checker.
SFC /scannow frozen Windows 10 – To fix this issue, restore your PC using System Restore and reboot your system to check if that solves the error.
SFC Scan doesn’t get past verification – It could be due to corrupted files. So you may first run the DISM command and then perform the System File Checker tool to repair missing or corrupted system files.
SFC -scannow failure – This error may occur due to corrupt system files. You can perform the DISM tool before the SFC scan command. If the error doesn’t get solved, perform a clean install of Windows 10.
In this blog, we’ve explained how to run SFC scannow command in Windows 10. Methods to run System File Checker in both online and offline (Safe) mode are well-described above. However, this process requires you to edit/modify the system files, make sure that you already have a backup of your system data before running this process. You can also use powerful data recovery software, such as Stellar Free Data Recovery software to retrieve data. It supports recovery from Windows PCs/laptops and external storage devices.
Moreover, you may sometimes face errors while running the System File Checker, as mentioned above. So read out the solutions given against them to get rid of those SFC scan errors.
About The Author
Mansi Verma
Mansi Verma is a Senior Technology Writer at Stellar®. She is a Tech enthusiast, holding over 8 years of experience in Data Recovery, IoT, Artificial Intelligence, and the Robotics technology domain. She loves researching and providing DIY solutions to solve Windows technical issues. In her spare time, she likes reading novels, and poetry. She also enjoys Travelling, Rafting, Trekking, etc.