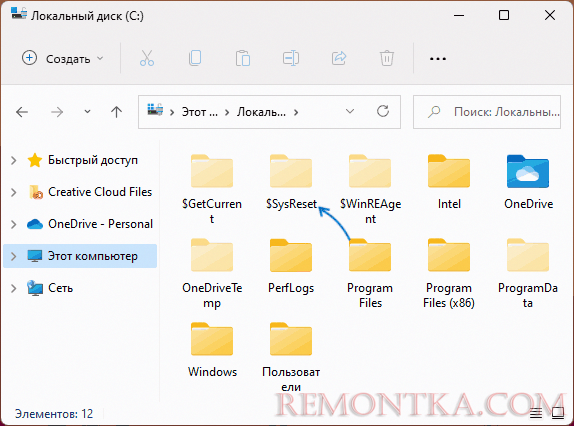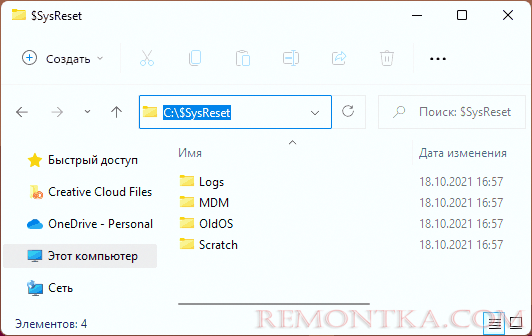В этой простой статье для начинающих о том, что это за папка, её содержимое и удаление.
Назначение папки $SysReset и удаление папки
Папка $SysReset создается на диске C: автоматически при выполнении сброса системы встроенными средствами Windows (об этом подробнее в статьях: Как сбросить Windows 11 до заводских настроек, Как сбросить Windows 10 на заводские настройки).
Папка содержит текстовые файлы .log или файлы журнала, а также дополнительные служебные файлы, созданные в процессе сброса. Файлы журнала можно изучить, в случае если сброс и восстановление системы не удались: это может помочь в определении причины и решении проблемы.
Во всех остальных случаях, если эти файлы вам не требуются, папку $SysReset можно безопасно удалить.
Для этого не требуется использовать какие-то специальные подходы или средства (но права администратора могут потребоваться), достаточно удалить папку тем же способом, которым вы удаляете другие папки. К каким-либо нежелательным последствиям это не приведёт: всё будет работать исправно.
SysReset что это за папка в Windows 10 и несет ли опасность? Возникновение новых каталогов и файлов на диске C настораживает: не подхватила ли система вирус? Волноваться не стоит: ее создала сама ОС после неудачной попытки отката к раннему состоянию. Внутри — файлы с информацией о причинах неудачного сброса.
Содержание
- Как открыть
- Как удалить стандартным способом
- Удаление через командную строку
Как открыть
Если $SysReset видна среди каталогов на системном диске, значит ничего делать не нужно — она откроется, как любая другая двойным кликом мыши. Это говорит о том, что в настройках Windows 10 уже включено отображение скрытых элементов.
В противном случае, чтобы убедиться в наличии или отсутствии $SysReset на диске, нужно включить эту возможность, проделав несколько шагов:
1. Кликнуть по кнопке «Файл» в верхнем правом углу Проводника.
2. В списке выбрать «Параметры».
3. В новом окошке «Параметры папок» перейти на вкладку «Вид».
4. Прокрутить список опций вниз до конца снять флажок «Скрывать защищенные…» и установить отметку в положение «Показывать скрытые…».
5. Нажать «Применить» и «OK».
Теперь $SysReset видна и открывается. Внутри лежит еще несколько каталогов, хранящих логи с информацией об откате операционной системы. Они представляют интерес для системных администраторов, а домашнему пользователю эти данные ни к чему.
Как удалить стандартным способом
При отсутствии потребности изучать файлы журнала, папку $SysReset можно смело удалять. Это безопасно: каталог не имеет функциональной важности, зато способен много весить, занимая драгоценное пространство системного раздела (от 1 МБ до нескольких Гигабайт).
Стандартная программа очистки Windows его не затрагивает, поэтому удаление возможно только вручную. Для этого нужно выделить папку одним левым кликом мыши и зажать на клавиатуре комбинацию Shift+Delete. Если на экране появится сообщение о необходимости разрешения администратора для удаления, достаточно нажать на «Продолжить».
Удаление через командную строку
В редких случаях папка $SysReset не хочет удаляться. Поможет это исправить командная строка. Отыщите ее вручную в «Пуске» или там же, в поиске, введите cmd. Запускать программу надо от имени администратора, кликнув по ярлыку правой кнопкой мыши и выбрав соответствующий пункт меню.
В окне командной строки введите RD /S /Q “C:\$SysReset” (с кавычками) и нажмите Enter.
Готово! Ненужный каталог исчезнет, в чем вы сможете убедиться, открыв проводник.
Читайте о системных папках “$GetCurrent” и “$SysReset”: что хранится в данных папках и где они расположены, за что они отвечают и можно ли их удалить.
В определенных ситуациях Windows 10 автоматически создает папки $GetCurrent и $SysReset на диске C:\. Эти папки создаются с атрибутом скрытый, поэтому вы должны отобразить скрытые файлы и папки, чтобы увидеть их. Они могут занимать гигабайты места на жестком диске, но для чего они нужны и можно ли их удалить?
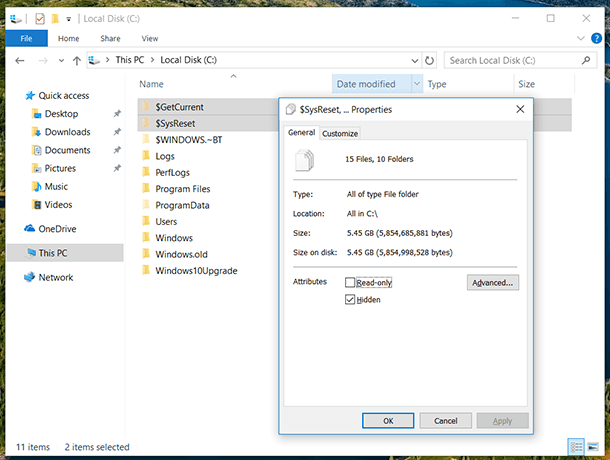
Содержание
- Что за папка $GetCurrent?
- Что за папка $SysReset?
- Как безопасно удалить папки $GetCurrent и $SysReset
- Вопросы и ответы
- Комментарии
Что за папка $GetCurrent?
Перейти к просмотру
Бесплатное обновление Windows 7, 8 до Windows 10 (официальный способ), ошибки и их исправление 🔄🤔
Каталог $GetCurrent создается во время процесса обновления Windows 10 с одной сборки на другую. Папка содержит файлы журналов и установки последнего обновления. В нашей системе папка $GetCurrent занимает 5,45 гигабайта после обновления до версии Creators Update. Это связано с тем, что папка содержит оставшиеся файлы установки Windows Update.
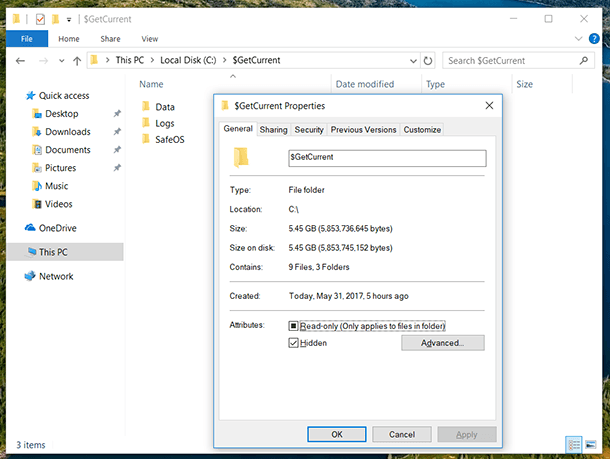
Если успешно завершили установку последней сборки и вам не нужно просматривать файлы журналов, вы можете удалить этот каталог. Теоретически Windows должна автоматически удалить файлы из этой папки через 30 дней. Также она поступает с папкой Windows.old, в которой хранятся файлы для возврата к старой сборке Windows. Но на практике – это не так. Возможно это связано с ошибкой, которую исправят в дальнейшем, но сейчас эта папка не удаляется автоматически, вы должны удалить ее вручную.
Что за папка $SysReset?
Перейти к просмотру
Как сбросить ноутбук к заводским настройкам (Factory or Hard Reset) или переустановить Windows 💻👨💻📀
Папка $SysReset создается во время сброса компьютера к исходному состоянию. Она содержит каталог с логами, которые помогут системному администратору понять причину сбоя обновления или сброса Windows. На моем компьютере папка занимает около 1 Мб.
Если вам не нужна информация, находящаяся в логах, можете безопасно удалить этот каталог.
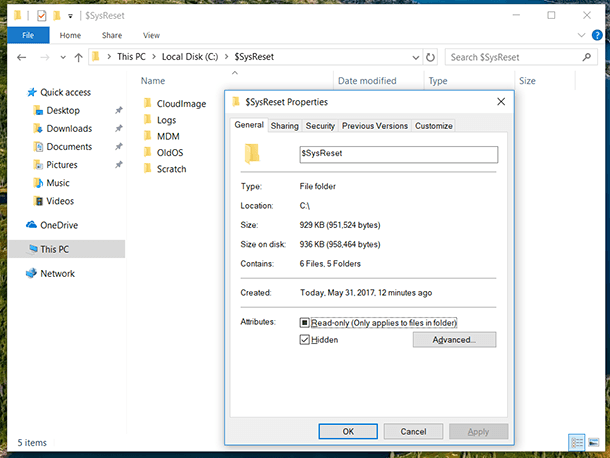
Как безопасно удалить папки $GetCurrent и $SysReset
Утилита по очистке диска в Windows не удаляет эти папки в автоматическом режиме. Чтобы избавиться от этих папок вы можете использовать обычную функцию удаления. Выделите каталоги и щелкните по ним правой кнопкой мыши, затем и выберите «Удалить». Проводник файлов предложит ввести пароль администратора для удаления, сделайте это и очистите корзину, чтобы освободить место, которое файлы используют на вашем устройстве.
Перейти к просмотру
Как восстановить Windows после ошибки обновления Creators Update, откат системы ⚕️💻💽
Удаление этих папок не вызовет каких-либо проблем, если вам не нужны файлы журнала обновления и если вы не находитесь в середине операций установки обновлений или сброса Windows. Даже если Windows нуждается в файлах для установки обновления, он просто загрузит их снова.
Если вы включили отображение скрытых файлов и папок на ПК с Windows и открыли диск C, возможно, вы видели скрытую папку $ SysReset . Возможно, вы задались вопросом, что содержит эта папка, и было ли безопасно удалить ее. В этом посте объясняется, что такое папка $ SysReset и как ее можно удалить.

Папка $ SysReset в Windows 10
Папка $ SysReset создается при выполнении обновления системы или сброса на компьютере с Windows 10. Это скрытая папка, и поэтому, чтобы увидеть ее, вам нужно заставить Windows показывать скрытые файлы и папки. Эта папка, расположенная на диске C, содержит информацию от файлов журналов до документов XML миграции, которые предоставляют полезную информацию для судебного следователя.

Эта папка $ SysReset также содержит дополнительную папку, которая называется Logs и содержит файл .etl. Он также создает файл .etl с другим именем (sysreset_exe_BootUX.etl) внутри C: \ Recovery \ Logs, который может помочь пользователю найти и собрать отчет и ошибку.
Используя этот отчет, вы можете попробовать выполнить действия по устранению неполадок, чтобы определить причину сбоя операции сброса. Если вы не собираетесь использовать зарегистрированную информацию в папке, вы можете безопасно удалить папку.
Как удалить папку $ SysReset
Удалить это просто. Просто щелкните правой кнопкой мыши папку $ SysReset и выберите параметр Удалить , чтобы переместить папку в корзину. Если вы хотите полностью удалить папку, выберите ее, удерживайте нажатой клавишу Shift , а затем нажмите клавишу Удалить .
В некоторых случаях вы не сможете удалить все файлы и отобразить всплывающее сообщение с просьбой обратиться к администратору за разрешением на удаление файлов.
Перезагрузите компьютер, войдите в систему как администратор и затем удалите папку.
Если вы по-прежнему не можете удалить его, вы можете использовать бесплатное программное обеспечение для удаления не удаляемых и заблокированных папок.
Прочтите далее о папках $ Windows. ~ BT & $ Windows. ~ WS.
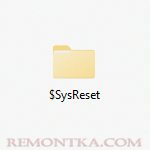
В этой простой статье для начинающих о том, что это за папка, её содержимое и удаление.
Назначение папки $SysReset и удаление папки
Папка $SysReset создается на диске C: автоматически при выполнении сброса системы встроенными средствами Windows (об этом подробнее в статьях: Как сбросить Windows 11 до заводских настроек , Как сбросить Windows 10 на заводские настройки ).
Папка содержит текстовые файлы .log или файлы журнала, а также дополнительные служебные файлы, созданные в процессе сброса. Файлы журнала можно изучить, в случае если сброс и восстановление системы не удались: это может помочь в определении причины и решении проблемы.
Во всех остальных случаях, если эти файлы вам не требуются, папку $SysReset можно безопасно удалить.
Для этого не требуется использовать какие-то специальные подходы или средства (но права администратора могут потребоваться), достаточно удалить папку тем же способом, которым вы удаляете другие папки. К каким-либо нежелательным последствиям это не приведёт: всё будет работать исправно.