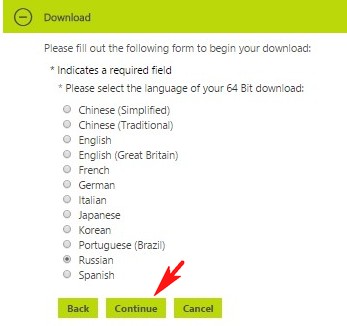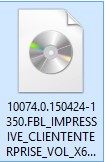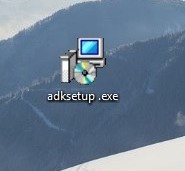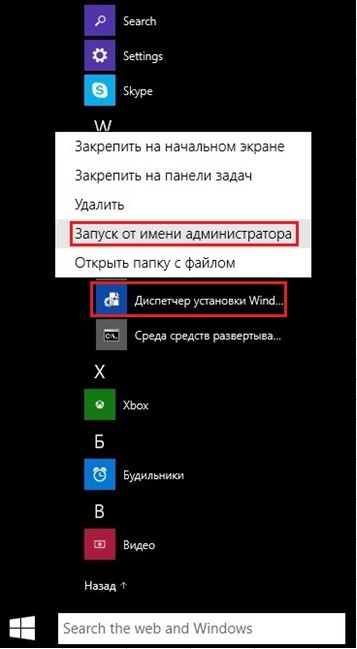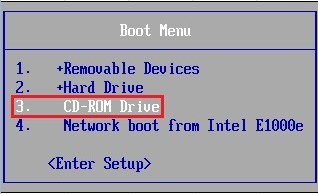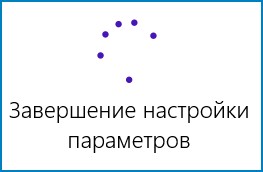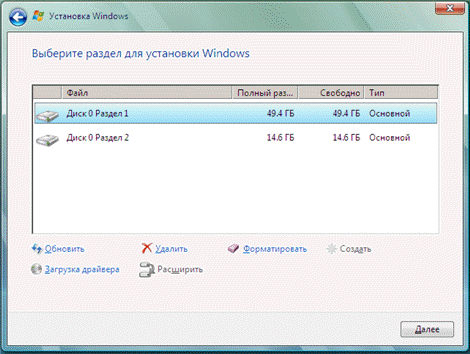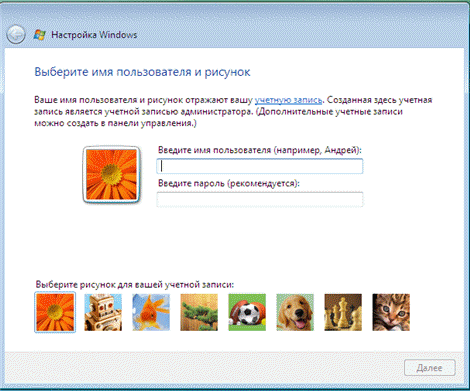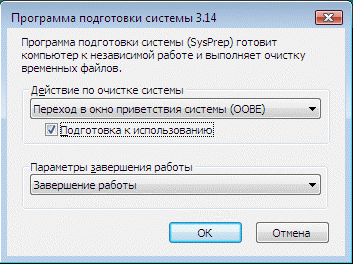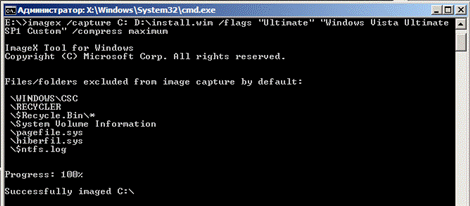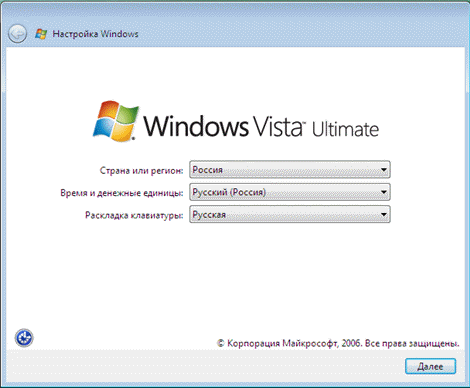Привет друзья, в сегодняшней статье мы вместе с Ro8 автоматизируем процесс установки Windows 10 Enterprise Technical Preview с помощью файла ответов, но файл Autounattend.xml не будем интегрировать в дистрибутив Windows 10, а просто подсунем винде на флешке в самом начале инсталляции.
Вы можете спросить: «А что такое файл ответов и за счёт чего происходит автоматизация установки системы?». Друзья, файл ответов — это обычный файл с расширением .xml, но в нём содержится вся необходимая информация о каждом шаге установки Windows на ваш компьютер. С помощью файла ответов инсталляция Windows 10 будет происходить практически без вашего участия: не нужно будет вводить ключ, создавать разделы, принимать лицензионное соглашение, присваивать имя компьютеру, создавать имя пользователя и другое.
В первую очередь скачаем ISO-образ Windows 10 Enterprise, затем займёмся созданием файла ответов в диспетчере установки Windows.
http://www.microsoft.com/en-us/evalcenter/evaluate-windows-enterprise-insider-preview?i=1
Жмём Войти.
Вводим данные учётной записи Майкрософт, если у вас её ещё нет, то создайте её обязательно.
Жмём на Register to continue (Зарегистрируйтесь для продолжения)
Continue (Продолжить)
ISO -образ операционной системы скачивается нам на компьютер.
Создание файла ответов
Создание файла ответов произведем в диспетчере установки Windows, который входит в состав пакета Windows ADK для Windows 10. Переходим по ссылке:
https://msdn.microsoft.com/ru-ru/windows/hardware/dn913721.aspx
и скачиваем Windows ADK для Windows 10
Установочный файл Windows ADK для Windows 10
Запускаем установочный файл и выполняем установку. Далее
Далее
Принимаем лицензионное соглашение
Выбираем Средства развертывания
Установка средств развертывания

На обслуживающем компьютере создана папка Win10 в которую скопировано содержимое установочного образа Windows 10 Enterprise Technical Preview (x64)
Запускаем Диспетчер установки Windows от имени администратора
Откроется главное окно Диспетчера установки
В диспетчере установки начинаем работу с выбора образа Windows
Переходим в папку Win10 в которой находится содержимое установочного образа Windows 10 Enterprise Technical Preview, далее идем в папку Sources и выбираем файл install.wim
Нажимаем Да, для создания файла каталога

Создание файла каталога
После того, как файл каталога будет создан, в окне Образ Windows появятся две папки: Components и Packages. Работать будем с папкой Components
Выбираем Новый файл ответов
Получаем следующее
Открываем папку Components, ищем строку Microsoft-Windows International Core WinPE neutral и добавляем ее в состав прохода Windows PE файла ответов
Заполняем параметры строки Microsoft-Windows International Core WinPE neutral
Заполняем параметры строки SetupUILanguage
В папке Components находим строку Microsoft-Windows-Setup neutral и добавляем ее в проход Windows PE файла ответов
Добавляем новый диск выбрав DiskConfiguration-Вставить новый Disk
Заполняем параметры строки Disk
На жестком диске создадим два раздела (выполняем Вставить новый CreatePartition два раза)
Указываем параметры 1-го раздела: размер 350 мб, тип раздела primary, раздел первый в очереди на создание
Указываем параметры 2-го раздела: 2-й раздел занимает оставшееся пространство жесткого диска, тип primary, раздел находится вторым в очереди на создание
Создаем два новых ModifyPartition (так как раздела тоже два)
Заполняем параметы ModifyPartition 1-го раздела
Заполняем параметры ModifyPartition 2-го раздела
Заполняем параметры строки InstallTo (установку производим на 2-й раздел жесткого диска)
Заполняем параметры строки Userdata
Так как мы с помощью данного файла ответов будем производить установку Windows 10 в редакции Enterprise, указывать ключ не нужно
Добавим строку Microsoft-Windows-IE-InternetExplorer в проход Specialize файла ответов
Заполним параметр Home Page строки Microsoft-Windows-IE-InternetExplorer (указываем домашнюю страницу браузера InternetExplorer)
Добавим строку Microsoft-Windows-Shell-Setup из папки Components в проход Specialize файла ответов
Заполним один параметр строки Microsoft-Windows-Shell-Setup: ComputerName (значение этого параметра выставим знак звездочки, что означает что имя компьютера будет сгенерировано автоматически)
Добавим строку Microsoft-Windows-Shell-Setup в проход oobeSystem файла ответов
Заполняем параметры строки OOBE
Добавляем нового локального пользователя выбрав UserAccounts-LocalAccounts-Вставить новый LocalAccount
Заполняем параметры LocalAccount (создаем учетную запись пользователя Ro8 входящую в группу администраторы)
Заполняем параметры строки Password
Выделяем строку Microsoft-Windows-Shell-Setup и заполняем в ней один единственный параметр
Производим удаление неиспользуемых строк

После удаления неиспользуемых строк производим проверку файла ответов на наличие ошибок и предупреждений
Ошибок и предупреждений нет
После проверки файла ответов на наличие ошибок и предупреждений выбираем Сохранить файл ответов как….
Сохраняем файл ответов под именем Autounattend
Сохраненный файл ответов
Копируем созданный файл ответов в корень сьемного носителя (например флешки), вставляем флешку в компьютер на который нужно произвести установку windows и загружаем компьютер
с установочного диска Windows (готовый файл ответов можно скачать здесь
https://drive.google.com/file/d/0B5ZtD-mcT8eNam9yTEZUTGIzR3c/view?usp=sharing

Начало установки
Программа установки Windows обнаруживает файл ответов на флешке и установка проходит в соответствии с заданными параметрами.
Установка Windows
Перезагрузка
Подготовка устройств
Использовать стандартные параметры
Завершение настройки параметров
Вводим пароль учетной записи
Система установлена
Содержание:
- 1 Для чего нужна утилита Sysprep
- 2 Инструкция по работе с Sysprep
- 2.1 Сброс активации
- 2.2 Отвязка от аппаратных компонентов
- 2.3 Настройка образа Windows в режиме аудита
- 3 Ошибки при использовании Sysprep
Процедура установки и настройки операционной системы Windows 10 у большинства пользователей, как правило, проходит в несколько этапов. Сначала ставится сама ОС, затем создается учетная запись и только потом в систему устанавливаются необходимые программы. Но такой привычный для многих алгоритм может оказаться неприемлемым в корпоративной среде, когда администратору приходится ставить систему на несколько десятков компьютеров. Чтобы не выполнять одни и те же действия по настройке Windows, системными администраторами используются подготовленные образы. Собираются такие образы на основе уже настроенной Windows, а помогают сделать слепок специальные программы для создания бэкапа.
После сохранения на портативный накопитель образ переносится на другой компьютер и восстанавливается. Именуются такая процедура развертыванием. Вроде бы все просто, быстро и удобно, но, как это часто бывает, здесь имеются свои подводные камни. Дело в том, что помимо предустановленного ПО, файлов и настроек образ обычно содержит привязку к «железу» компьютера. Если ее не удалить, на ПК с развернутой Windows может возникнуть конфликт совместимости. Во избежание такого конфликта в процессе подготовки образа производится отвязка от аппаратных компонентов с помощью утилиты Sysprep.
Итак, повторим еще раз. Утилита Sysprep представляет собой встроенный в Windows инструмент с узкой областью применения. Используется он, в основном, для удаления из системы данных о привязке к аппаратным компонентам при создании эталонных образов, предназначенных для развертывания на ПК в корпоративных средах. На пользовательском уровне инструмент бывает полезен при замене комплектующих, когда нужно удалить драйвера старых устройств, а также при переносе настроенной операционной системы на другой компьютер с отличными характеристиками компонентов.
Применяется утилита и для сброса активации Windows, правда, удаление ключа таким способом может быть выполнено не более трех раз. Запуск Sysprep приводит к обнулению SID, очистке Журнала событий и временных файлов, удалению точек восстановления.
Инструкция по работе с Sysprep
Утилита наделена простейшим графическим интерфейсом, позволяющим выбрать нужный параметр в выпадающем списке. Системные администраторы предпочитают запускать инструмент через командную строку с использованием параметров. Sysprep в Windows 10 поддерживает запуск с такими основными ключами:
- /audit – режим аудита, позволяющий интегрировать в систему драйвера и приложения;
- /generalize – режим подготовки системы к созданию образа с удалением всех идентификаторов, журналов и точек восстановления;
- /oobe – перезагружает компьютер в режиме экрана приветствия, позволяя администратору создавать новые учетные записи, переименовывать ПК и так далее.
Теперь перейдем к практическому применению Sysprep в Windows 10. Ниже продемонстрированы основные возможности утилиты.
Сброс активации
Данная функция используется для продления срока работы Windows с пробными лицензиями, отвязки от текущей активации и удаления вшитого ключа. Алгоритм действий следующий:
- Перейдите в расположение C:/Windows/System32/Sysprep;
- Запустите исполняемый файл sysprep.exe;
- В открывшемся окошке выберите переход в окно OOBE;
- Отметьте галочкой пункт «Подготовка к использованию»;
- В параметрах завершения работы укажите перезагрузку и нажмите «OK»;
- Настройте в окне приветствия параметры Windows и создайте нового пользователя.
Отвязка от аппаратных компонентов
Применяется при создании эталонного образа для последующего развертывания на клиентских компьютерах, а также перед заменой комплектующих.
- Запустите утилиту из указанного выше расположения;
- Выберите переход в окно OOBE;
- В параметрах завершения работы укажите «Завершение работы». Чекбокс «Подготовка к использованию» оставьте не отмеченным и нажмите «OK»;
- После выключения компьютера выполните необходимые действия – замену комплектующих или захват Windows в образ с LiveCD;
- Загрузите ПК в обычном режиме и повторите действия, указанные в пункте 6 выше.
Если замена комплектующих была произведена без использования Sysprep, и это привело к конфликту старого драйвера с новым, запустите Sysprep в режиме отвязки от комплектующих, но вместо завершения работы выберите перезагрузку.
Настройка образа Windows в режиме аудита
Используется системными администраторами для создания образа системы, который затем будет развернут на корпоративных компьютерах с применением файла ответов, автоматизирующих процедуру развертывания. Рядовым юзерам режим аудита Sysprep может понадобиться для получения доступа к учетным записям и настройкам Windows из-под учетной записи встроенного Администратора.
- Запустите утилиту;
- Выберите в выпадающем списке переход в режим аудита системы;
- В параметрах завершения работы укажите перезагрузку и нажмите «OK»;
- После авторизации под учетной записью Администратора выполните необходимые вам действия;
- Если режим аудита выбирался с целью создания образа, не закрывайте автоматически запустившееся средство Sysprep, а произведите нужные вам настройки и выберите режим OOBE для отвязки от аппаратных компонентов.
Ошибки при использовании Sysprep
Как и у большинства штатных инструментов Windows, у Sysprep имеются свои ограничения. В ряде случаев вы можете столкнуться с ошибками выполнения. Например, часто появляется сообщение «Sysprep не удалось проверить установку Windows». Ошибка возникает при запуске Sysprep на обновленной или клонированной ОС.
К счастью, устранение этой неполадки не представляет особой сложности. Откройте командой regedit редактор реестра, перейдите в расположение HKLM/SYSTEM/Setup и удалите оттуда параметр Upgrade.
Затем перейдите в расположенный в этом же ключе подраздел Status, найдите в нём параметр CleanupState и установите в качестве его значения 7. Если параметр отсутствует, создайте его вручную, выбрав тип DWORD.
Иногда запуск средства Sysprep приводит к появлению сообщения «Произошла неустранимая ошибка при выполнении программы Sysprep». Данная ошибка возникает в результате превышения лимита использования утилиты. Чтобы продолжить работу, необходимо сбросить счетчик с помощью твика реестра. Откройте редактор реестра, перейдите в расположение HKLM/SOFTWARE/Microsoft/Windows NT/CurrentVersion/SoftwareProtectionPlatform и установите для параметра SkipRearm значение 1.
Если это не помогло, пройдите по пути HKLM/SYSTEM/Setup/Status/SysprepStatus. Далее для параметра GeneralizationState установите значение 7, а для параметра CleanupState значение 2.
Более жестким, но и более эффективным методом устранения ошибки является переустановка службы координатора распределенных транзакций MSDTC. Для осуществления операции запускаем командную строку с правами администратора и выполняем эти две команды:
- msdtc -uninstall
- msdtc -install
Проблемы с Sysprep также могут быть вызваны конфликтом с некоторыми приложениями и службами. Избавиться от ряда ошибок позволяет удаление программ для создания виртуальных приводов, службы Windows Media и Internet Explorer 10. Если для защиты системного раздела используется BitLocker, перед применением Sysprep шифрование необходимо отключить.
Создание полностью настроенного образа операционной системы с установленными приложениями часто бывает необходимо в корпоративной среде, да и домашние пользователи не откажутся от установочного диска, в который внедрен любимый набор программ и твиков. В современных ОС Windows создать такой образ значительно проще, чем в Windows XP, при этом можно обойтись средствами пакета автоматической установки.
В этой статье рассказывается, как подготовить полностью настроенный системный образ и осуществить его развертывание, а также затрагиваются вопросы резервного копирования операционной системы в WIM-образ.
[+] На этой странице
Вам понадобятся
- Deployment Tools из пакета Windows Assessment and Deployment Kit (ADK)
- Загрузочный диск Windows PE с DISM или ImageX
Безусловно, вам понадобится компьютер для установки и настройки ОС, а также место для сохранения системного образа. В качестве компьютера для установки может выступать виртуальная машина (например, Hyper-V из состава Windows или VirtualBox). Сохранить настроенный образ можно на несистемном разделе этого компьютера.
Например, во время установки системы можно создать два раздела — на один установить ОС, а на второй впоследствии сохранить образ. Также, в виртуальной машине всегда можно подключить еще один виртуальный диск. Наконец, настроенный образ можно сохранить на сетевом ресурсе или USB-диске. Как видите, вариантов много — есть из чего выбирать.
Преимущества и недостатки использования настроенного образа
На мой взгляд, преимущества полностью настроенного образа выглядят предпочтительнее недостатков.
Преимущества
- Быстрая установка системы с набором приложений, поскольку не затрачивается время на их установку. Тем не менее, по сравнению со стандартным образом распаковка настроенного образа занимает чуть больше времени.
- Имеется возможность дальнейшей настройки операционной системы с помощью файла ответов, используемого в сочетании с настроенным образом.
- Появляется возможность развертывания образа с помощью DISM или ImageX. Развертывание стандартного образа поддерживается только в сочетании с программой установки, поскольку не все параметры сконфигурированы (например, языковые).
Недостатки
- Увеличивается размер образа. Конечный размер зависит от количества и объема устанавливаемых приложений. Образ более 4GB потребует дополнительных телодвижений для развертывания с помощью установочной флэшки.
- Могут устаревать версии приложений, включенных в образ. Чтобы поддерживать актуальные версии приложений, придется собирать образ заново. Регулярно обновляемые приложения, скорее всего, не имеет смысла включать в образ. Их можно устанавливать отдельно, автоматизировав этот процесс.
Этапы создания настроенного образа
Создание собственного WIM-образа можно разделить на следующие этапы:
- Запуск установки операционной системы с установочного диска и вход в режим аудита.
- Установка приложений и настройка системы.
- Подготовка системы с помощью утилиты sysprep.
- Загрузка в Windows PE и захват образа с помощью утилиты DISM или ImageX. Утилита ImageX имеет статус устаревшей, вместо нее рекомендуется DISM. Однако для захвата и применения образа она все еще годится.
Затем полученный образ можно включить в состав установочного диска, устанавливать с сетевого ресурса или применять с помощью DISM или ImageX.
Замечание о настройке пользовательских параметров
Помимо установки приложений, в режиме аудита можно настраивать пользовательские параметры. Для применения настроек к образу есть два способа.
Вы можете:
- Настроить только системные параметры, а пользовательские импортировать с помощью REG-файлов в настроенный WIM-образ (либо в исходный образ еще до начала описываемой здесь установки).
- Настроить как пользовательские, так и системные параметры, а затем обеспечить с помощью файла ответов копирование профиля встроенной учетной записи Администратор в профиль стандартного пользователя.
Импорт параметров реестра
Сам принцип подробно рассматривается в статье Применение твиков реестра. Я полагаю, что вы ознакомились с ней и составили полное представление об импорте пользовательских и системных параметров.
Копирование профиля с помощью файла ответов
Для копирования профиля настроенной учетной записи в профиль стандартного пользователя можно использовать файл ответов, содержащий параметр
Microsoft-Windows-Shell-Setup | CopyProfile
Если для этого параметра установлено значение true, выполняется копирование профиля.
Использовать эту возможность нужно при установке настроенного образа, включив в файл ответов данный параметр. В этом случае копирование профиля произойдет на проходе 4 Specialize.
Пример универсального файла ответов для 32-разрядной и 64-разрядной ОС
<?xml version="1.0" encoding="utf-8"?>
<unattend xmlns="urn:schemas-microsoft-com:unattend">
<settings pass="specialize">
<component name="Microsoft-Windows-Shell-Setup" processorArchitecture="x86" publicKeyToken="31bf3856ad364e35" language="neutral" versionScope="nonSxS" xmlns:wcm="http://schemas.microsoft.com/WMIConfig/2002/State" xmlns:xsi="http://www.w3.org/2001/XMLSchema-instance">
<CopyProfile>true</CopyProfile>
</component>
</settings>
<settings pass="specialize">
<component name="Microsoft-Windows-Shell-Setup" processorArchitecture="amd64" publicKeyToken="31bf3856ad364e35" language="neutral" versionScope="nonSxS" xmlns:wcm="http://schemas.microsoft.com/WMIConfig/2002/State" xmlns:xsi="http://www.w3.org/2001/XMLSchema-instance">
<CopyProfile>true</CopyProfile>
</component>
</settings>
</unattend>
Почему в этой статье рекомендуется копирование профиля при установке вместо того, чтобы указывать на файл ответов утилите sysprep при обобщении образа?
В статье рекомендуется использовать способ, который работает вне зависимости от метода развертывания.
Копирование профиля в любом случае происходит во время установки на этапе Specialize. Если вы используете параметр /unattend утилиты sysprep, файл ответов кэшируется и затем задействуется во время установки. На момент написания первой версии статьи это не работало, несмотря на документацию.
Если вы используете MDT или SCCM, описанный в статье метод обязателен по причинам изложенным в KB973289:
Что необходимо учесть при использовании автоматических систем сборки и развертывания образов
При использовании таких средств, как Microsoft Deployment Toolkit или System Center Configuration Manager, для выполнения команды Sysprep параметр CopyProfile не нужен. Как правило, эти средства заменяют или изменяют файл Unattend.xml после развертывания образа на диск, но до первого запуска операционной системы после выполнения команды Sysprep. Таким образом, файл Unattend.xml, используемый в процессе развертывания с применением средств Microsoft Deployment Toolkit или System Center Configuration Manager, должен содержать параметр CopyProfile.
Теперь обо всем по порядку.
Запуск установки операционной системы с установочного диска и вход в режим аудита
Первым этапом подготовки настроенного образа является запуск ОС с установочного диска. Установку можно выполнять вручную, либо автоматизировать этот процесс при помощи файла ответов.
Ручная установка
Ручная установка не таит в себе никаких хитростей. Если вы планируете сохранить настроенный образ на несистемном разделе диска, используйте программу установки Windows для создания разделов.
Совет. При установке системы на виртуальную машину можно подключить второй виртуальный диск и впоследствии использовать его для сохранения образа. Это упростит копирование образа в вашу рабочую среду, поскольку VHD(X) можно всегда подключить на физической машине.
Продолжайте установку вплоть до этапа OOBE. Его легко узнать по предложению выбрать имя учетной записи и рисунок для нее.
На этом этапе, не выбирая имя учетной записи, нажмите CTRL + SHIFT + F3. Эта комбинация клавиш переведет систему в режим аудита с правами встроенной учетной записи Администратор.
Автоматическая установка
С помощью файла ответов вы можете автоматизировать все этапы установки Windows, включая управление разделами жесткого диска, вход в режим аудита и даже установку приложений в нем, о чем рассказывается в статье Установка приложений в режиме аудита. Вы можете следовать приведенным в ней инструкциям вплоть до раздела «Перевод системы в режим oobe» (в статье рассматривается полная автоматизации установки).
Установка обновлений, приложений и настройка системы
Выполнив вход в режим аудита, вы можете приступать к установке, обновлений, приложений и настройке параметров операционной системы. Не закрывайте окно утилиты sysprep — оно понадобится по окончании этапа настройки.
В Windows 8.1 в режиме аудита была отключена установка обновлений с помощью центра обновлений Windows. Если вы столкнулись с этой проблемой, читайте Как установить обновления Windows 8.1 в режиме аудита с помощью PowerShell или смекалки.
Если для установки приложения или обновления требуется перезагрузка системы, вы можете это сделать. После перезагрузки система вернется в режим аудита. Как уже говорилось выше, процесс установки приложений можно автоматизировать с помощью файла ответов. Вы можете настроить любые системные и пользовательские параметры в графическом интерфейсе Windows. Также можно импортировать параметры реестра из заранее подготовленных REG-файлов.
В Windows 8 и новее не обновляйте приложения из магазина Windows, поскольку это приведет к проблемам при обобщении образа. Удалять современные приложения тоже нужно по науке. См. предупреждение в библиотеке TechNet и KB2769827.
Закончив установку приложений и настройку системы, вы должны подготовить ее для дальнейшего использования.
Подготовка системы с помощью утилиты sysprep
По окончании установки приложений и настройки системы выполняется подготовка с помощью утилиты sysprep. В зависимости от того, какой способ установки вы выбрали, действия будут несколько отличаться.
Ручная установка
При ручной установке системы утилита sysprep запускается при входе в режим аудита. Для подготовки системы к дальнейшему использованию (в данном случае — к созданию настроенного образа) необходимо задать утилите параметры, как показано на рисунке ниже.
С указанными параметрами производится (в скобках эквивалентные параметры командной строки sysprep):
- Подготовка системы (/generalize) — удаление уникальных системных параметров, очистка журналов событий, обнуление идентификатора безопасности (SID) и т.д. Этот параметр совершенно необходим для создания настроенного образа.
- Перевод системы в режим OOBE (/oobe) — этот режим будет активирован при следующем запуске системы.
- Выключение системы (/shutdown).
Утилита удаляет в том числе и установленные драйверы. Их можно сохранить, используя параметр файла ответов PersistAllDeviceInstalls. Это имеет смысл, если вы клонируете систему для развертывания на такой же аппаратной конфигурации. В противном случае сохранение драйверов может привести к проблемам (подробнее читайте в статье из библиотеки TechNet).
Чтобы сохранить драйверы, необходимо выполнять sysprep из командной строки, указывая в параметре /unattend: путь к файлу ответов.
Пример универсального файла ответов для сохранения драйверов 32-и 64-разрядной ОС
<?xml version="1.0" encoding="utf-8"?>
<unattend xmlns="urn:schemas-microsoft-com:unattend">
<settings pass="generalize">
<component name="Microsoft-Windows-PnpSysprep" processorArchitecture="amd64" publicKeyToken="31bf3856ad364e35" language="neutral"
versionScope="nonSxS" xmlns:wcm="http://schemas.microsoft.com/WMIConfig/2002/State" xmlns:xsi="http://www.w3.org/2001/XMLSchema-instance">
<PersistAllDeviceInstalls>true</PersistAllDeviceInstalls>
</component>
</settings>
<settings pass="generalize">
<component name="Microsoft-Windows-PnpSysprep" processorArchitecture="х86" publicKeyToken="31bf3856ad364e35" language="neutral"
versionScope="nonSxS" xmlns:wcm="http://schemas.microsoft.com/WMIConfig/2002/State" xmlns:xsi="http://www.w3.org/2001/XMLSchema-instance">
<PersistAllDeviceInstalls>true</PersistAllDeviceInstalls>
</component>
</settings>
</unattend>
Автоматическая установка
Если вы автоматизируете вход в режим аудита и установку приложений с помощью файла ответов, как описано в статье Установка приложений в режиме аудита, вам необходимо добавить следующую синхронную команду с наивысшим порядковым номером. Эту команду можно использовать и при ручной установке, предварительно закрыв окно утилиты sysperp.
%SystemRoot%\system32\sysprep\sysprep.exe /generalize /oobe /shutdown /quiet
Первые три параметра командной строки указаны в том же порядке, что и описанные выше параметры графического интерфейса утилиты. Параметр /quiet — обеспечивает работу в тихом режиме и необходим для автоматизации.
После того, как sysprep завершит работу, система будет выключена. Теперь она полностью настроена, и можно создать ее образ.
Загрузка в Windows PE и сохранение образа с помощью DISM или ImageX
Создание базового загрузочного диска Windows PE занимает 10 — 15 минут. Можно и вовсе обойтись без него, загрузившись с установочного диска. Однако в этом случае вам понадобится добавить к диску ImageX. Если вы готовите настроенный образ на виртуальной машине, достаточно подключить в ней ISO-образ и загрузиться в предустановочную среду. Захват и сохранение образа производится одной командой.
:: DISM dism /Capture-Image /CaptureDir:C:\ /ImageFile:"D:\custom.wim" /Name:"Windows 10 Pro Custom" :: imagex imagex /capture C:\ D:\custom.wim "Windows 10 Pro Custom" "My best Windows image"
Примечание. Если вы не включили утилиту ImageX в состав образа Windows PE (например, путем размещения в папке system32), а лишь разместили ее на загрузочном диске, требуется указать полный путь к утилите или предварительно выполнить переход в ее папку в командой строке командой cd /d <путь>.
В этой команде используются следующие параметры:
- C:\ — захват раздела C:
- D:\custom.wim — местоположение и имя сохраняемого WIM-файла. Укажите букву диска, соответствующую несистемному разделу или USB-диску.
- «Windows 10 Pro Custom» — имя образа. Имя должно быть заключено в кавычки.
- «My best Windows image» — описание образа. Описание должно быть заключено в кавычки. DISM не поддерживает описание образа.
В DISM также можно указать параметр /compress:recovery для самого сильного сжатия. Такое используется для образов ESD, распространяемых посредством Media Creation Tool. Чем сильнее сжатие, тем длительнее захват. В случае успешного завершения операции командная строка будет выглядеть примерно так:
Если вы сохранили образ на виртуальной машине, для дальнейшей работы его нужно перенести на физическую ОС. Если вы сохранили образ на отдельном виртуальном диске, достаточно подключить VHD(X) в физической системе.
Я надеюсь, что во всех остальных случаях у вас не возникнет никаких проблем с доступом к сохраненному образу.
Дальнейшие действия с образом
Итак, настроенный образ в вашем распоряжении. Что можно с ним делать дальше? Да все, что угодно!
Теперь вы можете воспользоваться одним из основных преимуществ архитектуры развертывания новых ОС Windows по сравнению с Windows XP или сторонними средствами «клонирования» системы. Попросту говоря, вы можете работать с настроенным образом точно так же, как со стандартным. Можно изменять образ — добавлять в него файлы, а также интегрировать драйверы и обновления.
Вы можете настраивать процесс установки в соответствии с вашими задачами. Например, можно полностью автоматизировать установку Windows с помощью файла ответов. При этом в нем можно задавать параметры для всех проходов. Например, вы можете управлять разделами жесткого диска на этапе 1 windows PE, переопределять языковые настройки, создавать учетные записи, устанавливать приложения при первом входе в систему и т. д.
Установка настроенного образа с помощью программы установки Windows
Настроенный образ можно включить в состав установочного диска, скопировав его в папку sources с именем install.wim, т. е. перезаписав стандартный образ. Если сразу после этого создать загрузочный диск Windows и запустить установку, она будет проходить в ручном режиме. Однако после установки система предстанет перед конечным пользователем в том виде, в котором вы сконфигурировали ее в режиме аудита — со всеми установленными приложениями и настройками (если, конечно, пользователь не переопределит те, которые можно задать в процессе установки).
Конечно, вы можете использовать файл ответов, автоматизирующий все этапы установки. Параметры, необходимые для минимальной автоматизации установки описаны в статье Создание файла ответов для Windows.
Примечание. Размер образа install.wim, включаемого в состав установочного диска 32-разрядной операционной системы, не должен превышать 4 Гб (2^32 байт). В противном случае установка завершится с ошибкой. Это ограничение не распространяется на применение образа с помощью DISM или Imagex.
Если установочные файлы Windows размещены на сетевом ресурсе, можно скопировать туда настроенный образ и файл ответов, а затем, загрузившись в Windows PE и подключившись к сетевому ресурсу, запустить установку из командной строки.
net use y: \\network_share\distrib y:\setup.exe /unattend:unattend.xml
Развертывание настроенного образа с помощью DISM или ImageX
Используя Windows PE, можно выполнить развертывание настроенного образа на компьютере.
Последовательность действий при этом такая:
- Загрузка в Windows PE
- Форматирование тома с помощью утилиты Diskpart
- Применение настроенного образа к тому с помощью DISM или ImageX
Примечание. Развертывание образа с помощью DISM или ImageX возможно только на том, имеющий ту же букву диска, которую имел том, сохраненный в образе. Кроме того, с помощью DISM или ImageX не поддерживается развертывание стандартного (исходного) образа Install.wim.
Давайте рассмотрим пример развертывания настроенного образа. Предполагается, что жесткий диск компьютера не отформатирован. Загрузившись в Windows PE, необходимо с помощью утилиты Diskpart создать структуру разделов. Примеры команд есть в статье Как перенести Windows с HDD на SSD, которая применима к любым типам накопителей. Дополнительную информацию о командах утилиты Diskpart вы можете получить, запустив ее с ключом /?, либо из статьи Описание программы Diskpart с интерфейсом командной строки. При желании процесс создания раздела можно автоматизировать.
Образ применяется одной командой.
:: DISM Dism /apply-image /imagefile:E:\custom.wim /index:1 /ApplyDir:C:\ :: imagex imagex /apply E:\custom.wim 1 C:\
В этой команде:
- E:\custom.wim — путь к образу. При размещении на сетевом диске предварительно нужно его подключить командой net use E: \\network_share\images.
- 1 — индекс образа, сохраненного в WIM-файле.
- C:\ — буква тома, к которому применяется образ.
Применив образ, вы можете убедиться (командой dir), что на разделе C появились файлы, распакованные из образа. Теперь на этом разделе размещена операционная система в том состоянии, в котором она находилась на момент создания образа. Если образ был сохранен после выполнения настроек в режиме аудита, при следующем включении компьютера система войдет в режим OOBE, давая пользователю возможность выполнить первоначальную настройку параметров.
Если при подготовке образа было выполнено копирование профиля настроенной учетной записи, все новые учетные записи будут иметь точно такие же параметры.
Развертывание настроенного образа с помощью WDS
Как и в случае со стандартным образом, для развертывания настроенного образ можно использовать службы развертывания Windows (WDS). Подробный рассказ о об этом способе выходит за рамки статьи, поэтому я ограничусь ссылкой на руководство по WDS, размещенное на Microsoft Technet.
Резервное копирование операционной системы в WIM-образ
В статье делается акцент на установку приложений и настройку системы в режиме аудита и сохранение образа на этой стадии установки. Преимущество данного подхода в том, что сохраненный образ является нейтральным — он не содержит никаких учетных записей (кроме встроенных), личных файлов и конфиденциальных данных.
Вас, возможно, интересует вопрос, можно ли сохранить образ системы по окончании полной установки, т. е. после этапа OOBE, первого входа в систему и последующей настройки. Такой вопрос актуален, если вы хотите установить систему, поработать в ней какое-то время — установить приложения, настроить различные параметры и т. д., а затем создать образ.
Теоретически, для сохранения текущей установки в WIM-образ достаточно выполнить инструкции раздела статьи Загрузка в Windows PE и сохранение образа с помощью DISM или ImageX.
Ограничения
Microsoft не поддерживает применение образа, не обработанного утилитой sysprep. Компания рекомендует применять встроенный механизм резервного копирования, позволяющий создать полную копию системы. Я разделяю эту рекомендацию, за исключением случая, когда система клонируется с одного диска на другой в пределах одного ПК.
Технические ограничения изложены в KB935467, и ниже я изложу их в своем вольном переводе с пояснениями. Любопытно, что с течением времени эта статья базы знаний подвергалась изменениям. В том числе, пропало упоминание о том, что imagex не умеет применять жесткие ссылки (я проверил — умеет).
Итак, после применения образа:
- Теряются расширенные атрибуты файлов. Это атрибуты NTFS, которые нужны только для обратной совместимости с приложениями… OS/2.
- Разреженные файлы (sparse files) захватываются, но после применения уже не являются таковыми.
- Символические ссылки и соединения автоматически обновляются. В некоторых сценариях (например, SIS) это приводит к тому, что ссылки ведут не туда.
На мой взгляд, в типичных сценариях использования клиентской ОС в домашних условиях этими ограничениями можно пренебречь. Но восстановление такого образа на другом ПК (даже с такой же аппаратной конфигурацией) может привести к серьезным конфликтам оборудования.
Рекомендации
При этом есть несколько моментов, на которые я бы хотел обратить ваше внимание.
- Установленные программы и личные файлы могут занимать много места на диске, что отразится на размере резервного WIM-образа. Для хранения образа вам может понадобиться двухслойный DVD-диск или USB-диск большой емкости.
- Можно уменьшить размер WIM-образа, исключив файлы и папки из его состава при захвате тома с помощью DISM или ImageX. Для этого используется файл Wimscript.ini, который вкратце рассматривается в статье о создании загрузочного диска Windows PE. Его подробное описание есть в справочном файле «Руководство пользователя Windows PE», входящем в состав ADK.
Восстановление
Восстановление из резервного WIM-образа выполняется примерно так же, как описано в разделе статьи Развертывание настроенного образа с помощью DISM или ImageX. Пример есть в статье Как перенести Windows с HDD на SSD, которая применима к любым типам накопителей.
Заключение
Создание и развертывании полностью настроенного системного образа Windows с помощью средств, входящих в ADK, является довольно несложной задачей. Такой образ можно сделать нейтральным (т. е. не содержащим личных файлов и персональных данных), выполнив установку приложений и настройку параметров в режиме аудита.
Этот подход позволяет выполнять дальнейшую настройку образа во время установки с помощью файла ответов, а также сохраняет для конечного пользователя возможность задавать личные параметры на этапе OOBE при первом запуске системы. Кроме того, можно использовать технологию WIM-образов для создания резервной копии операционной системы.
unattend_win_10_iot_enterprise
Содержание
Файл ответов Windows 10
Файл ответов используется для изменения настроек системы во время установки и при первой загрузке после запечатывания системы.
Для создания файла ответов можно использовать
Windows System Image Manager или сокращенно WSIM.
WSIM входит в состав набора «Windows ADK», который находится в свободном доступе
В нашем наборе скриптов есть примеры файлов ответов для запечатывания с часто используемыми настройками.
Как создать файл ответов
Установите WSIM из набора Windows ADK
Запустите WSIM, как правило, после установки он находится в верхней строке в меню «Пуск». Если его там нет, то нажмите на значок поиска и наберите слово «image».
Создание файла каталога
Для создания файла ответов необходим файл каталога — clg-файл, его можно создать из wim-файла.
Из установочного образа скопируйте файл «Sources\install.wim» на диск, который доступен для чтения и записи.
В меню WSIM выберите в пункт меню «Файл > Выбрать образ Windows…» и укажите путь к скопированному файлу «install.wim». Сразу после выбора утилита предложит создать файл каталога, нажиме «Да». Файл каталога будет создан рядом с файлом «install.wim».
Добавление параметров
В меню WSIM выберите в пункт меню «Файл > Выбрать образ Windows…» и укажите путь к clg-файлу.
После выбора clg-файла появятся параметры, которые можно добавить в файл ответов.
Наиболее часто используемые параметры находятся в разделе Microsoft-Windows-Shell-Setup.
Для добавления параметра раскройте древовидную структуру доступных параметров и на необходимом параметре нажмите правой кнопкой мыши.
Официальная документация
· Последние изменения: 2022/12/22 11:56 —
vladimir
Подготовка образа операционной системы Windows 10 является важным и необходимым этапом для удобной и эффективной установки системы на несколько компьютеров. Один из самых популярных инструментов для подготовки образа Windows 10 — это Sysprep. В данной статье мы подробно рассмотрим процесс подготовки образа с помощью Sysprep.
Sysprep — это утилита, входящая в состав операционной системы Windows, которая позволяет создавать образы системы с учетом конфигурации компьютера. С ее помощью можно настроить систему под свои нужды и сохранить такую конфигурацию в образ. Полученный образ можно использовать для установки на другие компьютеры, что позволяет значительно упростить процесс деплоймента Windows 10.
Процесс подготовки образа Windows 10 с помощью Sysprep включает несколько этапов. В первую очередь необходимо настроить систему, установить все необходимые программы и настройки. Затем следует выполнить несколько команд с помощью утилиты Sysprep, которые позволят подготовить систему для создания образа. По завершении процесса вы получите образ операционной системы Windows 10, готовый к установке на другие компьютеры.
Важно учесть, что процесс подготовки образа Windows 10 с помощью Sysprep может потребовать некоторых дополнительных действий и настроек в зависимости от особенностей вашей системы. Поэтому перед началом процесса рекомендуется ознакомиться с документацией и руководством по использованию утилиты Sysprep.
В итоге, использование утилиты Sysprep для подготовки образа Windows 10 позволяет значительно упростить и ускорить процесс установки операционной системы на другие компьютеры. Вы сможете создать образ системы с уже настроенными программами и настройками, что значительно сэкономит ваше время и силы.
Содержание
- Подготовка образа Windows 10 с помощью Sysprep
- Причины использования Sysprep для создания образа Windows 10
- Подробная инструкция по использованию Sysprep для создания образа Windows 10
- Основные шаги по подготовке образа Windows 10 с помощью Sysprep
Подготовка образа Windows 10 с помощью Sysprep
Для начала процесса подготовки образа с помощью Sysprep, следуйте следующим шагам:
- Перейдите в меню «Пуск» на рабочем столе Windows 10.
- В поисковой строке введите «Sysprep» и выберите установленное приложение «Системная утилита Sysprep».
- Откройте Sysprep и выберите опцию «Общие».
- В разделе «Система» выберите опцию «Подготовить компьютер к дальнейшей настройке с помощью Sysprep».
- Выберите «Завершить» и подождите, пока Sysprep завершит процесс подготовки образа Windows 10.
После завершения процесса подготовки образа с помощью Sysprep, у вас будет готовый образ операционной системы Windows 10, который может быть использован для развертывания на других компьютерах. Этот образ будет не содержать уникальных данных и настроек, что позволит использовать его на любом устройстве без необходимости повторного настройки.
Будьте внимательны при использовании Sysprep, так как он может влиять на текущую операционную систему и удалить некоторые данные. Рекомендуется сделать резервную копию перед использованием Sysprep для предотвращения потери данных.
Причины использования Sysprep для создания образа Windows 10
- Автоматизация установки — Sysprep позволяет предварительно подготовить образ с уже установленным программным обеспечением и настройками, что значительно сокращает время настройки компьютеров при распространении на несколько устройств;
- Стандартизация — использование образов Windows 10, созданных с помощью Sysprep, позволяет установить одинаковую идентичную конфигурацию на несколько компьютеров, что упрощает управление и обеспечивает консистентность среды;
- Улучшение безопасности — удаление уникальной информации, такой как пользовательские учетные записи и пароли, при использовании Sysprep предотвращает риск утечки конфиденциальных данных;
- Восстановление системы — создание образа с помощью Sysprep облегчает процесс восстановления системы в случае сбоев или потери данных.
Использование Sysprep для создания образа Windows 10 является эффективным и удобным решением для массового развертывания компьютеров и поддержания единой структуры и настроек системы.
Подробная инструкция по использованию Sysprep для создания образа Windows 10
Шаг 1: Подготовка системы
Перед использованием Sysprep необходимо выполнить несколько предварительных действий. Во-первых, установите и настройте необходимые программы и настройки операционной системы. Убедитесь, что все обновления установлены и система настроена в соответствии с требованиями.
Во-вторых, создайте резервную копию системы. Sysprep может изменить системные файлы и настройки, поэтому всегда рекомендуется создавать резервную копию перед выполнением данной процедуры.
Шаг 2: Запуск Sysprep
Чтобы запустить Sysprep, откройте командную строку с правами администратора. Введите команду «sysprep.exe» и нажмите клавишу Enter. Откроется окно «Мастер образа системы».
Шаг 3: Выбор параметров
В окне «Мастер образа системы» выберите опцию «Подготовка системы таким образом, чтобы она могла быть захвачена на образ WIM» и нажмите кнопку «Далее».
Затем укажите следующие параметры:
- Расположение образа – выберите место, где будет сохранен образ системы;
- Настройки образа – выберите нужные опции, например, чтобы сохранить пароль администратора;
- Автозагрузка – укажите параметры автозагрузки системы после установки;
- Местонахождение ответного файла – укажите путь к файлу ответов.
После того как все параметры будут выбраны, нажмите кнопку «Далее».
Шаг 4: Запуск процесса Sysprep
Нажмите кнопку «Завершить» в окне «Мастер образа системы», чтобы начать процесс Sysprep. Дождитесь завершения процесса. При этом система будет подготовлена для захвата образа.
Шаг 5: Создание образа системы
После завершения процесса Sysprep у вас будет создан образ системы в указанном вами месте. Этот образ можно использовать для установки на другие компьютеры.
Важно: После использования Sysprep, систему необходимо активировать заново, так как данная процедура сбрасывает все лицензионные ключи и активацию.
В данной статье была представлена подробная инструкция по использованию Sysprep для создания образа Windows 10. При выполнении данной процедуры рекомендуется быть внимательным и следовать указанным инструкциям, чтобы избежать ошибок и сбоев в работе системы.
Основные шаги по подготовке образа Windows 10 с помощью Sysprep
Перед созданием образа операционной системы Windows 10 с использованием инструмента Sysprep необходимо выполнить несколько шагов для обеспечения успешной подготовки системы. В этом разделе мы подробно рассмотрим основные этапы этого процесса.
1. Создание учетной записи администратора
Прежде всего, вам следует создать учетную запись администратора на компьютере. Эта учетная запись будет использоваться в процессе подготовки образа. Убедитесь, что учетная запись имеет необходимые права доступа и групповые политики.
2. Обновление и установка необходимых компонентов
Перед запуском Sysprep вам необходимо убедиться, что все установленные компоненты и системные файлы имеют последние версии. Обновите операционную систему с помощью Windows Update и установите необходимые программы и драйверы.
3. Удаление ненужных приложений и файлов
Для уменьшения размера образа и повышения его чистоты рекомендуется удалить ненужные приложения и файлы. Очистите временные файлы, удалив все ненужные данные.
4. Конфигурация системных настроек
Настройте системные параметры, включая настройки безопасности, сетевые настройки, региональные параметры и другие параметры по вашему усмотрению. Убедитесь, что все настройки соответствуют образу, который вы хотите создать.
5. Проведение тестовых запусков
Перед финальной подготовкой образа выполните несколько тестовых запусков операционной системы. Проверьте все функции и настройки системы, чтобы убедиться, что они работают корректно.
6. Запуск Sysprep
После выполнения предыдущих шагов можно приступить к запуску Sysprep. Запустите утилиту Sysprep и следуйте инструкциям на экране для завершения процесса. Убедитесь, что вы выбрали соответствующую опцию подготовки системы для создания образа.
7. Создание образа операционной системы
После завершения подготовки системы с помощью Sysprep можно приступить к созданию образа операционной системы. Используйте дополнительные инструменты, такие как DISM или WDS, для создания и управления образами.
После завершения всех этих шагов вы будете иметь готовый образ операционной системы Windows 10, который можно использовать для установки и настройки других компьютеров. Этот образ будет содержать весь необходимый софтвер и настройки для повторного развертывания системы. Следуя указанным шагам, вы сможете создать стабильный и надежный образ Windows 10 для вашей организации или персонального использования.