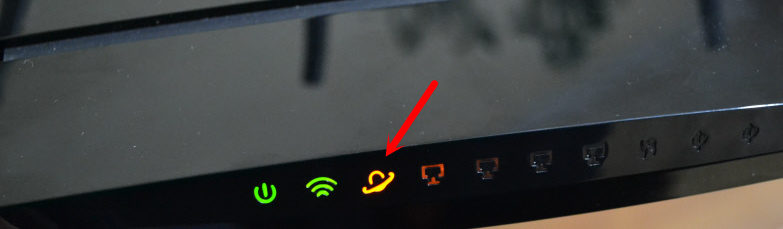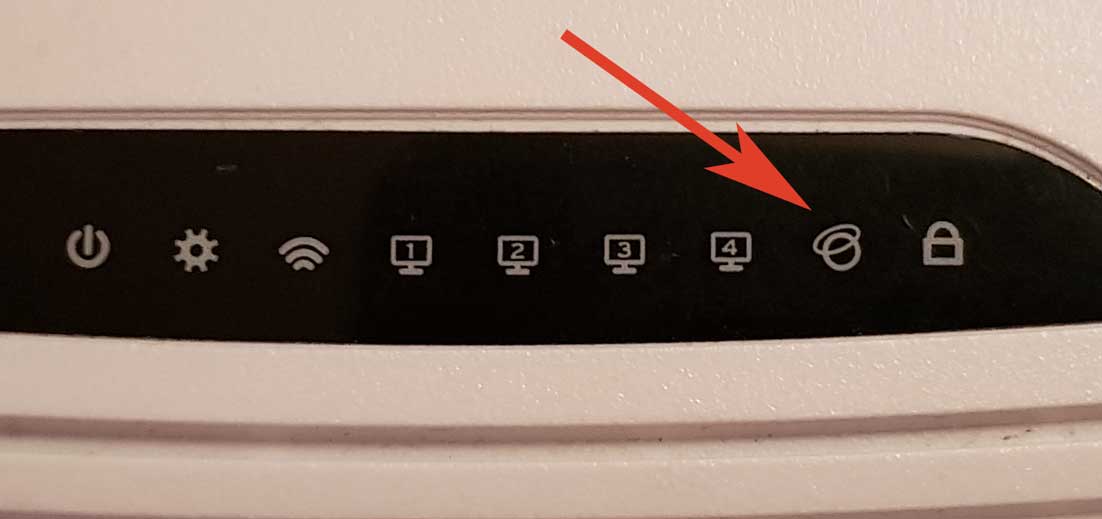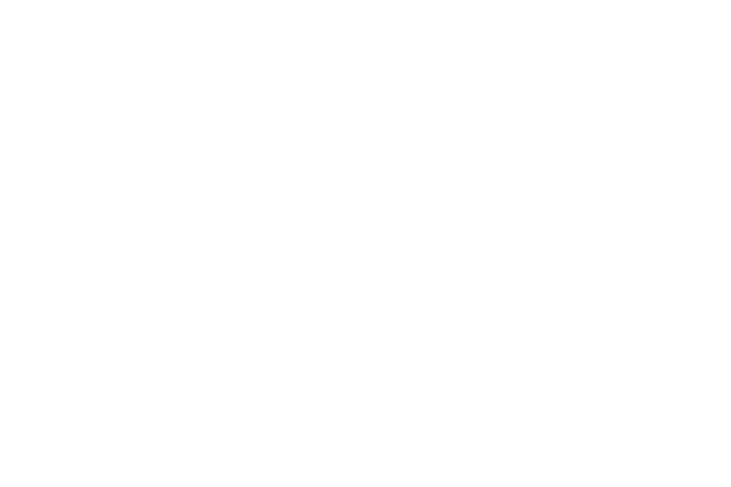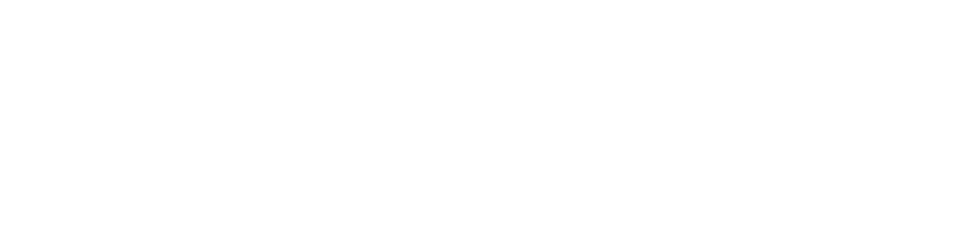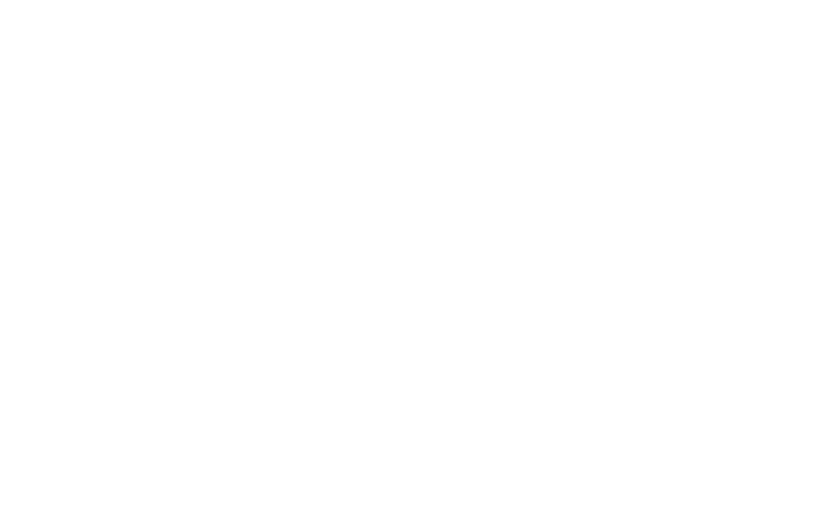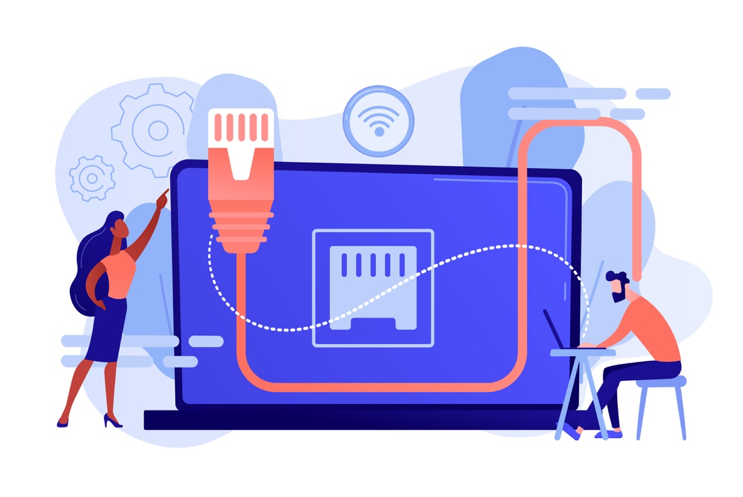Роутер является ключевым устройством для создания и обеспечения сетевого подключения. Однако иногда пользователи могут столкнуться с проблемой, когда индикаторы SYS и WLAN на роутере начинают мигать, указывая на отсутствие подключения. В этой статье будет рассмотрено, какие могут быть причины такого поведения и как можно исправить эту проблему.
Причины мигания индикаторов SYS и WLAN
-
Подключение кабелей. Первым шагом при возникновении проблемы с мигающими индикаторами SYS и WLAN следует проверить подключение кабелей. Убедитесь, что все кабели (Ethernet, DSL/кабельное подключение) подключены к соответствующим портам на роутере и провайдеру интернет-услуг.
-
Нестабильное интернет-соединение. Подключение к интернету может быть нестабильным из-за нескольких факторов, включая проблемы с сетевыми провайдерами, проблемы с линией передачи данных или неправильные настройки роутера. В таких случаях мигание индикатора SYS может указывать на отсутствие подключения к интернету.
-
Неправильные настройки роутера. Если вы недавно изменили настройки роутера или обновили прошивку, это может привести к проблемам с мигающими индикаторами. Убедитесь, что все настройки верны и соответствуют вашим требованиям. Если вы не уверены, что настройки правильны, просмотрите документацию по роутеру или обратитесь за помощью к технической поддержке.
Как исправить проблему
-
Перезагрузка роутера. Простым способом исправить мигание индикаторов SYS и WLAN на роутере является его перезагрузка. Отключите роутер от питания, подождите несколько секунд, а затем снова подключите его. Это может помочь восстановить подключение и устранить возможные неполадки.
-
Проверьте настройки безопасности Wi-Fi. Если индикатор WLAN мигает, проблема может быть связана с настройками безопасности Wi-Fi. Убедитесь, что пароль Wi-Fi введен правильно и соответствует настройкам роутера. Попробуйте отключить временно безопасность Wi-Fi и проверить, доступно ли подключение к сети.
-
Обновление прошивки роутера. Обновление прошивки роутера может помочь устранить проблемы с подключением. Проверьте сайт производителя роутера на наличие последней версии прошивки и следуйте инструкциям по ее обновлению.
-
Свяжитесь с технической поддержкой. Если проблема с мигающими индикаторами SYS и WLAN на роутере не решается, рекомендуется связаться с технической поддержкой производителя. Они могут провести более глубокий анализ проблемы и предложить дополнительные рекомендации или решения.
Заключение
Мигание индикаторов SYS и WLAN на роутере указывает на отсутствие подключения. В данной статье были представлены возможные причины такой проблемы и рекомендации по ее исправлению. При возникновении подобных проблем всегда рекомендуется начать с базовых проверок подключений и настроек роутера, а затем, при необходимости, обратиться за помощью к технической поддержке.
На современных Wi-Fi роутерах на передней панели располагаются световые индикаторы. Обычно их 8-9, на некоторых моделях может быть больше, в зависимости от аппаратной конфигурации. Лампочки могут светиться или мигать с разной степенью интенсивности. С их помощью можно узнать нормально ли работает устройство, а также диагностировать проблемы. В этой статье мы расскажем о назначении основных индикаторов и о том, как они помогут определить текущее состояние вашего роутера.
Описание индикаторов
Мы будем рассматривать индикаторы в том порядке, в котором они расположены слева на право на большинстве популярных моделей Wi-Fi роутеров.
Обратите внимание, что на некоторых моделях их размещение может отличаться, но назначение их точно такое же.
Некоторые лампочки могут отсутствовать в разных моделях, мы их опишем в конце.
Power
Индикатор питания. Как понятно из названия, отвечает за электропитание роутера. С ним всё просто: если лампочка не горит, значит питание не поступает, а если горит – значит роутер подключен к электросети.
WLAN
Индикатор беспроводной сети. Сообщает информацию о работе Wi-Fi. Если он не горит, значит, беспроводная сеть на вашем устройстве отключена. Включается она в веб-интерфейсе устройства. Если лампочка горит – сеть Wi-Fi включена, но в данный момент нет активных подключений. Если же лампочка мигает – идёт обмен данными между роутером и клиентским устройством. Индикаторов Wi-Fi может быть два, если роутер поддерживает передачу данных в разных диапазонах — 2.4 GHz и 5 GHz. В этом случае каждая лампочка отвечает за состояние сети в конкретном диапазоне.
WAN
Индикатор интернет-соединения. Он обозначен значком глобуса.
Отвечает за состояние подключения вашего роутера к кабельной линии провайдера:
- Если лампочка не горит – кабель не подключен или отсутствует сигнал.
- Если горит – соединение установлено и интернет подключен.
- Мигает – идёт обмен данными с сетью.
Также лампочка может гореть или мигать оранжевым (на некоторых моделях жёлтым или красным). Это означает, что соединение установлено, но есть проблемы с подключением к интернету. В этом случае интернет не работает.
LAN
Чаще всего их четыре – по количеству сетевых портов, предназначенных для подключения клиентских устройств с помощью кабеля. На некоторых бюджетных роутерах портов и, соответственно, индикаторов может быть два. Иногда портов и индикаторов больше четырёх. Работают они точно так же, как и индикатор Wi-Fi. Если к порту подключен кабель, но соединение неактивно – лампочка горит. Когда идёт обмен данными – лампочка мигает. Если к порту ничего не подключено, то индикация отсутствует. Иногда бывает, что на роутере несколько портов LAN, а индикатор всего один. В этом случае индикация включается, если хотя бы к одному из портов подключено устройство.
USB
Некоторые роутеры имеют один или два порта USB для подключения 3G/4G модемов, флешек, принтеров и других устройств.
Лампочка USB работает следующим образом:
- Не горит – ничего не подключено.
- Мигает – идёт подключение устройства, устройство не опознано.
- Горит – устройство опознано и подключено.
WPS
Есть не на всех моделях, и отвечает за подключение устройств по WPS. У роутеров, на которых есть отдельная кнопка подключения WPS индикатор может быть совмещён с ней. Если он медленно мигает – идёт процесс подключения. Если мигает быстро – сбой подключения или время для установки подключения истекло. Когда устройство подключилось успешно – лампочка горит не мигая.
SYS
Обычно обозначается знаком шестерёнки, присутствует не на всех моделях роутеров. Это системный индикатор, который сообщает об ошибках в работе устройства. У него три режима. Если лампочка мигает – значит, устройство работает нормально. Если не горит – возникла ошибка или сбой в работе. При включении роутера лампочка горит не мигая. Это означает, что идёт загрузка устройства. Однако, если прошло больше минуты, а индикатор продолжает гореть, это также указывает на системный сбой.
LOS и PON
Если роутер поддерживает технологию GPON, то они отвечают за соединение с провайдером. Подключение такого роутера осуществляется при помощи оптического волокна, а не кабеля Ethernet. Поэтому, вместо индикатора WAN появляются LOS и PON. LOS отвечает за наличие соединения, а PON за регистрацию в сети провайдера. На некоторых моделях LOS отсутствует. В этом случае его функции выполняет PON. Подробнее про эти лампочки расписано здесь.
Какие индикаторы должны гореть
Если вы включили роутер в сеть, но не подключили кабель интернет и патч-корды сетевых устройств, на нём должны гореть индикатор Power, мигать индикатор SYS (если он есть) и гореть индикатор беспроводной сети (по умолчанию она обычно включена). Если ни один индикатор не горит, значит, на роутер не подаётся питание. Проверьте, есть ли ток в розетке, целостность провода адаптера питания и надёжное соединение штекера питания с гнездом на роутере. Если с этим всё в порядке, то возможно неисправен адаптер питания или сам роутер.
Если вы успешно подключили роутер к сети, у вас должен гореть или мигать индикатор интернет-соединения, индикатор WLAN, если беспроводная сеть включена и индикатор LAN, если ваш ПК подключается к роутеру по кабелю. Остальные лампочки могут не гореть, если с соответствующими портами и разъёмами ничего не происходит.
То есть, если ваш роутер исправен и интернет подключён, должен гореть индикатор Power, мигать индикатор SYS, гореть или мигать зелёным цветом индикатор WAN, гореть или мигать индикаторы Wi-Fi и/или LAN.
Основные проблемы и их решение
Не горит лампочка интернет (WAN)
Это значит, что кабель, идущий от провайдера, не подключен или повреждён. Если провод на месте, проверьте, надёжно ли зафиксирован штекер в гнезде порта WAN, нет ли видимых дефектов на самом кабеле. Если кабель исправен и подключен к порту, а значок интернета на роутере всё равно не горит, обратитесь в службу технической поддержки провайдера.
Проблема может быть вызвана выходом из строя порта WAN. Проверить работает ли порт можно, подключив к нему патч-корд от вашего ПК, который вы обычно подключаете к одному из портов LAN. Если при этом индикатор WAN загорится, значит порт рабочий.
Индикатор WAN также может гореть или мигать оранжевым, жёлтым или красным цветом. Интернет при этом не работает. Это указывает на проблемы с подключением либо из-за неправильных настроек, либо из-за системного сбоя, либо из-за проблем на стороне провайдера. Попробуйте перезагрузить роутер, проверьте настройки. Если это не помогло, попробуйте подключить интернет-кабель напрямую к сетевой карте вашего ПК. Если интернет не работает и в этом случае, также обращайтесь в техподдержку – скорее всего, оборудование провайдера дало сбой, и самостоятельно вам проблему не решить.
Индикация WAN, проблемы и способы их решения описаны в отдельной статье на нашем сайте.
Не горит индикатор Wi-Fi и беспроводная сеть не работает
Если на роутере не горит индикатор WLAN, возможно, Wi-Fi отключен в настройках. Для того, чтобы это проверить, войдите в веб-интерфейс вашего роутера и найдите раздел «Беспроводная сеть». Если Wi-Fi отключен, включите его. На некоторых моделях роутеров есть кнопка включения/отключения Wi-Fi. Обычно она расположена на задней панели. Возможно, она находится в положении OFF. Включите трансляцию беспроводной сети кнопкой. Можете также попробовать перезагрузить роутер. Если эти манипуляции не помогли, скорее всего, у вас либо системный сбой в прошивке либо аппаратные проблемы с роутером. Попробуйте сбросить настройки, обновить прошивку или же отнесите роутер в сервисный центр.
Горит только индикатор питания
Может возникнуть такая ситуация, что после включения в сеть на роутере горит только индикатор питания. При этом остальные индикаторы не горят или же мигают все одновременно. Может быть и так, что горят сразу все индикаторы.
Это однозначно программный или аппаратный сбой в работе устройства. В этом случае не только не работают интернет и беспроводная сеть, но и нет доступа к веб-интерфейсу роутера.
Часто подобное происходит после обновления программного обеспечения роутера. Основная причина – вы скачали не ту версию прошивки. Перед тем, как обновляться, всегда проверяйте соответствует ли скачиваемый вами файл прошивки аппаратной версии вашего устройства. Также файл может быть повреждён, если вы не докачали его из-за обрыва соединения. Или заражен вирусами.
Программное обеспечение рекомендуется скачивать только с официального сайта производителя и проверять целостность файлов до того, как начнёте процесс обновления.
Бывает в процессе что-то пошло не так – например, отключили на некоторое время электричество, роутер завис или вы случайно отсоединили патч-корд, через который заливали обновления.
Сбой мог быть вызван другими причинами – перепадами напряжения, аппаратными проблемами и т. д.
Первым делом попробуйте сбросить настройки роутера к заводским с помощью кнопки RESET. Зажмите её и удерживайте несколько секунд. Индикаторы на роутере должны погаснуть, после чего устройство загрузится в обычном режиме.
Если сбой произошёл после попытки обновления программного обеспечения, попробуйте восстановить старую прошивку. Способы аварийного восстановления микропрограммы описаны в отдельной статье.
В случае, когда не помогло ни первое ни второе, придётся нести роутер в сервисный центр.
При использовании беспроводных роутеров важно понимать, какие лампочки должны гореть и мигать на устройстве, чтобы оно работало корректно. В данной статье мы разберём основные индикаторы на роутере и объясним, что они означают.
- Лампочка SYS
- Зачем нужна библиотека SYS
- Лампочка Power
- Лампочка беспроводной сети
- Серийный номер
- Лампочки, которые мигают
- Советы и выводы
Лампочка SYS
SYS (шестерёнка) — это лампочка, сигнализирующая о работе системы роутера. При включении устройства в сеть, она будет светиться непрерывно. В это время происходит загрузка роутера.
Зачем нужна библиотека SYS
Библиотека — sys предназначена для операций над системой и порядком исполнения программы. Она используется для настройки и управления устройством, а также позволяет выполнять различные манипуляции с системными ресурсами.
Лампочка Power
Когда роутер включен в сеть питания, то независимо от его настроек, на передней панели должна гореть лампочка Power. Если она не горит, то устройство не получает электрический ток, и его необходимо проверить.
Лампочка беспроводной сети
Если роутер работает в беспроводном режиме, на передней панели должна гореть лампочка беспроводной сети. Эта лампочка показывает, что на устройстве настроена беспроводная связь и она готова к использованию.
Серийный номер
Серийный номер (SN) беспроводного роутера можно проверить одним из следующих способов. Серийный номер напечатан на наклейке на нижней панели устройства.
Лампочки, которые мигают
Статус лампочек, которые мигают на роутере:
- PWR — должна быть активна и гореть непрерывно, если роутер получает электрический ток
- SYS — должна мигать во время загрузки устройства
- WLAN (значок интернета) — должна мигать, когда роутер передаёт или принимает данные по беспроводной сети
- LAN — должна мигать, когда роутер передаёт или принимает данные по локальной сети
- WAN — должна мигать, когда роутер передаёт или принимает данные по WAN-порту
- QSS — должна быть активна, когда используется кнопка быстрой настройки Wi-Fi
Советы и выводы
Знание того, какие лампочки должны гореть и мигать на устройстве, помогает быстрее и эффективнее настраивать беспроводные роутеры. Если вы обнаружили, что какая-то лампочка не горит или мигает необычно, в первую очередь стоит проверить питание устройства. Если это не помогает, можно посмотреть руководство пользователя или обратиться за помощью к технической поддержке.
Как подключить е сим Йота
Если вы хотите подключить eSIM-карту от Йоты, следуйте инструкциям. Сначала подключите свое устройство к интернету через Wi-Fi, если в нем нет SIM-карты. Затем откройте камеру и отсканируйте QR-код, который вы получили от Йоты. После этого следуйте инструкциям на экране вашего устройства для завершения настройки. Вы можете назначить eSIM-карту от Йоты основной или дополнительной картой. Когда настройка будет завершена, вы сможете пользоваться своей новой eSIM-картой. Это удобно, так как вам не нужно использовать физическую SIM-карту, а все настройки производятся через интернет. Не забудьте следовать инструкциям и проверить, что ваше устройство совместимо с eSIM-картой.
Как понять на какую площадь рассчитан роутер
Для того чтобы понять, на какую площадь рассчитан роутер, можно использовать несколько методов. Если у вас есть ноутбук, вы можете установить приложение NetSpot. Это приложение поможет вам определить зону покрытия Wi-Fi и наложить ее на карту вашего помещения. При этом роутер следует поставить в геометрический центр жилья для более точных результатов. Другой способ — изучать технические характеристики роутера. Обычно производители указывают максимальную площадь, на которую может рассчитываться устройство. Однако необходимо помнить, что реальная площадь, на которую будет работать Wi-Fi, будет зависеть от множества факторов, например, количество стен, наличие других устройств и т.д. Поэтому лучше всего использовать оба метода для получения более точной информации о площади покрытия роутера.
Как найти учетную запись роутера ASUS
Чтобы найти учетную запись роутера ASUS, необходимо перейти на страницу авторизации по адресу router.asus.com или IP-адресу 192.168.1.1. На этой странице появится окно, где нужно указать имя пользователя и пароль для входа в систему роутера. Обычно эта информация находится на дне самого устройства или указана в инструкции к нему. После того, как вы ввели данные и нажали кнопку «Войти», вас перенаправят на страницу настроек роутера, где вы сможете изменять параметры сети, установить пароли и многое другое. Важно помнить, что доступ к учетной записи роутера должен быть защищен надежным паролем, чтобы исключить возможность неавторизованного доступа к вашей сети.
Как сделать 5 Ггц на роутере Ростелеком
Если Вы хотите настроить 5 Ггц на роутере Ростелеком, это может быть сделано в сетевом интерфейсе самого роутера. Вам нужно выбрать категорию «Сеть» в боковом навигационном меню и выбрать нужную частоту Wi-Fi, которую Вы хотите настроить — 2,4 ГГц или 5 ГГц. Затем Вы можете приступить к настройке частоты 5 ГГц, выбрав ее в настройках и вводя пароль для нее. В результате Вы получите возможность использовать быстрый и надежный интернет на своем роутере, который позволит Вам работать быстрее и более эффективно. Эта настройка может помочь Вам используйте более быстрый интернет без проблем с соединением и другими проблемами.
Пользователь, пытаясь зайти в интернет, может столкнуться с неприятной ситуацией: горящий ровным зелёным светом огонёк los вдруг начинает часто мерцать, меняет цвет на оранжевый или вовсе на роутере горит красная лампочка. Что означает эта проблема, и о способах её решения мы расскажем в нашей статье.
Почему значок интернет горит красным?
Этот сигнал всегда указывает на отсутствие сети. Источниками неполадки могут быть ошибки в настройках роутера. Они возникают из-за резких перепадов напряжения в сети либо если был случайный сброс до заводских параметров.
Это легко устраняется:
- нажмите на корпусе модели клавишу Reset, произойдёт полное обнуление всех значений.;
- зайдите в устройство, заполните логин и пароль (они могут указываться внизу роутера, если их нет, уточните у провайдера), заново отрегулируйте сетевые данные.
Другой вариант: заходим в браузер и набираем IP адрес роутера (указывается в техническом паспорте), затем вводим имя пользователя и комбинацию.
НА ЗАМЕТКУ. Во избежание подобных ситуаций подключайте устройство через стабилизатор напряжения.
Устройство не получает электропитания. Чтобы это устранить, подключите аппарат к иной электрической розетке или (если есть) используйте альтернативный блок питания, с соответствующими показателями.
Прошивка устройства может выйти из строя, если на программном или аппаратном уровне случился сбой. Это серьёзная неисправность, и во многих случаях прибор окажется негодным к дальнейшему использованию.
СПРАВКА. Некоторые модели содержат собственные инструменты восстановления работоспособности (D-Link, Zyxel). В остальных случаях может предусматриваться установка новой оболочки, но это потребует определённого опыта и знаний. Есть ли такая возможность, можно узнать на сайте фирмы-изготовителя.
Оператор привязал вашу учётную запись к определённому MAC адресу. Это, как правило, происходит при покупке нового компьютера, в результате интернет мигает красным, так как подключение было активировано для прежнего ПК.
Есть два решения:
- сообщить в службу провайдера о смене электроники,
- самостоятельно клонировать адрес компьютера (это можно сделать инструментами передатчика).
Лампочка горит из-за поломки роутера
Если по разным причинам прибор окончательно прекратил работу, понадобится частичная замена (ремонт) отдельных компонентов либо установка нового устройства. Порядок действий:
- Позвонить оператору и вызвать мастера.
- Специалист оценит состояние оборудования.
- Замена на рабочую модель возможна, если аппарат приобретался в этой интернет-компании.
В ином случае владельцу придётся самостоятельно сдать роутер в ремонт в мастерскую, адрес которой указывается в паспорте к устройству.
Проблемы на линии
Со стороны провайдера могут произойти различные сбои в серверном оборудовании. Горящий индикатор роутера будет указывать на неполадку. Пользователю необходимо позвонить в службу поддержки.
НА ЗАМЕТКУ. Таким неисправностям часто подвергается интернет, функционирующий на оптоволокне. На всякий случай проверьте плотность соединений на модеме, не выпал ли штекер кабеля из разъёма.
Скорость восстановления сети определяется масштабами:
- отсутствие сигнала по всему району или городу, время ожидания зависит от сложности поломки,
- нет подключения непосредственно по вашему дому.
ВАЖНО. В последнем случае чем раньше вы позвоните, тем быстрее мастера проведут восстановительные работы.
Мы рассказали, какие существуют простые и доступные методы восстановить работоспособность роутера. Если после всех манипуляций неполадка остаётся, настоятельно рекомендуем обратиться к специалистам сервисного центра.
получили нашу помощь в выборе интернета за 13 лет
Лампочки (индикаторы) на роутере, что они означают? Почему мигают лампочки на роутере
- /
Если у вас дома установлен маршрутизатор, то вы наверняка обращали внимание на расположенные на нём световые индикаторы. И, возможно, задавались вопросом: лампочки на роутере — что они означают? В нашей статье мы постараемся ответить на этот вопрос.
Индикаторы роутера TP-Link
- Питание (знак включения)
Включается, когда вы подключаете роутер к розетке, и светится постоянно (если это не так, то розетка или само устройство могут быть неисправны).
- SYS (шестерёнка)
Лампочка, сигнализирующая о работе системы.
При включении устройства в сеть она будет светиться непрерывно. В это время происходит загрузка роутера. Далее индикатор должен начать мигать. Это означает нормальную работу маршрутизатора. Если продолжает гореть непрерывно дольше минуты, значит, в работе роутера произошёл какой-то сбой. Если не светится, это также говорит о сбое в работе.
- WLAN (значок Wi-Fi)
Индикатор подключения Wi-Fi.
Если датчик работает, значит, сигнал есть, но в данный момент устройства к сети не подключены. Если мигает — Wi-Fi включен и используется устройствами. Если не горит — передача данных по Wi-Fi выключена.
Активировать Wi-Fi можно в настройках роутера. Для этого введите в адресную строку браузера адрес, указанный на этикетке на вашем маршрутизаторе. В открывшемся веб-интерфейсе перейдите во вкладку «Беспроводной режим» — «Настройки беспроводного режима» — необходимо активировать два пункта: «Включить беспроводное вещание роутера» и «Включить широковещание SSID».
У некоторых роутеров индикаторов Wi-Fi может быть два. Один отвечает за соединение на частоте 2,4 ГГц, второй — 5 ГГц.
Настройки беспроводного режима роутера TP-Link
- LAN (мониторы)
Количество лампочек соответствует количеству LAN-портов на вашем устройстве.
Если значок горит, значит, устройство подключено, но в данный момент не работает. Если мигает — подключено и происходит обмен данными. Если не светится — через LAN-порт не подключено никаких устройств.
Если на вашем устройстве несколько портов, а соответствующий индикатор всего один, то он будет загораться при подключении к любому из портов.
- WAN (глобус)
Отвечает за состояние подключения к интернет-провайдеру.
Если он светится постоянно, значит, соединение с сетью активно. Если мигает, в данный момент происходит обмен данными. Не работает — сетевой кабель не подключен или отсутствует сигнал интернета.
Иногда лампочка может мигать или гореть жёлтым или оранжевым цветом. Это значит, что с соединением какие-то проблемы и получить доступ к интернету невозможно.
- USB
На роутерах, оснащённых USB-портом, есть соответствующая световая лампочка.
Она работает по тому же принципу, что и WAN и LAN. Горит постоянно — устройство подключено. Мигает — устройство не опознано и идёт соединение. Не горит — приборы не подключены.
- WPS
Некоторые роутеры имеют функцию WPS, которая позволяет устанавливать соединение по Wi-Fi нажатием одной кнопки без всяких дополнительных настроек.
В таком случае на маршрутизаторе будет располагаться и соответствующий индикатор. Он может располагаться на передней панели либо непосредственно рядом с кнопкой WPS.
Если лампочка медленно мигает, значит, идёт процесс подключения. В случае успешного соединения она будет светиться непрерывно. Если же она мигает быстро, соединение не удалось, и произошёл сбой.
- LOS и PON
Если у вас стоит роутер, который поддерживает технологию GPON (высокоскоростное интернет-соединение по оптоволоконному кабелю), то на нём также будут присутствовать следующие датчики: LOS показывает наличие или отсутствие соединения, PON отвечает за регистрацию провайдера в сети. В некоторых моделях может быть только PON.
При корректной работе роутера PON должна светиться постоянно, а LOS — не гореть.
Если оба индикатора не работают, соединения с интернетом нет, кабель не подключен или нет сигнала.
LOS выключен, а PON мигает — происходит соединение с провайдером.
Обе лампочки мигают — произошёл сбой при настройке роутера.
LOS мигает медленно, а PON быстро — низкая мощность сигнала, который поступает от провайдера.
Медленное мигание лампочек говорит о поломке маршрутизатора.
Если LOS горит красным — существуют проблемы с подключением к интернету. Об этом же говорит и мигание красным лампочки PON.
КАКИЕ ЛАМПОЧКИ ДОЛЖНЫ ГОРЕТЬ
Итак, теперь, когда мы разобрались, что обозначают все лампочки на роутере, давайте подведём итог, какие из них должны гореть при корректной работе устройства, а какие — нет.
Когда вы включили ваш роутер в розетку и подключили к нему кабель от интернет-провайдера, на нём должны загореться следующие индикаторы:
- питания;
- интернет-соединения WAN (гореть или мигать);
- системный индикатор SYS (мигать);
- WLAN (если активирован режим беспроводного соединения);
- LAN (если вы подключились к роутеру напрямую через кабель).
Если всё работает, то это означает нормальное функционирование маршрутизатора и стабильный доступ к интернету. Если нет, значит, существует какая-то проблема, которая мешает работе. О наиболее часто встречаемых неполадках и о том, как с ними справиться, мы расскажем ниже.
ОСНОВНЫЕ ПРИЧИНЫ НЕПОЛАДОК И СПОСОБЫ ИХ РЕШЕНИЯ
Не работает индикатор WAN (интернет-соединения)
Если WAN не горит, первым делом стоит проверить кабель подключения. Убедитесь, что он не повреждён и надёжно соединяется с роутером. Если провод в порядке, то, возможно, вышел из строя WAN-порт. Проверьте это, подключив к нему сетевой кабель, который обычно подключается к LAN-порту. Если лампочка включилась, значит, порт рабочий, а проблемы вызваны неполадками со стороны провайдера. В этом случае стоит обратиться в его службу поддержки.
Если WAN горит или мигает жёлтым, оранжевым, красным цветом и нет подключения к интернету, проблема в неправильных настройках или системном сбое. В такой ситуации перезагрузите ваш роутер либо попробуйте сбросить настройки до заводских. Если это не помогло, подключите интернет напрямую к компьютеру, используя кабель от провайдера. Если интернет по-прежнему не работает, проблема на стороне провайдера.
Не горит индикатор WLAN (беспроводное подключение)
Сначала нужно проверить, включен ли Wi-Fi в настройках (как это сделать, мы описывали выше). Если беспроводная сеть активирована, но подключение не работает, попробуйте перезагрузить роутер, используя кнопку «On/Off». Если это не помогло, сбросьте настройки маршрутизатора до заводских.
Работает только индикатор питания
Если при подключении роутера у вас светится только одна лампочка питания, а остальные — нет, либо они постоянно мигают, это означает сбой в работе устройства.
Такая проблема может быть вызвана попыткой обновления программного обеспечения вашего устройства. Если вы скачивали прошивку для него с неофициального сайта либо выбрали версию, не подходящую для вашей модели, то это может привести к сбою в работе.
Также сбои могут быть вызваны перепадами напряжения, попаданием влаги в роутер и т.д.
Во всех этих случаях лучшим решением будет обращение в специализированный сервисный центр.
ЗАКЛЮЧЕНИЕ
В нашей статье мы подробно разобрали, что означают лампочки на вашем роутере и как они должны работать. Надеемся, что теперь вы будете понимать работу вашего устройства немного лучше.
Чтобы подобрать хорошего интернет-провайдера вы можете воспользоваться
нашим каталогом
, в котором собраны все актуальные предложения.
Дата публикации: 26.05.2023
В статье использовались изображения с ru.freepik.com
Остались вопросы?
Консультанты Москва On-line подскажут самый выгодный вариант подключения и ответят на все ваши вопросы – бесплатно!
Звоните
+7 (495) 256-00-21
или пишите нам в
© 2009-2022 «Москва On-line» — поиск провайдеров по адресу