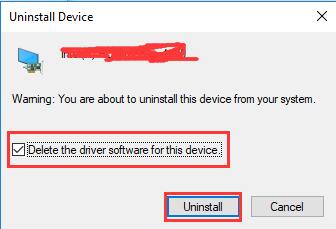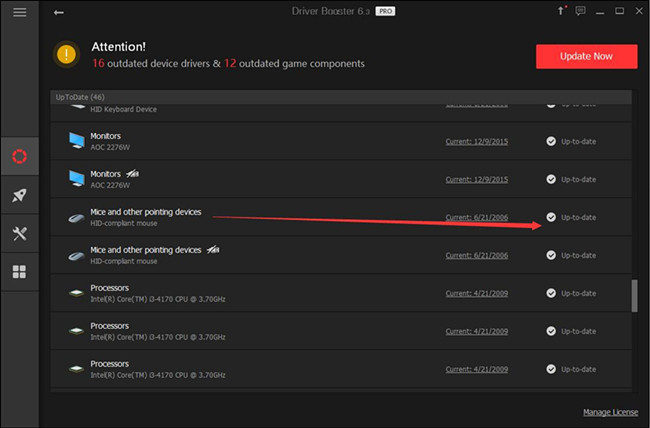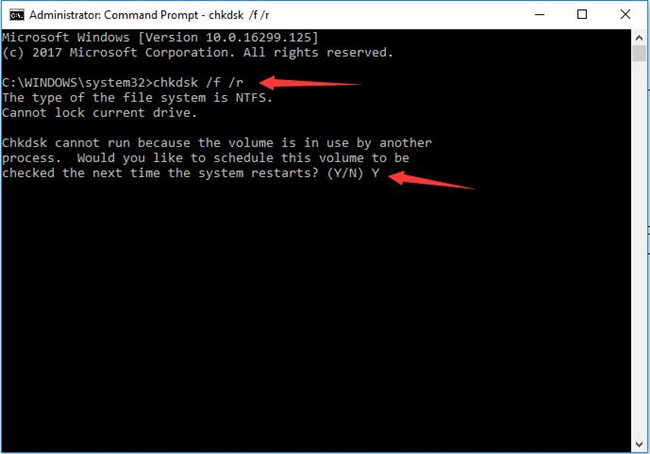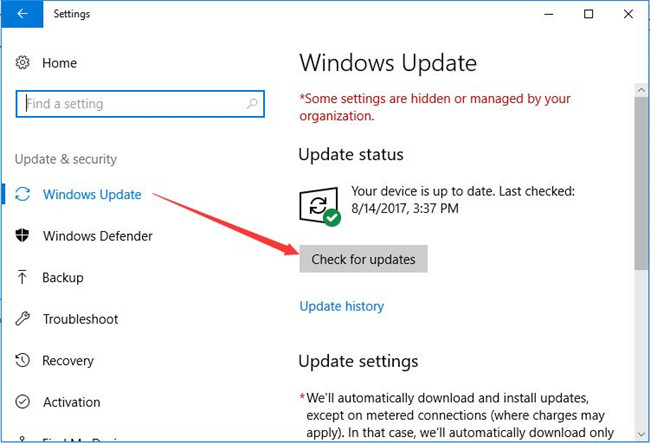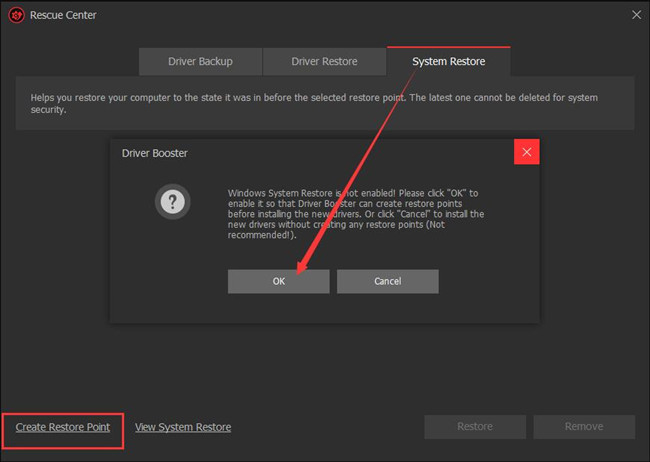SYNTP.SYS – системный файл, созданный драйверами Synaptics TouchPad. Эти драйверы Synaptics отвечают за все жесты и отслеживают наши прикосновения на сенсорной панели. Но что, если этот драйвер не работает? Это означает, что наша сенсорная панель либо перестанет работать частично, либо может даже полностью перестать работать. Кроме того, для одного и того же файла есть несколько кодов ошибок. Вы можете увидеть следующие коды ошибок для того же файла:
- IRQL_NOT_LESS_EQUAL
- KMODE_EXCEPTION_NOT_HANDLED
- INVALID_PROCESS_ATTACH_ATTEMPT

Чтобы исправить эту ошибку, нет ничего сложного, что вам нужно сделать. Мы постараемся обсудить все возможные исправления этой ошибки.
Ошибка синего экрана SYNTP.SYS
Мы должны выполнить следующие задачи, чтобы исправить эту ошибку:
- Проверьте свою память.
- Переустановите драйвер Synaptics TouchPad.
- Запустите проверку системных файлов.
- Восстановление системы.
- Проверьте диск на наличие ошибок.
1. Проверьте свою память
Запустите проверку памяти на вашем компьютере. Начните с нажатия комбинации клавиш WINKEY + R , чтобы запустить утилиту Выполнить . Затем введите mdsched.exe и нажмите Enter . . Он запустит средство диагностики памяти Windows и выдаст две опции:
- Перезагрузите сейчас и проверьте наличие проблем (рекомендуется)
- Проверьте наличие проблем при следующем запуске компьютера
Теперь, согласно выбранной вами опции, компьютер перезагрузится и проверит наличие проблем с памятью. Если у вас возникнут какие-либо проблемы, он исправит их автоматически, в противном случае, если проблемы не обнаружены, это, вероятно, не является причиной проблемы.
2. Переустановите драйвер Synaptics
Начните с нажатия комбинаций кнопок WINKEY + R , чтобы открыть окно Выполнить . Внутри введите appwiz.cpl и нажмите Enter. Теперь откроется раздел «Программы и компоненты» панели управления.
Из списка сгенерированных программ вы можете выбрать список Драйвер устройства Synaptics Point.
Нажмите на него правой кнопкой мыши и выберите Удалить , чтобы удалить его с компьютера.
Перезагрузите компьютер.
Теперь проверьте наличие обновлений в разделе Центра обновления Windows, и он автоматически найдет последнюю доступную стабильную версию драйвера Synaptics и установит ее для вас.
Перезагрузите компьютер, чтобы изменения вступили в силу снова. Убедитесь, что это исправило ошибку.
3. Запустите проверку системных файлов
Это восстановит потенциально поврежденные или поврежденные системные файлы Windows. Вам нужно будет выполнить команду sfc/scannow из командной строки с повышенными привилегиями.
Вы также можете использовать нашу бесплатную программу FixWin для запуска утилиты проверки системных файлов одним щелчком мыши.
4. Восстановление системы
Вы можете попробовать восстановить систему и вернуть ваш компьютер в ранее известное стабильное состояние. Если вы склонны не использовать эту функцию, вы всегда можете начать использовать ее, потому что она сводится к тому, чтобы быть очень надежным исправлением при устранении ряда ошибок.
5. Проверьте диск на наличие ошибок
Поврежденный том NTFS также может генерировать эту ошибку. Запустите Chkdsk/f/r в окне командной строки, чтобы обнаружить и исправить ошибки диска.
Дополнительные предложения по исправлению синих экранов Windows 10.
If you see the SynTP.sys error and have the blue screen in your computer, don’t worry. This is a common BSOD error and you can fix it.
What is the SYNTP.SYS?
SYNTP.SYS is the Synaptics Touchpad driver file, and the error is associated with the Synaptics pointing device. It’s possible the Synaptics software problem or the hardware issue.
In addition, the blue screen error may display as below:
- STOP 0x0000000A: IRQL_NOT_LESS_EQUAL – SynTP.sys
- A problem has been detected and Windows has been shut down to prevent damage to your computer. The problem seems to be caused by the following file: SynTP.sys.
- …
Try these fixes
Here are some solutions to fix SYNTP.SYS error. You don’t need to try them all; just work your way down the list until everything’s working again.
- Reinstall the touchpad driver
- Uninstall Synaptics software
- Check for Windows update
Note: You’ll need to log into Windows GUI to perform these solutions. If you can’t log into your computer, you can boot your computer into Safe Mode and try these solutions.
Fix 1: Reinstall the touchpad driver
As you know, the SYNTP.SYS error originates from the touchpad faulty, mainly because of the touchpad driver. So you can uninstall the touchpad driver then reinstall it.
There are two ways to reinstall the touchpad driver for your computer: manually and automatically.
You can go to Device Manager, find your touchpad driver and uninstall it. Then manually download and install the latest version of your touchpad driver. This requires time and computer skills.
If you don’t have time or patience, you can do it automatically with Driver Easy.
Driver Easy will automatically recognize your system and find the correct drivers for it. You don’t need to know exactly what system your computer is running, you don’t need to risk downloading and installing the wrong driver, and you don’t need to worry about making a mistake when installing.
You can update your drivers automatically with either the FREE or the Pro version of Driver Easy. But with the Pro version it takes just 2 clicks (and you get full support and a 30-day money back guarantee):
- Download and install Driver Easy.
- Click Tools.
- Click Driver Uninstall. Then double click System Drivers to expand the category.
- Click your Synaptics touchpad driver and click Uninstall.
- After uninstalling, restart your computer and the touchpad driver will be reinstalled.
Then see if the SYNTP.SYS blue screen error has been fixed. If the error still persists, don’t worry. There is something else to try.
Fix 2: Uninstall Synaptics software
If the Synaptics software has been installed in your computer, you can temporarily uninstall it to fix the issue. To do so:
- On your keyboard, press the Windows logo key
and R at the same time to invoke the Run box.
- Type appwiz.cpl and click OK.
- In the list of Programs and Features, select the Synaptics software (such as Synaptics Pointing Device Driver) and uninstall it.
- Restart your computer and see if the SYNTP.SYS error disappears and the blue screen issue can be fixed.
Fix 3: Check for Windows update
The outdated Windows system can bring buggy issues, and that’s why Microsoft keeps releasing updates to fix issues. So you can update Windows to resolve the SYNTP.SYS error.
- Type Windows Update in the search box on your desktop, and click Check for updates from the result list.
- The Windows Update pane will pop up and load any available updates. Click Download (or Install updates if you’re using Windows 7) to download.
- Follow the on-screen instructions to finish updating.
- Restart your computer and see if it works.
That’s it. Hope these solutions help in resolving the SYNTP.SYS error in your Windows computer.
If you have any questions, feel free to leave a comment below and let us know.
9
9 people found this helpful
Что такое файл SYNTP.SYS? это системный файл, созданный драйверами сенсорной панели Synaptics, которые отвечают за все жесты и отслеживают прикосновения пользователей к сенсорной панели. Однако что происходит, когда этот драйвер выходит из строя? Что ж, либо у вас частично перестанет работать тачпад, либо он вообще перестанет работать. И в таких случаях вы столкнетесь с ошибкой синего экрана SYNTP.SYS вместе с любым из следующих кодов ошибок:
- IRQL_NOT_LESS_EQUAL
- KMODE_EXCEPTION_NOT_HANDLED
- INVALID_PROCESS_ATTACH_ATTEMPT
Чтобы решить проблему, используйте инструкции, приведенные ниже в качестве ссылки.
Вариант 1. Запустите средство диагностики памяти для проверки утечек памяти.
- Нажмите клавиши Win + R, чтобы открыть Run и введите ехе и нажмите Enter, чтобы открыть средство диагностики памяти Windows.
- После этого он даст два варианта, таких как:
- Перезапустите сейчас и проверьте наличие проблем (рекомендуется)
- Проверьте проблемы при следующем запуске компьютера
- После перезагрузки компьютера выполните базовое сканирование, или вы также можете воспользоваться опциями «Advanced», такими как «Test mix» или «Pass count». Просто нажмите клавишу F10, чтобы начать тестирование.
Примечание: После того, как вы выберете эту опцию, ваш компьютер перезагрузится и проверит наличие проблем с памятью. Если он обнаружит какие-либо проблемы, он автоматически их исправит, а если проблем не обнаружено, то, скорее всего, это не проблема, связанная с памятью, поэтому вам следует попробовать другие варианты, указанные ниже.
Вариант 2. Попробуйте переустановить драйвер Synaptics.
Возможно, вы захотите переустановить драйвер Synaptics, чтобы устранить ошибку синего экрана SYNTP.SYS.
- Нажмите клавиши Win + R, чтобы открыть диалоговое окно «Выполнить».
- После этого введите «appwiz.cpl» в поле и нажмите Enter, чтобы открыть раздел «Программы и компоненты» на панели управления.
- Затем вам нужно найти «Драйвер устройства Synatics Point» и щелкнуть его правой кнопкой мыши, а затем нажать «Удалить», чтобы удалить его с вашего компьютера.
- Перезагрузите компьютер и проверьте наличие обновлений в разделе «Центр обновления Windows».
- После этого он найдет последний доступный и стабильный драйвер Synaptics и затем установит его.
- Затем нажмите «Проверить или обновить» в разделе обновлений Windows, и он автоматически найдет последнюю доступную версию драйвера Synaptic и установит его для вас.
- Теперь перезагрузите компьютер и изменения вступят в силу.
Вариант 3. Попробуйте запустить сканирование с помощью средства проверки системных файлов.
Вы также можете попробовать запустить проверку системных файлов или проверку SFC, чтобы проверить ваш компьютер на наличие поврежденных файлов, которые могут быть причиной ошибки 0x80000003. Как только он найдет любые поврежденные системные файлы, он автоматически исправит их. Чтобы запустить проверку системных файлов, вот что вам нужно сделать:
- Нажмите Win + R, чтобы запустить Run.
- Введите CMD в поле и нажмите Enter.
- После открытия командной строки введите ПФС / SCANNOW
Команда запустит сканирование системы, которое займет несколько секунд, прежде чем завершится. Как только это будет сделано, вы можете получить следующие результаты:
- Защита ресурсов Windows не обнаружила нарушений целостности.
- Защита ресурсов Windows обнаружила поврежденные файлы и успешно восстановила их.
- Windows Resource Protection обнаружила поврежденные файлы, но не смогла исправить некоторые из них.
- Перезагрузите компьютер после завершения сканирования.
Вариант 4. Выполните восстановление системы
Выполнение восстановления системы может помочь вам исправить ошибку синего экрана SYNTP.SYS. Вы можете сделать эту опцию либо загрузкой в безопасном режиме, либо восстановлением системы. Если вы уже находитесь в разделе «Дополнительные параметры запуска», просто выберите «Восстановление системы» и перейдите к следующим шагам. И если вы только что загрузили свой компьютер в безопасном режиме, следуйте инструкциям ниже.
- Нажмите клавиши Win + R, чтобы открыть диалоговое окно «Выполнить».
- После этого введите «sysdm.cpl» в поле и нажмите «Ввод».
- Затем перейдите на вкладку «Защита системы» и нажмите кнопку «Восстановление системы». Откроется новое окно, в котором вы должны выбрать предпочитаемую точку восстановления системы.
- После этого следуйте инструкциям на экране, чтобы завершить процесс, а затем перезагрузите компьютер и проверьте, устранена ли проблема.
Вариант 5 — Попробуйте запустить утилиту CHKDSK
Запуск утилиты CHKDSK также может помочь устранить ошибки SYNTP.SYS. Если на вашем жестком диске есть проблемы с целостностью, обновление действительно завершится сбоем, так как система будет считать, что она неработоспособна, и именно здесь появляется утилита CHKDSK. Утилита CHKDSK исправляет ошибки жесткого диска, которые могут вызывать проблему.
- Откройте командную строку с правами администратора.
- После открытия командной строки выполните следующую команду и нажмите Enter:
CHKDSK / F / R
- Дождитесь завершения процесса и перезагрузите компьютер.
Вариант 6. Используйте средство устранения неполадок синего экрана
Средство устранения неполадок синего экрана — это встроенный инструмент в Windows 10, который помогает пользователям исправлять ошибки BSOD, такие как ошибка синего экрана SYNTP.SYS. Его можно найти на странице средств устранения неполадок настроек. Чтобы использовать его, выполните следующие действия:
- Нажмите клавиши Win + I, чтобы открыть панель «Настройки».
- Затем перейдите в Обновление и безопасность> Устранение неполадок.
- Оттуда найдите опцию «Синий экран» с правой стороны, а затем нажмите кнопку «Запустить средство устранения неполадок», чтобы запустить средство устранения неполадок «Синий экран», а затем перейдите к следующим параметрам на экране. Обратите внимание, что вам может потребоваться загрузить ваш компьютер в безопасном режиме.
Вам нужна помощь с вашим устройством?
Наша команда экспертов может помочь
Специалисты Troubleshoot.Tech всегда готовы помочь вам!
Замените поврежденные файлы
Восстановить производительность
Удалить вредоносные программы
ПОЛУЧИТЬ ПОМОЩЬ
Специалисты Troubleshoot.Tech работают со всеми версиями Microsoft Windows, включая Windows 11, с Android, Mac и другими.
Поделиться этой статьей:
Вас также может заинтересовать
Как вы знаете, потребительская платформа облачного хранилища Microsoft — это не что иное, как OneDrive. Здесь пользователи могут сохранять любые свои файлы, хотя в основном он используется для хранения общих файлов, таких как документы и фотографии. Однако бывают случаи, когда вы можете столкнуться с некоторыми проблемами при сохранении этих файлов. Недавно некоторые пользователи сообщили, что у них возникли проблемы с сохранением документов Word в OneDrive, и если у вас возникла та же проблема, то вы попали в нужное место, так как этот пост поможет вам решить ее. По словам пользователей, столкнувшихся с проблемой, когда они пытаются сохранить документы Word в OneDrive, вместо этого появляется сообщение об ошибке «Это недопустимое имя файла». Такая ошибка возникает только тогда, когда файл открывается из OneDrive для сохранения в другой папке. Другими словами, если файл сохранен в той же папке, ошибка не появится, но если он будет сохранен в отдельной папке, тогда ошибка появится. Не беспокойтесь, хотя исправление этой ошибки не сложно и не займет много времени. Похоже, что эта ошибка связана с ограничением в 259 символов при создании и сохранении файлов в продуктах Office. Чтобы решить эту проблему, есть несколько обходных путей, которые вы можете проверить. Прежде чем приступить к этим обходным путям, убедитесь, что у вас стабильное подключение к Интернету.
Вариант 1. Попробуйте переименовать файл с более коротким именем.
Первое, что вы можете сделать, чтобы решить проблему, — это переименовать файл с более коротким именем. Просто щелкните файл правой кнопкой мыши и выберите в меню параметр «Переименовать», затем введите новое имя и нажмите «ОК» или нажмите «Ввод», чтобы переименовать файл.
Вариант 2. Попробуйте переименовать папки, в которых находится файл.
Как и в первом варианте, все, что вам нужно, — это щелкнуть правой кнопкой мыши, но на этот раз по папке. Переименуйте папку с другим именем и сохраните внесенные изменения, а затем проверьте, можете ли вы теперь сохранить документ Word в OneDrive.
Вариант 3. Попробуйте переместить файл в папку с более коротким путем.
Если первые два варианта не сработали, вы можете попробовать переместить файл в папку с более коротким путем. Обратите внимание, что это не то же самое, что делать это локально на компьютере с Windows 10, поэтому вам нужно щелкнуть файл правой кнопкой мыши и выбрать параметр «Переместить в». После этого найдите папку, в которую вы хотите переместить файл, и выберите ее, а затем нажмите кнопку «Переместить», чтобы завершить задачу.
Вариант 4. Попробуйте внести в документ некоторые изменения.
Вы также можете попробовать внести некоторые изменения в документ. Как только вы это сделаете, перейдите на вкладку «Файл» и выберите «Сохранить как», а затем перейдите в папку, в которой вы хотите сохранить файл, и нажмите «Ввод».
Узнать больше
Что такое файл PST?
PST файл является аббревиатурой от Стол для частного хранения. Это запатентованная файловая структура, используемая в магазине программ ms-outlook для сохранения вложений, а также электронных писем, уведомлений, запланированных событий календаря и многого другого. Эту структуру также можно назвать файлом личной папки. Предел хранилища или размер сегодня различаются в зависимости от установленной версии Outlook. Предельный размер файла PST зависит от установленной версии. Outlook 2002 и более ранние версии имеют ограничение памяти 2 ГБ, а более поздние версии, такие как Outlook 2013, имеют ограничение памяти до 50 ГБ.
Причины ошибок
Вы будете удивлены, обнаружив, что нет ни одной причины этой проблемы. Файл может быть поврежден по ряду причин, в том числе:
- Вирусные инфекции
- Неверное восстановление файловой системы
- Сбой устройства хранения данных
- Предел размера хранилища превышает
- Иногда из-за сбоя питания при доступе к файлам PST
Как только этот файл будет поврежден и сломан, вы рискуете потерять важные электронные письма и вложения. Кроме того, это мешает вам получать или отправлять электронные письма своим коллегам. И в случае, если вы хотели бы добавить новые контакты, вам очень мешает. Это снижает вашу продуктивность. Для людей, полностью полагающихся на программу Outlook для общения по электронной почте и отслеживания важных дат, для которых они установили напоминания и запланировали в своих календарях, проблема с файлом PST становится кошмаром. Это снижает продуктивность и производительность.
Дополнительная информация и ручной ремонт
Чтобы восстановить поврежденный файл, не удаляя старые сообщения электронной почты, установите инструмент восстановления файлов PST. Последний, вероятно, лучший способ решить эту проблему без ущерба для ваших старых важных электронных писем и контактов. Есть несколько ресурсов для ремонта. Каждое устройство обеспечивает различную степень характеристик и производительности. Мы настоятельно рекомендуем вам использовать Stellar Phoenix Outlook PST Repair Tool. Этот инструмент восстановления не только помогает устранить ошибку файла PST, но также помогает восстановить данные. С помощью этого конкретного инструмента можно восстановить даже стертые файлы, которые вы удалили из установки Outlook до того, как файл PST был поврежден. Подождите, есть еще! Также можно увеличить лимит памяти, установив этот инструмент восстановления на свой компьютер. Это означает, что в случае, если причина повреждения файла PST была связана с ограничением размера хранилища, ее легко устранить. Благодаря увеличению объема памяти вы можете хранить свои старые электронные письма и продолжать хранить новые письма от коллег. Начать, Открыть Скачать Установить Stellar Phoenix Outlook PST Repair на свой персональный компьютер и запустить его для восстановления файлов PST.
Узнать больше
Внешние жесткие диски стали необходимостью, поскольку они хранят данные. Однако они также подвержены проблемам, и одна из них — «Устройство не готово». Вы можете столкнуться с этой ошибкой при попытке доступа к подключенному жесткому диску. Эта ошибка не позволит вам получить доступ к содержимому вашего жесткого диска, поэтому, если вы не исправите ее, вы не сможете получить доступ ни к одному из файлов на вашем жестком диске. Одной из наиболее вероятных причин этой ошибки является аппаратный дефект. Помимо этого, это также может быть связано со слабым подключением, устаревшими драйверами устройств, а также с проблемами совместимости между операционной системой и жестким диском. Прежде чем приступить к устранению проблемы, вам необходимо определить, имели ли вы доступ к жесткому диску до того, как столкнулись с ошибкой, или нет. Если нет, вам необходимо проверить совместимость устройства с вашей операционной системой, так как это может быть причиной появления ошибки. Есть несколько возможных исправлений, которые вы можете проверить, чтобы исправить эту ошибку. Вы можете попробовать проверить аппаратные подключения, запустить встроенное средство устранения неполадок оборудования и устройств, а также средство устранения неполадок USB. Вы также можете запустить утилиту CHKDSK или обновить драйверы устройства или драйверы USB.
Вариант 1. Попробуйте проверить аппаратные соединения.
Первое, что вы должны сделать, прежде чем приступить к дальнейшему устранению проблемы, — это проверить аппаратные соединения вашего компьютера и посмотреть, есть ли поврежденные, как и с USB-портами, это также повлияет на общую связь устройства с компьютером. Поэтому, если вы заметили некоторые неисправности в соединительном кабеле физически, вам, возможно, придется купить другой и заменить его, а затем посмотреть, решит ли он проблему или нет.
Вариант 2. Запустите средства устранения неполадок оборудования и устройств.
- Первое, что вам нужно сделать, это нажать на Пуск, а затем на иконку в виде шестеренки, чтобы открыть окно настроек.
- После открытия настроек найдите параметр «Обновление и безопасность» и выберите его.
- Оттуда перейдите к варианту устранения неполадок, расположенному в левой части списка.
- Далее выберите «Оборудование и устройства» из списка, откройте средство устранения неполадок и запустите его. Когда он выполнит свою работу, подождите, пока он завершит процесс, а затем перезапустите систему.
- После перезагрузки системы проверьте, не устранена ли проблема. Если нет, обратитесь к следующей опции, приведенной ниже.
Примечание: Вы также можете попробовать запустить средство устранения неполадок USB, так как оно также может решить проблему.
Вариант 3 — запустить утилиту CHKDSK
Как вы знаете, утилита CHKDSK может помочь вам определить поврежденные сектора на диске и автоматически исправить их. Таким образом, вы можете запустить его, чтобы исправить ошибку «Устройство не готово» при подключении USB-накопителя к компьютеру.
- Откройте командную строку с правами администратора.
- Затем введите и введите эту команду для ее выполнения: chkdsk / f
- Теперь дождитесь завершения процесса и выйдите из командной строки.
- Перезагрузите компьютер и попробуйте снова подключить USB-накопитель и посмотреть, исправлена ли ошибка.
Вариант 4 — Попробуйте обновить драйверы устройства
Хотя вы всегда можете обновить драйверы устройств с помощью диспетчера устройств, вы можете попробовать загрузить последнюю версию драйверов непосредственно с веб-сайта производителя. Как только вы загрузите их, установите их сразу, а затем исправьте внешний жесткий диск.
Вариант 5. Обновите или переустановите драйвер универсального контроллера последовательной шины.
Если обновление драйверов устройства не устранило ошибку «Устройство не готово», вы можете попробовать обновить или переустановить драйверы универсального контроллера последовательной шины вместо использования диспетчера устройств. Выполните следующие шаги:
- Сначала нажмите кнопку «Пуск» и введите «диспетчер устройств».
- Затем нажмите «Диспетчер устройств» в результатах поиска, чтобы открыть его.
- Оттуда найдите параметр «Контроллеры универсальной последовательной шины», затем щелкните правой кнопкой мыши каждый из драйверов USB и выберите в меню «Обновить драйвер».
Примечание: Если это обычный USB-накопитель, он будет указан как USB-накопитель большой емкости, но если у вас есть устройство USB 3.0, ищите расширяемый хост-контроллер USB 3.0.
- Перезагрузите компьютер и нажмите «Автоматически искать обновленное программное обеспечение драйвера».
Примечание: Если обновление драйверов USB-контроллера не помогло, вы можете попробовать переустановить их.
Вариант 6. Перезагрузите компьютер в состоянии чистой загрузки.
Если первые три заданных параметра не сработали, и вы по-прежнему видите ошибку при подключении внешних устройств, вы можете попробовать перевести компьютер в состояние чистой загрузки, а затем попробовать подключить их снова.
- Войдите на свой компьютер как администратор.
- Введите MSConfig в Начальном поиске, чтобы открыть утилиту конфигурации системы.
- Оттуда перейдите на вкладку Общие и нажмите «Выборочный запуск».
- Снимите флажок «Загрузить элементы запуска» и убедитесь, что установлены флажки «Загрузить системные службы» и «Использовать исходную конфигурацию загрузки».
- Затем щелкните вкладку «Службы» и установите флажок «Скрыть все службы Microsoft».
- Нажмите Отключить все.
- Нажмите Apply / OK и перезагрузите компьютер. (Это переведет ваш компьютер в состояние чистой загрузки. И настройте Windows на обычный запуск, просто отмените изменения.)
- Теперь попробуйте подключить внешние устройства и проверьте, исчезла ли ошибка.
Узнать больше
Бывают случаи, когда мы удаляем системные файлы без необходимости на вашем компьютере с Windows 10. Это часто происходит из-за того, что пользователи иногда ошибочно принимают системный файл за файл с вредоносным ПО или ненужный файл, когда на самом деле это системный файл из папки System32 или SysWOW64. В таких случаях это может повлиять на ваш компьютер. Например, вы не сможете перезагрузить компьютер или открыть «Настройки». Если вы случайно удалили системные файлы из любой из этих папок и отчаянно хотите их восстановить, читайте дальше, так как этот пост поможет вам решить проблему. Восстановить их на самом деле не сложно, просто убедитесь, что у вас есть права системного администратора. Хорошо, что существует защита ресурсов Windows, которая защищает ключи и папки реестра и даже важные системные файлы. Таким образом, при обнаружении каких-либо изменений в защищенном системном файле измененный файл восстанавливается из кэшированной копии, расположенной в папке Windows. Однако, если программе защиты ресурсов Windows не удается восстановить эти файлы, вам необходимо проверить приведенные ниже исправления.
Вариант 1. Запустите проверку системных файлов.
Чтобы восстановить удаленные системные файлы, вы можете попробовать запустить проверку системных файлов или проверку SFC. Проверка системных файлов — это встроенная в ваш компьютер командная утилита, которая помогает восстанавливать поврежденные и отсутствующие файлы. Обратитесь к следующим шагам, чтобы запустить его:
- Загрузите ваш компьютер в безопасном режиме.
- Нажмите клавиши Win + R, чтобы запустить Run.
- Введите CMD в поле и нажмите Enter.
- После открытия командной строки введите ПФС / SCANNOW
Команда запустит сканирование системы, которое займет некоторое время, прежде чем завершится. Как только это будет сделано, вы можете получить следующие результаты:
- Защита ресурсов Windows не обнаружила нарушений целостности.
- Защита ресурсов Windows обнаружила поврежденные файлы и успешно восстановила их.
- Windows Resource Protection обнаружила поврежденные файлы, но не смогла исправить некоторые из них.
- Перезагрузите компьютер.
Вариант 2 — попробуйте запустить инструмент DISM
Помимо проверки системных файлов, вы также можете запустить DISM или инструмент управления развертыванием образов и обслуживанием, поскольку он может помочь в восстановлении системных файлов на вашем компьютере с Windows 10. Используя этот встроенный инструмент, у вас есть различные варианты, такие как «/ ScanHealth», «/ CheckHealth» и «/ RestoreHealth», которые могут помочь вам решить проблему.
- Откройте командную строку с правами администратора.
- Затем введите следующие команды и обязательно нажмите Enter сразу после ввода каждой из них:
- Dism / Online / Очистка-изображение / CheckHealth
- Dism / Online / Очистка-изображение / ScanHealth
- exe / Online / Cleanup-image / Восстановление здоровья
- Не закрывайте окно, если процесс занимает некоторое время, поскольку, вероятно, он займет несколько минут.
Вариант 3. Попробуйте выполнить восстановление системы.
Запуск восстановления системы также может помочь вам вернуть системные файлы. Вы можете сделать эту опцию либо загрузкой в безопасном режиме, либо восстановлением системы. Если вы уже находитесь в разделе «Дополнительные параметры запуска», просто выберите «Восстановление системы» и перейдите к следующим шагам. И если вы только что загрузили свой компьютер в безопасном режиме, следуйте инструкциям ниже.
- Нажмите клавиши Win + R, чтобы открыть диалоговое окно «Выполнить».
- После этого введите «sysdm.cpl» в поле и нажмите «Ввод».
- Затем перейдите на вкладку «Защита системы» и нажмите кнопку «Восстановление системы». Откроется новое окно, в котором вы должны выбрать предпочитаемую точку восстановления системы.
- После этого следуйте инструкциям на экране, чтобы завершить процесс, а затем перезагрузите компьютер и проверьте, устранена ли проблема.
Вариант 4. Попробуйте запустить автоматическое восстановление или восстановление при загрузке.
Восстановление при загрузке, ранее известное как автоматическое восстановление, — это расширенный инструмент в Windows, который может помочь вам диагностировать различные системные проблемы, в том числе эту. Этот инструмент просканирует системные файлы, параметры конфигурации, параметры реестра и т. Д., Чтобы самостоятельно решить проблему. Чтобы запустить восстановление при загрузке, все, что вам нужно сделать, это загрузиться в расширенных параметрах запуска, затем перейти в раздел «Устранение неполадок»> «Дополнительные параметры»> «Восстановление при загрузке», а затем запустить его. Это решит проблему, если вы удалили любой системный файл, необходимый для вашего ПК с Windows 10.
Вариант 5. Перезагрузите компьютер
- Нажмите кнопку Win или нажмите кнопку «Пуск», расположенную на панели задач.
- Затем нажмите кнопку питания в нижней правой части экрана.
- Затем нажмите и удерживайте клавишу Shift на клавиатуре, а затем нажмите «Перезагрузить». Это перезапустит ваш ПК в опциях Advanced Startup.
Примечание: Получив доступ к дополнительным параметрам запуска, вы должны перейти к настройке, которая позволяет перезагрузить компьютер с Windows 10. Все, что вам нужно сделать, это выбрать «Устранение неполадок»> «Сбросить этот компьютер», чтобы перейти к следующему экрану. После этого выберите параметр «Сохранить мои файлы», а затем перейдите к следующим инструкциям на экране, чтобы перезагрузить компьютер с Windows 10 без потери файлов. .
Узнать больше
Если вы недавно обновили свой браузер Mozilla Firefox и заметили, что он показывает неправильный значок закладки или вообще не отображает его, то читайте дальше, поскольку этот пост предоставит вам потенциальные решения, которые могут помочь вам решить проблему. Основное, что вы можете сделать, чтобы исправить это, — обновить или сбросить кеш для favicon, а затем принудительно перезапустить службу favicon. Однако, если вы уже пробовали это, и это не сработало, вы можете попробовать и другие варианты. Вы можете попробовать перестроить файл конфигурации для значка или перезапустить службу значка. Вы также можете попробовать отключить все надстройки в своем браузере или проверить свой компьютер на наличие рекламного ПО. Для получения дополнительных сведений обратитесь к каждому из вариантов, изложенных ниже.
Вариант 1. Попробуйте пересобрать файл конфигурации значка.
Mozilla Firefox фактически создает файл каждый раз, когда вы добавляете веб-страницу в закладки, и это называется «favicons.SQLite». Этот файл находится на вашем компьютере, и для решения проблемы в Firefox вам необходимо перестроить этот файл, и для этого выполните следующие действия:
- Во-первых, вам нужно показать скрытые файлы на вашем компьютере, включив опцию «Показать скрытые файлы», чтобы вы могли видеть скрытые файлы на вашем компьютере.
- После этого перейдите по этому пути: C: Usersyour_usernameAppDataLocalMozillaFirefoxProfilesyour_profile_name
- Оттуда вам нужно найти файл «favicons.SQLite» и, как только вы его найдете, удалить.
- Затем вы должны открыть браузер Firefox и создать тот же файл конфигурации favicon, который должен быть создан автоматически.
- Теперь проверьте, можете ли вы теперь видеть значки закладок в вашем браузере Firefox или нет.
Вариант 2. Попробуйте перезапустить службу значков.
Если первый вариант не сработал, попробуйте перезапустить службу favicon. Перезапуск службы favicon может помочь, если вы не видите правильную закладку favicon в браузере Firefox. Чтобы перезапустить этот сервис, выполните следующие действия.
- Сначала вам нужно открыть браузер Firefox и в адресной строке введите about: config и нажмите Enter.
- После этого вы увидите страницу с предупреждением. На этой странице вам нужно нажать «Я принимаю на себя риск!» кнопку, чтобы продолжить.
- Затем, используя поле поиска на странице, найдите параметр «devtools.chrome.enabled». По умолчанию для этого параметра должно быть установлено значение «Ложь».
- Дважды щелкните по этой опции, чтобы установить ее значение на «True».
- После этого перейдите в Меню> Веб-разработчик> Консоль браузера или вы также можете нажать клавиши Ctrl + Shift + J.
- Затем вставьте эту команду в появившееся всплывающее окно и затем нажмите кнопку «Ввод»: var fS = Components.classes[«@mozilla.org/browser/favicon-service;1»] .getService(Components.interfaces.nsIFaviconService); fS.expireAllFavicons();
- Когда вы закончите, перезапустите браузер Firefox, чтобы проверить, решает ли он проблему или нет.
Вариант 3. Попробуйте отключить все надстройки в Firefox.
Следующий вариант, который вы можете попытаться решить, — это отключить все установленные надстройки в Firefox. Чаще всего надстройки могут вызывать проблемы в браузере, поэтому возможно, что одна из надстроек в Firefox вызывает неправильный или отсутствующий значок закладки. Чтобы решить эту проблему, вы должны отключить все надстройки, открыв Firefox и затем выбрав «Меню»> «Надстройки», или вы также можете нажать клавиши Ctrl + Shift + A. После этого перейдите в раздел «Расширения» и нажмите соответствующие кнопки «Отключить» для каждого из надстроек. После этого перезагрузите компьютер и проверьте, видите ли вы теперь значки закладок или нет.
Вариант 4. Попробуйте просканировать компьютер с помощью Защитника Windows.
Вполне возможно, что проблема с закладкой favicon вызвана каким-то рекламным ПО в браузере Firefox, поэтому вам нужно сканировать компьютер для проверки с помощью программ безопасности, таких как Защитник Windows.
- Нажмите клавиши Win + I, чтобы открыть Обновление и безопасность.
- Затем нажмите «Безопасность Windows» и откройте Центр безопасности Защитника Windows.
- Затем нажмите Защита от вирусов и угроз> Запустить новое расширенное сканирование.
- Теперь убедитесь, что в меню выбрано «Полное сканирование», а затем нажмите кнопку «Сканировать сейчас», чтобы начать.
Узнать больше
Если вы столкнулись с ошибкой DRIVER_UNLOADED_WITHOUT_CANCELLING_PENDING_OPERATION «синий экран» с кодом ошибки 0x000000CE, это означает, что драйверу не удалось отменить ожидающие операции перед выгрузкой. Некоторые из файлов драйверов, которые могут быть виновниками, включают intelppm.sys, intcdaud.sys, tmxpflt.sys, mrxsmb.sys и asusptpfilter.sys. Этот тип ошибки «синий экран» возникает, когда драйверу не удалось отменить резервные списки, рабочие потоки, DPC и другие элементы перед выгрузкой. Обычно вы можете определить, какой файл драйвера вызывает ошибку BSOD, по самой ошибке BSOD, поскольку ее имя будет напечатано на синем экране и сохранено в памяти в месте (PUNICODE_STRING) KiBugCheckDriver. Обратитесь к возможным решениям, приведенным ниже, чтобы исправить ошибку DRIVER_UNLOADED_WITHOUT_CANCELING_PENDING_OPERATIONS.
Вариант 1. Выполните восстановление системы
Выполнение восстановления системы может помочь вам исправить ошибку синего экрана SYNTP.SYS. Вы можете сделать эту опцию либо загрузкой в безопасном режиме, либо восстановлением системы. Если вы уже находитесь в разделе «Дополнительные параметры запуска», просто выберите «Восстановление системы» и перейдите к следующим шагам. И если вы только что загрузили свой компьютер в безопасном режиме, следуйте инструкциям ниже.
- Нажмите клавиши Win + R, чтобы открыть диалоговое окно «Выполнить».
- После этого введите «sysdm.cpl» в поле и нажмите «Ввод».
- Затем перейдите на вкладку «Защита системы» и нажмите кнопку «Восстановление системы». Откроется новое окно, в котором вы должны выбрать предпочитаемую точку восстановления системы.
- После этого следуйте инструкциям на экране, чтобы завершить процесс, а затем перезагрузите компьютер и проверьте, устранена ли проблема.
Вариант 2 — отключить параметры памяти BIOS
Отключение параметров памяти BIOS, таких как кэширование и теневое копирование, может помочь вам исправить ошибку «синий экран» DRIVER_UNLOADED_WITHOUT_CANCELLING_PENDING_OPERATIONS. Все, что вам нужно сделать, это сначала войти в BIOS, а затем с помощью клавиш со стрелками и ввода выбрать варианты. И если вы не можете найти его, обратитесь к конкретным инструкциям вашего OEM-производителя, или вы также можете обратиться к инструкциям производителя вашей материнской платы.
Вариант 3. Обновите или откатите драйверы вашего устройства.
Если первый вариант вам не подошел, то пора либо обновить, либо откатить драйверы устройств. Скорее всего, после того, как вы обновили свой компьютер с Windows, ваш драйвер также нуждается в обновлении. С другой стороны, если вы только что обновили драйверы устройства, вам необходимо откатить драйверы до их предыдущих версий. В зависимости от того, что применимо к вам, следуйте приведенным ниже инструкциям.
- Откройте Диспетчер устройств из меню Win X.
- Затем найдите драйверы устройств и щелкните их правой кнопкой мыши, чтобы открыть окно «Свойства».
- После этого перейдите на вкладку «Драйвер» и нажмите кнопку «Удалить устройство».
- Следуйте опции экрана, чтобы полностью удалить его.
- Наконец, перезагрузите компьютер. Это просто переустановит драйверы устройства автоматически.
Примечание: Вы можете установить специальный драйвер на свой компьютер, если он у вас есть, или вы также можете найти его прямо на веб-сайте производителя.
Вариант 4 — Попробуйте запустить утилиту CHKDSK
Запуск утилиты CHKDSK также может помочь устранить ошибку «синий экран» DRIVER_UNLOADED_WITHOUT_CANCELLING_PENDING_OPERATIONS. Если на вашем жестком диске есть проблемы с целостностью, обновление действительно завершится сбоем, так как система будет считать, что она неработоспособна, и именно здесь появляется утилита CHKDSK. Утилита CHKDSK исправляет ошибки жесткого диска, которые могут вызывать проблему.
- Откройте командную строку с правами администратора.
- После открытия командной строки выполните следующую команду и нажмите Enter:
CHKDSK / F / R
- Дождитесь завершения процесса и перезагрузите компьютер.
Вариант 5. Запустите средство диагностики памяти для проверки утечек памяти.
- Нажмите клавиши Win + R, чтобы открыть Run и введите ехе и нажмите Enter, чтобы открыть средство диагностики памяти Windows.
- После этого он даст два варианта, таких как:
- Перезапустите сейчас и проверьте наличие проблем (рекомендуется)
- Проверьте проблемы при следующем запуске компьютера
- После перезагрузки компьютера выполните базовое сканирование, или вы также можете воспользоваться опциями «Advanced», такими как «Test mix» или «Pass count». Просто нажмите клавишу F10, чтобы начать тестирование.
Примечание: После того, как вы выберете эту опцию, ваш компьютер перезагрузится и проверит наличие проблем с памятью. Если он обнаружит какие-либо проблемы, он автоматически их исправит, а если проблем не обнаружено, то, скорее всего, это не проблема, связанная с памятью, поэтому вам следует попробовать другие варианты, указанные ниже.
Вариант 6. Попробуйте проанализировать файлы дампа памяти.
Вы также можете попробовать проанализировать файлы дампа памяти, так как это поможет вам определить основную причину ошибки DRIVER_UNLOADED_WITHOUT_CANCELLING_PENDING_OPERATIONS.
Вариант 7. Попробуйте проверить настройки реестра.
Вы также можете попробовать отключить соответствующий файл драйвера, если он упоминается в ошибке Stop. Например, если в ошибке остановки упоминается файл драйвера «intelppm.sys», необходимо отключить этот файл драйвера, поскольку он, скорее всего, является виновником. Для этого выполните следующие действия.
- Нажмите клавиши Win + R, чтобы открыть диалоговое окно «Выполнить».
- Затем введите «Regedit» в поле и нажмите Enter, чтобы открыть редактор реестра.
- После этого перейдите по этому пути реестра: HKEY_LOCAL_MACHINE> SYSTEM> CurrentControlSet> Services> Processor
- Оттуда, дважды щелкните Start и измените его значение на «4».
- Теперь перейдите по этому пути: HKEY_LOCAL_MACHINE> SYSTEM> CurrentControlSet> Services> Intelppm.
- Установите для него значение «4», а затем перезагрузите компьютер, чтобы применить сделанные изменения.
Вариант 8. Запустите средство устранения неполадок синего экрана
Средство устранения неполадок с синим экраном — это встроенный инструмент в Windows 10, который помогает пользователям исправлять ошибки BSOD, такие как DRIVER_UNLOADED_WITHOUT_CANCELLING_PENDING_OPERATIONS. Его можно найти на странице средств устранения неполадок настроек. Чтобы использовать его, выполните следующие действия:
- Нажмите клавиши Win + I, чтобы открыть панель «Настройки».
- Затем перейдите в Обновление и безопасность> Устранение неполадок.
- Оттуда найдите опцию «Синий экран» с правой стороны, а затем нажмите кнопку «Запустить средство устранения неполадок», чтобы запустить средство устранения неполадок «Синий экран», а затем перейдите к следующим параметрам на экране. Обратите внимание, что вам может потребоваться загрузить ваш компьютер в безопасном режиме.
Узнать больше
Windows 10, несомненно, является одной из лучших операционных систем, и то же самое можно сказать о многих компьютерах, на которых она установлена. Однако бывают случаи, когда все идет не так, как вы ожидаете. Одной из многих проблем, с которыми вы можете столкнуться при использовании Windows 10, является невозможность загрузки изображений через Интернет. Если вы столкнулись с этой проблемой прямо сейчас, вы не одиноки, поскольку многие пользователи хотя бы раз сталкивались с одной и той же проблемой. Хотя это может показаться незначительной проблемой, некоторые пользователи находят это неудобным, особенно те, кто часто загружает изображения в Интернете. Не беспокойтесь, хотя в этом посте вы узнаете, что делать, если вы не можете загружать изображения на веб-сайты на своем компьютере с Windows 10. Чтобы приступить к устранению неполадок, вот несколько советов, которые могут помочь:
Вариант 1. Попробуйте очистить кеш браузера и повторите попытку.
Бывают случаи, когда некоторые данные в браузере конфликтуют с загрузкой веб-сайта и вызывают некоторые проблемы, такие как невозможность загрузки изображений на веб-сайты. И поэтому вы можете попытаться очистить данные вашего браузера. Это может быть очень простое решение, но часто оно помогает устранить такую странную проблему в вашем браузере.
Вариант 2. Откройте браузер в режиме инкогнито.
Следующее, что вы можете сделать, чтобы решить эту проблему, это попробовать открыть веб-страницу в режиме инкогнито. Когда ваш браузер находится в этом режиме, он будет работать без расширений. Это поможет исправить проблему, особенно если она вызвана каким-либо расширением или панелью инструментов в вашем браузере. Все, что вам нужно сделать, это открыть любую веб-страницу в Chrome и нажать комбинацию клавиш Ctrl + Shift + N, чтобы открыть окно в режиме инкогнито.
Вариант 3 — Попробуйте отключить и избавиться от проблемного расширения
Следующее, что вы можете сделать после того, как попробуете режим инкогнито в вашем браузере, это посмотреть, является ли расширение браузера тем, которое вызывает проблему. И если вы установили много расширений браузера, то определение того, кто является виновником, может занять некоторое время, но не слишком много. После того, как вы определили виновника, вы можете избавиться от этого расширения браузера и посмотреть, сможете ли вы теперь загружать картинки на веб-сайты.
Вариант 4. Попробуйте сбросить настройки браузера.
Вы также можете перезагрузить браузер, так как это может помочь в решении проблемы. Чтобы перезагрузить браузер, вот что вам нужно сделать:
Google Chrome
- Откройте Google Chrome, затем нажмите клавиши Alt + F.
- После этого нажмите на «Настройки».
- Далее, прокрутите вниз, пока не увидите опцию Advanced, как только вы ее увидите, нажмите на нее.
- После выбора опции «Дополнительно» перейдите к «Восстановить и очистить» и нажмите «Восстановить исходные настройки по умолчанию», чтобы сбросить Google Chrome.
- Теперь перезапустите Google Chrome.
Mozilla Firefox
- Откройте Mozilla Firefox и нажмите Ctrl + Shift + A, чтобы получить доступ к Менеджеру дополнений.
- В меню «Расширения» Удалить ненужное расширение.
- Перезапустите браузер и нажмите клавиши Alt + T.
- Выберите «Параметры» и перейдите в меню «Общие».
- Перезапишите URL-адрес в разделе «Домашняя страница» и перезапустите браузер.
Internet Explorer
- Запустите Internet Explorer.
- Далее нажмите значок гаечного ключа для Настройки.
- Затем нажмите Свойства обозревателя.
- После этого перейдите на вкладку «Дополнительно».
- Оттуда, нажмите кнопку сброса. Это вернет настройки Internet Explorer к их настройкам по умолчанию.
- Теперь нажмите OK, чтобы сохранить сделанные изменения.
- Перезагрузите компьютер.
Вариант 5. Обновите свой браузер или переключитесь на другой.
Последний вариант, который вы можете попробовать, это обновить ваш браузер. Вы можете сделать это, проверив наличие доступных обновлений на официальном сайте, а затем установить его. Однако, если обновление браузера не помогло, вы можете рассмотреть возможность перехода на другой браузер.
Узнать больше
Код 43 — Что это?
Код 43, Ошибка диспетчера устройств, сообщается, когда Windows не распознает аппаратное устройство, такое как видеокарта, USB, принтер или любое другое внешнее оборудование, подключенное к вашему ПК.
Диспетчер устройств останавливает оборудование, если сообщает о какой-то неуказанной проблеме. В основном это отображается в следующем формате:
«Windows остановила это устройство, поскольку сообщала о проблемах. Код 43 ”
Решения
 Причины ошибок
Причины ошибок
Код 43 может сработать по нескольким причинам. Однако в 95% случаев это связано с проблемами драйвера устройства, такими как:
- Пропавшие водители
- Поврежденные водители
- Устаревшие драйверы
Проблемы с драйверами возникают, когда доступны новые версии драйверов или драйверы повреждаются из-за некоторых основных причин, таких как вирусные инфекции.
Помимо проблем с драйверами, код 43 также может появляться при установке и удалении программного обеспечения. Это может вызвать конфликт оборудования в реестре, нарушив взаимодействие с драйверами.
Код 43 может помешать вам беспрепятственно использовать желаемое устройство. Хотя Code 43 не является кодом фатальной ошибки, как ошибки времени выполнения и BSoD, все же рекомендуется исправить его немедленно, чтобы избежать неудобств.
Иногда вы можете временно обойти код ошибки 43 с помощью простой перезагрузки компьютера, но это не решит проблему навсегда. Для постоянного исправления попробуйте методы, приведенные ниже.
Дополнительная информация и ручной ремонт
Чтобы помочь вам навсегда восстановить код 43 с вашего ПК, ниже приведены некоторые из лучших, простых и эффективных решений. Просто следуйте инструкциям, чтобы избавиться от кода 43 с вашего ПК.
Способ 1 — запустить и запустить мастер устранения неполадок
Это один из способов выяснить точную природу проблемы, которая вызвала появление кода ошибки 43. Чтобы запустить и запустить мастер устранения неполадок, вот что вам нужно сделать:
- Перейти в меню «Пуск»
- Введите Диспетчер устройств в строке поиска и нажмите клавишу ВВОД
- Нажмите на Диспетчер устройств, чтобы запустить его в вашей системе
- Теперь нажмите на вкладку «Общие»
- После этого нажмите Trouble Shoot, чтобы запустить мастер устранения неполадок
Мастер будет диагностировать проблему и предоставит вам решение для ее устранения. Все, что вам нужно сделать, это следовать инструкциям Мастера.
Способ 2 — проверьте документацию по оборудованию
Если по какой-либо причине метод 1 не работает, другим решением может быть проверка документации по оборудованию для получения дополнительных сведений о диагностике проблемы.
Способ 3 — удалить неисправные драйверы
Если основная причина кода 43 связана с проблемами с драйверами, то лучший способ ее устранения — удалить неисправные драйверы, а затем переустановить новые драйверы. Один из многих способов удаления драйверов:
- Нажмите кнопку «Пуск»
- Введите «sysdm.cpl» в поле поиска и нажмите клавишу ВВОД, чтобы продолжить
- В диалоговом окне «Свойства системы» откройте вкладку «Оборудование».
- Нажмите Диспетчер устройств, а затем дважды щелкните Тип устройства
- Теперь нажмите на проблемный аппарат, сообщающий код устройства 43
- После этого перейдите на вкладку «Драйвер» и нажмите «Удалить», чтобы полностью удалить этот драйвер.
- Посетите веб-сайт производителя и загрузите новую версию драйвера
- Установите его в вашей системе, распаковав файл .ZIP
Способ 4 — автоматическое обновление драйверов
Выявление и обновление новых версий драйверов вручную может вызывать разочарование и отнимать много времени, особенно если вы спешите и не разбираетесь в компьютерах.
Кроме того, после обновления драйверов вам необходимо проверять их снова и снова, чтобы убедиться, что они не устарели. Вам необходимо обновлять их каждый раз, когда появляются новые версии, что может вызвать стресс.
Чтобы избежать этих проблем, навсегда восстановив код 43, загрузите драйверFIX. Это инновационная и удобная программа для драйверов устройств, разработанная специально для решения всех видов проблем с драйверами.
Если на вашем компьютере появляется код 43 из-за отсутствия или устаревания драйверов, DriverFIX может легко решить проблему.
Интеллектуальная система программирования, встроенная в это программное обеспечение, позволяет за считанные секунды обнаруживать проблемные и устаревшие драйверы.
Он сопоставляет новые и совместимые версии и обновляет драйверы немедленно, автоматически и на регулярной основе всего за несколько щелчков мышью. Это разрешает код 43, а также гарантирует, что все ваши драйверы останутся в актуальном состоянии.
ДрайверFIX совместим со всеми версиями Windows.
Открыть скачать драйверFIX исправить и решить код 43 сразу.
Узнать больше
Thorconnwndкласс ошибка — это ошибка Outlook, которая недавно всплыла. Известно, что эта ошибка создает несколько проблем в правильном функционировании приложения Outlook. По сути, эта ошибка является составной частью компонента Norton Antivirus Crash Guard Symantec. Вот почему те, кто использует антивирусную программу Norton, чаще всего сталкиваются с этой ошибкой.
Решения
 Причины ошибок
Причины ошибок
Когда возникает ошибка Thorconnwndclass, Outlook неожиданно закрывается, пользователи сталкиваются с проблемами при отправке или получении электронных писем, а производительность Outlook снижается, и это происходит из-за возникновения проблем при доступе к файлу PST. Из-за этого поврежденного PST-файла сохраненные данные недоступны для доступа. Другие факторы, вызывающие ошибку Thorconnwndclass, перечислены ниже.
- Поврежденные или поврежденные надстройки Outlook
- Поврежденная или поврежденная панель Outlook
- Незавершенная установка Outlook
- Неправильные настройки
- Thorconnwndclass Norton используется с Outlook
Независимо от основных факторов, которые приводят к возникновению этой ошибки, крайне важно, чтобы обходные пути были реализованы для обеспечения желаемой производительности Outlook в долгосрочной перспективе.
Дополнительная информация и ручной ремонт
Хотя существует несколько способов исправления этой ошибки, некоторые из наиболее распространенных перечислены ниже.
- Наиболее эффективным решением является Инструменты восстановления файлов PST доступно онлайн. Эти инструменты используют сложный алгоритм и тщательно сканируют файл PST и при необходимости восстанавливают его. Это устраняет ошибку Thorconnwndclass, возникающую в Outlook. Обычно такое программное обеспечение имеет простой в использовании интерфейс и может легко использоваться, при этом пользователю не требуется иметь серьезный технический опыт. Еще одно преимущество использования этого программного обеспечения, доступного в Интернете, заключается в том, что они не только восстанавливают файл, но и часто играют ключевую роль в восстановлении недоступных или потерянных данных.
Ниже приведены некоторые другие советы по ручному решению этой проблемы.
- Прежде всего, отключите ваш антивирусная программа Нортона программа, если она установлена в вашей системе. Теперь откройте приложение Outlook в безопасном режиме. Поскольку эта проблема также может быть вызвана поврежденными или поврежденными надстройками Outlook, настоятельно рекомендуется отключить или удалить их. Теперь вы столкнетесь с некоторыми файлами .dat. Переименуйте их, изменив существующие файлы .dat на новые .dat.
- Еще один полезный подход — использовать инструмент восстановления папки «Входящие», предлагаемый Outlook.
- Наконец, можно также использовать файл scanpst.exe, чтобы исправить любую проблему или ошибку, возникающую в приложении Outlook.
Узнать больше
Код ошибки 10 — Что это?
Код ошибки 10 является типом кода ошибки Window Device Manager. Этот код ошибки генерируется, когда диспетчеру устройств не удается запустить аппаратное устройство или возникают проблемы с драйвером устройства. Он отображается в следующем формате:
«Это устройство не может быть запущено. (Код 10)»
Вы можете получить полную информацию о кодах ошибок, связанных с диспетчером устройств, таких как код 10, в области «Состояние устройства» в «Свойствах устройства».
Получив доступ к Device Status, вы можете легко просмотреть состояние каждого устройства и узнать о конкретном устройстве, которое может вызывать проблему.
Решения
 Причины ошибок
Причины ошибок
Код ошибки 10 может быть вызван по нескольким причинам. К ним относятся:
- Устаревшие драйверы
- Поврежденные водители
- Несовместимые драйверы
- Проблемы с настройкой устройства
- Проблемы с аппаратной совместимостью
Повреждение драйвера устройства может вызвать большие неудобства и проблемы с производительностью ПК. Операционная система компьютера в значительной степени полагается на драйверы устройств для взаимодействия с оборудованием.
Например, драйвер принтера облегчает работу принтера. Аналогично, драйвер графической карты обеспечивает правильный вывод видео на экран монитора.
Однако аппаратное обеспечение вашего компьютера, такое как принтер или клавиатура, может перестать работать должным образом, если драйверы его устройств устарели или повреждены. Поэтому, чтобы избежать неудобств и обеспечить правильную работу вашего ПК, важно немедленно решить проблему без каких-либо задержек.
Дополнительная информация и ручной ремонт
Чтобы исправить код ошибки 10, вам не нужно быть техническим специалистом или нанять профессионального программиста. Вот некоторые из лучших и простых в выполнении методов DIY, которые могут помочь вам быстро исправить эту ошибку устройства.
Способ 1 — перезагрузите компьютер
Иногда временные проблемы в диспетчере устройств также могут привести к ошибке кода 10. Поэтому желательно перезагрузить компьютер. Перезагрузка вашей системы может исправить ошибку. Попробуй это! Если это произойдет, однако, если ошибка все еще сохраняется, попробуйте другие методы, перечисленные ниже.
Способ 2 — переустановить драйверы
Перейдите через Состояние устройства в Свойствах устройства, чтобы просмотреть драйвер, вызывающий проблему. Если какой-либо драйвер помечен желтым восклицательным знаком, это означает, что именно драйвер вызывает проблемы. После идентификации удалите этот драйвер, а затем переустановите его. Это, надеюсь, решит проблему.
Способ 3 — обновить драйвер устройства
Независимо от того, генерируется ли код ошибки 10 из-за несовместимых, поврежденных или устаревших драйверов устройств, просто обновите драйвер устройства для устранения. Чтобы обновить драйвер, зайдите в диспетчер устройств, затем щелкните вкладку драйвера в диалоговом окне свойств устройства.
После этого нажмите обновить драйвер. Это запустит мастер обновления оборудования. Затем следуйте инструкциям для обновления драйвера на вашем ПК. Во время этого процесса вам может быть предложено указать путь к драйверу.
Если у вас его нет, вам придется скачать последнюю версию драйвера с официального сайта производителя оборудования. Это может быть трудоемким и стрессовым.
Способ 4 — установить DriverFIX
Другой альтернативой является установка драйвера.FIX. Это удобное программное обеспечение для управления драйверами устройств с интуитивно понятным интерфейсом.
Его интеллектуальный алгоритм предназначен для обнаружения всех проблемных драйверов за считанные секунды. Он автоматически обновляет и точно устанавливает соответствующие драйверы и гарантирует, что ваш компьютер работает на оптимальном уровне в кратчайшие сроки.
Открыть скачать драйверFIX в вашей системе, чтобы устранить код ошибки 10.
Узнать больше
Авторское право © 2023, ErrorTools, Все права защищены
Товарный знак: логотипы Microsoft Windows являются зарегистрированными товарными знаками Microsoft. Отказ от ответственности: ErrorTools.com не имеет отношения к Microsoft и не претендует на прямую связь.
Информация на этой странице предоставлена исключительно в информационных целях.
What is SynTp.sys?
Why Does SynTp.sys BSOD Happen to Windows 10?
How to Fix SynTP.sys BSOD on Windows 10?
Accidentally, you are stuck in syntp.sys BSOD on Windows 10 when playing games. Once in BSOD, you would be unable to run your PC as usual as the blue screen hinders you from doing so.
That is why you are supposed to try some ways to deal with the syntp.sys failed on Windows 10. Of course, for some people, this syntp.sys shows itself as STOP 0x0000000A: IRQL_NOT_LESS_EQUAL – SynTP.sys or A problem has been detected and Windows has been shut down to prevent damage to your computer. The problem seems to be caused by the following file: SynTP.sys.
Whatever the SynTp.sys error is on your PC, at Windows startup or program startup or in the process of using a program, you would better get down to dealing with it as soon as possible. But before going deeper, there is a need for you to master the concept of the SYNTP.SYS.
What is SynTp.sys?
This SynTp.sys is a kind of device file relevant to Synaptic touchpad driver or Synaptic device driver which is developed by Synaptics. Being one of SYS files, SynTp.sys is a third-party file coming to Windows systems.
Why Does SynTp.sys BSOD Happen to Windows 10?
Like mentioned above, SynTp.sys is one of the device files. Actually, there is another kind of file, namely, the critical system files, such as kernel mode device drivers. That is why many of you hit upon not only STOP 0x0000000A: IRQL_NOT_LESS_EQUAL – SYNTP.SYS but also STOP 0x0000001E: KMODE_EXCEPTION_NOT_HANDLED – SYNTP.SYS and STOP 0×00000050: PAGE_FAULT_IN_NONPAGED_AREA – SYNTP.SYS.
The main reasons why Blue Screen of Death by SynTp.sys occurs lies in the outdated or corrupted Synaptic Touchpad Driver, corrupted files, system and hardware conflicts, etc.
How to Fix SynTP.sys BSOD on Windows 10?
Concerning what the syntp.sys is used to do on Windows 10, you can easily get to know the Synaptic touchpad driver and the Synaptic application are the major causes of the blue screen of death.
That is how you will start to resolve the syntp.sys driver IRQL_NOT_LESS_EQUAL or kmode_exception_not_handled syntp.sys on Windows 10.
Solutions:
1: Uninstall and Reinstall the Synaptic Touchpad Driver
2: Uninstall Synaptic Application on Windows 10
3: Run SFC and CHKDSK Tool
4: Check Windows 10 Updates
Solution 1: Uninstall and Reinstall the Synaptic Touchpad Driver
As the driver error in Synaptic touchpad could in some sense result in your SynTP.sys BSOD on Windows 10, now it is wise for you to uninstall the Synaptic Touchpad driver and then download a new one for your PC.
You need to remove the driver for the SynTP.sys Touchpad in Device Manager.
1. Open Device Manager.
2. In Device Manager, expand Mice and other pointing devices and then locate your Synaptic Touchpad driver to Uninstall it.
3. Then tick the box of Delete the driver software for this device and then click Uninstall to confirm it.
Upon uninstalling the driver for Synaptic Touchpad, you are now supposed to reinstall the driver again on Windows 10.
Here if you have no time or computer skill to update touchpad driver by yourself, it is suggestible that you make full use of Driver Booster, which is the professional driver downloading and updating tool with 3,000,000+ drivers. It can quickly and perfectly fix BSOD caused by SynTP.sys on Windows 10, including SynTp.sys BSOD KMODE_EXCEPTION_NOT_HANDLED.
4. Download, install and run Driver Booster on your PC.
5. In Driver Booster, click Scan to let it start searching for all missing, outdated, and faulty driver on your PC.
6. Find out Mice and other pointing devices and then choose to Update it.
Then you can see Driver Booster has updated the uninstalled Synaptic touchpad driver for Windows 10. Here if the problematic touchpad driver is removed and new driver downloaded as well, the Blue Screen of Death with SynTP.sys can also be fixed.
Solution 2: Uninstall Synaptic Application on Windows 10
On top of the touchpad driver, sometimes, deleting the Synaptic software is also useful for you to cope with the SynTP.sys error for Windows 10.
Much as you tried, it is high time that you make an attempt to uninstall the Synaptic app in Control Panel, such as Synaptic Pointing Device.
1. Navigate to the Control Panel.
2. Then determine to View by Category and then under Programs, choose to Uninstall a program.
3. Then in Programs and Features, locate the Synaptic Software to Uninstall it.
4. Restart your PC to take effect.
Here it is likely that without the Synaptic application in errors, you can notice that the SynTP.sys BSOD has disappeared from Windows 10.
Solution 3: Run SFC and CHKDSK Tool
If it is no use uninstalling the problematic Synaptic driver and software, perhaps you need to check the file and disk corruption on Windows 10. Since SynTp.sys is a kind of file, it is necessary for you to make sure it has not been infected with the help of System File Checker (SFC).
1. Type in Command Prompt in the search box and then right click it to Run as administrator.
2. In CMD, enter the command sfc/scannow and then press Enter to run System File Checker.
Wait for some time until SFC finished checking and correcting system file corruption on Windows 10. After that, it is also feasible for you to detect the disk error with CHKDSK Utility so as to further get rid of SynTp.sys blue screen of death on Windows 10.
3. In Command Prompt, input chkdsk /f /r and then execute it by hitting Enter.
Once disk and file issue is removed, you will also notice BSOD IRQL_NOT_LESS_EQUAL – SYNTP.SYS or KMODE_EXCEPTION_NOT_HANDLED – SYNTP.SYS perished.
Solution 4: Check Windows 10 Updates
To some extent, since the incompatibility may also give rise to Windows 10 blue screen of death by syntp.sys file, some system updates can bring you the new features that make your device more compatible with Windows 10.
At this moment, try your hard to update Windows 10 to get the new characteristics.
1. Go to Start > Settings > Update & Security.
2. Under Windows Update, click Check for Updates.
Immediately you hit Check for Updates, Windows 10 will get started to check if there are any updates and install them for you. Once the updates installed, the blue screen won’t pop up at startup informing you of the SynTP.sys failed Windows 10.
Tips:
If checking for Windows 10 update failed to take away the BSOD SynTp.sys, it is likely that you need to restore Windows 10 considering system and driver compatibility.
Here for people who have no idea how to restore the system, you can also turn to Driver Booster, which will also help you restore the system automatically.
After Driver Booster Scan, on the left pane, hit Tools and then choose Rescue Center.
Under System Restore tab, click OK on the pop-up window to allow Driver Booster to Create Restore Point for you.
Sometimes, the previous system can better work with drivers on your PC and help resolve SynTp.sys failure. To sum up, Blue Screen of Death is extraordinary common on Windows 10, when it comes to the BSOD caused by the syntp.sys file, you may as well try the ways above to see if they work for you.
Related Articles:
Fix Ntoskrnl.exe BSOD on Windows 11/10
Fix BSOD System Service Exception Windows 11/10
Fix Memory Management BSOD Windows 11/10
Один из самых распространенных сбоев на компьютерах под управлением Windows 10 — синий экран с ошибкой SYNTP.SYS. Этот сбой происходит, когда Windows обнаруживает проблему в драйвере Synaptics Touchpad. Если вы столкнулись с этой ошибкой, не паникуйте — мы подготовили для вас подробное руководство, которое поможет вам исправить ошибку.
В этой статье мы расскажем о том, что вызывает ошибку SYNTP.SYS и как ее исправить. Мы также предоставим шаг за шагом инструкцию по устранению ошибки, которая поможет вам быстро и безопасно вернуть ваш компьютер в рабочее состояние.
Необходимо отметить, что правильное решение этой проблемы может помочь вам не только избавиться от синего экрана, но и ускорить работу вашего компьютера в целом. Поэтому не откладывайте решение проблемы — прочтите наше руководство и исправьте ошибку прямо сейчас.
Содержание
- Причины возникновения ошибки SYNTP.SYS в Windows 10
- Проблемы с драйверами Synaptics Touchpad
- Вирус или вредоносное ПО
- Проблемы с памятью или жестким диском
- Поврежденный реестр Windows
- Как избежать ошибки SYNTP.SYS в будущем
- Решение проблемы через восстановление системы
- Решение проблемы через обновление драйверов Synaptics Touchpad
- Восстановление системы через переустановку операционной системы
- Вопрос-ответ
- Что такое ошибка синего экрана SYNTP.SYS в Windows 10?
- Какие могут быть причины появления ошибки синего экрана SYNTP.SYS?
- Как исправить ошибку синего экрана SYNTP.SYS в Windows 10?
- Как удалить и переустановить драйвер Synaptics Touchpad в Windows 10?
- Как провести проверку системы на наличие вирусов в Windows 10?
Причины возникновения ошибки SYNTP.SYS в Windows 10
Проблемы с драйверами Synaptics Touchpad
Ошибка SYNTP.SYS может возникнуть, если у вас установлены устаревшие или поврежденные драйверы Synaptics Touchpad. Эти драйверы отвечают за работу тачпада ноутбука и могут вызывать конфликты с другими системными компонентами.
Вирус или вредоносное ПО
Еще одной причиной появления ошибки SYNTP.SYS может быть наличие вируса или вредоносного ПО на вашем компьютере. Это может произойти, если вы загрузили файлы или программы из ненадежных источников, поэтому всегда следует быть осторожным при скачивании файлов из Интернета.
Проблемы с памятью или жестким диском
Ошибка SYNTP.SYS также может возникнуть, если на вашем компьютере есть проблемы с памятью или жестким диском. Поврежденные секторы на жестком диске или недостаток оперативной памяти могут вызвать нестабильную работу системы, что приводит к появлению синего экрана с ошибкой SYNTP.SYS.
Поврежденный реестр Windows
Реестр Windows – это база данных, которая содержит информацию о настройках системы и установленных приложениях. Если реестр поврежден или содержит ошибки, это может привести к появлению ошибки SYNTP.SYS. Также сбои в работе реестра могут вызвать другие ошибки Windows.
Как избежать ошибки SYNTP.SYS в будущем
Чтобы избежать ошибки SYNTP.SYS в будущем, необходимо следовать нескольким рекомендациям:
- Устанавливайте обновления. Проверяйте наличие обновлений для операционной системы и драйверов устройств. Установка обновлений может защитить вас от известных ошибок, включая SYNTP.SYS.
- Установите антивирусное ПО. Наличие антивирусной программы может помочь защитить вас от вредоносных программ, которые могут вызывать ошибки.
- Переустановите драйверы. Если вы уже столкнулись с ошибкой SYNTP.SYS, то переустановка драйверов может решить проблему. Сначала отключите тачпад и установите драйвер заново. Если ошибка сохраняется, попробуйте найти более новый или старый драйвер.
- Проверяйте проблемы с устройствами. Если у вас есть проблемные устройства, это может вызывать ошибки. Проверяйте их работоспособность и убедитесь, что они работают должным образом.
- Создавайте резервные копии. Создание резервных копий данных поможет защитить их от потери в случае ошибок или других проблем.
Решение проблемы через восстановление системы
Если все предыдущие методы не помогли исправить ошибку синего экрана SYNTP.SYS в Windows 10, то можно попробовать восстановить систему. Это позволит вернуть ваш компьютер к состоянию, в котором он работал без ошибок.
Перед восстановлением необходимо создать точку восстановления, чтобы в случае неудачи можно было вернуться к предыдущему состоянию системы. Это можно сделать следующим образом:
- Откройте «Панель управления» и выберите «Система и безопасность».
- Нажмите на «Система» и выберите «Защита системы».
- Нажмите на кнопку «Создать».
- Введите название точки восстановления и нажмите «Создать».
После создания точки восстановления можно приступить к восстановлению системы. Для этого нужно:
- Откройте «Панель управления» и выберите «Система и безопасность».
- Нажмите на «Система» и выберите «Восстановление системы».
- Нажмите на «Открыть системное восстановление».
- Выберите созданную ранее точку восстановления и нажмите «Далее».
После завершения процесса восстановления компьютер перезагрузится и возможно, что ошибка синего экрана SYNTP.SYS больше не появится.
Решение проблемы через обновление драйверов Synaptics Touchpad
Если проблема синего экрана с ошибкой SYNTP.SYS возникает из-за несовместимости драйвера Synaptics Touchpad с Windows 10, её можно попробовать решить путём его обновления.
Способов обновления драйвера Synaptics Touchpad несколько:
- скачать нужный драйвер с официального сайта производителя устройства;
- воспользоваться инструментом «Диспетчер устройств» имеющимся в операционной системе;
- воспользоваться сторонними утилитами для проверки и обновления драйверов (например, DriverPack Solution).
Если проблема возникла после обновления Windows 10, рекомендуется проверить наличие обновлений для всех установленных программ и драйверов устройств, так как несовместимость между старой версией драйвера и новой версией операционной системы может стать причиной синего экрана.
| Преимущества | Недостатки |
|---|---|
|
|
После обновления драйвера Synaptics Touchpad рекомендуется перезагрузить компьютер и проверить, исправилась ли проблема синего экрана с ошибкой SYNTP.SYS. Если она осталась, возможно, причина кроется в другом компоненте ПК – в таком случае следует обратиться за помощью к специалистам.
Восстановление системы через переустановку операционной системы
Если решение проблемы синего экрана SYNTP.SYS в Windows 10 не помогло, то можно попробовать восстановить систему через переустановку операционной системы. Переустановка Windows 10 позволяет вернуть стандартные настройки, установленные компоненты, драйвера и приложения. Также это может помочь избавиться от ошибок, вызванных повреждением системных файлов.
Переустановка Windows 10 может быть выполнена двумя способами: через создание установочного диска или флешки, либо через встроенную утилиту Windows «Сброс этого ПК». Первый способ требует наличия свободного места на носителе, а также необходимо сохранить важные данные и драйвера на другой диск или в облачную память.
Если выбран второй способ, то необходимо зайти в меню «Обновление и безопасность» в настройках Windows 10. Далее выбрать «Восстановление» и нажать на кнопку «Начать» в разделе «Сброс этого ПК». В процессе выполнения будет предложено сохранить личные файлы или полностью очистить жесткий диск.
Переустановка операционной системы является радикальным способом решения ошибок. Поэтому перед выполнением данной процедуры необходимо обязательно сохранить важные данные и драйвера на другой носитель или в облачное хранилище. Также необходимо убедиться, что установочный диск или флешка имеются в наличии или можно загрузить их официально с сайта Microsoft.
Вопрос-ответ
Что такое ошибка синего экрана SYNTP.SYS в Windows 10?
Ошибка синего экрана с кодом SYNTP.SYS свидетельствует о проблеме с драйвером Synaptics Touchpad. Это может произойти при обновлении Windows или при попытке установить новый драйвер для тачпада. В результате возникает сбой в системе и появляется синий экран с ошибкой.
Какие могут быть причины появления ошибки синего экрана SYNTP.SYS?
Появление ошибки может быть связано с несовместимостью драйвера Synaptics Touchpad с последней версией операционной системы Windows 10. Также это может быть вызвано конфликтом между драйверами, наличием вирусов или ошибками в системном реестре.
Как исправить ошибку синего экрана SYNTP.SYS в Windows 10?
Существует несколько способов исправления этой ошибки. В первую очередь, нужно обновить драйвер для тачпада или удалить его и переустановить. Также можно провести проверку системы на наличие вирусов, выполнить сканирование диска, восстановить системные файлы или провести чистку реестра с помощью специализированных программ.
Как удалить и переустановить драйвер Synaptics Touchpad в Windows 10?
Для удаления драйвера из Windows 10 нужно зайти в «Управление устройствами» через Панель управления, выбрать «Тачпад» в категории «Мыши и другие устройства указателя», нажать правой кнопкой мыши и выбрать «Удалить». После этого нужно перезагрузить компьютер и установить новый драйвер с официального сайта производителя.
Как провести проверку системы на наличие вирусов в Windows 10?
В Windows 10 есть встроенный антивирус Windows Defender, который можно использовать для проведения проверки на наличие вирусов. Для этого нужно зайти в настройки и выбрать вкладку «Обновление и безопасность». Затем выбрать вкладку «Защита от вирусов и угроз» и нажать «Быстрое сканирование».




 and R at the same time to invoke the Run box.
and R at the same time to invoke the Run box.




 Причины ошибок
Причины ошибок Причины ошибок
Причины ошибок