by Tashreef Shareef
Tashreef Shareef is a software developer turned tech writer. He discovered his interest in technology after reading a tech magazine accidentally. Now he writes about everything tech from… read more
Updated on
- Synthetic Watchdog Timeout in Windows 10 usually occurs when playing video games or using the Hyper-X virtual machine.
- Outdated system drivers or buggy Windows update usually trigger this BSoD error.
- To resolve the error, update system drivers, install pending Windows updates and run the System File Checker tool.
- Check out more details to fix this blue screen of death error below
The Synthetic Watchdog Timeout BSOD error in Windows 10 frequently occurs when the system is idle or playing games. This error usually occurs when the specified processor is not processing interrupts.
This error is triggered when the processor is unable to continue the processing tasks because its resources are occupied, resulting in a deadlock. When the system is in the deadlock state, it will hang or freeze, resulting in a blue screen of death.
The error Synthetic Watchdog Timeout can occur due to a glitchy Windows update, outdated drivers, or even issues with the peripherals.
In this article, we have listed a few troubleshooting steps to help you determine the cause and fix the Synthetic Watchdog Timeout error in Windows 10.
How do I fix the Synthetic Watchdog Timeout error?
1. Update outdated drivers with Outbyte Driver Updater
Missing or outdated system drivers can trigger the blue screen of death error. To fix the problem, try updating the system drivers using Outbyte Driver Updater.
Outbyte Driver Updater is a popular Windows program that allows you to update all your drivers with one click and enjoy better gaming and overall system performance. With a huge database of drivers, you can fix missing and outdated drivers in no time.
With the included download manager, you can see the download progress of driver files. It automatically creates a backup and saves all of your drivers to a compressed zip file.
Key features of Outbyte Driver Updater:
- Huge database of over 18 million files
- Built-in download and driver backup solution
- Schedule manage to perform driver scan, update notifications, and backup
- Clean user interface
⇒ Get Outbyte Driver Updater
2. Install pending Windows updates
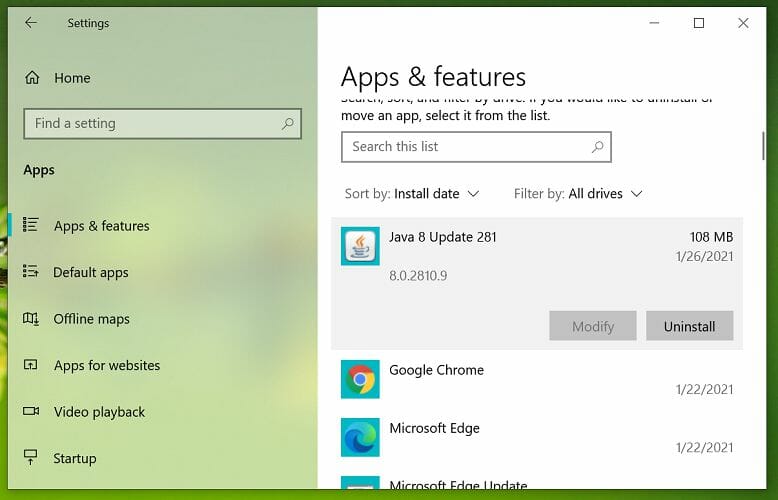
- Click on Start and select Settings.
- Go to Update & Security and choose Windows Update.
- Click on Check for updates and wait for the Windows to scan for an available update.
- Download all the feature KB update available for your system. Install the updates and reboot the computer.
After the restart, check if the Synthetic Watchdog Timeout Hyper-V error is resolved.
Several users have reported the error to have occurred due to an undisclosed bug in the OS that was fixed with a KB update. If you encounter an issue after installing a Windows update, try to install any KB update that is available.
3. Rollback to the previous version of Windows

- Press the Windows key + I to open Settings.
- Go to Update & Security.
- Open the Recovery tab from the left pane.
- Scroll down to Go back to the previous version of Windows 10 section.
- Click the Get started button. Follow on-screen instructions to install the previous version of Windows 10.
If the error is triggered after installing a Windows update, you can back to the previous Windows within ten days of installing the update. After 10 days, the Get started button is greyed out, and you would have to rollback manually if required.
4. Repair Windows 10 image with DISM command

- Press the Windows key, and type cmd in search.
- Right-click on Command Prompt and select Run as Administrator.
- In the Command Prompt windows, type the following command and hit enter:
DISM /Online /Cleanup-Image /CheckHealth - Wait for the tool to complete the scan and verify any data corruption that requires fixing.
- Next, run the following command to run an advanced scan and repair problems automatically:
DISM /Online /Cleanup-Image /RestoreHealth - Wait for the tool to scan the system and apply the required fixes to resolve the issue.
If the tool is stuck at 20 or 40 percent, do not exit or turn off your computer, as it is a normal behavior. After a few minutes, the process will complete successfully.
If the issue persists, run the system file checker tool to scan the system files for corruption and repair them automatically.
Run System File Checker tool
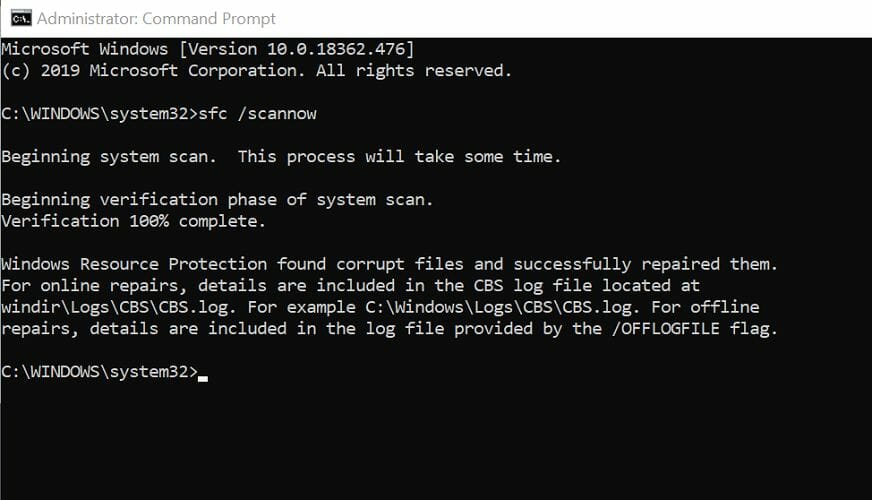
- Open the Command Prompt as Administrator.
- In the Command Prompt, enter the following command and hit enter:
Sfc /scannow - Wait for the system file checker to complete the scan. If any data corruption is found, proceed to apply the recommended fixes by following on-screen instructions.
Once the fix is applied, reboot the computer. After the restart, check if the Synthetic Watchdog Timeout Windows 10 error is resolved.
5. Update BIOS
Check bios version

- Press the Windows key + R to open Run.
- Type msinfo32 and click OK to open System Information.
- Click the System Summary option.
- In the right pane, check your BIOS Version and Date field.
Start the update process
If you are using a laptop, you can download the latest BIOS version using the OEM system utility software.
Lenovo offers the Vantage utility to help users keep their systems up to date. You can also download the latest version of BIOS from the laptop’s OEM website.
For a custom-built PC, visit the motherboard manufacturer website to download the latest BIOS version for your system. You can refer to our detailed guide on how to update BIOS on Windows 10 for more details.
If updating the system BIOS did not fix the problem, check for hardware issues.
Consider using a third-party BSoD repair software to help you diagnose and fix the problem automatically.
6. Check for hardware issues
One of the common reasons for the blue screen of death error is faulty hardware or outdated driver.
If you had recently added a new piece of hardware to your computer, such as upgrading your RAM or adding a USB device, check if the device is triggering the error.
Remove the connected USB device and reboot the computer. After the restart, check if the blue screen of death error occurs.
If the issue persists, check for internal hardware issues. Faulty RAM slots are also a known cause of BSOD errors. Empty your primary or secondary RAM slot and reboot the computer to diagnose the problem.
- Clock watchdog timeout error on Windows 10 [Full Guide]
- OneDrive gets Microsoft List, Power BI, Loop, and Whiteboard support
The Synthetic Watchdog Timeout error usually occurs due to a buggy Windows update or hardware issues. Follow all the steps in this article one by one to diagnose and fix the problem quickly.
The SYNTHETIC_WATCHDOG_TIMEOUT is a bug on Windows 10/11, rendering your PC inaccessible by forcing it to restart repeatedly. The error results in a Blue Screen of Death (BSoD) and can cause immense damage to your system if not dealt with immediately. A BSOD due to a watchdog timer error on Windows 10/11 typically results in data loss. Any unsaved data will be gone, and other data stored on your PC might also get affected. However, you need not worry as this article will traverse through the most suitable solution to this error, and you will be able to resolve the problem. Moreover, we will further help you recover any data lost due to BSOD in three simple steps.
What causes the SYNTHETIC_WATCHDOG_TIMEOUT error?
If you face the synthetic watchdog timeout error with error code 0x000001CA, it is because the OS is not processing the timer ticks. The issue arises when the system-wide watchdog expires. A watchdog timer, also known as the computer operating properly or COP timer, is an electronic or logical component with the primary function to check on your system’s malfunctions and recover from them if need be.
Software on your device needs to signal the timer to restart its count regularly, and this process is fondly known as petting the Dog. This way, the Windows system always restores to a normal state if it’s malfunctioning due to any reason. However, if the petting stops for any reason, the watchdog becomes unable to restore the Windows to a normal state, and thus you face the synthetic watchdog timer error.
Fix the SYNTHETIC_WATCHDOG_TIMEOUT error on Windows 10/11
The watchdog timer error generally occurs while playing games or using a virtual machine on your Windows PC. A faulty or outdated driver or a bug in the Windows update initiates this problem causing BSOD on the Windows 10/11 OS. Let’s resolve this bug issue with the most suited solutions.
Fix 1: Update your Windows
With the reports of any major bug, Windows hastens to a Windows update release. If you haven’t updated your Windows for long, you should update it. The watchdog timer error might be persisting due to an outdated Windows OS version. Here’s how to do it.
Step 1: Click Start > Settings > Update and Security.
Step 2: Click Check for Updates.
Step 3: If there are pending updates shown, click Install Now and wait for the process to complete.
Fix 2: Update Drivers on Windows 10/11
Drivers are another reason behind the appearance of the BSOD error on your PC. An outdated or faulty driver interferes with the communication of different components with OS, apart from other issues. You can update the drivers as explained below.
Step 1: Search for Device Manager in the search bar on your desktop.
Step 2: Locate the device you want to update and expand it by clicking the arrow in front of it.
Step 3: Right-click the items in the expanded list and choose Update Driver.
Repeat the process for each driver you want to update.
Fix 3: Run Windows Memory Diagnostics
If there is a memory mismatch between your Windows PC and any programs or the OS itself, the BSOD error appears. You can check the status of your system’s memory with the help of the in-built Windows Memory Diagnostics app.
Step 1: Type memory in the search box and select Run as Administrator under the Windows Memory Diagnostics.
Caution: Before implementing Step 2, save any unsaved files on your PC.
Step 2: In the new pop-up window, choose the first option out of the two: Restart now and check for problems (Recommended).
Step 3: Your will restart, and any existing issue with the memory will be identified and resolved.
Fix 4: Disconnect any external hardware from your PC
Sometimes the BSOD is caused not due to error or malfunction of internal components of your PC, but due to external or peripheral devices. The peripheral devices develop a fault and cause an interruption in the critical functions of Windows OS and related processing elements. To rule out the possibility, perform the following steps on your PC.
Step 1: Disconnect all the connected devices like mouse, keyboard, etc.
Step 2: Press Ctrl +Alt + Delete and use the up-down arrow keys to select the Shutdown button. Press Enter.
Step 3: Again, use the arrow keys to select Restart from the options and hit Enter.
Let the restart complete and see if BSOD appears.
Fix 5: Run the chkdsk command to repair drive issues.
The storage drive develops issues like bad sectors, file system errors, etc., over a prolonged usage span. Running the chkdsk command on your Windows 10/ 11 will identify and repair all the errors related to your system drive.
Step1: Open Command Prompt on your Windows PC.
Note: For Command Prompt on Windows 10, search cmd in the search box. You might find Windows Terminal on Windows 11 instead of Command Prompt. To initiate Command Prompt, click Windows Terminal > Open Settings and change Default Profile to Command Prompt.
Step 2: Insert command Chkdsk C: /f /r /x and hit Enter.
Step 3: The search and repair of drive issues will commence. Do not interrupt the process.
Fix 6: Update BIOS
Updating BIOS is a critical operation, and you should opt for it with utmost caution. Any wrong step would render your Windows PC unbootable. Although, if you do it correctly, the BSOD error caused due to the SYNTHETIC_WATCHDOG_TIMER bug issue would be resolved.
Check your BIOS version
Step 1: Press Windows + R and type msinfo32 in the Run tab. Hit Enter.
Step 2: Locate BIOS Version/Date and note down the BIOS version.
Step 3: Locate the Baseboard Manufacturer and check the manufacturer.
Update BIOS
Step 1: Go to the support page of the motherboard manufacturer’s website.
Step 2: Find the Downloads for your motherboard model and download the latest BIOS version.
Step 3: Extract the BIOS update file downloaded on your Windows PC and locate the readme file.
Step 4: Read the instructions given in the readme file and copy the file to a blank USB thumb drive.
Step 5: Restart your PC and press the key mentioned at the bottom of the boot screen to enter the BIOS setup. (Generally, you need to press either of the F10, F2, F12, F1 or DEL keys, depending on your system manufacturer)
Step 6: Open the BIOS/UEFI firmware update (or BIOS flashing tool) and select the update file on the thumb drive to update the BIOS on your PC.
How to recover data lost due to BSOD on Windows 10/11?
BSOD being a critical system error is potentially harmful to your system and its data. Moreover, if the error occurred while you had some unsaved data on your PC, it won’t be saved. As a result, you will lose all the unsaved data, and your existing data might also bear the wrath of BSOD. However, we understand your trouble. Therefore, we will give you a globally trusted data recovery solution. You can use Stellar Data Recovery Professional for Windows to regain any lost data in its original form and full integrity. It is an easy-to-use DIY software with a simple UI. The effective algorithms of this data recovery tool can retrieve data even from a crashed or non-booting Windows PC. Moreover, it securely recovers the lost or deleted data without affecting the data stored on your PC. It is loaded with multiple useful features to help you in any data loss situation.
Conclusion
The watchdog timer is a least noticed yet most important part of a computer system. It safeguards your data by continuously working in the background to help your system cope with minor and major glitches happening throughout the work period. The SYNTHETIC_WATCHDOG_TIMEOUT error results in a malfunction in the timer putting the entire computer system and data stored on it at high risk. The methods discussed above are fully capable of resolving this error and bringing back your computer within the ambit of secure operation. We hope you have resolved the BSOD error caused by the Synthetic watchdog timeout issue and are able to recover the permanently deleted files due to the problem of BSOD.
FAQ
1. What is stop code CLOCK_WATCHDOG_TIMEOUT?
If you face the CLOCK_WATCHDOG_TIMEOUT error on your Windows PC, it will cause a BSOD error. Your system cannot handle the issue behind this error and will go for a repeated restart. The BSOD and repeated restart may cause other system errors apart from severe data loss. If you are facing the issue, immediately take these preliminary steps:
- Unplug all peripheral devices
- Update the drivers
- Install the latest Windows update
- Scan your Windows PC using a good antivirus tool
- Finally, recover your lost data using good data recovery software
2. What is a Windows stop code error?
Whenever your OS encounters an issue beyond its repairing capabilities, it simply crashes. In most cases, you will experience a repeated restart and the appearance of a Blue Screen of Death displaying an error message. Each error has a unique code that starts with 0x and is followed by eight digits. So, for example, if you face the SYNTHETIC_WATCHDOG_TIMEOUT error, you’ll see the error code 0x000001CA. The stop code errors can be avoided by updating the system and drivers regularly and taking precautions while attaching any external device to your Windows PC.
3. Can I upgrade my Windows 10 PC to Windows 11 free?
The Windows 11 update is free for all existing Windows 10 users. However, you can upgrade to Windows 11 only if you have the latest updated version of Windows 10 and meet the System Requirements.
This error is triggered when the processor is unable to continue the processing tasks because its resources are occupied, resulting in a deadlock. When the system is in the deadlock state, it will hang or freeze, resulting in a blue screen of death.
The error Synthetic Watchdog Timeout can occur due to a glitchy Windows update, outdated drivers, or even issues with the peripherals.
In this article, we have listed a few troubleshooting steps to help you determine the cause and fix the Synthetic Watchdog Timeout error in Windows 10.
How do I fix the Synthetic Watchdog Timeout error?
1. Update outdated drivers with DriverFix
Missing or outdated system drivers can trigger the blue screen of death error. To fix the problem, try updating the system drivers using DriverFix.
DriverFix is a popular Windows program that allows you to update all your drivers with one click and enjoy better gaming and overall system performance. With a huge database of drivers, you can fix missing and outdated drivers in no time.
With the included download manager, you can see the download progress of driver files. It automatically creates a backup and saves all of your drivers to a compressed zip file.
Key features of DriverFix:
Huge database of over 18 million files Built-in download and driver backup solution Schedule manage to perform driver scan, update notifications, and backup Clean user interface
⇒ Get DriverFix
2. Install pending Windows updates
After the restart, check if the Synthetic Watchdog Timeout Hyper-V error is resolved.
Several users have reported the error to have occurred due to an undisclosed bug in the OS that was fixed with a KB update. If you encounter an issue after installing a Windows update, try to install any KB update that is available.
3. Rollback to the previous version of Windows
If the error is triggered after installing a Windows update, you can back to the previous Windows within ten days of installing the update. After 10 days, the Get started button is greyed out, and you would have to rollback manually if required.
4. Repair Windows 10 image with DISM command
If the tool is stuck at 20 or 40 percent, do not exit or turn off your computer, as it is a normal behavior. After a few minutes, the process will complete successfully.
If the issue persists, run the system file checker tool to scan the system files for corruption and repair them automatically.
Run System File Checker tool
SPONSORED
Once the fix is applied, reboot the computer. After the restart, check if the Synthetic Watchdog Timeout Windows 10 error is resolved.
5. Update BIOS
Check bios version
Start the update process
If you are using a laptop, you can download the latest BIOS version using the OEM system utility software.
Lenovo offers the Vantage utility to help users keep their systems up to date. You can also download the latest version of BIOS from the laptop’s OEM website.
For a custom-built PC, visit the motherboard manufacturer website to download the latest BIOS version for your system. You can refer to our detailed guide on how to update BIOS on Windows 10 for more details.
If updating the system BIOS did not fix the problem, check for hardware issues.
Consider using a third-party BSoD repair software to help you diagnose and fix the problem automatically.
6. Check for hardware issues
One of the common reasons for the blue screen of death error is faulty hardware or outdated driver.
If you had recently added a new piece of hardware to your computer, such as upgrading your RAM or adding a USB device, check if the device is triggering the error.
Remove the connected USB device and reboot the computer. After the restart, check if the blue screen of death error occurs.
If the issue persists, check for internal hardware issues. Faulty RAM slots are also a known cause of BSOD errors. Empty your primary or secondary RAM slot and reboot the computer to diagnose the problem.
The Synthetic Watchdog Timeout error usually occurs due to a buggy Windows update or hardware issues. Follow all the steps in this article one by one to diagnose and fix the problem quickly.
Name *
Email *
Commenting as . Not you?
Save information for future comments
Comment
Δ
Согласно отзывам пользователей, они испытывают ошибки тайм-аута сторожевого таймера на ПК с Windows 11. Ошибка, скорее всего, вызвана взаимоблокировкой или невосприимчивостью процессора, что очень похоже на другие ошибки BSOD. Но не волнуйтесь, эта статья расскажет вам, как исправить ошибку тайм-аута сторожевого таймера в Windows 11.
1 Отключите ненужные периферийные устройства
Во-первых, отключите все ненужные периферийные устройства USB, подключенные к ПК с Windows 11. Поскольку ошибка тайм-аута сторожевого таймера может быть вызвана несовместимыми устройствами, подключенными к ПК.
2 Обновление окон
Если первый способ не помогает устранить ошибку тайм-аута часового сторожевого таймера, то можно обновить Windows.
- Нажмите Windows + I, чтобы открыть приложение «Настройки» на вашем ПК.
- В приложении «Настройки» перейдите в раздел «Центр обновления Windows» на левой боковой панели.
- Далее справа нажмите Проверить наличие обновлений.
- Загрузите и установите обновление, затем перезагрузите компьютер.
3 Отключить разгон
Ошибка Clock Watchdog Timeout Error также может быть вызвана разгоном вашего ПК. Многие пользователи сообщали, что у них возникла эта проблема после разгона ПК. Если то же самое касается и вас, попробуйте следующий метод.
4 Запустите сканирование SFC и DISM
SFC или средство проверки системных файлов могут сканировать ваш компьютер на наличие ошибок, вызванных поврежденными файлами. DISM — еще один инструмент для устранения неполадок в Windows 11. Итак, мы собираемся запустить сканирование SFC перед запуском сканирования DISM.
- Откройте меню «Пуск», найдите CMD и нажмите «Запуск от имени администратора».
- В командной строке введите команду: sfc /scannow и нажмите Enter.
- После завершения сканирования перезагрузите компьютер.
Если ошибка тайм-аута Watchdog по-прежнему не устранена, запустите сканирование DISM.
- Откройте меню «Пуск», найдите CMD и нажмите «Запуск от имени администратора».
- затем введите и выполните команду: DISM.exe /Online /Cleanup-image /Restorehealth
- Перезагрузите компьютер, когда закончите.
5 Запустите утилиту диагностики памяти Windows.
Проблемы с памятью также могут вызывать эту ошибку. Поэтому ошибку можно устранить, запустив утилиту диагностики памяти Windows.
Откройте меню «Пуск», найдите «Диагностика памяти Windows» и нажмите «Ввод».
В окне «Диагностика памяти Windows» нажмите «Перезагрузить сейчас» и проверьте наличие проблем.
После перезагрузки ПК вы сможете увидеть результаты диагностики и узнать, связана ли ошибка тайм-аута Clock Watchdog с оперативной памятью.
6 Обновите драйверы
Также возможно, что устаревший драйвер может вызвать эту проблему. Таким образом, вы можете попробовать обновить драйвер и проверить, не возникает ли в Windows 11 ошибка тайм-аута сторожевого таймера. Для обновления драйверов можно использовать сторонние приложения, такие как Driver Booster.
7 Восстановить систему
Если ни один из вышеперечисленных способов не помог вам решить проблему, то можно попробовать восстановить систему (работает только при наличии точки восстановления).
Нажмите клавишу «Окно» на клавиатуре и найдите «Создать точку восстановления».
Нажмите Ввод. В открывшемся новом окне нажмите «Восстановление системы».
Выберите другую точку восстановления и нажмите «Далее».
В качестве точки восстановления выберите время до возникновения проблемы. Если вы хотите увидеть, какие программы затронуты, вы можете нажать Сканировать на наличие уязвимых программ.
Следуйте инструкциям на экране, и ваш компьютер перезагрузится.
После этого проверьте, исправлена ли ошибка тайм-аута Clock Watchdog или нет.
8 Обновите BIOS
Устаревший BIOS также может вызывать ошибку тайм-аута Clock Watchdog. В этом случае вам следует попробовать обновить BIOS в соответствии с рекомендациями материнской платы, которые вы можете найти на их официальном сайте.
В целом
Это все о том, как исправить ошибку Time Watchdog Timeout в Windows 11. Если вы столкнулись с этой проблемой, вы можете выбрать любой из этих 8 способов, описанных в этой статье, чтобы решить проблему.
There is a good discussion of the problem here
https://www.stellarinfo.com/article/solved-synthetic-watchdog-timeout-bsod-error-on-windows.php
do not download anything from that web site, just read for informaton
I have seen that watchdog problem before many times and it was fixed by driver updates. The synthetic one is new to me. From what I have read it is related to virtualization or gaming.
Are you running VirtualBox or Hypervisoin apps on you system?
If not then go into bios and turn off that AMD virtualization.
Hyper-v is disabled buy default in windows 10/11. Did you enable it?
Your system has PCIe expansion do you have one of the approved graphics boards?
You might want to go to the AMD or NVidia support site to get the latest (if any) drivers. I suspect only windows 10 will be available.
6350
7450
NVidia
If you have the built in chipset that use the AMD CPU for graphics you might consider a GT 1030 or whatever fits in the power supply rating of your system.
Since this happens randomly, it might actually be a heat problem. Be sure to use an aid duster and ensure the fans are operating. If you suspect overheating then I recommend tthrottle.
There are probably other temp control apps available but I have used that on a dozen system to control both CPU and GPU temps
If you do NOT have an AMD or NVidia graphics adapter then it is likely the CPU overheating
I am a volunteer and I do not work for, nor represent, HP
If you think this reply was helpful, please mark it as so or as a solution.. Thank You!



















