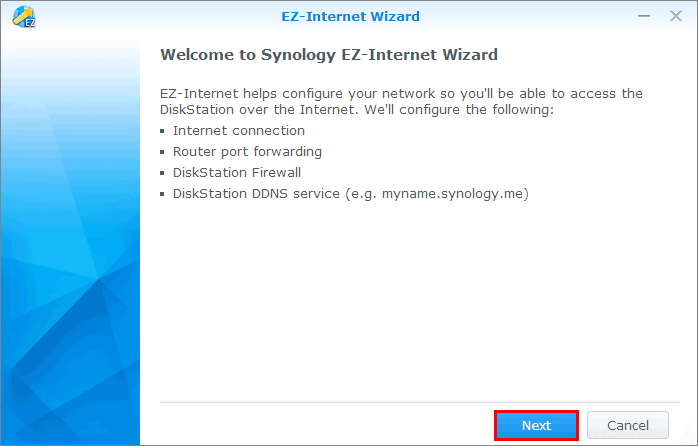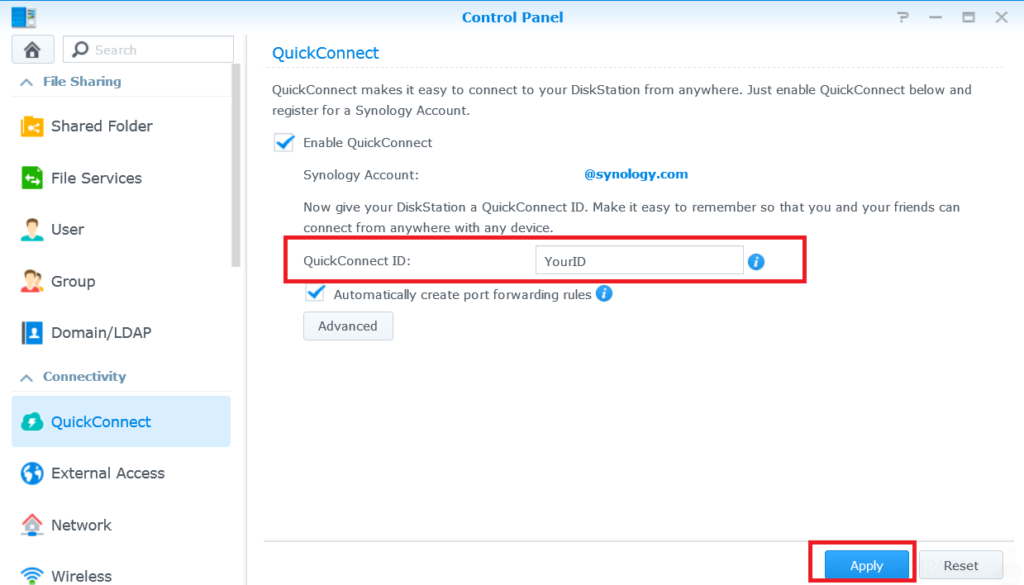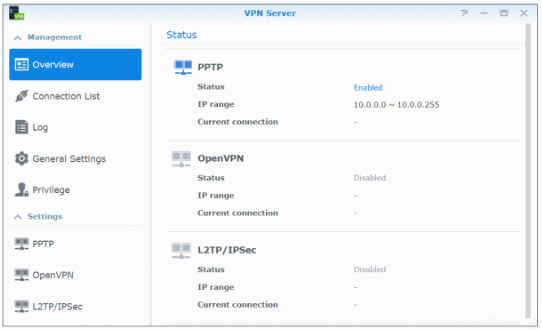Всем привет!!!
Часто меня спрашивают как пробросить порты на роутере Keenetic для Synology. Вот я и решил рассказать как это делать.

Эта статья для тех у кого есть роутер Keenetic и Synology NAS и вы хотите заходить на ваш Synology по доменному имени. Например, вы используете службу DDNS или статичный белый IP адрес так же с каким-то доменным именем.
Большая часть людей отлично понимает как пробросить порты на роутере Keenetic, но когда они это делают, проброс работает только из интернета, а из локальной сети страница DSM не открывается. На самом деле решается все просто.
Сначала нужно пробросить порты 5000 и 5001 из интернета на ваш Synology NAS. Для этого открываем панель управления Keenetic, переходим в сетевые правила и открываем переадресация портов. В этом окне нажимаем добавить правило с таким содержимом:
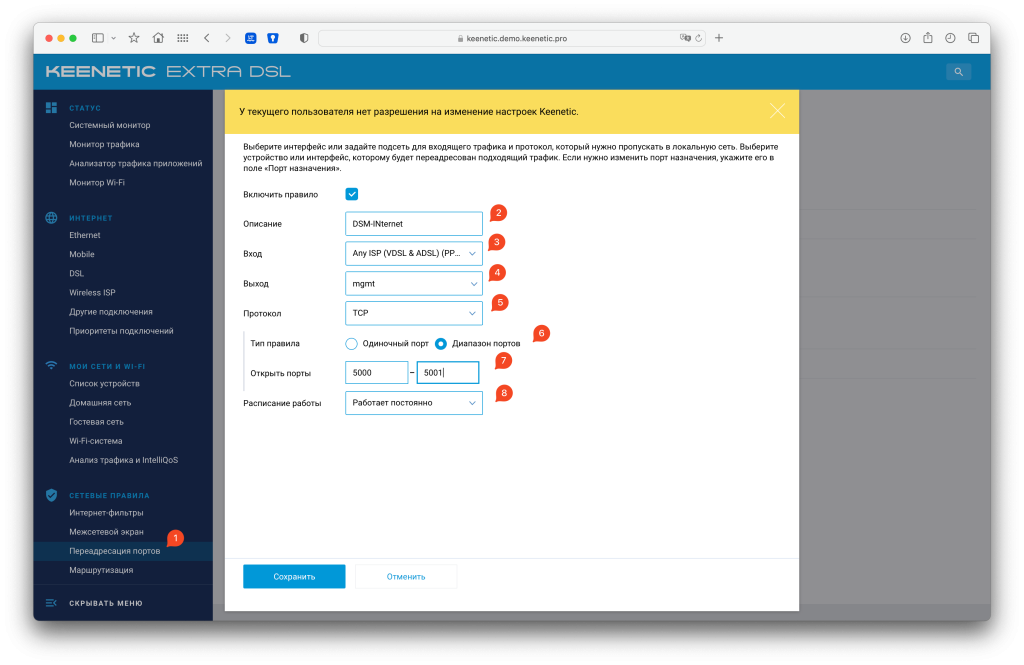
Где:
- 2 – Название правила. Я назвал его DSM-Internet, но вы можете дать любое название, главное не запутаться в этих названиях.
- 3 – Интернет соединение с вашим провайдером
- 4 – выбрать ваш Synology NAS из списка либо указать его локальный IP адрес вручную
- 5 – DSM работает по TCP портам, поэтому я указываю их
- 6 – Я указал диапазон портов, так как буду прокидывать сразу 5000-5001 порты, если вам нужно только один, то выбирайте один порт
- 7 – указал нужные порты 5000-5001
- 8 – выбирайте работать постоянно или укажите когда
Нажимаем сохранить и правило появится в списке и будет работать.
Все бы хорошо, но у Keenetic такая система, что если вы будите пробовать зайти по имени из локальной сети, то ничего не выйдет В других роутерах как я понимаю такой проблемы нет.
Вообще самым правильным вариантом будет использовать внутри локальной сети перенаправление DNS на локальный адрес как это сделать я рассказывал в своих статьях про Adguard Home и кеширующий DNS.
В новых версиях ПО данного производителя правила для локальной сети делать не нужно. Более того, роутер может работать не корректно если они созданы.
Хорошо, допустим вы не хотите или не можете их установить. Тогда нужно сделать еще одно правило для локальной сети. Для этого создайте еще одно правило с новым именем, например DSM-Local. Единственное чем оно отличается от первого, тем что вход уже будет домашняя сеть.

Как только вы создадите два таких правила, то DSM будет открываться по имени и портам 5000 и 5001 из интернета и из локальной сети. По аналогии пробрасываются и все остальные порты.
All Synology routers come with a basic firewall. Like other routers, it is meant to ensure that your network is safe from intruders or unwanted external access. Your firewall keeps your connection safe by blocking ports that are not being used. Synology port forwarding allows you to open some of these additional ports. This can be tremendously helpful in improving your gaming experience. Read on below to learn how to set it up:
Getting Start With Synology Port Forwarding
Like most routers, setting up port forwarding on a Synology router is relatively simple and straightforward if you know what you’re doing. Fortunately, you won’t encounter any issues if you follow these instructions:
- Open any web browser and type in your router’s IP address in the browser’s address bar.
- You’ll now see a login screen.
- Unless you changed it earlier, both your username and password should be “admin” (If these don’t work, you can try resetting the device, but bear in mind, this will result in all your other settings such as parental control, Wi-Fi, DHCP services, and traffic control being erased).
- Now, select the folder titled Network Center.
- Click on Internet in the left sidebar.
- Select Port Forwarding and then select Create.
- Now, enter the IP address of the device you want to forward to in the Private IP Address box.
- Next, enter the Ports as well as their Protocol.
- Once done, click on Create.
- Now, click on Save, and voila! You’ve successfully set up Synology port forwarding.
Ports To Use
You can use the following ports to forward:
Xbox One
Protocol TCP: 3074
Protocol UDP: 3074
Yasir enjoys reading and writing about the latest developments in the world of AI and cybersecurity. A firm believer in the right to digital privacy for all, he shares his thoughts on issues both controversial and menial. His other interests include chess, reading, and looking to the horizon in his best Luke Skywalker impression.
How to Accessing your Synology NAS Anywhere
You can connect to your Synology NAS over the Internet, allowing its services to be accessible from anywhere and anytime. This part of the NASCompares Synology guide explains the basics regarding using the Synology EZ-Internet wizard, advanced port forwarding functions, and DDNS hostname registration to connect your Synology NAS to the Internet. For more detailed instructions, please see DSM Help.
Use the EZ-Internet Wizard to access your Synology NAS
The EZ-Internet Wizard can set up access via the Internet with an easy-to-use wizard, without going through the complicated firewall settings, PPPoE setup, DDNS registration, and router port forwarding configuration.
Set Up Port Forwarding Rules for Router to Access your Synology NAS
If your Synology NAS is within the local network, you can set up port forwarding rules for the router to allow your Synology NAS to be accessible over the Internet. Note: Before you start, make sure you have manually assigned a static IP address for your Synology NAS. See “Network Interface” for more information.
Go to Control Panel > External Access > Router Configuration to set up your router and port forwarding rules.
Note: To configure port forwarding rules and assign static IP address, you must have the administrative permission to the router.
Set up Router and Ports to Access your Synology NAS
Before adding port forwarding rules with DSM, you need to set up Synology NAS device’s connection to the router. To begin, please click the Setup router button.
Add Port Forwarding Rules to Access your Synology NAS
Add port forwarding rules to specify the destination ports of your Synology NAS that will receive packages from specific router ports. Click Create to start creating port forwarding rules.
Register DDNS for the Synology NAS to Access your Synology NAS
DDNS (Dynamic Domain Name Service) simplifies connecting to your Synology NAS over the Internet by mapping a hostname to its IP address. For example, DDNS allows you to access your Synology NAS using a domain name (e.g. www.john.synology.me), with no need to remember an IP address (e.g. 172.16.254.1).
Register a DDNS hostname for Synology NAS
Go to Control Panel > External Access > DDNS. You can point an existing hostname at the IP address of your Synology NAS, or register for a new provided by Synology or several other DDNS providers. Please consult each provider for more details regarding hostname registration.
Access DSM Services on your Synology NAS via QuickConnect
QuickConnect is a solution that helps client applications (such as DS file, Cloud Station utilities, DS audio, etc.) connect to your Synology NAS via the Internet without setting up port forwarding rules. Go to Control Panel > QuickConnect to manage the QuickConnect service. For more details regarding QuickConnect, please see DSM Help.
Set Up VPN Connection with your Synology NAS
VPN Server is an add-on package that enables your Synology NAS to become a PPTP, OpenVPN, or L2TP/IPSec VPN (virtual private network) server, allowing DSM local users over the Internet to access resources shared within local area network of the Synology NAS.
Set up your Synology NAS as a VPN Server
To install VPN Server on your Synology NAS, go to Package Center. For more information about VPN Server, run and launch the package, and then click on the DSM Help button (with a question mark) at the top-right corner.
Connect your Synology NAS to a VPN Server
Go to Control Panel > Network > Network Interface to set your Synology NAS as a VPN client to connect to a VPN server, and then gain access to the virtual private network. For each VPN server, you can create or modify its connection profile, and then use the profile to connect to the server a simple click.
Synology NAS Software Guide – Part 4 – Access by LAN, FTP, Drive, WebDAV and E-mail
Get an alert every time something gets added to this specific article!
This description contains links to Amazon. These links will take you to some of the products mentioned in today’s content. As an Amazon Associate, I earn from qualifying purchases. Visit the NASCompares Deal Finder to find the best place to buy this device in your region, based on Service, Support and Reputation — Just Search for your NAS Drive in the Box Below
Need Advice on Data Storage from an Expert?
Finally, for free advice about your setup, just leave a message in the comments below here at NASCompares.com and we will get back to you.
Need Help?
Where possible (and where appropriate) please provide as much information about your requirements, as then I can arrange the best answer and solution to your needs. Do not worry about your e-mail address being required, it will NOT be used in a mailing list and will NOT be used in any way other than to respond to your enquiry.
TRY CHAT
Terms and Conditions
If you like this service, please consider supporting us.
We use affiliate links on the blog allowing NAScompares information and advice service to be free of charge to you.Anything you purchase on the day you click on our links will generate a small commission which isused to run the website. Here is a link for Amazon and B&H.You can also get me a ☕ Ko-fi or old school Paypal. Thanks!To find out more about how to support this advice service check HEREIf you need to fix or configure a NAS, check Fiver
Have you thought about helping others with your knowledge? Find Instructions Here
Alternatively, why not ask me on the ASK NASCompares forum, by clicking the button below. This is a community hub that serves as a place that I can answer your question, chew the fat, share new release information and even get corrections posted. I will always get around to answering ALL queries, but as a one-man operation, I cannot promise speed! So by sharing your query in the ASK NASCompares section below, you can get a better range of solutions and suggestions, alongside my own.
This description contains links to Amazon. These links will take you to some of the products mentioned in today’s video. As an Amazon Associate, I earn from qualifying purchases
-
#1
В общем ситуация следующая. Есть роутер Ubiquiti EdgeRouter X и NAS-накопитель Synology, раньше пользовался QuickConnect. Но это медленно. Решил настроить DDNS. Пробросил порты, которые рекомендовали на форуме Synology. В целом все заработало. Удаленный доступ к NAS-накопителю заработал, но теперь при попытке зайти в настройки роутера по адресу белого IP-адреса идет сразу перенаправление на NAS. В итоге пропал удаленный доступ к самому роутеру.
При этом по статистике правил, порт 5000 и 5001 вообще не используется. Есть ли способ все таки иметь удаленный доступ и к роутеру и к NAS-накопителю?

-
#2
Судя по статистики и вашим пробросам, NAS имеет защищенный протокол ssl и работает по порту 443 как и роутер.
В пробросе измените:
Forward-to port c 80 на 90
и Forward-to port c 443 на 444
Теперь NAS будет доступен по адресу:
http://ваш_ip:90 или https://ваш_ip:444
А роутер будет доступен по стандартному адресу и порту.
Проброс портов на роутере Synology является неотъемлемой частью настройки сетевых подключений. Эта функция позволяет устанавливать соединение между устройствами в локальной сети и интернетом. Проброс портов позволяет направлять входящие запросы на определенный порт устройства, что особенно полезно в случае хостинга сервера или использования удаленного доступа.
Установка проброса портов на роутере Synology не требует специальных навыков или знаний. Вам потребуется только зайти в настройки роутера и указать порт, который хотите пробросить, а также выбрать устройство, на котором работает нужное вам приложение или сервис. Кроме того, вы сможете указать протокол, который требуется использовать в соответствующем приложении или сервисе.
Подробное руководство по настройке проброса портов на роутере Synology поможет вам разобраться с этой задачей. Мы расскажем о наиболее распространенных способах настройки проброса портов и поделимся полезными советами для оптимальной конфигурации. Следуйте инструкциям и в течение нескольких минут сможете настроить проброс портов на своем роутере Synology без проблем.
Содержание
- Определение и необходимость проброса портов
- Шаги по настройке проброса портов на роутере Synology
- Проверка и тестирование проброса портов: инструменты и способы
- Советы и рекомендации по настройке проброса портов на роутере Synology
Определение и необходимость проброса портов
Проброс портов особенно полезен, когда требуется удаленный доступ к устройству из интернета или когда необходимо настроить определенные службы, такие как веб-сервер, FTP-сервер или удаленный рабочий стол.
Шаги по настройке проброса портов на роутере Synology
Следуйте этим шагам, чтобы настроить проброс портов на роутере Synology:
- Войдите в административный интерфейс роутера Synology, используя браузер и IP-адрес роутера.
- Войдите в раздел настроек безопасности или файрвола роутера Synology.
- Найдите раздел «Проброс портов» или «Port Forwarding» и откройте его.
- Нажмите на кнопку «Добавить» или «Create» для создания нового правила проброса портов.
- Введите имя правила и выберите тип протокола (TCP или UDP).
- Введите внешний порт и приватный порт.
- Выберите IP-адрес устройства в локальной сети, с которым хотите установить соединение.
- Нажмите кнопку «Применить» или «Apply», чтобы сохранить изменения.
После завершения этих шагов проброс портов будет настроен на роутере Synology. Помните, что такие настройки могут повлиять на безопасность вашей сети, поэтому будьте осторожны и установите только необходимые правила проброса портов.
Проверка и тестирование проброса портов: инструменты и способы
После настройки проброса портов на роутере Synology важно убедиться, что она работает правильно. Для этого можно использовать различные инструменты и способы проверки и тестирования.
1. Проверка доступности порта через внешний IP-адрес роутера. Для этого можно использовать онлайн-утилиты, такие как Port Checker или CanYouSeeMe. Введите номер порта, который вы пробросили на роутере, и нажмите кнопку «Проверить». Утилита сканирует указанный порт и покажет его статус – открыт, закрыт или фильтрованный.
2. Проверка порта из локальной сети. Для этого можно использовать утилиту telnet, которая входит в состав многих операционных систем. Откройте командную строку и введите команду:
telnet localhost порт
Замените «порт» на номер порта, который вы пробросили на роутере. Если порт работает правильно, вы увидите открытое соединение. Если соединение не удалось, возможно, есть проблема с настройками проброса портов или программой, которая ожидает подключения к этому порту.
3. Проверка порта с помощью программы PortQry. PortQry – это бесплатная утилита от Microsoft, которая позволяет сканировать порты и проверять их доступность. Запустите программу и введите IP-адрес роутера и номер порта, который нужно проверить. PortQry выполнит сканирование и покажет статус порта – открыт, закрыт или фильтрованный.
4. Проверка порта с помощью онлайн-сканера портов. В интернете есть много онлайн-сканеров, которые позволяют проверить доступность портов. Просто введите IP-адрес роутера и номер порта, и сканер выполнит сканирование и покажет результаты.
При проверке и тестировании проброса портов важно учитывать, что некоторые провайдеры могут блокировать некоторые порты из соображений безопасности. Если обнаружены проблемы с доступностью порта, стоит связаться с провайдером интернет-услуг и уточнить, разрешено ли использование этого порта.
Также помните о безопасности. Открытые порты могут сделать вашу сеть уязвимой для атак, поэтому рекомендуется использовать сильные пароли, обновлять программное обеспечение регулярно и устанавливать фаервол для защиты вашей сети.
Советы и рекомендации по настройке проброса портов на роутере Synology
- Проверьте совместимость вашей модели роутера Synology: Некоторые старые модели роутеров Synology могут иметь ограниченную функциональность в настройке проброса портов. Убедитесь, что ваша модель роутера поддерживает эту функцию.
- Определите список портов, которые вы хотите пробросить: Подумайте, к каким сетевым сервисам вы хотите получить удаленный доступ, и определите, какие порты необходимо пробросить для каждого сервиса. Например, для доступа к веб-интерфейсу DSM роутера Synology требуется проброс порта 5000 (или 80, если вы используете стандартный HTTP-порт).
- Выберите статический IP-адрес для вашего устройства: Чтобы проброс портов работал надежно, вы должны назначить статический IP-адрес вашему устройству, на котором работает сервис. Для этого вы можете использовать DHCP-резервирование или настроить статический IP-адрес на самом устройстве.
- Откройте необходимые порты на роутере Synology: Войдите в веб-интерфейс роутера Synology, перейдите в раздел настройки проброса портов (Port Forwarding) и добавьте правила для каждого нужного порта. Укажите внешний порт, внутренний порт и локальный IP-адрес устройства с сервисом.
- Проверьте работоспособность проброса портов: После добавления правил проброса портов на роутере Synology рекомендуется проверить их работоспособность. Вы можете воспользоваться онлайн-утилитами, такими как Port Checker, для проверки доступности открытых портов.
- Обеспечьте безопасность проброса портов: Не забудьте принять некоторые меры безопасности для защиты вашей сети от угроз. Например, используйте сильные пароли для доступа к сервисам, установите брандмауэр на устройстве с сервисом и регулярно проверяйте журналы активности.
- Обновляйте прошивку роутера: Регулярно обновляйте прошивку вашего роутера Synology, чтобы получить исправления уязвимостей и улучшить общую безопасность устройства. Следите за официальными выпусками прошивок на сайте производителя.
Следуя этим советам и рекомендациям, вы сможете безопасно и надежно настроить проброс портов на роутере Synology. Помните, что неправильная настройка проброса портов может привести к уязвимостям и нарушению безопасности вашей сети, поэтому будьте внимательны и следуйте инструкциям производителя.