В современном мире большинство людей сталкивается с необходимостью хранить и организовывать большое количество файлов. Сохранение всех этих документов, фотографий и видео может быть сложной задачей, особенно если у вас есть несколько устройств. Однако, благодаря Synology File Station для Windows, этот процесс стал значительно проще и удобнее.
Synology File Station для Windows — это специальное приложение, которое позволяет управлять и организовывать файлы на вашем синологическом устройстве NAS (Network Attached Storage). Оно предоставляет удобный и интуитивно понятный интерфейс, который позволяет легко перемещать, копировать, удалять и переименовывать файлы. Также, вы можете создавать папки и структуры каталогов для более удобного хранения информации.
Одним из главных преимуществ Synology File Station для Windows является его поддержка различных типов файлов. Оно может работать с документами, аудио- и видеофайлами, фотографиями и многим другим. Это позволяет использовать приложение не только для организации рабочих файлов, но и для хранения и управления личной информацией.
Кроме того, Synology File Station для Windows предлагает функцию удаленного доступа, которая позволяет получать доступ к вашим файлам из любого места и в любое время. Вы можете легко загружать и скачивать файлы, делиться ими с коллегами и друзьями, а также просматривать и редактировать их даже без подключения к интернету. Это делает работу с файлами гораздо более гибкой и удобной.
В целом, Synology File Station для Windows — это отличное приложение для организации и управления файлами на синологическом устройстве NAS. Оно предлагает удобный интерфейс, поддержку различных типов файлов и функцию удаленного доступа. Если вам требуется удобный инструмент для работы с файлами, то Synology File Station будет отличным выбором.
Содержание
- Содержание:
- Synology File Station
- Windows: удобное приложение
Содержание:
- Что такое Synology File Station
- Преимущества использования Synology File Station
- Как установить Synology File Station
- Основные функции Synology File Station
- Управление файлами и папками
- Совместная работа с другими пользователями
- Настройка доступа к файлам через Интернет
- Резервное копирование данных
- Поддержка различных протоколов передачи данных
- Функции безопасности Synology File Station
- Синхронизация файлов между устройствами
- Заключение
Synology File Station
С помощью Synology File Station пользователь может быстро и безопасно доступиться к своим файлам, а также выполнять различные операции с ними, такие как копирование, перемещение, переименование и удаление.
Synology File Station также предоставляет возможность организации файлов в различные папки и подпапки, а также устанавливать разрешения доступа для каждого файла или папки. Это позволяет пользователям эффективно управлять своими данными и обеспечивает безопасность.
Одна из особенностей Synology File Station — возможность работы с файлами в режиме онлайн. Пользователи могут просматривать и редактировать файлы прямо в приложении, без необходимости их загрузки на компьютер. Это удобно и экономит время.
В целом, Synology File Station предоставляет пользователям удобный и безопасный способ управления своими данными на устройствах Synology NAS. Он интуитивно понятен и прост в использовании, что делает работу с файлами быстрой и эффективной.
Windows: удобное приложение
Приложение Synology File Station для Windows представляет собой мощный инструмент для работы с файлами на вашем сетевом хранилище Synology. Оно обладает удобным интерфейсом и рядом функций, которые упрощают работу с файлами и папками.
С помощью приложения Synology File Station вы можете легко просматривать, копировать, перемещать, переименовывать и удалять файлы на вашем сетевом хранилище. Также вы можете создавать новые папки, открывать их, загружать и скачивать файлы, а также управлять правами доступа к файлам и папкам.
Одной из главных особенностей приложения является его интеграция с операционной системой Windows. Вы можете открыть File Station прямо из проводника Windows, добавить ярлык в панель задач или на рабочий стол, что позволяет быстро и удобно получить доступ к своим файлам на сетевом хранилище.
Приложение также поддерживает работу с несколькими сетевыми хранилищами, что позволяет вам легко управлять файлами на разных устройствах. Вы можете легко переключаться между хранилищами, просматривать содержимое каждого из них и выполнять различные операции с файлами.
Возможность работать с файлами на вашем сетевом хранилище прямо из операционной системы Windows делает приложение Synology File Station незаменимым инструментом для всех пользователей сетевых хранилищ Synology. Оно позволяет вам быстро и удобно управлять вашими файлами и папками, делает работу с файлами на сетевом хранилище более эффективной и продуктивной.
Синолоджи Файл Стейшн — это мощный инструмент, который позволяет управлять файлами на сетевом хранилище Синолоджи. Это удобное приложение позволяет быстро и легко обмениваться файлами между различными устройствами и делать резервные копии важных данных. Более того, Синолоджи Файл Стейшн обладает множеством удобных функций, которые помогут вам упорядочить и структурировать вашу файловую систему.
Чтобы начать использовать Синолоджи Файл Стейкн на Windows, вам потребуется скачать и установить приложение на ваш компьютер. Процесс установки довольно простой и займет всего несколько минут. Вам потребуется загрузить установочный файл с официального сайта Синолоджи и запустить его на вашем компьютере. Следуйте инструкциям на экране и введите все необходимые данные для установки. После завершения установки, Синолоджи Файл Стейшн будет готов к использованию.
Важно отметить, что для работы с Синолоджи Файл Стейшн на Windows вам потребуется аккаунт на вашем сетевом хранилище Синолоджи. Если у вас еще нет такого аккаунта, вам необходимо зарегистрироваться на сайте Синолоджи и создать новый аккаунт. Для доступа к Синолоджи Файл Стейшн вам потребуются логин и пароль от вашего аккаунта.
Когда установка Синолоджи Файл Стейшн будет завершена, вы сможете открыть приложение и приступить к работе с вашими файлами. Интерфейс Синолоджи Файл Стейшн интуитивно понятный и простой в использовании. Вы сможете легко находить, копировать, перемещать и удалять файлы, а также создавать новые папки и делиться файлами с другими пользователями.
Синолоджи Файл Стейшн также предлагает расширенные функции, такие как синхронизация файлов между устройствами, доступ к файлам через Интернет и возможность установки прав доступа к файлам и папкам для защиты данных. В общем, Синолоджи Файл Стейшн — это незаменимый инструмент для удобной работы с файлами на сетевом хранилище Синолоджи.
Содержание
- Synology File Station: установка на Windows
- Установка Synology File Station на Windows: шаг за шагом
- Ключевые функции Synology File Station для работы с файлами
Synology File Station: установка на Windows
Для установки Synology File Station на Windows вам необходимо выполнить следующие шаги:
- Загрузите и установите драйвер Synology Assistant.
Драйвер Synology Assistant позволяет вашему компьютеру обнаруживать и подключаться к Synology NAS. Загрузите драйвер с официального сайта Synology и установите его на компьютере.
- Запустите Synology Assistant и найдите ваше устройство.
Откройте Synology Assistant и нажмите на кнопку «Поиск», чтобы найти ваш Synology NAS в сети.
- Установите DiskStation Manager (DSM) на ваш Synology NAS.
DSM — это операционная система, которая работает на вашем Synology NAS. Следуйте инструкциям Synology Assistant, чтобы установить DSM на ваше устройство.
- Запустите Synology File Station на вашем компьютере под управлением Windows.
После установки DSM на ваш Synology NAS, запустите Synology File Station, введя IP-адрес вашего устройства в веб-браузере. Вы должны увидеть интерфейс File Station.
- Войдите в свою учетную запись.
Для доступа к файлам и папкам вы должны войти в свою учетную запись Synology. Введите имя пользователя и пароль, которые вы использовали при настройке DSM на Synology NAS.
Поздравляю! Теперь вы можете использовать Synology File Station на вашем компьютере под управлением Windows для удобной работы с файлами и папками на вашем Synology NAS.
Установка Synology File Station на Windows: шаг за шагом
Для удобной работы с файлами на вашем сервере Synology, вам потребуется установить приложение Synology File Station на компьютер с операционной системой Windows. В этом разделе мы расскажем вам подробно, как выполнить установку шаг за шагом.
| Шаг 1 | Проверьте, что ваш компьютер соответствует системным требованиям для установки Synology File Station. Убедитесь, что у вас установлена последняя версия операционной системы Windows и требуемые компоненты, такие как .NET Framework и Visual C++ Redistributable. |
| Шаг 2 | Зайдите на официальный сайт Synology и перейдите на страницу загрузки Synology File Station. Выберите версию приложения для Windows и нажмите на кнопку «Скачать». |
| Шаг 3 | После завершения загрузки запустите установочный файл Synology File Station. В появившемся окне выберите язык установки и нажмите кнопку «Далее». |
| Шаг 4 | Прочтите лицензионное соглашение и, если вы согласны с условиями, поставьте галочку напротив пункта «Я принимаю условия соглашения» и нажмите кнопку «Далее». |
| Шаг 5 | Выберите путь для установки Synology File Station. Рекомендуется использовать предложенный по умолчанию путь, но вы можете выбрать другую директорию, если это необходимо. |
| Шаг 6 | Нажмите кнопку «Установить», чтобы начать установку Synology File Station на ваш компьютер. Подождите, пока установка завершится. |
| Шаг 7 | После завершения установки нажмите кнопку «Завершить», чтобы закрыть установщик. |
| Шаг 8 | Найдите ярлык Synology File Station на рабочем столе или в меню «Пуск» и запустите приложение. |
| Шаг 9 | При первом запуске Synology File Station вам может потребоваться ввести данные для подключения к вашему серверу Synology, включая IP-адрес сервера, имя пользователя и пароль. Введите эти данные и нажмите кнопку «Подключить». |
| Шаг 10 | Поздравляю! Теперь у вас установлен и готов к использованию Synology File Station на вашем компьютере с операционной системой Windows. |
Следуя этим шагам, вы сможете установить Synology File Station и начать удобную работу с файлами на вашем сервере Synology. Удачной работы!
Ключевые функции Synology File Station для работы с файлами
1. Менеджер файлов: File Station обеспечивает простой и удобный способ управления вашими файлами и папками. Вы можете легко перемещать, копировать, переименовывать и удалять файлы, а также создавать новые папки и сортировать содержимое.
2. Поиск файлов: С помощью функции поиска вы можете легко находить нужные файлы по имени, типу, размеру и другим параметрам. Это особенно полезно, когда у вас большое количество файлов и вам нужно быстро найти конкретный документ или изображение.
3. Обмен файлами: File Station позволяет вам обмениваться файлами с другими пользователями. Вы можете отправлять файлы через встроенный веб-интерфейс или создавать общие папки, чтобы другие пользователи могли скачивать или загружать файлы.
4. Резервное копирование: Вы можете использовать File Station для создания резервных копий ваших файлов на внешний накопитель или в облачное хранилище, такое как Dropbox или Google Drive. Это обеспечивает дополнительную защиту ваших данных от потери или повреждения.
5. Редактирование файлов: File Station позволяет открывать и редактировать файлы прямо в браузере, без необходимости скачивать и устанавливать специальное программное обеспечение. Вы можете редактировать текстовые документы, таблицы Excel и даже изображения.
6. Совместное использование файлов: File Station обеспечивает возможность совместной работы над файлами с другими пользователями. Вы можете устанавливать различные уровни доступа, чтобы определить, кто может просматривать, редактировать или удалять файлы. Это особенно удобно для командной работы над проектами.
7. Доступ к файлам из любого места: С помощью File Station вы можете получать доступ к своим файлам из любого места, где есть подключение к Интернету. Вы можете войти в свою учетную запись через веб-интерфейс или использовать мобильное приложение для доступа к файлам с вашего смартфона или планшета.
Это лишь некоторые из возможностей Synology File Station, которые делают его незаменимым инструментом для работы с файлами на вашем сервере Synology. Вы можете легко управлять своими файлами, делиться ими и обрабатывать их безопасно и эффективно.
Программное обеспечение Sinology было представлено на веб-сайте MiniTool, и некоторым людям может быть интересно узнать о Synology File Station, и они не знают, для чего именно. В этой статье мы расскажем вам, что такое Synology File Station и как использовать эту функцию. Пожалуйста, продолжайте читать.
Что такое Synology File Station? Synology File Station позволяет пользователям лучше получать доступ к файлам и папкам и управлять ими. С помощью этого простого в использовании инструмента управления файлами пользователи DSM (DiskStation Manager) могут получать доступ к папкам Synology NAS с помощью своих веб-браузеров через Интернет.
Вы можете использовать Synology File Station для поиска файлов и папок, доступа к различным типам файлов, обмена личными файлами с внешними пользователями, подключения удаленных папок и виртуальных дисков и т. д.
File Station играет важную роль в Synology DiskStation Manager, и для его использования вы можете проверить, выполнены ли основные требования. Поскольку File Station устанавливается вместе с Synology DSM, вы можете использовать их через поддерживаемые браузеры для ПК, такие как Google Chrome, Firefox, Microsoft Edge и Safari 14 или более поздней версии.
Кроме того, согласно сообществу Synology, многим пользователям интересны различия между Synology File Station и Synology Drive. Чтобы упростить понимание, в основном Sinology Drive представляет собой альтернативный просмотр файлов помимо File Station. Однако он доступен только для использования папок, которые вы разрешили для использования.
Итак, как получить доступ к Synology File Station? Для получения подробной информации перейдите к следующей части.
Как использовать Synology File Station?
Вы можете получить доступ к Synology File Station, выполнив несколько простых шагов, но перед этим вам необходимо выполнить некоторые приготовления.
Подготовка:
- Установите Synology DiskStation.
- Создайте хотя бы один том и общую папку.
- Убедитесь, что ваш DiskStation доступен через Интернет.
Статьи по Теме:
Запустите File Station и загрузите на DiskStation:
Шаг 1: Откройте браузер, перейдите на DiskStation и войдите в свою учетную запись.
Шаг 2: Щелкните значок главного меню и откройте Файловая станция.
Шаг 3: Выберите общую папку, в которую вы хотите загрузить файлы, и нажмите Загрузить где вы можете выбрать Загрузить — пропустить и Загрузить — перезаписать.
Шаг 4: Найдите и выберите файлы, которые вы хотите загрузить, и нажмите ХОРОШО.
Загрузка файлов с DiskStation
Шаг 1: Вернитесь, чтобы открыть Файловая станция и выберите нужные файлы или папки.
Шаг 2: Перейти к Действие > Скачать а затем в раскрывающемся меню для вас будет три варианта — Скачать, Добавить в очередь — перезаписать, Добавить в очередь – Пропустить.
Несмотря на то, что Sinology NAS предоставляет Synology File Station для более удобного доступа и управления вашими файлами и папками, после того как ваши важные данные будут сохранены на дисках NAS, ваши файлы будут подвержены риску потери по нескольким причинам, таким как человеческие ошибки или стихийные бедствия.
Поэтому мы настоятельно рекомендуем вам создавать резервные копии ваших данных с помощью MiniTool ShadowMaker — безопасной и бесплатной программы резервного копирования стороннего производителя. Это программное обеспечение позволяет создавать резервные копии файлов, папок, разделов, дисков и систем, чтобы вы могли быстро восстановить их в случае возникновения каких-либо аварий.
Кроме того, вы также можете использовать программу для синхронизации файлов или клонирования дисков. Дополнительные возможности и функции доступны для вас здесь.
Бесплатная загрузка
Подведение итогов
Что такое Synology File Station? Теперь у вас может быть общее представление об этом. Если вы хотите узнать больше о программном обеспечении Synology, вы можете узнать о нем на веб-сайте MiniTool и надеяться, что эта статья о Synology File Station решила ваши проблемы.
В каждой семье или небольшом офисе есть компьютеры и мобильные устройства под управлением различных операционных систем. Перенос файлов между ними привычными методами трудно назвать удобной задачей. В особенности, если делать это приходится часто. Необходимость постоянно отвлекаться на перенос данных снижает эффективность работы. Да и настроение от этого не улучшается. К счастью, обо всех этих сложностях вы, при желании, сможете забыть уже завтра.
Если вы располагаете NAS-устройством от Synology, то сможете предоставить пользователям возможность работать с контентом посредством Windows-компьютеров, Mac, смартфонов и планшетов под управлением Android, а также iPhone и iPad. Очень удобное решение, особенно если учитывать, что синхронизация и доступ к контенту осуществляется через Finder вашего Mac и Проводник Windows, после установки клиента Synology Drive. Также можно использовать привычный веб-браузер и мобильное приложение для еще более простого взаимодействия . Все будет работать так, как будто бы вы располагаете одним большим компьютером со множеством дисплеев.
Synology Drive для Android можете скачать отсюда.
Версия для iOS скачивается тут.
В первую очередь нужно обновить DSM до последней версии. А уже после приступать к установке и настройке Synology Drive и Synology Office.
Установка и настройка Synology Drive
Содержание
- Установка и настройка Synology Drive
- Установка клиента Synology Drive на Mac
- Установка клиента Synology Drive на Windows
- Выбор оптимальных дисков для NAS
- Восстановление предыдущих версий синхронизированного файла
- Настройка Synology Office
- В заключение
Нужно открыть Центр пакетов, в строке поиска ввести «drive», после чего увидите ряд приложений, вам нужны:
- Synology Drive Server
- Synology Office
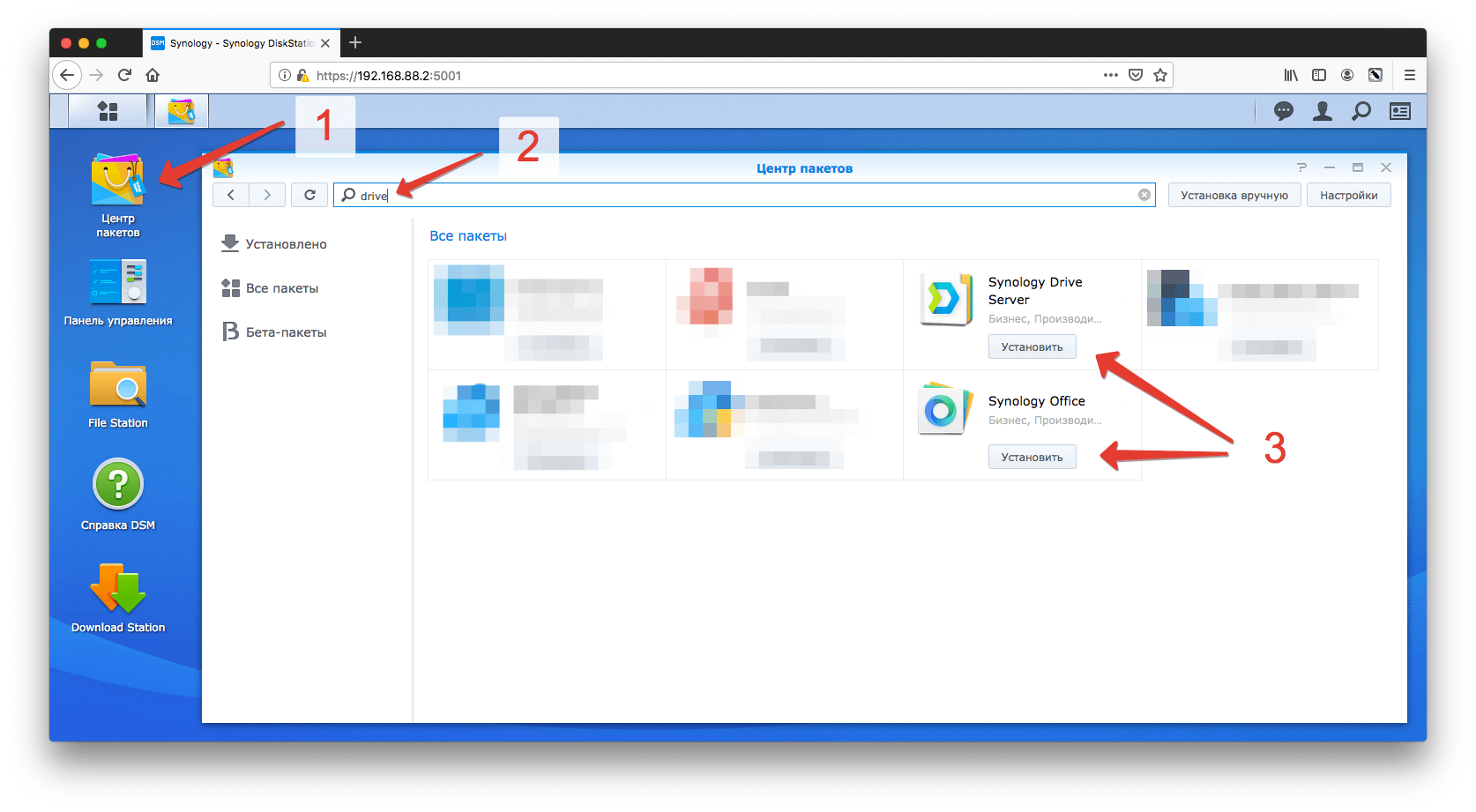
Так как для работы приложений требуется дополнительное программное обеспечение, может выходить уведомление о установке дополнительных программ, соглашайтесь.
После установки нужно перейти в «Панель управления» – «Портал приложений», выделить строку Synology Drive и кликнуть «Редактировать»:
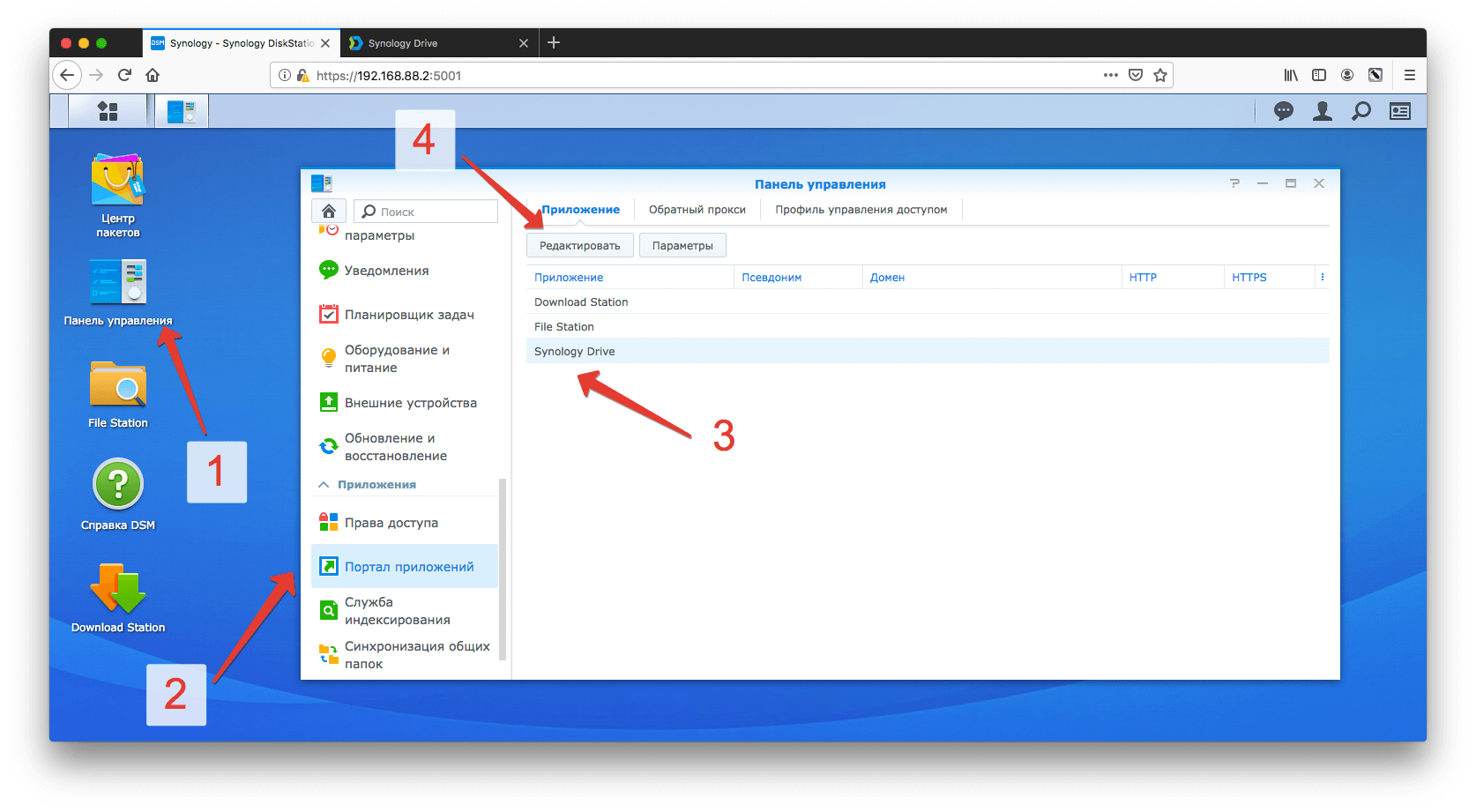
Откроется окно, в котором нужно поставить галочку «Включить пользовательский псевдоним», после чего сможете заходить на Synology Drive через браузер по прямой ссылке, например, в моем случае – https://192.168.88.2/drive

Перейдя в соседнюю вкладку, вы сможете настроить окно приветствия, задав заголовок, приветственное сообщение и загрузив собственный логотип:

Чтобы начать использовать все возможности Synology Drive, нужно перейти в «Основное меню» и кликнуть по «Консоли администрирования Synology Drive», далее выбрать раздел «Папка группы»:

Выбрав папку, к которой хотите настроить доступ и нажав кнопку «Включить», откроется окно с настройками. Тут можно выбрать какое количество версий файлов хранить и указать период очистки старых версий:
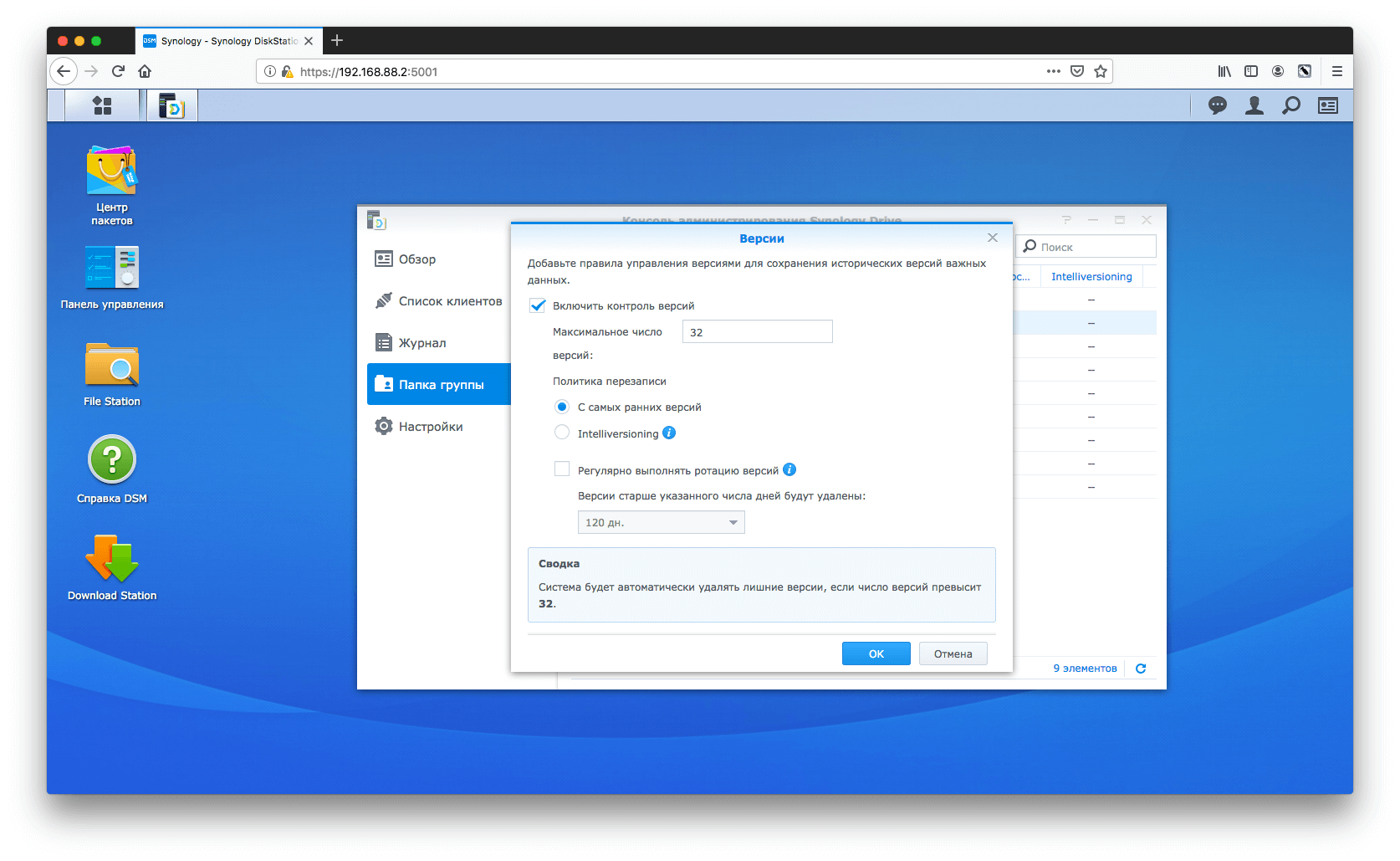
После внесения изменений нажмите «ОК» и переходите по ссылке, с /drive на конце. Потребуется ввести логин и пароль:
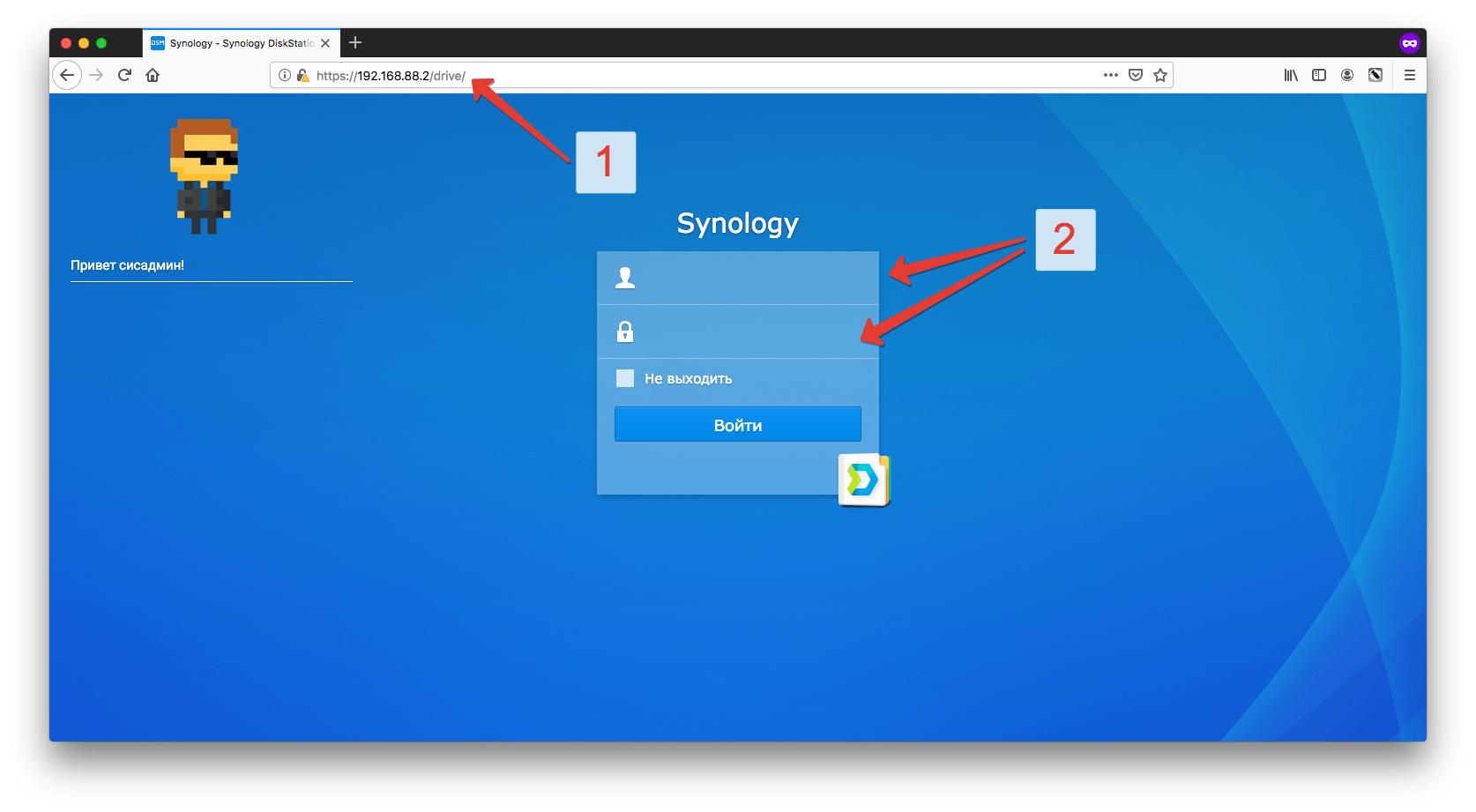
Для каждого пользователя Synology Drive вы можете создать отдельного пользователя в «Панели управления» – «Пользователь», задав нужные права.
После входа откроется окно такого вида:
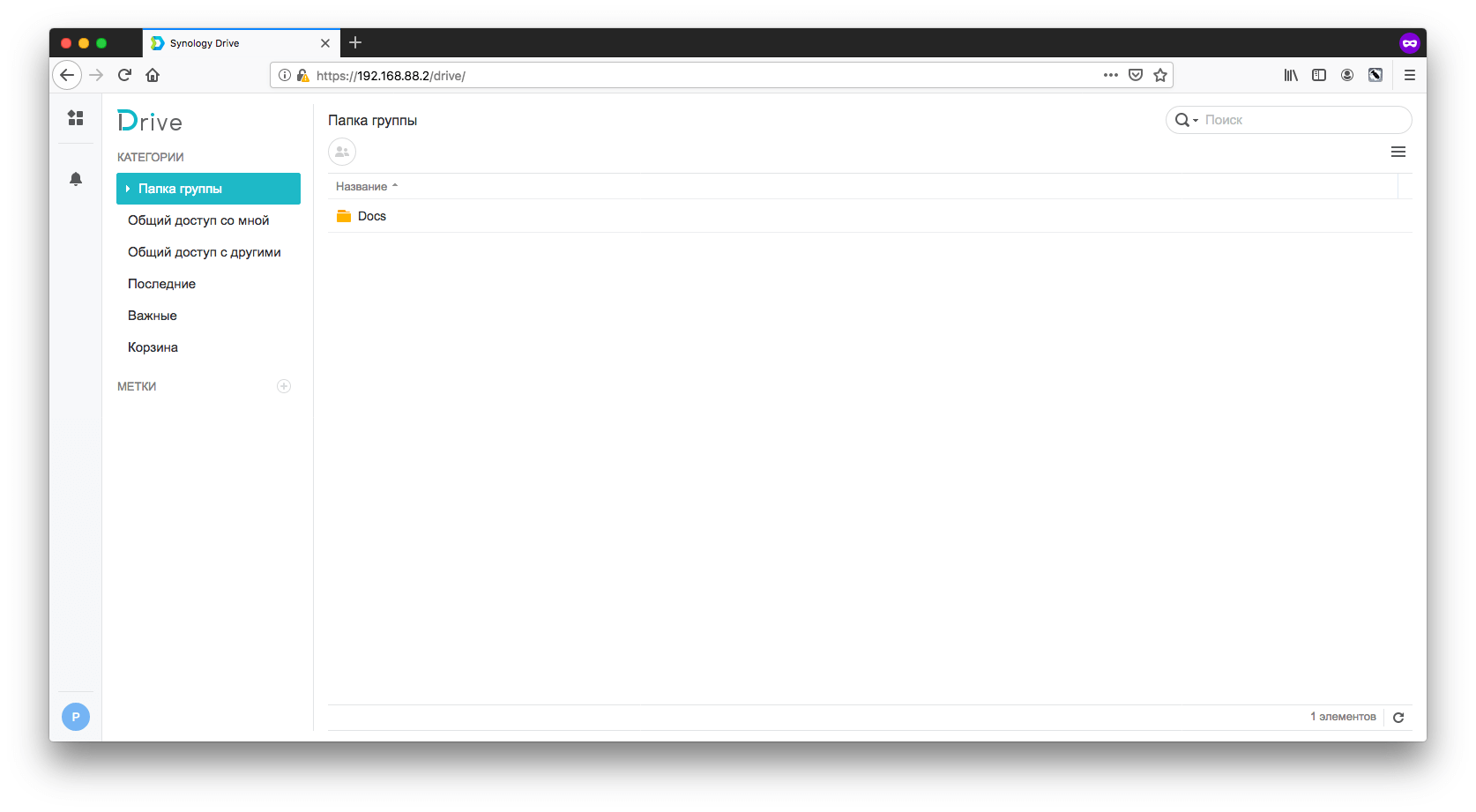
Где в левой части будет навигация по общим папкам, а в правой сами файлы. Этот вариант подойдет для тех, кому доступ к файлам не нужен на постоянной основе. Если же вы планируете работать с NAS не покладая рук, то обязательно установите клиент на компьютер.
Установка клиента Synology Drive на Mac
Открыв Synology Drive через браузер, кликните по иконке в левом нижнем углу, далее «Клиент» – «Скачать клиент»:
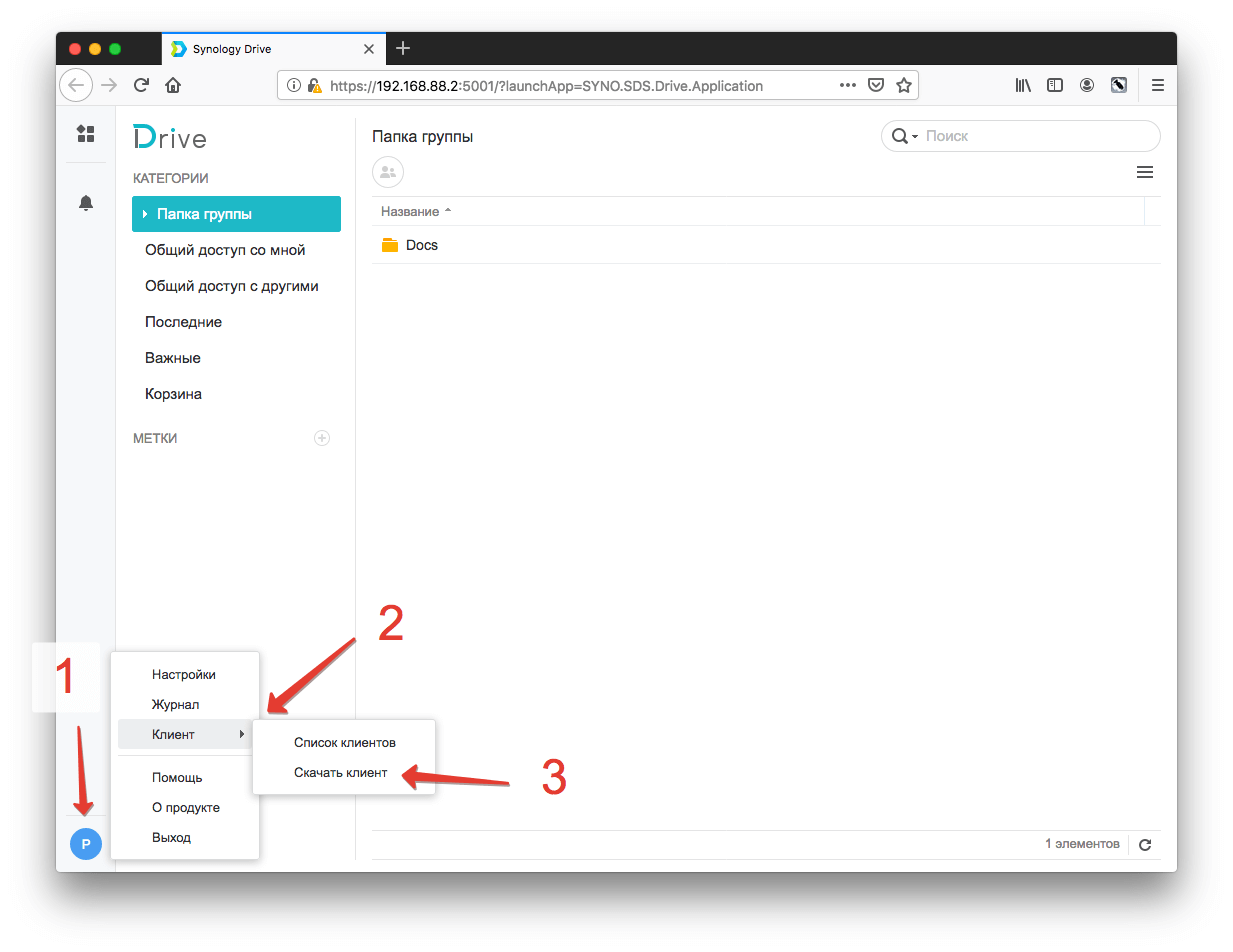
В открывшемся окне выбирайте «Для ПК»:
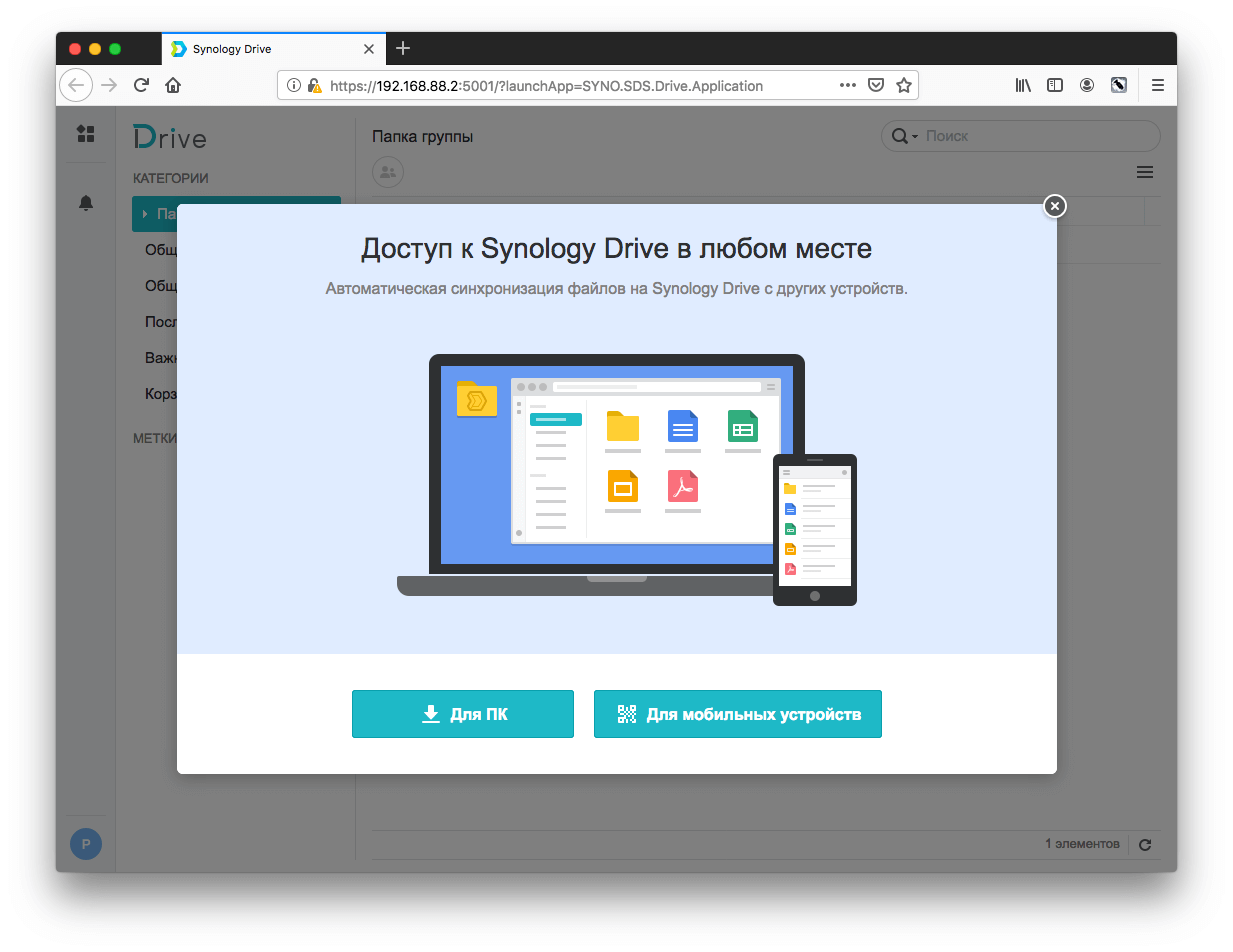
Откроется окно установки программы, проведите стандартную процедуру установки.
После запуска потребуется выбрать, что вам удобнее: постоянная синхронизация файлов с NAS от Synology или резервное копирование с заданной частотой:
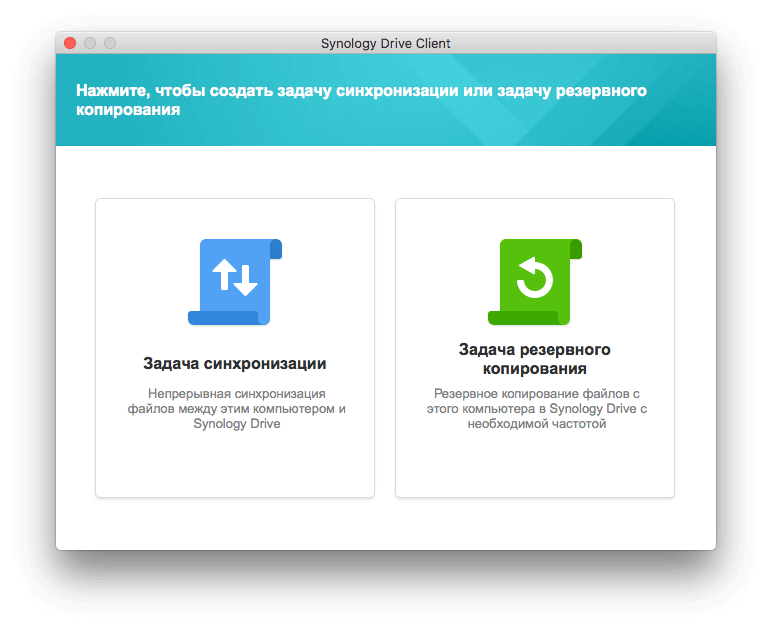
Далее – нужно указать папку для синхронизации на компьютере и вашем NAS:
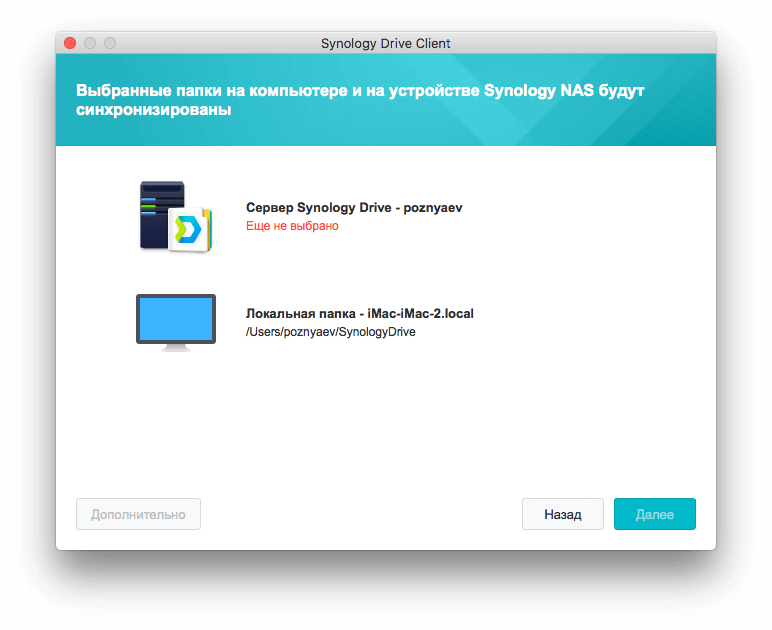
После установки клиент всегда будет доступен в строке навигации вашего Mac:
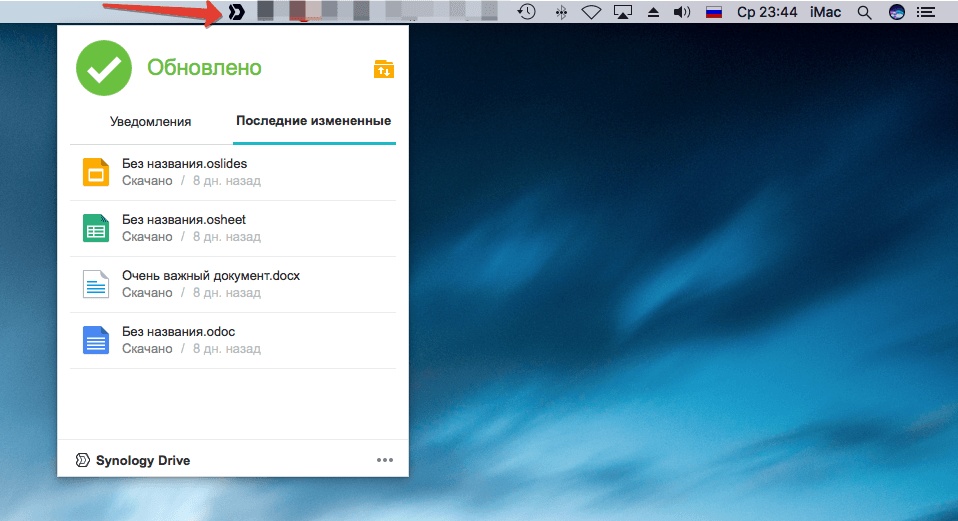
Перейдя в настройках в раздел «Синхронизация», можно увидеть папку, которая дублирует папку на NAS-устройстве:
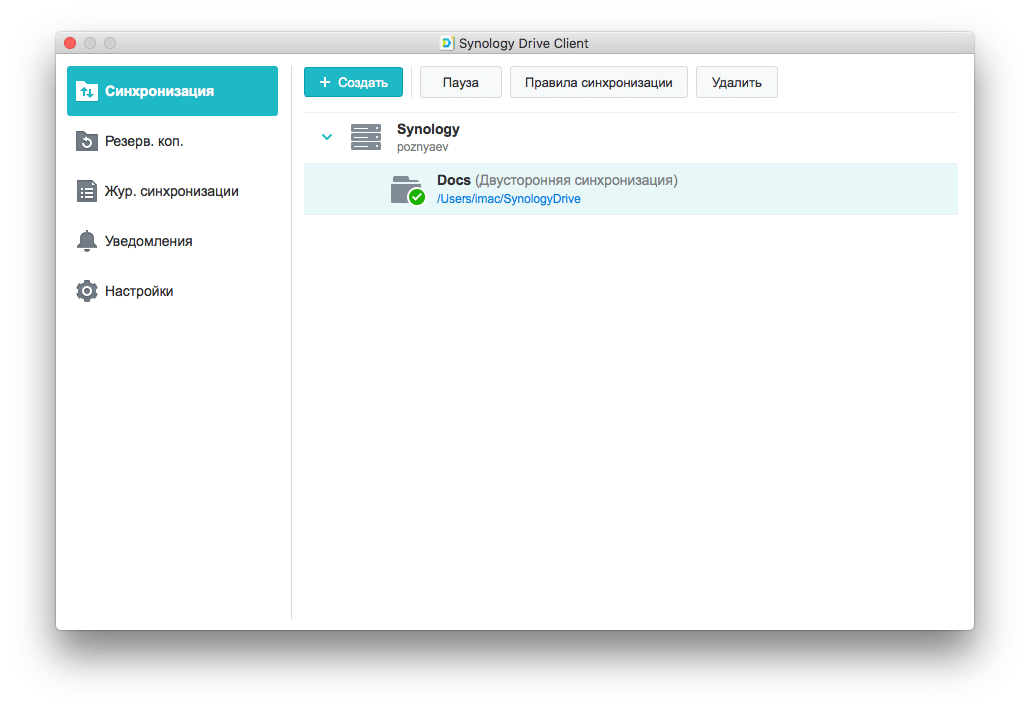
Кликнув по кнопке «Правила синхронизации», сможете задавать разные сценарии синхронизации файлов между папкой на компьютере и NAS-устройством:
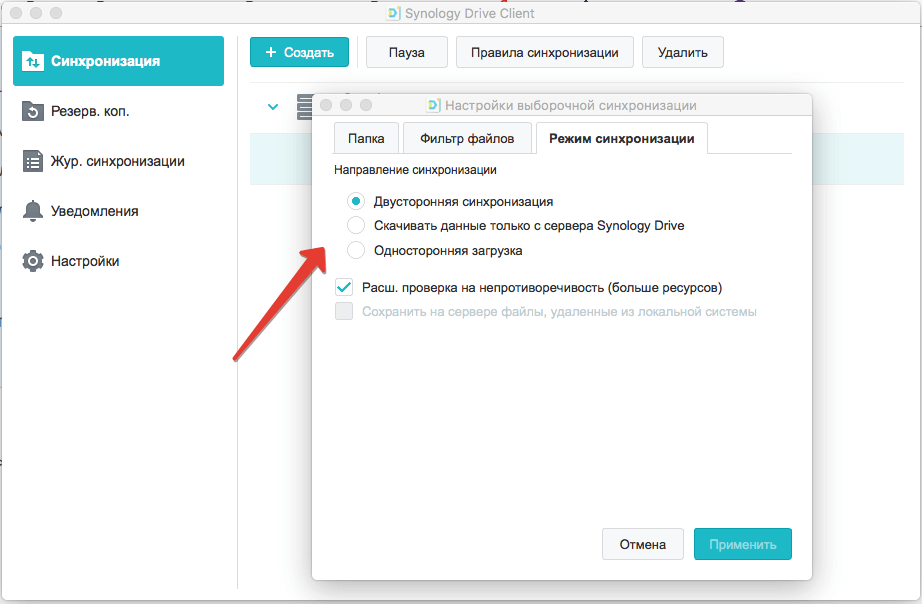
К примеру, если установлена двусторонняя синхронизация, то закинув в папку на компьютере любой файл, он автоматически про дублируется на Synology и наоборот:

Установка клиента Synology Drive на Windows
Процедура установки клиента под Windows аналогична процедуре под Mac, описанной выше. В начале зайдите на Drive Synology через браузер и скачайте клиент, версия для Windows начнет скачиваться автоматически:
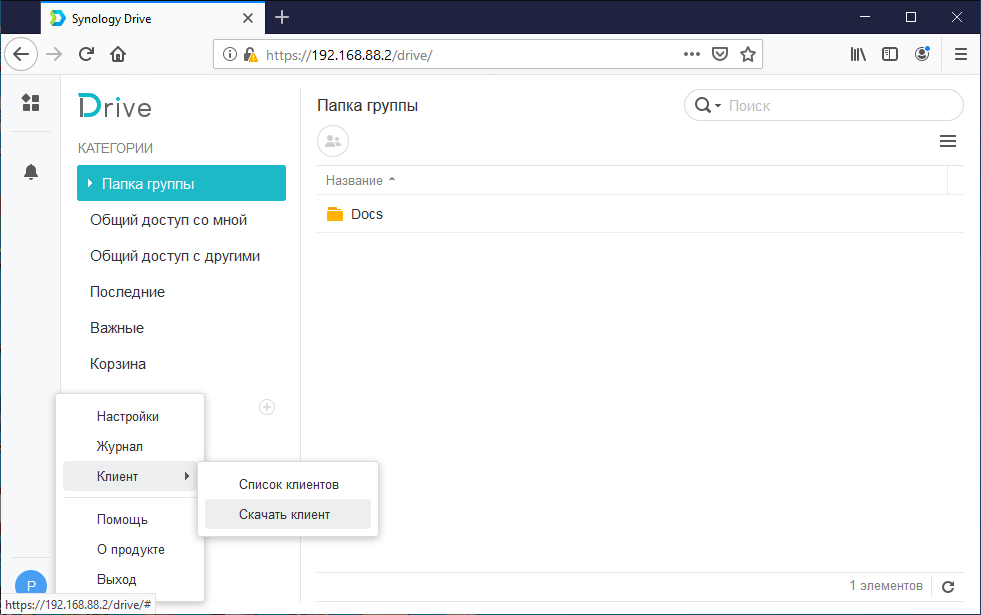
Далее следует выбор «Версия для ПК» и стандартная установка:
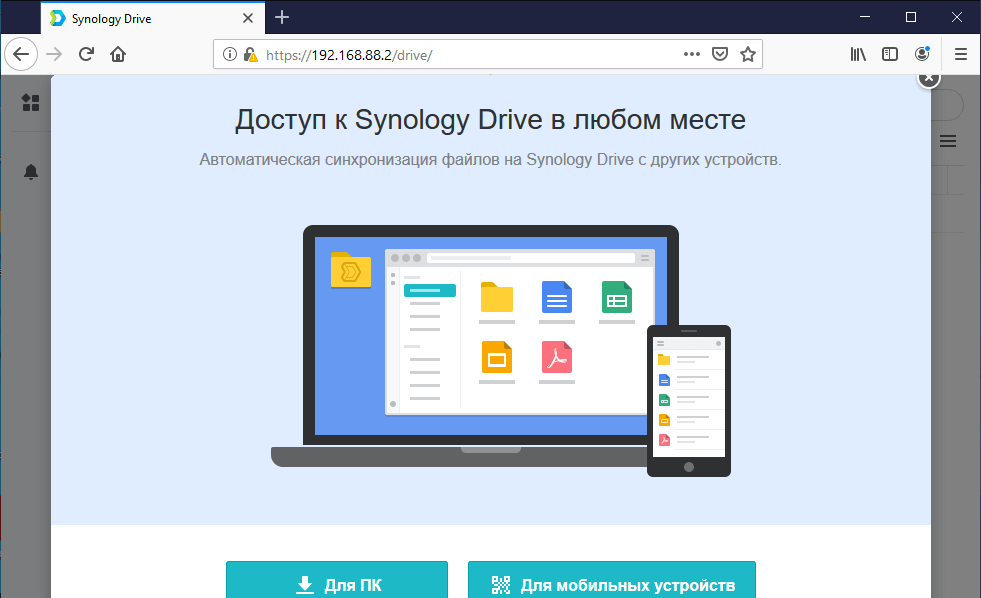
Выбор оптимальных дисков для NAS
Для того, чтобы ваше устройство от Synology служило долго и радовало ни один год, стоит использовать специализированные накопители. Они должны обладать отказоустойчивостью 24/7, быть достаточно быстрыми и тихими, особенно, если используются в домашних условиях.
Для себя я выбрал диски от компании Seagate. Их серия IronWolf создана специально для NAS-систем и имеет все вышеперечисленные параметры. В них дополнительно реализована технология Health Management, которая позволит избежать потери данных, за счет того, что она позволяет предотвращать отрицательные последствия внешних воздействий на хранилища и накопители. С ее помощью можно проводить профилактическое резервное копирование по запросу системы . Самое приятное – устройства от Synology поддерживают эту технологию:

Как ее включить я описывал в данной статье: Обзор Synology DiskStation DS218 с дисками Seagate Ironwolf.
Восстановление предыдущих версий синхронизированного файла
Если, по ошибке, вы удалили важную информацию и сохранили файл, то благодаря Synology Drive всегда есть возможность восстановить предыдущую версию. Для этого кликните по файлу правой кнопкой мыши и выберите «Обзор предыдущих версий»:
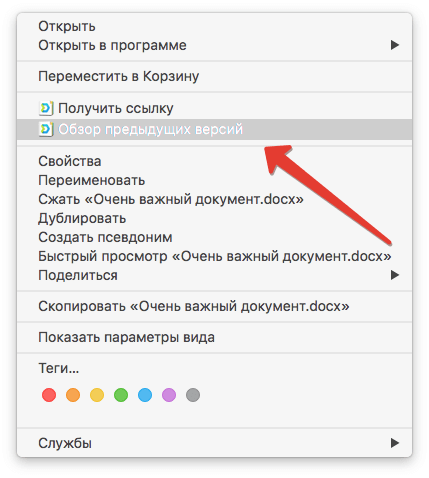
После чего откроется окно со списком дней в которые были изменения и именем компьютера, с которого эти изменения вносили:
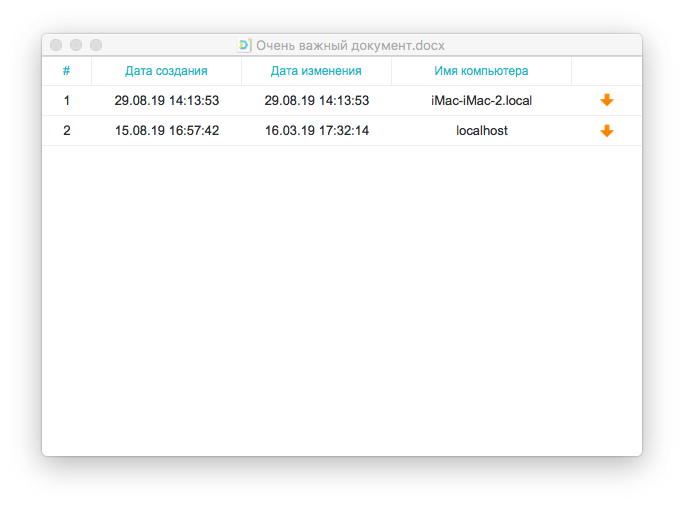
Далее вам останется выбрать нужную версию и указать путь для сохранения файла.
В Synology Drive версии 2.0 и выше стала доступна функция синхронизации по запросу. В отличие от стандартной синхронизации, которая создает дубли файлов на компьютерах, синхронизация по запросу копирует только списки файлов на локальные компьютеры. Сами файлы скачиваются на компьютеры только при обращении к ним, а именно открытии или изменении на компьютере. В настоящее время доступна в Windows 10 версии 1809 и выше.
Настройка Synology Office
Первое, что необходимо вам для комфортной работы — комплекс офисных инструментов. Synology Office, который мы устанавливали в NAS-устройство ранее, предназначен для совместного редактирования пользователями текстов, электронных таблиц и презентаций в Synology Drive.
В процессе работы над проектом вы сможете не только вносить правки в контент, но и обмениваться с родными или коллегами своими мыслями по поводу того, как сделать конечный результат лучше. Для этого предназначена функция создания интерактивных комментариев и чат Synology Chat, реализованный в качестве дополнительного плагина. Предусмотрена возможность шифрования информации. В этом случае файл может быть открыт только после ввода установленного вами пароля.
А сейчас рассмотрим работу Synology Office подробнее.
В верхней части находятся кнопки навигации. К примеру, кнопка в виде плюса позволяет создавать текстовые документы, электронные таблицы и слайды, а также создавать зашифрованные файлы, которые будут защищены паролем.
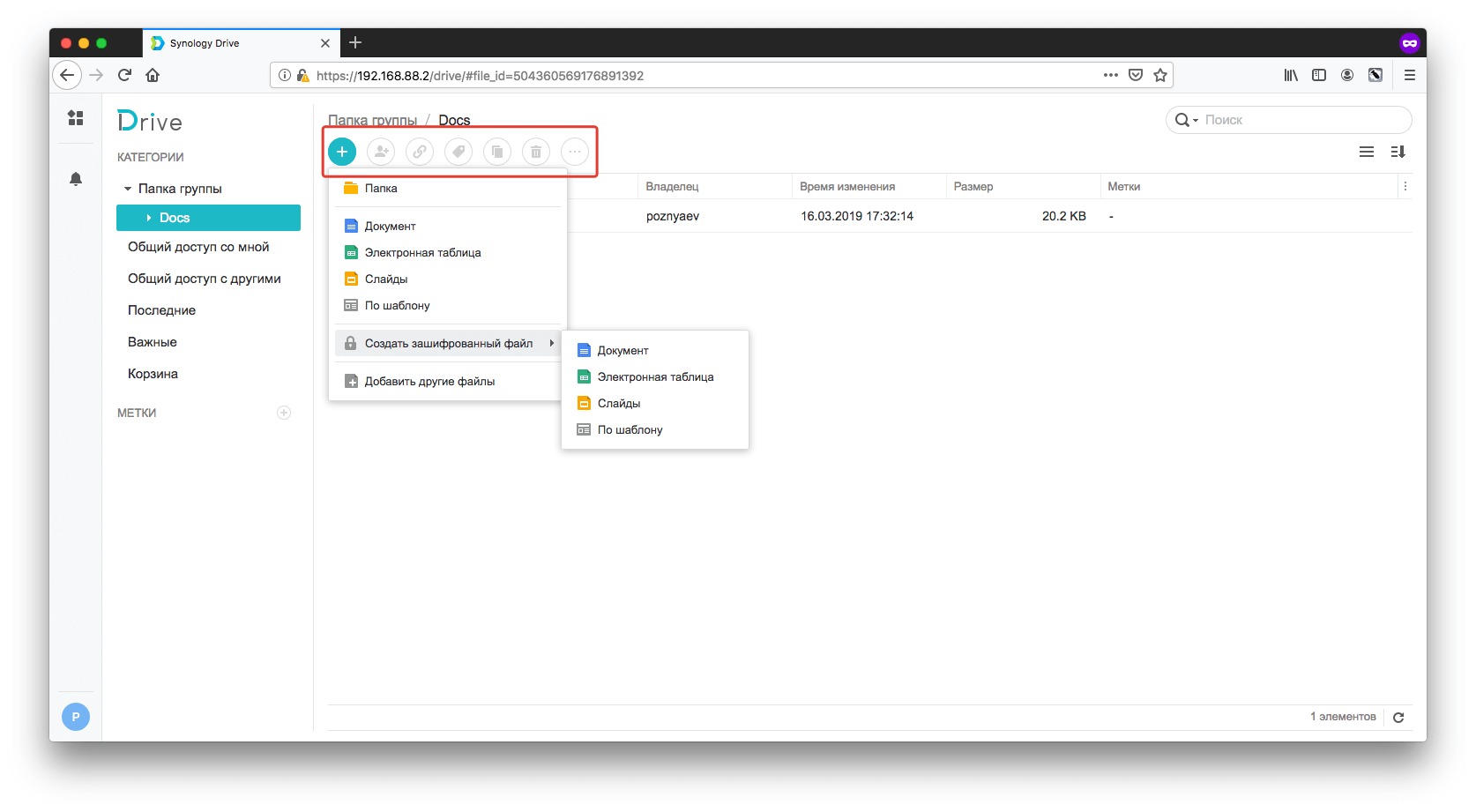
Остальные элементы, находящиеся правее плюса, становятся доступны после выделения конкретного файла. Благодаря им вы можете предоставить общий доступ конкретному пользователю или создать прямую ссылку на файл, также доступны возможности создания копии файла или его удаление.
После создания документа, к примеру, в проводнике Windows или Finder вашего Mac, вы увидите файл с расширением .odoc:

А так файл отображается в Synology Drive:
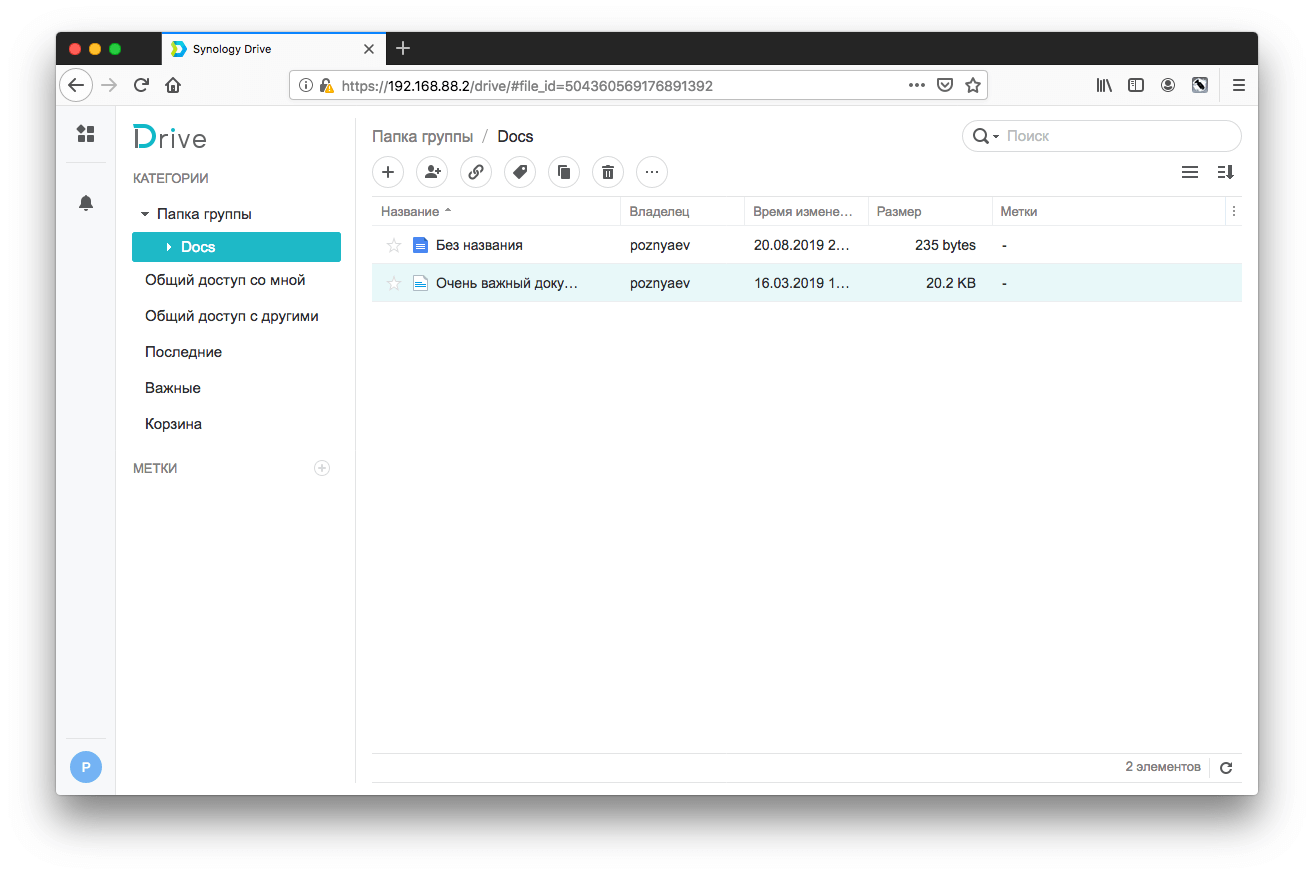
В будущем открыть его можно двойным кликом в самом Synology Drive или через Проводник/Finder. Во втором случае у вас автоматически откроется браузер:

Ничего не напоминает панель редактирования?

Думаю, проблем с ее использованием у вас не возникнет.
Аналогичным образом выглядит работа с электронными таблицами и слайдами.
Пример Электронных таблиц, созданных в Synology Drive:

Пример Слайдов, созданных в Synology Drive:

В любой момент вы можете сохранить документ или электронную таблицу в формате Microsoft или PDF.
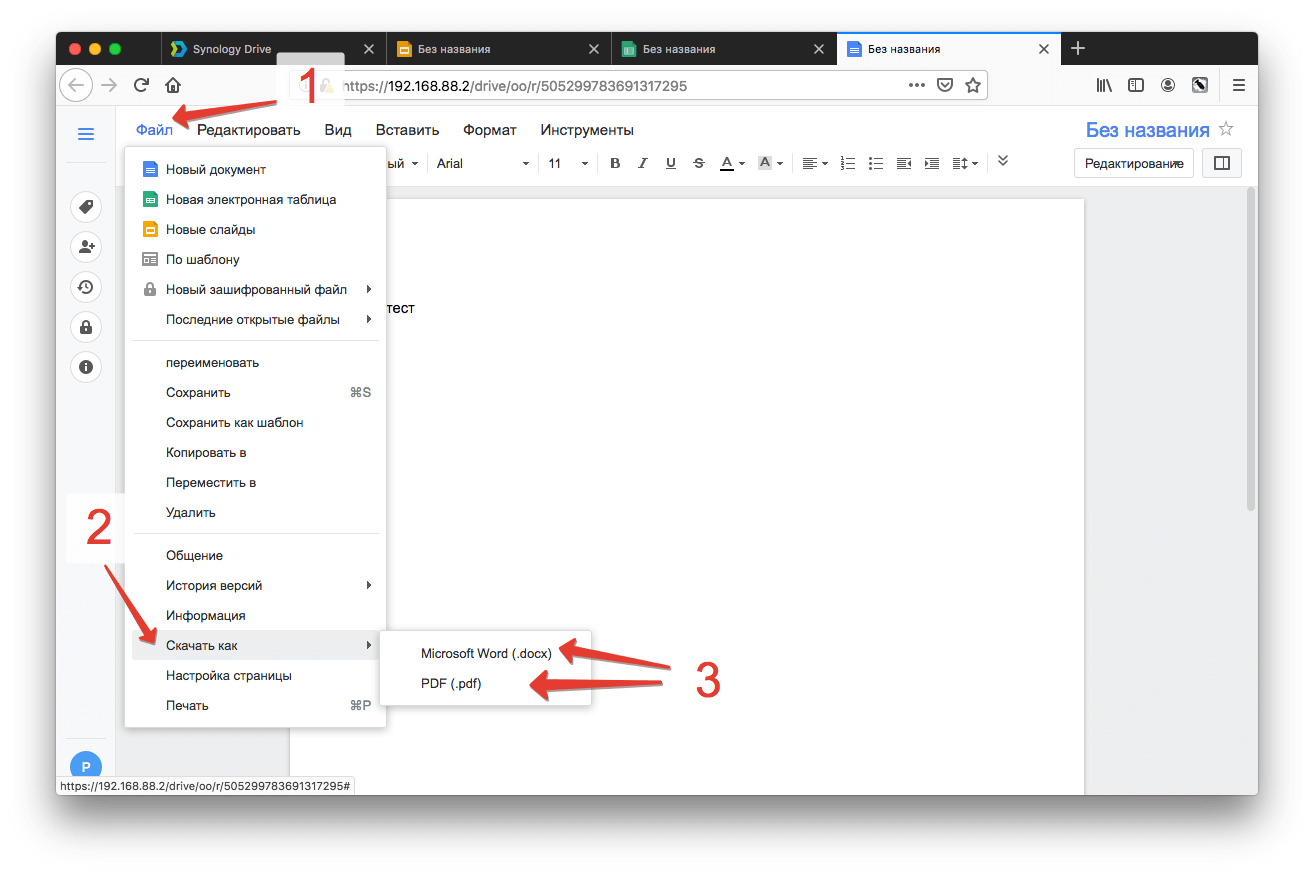
В заключение
Предлагаемое Synology решение для комфортного хранения файлов и обмена ими — не просто емкий и более функциональный накопитель, а удобная современная платформа.
0
0
голоса
Рейтинг статьи
-
Home
-
News
- Synology File Station – What Is It and How to Use File Station?
By Anna | Follow |
Last Updated
Sinology software has been introduced on MiniTool Website and some people may be curious about Synology File Station and don’t know what exactly the use is. In this article, we will tell you what the Synology File Station is and how to use the feature. Please go on your reading.
What Is Synology File Station?
What is Synology File Station? Synology File Station is designed to allow users to better access and manage files or folders. With this easy-to-use file management tool, DSM (DiskStation Manager) users can access Synology NAS folders with their web browsers over the Internet.
You can use Synology File Station to search for files and folders, access different types of files, share your private files with external users, mount remote folders and virtual drives, etc.
File Station plays an important role in Synology DiskStation Manager and to use it, you can check if you have met the basic requirements. Since the File Station is installed with Synology DSM, you can use them via the supported browsers for PC, such as Google Chrome, Firefox, Microsoft Edge, and Safari 14 or later.
Besides, according to the Synology community, many users are curious about the differences between Synology File Station and Synology Drive. To make it simple for understanding, basically, Sinology Drive is an alternative view files apart from File Station. However, it is only available for using folders that you have enabled for use.
So, how to access Synology File Station? For details, please jump to the next part.
How to Use Synology File Station?
You can access Synology File Station via some simple steps, but before that, you need to do some preparations for that.
Preparations:
- Have your Synology DiskStation installed.
- Create at least one volume and shared folder.
- Make sure your DiskStation is accessible over the Internet.
Related articles:
- What Is Simple Volume and How to Create It (Complete Guide)
- What Is the Spanned Volume and How to Create It
Launch File Station and upload to DiskStation:
Step 1: Open your browser, go to DiskStation, and log in to your account.
Step 2: Click the main menu icon and open File Station.
Step 3: Choose the shared folder to which you would like to upload files and then click Upload where you can choose Upload – Skip and Upload – Overwrite.
Step 4: Locate and select the files you want to upload and click OK.
Download Files from DiskStation
Step 1: Go back to open File Station and select the desired files or folders.
Step 2: Go to Action > Download and then in the drop-down menu, there will be three options for you – Download, Add to queue – Overwrite, Add to queue – Skip.
Although Sinology NAS provides Synology File Station to better access and manage your files and folders, once your important data was stored in NAS drives, your files will be at risk of loss for several reasons, such as human-made errors or natural disasters.
Therefore, we highly recommend you back up your data with MiniTool ShadowMaker – a safe and free third-party backup program. This software allows you to back up files, folders, partitions, disks, and systems so that you can quickly recover them when some accidents happen.
Besides, you can also use the program to sync files or clone disks. More features and functions are available for you here.
MiniTool ShadowMaker TrialClick to Download100%Clean & Safe
Wrapping It Up
What is Synology File Station? Now, you may have an overall understanding of it. If you want to know more about Synology software, you can learn it from MiniTool Website and hope this article about Synology File Station has resolved your issues.
About The Author
Position: Columnist
Anna is an editor of the MiniTool Team. She worked in this big family since her graduation. Her articles mainly focus on data backup and recovery, disk cloning, and file syncing, committed to resolving the data loss issues users may encounter on their PCs. Besides, more related computer articles are shared here. In her leisure time, she enjoys reading and watching movies. Travel can also be a good choice for her.