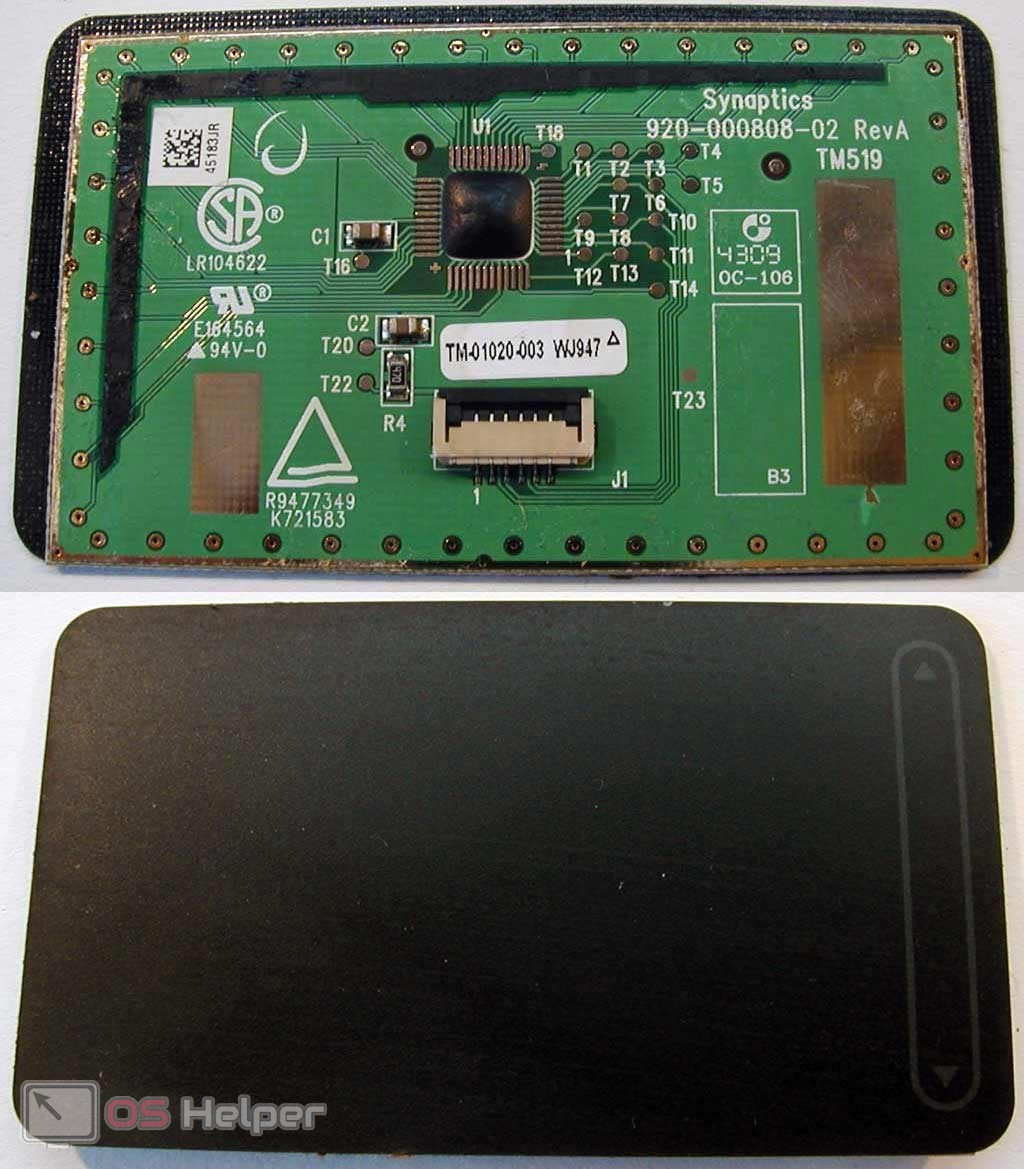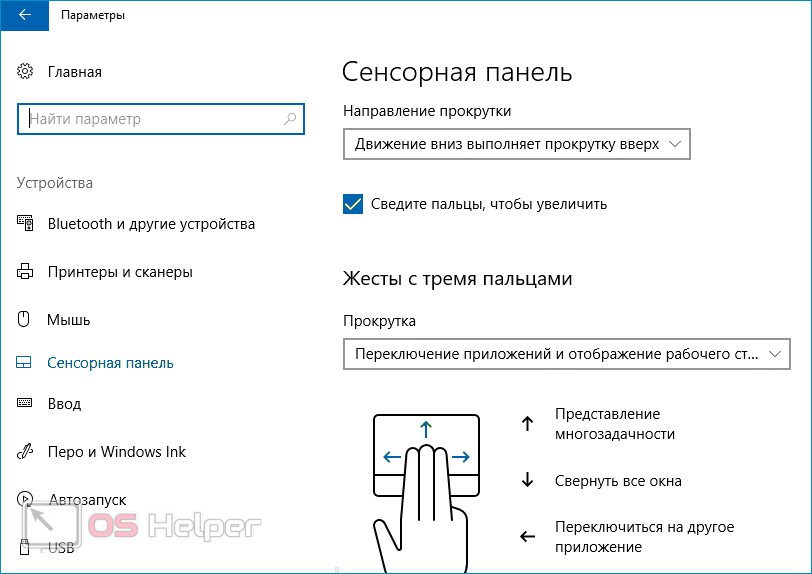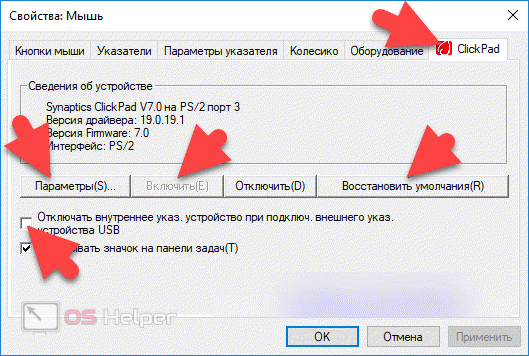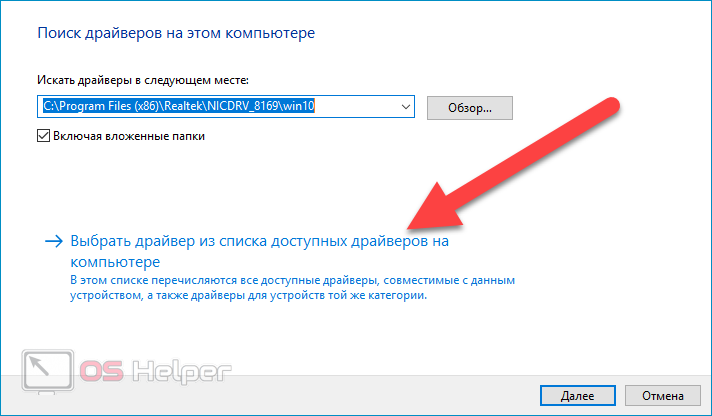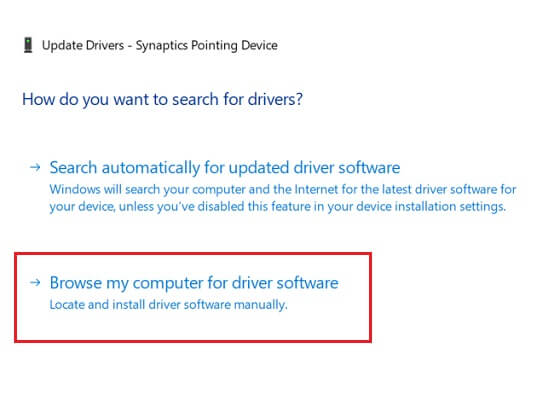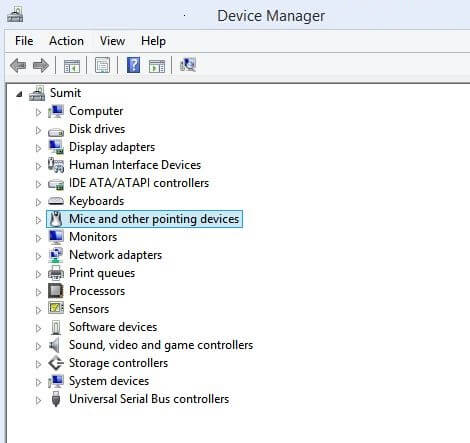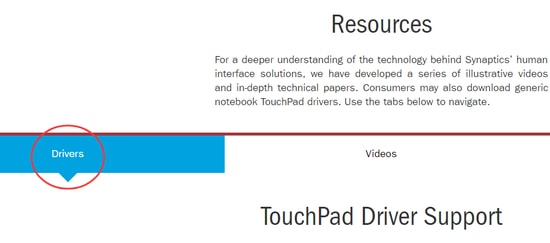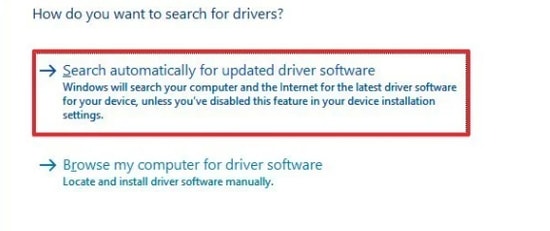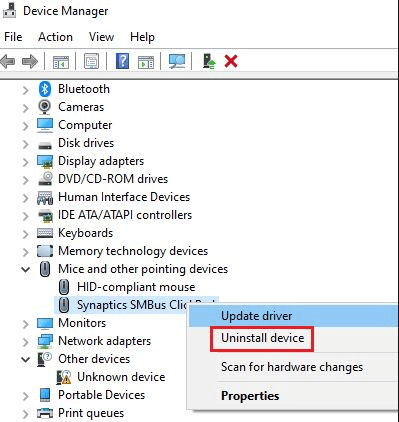На чтение 4 мин Просмотров 3.1к. Опубликовано

Содержание
- Возможности ПО
- Достоинства и недостатки
- Загрузка и установка
- Видеоинструкция
- Заключение
Возможности ПО
Казалось бы, какое влияние может оказать обычный драйвер на работу такого простейшего и узкофункционального устройства, как тачпад? На деле всё не так просто и однозначно – STD способен ощутимо расширить функционал устройства.
Cписок основных возможностей, добавляемых после установки рассматриваемого нами программного обеспечения:
- Автоматическое отключение тачпада после подключения мыши к ноутбуку – крайне полезная функция, которая позволяет не беспокоиться об активности сенсорной панели и не отключать её вручную.
- Изменение чувствительности панели на ту, которая удобна конкретному пользователю.
- Прокрутка длинных страниц при помощи удерживания двумя пальцами.
- Изменение масштаба страницы путём совершения «щипка».
- Настройка фильтров нежелательного срабатывания.
- Перелистывание страницы тремя пальцами.
- Получение доступа к расширенным параметрам, через которые можно выполнить тонкую настройку работы тачпада.
Synaptics TouchPad Driver – это очень полезный драйвер, профит от установки которого ощутит любой пользователь, регулярно пользующийся сенсорной панелью вместо мыши.
Достоинства и недостатки
Можно выделить несколько очевидных плюсов от использования рассматриваемого программного обеспечения:
- Добавление огромного количества функций, которые не поддерживаются стандартным драйвером.
- Поддержка работы с тачпадами на большинстве существующих моделей ноутбуков от различных производителей.
- Корректная работа с мультикасаниями.
- Увеличение чувствительности сенсорной панели, что позволяет повысить точность позиционирования.
- Адаптация под работу в различных приложениях.
Среди недостатков наиболее значимым является один – создание помех прокрутке страниц при помощи соответствующего выделенного поля на тачпаде.
Поскольку скачать Synaptics TouchPad Driver может любой желающий абсолютно бесплатно, о его недостатках можно забыть – к тому же, альтернатив этому драйверу практически не существует.
Загрузка и установка
Воспользоваться утилитой может любой пользователь, чей ноутбук оснащён сенсорной панелью от Synaptics или Elan – к счастью, тачпады от этих производителей установлены на подавляющем большинстве устройств.
Проверить, соответствует ли панель вашего ноутбука поставленным требованиям, можно по следующей инструкции:
- Прожимаем комбинацию клавиш [knopka]Win[/knopka]+[knopka]R[/knopka].
- В открывшемся окне «Выполнить» вводим команду «main.cpl», исполняем её.
- Нажимаем на кнопку «Дополнительные настройки» и узнаём, оснащён ли ноутбук панелью от Elan или Synaptics.
Если все условия выполнены, можно переходить к загрузке и установке программного обеспечения:
- Переходим на официальный сайт компании Lenovo – загрузка пакета запустится автоматически. Скачанные драйверы подойдут для ноутбуков от Lenovo, Dell, HP, Acer и т. д.
- Извлекаем файлы из архива на рабочий стол (можно распаковать в любую удобную папку, к которой в будущем можно быстро получить доступ).
- Переходим в «Диспетчер устройств» (правой кнопкой по «Пуску», выбор соответствующего пункта), раскрываем блок «Мыши и иные…», кликаем правой клавишей мыши по «Указывающие устройства Synaptics», жмём на «Обновить драйвер».
- Выбираем поиск файлов на компьютере, соглашаемся на выбор драйверов из списка доступных на компьютере.
- Кликаем по кнопке «Установить с диска», перемещаемся в ту папку, в которую был распакован архив, выбираем файл «Autorun.inf», жмём на «ОК».
- Соглашаемся внести изменения.
Мнение эксперта
Василий
Руководитель проекта, эксперт по модерированию комментариев.
Задать вопрос
Доступ к новым настройкам можно получить, перейдя в «Параметры», открыв раздел «Устройства» и выбрав «Сенсорная панель».
Видеоинструкция
Прикрепляем небольшое видео, автор которого подробно рассказывает о разобранном в статье ПО.
Заключение
Рекомендуем воспользоваться STD, если он ещё не установлен на вашем ноутбуке – скорость работы с тачпадом повысится в разы.
Way 1: Download the latest Synaptics Touchpad Driver manually
- Go to Synaptics Resources Center.
- Scroll down, you should then see the TouchPad Driver Support under Drivers pane.
- Find Windows 10, then click Download.
- Un-zip the downloaded zip file to find and install the driver for your Synaptics touchpad.
Contents
- 1 How do I enable Synaptics TouchPad in Windows 10?
- 2 Does Synaptics TouchPad need driver?
- 3 How do I install Synaptics driver for touchpad?
- 4 How do I install Synaptics?
- 5 Why is my Synaptics touchpad not working?
- 6 How do I fix my Synaptics touchpad?
- 7 What is 12c HID device?
- 8 How do I fix unable to connect to Synaptics Pointing Device Driver?
- 9 How do I install touchpad drivers on Windows 10 Lenovo?
- 10 What is the Synaptics SMBus driver?
- 11 How do I install HP touchpad drivers?
- 12 Why is my touchpad not working Lenovo?
- 13 How do I fix my touchpad on my HP laptop Windows 10?
- 14 How do I install a program using Synaptic Package Manager?
- 15 How do I start Synaptic in terminal?
- 16 How do I open Synaptic in Kali Linux?
- 17 How do I start my Synaptics touchpad?
- 18 How do I add Synaptics pointing device to startup?
- 19 How do I know if my touchpad is Synaptics?
- 20 How do I reinstall ASUS touchpad driver?
How do I enable Synaptics TouchPad in Windows 10?
How to Enable Synaptics Settings
- Open regedit.exe.
- Navigate to HKEY_LOCAL_MACHINESOFTWARESynapticsSynTPCpl.
- Open the HideTPSettings DWORD Value.
- Change the value from 1 to 0 and hit OK.
Does Synaptics TouchPad need driver?
What is Synaptics TouchPad Driver, and do I need it? The Synaptics TouchPad is a pad sensitive to the touch of a user’s fingers.To get your Synaptics TouchPad working, you need to download this driver and adjust the settings as per your requirements. The software also lets you change the cursor size and sensitivity.
Way 1: Download the latest Synaptics Touchpad Driver manually
- Go to Synaptics Resources Center.
- Scroll down, you should then see the TouchPad Driver Support under Drivers pane.
- Find Windows 10, then click Download.
- Un-zip the downloaded zip file to find and install the driver for your Synaptics touchpad.
How do I install Synaptics?
To install Synaptic in Ubuntu, use the sudo apt-get install synaptic command:
- Once the installation completes, start the program and you should see the main application window:
- To find a package you would like to install, enter the keyword in the search box:
Why is my Synaptics touchpad not working?
If your touchpad isn’t working, it may be a result of a missing or out-of-date driver. Updating or reinstalling your touchpad drivers in Device Manager may help solve the problem. To open Device Manager, type device manager in the search box on the taskbar, then select Device Manager.
How do I fix my Synaptics touchpad?
How to Fix Synaptics TouchPad Settings Missing in Windows
- Restart Your Laptop. The first step to troubleshoot any issue is to restart the device.
- Update Driver from Device Manager.
- Use Windows Update to Upgrade Driver.
- Roll Back Driver.
- Download Synaptics App.
What is 12c HID device?
The HID I²C driver enables devices and system manufacturers to reduce the total number of drivers they have to develop to support common device types like keyboards, touchpads, touch screens, sensors, and so on. The HID I²C driver is available on all client SKUs of Windows and is included in WinPE.
How do I fix unable to connect to Synaptics Pointing Device Driver?
3 Fixes to Unable to Connect to Synaptics Pointing Device Driver [Partition Manager]
- Receive a Synaptics Pointing Device Error.
- Fix 1: Grant Administrator Privileges.
- Fix 2: Reinstall the Synaptics Pointing Device Driver.
- Fix 3: Reinstall the Synaptics Software.
- User Comments.
How do I install touchpad drivers on Windows 10 Lenovo?
Reinstall Touchpad driver
- Open Device Manager.
- Uninstall the touchpad driver under Mice and other pointing devices.
- Restart the computer.
- Install the latest touchpad driver from Lenovo support website (see Navigate and download drivers from support site).
- Restart the computer.
What is the Synaptics SMBus driver?
Synaptics SMBus is a chipset device. If you found a yellow exclamation mark on its driver, there must be be some error on it. This small tutorial is going to show you how to fix Synaptics SMBus driver issue on Windows 10. Read on and choose the way you like to get the correct drivers for your SMBus.
How do I install HP touchpad drivers?
35.41 (or later).
- Open Device Manager.
- Scroll down and expand Mice and other pointing devices > Synaptics Touchpad.
- Right-click on Synaptics Touchpad and select Properties.
- Select the Driver tab.
- Confirm the Synaptics driver is 19.5. 35.41 (or later). Synaptics Touchpad in Device Manager.
Why is my touchpad not working Lenovo?
If the touchpad on your Lenovo laptop is not working, the first step to addressing the problem is to make sure you have the latest driver updates. To install or update the touchpad driver, open your internet browser and go to support.lenovo.com.Click on Mouse and Keyboard to show the available drivers.
How do I fix my touchpad on my HP laptop Windows 10?
Press the Windows button and “I” at the same time and click (or tab) over to Devices > Touchpad. Navigate to the Additional Settings option and open the Touchpad Settings box. From here, you can toggle the HP touchpad settings on or off. Restart your computer to make sure the changes take place.
How do I install a program using Synaptic Package Manager?
Install software with Synaptic
- Open Synaptic via the Activities search bar.
- Click Search to search for an application, or click Sections and look through the categories to find one.
- Right-click the application that you want to install and select Mark for Installation.
How do I start Synaptic in terminal?
2 Answers
- Open terminal ( ctrl + alt + T ) and execute: gksudo gedit /usr/share/applications/synaptic.desktop. If gksudo is not installed, you can just install it. It’s provided by the gksu. package.
- Change line Exec=synaptic-pkexec to Exec=gksudo synaptic .
- Save file and close text editor.
How do I open Synaptic in Kali Linux?
Installing Synaptic Package Manager in Kali Linux
- Press Y and the installation begins.
- Once installation is complete you can find LibreOffice on the Applications menu or on the quick launch bar.
- When you fire up Synaptic it will take a moment to scan the repositories and packages.
How do I start my Synaptics touchpad?
If the option is not available on the Mouse Properties window, click Settings to open the Synaptics Control Panel. On the Click tab, uncheck Double Tap to Enable or Disable TouchPad. Click Apply, and then click OK.
How do I add Synaptics pointing device to startup?
Select Control Panel from the list. When the Control Panel opens, go to the Mouse section. Now navigate to Device Settings tab. Select your touchpad from the list and click on the Settings button.
How do I know if my touchpad is Synaptics?
You can check from the Device Manager. To open it, right-click the Start menu and select the “Device Manager” command. Expand the “Mice and other pointing options” category. Check to see whether you have a “Synaptics” or “ELAN” input device.
How do I reinstall ASUS touchpad driver?
- Type and search [Device Manager] in the Windows search bar①, then select [Open]②.
- Check on the arrow next to [Human Interface Devices]③, then right-click [ASUS Precision Touchpad]④ and select [Enable device]⑤.
- Reinstall the ASUS Precision Touchpad driver.
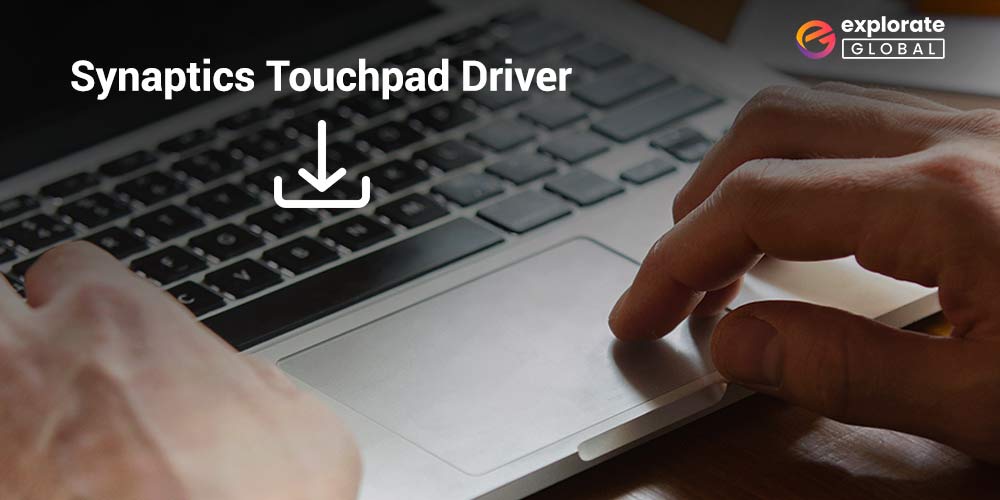
Users love Synaptics’s user-friendly touchpads and other human interface devices because they are so well-made. Most laptops come equipped with a Synaptics touchpad. If your laptop computer has a similar touchpad and you’re looking for the best and simplest ways to download Synaptics touchpad driver to improve its performance, you’ve come to the right place.
The simplest methods to download, install, reinstall, and update the Synaptics touchpad driver are explained in this article. First, we will have a quick look at the most recommended manner to accomplish it; following that, without any delay, we will begin the driver download.
Methods to Download Synaptics Touchpad Driver, Install, Reinstall, and Update it
For downloading Synaptics touchpad driver, installing, reinstalling, and updating it, there is no need to make any tiresome efforts. Implementation of the below methods is the only thing that you are required to do.
Method 1: Download Synaptics Touchpad Driver via the Website
No place on the web is better than the official website to download and install Synaptics touchpad drivers on Windows 10. Below is how to get the latest Synaptics glide pad driver via the website.
- Visit the official Synaptics website.
- Find the compatible driver for your laptop’s model and Windows version.
- Download the driver file and click on it.
- Follow the on-screen instructions to complete the driver installation.
Also know: How to Download Displaylink Driver
Method 2: Install Synaptics Touchpad Driver with Device Manage
Device Manager is the utility in Windows to manage drivers. You can download, install, and reinstall Synaptics touchpad driver through Device Manager by following the below steps.
- On the laptop’s keyboard, hit the “Windows logo” and “R” keys.
- In the Run box that pops up, type “devmgmt.msc” and press “Enter” or choose “OK.”
- In the “Device Manager” window, locate “Mice and other pointing devices” and expand it.
- Right-click the Synaptics touchpad driver and choose “Update driver” from the small menu that comes on the screen.
- From the options that appear next, select “Browse my computer for driver software.”
- Mention the location where you have kept the driver file, check the box that says “Include subfolders,” and choose “Browse.”
- The next step is to select the folder that has the driver file.
- After selecting the folder, click on “OK.”
- Now, follow the instructions that come up on your screen to install, download, and update Synaptics touchpad driver.
Method 3: Check for Windows Update
There is an update utility in Windows to install the latest Windows version. The updated OS also installs the needed drivers on your system. Hence, follow the below steps to check for operating system updates and download the Synaptics touchpad driver.
- In the Run box on Windows 10, type “ms-settings:windowsupdate”, and choose “OK”.
- On the next screen, click on “Check for updates.” If Windows has already checked for updates, then you will see a download button. Click on it.
Method 4: Reinstall Synaptics Touchpad Driver with Device Manager
Device Manager is a multipurpose utility that can also be used to reinstall and update Synaptics touchpad drivers on Windows 10. You need to follow the below steps to get the latest Synaptics drivers using this method.
- Open “Device Manager” on your device.
- Find and expand the category for “Mice and other pointing devices.”
- Right-click your Synaptics touchpad and select “Update driver.”
- Select the option “Search automatically for updated driver software.”
- Now, sit back and relax till Windows finds, installs, and updates the Synaptics touchpad driver.
Also know: How to Fix Touchpad Not Working On Windows 10/11
Method 5: Use Bit Driver Updater
To ensure the best laptop/PC performance, it is inevitable to download, install, reinstall, and update drivers in a correct manner. However, in an attempt to manually get the device drivers, users often end up installing incorrect and incompatible drivers. Therefore, instead of going on a driver hunt on the internet or struggling while trying to implement the manual methods, we recommend you get Bit Driver Updater to download Synaptics touchpad drivers smartly and correctly. We found this tool while looking for the top driver updaters and can say without any doubt that it is the most amazing utility that anyone can get. Along with downloading compatible and updating them in the right way, it also solved the irritating bugs that plagued our PC and made it slow. Now, our device works perfectly in all respects.
Do you also want to use it like millions of other users? We know you do. Simply follow the steps stated in the next segment to use Bit Driver Updater.
How to use Bit Driver Updater to Update Synaptics Touchpad Driver
The process of using Bit Driver Updater is simple enough, even for computing amateurs. An implementation of the below steps is all that you need to use it.
- Install Bit Driver Updater on your laptop and call it up.
- Sit back and watch it scan your device for a couple of seconds, or do other important tasks and let the scan run in the background.
- Go through the scan results and choose “Update Now” to download and update Synaptics touchpad driver. You can also click on “Update All” to update all drivers in a single click with Bit Driver Updater’s Pro Version.
Now, you must be pondering why get Bit Driver Updater’s Pro version, right? Well, if reasons such as quick and automatic driver updates, resolution of computer errors, and smoother device performance don’t seem enough, below we share more of them.
Successfully Downloaded Synaptics Touchpad Driver
In addition to learning the best way to download the Synaptics touchpad driver, we also learned how to install, reinstall, and update it from this article. Hopefully, this article has clarified all of your concerns and left you with no other questions. If you have any questions or would need additional information about anything tech-related, please leave a comment below. We look forward to answering all of your questions.
A device driver is software that allows your Operating System to interact with the hardware. If you don’t have the appropriate driver, that piece of hardware won’t work on your computer. Similarly, if you don’t have a Synaptics Touchpad driver, it won’t work. That is why, in this article, we are going to see how to download & install Synaptics Touchpad driver on Windows 11/10.
To download & install Synaptics Touchpad driver on Windows 11/10, you can pick any of the following methods.
- Download Synaptics Touchpad driver from OEM websites
- Use Device Manager
- Use a driver updater software
Let us talk about them in detail.
1] Download Synaptics Touchpad driver from OEM websites
Synaptics’ TouchPad device drivers are customized and supported by notebook manufacturers to meet specific driver requirements for their individual products. To ensure the appropriate driver for your device, always use the driver your specific notebook OEM supports. Installing a generic driver from the Synaptics.com website may result in the loss of OEM-customized functionality and other issues.
Synaptics used to host generic touchpad drivers, but now it seems that they don’t. So, what we would recommend you is try and go to your laptop manufacturer’s website and they will the driver for your touchpad. You can visit any of the following links to download Synaptics touchpad drivers for your laptop:
- Microsoft.com
- Lenovo.com
- Dell.com
- Identify your OEM or laptop brand and search for the driver download on their website. Visit the website of your manufacturer, go to the Driver sections and enter the serial number to find the right product. Then download the file. The file will be either in .ZIP or .EXE. For the zip file, extract it and then install it. You can just double-click on the EXE file and the download window will be launched.
2] Use Device Manager
Device Manager is a Windows utility that helps you manage devices and their drivers. You can use it to download or update the Synaptics Touchpad driver.
- First of all, open Device Manager either from the Start Menu or by Win + X > Device Manager.
- To update the driver, expand Mice and other pointing devices, right-click on the driver in question and click Update driver. Then, follow the on-screen instructions to update drivers.
- If there is no driver available for the touchpad, just right-click on Mice and other pointing devices and select Scan for hardware changes.
3] Use a driver updater software
There are many free driver update software available for Windows. These apps will scan your computer and fetch compatible drivers either from their database or the Internet. You may use it to keep your Synaptics Touchpad Driver updated.
Where is Touchpad Settings for Windows 11?
You can easily configure your touchpad settings using the Settings app of Windows 11 computer. Just hit Win + I to launch Settings, then go to Bluetooth & devices > Touchpad. Now, you can configure touchpad settings like gestures, zooming, taps, and scrolling as per your needs.
This post will show you where to download Touchpad drivers for Lenovo, HP, Dell, Asus, Acer, Microsoft Surface, etc. Windows 11/10 laptops.
Touchpad Settings Missings in Windows 11
According to some users, there are some Touchpad Settings missing from Windows 11. According to them, there were way too many options in Windows 10 and when they updated to the latest and greatest Windows 11, those options are nowhere to be found. Whereas, according to some users, Touchpad is not working. Well! We are going to solve that for you.
Make sure the Touchpad is enabled: First up, we need to check if Touchpad is enabled on your computer. A lot of times, when you connect to an external mouse, the touchpad automatically gets disabled. For different manufacturers, the settings will be different, but generally, what you need to do is go to Settings > Bluetooth & devices > Touchpad > More touchpad settings. Then, you will see a tab of your Touchpad manufacturer, in my case it is Elan, click on it and untick Disable when external USB pointing device plug in.
Check your driver: What you need to do is open the Device Manager and see if there is some yellow caution mark. If there is a mark in one of the options, expand the option and right-click on the driver showing the mark, then select Update driver. Select Browse for drivers on my computers > Let me pick from a list of available drivers on my computer. Choose a different driver and click Next.
As per the reports, users were seeing the yellow mark on the Keyboard option and they had to install i2c HID device.
Run Hardware Troubleshooter: Hardware Troubleshooter is another solution that can work for you. Just open Command Prompt as an administrator and run the following command – msdt.exe -id DeviceDiagnostic. Then, follow the on-screen instructions to run Hardware Troubleshooter. Hopefully, this will do the job for you.
Where to download DisplayLink driver for Windows?
You can download the Synaptics DisplayLink driver for Windows 11/10 by visiting this link on synaptics.com. Or you can use the DisplayLink Manager app from the Microsoft Store to do the needful.
Also Read: Touchpad getting disabled automatically in Windows 11/10.
The article provides a comprehensive guide to download Synaptics touchpad driver and install them by using manual and automatic method.
Laptops have improved the flexibility of users to work from their convenient location. But many users have reported the issues such as mylaptop touchpad not working or my trackpad stopped working. However, most of the touchpad issues are related to faulty or outdated drivers. Therefore, it is recommended to download the latest touchpad driver to fix laptop mouse not working error.
Most laptops come with a pre-installed Synaptics Touchpad driver for Windows 10, 11. Synaptics touchpad is a set of free tools that contains touch controls for the laptop. Sometimes, associated files could be deleted mistakenly, thus disrupting the proper functioning of the Windows 10 Synaptics Touchpad driver.
You can always correct the error if you download Synaptics Touchpad driver latest version for Windows 10, 11 or other devices again. If you are trying to learn about the correct way in which you can download Synaptics Touchpad driver for Windows 11, 10 and fix errors related to touchpad such as the touchpad scroll not working Windows 10, you can read this article.
Within this article, we will tell you about five very simple and quick ways to download Synaptics Touchpad driver for Windows 10 HP, Dell, Lenovo or other laptops.
The Best Method for Synaptics Touchpad Driver for Windows 11, 10 Download
If you want to download and install the Synaptics Touchpad driver software without making any cumbersome effort, then you should do it with Bit Driver Updater. This easy-to-use driver update tool not only installs WHQL certified driver automatically but also elevates the performance of your Windows laptop or computer.
Download Methods for Windows 10, 11 Synaptics Touchpad Driver
Once you have found out the error with your Synaptics Touchpad driver then follow one of the five ways to download the Windows 10 Synaptics Touchpad driver.
Way 1: Download & Install Synaptics Touchpad Driver via Official Site
Even though this is quite a direct way in which the Windows 10 Synaptics Touchpad driver can be downloaded, yet this way is not often recommended. One needs basic computer skills to do the task and also it often takes a lot of your time to search for the right version of your driver. You must also know your computer’s operating system details to download Synaptics Touchpad drivers correctly.
Procedure to Download the latest Synaptics Touchpad Driver Manually.
You can try to download the latest version of your broken or old Synaptics Touchpad driver by visiting the manufacturer’s website. Here are the steps to perform the driver download from synaptics resources center touchpad driver support
Step 1: Visit the official website of Synaptics Resources Center.
Step 2: Keep moving down, until you come across the TouchPad Driver Support.
Step 3: Find the correct version for Windows 10 and then tap on Download.
Step 4: Once you have downloaded the file, unzip it and install the Synaptics Touchpad driver by double clicking the .exe file.
Step 5: After this, follow the on-screen prompts and finish installing the Synaptics Touchpad driver for Windows 11, 10.
So, if you are not skilled enough to carry on the search or else you lack the time and the patience to do it, you can try the next recommended way. The next way can help in the automatic download of not only your Synaptics clickpad driver but also can help you download all kinds of device driver.
Read Also: Essential apps for Windows 10 (Must-Have Software)
Way 2: Download Synaptics Touchpad Device Driver Automatically via Bit Driver Updater (Recommended)
Using a free driver updater tool can make the download process of Synaptics Touchpad driver for Windows 10, 11 an easy and swift task that will be taken care of in an end-to-end manner by the tool itself. Thus, it will save your time immensely.
One excellent tool available in the market is Bit Driver Updater tool that has many notable and user-friendly features to make your PC fast, optimized, and smooth running. Besides this, the tool can round the clock maintain the PC driver and handle driver-related issues like a pro.
Noteworthy Features of Bit Driver Updater:
Let’s take a closer look at its specific and superb features that makes this tool stand out in the crowd.
- This tool features a one-click update button to update thousands of defective driver at once.
- It saves your time.
- It hosts a huge database of device driver.
- Offers round the clock technical assistance.
- Offers backup and restore feature.
- Optimizes your system.
- Installs only WHQL certified driver software versions to avoid compatibility issues.
Download Synaptics Touchpad Driver with Bit Driver Updater
To obtain the latest Synaptics Touchpad driver for Windows 10, 11 follow the below steps:
Step 1. Download and install the Bit Driver Updater tool on your Windows 10 computer by clicking the Download button below.
Step 2. Then, Scan your computer to find the list of drivers that have to be fixed, replaced or downloaded.
Step 3. Click on the Update button to download Synaptics Touchpad driver.
Step 4. Once the auto-installation finishes, then reboot your computer.
You will now have the latest synaptics pointing device driver for Windows 10 to have an uninterrupted working of your touchpad. This is how simple it is to download updated driver using the Bit Driver Updater tool.
Know how to update audio driver in windows
Way 3: Update Synaptics Touchpad Driver Via Device Manager
If you have a keen knowledge of technology and especially about driver, then you can also use the Device Manager, a windows built-in utility to update not only touchpad drivers but others as well. Here is how to do that!
Step 1:- From your Keyboard, hit the Windows and R keys at a moment to launch the Run Dialog box.
Step 2:- Thereafter, type devmgmt.msc in the box and hit the Enter key from the Keyboard. Or, you can also click on the Ok option.
Step 3:- This will then take you to the Device Manager window, thereafter look for your Synaptics Touchpad device and click right on it.
Step 4:- Then, select Update Driver Software, after this, from the next pop-up window choose “Search Automatically for Updated Driver Software”.
Now, windows will detect and install the touchpad driver on your computer. That is it!
Now, your Operating System will detect and install the synaptics Windows 10 driver on your computer. That is it!
Read More: How To Troubleshoot Asus Touchpad Not Working Error
Way 4: Use Windows Update to Download Synaptics Touchpad Driver
To download and install the correct Synaptics touchpad driver you can also use the Windows Update. Plus, because of the outdated Windows version, you may encounter Touchpad not working issue. This is a reason you need to keep your Windows operating system up-to-date. And, here are steps to do so!
Step 1:- Press the Windows and I key at the same time from your Keyboard to launch the Settings.
Step 2:- Thereafter, look for the Update & Security option and make a click on it.
Step 3:- After this, click on Windows Update, then, click on Check For Updates.
Now, windows will search for the Synaptics Touchpad driver, and if any latest updates are available then windows will automatically download and install the new updates.
Read More: Fix Two Finger Scroll Not Working On Windows 10
Way 5: Use Device Manager to Reinstall Synaptics Touchpad Driver
You can face various touchpad problems in Windows 10 even if you have the latest device driver installed. In this case, you can try to uninstall the driver software and install it again.
Here are the step-by-step instructions on how to reinstall Synaptics touchpad driver in Windows 10.
Step 1: First of all, you need to open Device Manager.
Step 2: Next, click the arrow-like icon next to the “Mice and other pointing devices” category.
Step 3: Then, right-click on your Synaptics touchpad and select the Uninstall device option from the pop-up menu.
Step 4: When the uninstallation process gets completed, restart your system. Now, Windows OS will attempt to reinstall the Synaptics touchpad driver for you.
Frequently Asked Questions (FAQ’s)
1. How do I update Synaptics driver?
If you have the synaptics drivers installed on your device you can download the latest version from the official website. Or use the Bit Driver Updater tool to automatically find the compatible driver and download them with a single click.
2. Why are Synaptics touchpad driver necessary?
For Windows operating system if the correct drivers are not installed the Synaptic touchpad will not work. For a smoother communication of Synaptics touchpad with your Windows OS, it is advisable to keep the driver software up to date.
3. Why is my touchpad not working?
If the touchpad of your Laptop is not working make sure you have the latest touchpad driver installed on your device. To manually download these driver visit the support page of the manufacturer and download the latest version. Else, download the Bit Driver Updater tool to automatically update the touchpad and all the other system drivers.
The Bottom Line: Download Synaptics Touchpad Driver [Windows 11, 10]
This is how you can successfully download and install Synaptics Touchpad driver for Windows 10, 11 PC. Getting the latest version of the Synaptics Touchpad driver for your laptop can help you use your pointing device more efficiently.
Leave your comments, questions, and feedback in the comments box below. Also, if you wish then follow us on Facebook, Twitter, Instagram, and Pinterest to stay updated about the technical world.