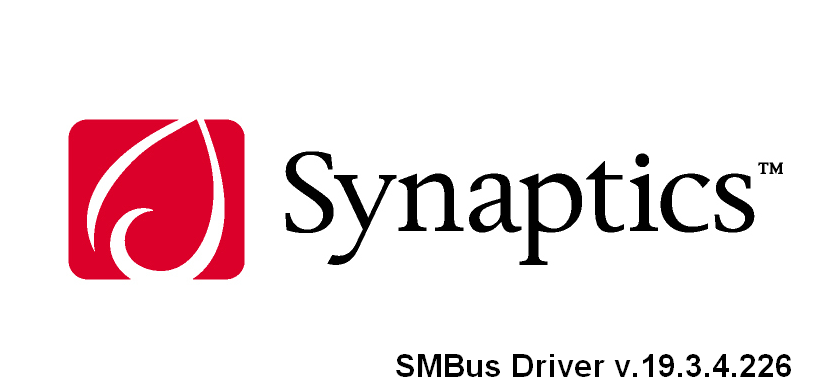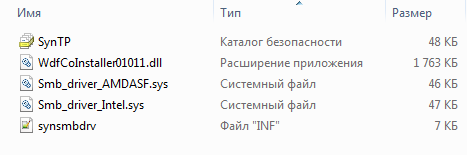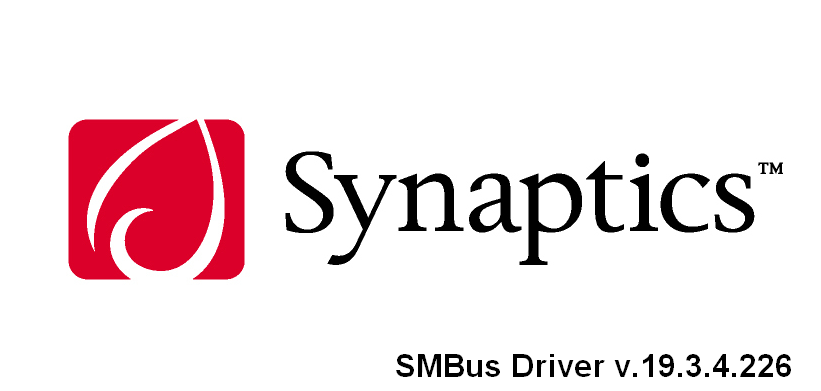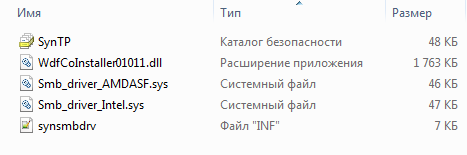Драйвер Synaptics smbus touchpad — это программное обеспечение, необходимое для корректной работы сенсорной панели на ноутбуках под управлением операционной системы Windows 7. Этот драйвер предоставляет возможность контролировать и настраивать различные функции и опции сенсорной панели, чтобы обеспечить более комфортное и эффективное использование компьютера.
Установка драйвера Synaptics smbus touchpad на Windows 7 может быть несколько сложной и запутанной процедурой для пользователей, которые впервые сталкиваются с этой задачей. В этом руководстве мы подробно рассмотрим, как правильно установить и настроить драйвер Synaptics smbus touchpad на вашем ноутбуке.
Перед началом установки рекомендуется создать точку восстановления системы, чтобы в случае возникновения проблем можно было вернуть компьютер к предыдущему рабочему состоянию. Также необходимо убедиться, что у вас есть подключение к интернету, чтобы загрузить последнюю версию драйвера Synaptics smbus touchpad.
Содержание
- Установка драйвера Synaptics smbus touchpad для Windows 7
- Полное руководство по установке и настройке
- Шаг 1: Загрузка драйвера
- Шаг 2: Установка драйвера
- Шаг 3: Настройка тачпада
- Шаг 4: Оптимизация тачпада
Установка драйвера Synaptics smbus touchpad для Windows 7
Драйвер Synaptics smbus touchpad позволяет управлять функциональностью сенсорной панели на компьютере под управлением операционной системы Windows 7. Установка драйвера Synaptics smbus touchpad проста и не требует специальных навыков.
Перед установкой драйвера Synaptics smbus touchpad убедитесь, что у вас имеется подходящая версия драйвера, совместимая с вашей операционной системой Windows 7. Вы можете найти последнюю версию драйвера на официальном сайте Synaptics или на сайте производителя вашего ноутбука.
Чтобы установить драйвер Synaptics smbus touchpad, следуйте этим шагам:
- Скачайте файл установки драйвера Synaptics smbus touchpad с официального сайта Synaptics или сайта производителя вашего ноутбука.
- Запустите установочный файл и следуйте инструкциям на экране.
- При необходимости, перезагрузите компьютер после завершения установки.
После установки драйвера Synaptics smbus touchpad вы сможете настроить различные параметры сенсорной панели, такие как скорость движения курсора, чувствительность касания, мультитач жесты и другие. Для настройки параметров сенсорной панели откройте панель управления и найдите раздел, относящийся к сенсорной панели или тачпаду.
В случае возникновения проблем с драйвером Synaptics smbus touchpad после установки, вы можете обновить драйвер или вернуться к предыдущей версии драйвера, если у вас имеется резервная копия.
Теперь вы можете наслаждаться полной функциональностью сенсорной панели на вашем компьютере с установленной операционной системой Windows 7.
Полное руководство по установке и настройке
Драйвер Synaptics smbus touchpad предоставляет множество возможностей для настройки вашего тачпада под Windows 7. В этой статье мы рассмотрим подробные инструкции по установке и настройке драйвера.
Шаг 1: Загрузка драйвера
Перед установкой драйвера Synaptics smbus touchpad вам необходимо загрузить его с официального сайта. Перейдите на сайт производителя и найдите раздел «Поддержка» или «Драйверы и загрузки». В поисковой строке введите название вашей модели тачпада и выберите операционную систему Windows 7. Скачайте последнюю версию драйвера в формате .exe или .msi.
Шаг 2: Установка драйвера
После завершения загрузки драйвера откройте загруженный файл. Следуйте инструкциям мастера установки, принимая все стандартные настройки. Если вам будет предложено изменить язык, выберите русский язык. После завершения процесса установки перезагрузите компьютер.
Шаг 3: Настройка тачпада
После перезагрузки компьютера вам будет доступен панель управления Synaptics. Чтобы открыть панель управления, выполните следующие действия:
| 1. | Щелкните правой кнопкой мыши по значку Synaptics в системном лотке, расположенном в правом нижнем углу экрана. |
| 2. | Выберите «Настройки тачпада» из контекстного меню. |
В панели управления Synaptics вы сможете настроить различные параметры тачпада, включая скорость курсора, чувствительность, жесты и многое другое. Ознакомьтесь с различными вкладками и настройками, чтобы настроить тачпад по вашим предпочтениям.
Шаг 4: Оптимизация тачпада
Чтобы получить наилучший опыт работы с тачпадом, рекомендуется выполнить некоторые оптимизации. Вот несколько полезных советов:
- Проверьте, что установлены самые последние обновления операционной системы Windows 7. Это поможет исправить ошибки и улучшить совместимость с драйвером тачпада.
- Настройте чувствительность тачпада так, чтобы она соответствовала вашим потребностям. Если курсор двигается слишком медленно или слишком быстро, скорректируйте настройки чувствительности в панели управления Synaptics.
- Изучите возможности жестов. Synaptics smbus touchpad поддерживает широкий спектр жестов, которые помогут вам работать более эффективно. Ознакомьтесь с инструкциями и настройками в панели управления Synaptics.
- Проверьте наличие обновлений драйвера Synaptics. Периодически производитель выпускает новые версии драйверов с улучшенными функциями и исправлениями ошибок. Проверьте сайт производителя наличие новых версий драйверов для вашей модели тачпада.
Следуя этим рекомендациям, вы сможете настроить и оптимизировать драйвер Synaptics smbus touchpad для Windows 7 под ваши потребности. Удачной работы!
Драйвер Synaptics SMbus – это программное обеспечение, которое позволяет обеспечить стабильную работу тачпада на компьютерах с операционной системой Windows 7. Этот драйвер обычно поставляется вместе с устройствами Synaptics и является неотъемлемой частью функциональности тачпада.
Для того чтобы использовать свой тачпад на полную мощность, необходимо установить и обновить драйвер Synaptics SMbus. Этот процесс достаточно прост и занимает всего несколько минут. В этой статье мы расскажем вам о том, как загрузить, установить и обновить драйвер Synaptics SMbus на системе Windows 7.
Перед установкой драйвера рекомендуется выполнить резервное копирование данных на вашем компьютере, чтобы избежать потери информации. После этого вы можете перейти к загрузке драйвера с официального сайта Synaptics. Доступные версии драйвера обычно представлены в виде списка, из которого вы должны выбрать подходящую для вашей операционной системы и устройства версию. После загрузки драйвера выполните его установку, следуя инструкциям на экране.
Содержание
- Зачем нужен Synaptics SMbus Driver?
- Где скачать Synaptics SMbus Driver для Windows 7?
- Как установить Synaptics SMbus Driver на Windows 7?
- Как обновить Synaptics SMbus Driver на Windows 7?
- Преимущества установки и обновления Synaptics SMbus Driver на Windows 7
- Какие проблемы могут возникнуть при установке и обновлении Synaptics SMbus Driver на Windows 7?
Зачем нужен Synaptics SMbus Driver?
С помощью Synaptics SMbus Driver пользователи могут настраивать различные параметры тачпада, такие как чувствительность, скорость прокрутки и мультитач-жесты. Он также обеспечивает стабильную и безопасную работу тачпада, устраняя возможные конфликты или ошибки в работе.
Драйвер Synaptics SMbus также отвечает за правильное распознавание касаний и жестов на тачпаде, что позволяет пользователям точно и быстро перемещаться по экрану, прокручивать страницы и выполнять другие важные действия. Он повышает производительность и удобство использования системы, обеспечивая точное и плавное управление устройствами ввода.
Поддерживая актуальную версию Synaptics SMbus Driver, пользователи могут в полной мере использовать возможности своих тачпадов и сенсорных панелей. Обновления драйвера также могут включать исправления ошибок, улучшения производительности и новые функции, которые повышают работу системы и расширяют возможности устройств ввода.
В целом, Synaptics SMbus Driver является неотъемлемой частью для корректной работы тачпадов и сенсорных панелей в операционной системе Windows 7. Он обеспечивает стабильную работу этих устройств, предоставляет возможности настройки и повышает удобство использования системы.
Где скачать Synaptics SMbus Driver для Windows 7?
Чтобы скачать Synaptics SMbus Driver для Windows 7:
- Перейдите на официальный сайт компании Synaptics.
- На главной странице найдите раздел «Поддержка» или «Драйверы и загрузки».
- Пользуясь возможностью поиска, найдите подходящий драйвер для вашей модели ноутбука или ультрабука.
- Подтвердите свой выбор, указав операционную систему Windows 7.
- Нажмите на ссылку для загрузки драйвера и сохраните файл на вашем компьютере.
После загрузки драйвера вам необходимо выполнить его установку. Для этого просто запустите скачанный файл и следуйте инструкциям на экране. После установки вам может потребоваться перезагрузить компьютер для применения изменений.
Обратите внимание, что для корректной работы Synaptics SMbus Driver может потребоваться наличие других драйверов, таких как драйвер чипсета или других компонентов компьютера. Поэтому рекомендуется также обновить остальные драйверы и компоненты компьютера до последних версий.
Как установить Synaptics SMbus Driver на Windows 7?
Шаг 1: Найдите правильный драйвер
Перед тем как начать процесс установки, вам нужно найти правильную версию драйвера Synaptics SMBus для вашей операционной системы Windows 7. Вы можете сделать это, посетив официальный сайт производителя компьютера или ноутбука, на котором вы используете Windows 7. В разделе «Поддержка» или «Загрузки» обычно есть раздел с драйверами, где вы сможете найти и скачать нужную версию драйвера.
Шаг 2: Скачайте драйвер
Когда вы найдете соответствующую версию драйвера Synaptics SMBus для Windows 7, скачайте его на ваш компьютер. Скачанный файл будет иметь расширение «.exe». Обычно он сохраняется в папке «Загрузки» или на рабочем столе.
Шаг 3: Запустите установщик
После завершения загрузки запустите скачанный файл драйвера Synaptics SMBus. Для этого щелкните дважды по нему или нажмите правую кнопку мыши и выберите «Запустить». Если у вас появится запрос на подтверждение от пользователя, нажмите «ОК» или «Да».
Шаг 4: Следуйте указаниям установщика
После запуска установщика драйвера Synaptics SMBus следуйте указаниям, которые она предоставляет. Обычно установка происходит в несколько этапов, и вам нужно будет принять лицензионное соглашение, выбрать путь установки и подтвердить начало процесса установки. Убедитесь, что вы прочитали и поняли все указания перед продолжением установки.
Шаг 5: Перезагрузите компьютер
После завершения процесса установки драйвера Synaptics SMBus вам может потребоваться перезагрузить компьютер, чтобы изменения вступили в силу. Убедитесь, что все открытые файлы и программы сохранены и закрыты, а затем перезагрузите компьютер с помощью меню «Пуск» или кнопки «Перезагрузка» на корпусе компьютера.
Шаг 6: Проверьте работу тачпада
После перезагрузки компьютера проверьте работу тачпада. Если вы установили правильную версию драйвера Synaptics SMBus, ваш тачпад должен начать работать нормально. Если проблемы с тачпадом остаются, попробуйте повторить процесс установки с другой версией драйвера.
Теперь вы знаете, как установить драйвер Synaptics SMBus на Windows 7. Следуйте этим инструкциям для успешной установки и наслаждайтесь работой вашего тачпада без каких-либо проблем.
Как обновить Synaptics SMbus Driver на Windows 7?
Вот несколько простых шагов, которые помогут вам обновить Synaptics SMbus Driver на Windows 7:
Шаг 1: Перейдите на официальный веб-сайт Synaptics и найдите раздел «Поддержка» или «Драйверы».
Шаг 2: В разделе «Драйверы» найдите нужный драйвер для вашей операционной системы Windows 7 и нажмите на ссылку «Скачать».
Шаг 3: После скачивания драйвера запустите его установку. Прочтите и согласитесь с условиями лицензионного соглашения, а затем следуйте инструкциям на экране.
Шаг 4: По завершении установки перезагрузите компьютер. Это поможет применить изменения и обновленный драйвер начнет работать сенсорную панель.
Шаг 5: После перезагрузки компьютера проверьте работу сенсорной панели. Если она работает без проблем, значит драйвер успешно обновлен.
Важно: Если вы столкнулись с какими-либо проблемами после установки обновленного драйвера, можно попробовать откатить драйвер к предыдущей версии или обратиться в службу поддержки Synaptics или производителя вашего компьютера. Они смогут помочь вам с проблемами, связанными с драйвером.
Теперь вы знаете, как обновить Synaptics SMbus Driver на Windows 7. Этот процесс, как правило, довольно прост и может помочь улучшить работу вашей сенсорной панели. Удачи!
Преимущества установки и обновления Synaptics SMbus Driver на Windows 7
Установка и обновление Synaptics SMbus Driver на Windows 7 предоставляет ряд преимуществ, благодаря которым работа с компьютером становится более удобной и эффективной.
Вот несколько ключевых преимуществ установки и обновления драйвера Synaptics SMbus на Windows 7:
- Улучшение совместимости: Новая версия драйвера Synaptics SMbus может исправить проблемы совместимости с другим программным обеспечением или аппаратными устройствами на вашем компьютере. Это позволяет избежать возможных конфликтов и обеспечивает более стабильную работу системы.
- Увеличение производительности: Обновление драйвера Synaptics SMbus может повысить производительность вашей системы. Оно может улучшить скорость и отзывчивость работы сенсорной панели или тачпада, что особенно полезно для ноутбуков.
- Добавление новых функций: Новая версия драйвера может добавить дополнительные функции или улучшить уже существующие. Например, это может быть улучшенная поддержка жестов, настройки скорости сенсорной панели или другие возможности, которые позволят вам работать более эффективно.
- Устранение ошибок и уязвимостей: Обновление драйвера Synaptics SMbus также может исправить ошибки или уязвимости предыдущих версий. Это повышает безопасность и помогает избежать возможных проблем, связанных с работой тачпада или сенсорной панели.
Регулярное обновление драйвера Synaptics SMbus на Windows 7 является важной частью поддержки вашей системы и поможет вам получить максимальную отдачу от вашего устройства в режиме реального времени.
Какие проблемы могут возникнуть при установке и обновлении Synaptics SMbus Driver на Windows 7?
При установке и обновлении Synaptics SMbus Driver на операционную систему Windows 7 могут возникнуть следующие проблемы:
1. Совместимость: Некорректная или неподдерживаемая версия драйвера может вызвать проблемы совместимости с операционной системой Windows 7. В этом случае может потребоваться поиск более подходящей версии драйвера.
2. Ошибки установки: Во время установки драйвера могут возникнуть ошибки, такие как «Ошибка установки драйвера», «Ошибка цифровой подписи» или другие сообщения об ошибках. Это может быть связано с повреждением установочных файлов или неправильной конфигурацией системы.
3. Проблемы после установки: После установки драйвера могут возникнуть проблемы с работой системы или устройства. Например, тачпад может перестать отвечать на касания, кнопки могут работать неправильно или вообще перестать работать. В этом случае может потребоваться откат к предыдущей версии драйвера или поиск решения проблемы.
4. Устаревший драйвер: Если установленная версия драйвера устарела, то она может не поддерживать новые функции или улучшения. В этом случае рекомендуется обновить драйвер до последней доступной версии.
5. Отсутствие драйвера: Если Synaptics SMbus Driver не установлен на системе Windows 7, это может привести к невозможности использования тачпада или других функций устройства. В этом случае необходимо загрузить и установить драйвер с официального сайта производителя.
Перед установкой или обновлением драйвера Synaptics SMbus Driver на Windows 7 рекомендуется создать точку восстановления системы, чтобы иметь возможность вернуться к предыдущей конфигурации в случае возникновения проблем. Также рекомендуется ознакомиться с документацией к устройству или обратиться в службу поддержки производителя в случае возникновения проблем или вопросов.
Поиск по ID
Synaptics SMBus Driver v.19.3.4.226 Windows7 / 8.1 / 10 32-64 bits
Подробнее о пакете драйверов:Тип: драйвер |
Synaptics SMBus Driver. Характеристики драйвера
Драйвер версии 19.3.4.226 для Synaptics SMBus. Предназначен для ручной установки на 64-х битную Windows 7, Windows 8.1 и Windows 10.
32-ух битную версии Windows поддерживают только следующие id оборудования:
- ACPI\SMB0001
- PCI\VEN_8086&DEV_1C22&CC_0C05
- PCI\VEN_8086&DEV_1E22&CC_0C05
- PCI\VEN_8086&DEV_2930&CC_0C05
- PCI\VEN_8086&DEV_3B30&CC_0C05
- PCI\VEN_8086&DEV_8C22&CC_0C05
- PCI\VEN_8086&DEV_9C22&CC_0C05
- PCI\VEN_8086&DEV_0F12&CC_0C05
- PCI\VEN_8086&DEV_9CA2&CC_0C05
- PCI\VEN_8086&DEV_2292&CC_0C05
- PCI\VEN_8086&DEV_9D23&CC_0C05
- PCI\VEN_8086&DEV_A123&CC_0C05
Версии драйверов:
- 32 bits — v.19.0.17.142 от 12.06.2020
- 64 bits — v.19.3.4.226 от 27.10.2019
Внимание! Перед установкой драйвера Synaptics SMBus Driver рекомендутся удалить её старую версию. Удаление драйвера особенно необходимо — при замене оборудования или перед установкой новых версий драйверов для видеокарт. Узнать об этом подробнее можно в разделе FAQ.
Скриншот файлов архива
Файлы для скачивания (информация)
Поддерживаемые устройства (ID оборудований):
| ACPI\SMB0001 | |
| PCI\VEN_8086&DEV_1C22&CC_0C05 | Intel Corporation 6 Series/C200 Series Chipset Family SMBus Controller |
| PCI\VEN_8086&DEV_1E22&CC_0C05 | Intel Corporation 7 Series/C210 Series Chipset Family SMBus Controller |
| PCI\VEN_8086&DEV_2930&CC_0C05 | Intel Corporation 82801I (ICH9 Family) SMBus Controller |
| PCI\VEN_8086&DEV_3B30&CC_0C05 | Intel Corporation 5 Series/3400 Series Chipset SMBus Controller |
| PCI\VEN_8086&DEV_8C22&CC_0C05 | Intel Corporation 8 Series/C220 Series Chipset Family SMBus Controller |
| PCI\VEN_8086&DEV_9C22&CC_0C05 | Intel Corporation 8 Series SMBus Controller |
| PCI\VEN_8086&DEV_0F12&CC_0C05 | Intel Corporation Atom Processor E3800 Series SMBus Controller |
| PCI\VEN_8086&DEV_9CA2&CC_0C05 | Intel Corporation Wildcat Point-LP SMBus Controller |
| PCI\VEN_8086&DEV_2292&CC_0C05 | Intel Intel(R) Celeron(R)/Pentium(R) SM Bus Controller — 2292 |
| PCI\VEN_8086&DEV_9D23&CC_0C05 | Intel Corporation Sunrise Point-LP SMBus |
| PCI\VEN_8086&DEV_A123&CC_0C05 | Intel Corporation Sunrise Point-H SMBus |
| PCI\VEN_8086&DEV_5AD4&CC_0C05 | Intel Corporation Broxton SMBus Controller |
| PCI\VEN_8086&DEV_A2A3&CC_0C05 | INTEL SMBUS — A2A3 |
| PCI\VEN_8086&DEV_A323&CC_0C05 | Synaptics SMBus Driver |
| PCI\VEN_8086&DEV_31D4&CC_0C05 | Synaptics SMBus Driver |
| PCI\VEN_8086&DEV_9DA3&CC_0C05 | Synaptics SMBus Driver |
| PCI\VEN_8086&DEV_02A3&CC_0C05 | Intel(R) SMBus — 02A3 |
Другие драйверы от Synaptics
Сайт не содержит материалов, защищенных авторскими правами. Все файлы взяты из открытых источников.
© 2012-2023 DriversLab | Каталог драйверов, новые драйвера для ПК, скачать бесплатно для Windows
kamtizis@mail.ru
Страница сгенерирована за 0.151050 секунд
Драйвер Synaptics SMBus – это неотъемлемая часть операционной системы Windows, которая отвечает за связь между компьютером и устройствами ввода и вывода, такими как сенсорные панели, тачпады и клавиатуры сенсорного ввода. Драйвер Synaptics SMBus работает с SMBus, или системной шиной управления, которая предоставляет интерфейс для связи и передачи данных между устройствами и компьютером.
Счетвертый SMBus – это один из стандартов шины I2C (Inter-Integrated Circuit), который используется в компьютерах для связи с множеством периферийных устройств. Synaptics SMBus Driver обеспечивает надлежащую работу сенсорных панелей и других устройств, использующих шину SMBus. Он обеспечивает стабильную связь и передачу данных между этими устройствами и компьютером, а также контролирует функциональность и настройки touchpad.
Драйвер Synaptics SMBus включает в себя различные функции и возможности, такие как поддержка мультитач-жестов, скроллинг, управление точностью курсора и друкая функциональность, которая делает использование сенсорной панели или тачпада на компьютере более удобным и эффективным. Настройки Synaptics SMBus Driver также позволяют пользователям настраивать различные параметры, такие как скорость скроллинга, чувствительность касания и другие параметры для достижения наилучшей производительности и удобства использования.
Содержание
- Описание и функциональность драйвера Synaptics SMBus Driver
- Установка драйвера Synaptics SMBus Driver на компьютер
- Как обновить драйвер Synaptics SMBus Driver?
- Оптимизация работы драйвера Synaptics SMBus Driver
- Поиск и устранение проблем с драйвером Synaptics SMBus Driver
- Резервное копирование и восстановление драйвера Synaptics SMBus Driver
- Резервное копирование драйвера
- Восстановление драйвера
- Совместимость драйвера Synaptics SMBus Driver с операционными системами
Описание и функциональность драйвера Synaptics SMBus Driver
Драйвер Synaptics SMBus Driver представляет собой программное обеспечение, которое управляет и обеспечивает работу сенсорной панели ноутбука или устройства ввода, разработанного компанией Synaptics. Этот драйвер обеспечивает взаимодействие между операционной системой и сенсорной панелью, позволяя пользователю управлять курсором и выполнять другие операции с помощью жестов.
Основная функция драйвера Synaptics SMBus Driver — это обработка ввода от сенсорной панели. Драйвер получает данные о положении пальца или касания на сенсорной панели и передает их в операционную систему. Операционная система использует эту информацию для перемещения курсора по экрану, выделения элементов интерфейса, выполнения жестов и т.д.
Драйвер Synaptics SMBus Driver также обеспечивает поддержку различных функций сенсорной панели. К ним относятся:
- Мультитач-жесты: драйвер позволяет выполнять различные жесты, такие как скроллинг, масштабирование и поворот, используя несколько пальцев на сенсорной панели.
- Распознавание нажатий: драйвер определяет, когда пальцы касаются сенсорной панели и когда они отрываются от нее. Это позволяет выполнять действия, такие как выделение текста или щелчок по элементу интерфейса.
- Различные режимы работы: драйвер поддерживает различные режимы, которые можно настроить с помощью специального программного обеспечения. Например, можно настроить чувствительность сенсорной панели, скорость движения курсора и другие параметры.
Драйвер Synaptics SMBus Driver обычно входит в поставку операционной системы или устанавливается автоматически при подключении сенсорной панели. Если драйвер отсутствует или его версия устарела, может возникнуть некорректная работа сенсорной панели или невозможность использовать определенные функции.
Для обновления драйвера Synaptics SMBus Driver рекомендуется использовать официальный сайт производителя ноутбука или устройства ввода. Там можно найти последнюю версию драйвера, совместимую с конкретной операционной системой. После установки новой версии драйвера рекомендуется перезагрузить компьютер, чтобы изменения вступили в силу.
Установка драйвера Synaptics SMBus Driver на компьютер
Если у вас на компьютере установлен тачпад Synaptics, то для его правильной работы может потребоваться установка драйвера Synaptics SMBus Driver. В этом разделе мы расскажем, как установить этот драйвер на ваш компьютер.
- Скачайте драйвер. Для начала вам нужно скачать драйвер Synaptics SMBus Driver. Обычно этот драйвер можно найти на официальном сайте производителя компьютера или на сайте Synaptics. Убедитесь, что вы загружаете последнюю версию драйвера, совместимую с вашей операционной системой.
- Запустите установочный файл. После скачивания драйвера запустите установочный файл. Обычно это файл с расширением .exe или .msi. Дождитесь, пока начнется процесс установки.
- Следуйте инструкциям установщика. Во время установки вам может быть предложено выбрать путь для установки драйвера или принять лицензионное соглашение. Прочтите и примите условия соглашения, а затем выберите путь установки, если это требуется.
- Дождитесь завершения установки. После того, как вы пройдете все шаги установки, дождитесь завершения процесса.
- Перезагрузите компьютер. Чтобы драйвер был полностью установлен и начал работать, вам может потребоваться перезагрузить компьютер. После перезагрузки у вас должна быть возможность использовать тачпад Synaptics с обновленным драйвером.
Теперь у вас должен быть установлен драйвер Synaptics SMBus Driver, который обеспечивает правильную работу тачпада Synaptics на вашем компьютере. Если у вас возникают проблемы с тачпадом или вы хотите обновить драйвер, следуйте вышеуказанным шагам для повторной установки драйвера. Помните, что некорректная установка драйвера может вызвать проблемы со сенсорной панелью, поэтому рекомендуется следовать инструкциям и указаниям производителя операционной системы или производителя компьютера.
Как обновить драйвер Synaptics SMBus Driver?
Драйвер Synaptics SMBus Driver является программным обеспечением, которое обрабатывает коммуникацию между устройствами внутри вашего компьютера, такими как сенсорные панели, клавиатура и тачпад. Обновление драйвера Synaptics SMBus Driver может быть необходимо для исправления ошибок, повышения производительности и добавления новых функций.
Вот несколько шагов, которые позволят вам обновить драйвер Synaptics SMBus Driver:
- Перейдите на веб-сайт производителя вашего устройства. На сайте должна быть доступна информация о последней версии драйвера Synaptics SMBus Driver.
- Найдите страницу поддержки или загрузок на веб-сайте производителя устройства. Обычно она находится в разделе «Поддержка» или «Драйверы и загрузки».
- На странице поддержки или загрузок найдите раздел, связанный с драйвером Synaptics SMBus Driver. Обычно он помечен как «Драйверы» или «Утилиты».
- Выберите соответствующую операционную систему и модель вашего устройства. Убедитесь, что вы выбрали правильную операционную систему и модель, чтобы найти соответствующую версию драйвера.
- Скачайте последнюю версию драйвера Synaptics SMBus Driver. Обычно это представлено в виде файла с расширением «.exe» или «.msi».
- Откройте скачанный файл драйвера и следуйте инструкциям на экране для его установки. Если у вас возникнут вопросы по установке драйвера, обратитесь к руководству пользователя вашего устройства или обратитесь в службу поддержки производителя.
- После установки драйвера перезагрузите компьютер, чтобы изменения вступили в силу.
Обновление драйвера Synaptics SMBus Driver может помочь устранить проблемы с работой устройств и повысить их производительность. Убедитесь, что вы регулярно проверяете наличие обновлений драйверов для вашего устройства, чтобы использовать все возможности и исправления, предоставляемые производителем.
Оптимизация работы драйвера Synaptics SMBus Driver
Драйвер Synaptics SMBus Driver является неотъемлемой частью системы управления тачпадом в ноутбуках и компьютерах. Он отвечает за управление и передачу данных между операционной системой и самим тачпадом.
Оптимизация работы драйвера Synaptics SMBus Driver может значительно повысить производительность тачпада и обеспечить более точное и плавное управление.
Вот несколько способов оптимизации работы драйвера Synaptics SMBus Driver:
- Установка последней версии драйвера. Регулярные обновления драйвера позволяют исправлять ошибки, улучшать совместимость с операционной системой и внедрять новые функции и возможности.
- Настройка свойств тачпада. В панели управления можно настроить различные параметры работы тачпада, такие как скорость курсора, чувствительность, жесты, мультитач и другие функции. Выбор оптимальных параметров позволит настроить тачпад под свои комфортные условия использования.
- Отключение ненужных функций. Если вы редко используете некоторые функции тачпада, вы можете их отключить в настройках драйвера. Например, если вам не нужна функция мультитача или вертикальной прокрутки, их отключение может улучшить производительность тачпада.
- Очистка поверхности тачпада. Пыль, грязь и отпечатки пальцев на поверхности тачпада могут негативно влиять на его работу. Регулярная очистка поверхности тачпада поможет избежать проблем и сохранить его работоспособность.
- Выключение тачпада при подключении внешней мыши. Если вы часто используете внешнюю мышь, вы можете автоматически отключить тачпад при ее подключении. Это позволит предотвратить случайные нажатия на тачпад и обеспечит более удобную работу с мышью.
Оптимизация работы драйвера Synaptics SMBus Driver может принести значительные выгоды в виде улучшенной производительности и более комфортной работы с тачпадом. Использование указанных методов позволит настроить тачпад под свои потребности и предотвратить возможные проблемы и неудобства.
Поиск и устранение проблем с драйвером Synaptics SMBus Driver
Драйвер Synaptics SMBus Driver отвечает за работу тачпада на компьютере. Если у вас возникают проблемы с тачпадом или он не работает должным образом, важно убедиться, что драйвер Synaptics SMBus Driver установлен и функционирует корректно. В этом разделе мы рассмотрим, как выполнить поиск и устранение проблем с этим драйвером.
- Проверьте, что драйвер установлен:
- Откройте Диспетчер устройств. Для этого можно использовать клавиатурную комбинацию Win + X, затем выберите «Диспетчер устройств».
- Разверните раздел «Устройства сенсорной панели» или «Мыши и другие устройства указания».
- Если вы видите «Synaptics SMBus Driver» или подобное устройство, значит, драйвер уже установлен. Если устройство отмечено значком восклицательного знака или имеет другой статус ошибки, переходите к следующему шагу.
- Обновите драйвер:
- Посетите официальный сайт производителя вашего компьютера.
- Найдите раздел «Поддержка» или «Драйверы и загрузки».
- Введите модель вашего компьютера и выберите операционную систему.
- Найдите драйвер Synaptics SMBus Driver и скачайте его.
- Запустите загруженный файл и следуйте инструкциям мастера установки.
- Перезагрузите компьютер после установки драйвера.
- Проверьте наличие обновлений Windows:
- Откройте «Настройки» (клавиатурная комбинация Win + I).
- Выберите «Обновление и безопасность».
- Нажмите «Проверить наличие обновлений» и дождитесь окончания проверки.
- Если доступны обновления, установите их и перезагрузите компьютер.
- Проверьте настройки устройства:
- Откройте «Настройки» (клавиатурная комбинация Win + I).
- Выберите «Устройства».
- В левой панели выберите «Тачпад».
- Проверьте различные вкладки на предмет неправильных настроек и скорректируйте их по необходимости.
Можно проверить, установлен ли драйвер Synaptics SMBus Driver на вашем компьютере, следующим образом:
Если драйвер Synaptics SMBus Driver установлен, но вы всё равно испытываете проблемы с тачпадом, попробуйте обновить драйвер до последней версии:
Некоторые проблемы с драйверами могут быть вызваны устаревшей версией операционной системы. Убедитесь, что у вас установлены последние обновления Windows:
Иногда неправильные настройки тачпада могут вызывать проблемы с его работой. Проверьте, что настройки тачпада на вашем компьютере конфигурированы правильно:
Если вы выполнили все вышеперечисленные действия и проблема с драйвером Synaptics SMBus Driver все еще не устранена, возможно, стоит обратиться за помощью к специалистам или в техническую поддержку производителя вашего компьютера.
Резервное копирование и восстановление драйвера Synaptics SMBus Driver
Драйвер Synaptics SMBus Driver отвечает за обеспечение работы сенсорных панелей (трекпадов) на компьютере. Если возникают проблемы с работой трекпада или необходимо переустановить операционную систему, может потребоваться резервное копирование и восстановление данного драйвера. В этом разделе будет рассмотрен процесс резервного копирования и восстановления драйвера Synaptics SMBus Driver.
Резервное копирование драйвера
Для резервного копирования драйвера Synaptics SMBus Driver выполните следующие шаги:
- Откройте меню «Пуск» и выберите «Панель управления».
- В окне «Панель управления» найдите раздел «Система и безопасность» и выберите «Администрирование устройств».
- В открывшемся окне «Администрирование устройств» найдите раздел «Устройства ввода» и разверните его.
- Найдите драйвер Synaptics SMBus Driver в списке устройств ввода и щелкните правой кнопкой мыши по нему.
- Во всплывающем меню выберите «Свойства».
- В открывшемся окне «Свойства» перейдите на вкладку «Драйвер».
- Нажмите кнопку «Сделать резервную копию драйвера».
- Укажите путь для сохранения резервной копии драйвера и нажмите «Сохранить».
Восстановление драйвера
Для восстановления драйвера Synaptics SMBus Driver из резервной копии выполните следующие шаги:
- Откройте меню «Пуск» и выберите «Панель управления».
- В окне «Панель управления» найдите раздел «Система и безопасность» и выберите «Администрирование устройств».
- В открывшемся окне «Администрирование устройств» найдите раздел «Устройства ввода» и разверните его.
- Найдите драйвер Synaptics SMBus Driver в списке устройств ввода и щелкните правой кнопкой мыши по нему.
- Во всплывающем меню выберите «Свойства».
- В открывшемся окне «Свойства» перейдите на вкладку «Драйвер».
- Нажмите кнопку «Обновить драйвер».
- Выберите вариант «Обозначить местоположение драйвера вручную» и нажмите «Далее».
- Выберите путь к резервной копии драйвера и нажмите «Далее».
- Дождитесь окончания установки драйвера и нажмите «Готово».
Теперь вы знаете, как выполнить резервное копирование и восстановление драйвера Synaptics SMBus Driver. Это может быть полезно при устранении проблем с трекпадом или при переустановке операционной системы.
Совместимость драйвера Synaptics SMBus Driver с операционными системами
Драйвер Synaptics SMBus Driver — это программное обеспечение, которое обеспечивает коммуникацию между устройствами Synaptics Touchpad и операционной системой компьютера. Он отвечает за правильное функционирование и настройку Touchpad на вашем устройстве.
Драйвер Synaptics SMBus Driver совместим с различными операционными системами и версиями, включая:
- Windows 10
- Windows 8.1
- Windows 8
- Windows 7
- Windows Vista
- Windows XP
Эти операционные системы являются наиболее популярными и широко используются пользователями по всему миру. Драйвер Synaptics SMBus Driver обеспечивает стабильное и надежное функционирование Touchpad на каждой из этих операционных систем.
Для установки драйвера Synaptics SMBus Driver на ваш компьютер необходимо скачать соответствующую версию драйвера с официального сайта Synaptics. После этого следуйте инструкциям по установке, предоставленным в пакете драйвера.
Важно отметить, что совместимость драйвера Synaptics SMBus Driver может варьироваться в зависимости от конкретной модели вашего устройства и его конфигурации. Перед установкой драйвера рекомендуется проверить совместимость с вашим устройством на официальном сайте производителя или в документации к устройству.
В случае возникновения проблем с установкой или работой драйвера Synaptics SMBus Driver, вы можете обратиться за поддержкой к производителю вашего устройства или посетить форумы и сообщества пользователей, где можно найти решение проблемы от других пользователей с похожими проблемами.
Итак, драйвер Synaptics SMBus Driver совместим с различными операционными системами, но всегда рекомендуется убедиться в совместимости с вашим конкретным устройством перед установкой. Это позволит вам полноценно использовать функциональные возможности Touchpad на вашем компьютере.
Info:
Model: Synaptics SMBus Driver
Vendor:
Version: 19.3.4.226, v.19.0.17.142
Operating system: Windows 7, Windows 8.1, Windows 10
Bits: 32-bit (x86), 64-bit (x64)
Driver Date: 2020-06-12
Size: 3.2 mb
Driver description
Download driver Synaptics SMBus Driver version 19.3.4.226, v.19.0.17.142 for Windows 7, Windows 8.1, Windows 10 32-bit (x86), 64-bit (x64).
Screenshot of files
File Name
synaptics-smbus-19.3.4.226.zip — (3.2 mb) v.19.3.4.226 — 12.06.2020
Link to file:
Please, enter the answer to the following question