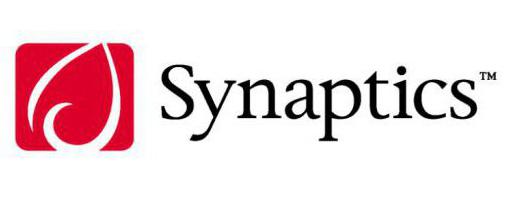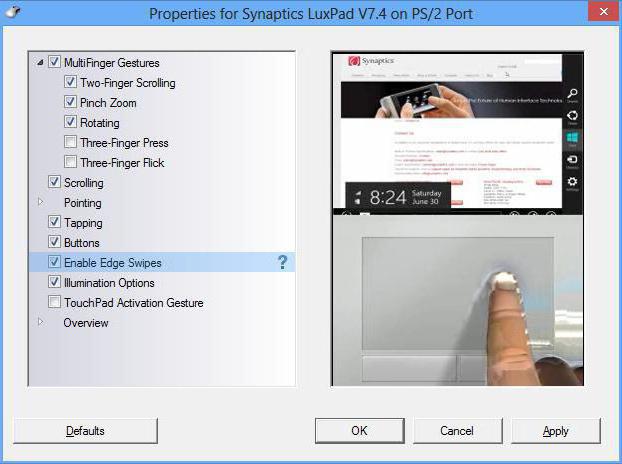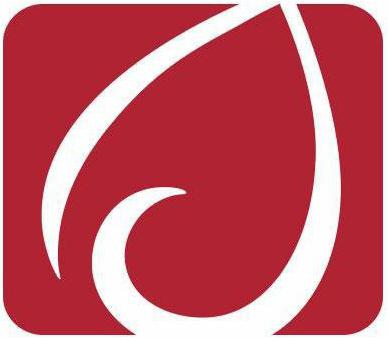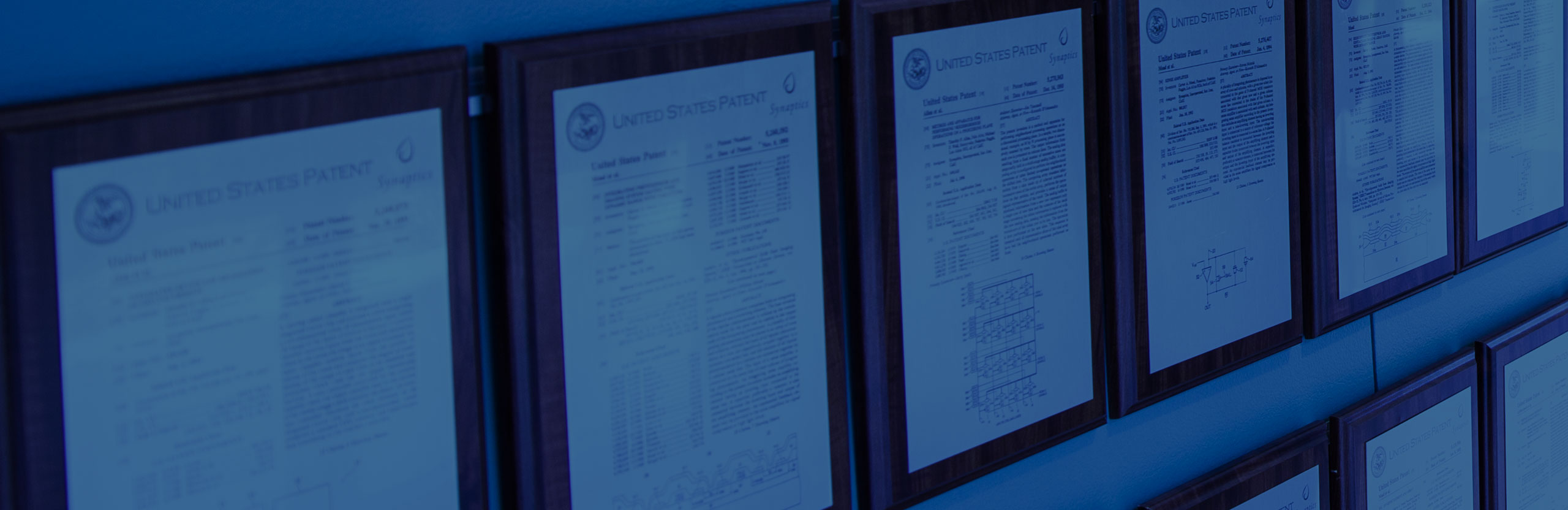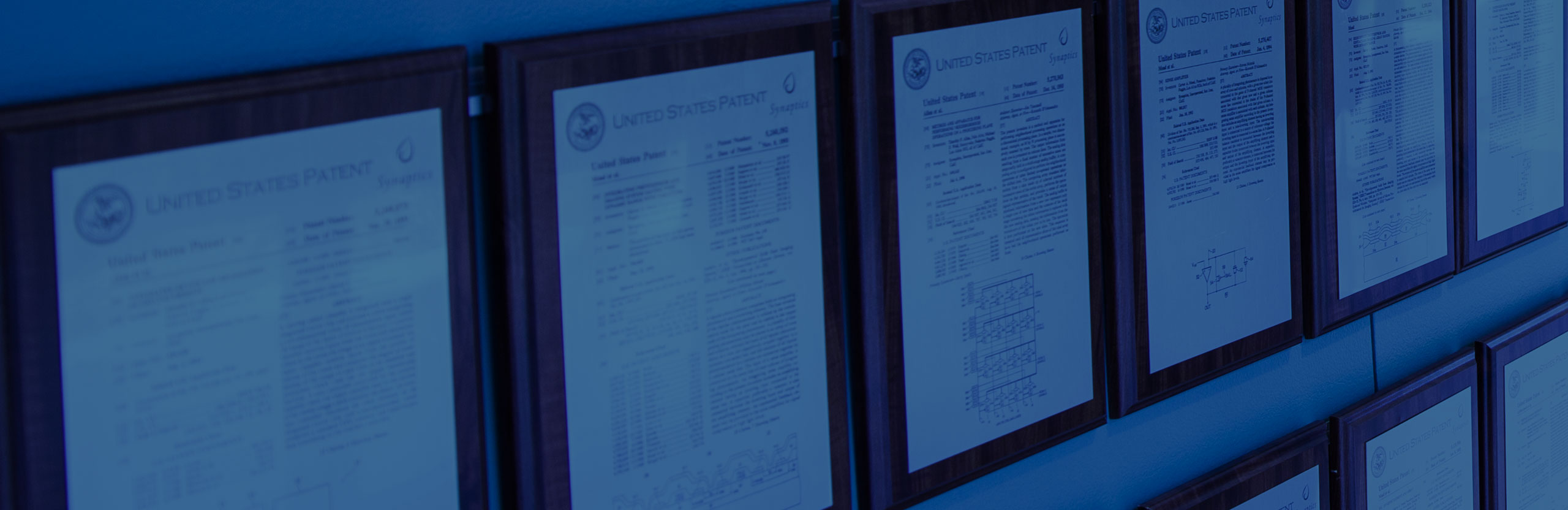На чтение 3 мин Опубликовано Обновлено
Сенсорные панели Synaptics ClickPad широко применяются в ноутбуках и ультрабуках, предоставляя пользователям комфортное управление с помощью жестов и касаний. Однако, для работы ClickPad требуются драйверы, которые обеспечивают стабильность и функциональность его работы.
Если у вас установлена операционная система Windows 10 64 бита, то для эффективной работы Synaptics ClickPad обязательно нужно установить соответствующие драйверы. Драйверы Synaptics ClickPad для Windows 10 позволяют настраивать различные параметры работы устройства, такие как чувствительность касания, скорость курсора и активация жестов.
Скачать драйверы для Synaptics ClickPad для Windows 10 64 бита можно с официального сайта производителя, либо с сайтов сторонних разработчиков. При установке драйверов настоятельно рекомендуется следовать инструкциям производителя, чтобы избежать конфликтов и проблем с устройством.
Синаптический ClickPad: установка драйверов
Установка драйверов для Synaptics ClickPad на операционную систему Windows 10 64 бита может быть выполнена следующим образом:
- Перейдите на официальный сайт Synaptics, где можно найти подходящий драйвер для вашей операционной системы.
- Найдите раздел скачивания драйверов и выберите соответствующий вашей операционной системе файл.
- Скачайте файл на свой компьютер и распакуйте его, если он находится в архиве.
- Откройте папку с распакованными файлами и запустите файл установки.
- Следуйте инструкциям в мастере установки драйвера. Обычно вам нужно будет принять лицензионное соглашение и выбрать расположение установки.
- После завершения установки перезагрузите компьютер, чтобы изменения вступили в силу.
После перезагрузки ваш синаптический ClickPad должен быть готов к использованию с установленными драйверами.
Зачем нужны драйверы для Windows 10 64 бита?
Прежде всего, драйверы для Windows 10 64 бита гарантируют совместимость и правильное распознавание аппаратных устройств компьютера. Без установленных драйверов, операционная система может не распознать ClickPad или неверно его конфигурировать.
Драйверы также обеспечивают возможность использования всех функций устройства. Например, для Synaptics ClickPad это может быть поддержка мультитач-жестов, настраиваемые настройки скорости и чувствительности касания, а также дополнительные функции, такие как возврат к предыдущей странице или увеличение масштаба.
Одна из важных функций драйверов — улучшение производительности устройства. Они регулируют процессы обработки данных в ClickPad, оптимизируют работу и обеспечивают более плавное и отзывчивое взаимодействие с устройством.
Кроме того, драйверы для Windows 10 64 бита обеспечивают удобство и надежность работы пользователя. Они могут включать в себя инструменты и программное обеспечение для настройки и управления ClickPad, что позволяет персонализировать его работу в соответствии с индивидуальными предпочтениями.
В целом, правильно установленные и обновленные драйверы для Windows 10 64 бита являются необходимым компонентом для оптимальной работы устройств, таких как Synaptics ClickPad. Правильно функционирующий ClickPad обеспечивает более эффективное использование компьютера и повышает удовлетворенность пользователей.
Пользователи ноутбуков и нетбуков неоднократно сталкивались с утилитой Synaptics. Что это за программа? Она является драйвером для тачпада или компьютерной мышки, которые используются на ноутбуке. Нужна ли она на компьютере?
Описание программы
В эпоху всеобщей компьютеризации и быстрого технического прогресса пользователю очень важно, как работает его персональный компьютер. По этой причине в сети находится огромное количество самых разнообразных программных средств, которые создавались для более комфортной работы людей за своими машинами. Здесь речь идет о нужных программах, которые созданы не для развлечения.
В число таких входит и Synaptics. Что это за программа? Она предназначена для более простой и комфортной работы пользователя за своим ноутбуком. Эта утилита не принадлежит к классу тех программ, без которых совсем невозможно обходиться. Но в том случае, если пользователь хочет, чтобы его устройство работало максимально качественно, она совсем не будет лишней. Разработчики задались целью сделать тачпад до такой степени удобным, чтобы он мог стать полноправным конкурентом полюбившейся всем мыши. И им это удалось.
Программа для тачпада Synaptics делает все, чтобы сенсор ноутбука стал максимально удобен в использовании. Она нужна для того, чтобы пользователь, управляя пальцами курсором и глядя на монитор, чувствовал, что курсор полностью синхронизирован с рукой. Утилита максимально сильно приспосабливает тачпад к работе за ноутбуком.
Возможности программы Synaptics
Что это за программа и каковы ее способности? Главные функции, заложенные разработчиками в работу драйвера, таковы:
- На тачпад возможно нажимать сразу тремя пальцами.
- Параметры прокрутки регулируются.
- Регулируемый масштаб.
- Движение с нелинейным и регулируемым ускорением.
- Можно осуществлять вертикальную прокрутку движением пальца по правому краю тачпада.
- Горизонтальная прокрутка осуществляется аналогичным образом по нижнему краю.
- Скорость движения и сила нажатия распознаются.
- Прокрутка сразу несколькими пальцами.
- Обеспечение максимальной эффективности за счет очень хорошей чувствительности.
- Для того чтобы работать с тачпадом, не нужно прикладывать больших усилий.
- Обыкновенным щелчком возможно перетаскивать объекты.
- Есть возможность полностью настроить программу под себя.
Программа-помощник
«Synaptics — что это за программа? Она мне совершенно не нужна!» — может сказать пользователь. На самом деле она очень удобна, потому что работа за ноутбуком становится очень эффективной, отпадет необходимость везде носить с собой мышку для того, чтобы было удобнее. Так как многие люди отказываются от тачпада из-за неудобства пользования, данная программа призвана помочь им поменять свое мнение об этом устройстве управления.
Утилита уже собрала большое число хороших отзывов от людей, попробовавших ее. Ведь она на самом деле крайне полезна.
Если возникает вопрос: «Synaptics — что это за программа и нужна ли она?», то можно ответить, что это очень полезное средство, и оно действительно нужно тем, кто много работает за ноутбуком. Установка займет всего пару минут, зато удобство будет постоянно.
Работа программы
Так как это официальный драйвер, он будет поддерживаться большинством тачпадов всех моделей ноутбуков. После установки можно увидеть, что на панели задач операционной системы появляется анимированная иконка. Она позволяет пользователю видеть отклик тачпада на нажатие пальцев. Кроме того, в панель управления мышью добавляется вкладка, на которой можно отключать или включать тачпад. Если он мешает, то это очень полезная функция. Весь функционал должен начать работать автоматически сразу после установки драйвера. Стоит отметить, что в зависимости от модели ноутбука, не все функции будут корректно работать, но разработчики стремятся сделать свою программу универсальной, чтобы с совместимостью не возникало никаких проблем.
Наверное, теперь вопрос о том, для чего нужна программа Synaptics, должен отпасть у пользователей портативных компьютеров.
ClickPad
The Synaptics ClickPad™, the next generation of the capacitive TouchPad™ portfolio, is an image-sensing, multi-finger ClickPad that maximizes the gesture area and is ideal for a fast and fluid Microsoft® Windows® or Precision TouchPad experience.
This new ClickPad offers:
- Thin z-height
- Cost-efficient design with consistent performance
- Reinforced spring-hinge click mechanism
- Integrated tactile dome button activation
Applications
The Synaptics ClickPad is a thin, image-sensing, hinge-style, touch solution design. Synaptics has designed a reinforced hinge-spring mechanism that delivers consistent performance through rigid construction, more responsive switch activation and reliable corner performance.
Because the ClickPad does not require additional buttons, it is designed for larger surface areas that are compatible with Microsoft’s® Modern TouchPad size recommendations. ClickPad offers a cost-efficient design with consistent performance.
Synaptics delivers a broad range of services that go far beyond standard chip offerings. All TouchPad products incorporate Synaptics’ deep system engineering and human factors expertise, and enable device manufacturers to deliver a consistent, high quality user experience across a wide range of products.
- Glass or polyester film (like Mylar®) facesheet options
- Size options: 2.9” to 6.0” diagonal
- PS/2, InterTouch™, I²C, and USB interfaces available
FEATURES & BENEFITS
Corner Performance
The Synaptics-designed spring-hinge mechanism delivers consistent, responsive click performance — even in the corners — by reducing the amount of flexure in the overall design.
Large Surface Area
By integrating the buttons into the ClickPad, users gain even more surface area (up to 6.0” diagonally) for cursor navigation and gesture implementation, taking full advantage of the industry’s best performing and most comprehensive multi-touch gesture suite.
Image Sensing Technology
The image-sensing ASIC detects up to five fingers over the surface of the ClickPad, and provides superior multi-touch gesture capabilities.
Versatile Gesture Capabilities
All Synaptics TouchPads can interface with Microsoft’s Precision TouchPad driver or can be powered by the industry leading Synaptics Gesture Suite™ (SGS™). SGS unleashes the power of the TouchPad by providing two-, three-, and four-finger gestures that help navigate web pages and documents, zoom and rotate images, and manipulate windows. With this comprehensive suite of gestures, users can be more efficient and productive.
Precision TouchPad Support
As a co-engineering partner of Microsoft, Synaptics supports Windows Precision TouchPad requirements.
Proven Technology
With over a decade of experience in designing and testing touch solutions, Synaptics has an unprecedented track record of getting devices to market. Synaptics’ trusted capacitive touch sensing technology is used in over one billion devices. Synaptics is redefining the human-machine interface for every PC user who wants the ultimate in touch.
TouchPad ™ Family
It’s not enough just to be the acknowledged pioneer in touchpad technology. Synaptics has relentlessly built upon its over two decades of touchpad innovation and market leadership, developing products based on such groundbreaking best in class technology as force navigation, palm check algorithm, and security.
TouchPad
Intuitiveness. Integration. Robustness. These are the trademarks of the Synaptics TouchPad family. Synaptics pioneered touchpads in computing and since then has expanded its TouchPad line for a host of other emerging applications.
ClickPad™
Less is better — at least when it comes to touchpad input. By removing external buttons, ClickPad gives users an highly integrated «clickable TouchPad» with a larger input area.
ForcePad™
The pressure’s on — and that’s a good thing. ForcePad presents a new dimension in how users interface with machines, using varying levels of pressure to enable a more intuitive, precise user interaction.
SecurePad™
As PC notebooks become more sophisticated, so too do their security requirements. SecurePad blends Synaptics TouchPad technology with fingerprint authentication that assures users’ easy — and secure — login.
TOUCHPAD DRIVER SUPPORT
Synaptics’ TouchPad device drivers are customized and supported by notebook manufacturers to meet specific driver requirements for their individual products. To ensure the appropriate driver for your device, always use the driver your specific notebook OEM supports.
Installing a generic driver from this website may result in the loss of OEM-customized functionality and other issues.
Before upgrading to Windows 10, first check with your notebook manufacturer for compatibility, then use your device’s Windows update function to ensure you get the correct driver for your hardware.
Touchpad Product Briefs
| Product | Customizable Driver | TypeGuard | Multi-Finger Sensing | ClickSmart Left/Right Buttons | Force Sensing | Fingerprint Sensor |
|---|---|---|---|---|---|---|
| TouchPad | X | X | X | |||
| ClickPad | X | X | X | X | ||
| ForcePad | X | X | X | X | X | |
| SecurePad | X | X | X | X | X |
Product: TouchPad Family
Asset Type: Security Brief
Title: TouchPad Security Brief — Jan 24, 2019
Date: Jan 24, 2019
Product: TouchPad Family
Asset Type: Security Brief
Title: TouchPad Security Brief — Dec 14, 2017
Date: Dec 14, 2017
Touch Sensing
Synaptics pioneered capacitive touch sensing in notebook PCs.
Touch Sensing
Synaptics has a rich heritage in capacitive touch sensing, dating back to 1995 and our launch of the first notebook PC TouchPad. Today touchpads are ubiquitous, and we continue to innovate and advance technologies that strive to perfect the user experience.
TouchPad ™ Family
It’s not enough just to be the acknowledged pioneer in touchpad technology. Synaptics has relentlessly built upon its over two decades of touchpad innovation and market leadership, developing products based on such groundbreaking best in class technology as force navigation, palm check algorithm, and security.
TouchPad
Intuitiveness. Integration. Robustness. These are the trademarks of the Synaptics TouchPad family. Synaptics pioneered touchpads in computing and since then has expanded its TouchPad line for a host of other emerging applications.
ClickPad™
Less is better — at least when it comes to touchpad input. By removing external buttons, ClickPad gives users an highly integrated «clickable TouchPad» with a larger input area.
ForcePad™
The pressure’s on — and that’s a good thing. ForcePad presents a new dimension in how users interface with machines, using varying levels of pressure to enable a more intuitive, precise user interaction.
SecurePad™
As PC notebooks become more sophisticated, so too do their security requirements. SecurePad blends Synaptics TouchPad technology with fingerprint authentication that assures users’ easy — and secure — login.
TOUCHPAD DRIVER SUPPORT
Synaptics’ TouchPad device drivers are customized and supported by notebook manufacturers to meet specific driver requirements for their individual products. To ensure the appropriate driver for your device, always use the driver your specific notebook OEM supports.
Installing a generic driver from this website may result in the loss of OEM-customized functionality and other issues.
Before upgrading to Windows 10, first check with your notebook manufacturer for compatibility, then use your device’s Windows update function to ensure you get the correct driver for your hardware.
Touchpad Product Briefs
| Product | Customizable Driver | TypeGuard | Multi-Finger Sensing | ClickSmart Left/Right Buttons | Force Sensing | Fingerprint Sensor |
|---|---|---|---|---|---|---|
| TouchPad | X | X | X | |||
| ClickPad | X | X | X | X | ||
| ForcePad | X | X | X | X | X | |
| SecurePad | X | X | X | X | X |
Product: TouchPad Family
Asset Type: Security Brief
Title: TouchPad Security Brief — Jan 24, 2019
Date: Jan 24, 2019
Product: TouchPad Family
Asset Type: Security Brief
Title: TouchPad Security Brief — Dec 14, 2017
Date: Dec 14, 2017
Touch Sensing
Synaptics pioneered capacitive touch sensing in notebook PCs.
Touch Sensing
Synaptics has a rich heritage in capacitive touch sensing, dating back to 1995 and our launch of the first notebook PC TouchPad. Today touchpads are ubiquitous, and we continue to innovate and advance technologies that strive to perfect the user experience.
При подготовке материала использовались источники:
https://www.synaptics.com/products/touchpad-family/clickpad-product
https://drivers.synaptics.com/products/touchpad-family
https://www.synaptics.com/products/touchpad-family
О LENOVO
+
О LENOVO
-
Наша компания
-
Новости
-
Контакт
-
Соответствие продукта
-
Работа в Lenovo
-
Общедоступное программное обеспечение Lenovo
КУПИТЬ
+
КУПИТЬ
-
Где купить
-
Рекомендованные магазины
-
Стать партнером
Поддержка
+
Поддержка
-
Драйверы и Программное обеспечение
-
Инструкция
-
Инструкция
-
Поиск гарантии
-
Свяжитесь с нами
-
Поддержка хранилища
РЕСУРСЫ
+
РЕСУРСЫ
-
Тренинги
-
Спецификации продуктов ((PSREF)
-
Доступность продукта
-
Информация об окружающей среде
©
Lenovo.
|
|
|
|
Если у вас установлена операционная система Windows 10 и у вас есть устройство с touchpad’ом Synaptics, то вам может понадобиться драйвер Synaptics clickpad. Этот драйвер обеспечивает правильную работу сенсорной панели и позволяет использовать все функции, которые предоставляет ваш clickpad.
Чтобы скачать и установить драйвер Synaptics clickpad, вы можете перейти на официальный веб-сайт Synaptics и найти соответствующую страницу. Там вы найдете список доступных драйверов для разных операционных систем. Найдите раздел, посвященный Windows 10, и выберите драйвер Synaptics clickpad для своей операционной системы.
После скачивания файла драйвера Synaptics clickpad, перейдите к его установке. Для этого запустите загруженный файл и следуйте инструкциям на экране. После завершения процесса установки может потребоваться перезагрузка вашего устройства, чтобы изменения вступили в силу.
Когда ваш драйвер Synaptics clickpad успешно установлен, вы сможете настроить его параметры, чтобы адаптировать touchpad под свои предпочтения. Обычно для этого доступно специальное приложение, с помощью которого можно настроить функциональные возможности и поведение clickpad’а. Изменяйте настройки и экспериментируйте, чтобы найти оптимальные параметры для вашего комфорта.
Содержание
- Инструкция по установке драйвера Synaptics clickpad для Windows 10
- Шаг 1: Получение драйвера
- Шаг 2: Установка драйвера
- Шаг 3: Перезагрузка системы
- Шаг 4: Проверка работы
- Скачайте драйвер Synaptics clickpad
- Подготовьте устройство к установке
- Установите драйвер Synaptics clickpad
- Проверьте работу драйвера Synaptics clickpad
Инструкция по установке драйвера Synaptics clickpad для Windows 10
Драйвер Synaptics clickpad — это программное обеспечение, необходимое для правильной работы тачпада (clickpad) на устройствах с операционной системой Windows 10. Этот драйвер обеспечивает поддержку различных жестов и функций, позволяющих удобно управлять курсором мыши с помощью тачпада.
Шаг 1: Получение драйвера
Перед установкой драйвера Synaptics clickpad необходимо его скачать с официального сайта. Для этого выполните следующие действия:
- Откройте веб-браузер и перейдите на сайт Synaptics.
- Перейдите в раздел «Поддержка» или «Драйверы и загрузки».
- Найдите соответствующий драйвер для своей операционной системы (Windows 10) и устройства.
- Нажмите на ссылку для скачивания драйвера.
Шаг 2: Установка драйвера
Как только драйвер Synaptics clickpad будет загружен на ваш компьютер, перейдите к его установке:
- Запустите загруженный файл драйвера.
- В появившемся окне установщика следуйте инструкциям на экране.
- При возможности выберите «Рекомендуемая установка» или «Установить по умолчанию».
- Дождитесь завершения установки драйвера.
Шаг 3: Перезагрузка системы
После завершения установки драйвера Synaptics clickpad необходимо перезагрузить компьютер, чтобы изменения вступили в силу:
- Закройте все открытые программы и файлы.
- Нажмите на кнопку «Пуск» в левом нижнем углу экрана.
- Выберите пункт «Выключить» или «Перезагрузить».
- Дождитесь загрузки операционной системы после перезагрузки.
Шаг 4: Проверка работы
После перезагрузки системы проверьте, работает ли тачпад (clickpad) корректно:
- Попробуйте провести пальцем по поверхности тачпада. Курсор мыши должен двигаться в соответствии с вашими движениями.
- Проверьте, поддерживаются ли различные жесты, такие как скроллинг, масштабирование и перемещение с помощью двух пальцев.
Если тачпад работает корректно и все функции доступны, то установка драйвера Synaptics clickpad для Windows 10 выполнена успешно.
Скачайте драйвер Synaptics clickpad
Драйвер Synaptics clickpad необходим для корректной работы тачпада на вашем устройстве. Чтобы скачать и установить драйвер, выполните следующие шаги:
- Откройте веб-браузер и перейдите на официальный сайт Synaptics.
- На странице загрузок найдите раздел «Драйверы» или «Поддержка».
- Выберите операционную систему Windows 10.
- Найдите в списке доступных драйверов «Synaptics clickpad» или «Тачпад Synaptics».
- Нажмите на ссылку «Скачать» рядом с выбранным драйвером.
После завершения загрузки драйвера, выполните следующие действия для его установки:
- Откройте загруженный файл драйвера.
- Следуйте инструкциям установщика, чтобы завершить процесс установки.
- Перезапустите компьютер, чтобы изменения вступили в силу.
После перезагрузки тачпад вашего устройства должен работать с установленным драйвером Synaptics clickpad. Если у вас возникли проблемы или вопросы, обратитесь к руководству пользователя или технической поддержке производителя вашего устройства.
Подготовьте устройство к установке
Перед началом установки драйвера Synaptics clickpad для Windows 10 на своем устройстве, необходимо выполнить несколько подготовительных шагов. В этом разделе будет описано, что нужно сделать перед установкой.
-
Проверьте совместимость. Убедитесь, что ваше устройство поддерживает Synaptics clickpad и совместимо с операционной системой Windows 10. Для этого вы можете проверить спецификации вашего устройства или обратиться к производителю для дополнительной информации.
-
Сделайте резервную копию данных. Перед установкой драйвера рекомендуется сделать резервную копию важных данных. Это позволит вам вернуть систему к предыдущему состоянию, если что-то пойдет не так во время установки.
-
Отключите антивирусное программное обеспечение. Для успешной установки драйвера Synaptics clickpad может потребоваться временное отключение антивирусного программного обеспечения, поскольку оно может блокировать некоторые файлы или процессы, связанные с установкой драйвера.
-
Подключите устройство к Интернету. Установка драйвера Synaptics clickpad потребует активного подключения к Интернету. Убедитесь, что у вас есть доступ к сети перед началом установки.
После выполнения всех указанных выше шагов, ваше устройство будет готово к установке драйвера Synaptics clickpad для Windows 10.
Установите драйвер Synaptics clickpad
Драйвер Synaptics clickpad позволяет использовать возможности вашего устройства полностью, обеспечивая точное и комфортное управление с помощью тачпада. Чтобы установить драйвер Synaptics clickpad на Windows 10, следуйте инструкциям ниже.
- Откройте браузер и перейдите на официальный сайт Synaptics.
- На главной странице выберите вкладку «Поддержка» или «Драйверы и загрузки».
- Выберите модель устройства и операционную систему (Windows 10).
- Найдите и скачайте последнюю версию драйвера Synaptics clickpad.
- После завершения загрузки откройте загруженный файл.
- Запустите установку драйвера, следуя инструкциям на экране.
- После завершения установки перезагрузите компьютер.
После перезагрузки ваш устройство будет готово к использованию с установленным драйвером Synaptics clickpad. Теперь вы сможете наслаждаться более точным и комфортным управлением тачпадом на Windows 10.
Проверьте работу драйвера Synaptics clickpad
Как только вы установили драйвер Synaptics clickpad на вашем устройстве с операционной системой Windows 10, вам придется проверить, что все работает должным образом. Вот несколько способов проверки работы драйвера Synaptics clickpad:
- Проверьте настройки устройства: откройте панель управления и найдите раздел «Устройства и принтеры». Кликните правой кнопкой мыши по значку вашего устройства, затем выберите «Свойства». Во вкладке «Устройство» вы должны увидеть «Synaptics clickpad» или похожее наименование. Если вы видите это, значит, драйвер успешно установлен.
- Проверьте перемещение указателя: теперь, когда драйвер установлен, проверьте, как перемещается указатель мыши. Слегка прикоснитесь к clickpad и попробуйте передвинуть указатель по экрану. Если он перемещается свободно и плавно, то драйвер функционирует нормально. Если у вас возникнут проблемы с перемещением указателя, попробуйте настроить чувствительность и скорость движения в настройках устройства.
- Проверьте функциональные возможности: для проверки дополнительных функций драйвера Synaptics clickpad, выполните следующее:
- Прокрутка: попробуйте провести двумя пальцами вверх или вниз по clickpad, чтобы прокрутить содержимое на экране веб-страницы или документа. Если прокрутка работает, значит, драйвер настроен правильно и готов к использованию.
- Жесты: Synaptics clickpad поддерживает различные жесты, такие как масштабирование, перемещение по страницам и т. д. Попробуйте использовать сведение или разведение двух пальцев на clickpad, чтобы проверить, активированы ли эти функции. Если они работают, значит, драйвер правильно настроен и готов к использованию всех своих возможностей.
- Касание с тремя пальцами: некоторые драйверы Synaptics clickpad поддерживают функцию касания с тремя пальцами для быстрого доступа к определенным действиям, таким как вызов меню или открытие новой вкладки в браузере. Попробуйте выполнить эти жесты и проверьте, активированы ли соответствующие действия.
Если вы успешно выполнили все эти шаги и все функциональные возможности драйвера работают, значит, у вас успешно установлен и настроен драйвер Synaptics clickpad для вашего устройства с операционной системой Windows 10. Теперь вы можете пользоваться им для более удобной и эффективной работы с вашим устройством.