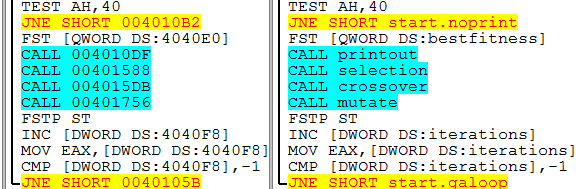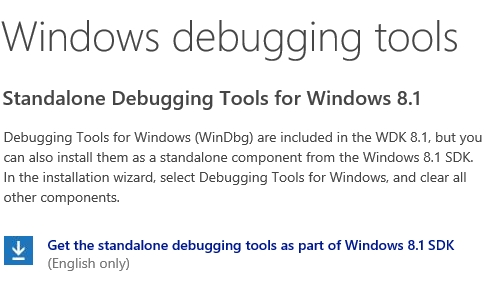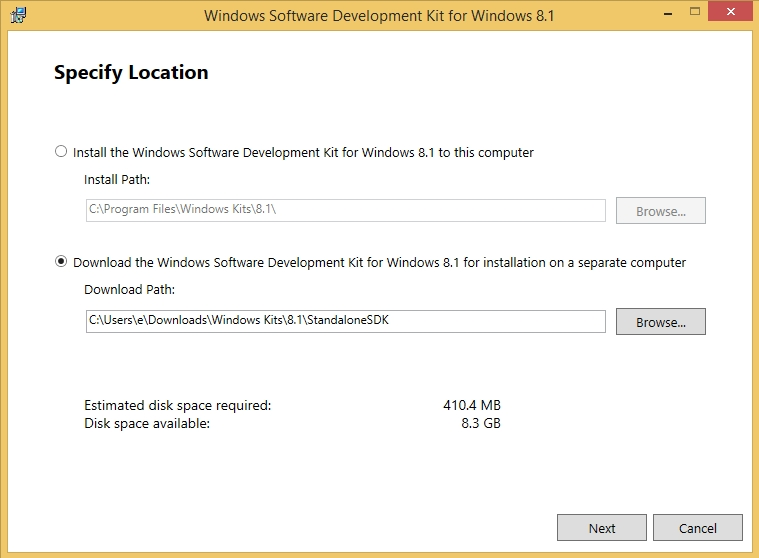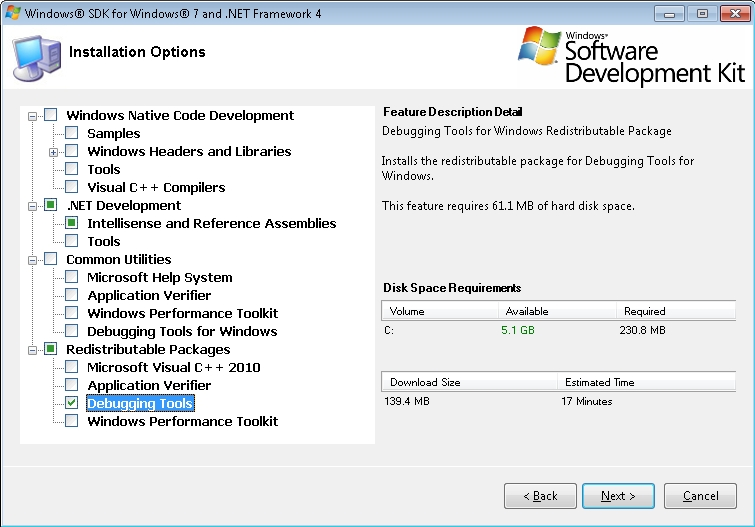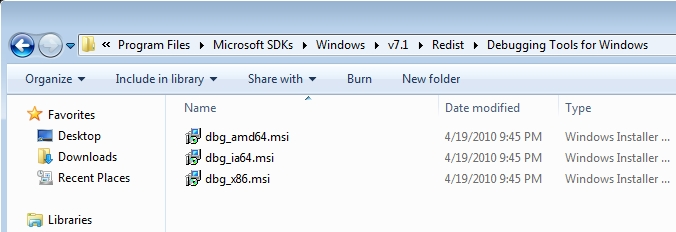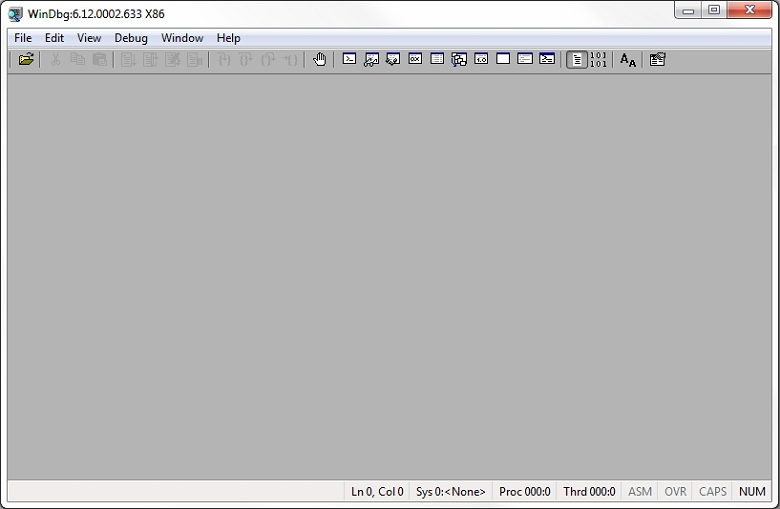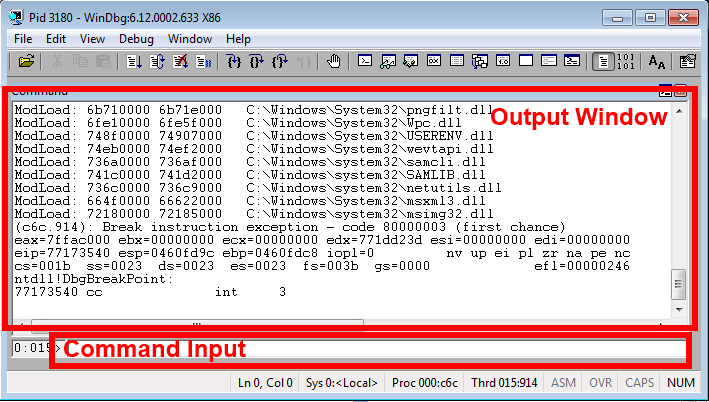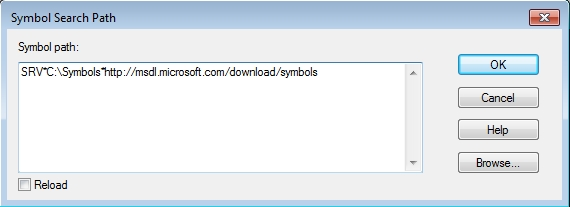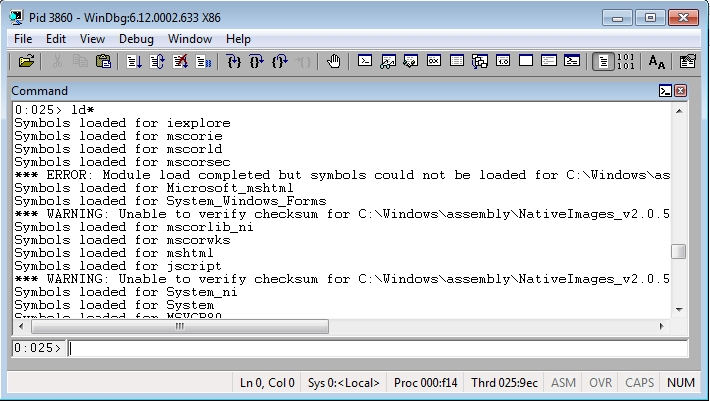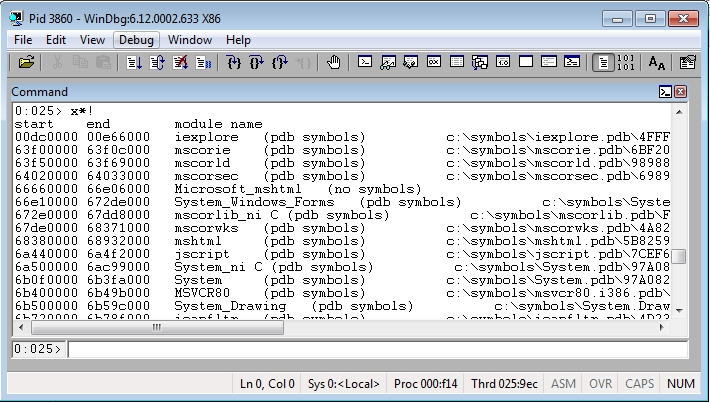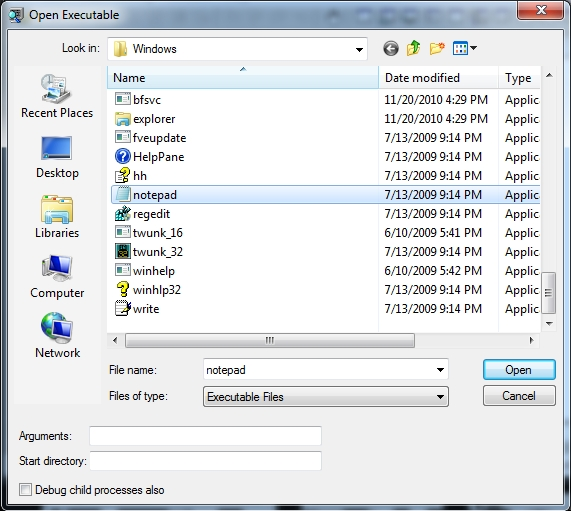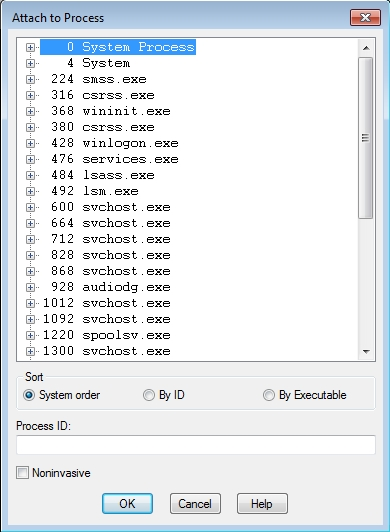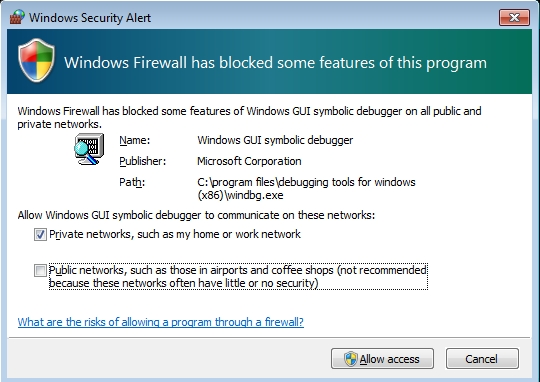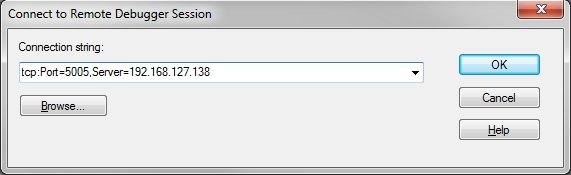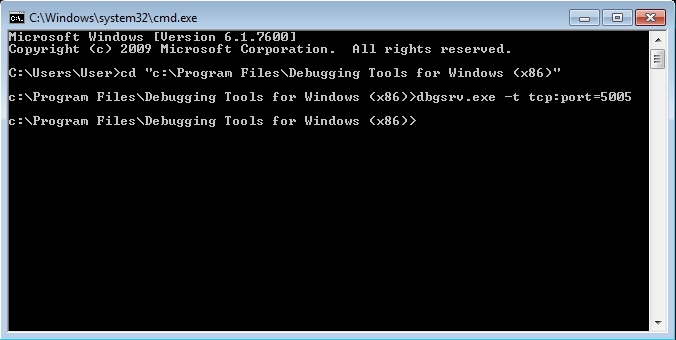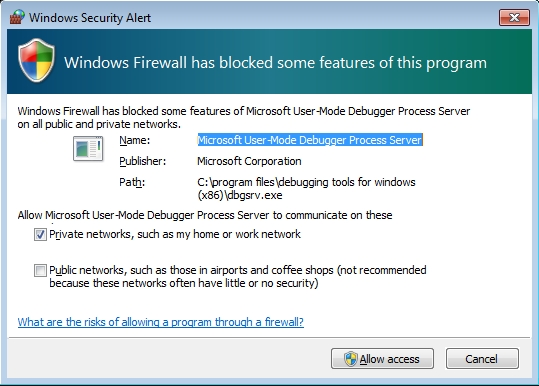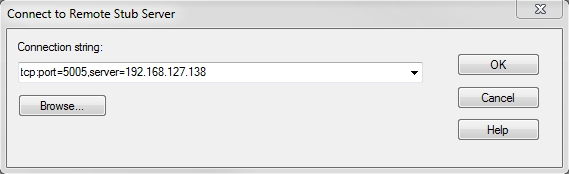Debugging Tools for Windows — Инструменты отладки кода операционных систем Windows. Представляют собой набор свободно распространяемых программ от Microsoft, предназначенных для отладки кода пользовательского режима и режима ядра: приложений, драйверов, служб, модулей ядра. В состав инструментария входят отладчики консольного и GUI- режимов, утилиты для работы с символами, файлами, процессами, утилиты для обеспечения удаленной отладки. Инструментарий содержит в себе утилиты, с помощью которых можно находить причины сбоев в различных компонентах системы. Debugging Tools for Windows с определенного момента недоступны для скачивания в форме автономного дистрибутива и входят в состав Windows SDK (Windows Software Development Kit). Набор инструментальных средств Windows SDK, в свою очередь, доступен в виде части программы подписки MSDN или же может быть свободно загружен в качестве отдельного дистрибутива с сайта msdn.microsoft.com. По заявлению разработчиков, последняя и самая актуальная версия Debugging Tools for Windows содержится именно в Windows SDK.
Debugging Tools for Windows обновляются и выкладываются в публичный доступ достаточно часто и процесс этот никак не зависит от выпуска операционных систем. Поэтому, периодически проверяйте наличие новых версий.
Давайте теперь посмотрим, что же, в частности, позволяют нам средства Debugging Tools for Microsoft Windows:
- Отлаживать локальные приложения, службы (сервисы), драйвера и ядро;
- Отлаживать по сети удаленные приложения, службы (сервисы), драйвера и ядро;
- Отлаживать работающие приложения в режиме реального времени;
- Анализировать файлы дампов памяти приложений, ядра и системы в целом;
- Работать с системами на базе архитектур x86/x64/Itanium;
- Отлаживать программы пользовательского режима и режима ядра;
Доступны следующие версии Debugging Tools for Windows: 32-bit x86, Intel Itanium, 64-bit x64. Нам потребуются две из них: x86 либо x64.
Доступны несколько способов установки Debugging Tools for Windows, в данной же статье мы будем рассматривать лишь основные из них:
- Установка посредством web-инсталлятора.
- Установка Debugging Tools for Windows с ISO-образа Windows SDK.
- Установка Debugging Tools for Windows непосредственно из пакетов dbg_amd64.msi/dbg_x86.msi.
Остается неясен еще во какой момент, зачем мне инсталлировать отладочный инструментарий на компьютер? Зачастую ведь сталкиваешься с ситуацией, когда вмешательство в рабочую среду крайне нежелательно! И уж тем более что инсталляция нового продукта, то есть внесение изменений в реестр/файлы системы, может быть совершенно недопустима. Примерами могут служить критически-важные сервера. Почему бы разработчикам не продумать вариант с портабельными (portable) версиями приложений, не требующих установки?
От версии к версии процесс установки пакета Debugging Tools for Windows претерпевает некоторые изменения. Давайте теперь перейдем непосредственно к процессу установки и рассмотрим способы, которыми можно установить инструментарий.
Установка Debugging Tools for Windows при помощи web-инсталлятора
Переходим на страницу Архив Windows SDK и находим раздел под названием Windows 10 и ниже пункт «Windows 10 SDK (10586) и эмулятор устройства с Windows 10 Mobile (Майкрософт) (версия 10586.11)».
Щелкаем по пункту УСТАНОВИТЬ ПАКЕТ SDK. После щелчка скачиваем и запускаем файл sdksetup.exe, который и инициирует процесс онлайн-установки Windows SDK. На начальном этапе инсталятор проверит наличие в системе установленного пакета .NET Framework последней версии (в данный момент это 4.5). Если пакет отсутствует, что будет предложена установка и по окончании выполнена перезагрузка станции. Сразу после перезагрузки, на этапе авторизации пользователя, стартует процесс инсталляции уже непосредственно Windows SDK.
Зачастую, при выборе всех без исключения компонентов пакета, в процессе установки могут возникнуть ошибки. В этом случае рекомендуется устанавливать компоненты выборочно, минимально необходимый набор.
После завершения инсталляции Debugging Tools for Windows расположение файлов отладки при данном методе инсталляции у нас будет следующим:
- 64-битные версии: C:Program Files (x86)Windows Kitsx.xDebuggersx64
- 32-битные версии: C:Program Files (x86)Windows Kitsx.xDebuggersx86
* где x.x — определенная версия комплекта разработки;
Заметили, что версии 8 и выше, пути инсталляции заметно отличаются от классических для всех предыдущих версий средств отладки?
Огромным плюсом данного способа установки Debigging Tools for Windows является установка версий отладочных средств сразу всех архитектур.
Установка Debugging Tools for Windows с ISO-образа Windows SDK
Данный метод подразумевает установку Debugging Tools for Windows с использованием полного инсталляционного образа Windows SDK (Software Developers Kit). До определенного времени, скачать образ ISO для соответствующей системы можно было на странице Архив Windows SDK. Однако, в данный момент, получить ISO-образ SDK можно через запуск web-инсталлятора sdksetup.exe, и выбора пункта Download the Windows Software Development Kit в стартовом окне инсталлятора:
Как было выяснено, предыдущий метод установки при помощи веб-инсталлятора достаточно капризен и зачастую завершается ошибкой. На чистых системах устанавливается без проблем, однако на достаточно уже нагруженных возникают многочисленные проблемы. Если у Вас именно такой случай, то воспользуйтесь данным методом.
Соответственно, на странице необходимо подобрать требуемый дистрибутив, для меня (да и думаю для многих) в данный момент это «Пакет Windows SDK для Windows 7 и .NET Framework 4» и чуть ниже нажать на ссылку «Получить ISO-образ DVD-диска».
При работе с сайтом msdn.microsoft.com советую воспользоваться браузером Internet Explorer, поскольку были замечены случаи неработоспособности конкурирующих продуктов!
Далее у нас имеется выбор между тремя вариантами образа:
| Имя | Назначение |
|---|---|
| GRMSDK_EN_DVD.iso | Образ SDK для систем с архитектурой x86 (32-битных). |
| GRMSDKIAI_EN_DVD.iso | Образ SDK для систем с архитектурой ia64. |
| GRMSDKX_EN_DVD.iso | Образ SDK для систем с архитектурой x64 (64-битных). |
Соответственно, необходимо выбрать исключительно по необходимости. Обычно разрядность Debugging Tools for Windows совпадает с разрядностью системы. У меня исследуемые системы, в основном, 64-битные, поэтому я в большинстве случаев скачиваю образ для 64-битной системы GRMSDKX_EN_DVD.iso.
Затем, после скачивания образа, нам необходимо с имеющимся ISO-образом как-то работать. Традиционным способом является, конечно же, запись компакт-диска, но ведь это достаточно долгий и иногда затратный метод. Предлагаю воспользоваться бесплатными утилитами по созданию в системе виртуальных дисковых устройств. Лично я для этой цели предпочитаю пользоваться программой DEAMON Tools Lite. У кого-то могут быть и другие предпочтения, более прямые или легковесные утилиты, на вкус и цвет, как говорится.. После инсталляции DAEMON Tools Lite, я просто щелкаю два раза на файл образа GRMSDKX_EN_DVD.iso и в системе у меня появляется новый виртуальный компакт диск:
Уже затем двойным щелчком активирую автозагрузку и запускаю инсталляцию Windows SDK:
Когда подходит очередь выбирать устанавливаемые компоненты из списка, то отключаем абсолютно все опции кроме помеченных на скриншоте. Это поможет избежать ненужных нам сейчас ошибок.
Все именно так, на скриншоте отмечено две опции: «Windows Performance Toolkit» и «Debugging Tools for Windows». Выбирайте обе, потому как Windows Performance Toolkit Вам непременно пригодится в работе! Далее, после нажатия кнопки «Next» инсталляция продолжается в обычном режиме. И в конце вы увидите надпись «Installation Complete».
По окончании инсталляции рабочие директории комплекта Debugging Tools for Windows будут следующими:
- Для версии x86: C:Program Files (x86)Debugging Tools for Windows (x86)
- Для версии x64: C:Program FilesDebugging Tools for Windows (x64)
На этом установку Debugging Tools for Windows можно считать оконченной.
Установка Debugging Tools for Windows через .msi файл
В случае возникновения проблем при инсталляции Debugging Tools for Windows двумя предыдущими способами, у нас в запасе остается еще один, самый надежный и проверенный временем, выручавший, так сказать, не раз. Когда-то, до интеграции в Windows SDK, Debugging Tools for Windows были доступны в виде отдельного инсталлятора .msi, который и сейчас можно найти, однако уже в недрах дистрибутива Windows SDK. Поскольку у нас на руках имеется уже ISO-образ Windows SDK, то мы можем не монтировать его в систему, а просто открыть при помощи всем уже хорошо знакомого архиватора WinRAR, ну или любого другого продукта, работающего с содержимым ISO-дисков.
После открытия образа нам необходимо пройти в каталог «Setup», находящийся в корне и далее выбрать одну из директорий:
- Для установки 64-битной версии: SetupWinSDKDebuggingTools_amd64 и распаковать из этого каталога файл
dbg_amd64.msi. - Для установка 32-битной версии: SetupWinSDKDebuggingTools и распаковать из этого каталога файл
dbg_x86.msi.
Далее, запускаем распакованный только что .msi файл и стартуем установку Debugging Tools for Windows.
По окончании инсталляции рабочие директории комплекта Debugging Tools for Windows будут следующими:
- Для версии x86: C:Program Files (x86)Debugging Tools for Windows (x86)
- Для версии x64: C:Program FilesDebugging Tools for Windows (x64)
На этом установку Debugging Tools for Windows можно считать выполненной.
Дополнительные сведения
Не знаю с чем это связано, быть может с моей невнимательностью, но после инсталляции Отладочных средств для Windows, инсталлятор не прописывает в системную переменную пути Path путь к каталогу с отладчиком. Это накладывает определенные ограничения на запуск различных отладочных задач напрямую из консоли. Поэтому, в случае отсутствия пути, я самостоятельно прописываю в окне Переменные среды путь к отладочным средствам:
- C:Program Files (x86)Windows Kits10Debuggersx86
- C:Program Files (x86)Windows Kits10Debuggersx64
* В вашем случае пути могут отличаться как по причине использования ОС другой разрядности, так и по причине использования SDK другой версии.
Утилиты пакета Debugging Tools for Windows могут работать в качестве переносных приложений, достаточно просто скопировать с рабочей системы каталог Microsoft Windows Performance Toolkit и использовать его в качестве портабельной версии на рабочем сервере. Но не забывайте учитывать разрядность системы!! Если Вы даже произвели полную инсталляцию пакета на критически-важную систему, то работать можно начинать прямо после инсталляции, перезагрузка не требуется.
Состав Debugging Tools for Windows
И теперь напоследок приведем состав Debugging Tools for Windows:
| Файл | Назначение |
|---|---|
| adplus.doc | Документация по утилите ADPlus. |
| adplus.exe | Консольное приложение, которое автоматизирует работу отладчика cdb для создания дампов, лог-файлов для одного или нескольких процессов. |
| agestore.exe | Утилита для удаления устаревших файлов из хранилища, используемого сервером символов или сервером исходников. |
| breakin.exe | Утилита, которая позволяет посылать процессам комбинацию пользовательского останова (break), аналогичное нажатию CTRL+C. |
| cdb.exe | Консольный отладчик пользовательского режима. |
| convertstore.exe | Утилита для конвертирования символов из уровня 2-tier в уровень 3-tier. |
| dbengprx.exe | Рипитер (прокси сервер) для удаленной отладки. |
| dbgrpc.exe | Утилита для отображения информации о состоянии вызова RPC. |
| dbgsrv.exe | Процесс сервера, используемый для удаленной отладки. |
| dbh.exe | Утилита для вывода информации о содержимом файла символов. |
| dumpchk.exe | Утилита проверки дампа. Утилита для быстрой проверки дамп-файла. |
| dumpexam.exe | Утилита для анализа дампа памяти. Результат выводится в %SystemRoot%MEMORY.TXT. |
| gflags.exe | Редактор глобальных флагов системы. Утилита управляет ключами реестра и другими настройками. |
| i386kd.exe | Обертка к kd. Когда то так назывался kd для систем на базе Windows NT/2000 для x86 машин? Вероятно, оставлено из соображений совместимости. |
| ia64kd.exe | Обертка к kd. Когда то так назывался kd для систем на базе Windows NT/2000 для ia64 машин? Вероятно, оставлено из соображений совместимости. |
| kd.exe | Консольный отладчик режима ядра. |
| kdbgctrl.exe | Инструмент управления отладки ядра. Утилита для управление и конфигурирования kernel debugging connection. |
| kdsrv.exe | Сервер соединений для KD. Утилита представляет собой небольшое приложений, которое запускается и ждет удаленных соединений. kd запускается на клиенте и подсоединяется к этому серверу для удаленной отладки. И сервер и клиент должны быть из одной сборки Debugging Tools. |
| kill.exe | Утилита для завершения процессов. |
| list.exe | Утилита для вывода содержимого файла на экран. В комплекте эта миниатюрная утилита оказалась с одной целью — просмотр больших текстовых или лог-файлов. Занимает немного места в памяти, поскольку грузит текст частями. |
| logger.exe | Миниатюрный отладчик, который может работать только с одним процессом. Утилита внедряет logexts.dll в пространство процесса, которая записывает все вызовы функций и другие действия исследуемой программы. |
| logviewer.exe | Утилита для просмотра логов, записанных отладчиком logger.exe. |
| ntsd.exe | Microsoft NT Symbolic Debugger (NTSD). Отладчик, идентичный cdb, за исключением того, что он создает текстовое окно при запуске. Как и cdb, ntsd способен отлаживать и консольные приложения и графические приложения. |
| pdbcopy.exe | Утилита для удаления приватных символов из файла символов, контроля за публичными символами, включенными в файл символов. |
| remote.exe | Утилита для удаленной отладки и удаленного контроля любого консольного отладчика KD, CDB и NTSD. Позволяет запускать все эти консольные отладчики удаленно. |
| rtlist.exe | Удаленный просмотрщик задач. Утилита используется для вывода списка запущенных процессов через процесс сервера DbgSrv. |
| symchk.exe | Утилита для загрузки символов с сервера символов Microsoft и создания локального кеша символов. |
| symstore.exe | Утилита для создания сетевого или локального хранилища символов (2-tier/3-tier). Хранилище символов — специализированная директория на диске, которая строится в соответствии с определенной структурой и содержит символы. В корневой директории символов создается структура подпапок с названиями, идентичными названию компонентов. В свою очередь, в каждой из этих подпапок находятся вложенные подпапки, имеющие специальные наименования, получаемые методом хеширования бинарных файлов. Утилита symstore сканирует папки с компонентами и добавляет новые компоненты в хранилище символов, откуда их может получить любой клиент. Говорится что symstore служит для получения символов из хранилища уровня 0-tier и выкладывания их в хранилище уровня 2-tier/3-tier. |
| tlist.exe | Просмотрщик задач. Утилита для вывода списка всех запущенных процессов. |
| umdh.exe | User-mode dump heap utility. Утилита для анализа куч (heap) выбранного процесса. Позволяет выводить различные параметры для кучи. |
| usbview.exe | Просмотрщик USB. Утилита для просмотра USB устройств, подключенных к компьютеру. |
| vmdemux.exe | Демультиплексор виртуальной машины. Для одного COM-соединения создает несколько именованных каналов. Каналы используются для отладки различных компонентов виртуальной машины |
| windbg.exe | Отладчик режима пользователя и режима ядра с графическим интерфейсом. |
Содержание
- Symbols for Windows debugging (WinDbg, KD, CDB, NTSD)
- Отладочные символы
- Нужны ли символы
- Распространение
- Публичные и приватные (частные) символы
- Сервер символов Microsoft
- Формат PDB
- Выводы
- Symbols and Symbol Files
- Windows Symbols
- Знакомство с WinDBG – Часть 1
Symbols for Windows debugging (WinDbg, KD, CDB, NTSD)
Symbol files hold a variety of data which are not actually needed when running the binaries, but which could be very useful in the debugging process.
Symbols can include the name, type (if applicable), the address or register where it is stored, and any parent or child symbols. Examples of symbols include variable names (local and global), functions, and any entry point into a module.
The debugger gets its information about symbols from symbol files, which are located on the local file system or loaded from a remote symbol server. When using a symbol server, the debugger will automatically use the correct version of the symbol file to match the module in the target.
Symbols for the Windows debuggers (WinDbg, KD, CDB, and NTSD) are available from a public symbol server via the internet.
Symbols can be loaded automatically using the .symfix (Set Symbol Store Path) command, as long as you have access to the internet while your debugger is running. Then use the .reload (Reload Module) command to load the symbols.
If you are performing user-mode debugging, you will need symbols for your target application. If you are performing kernel-mode debugging, you will need symbols for the driver you are debugging, as well as the Windows public symbols.
These topics explain how to access symbols during a debugging session, how to control the debugger’s symbol options and symbol matching.
These topics explain what symbols are, as well as describe WinDbg support for Portable PDB symbols.
For additional detail on working with symbols refer to these pages.
If you simply want to configure your debugger to access symbols for your own programs and for Windows, you may find it quicker to read the less-detailed introductory topics Symbol Path and Microsoft public symbol server. Use the Use !sym noisy command to display additional detail as symbols are loaded to troubleshoot issues with symbols.
Источник
Отладочные символы
В дополнение ко всему прочему, изрядные проблемы при освоении логики продолжает создавать оптимизация кода, которую выполняют компилятор и компоновщик, окончательно запутывая и раздувая код. Единственное, что могли делать в свое время реверсивные инженеры, это создавать в дизассемблированном листинге собственные комментарии, пытаясь этот самый листинг документировать, тем самым хоть как-то «оживив» исходный код. Вероятно, на каком-то из этапов решено было упростить столь нелегкий процесс отладки программного обеспечения и некоторые вендоры операционных систем начали предоставлять специальные файлы, называемые отладочными символами, для системных файлов своих операционных систем и различных продуктов. Не стала исключением и корпорация Microsoft, поэтому данное нововведение заметно упростило процесс отладки закрытого кода Windows.
Символы абсолютно не применимы в ходе штатного выполнения программы, но крайне полезны в процессе её отладки. Люди, которые не по наслышке знакомы с программированием, могут подтвердить, что компилятор, конвертируя исходный код программы в машинный код, выбрасывает имена функций. Другими словами, в получившемся исполняемом модуле Вы не увидите никаких имен. Единственный вариант получить связь между адресами и именами, это сгенерировать файл отладочных символов. Однако отладочные символы, в большинстве случаев, по умолчанию не генерируются, а могут быть созданы лишь при указании дополнительных опций компиляции.
Если пояснить данное понятие простым языком, то отладочные символы требуются (что очевидно по названию), для удобства отладки кода, а именно с целью понять что есть что в структуре изучаемого приложения. В общем случае, в файле отладочных символов хранятся:
При наличии этой информации отладчик по адресу памяти легко находит соответствующую функцию по ближайшему предыдущему адресу. Да и исследователю эта информация позволяет видеть «символические» данные об исследуемом двоичном файле, что в свою очередь в значительной мере упрощает исследование алгоритма приложения в процессе статического дизассемблирования либо интерактивной отладки. Исследователю кода гораздо удобнее просматривать значения переменных, а не безликих ячеек памяти. Отладочные символы часто используются в процессе поиска ошибок в исходном коде, отладке программы и разного рода отказах. По методу размещения отладочная информация может:
Это имеет под собой достаточно простую подоплеку, ведь отладочные символы жестко привязаны к конкретному исходному коду, и если в исходном коде что-либо меняется (строка, процедура, переменная), то старое соответствие перестает быть актуальным и требуется сгенерировать новый файл символов, который в точности соответствует уже новому, измененному исходному коду. С точки зрения разработчика стоит учесть и тот факт, что потенциально любое изменение проекта вызывает полную несовместимость между файлов символов и компонентом, поэтому файлы символов и бинарные файлы нужно строить одновременно. С точки зрения исследователя необходимо помнить, что файлы отладочных символов меняются при каждой новой сборке (build), поэтому процесс обновления системы требует также и обновления файлов отладочных символов, относящихся к системным модулям. Вот почему достаточно удобно использовать автоматизированный процесс запроса символов, дабы не отвлекаться на ручную синхронизацию.
Нужны ли символы
Отладчик WinDbg корпорации Microsoft можно сконфигурировать на автоматический запрос отладочной информации, если в ней есть необходимость. Вот как раз основной вопрос, на который я хотел сам себе ответить, нужны ли эти самые отладочные символы или нет? Я провел простейший эксперимент, который состоял в том, что я нашел завалявшийся у меня на тестовой станции дамп падения в синий экран (BSOD) и подключил его сначала в WinDbg с доступными символами, а затем в том же WinDbg без символов, и вот результат:
Честно говоря, результат меня удивил. На момент ошибки мы имеем довольно скудную информацию о сбое, такую как адрес возникновения ошибки и стек вызовов момента падения. Отладчик пытается выполнить автоматический разбор стека, и что же получается, мало того, что отладчик при отсутствии отладочных символов не может сопоставить имена и параметры функций, так он еще и не может правильно выполнить трассировку стека вызовов момента падения. Выходит, что без символов становится практически невозможно (в некоторых случаях) проследить последовательность вызовов функций, и в дополнение осложняется понимание того, какой именно модуль вызвал ошибку. Именно так! Всё только что сказанное актуально для ситуации с 32-битным кодом, поскольку:
Я думаю, тут можно особо ничего не комментировать, поскольку практически все могли заметить, что листинг справа намного более «читабелен», без дополнительных проверок кода можно визуально без труда определить, какие именно функции используются в том или ином месте исходного кода. В итоге, становится очевидным, что:
Распространение
Понятное дело, что если возникло желание символы официально предоставлять, то их необходимо каким-то образом распространять, для того, что бы конечные потребители программного продукта имели возможность (при остром на то желании конечно же) этот самый продукт отлаживать, то есть в случае возникновения ошибок иметь возможность быстро находить вероятную причину возникновения. Каким же образом отладочные символы предоставляют своей целевой аудитории? До некоторых пор разработчики, перед которыми стояла задача предоставления отладочных символов своим клиентам, передавали подобную информацию для своих продуктов на оптических носителях, дисках CD/DVD. Исключением не стала и операционная система Windows, которая может поставляться с отладочными символами, традиционно размещаемыми на дополнительном диске дистрибутива, либо в составе Driver Development Kit ( DDK ). Однако, с определенного времени популярным стал метод распространения символов через сеть Интернет. В сети для этой цели Microsoft размещает собственные сервера символов, которые и предоставляют отладочные символы, однако, чтобы работать с сервером символов, необходимо использовать специализированный протокол обмена.
Публичные и приватные (частные) символы
Публичные символы, так же, не включают информацию для помощи по отображению параметров большинства функций, информацию по локальным переменным, типам локальных переменных. Тем не менее, они содержат достаточно информации для ключевых отладочных сценариев, что зачастую является достаточным. Таким образом, можно сделать утешительный вывод:
Символьные файлы, распространяемые корпорацией Microsoft (посредством серверов символов), включают в себя исключительно публичные функции, глобальные переменные и их типы данных, то есть являются публичными. В противоположность этому, некоторые разработчики программного обеспечения (Mozilla) распространяют полную отладочную информацию (публичные символы и приватные символы). Приватные (полные, закрытые) символы (private symbols) содержат значительно больше информации, включающей в себя путь и номера строк исходного кода, имена и типы параметров функций и переменных, и если сравнивать приватные и публичные символы с точки зрения процесса отладки, то последние делают его слегка сложнее, тем не менее достаточны для большинства сценариев отладки.
Сервер символов Microsoft
Многие компоненты, разрабатываемые корпорацией Microsoft, такие как файлы, входящие в состав операционных систем, офисных приложений и прочих продуктов, компилируются вместе с символами, которые затем распространяются через сервер символов Microsoft (Microsoft Symbol Server). Сервер символов представляет собой онлайновый репозиторий публичных символов для продуктов Microsoft, который доступен для запроса посредством протокола HTTP по визуально-неотображаемому пути (URL):
Формат PDB
Со времени того, как отладочные символы стали массово востребованы сообществом специалистов, многие разработчики программного обеспечения озаботились созданием разнообразных методов хранения информации об исходных файлах в модулях символов. В связи с чем, в природе появились всевозможные форматы записи символов. Нас же, в контексте данной статьи, интересуют форматы хранения символов для продуктов Microsoft.
В общем случае, символы могут быть предоставлены в следующих форматах:
Однако мы будем рассматривать в данной статье лишь формат PDB, который является самым современным, соответственно и предпочтительным форматом для различных средств разработки от Microsoft.
Все данные, которые PDB файл может содержать:
PDB файл служит для:
Выводы
Источник
Symbols and Symbol Files
Symbol files hold a variety of data which are not actually needed when running the binaries, but which could be very useful in the debugging process.
Typically, symbol files might contain:
Function names and the addresses of their entry points
Frame pointer omission (FPO) records
Each of these items is called, individually, a symbol. For example, a single symbol file Myprogram.pdb might contain several hundred symbols, including global variables and function names and hundreds of local variables. Often, software companies release two versions of each symbol file: a full symbol file containing both public symbols and private symbols, and a reduced (stripped) file containing only public symbols. For details, see Public and Private Symbols.
When debugging, you must make sure that the debugger can access the symbol files that are associated with the target you are debugging. Both live debugging and debugging crash dump files require symbols. You must obtain the proper symbols for the code that you wish to debug, and load these symbols into the debugger.
Windows Symbols
The Windows operating system was built in two versions. The free build (or retail build) has relatively small binaries, and the checked build (or debug build) has larger binaries, with more debugging symbols in the code itself. Checked builds were available on older versions of Windows before Windows 10, version 1803. Each of these builds had its own symbol files. When debugging a target on Windows, you must use the symbol files that match the build of Windows on the target.
The following table lists several of the directories which exist in a standard Windows symbol tree:
Источник
Знакомство с WinDBG – Часть 1
WinDBG – прекрасный отладчик. Возможно, у него не очень дружественный интерфейс и нет по умолчанию черного фона, но это один из самых мощных и стабильных отладчиков в ОС Windows в настоящее время. В этой статье я познакомлю вас с основами WinDBG, чтобы вы могли начать с ним работу.

Автор: Брэд Антониевич (Brad Antoniewicz)
WinDBG – прекрасный отладчик. Возможно, у него не очень дружественный интерфейс и нет по умолчанию черного фона, но это один из самых мощных и стабильных отладчиков в ОС Windows в настоящее время. В этой статье я познакомлю вас с основами WinDBG, чтобы вы могли начать с ним работу.
Эта первая статья из цикла, посвященного WinDBG. Перечень всех статей, входящих в этот цикл:
По сравнению с Windows 7 процесс установки WinDBG в Windows 8 претерпел небольшие изменения. В этом разделе мы рассмотрим установку отладчика для обеих операционных систем.
Установка WinDBG в Windows 8
В Windows 8 WinDBG включается в пакет Windows Driver Kit (WDK). Вы можете установить Visual Studio и WDK или установить отдельно пакет «Debugging Tools for Windows 8.1», который включает WinDBG.
Программа установки спросит, хотите ли вы установить WinDBG локально или загрузить весь пакет разработчика для другого компьютера. Последнее, по сути, является эквивалентом автономного установщика, что очень удобно, если в будущем вы захотите установить пакет в других системах.
Рисунок 1: Выбор типа установки
В следующем окне вам необходимо снять флажки со всех пунктов кроме «Debugging Tools for Windows» и нажать на кнопку «Download».
Как только установщик закончит свою работу, зайдите в директорию, куда загрузился пакет (по умолчанию это c:UsersUsernameDownloadsWindows Kits8.1StandaloneSDK) и пройдите процедуру установки.
Установка WinDBG в Windows 7 и более ранних версиях
Во время установки я выбираю опцию «Debugging Tools» в разделе «Redistributable Packages», чтобы создать автономный инсталлятор для облегчения последующих установок.
Рисунок 2: Выбор опций установки для создания автономного инсталлятора
По завершению установки, у вас должны появиться инсталляторы WinDBG для различных платформ (в директории c:Program FilesMicrosoft SDKsWindowsv7.1RedistDebugging Tools for Windows ).
Рисунок 3: Папка с инсталляторами WinDBG для различных платформ
Далее процесс установки довольно прост. Вам нужно лишь скопировать соответствующий файл на ту машину, где вы собираетесь проводить отладку, и пройти процедуру установки.
Рисунок 4: Внешний вид WinDBG
Как только вы впервые увидите внешний вид WinDGB, то поймете, что отладчик пугающе прост. Большинство функций WinDBG узнаются во время отладки процесса. Вместо того чтобы тратить время на описание интерфейса, в последующих разделах мы рассмотрим только самые важные моменты.
Рисунок 5: Командное окно WinDBG
Чтобы настроить WinDBG на использование Microsoft Symbol Server зайдите в раздел File:Symbol File Path и установите путь SRV*C:Symbols*http://msdl.microsoft.com/download/symbols. Конечно, немного странно, что звездочки используются в качестве разделителя. После того, как вы настроите Microsoft Symbol Server, символы загрузятся в папку C:Symbols.
Рисунок 6: Настройка Microsoft Symbol Server
WinDBG автоматически загрузит символы для бинарных файлов, когда это будет необходимо. Вы также можете добавить свою собственную папку с символами, например, так:
Добавление символов во время отладки
Будет не лишним выполнить перезагрузку символов после добавления или изменения путей:
Проверка загруженных символов
Чтобы увидеть, для каких модулей загружены символы, вы можете воспользоваться командой x*!. Хотя WinDBG загружает символы только по мере надобности, команда x*! покажет символы, которые могут быть загружены. Можно принудительно загрузить символы при помощи команды ld * (на это может уйти некоторое время, и вы можете остановить этот процесс, зайдя в Debug:Break).
Рисунок 7: Принудительная загрузка символов
Теперь мы можем увидеть символы для каждого модуля.
Рисунок 8: Перечень символов
Отладка локального процесса
При отладке локального процесса у вас есть два пути:
У каждого способа есть свои преимущества и недостатки. Если, допустим, вы запустили программу через WinDBG, то вам доступны некоторые специальные отладочные опции (например, отладка кучи), которые могут привести к краху приложения. С другой стороны, существуют также и программы, которые аварийно заканчиваются свою работу, когда вы цепляете к ним отладчик. Некоторые приложения (в особенности, вредоносы) во время запуска проверяют присутствие отладчика в системе и, соответственно, в этом случае имеет смысл цепляться к уже запущенному процессу. Иногда происходит отладка службы под управлением ОС Windows, которая устанавливает некоторые параметры во время запуска, так что для упрощения процесса отладки, также лучше подцепляться к запущенному процессу, а не запускать службу через отладчик. Некоторые люди утверждают, что запуск процесса через отладчик серьезно сказывается на производительности. Короче говоря, попробуйте и то и другое и выберите то, что подходит вам лучше всего. Если вы по каким-то причинам предпочитаете какой-то конкретный способ, поделитесь своими соображениями в комментариях!
Если вы отлаживаете отдельное приложение, которое запущено локально и не работает с сетью, возможно, вы захотите запустить его через WinDBG. Однако это не означает, что вы не можете подцепиться к уже запущенному процессу. Выбирайте наиболее удобный для вас способ.
Запустить процесс не составляет труда. Зайдите в «File:Open Executable» и выберите тот исполняемый файл, который хотите отладить. Вы также можете указать аргументы или установить стартовую директорию:
Рисунок 9: Выбор исполняемого файла для отладки
Подключение к процессу
Подключение к уже запущенному процессу также не составляет особого труда. Однако следует обратить внимание на то, что в некоторых случаях может потребоваться время для того, чтобы найти именно тот процесс, который вы хотите отладить. К примеру, некоторые браузеры создают один родительский процесс, а затем еще несколько процессов для каждой вкладки. Таким образом, в зависимости от крэш-дампа, который вы отлаживаете, возможно, вы захотите подцепиться не к родительскому процессу, а к процессу, связанному с вкладкой.
Чтобы подцепиться к уже запущенному процессу зайдите в «File:Attach to a Process», а затем выберите PID или имя процесса. Помните о том, что вам необходимо иметь соответствующие права, чтобы подцепиться к процессу.
Рисунок 10: Выбор процесса, к которому нужно подцепиться
Если после подключения, приложения приостановило свою работу, вы можете использовать режим «Noninvaise», поставив соответствующий флажок.
Отладка удаленного процесса
Возможно, иногда вам будет требоваться отладка процесса на удаленной системе. Было бы намного более удобно решать эту задачу при помощи локального отладчика, вместо использования виртуальной машины или RDP. Или, быть может, вы отлаживаете процесс LoginUI.exe, который доступен только в случае, когда система заблокирована. В подобных ситуациях вы можете использовать локальную версию WinDBG и удаленно подключаться к процессам. Для решения этих задач существует два наиболее распространенных способа.
Существующие отладочные сессии
После запуска вышеупомянутой команды вы можете увидеть такое предупреждение:
Рисунок 11: Сообщение с предупреждением, которое может возникнуть после запуска команды по создания «слушателя»
Затем WinDBG сообщит, что сервер запущен:
Теперь вы может подключиться с удаленного хоста к уже существующей отладочной сессии, зайдя в «File:Connect to a Remote Session» и введя в текстовое поле примерно следующее: tcp:Port=5005,Server=192.168.127.138
Рисунок 12: Удаленное подключение к отладочной сессии
После подключения вы получите подтверждение на удаленном клиенте:
Microsoft (R) Windows Debugger Version 6.12.0002.633 X86
Copyright (c) Microsoft Corporation. All rights reserved.
и сообщение в локальной версии отладчика:
MACHINENAMEUser (tcp 192.168.127.138:13334) connected at Mon Dec 16 09:03:03 2013
Создание удаленного сервера
Вы также можете создать отдельный сервер с WinDBG, удаленно подключаться к нему и выбирать процесс для отладки. Это можно сделать, используя файл dbgsrv.exe там, где вы планируете отлаживать процессы. Для запуска подобного сервера запустите следующую команду:
Рисунок 13: Запуск удаленного сервера
И опять же вы можете получить предупреждение о безопасности, которое вам следует принять:
Рисунок 14: Сообщение безопасности, которое может возникнуть во время запуска отладочного сервера
К серверу отладки вы можете подключиться, если зайдете в файл «File: Connect to Remote Stub» и введете в текстовое поле следующую строку: tcp:Port=5005,Server=192.168.127.138
Рисунок 15: Подключение к отладочному серверу
После подключения вы не получите каких-то сигналов о том, что вы подключились, однако если вы зайдете в «File:Attach to a Process», то увидите перечень процессов отладочного сервера (там, где запущен dbgsrv.exe). Теперь вы можете подцепляться к процессу, как если бы делали это локально.
Или просто зайдите в раздел «Help:Contents».
Во время работы программы импортируются различные модули, обеспечивающие функциональность приложения. Следовательно, если вы будете знать, какие модули импортированы приложением, то сможете лучше понять алгоритм его работы. Во многих случаях, вы будете отлаживать конкретный модуль, загруженный программой, а не сам исполняемый файл.
После подключения к процессу WinDBG автоматически отобразит загруженные модули. К примеру, ниже показаны модули, после того, как я подключился к calc.exe:
Microsoft (R) Windows Debugger Version 6.12.0002.633 X86
Copyright (c) Microsoft Corporation. All rights reserved.
*** wait with pending attach
Symbol search path is: SRV*C:Symbols*http://msdl.microsoft.com/download/symbols
Executable search path is:
ModLoad: 00a70000 00b30000 C:Windowssystem32calc.exe
ModLoad: 77630000 7776c000 C:WindowsSYSTEM32ntdll.dll
ModLoad: 77550000 77624000 C:Windowssystem32kernel32.dll
ModLoad: 75920000 7596a000 C:Windowssystem32KERNELBASE.dll
ModLoad: 76410000 77059000 C:Windowssystem32SHELL32.dll
ModLoad: 77240000 772ec000 C:Windowssystem32msvcrt.dll
ModLoad: 76300000 76357000 C:Windowssystem32SHLWAPI.dll
ModLoad: 75cd0000 75d1e000 C:Windowssystem32GDI32.dll
ModLoad: 75fa0000 76069000 C:Windowssystem32USER32.dll
ModLoad: 777b0000 777ba000 C:Windowssystem32LPK.dll
ModLoad: 774b0000 7754d000 C:Windowssystem32USP10.dll
ModLoad: 73110000 732a0000 C:WindowsWinSxSx86_microsoft.windows.gdiplus_
6595b64144ccf1df_1.1.7600.16385_none_72fc7cbf861225cagdiplus.dll
ModLoad: 75a80000 75bdc000 C:Windowssystem32ole32.dll
ModLoad: 76360000 76401000 C:Windowssystem32RPCRT4.dll
ModLoad: 777c0000 77860000 C:Windowssystem32ADVAPI32.dll
ModLoad: 75be0000 75bf9000 C:WindowsSYSTEM32sechost.dll
ModLoad: 76270000 762ff000 C:Windowssystem32OLEAUT32.dll
ModLoad: 74590000 745d0000 C:Windowssystem32UxTheme.dll
ModLoad: 74710000 748ae000 C:WindowsWinSxSx86_microsoft.windows.common-
controls_6595b64144ccf1df_6.0.7600.16385_none_421189da2b7fabfcCOMCTL32.dll
ModLoad: 703d0000 70402000 C:Windowssystem32WINMM.dll
ModLoad: 74c80000 74c89000 C:Windowssystem32VERSION.dll
ModLoad: 77770000 7778f000 C:Windowssystem32IMM32.DLL
ModLoad: 75c00000 75ccc000 C:Windowssystem32MSCTF.dll
ModLoad: 74130000 7422b000 C:Windowssystem32WindowsCodecs.dll
ModLoad: 74260000 74273000 C:Windowssystem32dwmapi.dll
ModLoad: 756d0000 756dc000 C:Windowssystem32CRYPTBASE.dll
ModLoad: 75e60000 75ee3000 C:Windowssystem32CLBCatQ.DLL
ModLoad: 6ef10000 6ef4c000 C:Windowssystem32oleacc.dll
Позже в процессе отладки вы можете вновь вывести этот список при помощи команды lmf:
0:005> lmf
start end module name
00a70000 00b30000 calc C:Windowssystem32calc.exe
6ef10000 6ef4c000 oleacc C:Windowssystem32oleacc.dll
703d0000 70402000 WINMM C:Windowssystem32WINMM.dll
73110000 732a0000 gdiplus C:WindowsWinSxSx86_microsoft.windows.gdiplus_6595b64144ccf1df_
1.1.7600.16385_none_72fc7cbf861225cagdiplus.dll
74130000 7422b000 WindowsCodecs C:Windowssystem32WindowsCodecs.dll
74260000 74273000 dwmapi C:Windowssystem32dwmapi.dll
74590000 745d0000 UxTheme C:Windowssystem32UxTheme.dll
74710000 748ae000 COMCTL32 C:WindowsWinSxSx86_microsoft.windows.common-
controls_6595b64144ccf1df_6.0.7600.16385_none_421189da2b7fabfcCOMCTL32.dll
74c80000 74c89000 VERSION C:Windowssystem32VERSION.dll
756d0000 756dc000 CRYPTBASE C:Windowssystem32CRYPTBASE.dll
75920000 7596a000 KERNELBASE C:Windowssystem32KERNELBASE.dll
75a80000 75bdc000 ole32 C:Windowssystem32ole32.dll
75be0000 75bf9000 sechost C:WindowsSYSTEM32sechost.dll
75c00000 75ccc000 MSCTF C:Windowssystem32MSCTF.dll
75cd0000 75d1e000 GDI32 C:Windowssystem32GDI32.dll
75e60000 75ee3000 CLBCatQ C:Windowssystem32CLBCatQ.DLL
75fa0000 76069000 USER32 C:Windowssystem32USER32.dll
76270000 762ff000 OLEAUT32 C:Windowssystem32OLEAUT32.dll
76300000 76357000 SHLWAPI C:Windowssystem32SHLWAPI.dll
76360000 76401000 RPCRT4 C:Windowssystem32RPCRT4.dll
76410000 77059000 SHELL32 C:Windowssystem32SHELL32.dll
77240000 772ec000 msvcrt C:Windowssystem32msvcrt.dll
774b0000 7754d000 USP10 C:Windowssystem32USP10.dll
77550000 77624000 kernel32 C:Windowssystem32kernel32.dll
77630000 7776c000 ntdll C:WindowsSYSTEM32ntdll.dll
77770000 7778f000 IMM32 C:Windowssystem32IMM32.DLL
777b0000 777ba000 LPK C:Windowssystem32LPK.dll
777c0000 77860000 ADVAPI32 C:Windowssystem32ADVAPI32.dll
Также вы можете узнать адрес загрузки для конкретного модуля при помощи команды «lmf m»:
0:005> lmf m kernel32
start end module name
77550000 77624000 kernel32 C:Windowssystem32kernel32.dll
File Type: DLL
FILE HEADER VALUES
14C machine (i386)
4 number of sections
4A5BDAAD time date stamp Mon Jul 13 21:09:01 2009
0 file pointer to symbol table
0 number of symbols
E0 size of optional header
2102 characteristics
Executable
32 bit word machine
DLL
SECTION HEADER #1
.text name
C44C1 virtual size
1000 virtual address
C4600 size of raw data
800 file pointer to raw data
0 file pointer to relocation table
0 file pointer to line numbers
0 number of relocations
0 number of line numbers
60000020 flags
Code
(no align specified)
Execute Read
Debug Directories(2)
Type Size Address Pointer
cv 25 c549c c4c9c Format: RSDS, guid, 2, kernel32.pdb
( 10) 4 c5498 c4c98
SECTION HEADER #2
.data name
FEC virtual size
C6000 virtual address
E00 size of raw data
C4E00 file pointer to raw data
0 file pointer to relocation table
0 file pointer to line numbers
0 number of relocations
0 number of line numbers
C0000040 flags
Initialized Data
(no align specified)
Read Write
SECTION HEADER #3
.rsrc name
520 virtual size
C7000 virtual address
600 size of raw data
C5C00 file pointer to raw data
0 file pointer to relocation table
0 file pointer to line numbers
0 number of relocations
0 number of line numbers
40000040 flags
Initialized Data
(no align specified)
Read Only
SECTION HEADER #4
.reloc name
B098 virtual size
C8000 virtual address
B200 size of raw data
C6200 file pointer to raw data
0 file pointer to relocation table
0 file pointer to line numbers
0 number of relocations
0 number of line numbers
42000040 flags
Initialized Data
Discardable
(no align specified)
Read Only
Сообщения и исключения
После подключения к процессу вначале отображается список модулей, а затем могут появиться другие сообщения. Например, когда мы цепляемся к calc.exe, WinDBG автоматически устанавливает точку останова (которая является просто маркером, используемым для остановки приложения). Информация о точке останова выводится на экран:
Конкретно это сообщение является исключением, а именно first-chance исключением. По сути, исключение – это особое состояние, возникающее во время выполнения программы. First-chance исключение означает, что программа остановилась сразу же после появления исключения. Second-chance исключение означает, что после возникновения исключения будут выполнены некоторые операции, а потом программа остановит свою работу.
После отображения сообщений и исключений отладчик выводит состояние регистров процессора. Регистры – это специальные переменные внутри процессора, которые хранят небольшие куски информации или следят за состоянием чего-либо в памяти. Процессор может обрабатывать информацию в этих регистрах очень быстро. Это намного быстрее, чем каждый раз получать информацию по шине из RAM.
После подключения к calc.exe WinDBG автоматически отображает информацию о следующих регистрах:
eax=7ffd9000 ebx=00000000 ecx=00000000 edx=776cd23d esi=00000000 edi=00000000
eip=77663540 esp=02affd9c ebp=02affdc8 iopl=0 nv up ei pl zr na pe nc
cs=001b ss=0023 ds=0023 es=0023 fs=003b gs=0000 efl=00000246
Позже можно продублировать эту информацию еще раз при помощи команды r:
0:005> r
eax=7ffd9000 ebx=00000000 ecx=00000000 edx=776cd23d esi=00000000 edi=00000000
eip=77663540 esp=02affd9c ebp=02affdc8 iopl=0 nv up ei pl zr na pe nc
cs=001b ss=0023 ds=0023 es=0023 fs=003b gs=0000 efl=00000246
ntdll!DbgBreakPoint:
77663540 cc int 3
Если мы хотим получить значение конкретного регистра, то можем выполнить такую команду:
0:005> r eax
eax=7ffd9000
Информацию одновременно из нескольких регистров можно получить так:
0:005> r eax,ebp
eax=7ffd9000 ebp=02affdc8
Указатель на инструкцию
Последняя команда посвящена запускаемым инструкциям. Здесь информация также выводится на экран, как и в случае с командой r, того, что содержит регистр EIP. EIP – это регистр, содержащий местонахождение следующей инструкции, которую должен выполнить процессор. То, что отображает WinDBG, – эквивалент команды u eip L1, после выполнения которой WinDBG идет по адресу, указанному в регистре EIP, преобразует этот участок в ассемблерный код и отображает его на экране.
ntdll!DbgBreakPoint:
77663540 cc int 3
Оставайтесь на связи
В следующих статьях мы рассмотрим, как использовать WinDBG в боевых условиях: точки останова, пошаговую отладку и просмотр памяти. Не переключайтесь! J.
Источник
Для выявления причин возникновения синих экранов (BSOD) требуется произвести анализ дампа памяти. В подавляющем большинстве случаев достаточно минидампа, который создается системой при критических ошибках.
В этой статье содержится пошаговая инструкция по установке и настройке WinDBG — мощного средства отладки, позволяющего выявить истинную причину возникновения BSOD.
Шаг 1 — Настройка записи малых дампов памяти
Шаг 2 — Установка WinDBG
Для проведения анализа дампов памяти вам понадобится установить отладчик WinDBG, который входит в состав пакета Windows SDK. На момент написания статьи последние доступные версии Windows SDK:
- Пакет SDK для Windows 10 (скачать сетевой установщик)
- Пакет SDK для Windows 8.1 (скачать сетевой установщик)
Шаг 3 — Сопоставление файлов.dmp с WinDBG
Для упрощения процедуры чтения и анализа дампов памяти выполните сопоставление файлов.dmp с WinDBG. Это позволит открывать файлы дампов из проводника сразу в WinDBG минуя его предварительный запуск.
Шаг 4 — Настройка сервера символов для получения файлов символов отладки
Установка и первичная настройка WinDBG завершена. Для того, чтобы изменить его внешний вид можете перейти в меню View
— настройки шрифтов вы найдете выбрав пункт Font
, а настройки окон консолей в Options
.
Для выявления причин возникновения синих экранов (BSOD) требуется произвести анализ дампа памяти. В подавляющем большинстве случаев достаточно минидампа, который создается системой при критических ошибках.
В этой статье содержится пошаговая инструкция по установке и настройке WinDBG — мощного средства отладки, позволяющего выявить истинную причину возникновения BSOD.
Шаг 1 — Настройка записи малых дампов памяти
Шаг 2 — Установка WinDBG
Для проведения анализа дампов памяти вам понадобится установить отладчик WinDBG, который входит в состав пакета Windows SDK. На момент написания статьи последние доступные версии Windows SDK:
- Пакет SDK для Windows 10 (скачать сетевой установщик)
- Пакет SDK для Windows 8.1 (скачать сетевой установщик)
Шаг 3 — Сопоставление файлов.dmp с WinDBG
Для упрощения процедуры чтения и анализа дампов памяти выполните сопоставление файлов.dmp с WinDBG. Это позволит открывать файлы дампов из проводника сразу в WinDBG минуя его предварительный запуск.
Шаг 4 — Настройка сервера символов для получения файлов символов отладки
Установка и первичная настройка WinDBG завершена. Для того, чтобы изменить его внешний вид можете перейти в меню View
— настройки шрифтов вы найдете выбрав пункт Font
, а настройки окон консолей в Options
.
Такие типы сбоев обычно связаны со сбойным драйвером, который бывает трудно вычислить. Тем не менее, улучшенная система отслеживания ошибок в Windows Vista (и не только в Vista!) нередко может привести вас к проблемному файлу. В результате чего большинство людей перестает судорожно пытаться работать на нестабильном компьютере, с параноидальной регулярностью сохраняя документы и надеясь на лучшее.
При сбоях Windows обычно создается так называемый “дамп памяти”. Последний можно исследовать с помощью бесплатного отладочного инструмента Windows Debugging Tools, который может направить вас на источник проблемы. Поэтому, все, что вам необходимо сделать, это:
Скачать себе отладочный инструмент
Скачать Windows Debugging Tools можно непосредственно с сайта Microsoft. Программа работает с множеством операционных систем, начиная с Windows NT 4 и оканчивая Windows 2008, поэтому проблем с ней у вас возникнуть не должно. Да, нельзя сказать, что она стабильна под Windows 7 RC , однако по нашим тестам все-таки работает. Поэтому даже попытка диагностирования проблемы из под Windows 7 RC может оказаться удачной.
Сконфигурировать свою систему
Необходимо, чтобы во время сбоев ваш компьютер создавал дампы памяти, которые в дальнейшей послужат источником информации для отладчика. Поэтому важно, чтобы Windows была настроена на генерацию дампов. Чтобы настроить свою операционную систему, кликните правой кнопкой мыши по Своему компьютеру (Computer) и выберите Свойства (Properties). Затем кликните по вкладке дополнительных параметров Дополнительно (Advanced System Settings), на ней найдите подраздел Загрузка и Восстановление системы (Startup and Recovery Settings) и убедитесь, что параметр Запись отладочной информации (Write debugging information) установлен в состояние Дамп памяти ядра (Kernel memory dump) или Полный дамп памяти (Complete memory dump).
Далее кликните Пуск (Start), перейдите в Программы (All Programs), выберите Debugging Tools и запустите WinDbg. В программе пройдите в меню File и выберите Symbol File Path… Затем напишите в открывшемся окне следующую строку:
SRV*c:symbols*http://msdl.microsoft.com/download/symbols
Последняя определяет путь к специальным данным — так называемым “символам” (symbols), которые могут помочь отладочному инструменту в опознании вашего сбойного файла.
После ввода строки, кликните по кнопке OK. В последствии при работе с отладчиком эта строка вызовет скачивание символов с msdl.microsoft.com и сохранение их в папку c:symbols.
Решить свою проблему
Теперь подождите очередного сбоя с синим экраном, и последующего окончания перезагрузки компьютера. Затем еще раз запустите WinDbg (пользователям Vista необходимо запускать программу от имени администратора), кликните по меню File, выберите открытие сбойного дампа Open Crash Dump, откройте файл WindowsMEMORY.DMP, и программа незамедлительно начнет его анализировать.
К сожалению, WinDbg предоставляет очень мало информации о том, что она делает, поэтому вы можете даже подумать, что программа зависла. Однако подождите. Поймите, анализ, скажем, 4GB памяти на не очень мощном компьютере может занять некоторое время, вплоть до часов. Поэтому наберитесь терпения, а лучше оставьте анализ на ночь.
Впрочем, обычно результат получается уже через несколько минут. Об этом свидетельствует строка анализатора ошибки Bugcheck Analysis, сообщающая нечто вроде «Probably caused by: UACReplace.sys». В переводе на русский это означает, что проблема, возможно, вызвана файлом UACReplace.sys. Введите его в строку поиска, например, Google и вы узнаете его реальное происхождение. В частности, если он принадлежит одной из установленных вами программ или установленному драйверу, то вы можете просто попытаться обновить ее или его. Возможно, это решит возникшие у вас проблемы.
Надо сказать, что время от времени WinDbg не может назвать имени файла совсем или просто выбирает одну из DLL-библиотек Windows. Если это произошло и у вас, то просто кликните по командному окну над панелью статуса и наберите команду:
После этого нажмите Enter. Это предоставит вам более детальный отчет, в котором может содержаться информация о возможных причинах ваших бед.
Если же и в этот раз вам не повезет, не отчаивайтесь. Отладка является довольно сложным делом даже для экспертов. Поэтому просто закройте WinDbg и запустите анализатор снова после следующего сбоя. Возможно, это даст вам несколько больше информации. Удачи!
Debugging Tools for Windows
— Инструменты отладки кода операционных систем Windows. Представляют собой набор свободно распространяемых программ от Microsoft, предназначенных для отладки кода пользовательского режима и режима ядра: приложений, драйверов, служб, модулей ядра. В состав инструментария входят отладчики консольного и GUI- режимов, утилиты для работы с символами, файлами, процессами, утилиты для обеспечения удаленной отладки. Инструментарий содержит в себе утилиты, с помощью которых можно находить причины сбоев в различных компонентах системы. Debugging Tools for Windows
с определенного момента недоступны для скачивания в форме автономного дистрибутива и входят в состав Windows SDK (Windows Software Development Kit). Набор инструментальных средств Windows SDK, в свою очередь, доступен в виде части программы подписки MSDN или же может быть свободно загружен в качестве отдельного дистрибутива с сайта msdn.microsoft.com. По заявлению разработчиков, последняя и самая актуальная версия Debugging Tools for Windows содержится именно в Windows SDK.
Debugging Tools for Windows обновляются и выкладываются в публичный доступ достаточно часто и процесс этот никак не зависит от выпуска операционных систем. Поэтому, периодически проверяйте наличие новых версий.
Давайте теперь посмотрим, что же, в частности, позволяют нам средства Debugging Tools for Microsoft Windows:
- Отлаживать локальные приложения, службы (сервисы), драйвера и ядро;
- Отлаживать по сети удаленные приложения, службы (сервисы), драйвера и ядро;
- Отлаживать работающие приложения в режиме реального времени;
- Анализировать файлы дампов памяти приложений, ядра и системы в целом;
- Работать с системами на базе архитектур x86/x64/Itanium;
- Отлаживать программы пользовательского режима и режима ядра;
Доступны следующие версии Debugging Tools for Windows: 32-bit x86, Intel Itanium, 64-bit x64. Нам потребуются две из них: x86 либо x64.
Доступны несколько способов установки Debugging Tools for Windows, в данной же статье мы будем рассматривать лишь основные из них:
- Установка посредством web-инсталлятора.
- Установка Debugging Tools for Windows с ISO-образа Windows SDK.
- Установка Debugging Tools for Windows непосредственно из пакетов dbg_amd64.msi
/dbg_x86.msi
.
Остается неясен еще во какой момент, зачем мне инсталлировать отладочный инструментарий на компьютер? Зачастую ведь сталкиваешься с ситуацией, когда вмешательство в рабочую среду крайне нежелательно! И уж тем более что инсталляция нового продукта, то есть внесение изменений в реестр/файлы системы, может быть совершенно недопустима. Примерами могут служить критически-важные сервера. Почему бы разработчикам не продумать вариант с портабельными (portable) версиями приложений, не требующих установки?
От версии к версии процесс установки пакета Debugging Tools for Windows претерпевает некоторые изменения. Давайте теперь перейдем непосредственно к процессу установки и рассмотрим способы, которыми можно установить инструментарий.
Установка Debugging Tools for Windows при помощи web-инсталлятора
Переходим на страницу Архив Windows SDK и находим раздел под названием Windows 10
и ниже пункт «Windows 10 SDK (10586) и эмулятор устройства с Windows 10 Mobile (Майкрософт) (версия 10586.11)».
Щелкаем по пункту УСТАНОВИТЬ ПАКЕТ SDK
. После щелчка скачиваем и запускаем файл sdksetup.exe
, который и инициирует процесс онлайн-установки Windows SDK. На начальном этапе инсталятор проверит наличие в системе установленного пакета.NET Framework последней версии (в данный момент это 4.5). Если пакет отсутствует, что будет предложена установка и по окончании выполнена перезагрузка станции. Сразу после перезагрузки, на этапе авторизации пользователя, стартует процесс инсталляции уже непосредственно Windows SDK.
Зачастую, при выборе всех без исключения компонентов пакета, в процессе установки могут возникнуть ошибки. В этом случае рекомендуется устанавливать компоненты выборочно, минимально необходимый набор.
После завершения инсталляции Debugging Tools for Windows расположение файлов отладки при данном методе инсталляции у нас будет следующим:
- 64-битные версии: C:Program Files (x86)Windows Kitsx.xDebuggersx64
- 32-битные версии: C:Program Files (x86)Windows Kitsx.xDebuggersx86
* где x.x — определенная версия комплекта разработки;
Заметили, что версии 8 и выше, пути инсталляции заметно отличаются от классических для всех предыдущих версий средств отладки?
Огромным плюсом данного способа установки Debigging Tools for Windows является установка версий отладочных средств сразу всех архитектур.
Установка Debugging Tools for Windows с ISO-образа Windows SDK
Данный метод подразумевает установку Debugging Tools for Windows с использованием полного инсталляционного образа Windows SDK (Software Developers Kit). До определенного времени, скачать образ ISO для соответствующей системы можно было на странице Архив Windows SDK . Однако, в данный момент, получить ISO-образ SDK можно через запуск web-инсталлятора sdksetup.exe
, и выбора пункта Download the Windows Software Development Kit
в стартовом окне инсталлятора:
Как было выяснено, предыдущий метод установки при помощи веб-инсталлятора достаточно капризен и зачастую завершается ошибкой. На чистых системах устанавливается без проблем, однако на достаточно уже нагруженных возникают многочисленные проблемы. Если у Вас именно такой случай, то воспользуйтесь данным методом.
Соответственно, на странице необходимо подобрать требуемый дистрибутив, для меня (да и думаю для многих) в данный момент это «Пакет Windows SDK для Windows 7 и.NET Framework 4» и чуть ниже нажать на ссылку «Получить ISO-образ DVD-диска».
При работе с сайтом msdn.microsoft.com советую воспользоваться браузером Internet Explorer, поскольку были замечены случаи неработоспособности конкурирующих продуктов!
Соответственно, необходимо выбрать исключительно по необходимости. Обычно разрядность Debugging Tools for Windows совпадает с разрядностью системы. У меня исследуемые системы, в основном, 64-битные, поэтому я в большинстве случаев скачиваю образ для 64-битной системы GRMSDKX_EN_DVD.iso
.
Затем, после скачивания образа, нам необходимо с имеющимся ISO-образом как-то работать. Традиционным способом является, конечно же, запись компакт-диска, но ведь это достаточно долгий и иногда затратный метод. Предлагаю воспользоваться бесплатными утилитами по созданию в системе виртуальных дисковых устройств. Лично я для этой цели предпочитаю пользоваться программой DEAMON Tools Lite . У кого-то могут быть и другие предпочтения, более прямые или легковесные утилиты, на вкус и цвет, как говорится.. После инсталляции DAEMON Tools Lite, я просто щелкаю два раза на файл образа GRMSDKX_EN_DVD.iso
и в системе у меня появляется новый виртуальный компакт диск:
Уже затем двойным щелчком активирую автозагрузку и запускаю инсталляцию Windows SDK:
Когда подходит очередь выбирать устанавливаемые компоненты из списка, то отключаем абсолютно все опции кроме помеченных на скриншоте. Это поможет избежать ненужных нам сейчас ошибок.
Все именно так, на скриншоте отмечено две опции: «Windows Performance Toolkit» и «Debugging Tools for Windows». Выбирайте обе, потому как Windows Performance Toolkit Вам непременно пригодится в работе! Далее, после нажатия кнопки «Next» инсталляция продолжается в обычном режиме. И в конце вы увидите надпись «Installation Complete».
По окончании инсталляции рабочие директории комплекта Debugging Tools for Windows будут следующими:
- Для версии x86:
- Для версии x64:
На этом установку Debugging Tools for Windows можно считать оконченной.
Установка Debugging Tools for Windows через.msi файл
В случае возникновения проблем при инсталляции Debugging Tools for Windows двумя предыдущими способами, у нас в запасе остается еще один, самый надежный и проверенный временем, выручавший, так сказать, не раз. Когда-то, до интеграции в Windows SDK, Debugging Tools for Windows были доступны в виде отдельного инсталлятора.msi, который и сейчас можно найти, однако уже в недрах дистрибутива Windows SDK. Поскольку у нас на руках имеется уже ISO-образ Windows SDK, то мы можем не монтировать его в систему, а просто открыть при помощи всем уже хорошо знакомого архиватора WinRAR, ну или любого другого продукта, работающего с содержимым ISO-дисков.
После открытия образа нам необходимо пройти в каталог «Setup», находящийся в корне и далее выбрать одну из директорий:
- Для установки 64-битной версии: SetupWinSDKDebuggingTools_amd64
и распаковать из этого каталога файл dbg_amd64.msi . - Для установка 32-битной версии: SetupWinSDKDebuggingTools
и распаковать из этого каталога файл dbg_x86.msi .
По окончании инсталляции рабочие директории комплекта Debugging Tools for Windows будут следующими:
- Для версии x86: C:Program Files (x86)Debugging Tools for Windows (x86)
- Для версии x64: C:Program FilesDebugging Tools for Windows (x64)
На этом установку Debugging Tools for Windows можно считать выполненной.
Дополнительные сведения
Не знаю с чем это связано, быть может с моей невнимательностью, но после инсталляции Отладочных средств для Windows, инсталлятор не прописывает в системную переменную пути Path путь к каталогу с отладчиком. Это накладывает определенные ограничения на запуск различных отладочных задач напрямую из консоли. Поэтому, в случае отсутствия пути, я самостоятельно прописываю в окне Переменные среды
путь к отладочным средствам:
- C:Program Files (x86)Windows Kits10Debuggersx86
- C:Program Files (x86)Windows Kits10Debuggersx64
* В вашем случае пути могут отличаться как по причине использования ОС другой разрядности, так и по причине использования SDK другой версии.
Утилиты пакета Debugging Tools for Windows могут работать в качестве переносных приложений, достаточно просто скопировать с рабочей системы каталог Microsoft Windows Performance Toolkit
и использовать его в качестве портабельной версии на рабочем сервере. Но не забывайте учитывать разрядность системы!! Если Вы даже произвели полную инсталляцию пакета на критически-важную систему, то работать можно начинать прямо после инсталляции, перезагрузка не требуется.
Состав Debugging Tools for Windows
И теперь напоследок приведем состав Debugging Tools for Windows:
| Файл | Назначение |
|---|---|
| adplus.doc | Документация по утилите ADPlus. |
| adplus.exe | Консольное приложение, которое автоматизирует работу отладчика cdb для создания дампов, лог-файлов для одного или нескольких процессов. |
| agestore.exe | Утилита для удаления устаревших файлов из хранилища, используемого сервером символов или сервером исходников. |
| breakin.exe | Утилита, которая позволяет посылать процессам комбинацию пользовательского останова (break), аналогичное нажатию CTRL+C. |
| cdb.exe | Консольный отладчик пользовательского режима. |
| convertstore.exe | Утилита для конвертирования символов из уровня 2-tier в уровень 3-tier. |
| dbengprx.exe | Рипитер (прокси сервер) для удаленной отладки. |
| dbgrpc.exe | Утилита для отображения информации о состоянии вызова RPC. |
| dbgsrv.exe | Процесс сервера, используемый для удаленной отладки. |
| dbh.exe | Утилита для вывода информации о содержимом файла символов. |
| dumpchk.exe | Утилита проверки дампа. Утилита для быстрой проверки дамп-файла. |
| dumpexam.exe | Утилита для анализа дампа памяти. Результат выводится в %SystemRoot%MEMORY.TXT . |
| gflags.exe | Редактор глобальных флагов системы. Утилита управляет ключами реестра и другими настройками. |
| i386kd.exe | Обертка к kd. Когда то так назывался kd для систем на базе Windows NT/2000 для x86 машин? Вероятно, оставлено из соображений совместимости. |
| ia64kd.exe | Обертка к kd. Когда то так назывался kd для систем на базе Windows NT/2000 для ia64 машин? Вероятно, оставлено из соображений совместимости. |
| kd.exe | Консольный отладчик режима ядра. |
| kdbgctrl.exe | Инструмент управления отладки ядра. Утилита для управление и конфигурирования kernel debugging connection. |
| kdsrv.exe | Сервер соединений для KD. Утилита представляет собой небольшое приложений, которое запускается и ждет удаленных соединений. kd запускается на клиенте и подсоединяется к этому серверу для удаленной отладки. И сервер и клиент должны быть из одной сборки Debugging Tools. |
| kill.exe | Утилита для завершения процессов. |
| list.exe | Утилита для вывода содержимого файла на экран. В комплекте эта миниатюрная утилита оказалась с одной целью — просмотр больших текстовых или лог-файлов. Занимает немного места в памяти, поскольку грузит текст частями. |
| logger.exe | Миниатюрный отладчик, который может работать только с одним процессом. Утилита внедряет logexts.dll в пространство процесса, которая записывает все вызовы функций и другие действия исследуемой программы. |
| logviewer.exe | Утилита для просмотра логов, записанных отладчиком logger.exe. |
| ntsd.exe | Microsoft NT Symbolic Debugger (NTSD). Отладчик, идентичный cdb, за исключением того, что он создает текстовое окно при запуске. Как и cdb, ntsd способен отлаживать и консольные приложения и графические приложения. |
| pdbcopy.exe | Утилита для удаления приватных символов из файла символов, контроля за публичными символами, включенными в файл символов. |
| remote.exe | Утилита для удаленной отладки и удаленного контроля любого консольного отладчика KD, CDB и NTSD. Позволяет запускать все эти консольные отладчики удаленно. |
| rtlist.exe | Удаленный просмотрщик задач. Утилита используется для вывода списка запущенных процессов через процесс сервера DbgSrv. |
| symchk.exe | Утилита для загрузки символов с сервера символов Microsoft и создания локального кеша символов. |
| symstore.exe | Утилита для создания сетевого или локального хранилища символов (2-tier/3-tier). Хранилище символов — специализированная директория на диске, которая строится в соответствии с определенной структурой и содержит символы. В корневой директории символов создается структура подпапок с названиями, идентичными названию компонентов. В свою очередь, в каждой из этих подпапок находятся вложенные подпапки, имеющие специальные наименования, получаемые методом хеширования бинарных файлов. Утилита symstore сканирует папки с компонентами и добавляет новые компоненты в хранилище символов, откуда их может получить любой клиент. Говорится что symstore служит для получения символов из хранилища уровня 0-tier и выкладывания их в хранилище уровня 2-tier/3-tier. |
| tlist.exe | Просмотрщик задач. Утилита для вывода списка всех запущенных процессов. |
| umdh.exe | User-mode dump heap utility. Утилита для анализа куч (heap) выбранного процесса. Позволяет выводить различные параметры для кучи. |
| usbview.exe | Просмотрщик USB. Утилита для просмотра USB устройств, подключенных к компьютеру. |
| vmdemux.exe | Демультиплексор виртуальной машины. Для одного COM-соединения создает несколько именованных каналов. Каналы используются для отладки различных компонентов виртуальной машины |
| windbg.exe | Отладчик режима пользователя и режима ядра с графическим интерфейсом. |
on
June 22, 2010
Previously Windbg was available separately to download. But for the latest versions, Microsoft keeps it as part of Windows SDK. Please find the download links below.
Windows 10
The latest version of Windbg for Windows 7 can be downloaded from the link https://developer.microsoft.com/en-us/windows/downloads/windows-10-sdk
Windows 7
Download installers from the above links. Note that this does not download the whole SDK, it’s just an installer. Once you run the file, you can select which tools you would like to be downloaded. If you are interested only in Windbg, you can exclude everything else and only select ‘Debugging tools’ under ‘Common Utilities’
The above package installs windbg 6.12 version. If you want to quick install windbg, you can go for older version(6.11) which can be downloaded from
the link given at the end of this post.
Once you do the installation, you can find the program in Start Menu -> All Programs -> Debugging Tools for Windows -> Windbg
Introduction
This article describes how to set up and use the Microsoft Symbol Server to help you when debugging applications under Windows. Microsoft provides access to an Internet symbol server that contains symbol files for the Microsoft Windows Server 2003, Windows XP, and Windows 2000 operating systems, as well as for other Microsoft products.
When debugging applications with various Microsoft Tools, you must have symbol information available (usually stored in a PDB file).
Debug symbols provide you with a footprint of the functions that are contained in executable files and dynamic-link libraries (DLLs). In addition, when debugging an application, symbol files can help point to the function calls that led to a failure by helping you to view your application’s full call stack.
Microsoft Symbol Server is built using the SymSrv technology (SymSrv.dll), which it uses to build a local symbol cache for fast, automatic symbol resolution. The Symbol Server contains symbols for all the latest service packs and security fixes.
Disk Space
To install a full set of symbols for your operating system and associated files, you will need to have at least 1GB of free space available. It should use less than this (around 550MB-750MB), but 1GB will allow the Symbol Server to automatically download new symbols as necessary.
Installation
In order to set up the Symbol Server, you will need to download it from Microsoft, it is part of the Debugging Tools for Windows kit (always download the latest version).
You can download the appropriate version from the following locations:
- Install Debugging Tools for Windows 32-bit Version
- Install Debugging Tools for Windows 64-bit Version
Configuring Symbol Server
Before you can use Symbol Server, you need to configure it.
This is very easy and simply requires that you to set the _NT_SYMBOL_PATH environment variable. Once you have set this path, you will find that most of the common Microsoft debugging tools will use it automatically.
This variable can be either a system or user environment variable, to set it from the desktop, right-click My Computer, and then click Properties. Select the Advanced tab and click the Environment Variables button.
You need to set this variable to the following value:
SRV*e:localsymbols*http://msdl.microsoft.com/download/symbols
In the example above, I have told the Symbol Server that I want my local cache to be in the e:localsymbols folder. You will need to modify this to point to the location that you want to use.
You can see my symbol path in the following screenshot, in the list of System variables.
Using the SymChk.exe Utility to Download Symbols
The SymChk.exe utility can be used to build your local symbol cache quickly, rather than waiting for individual symbols to be downloaded while you are debugging an application. This utility is included with the Debugging Tools for Windows package.
SymChk.exe is a command-line tool. You could add the Debugging Tools for Windows folder to your PATH environment variable for convenience so that you can access it from any command prompt.
Type the following at a command prompt, replacing the symbol path (e:localsymbols) with the one you have chosen.
symchk /r c:windowssystem32 /s
SRV*e:localsymbols*http://msdl.microsoft.com/download/symbols
In the above example:
- /r c:windowssystem32 — Finds all symbols for files in the System32 folder and any subfolders
- /s SRV*e:localsymbols*http://msdl.microsoft.com/download/symbols — Specifies the symbol path to use for symbol resolution. In this case, e:localsymbols is the local folder where the symbols will be copied from the symbol server
Using the Symbol Server with the Visual Studio .NET or Visual Studio 2005 debugger
This section describes how to use the Visual Studio .NET or Visual Studio 2005 debugger with a symbol server.
This allows them to automatically load symbols from the Symbol Server, assuming they are not already in your local cache.
Before you begin, ensure that you have downloaded the latest Debugging Tools for Windows and set the _NT_SYMBOL_PATH environment variable.
- Find the Symsrv.dll file in the c:Program FilesDebugging Tools for Windows folder
- Close any copies of Visual Studio .NET or Visual Studio 2005 that you have running
- Copy the Symsrv.dll file to the C:Program FilesMicrosoft Visual Studio .NETCommon7IDE or C:Program FilesMicrosoft Visual Studio 8Common7IDE folder
The next time that you start Visual Studio .NET or Visual Studio 2005, you can use the Symsrv.dll file to find symbol servers that you specify.
Adding Your Own Symbols to the Symbol Server Cache
When developing and debugging your own applications, you can use the SymStore.exe utility to add your own symbols to your local symbol cache.
This will allow a debugger to retrieve the symbols it requires automatically, giving you an almost complete call stack every time you debug.
SymStore comes with the Debugging Tools for Windows, and you should refer to its documentation for full information on using SymStore.
The following sections show a simple method of adding your own symbols and then removing them from the symbol cache.
Typically, your application’s symbols will be stored within the executable image itself (MyApp.exe) or within a separate program database file (MyApp.pdb).
SymStore Transactions
Every call to SymStore is recorded as a transaction, of which there are two types: add and delete. You will need to understand how these transactions work before you can delete your symbols from the cache as you will need the transaction number that was assigned when you added the symbols in the first place.
This is obviously cumbersome, but as you will be mainly adding symbols to your cache, it is not really a problem, you should only need to delete symbols occasionally.
When you create your symbol cache for the first time, a folder called 000admin will be created under the root folder of the cache. This folder contains one file per transaction, as well as two log files, server.txt and history.txt.
The server.txt file contains a list of all transactions that are currently on the server. The history.txt file contains a chronological history of all transactions.
Each time you add symbols, SymStore will generate a new transaction number and will create a file with this name in the 000admin folder.
This file contains a list of all the files that were added to the symbol cache during this transaction, when you delete symbols SymStore will use this file to determine which files it should delete from the cache. A new transaction number will be allocated for the delete operation too.
Adding Symbols
To add your own application’s symbols to the cache, you need to specify the location of the cache and the path of the folder containing the symbols.
The following example shows how to add symbols for an application called SymbolTest to our cache which is stored in d:Symbols.
We tell SymStore to recursively search (/r) from the specified folder for the symbols.
symstore add /r /f d:MyStuffCodeSymbolTest*.* /s d:Symbols /v "Build 1"
In this example:
- /f d:MyStuffCodeSymbolTest*.* — Find all symbols for the
SymbolTestapplication - /s d:Symbols — Specifies the root folder of our local symbol cache
- /v «Build 1» — Specifies the version of the product
The Transaction — 0000000001
When I added the symbols for SymbolTest, SymStore created a transaction file (Filename: 0000000001), containing the name of each of the symbol files that it added to the cache, the contents of which can be seen here:
"vc70.pdb6BE4B8055F6846F5A2BB748B91DA5FD9",
"D:My StuffSymbolTestreleasevc70.pdb"
"SymbolTest.pdb96CE1B9F227349DD948B38831D9161A11",
"D:My StuffSymbolTestreleaseSymbolTest.pdb"
Note: SymStore does not support simultaneous transactions from multiple users. Microsoft recommend that a single user is assigned to be the administrator of the symbol store and they will be responsible for all add/delete transactions.
Removing Symbols
To remove the symbols from the cache, you will need to know the ID of your initial Add transaction. See the previous section «Adding Symbols» to determine the transaction ID, in this example the value is 0000000001.
You need to specify the number of the transaction that you want to delete, and the path to your symbol cache on the command line to SymStore, as in the following example.
symstore del /i 0000000001 /s d:Symbols
Conclusion
You should now have full symbolic information when debugging, including full symbols for whatever operating system you are working on. In an environment with multiple developers, they can all share the same symbol store by simply placing it on a network location accessible to all.
History
- 1.02 (June 21, 2007) — Updated the screen shot and fixed a few spelling mistakes
- 1.01 (May 24, 2006) — Added a section on how to add your own symbols to the Symbol Server Cache
- 1.00 (May 17, 2006) — Initial public release
This member has not yet provided a Biography. Assume it’s interesting and varied, and probably something to do with programming.
I am almost ready to publish the final tutorial on using ssh tunnels from a truecrypt partition on a Windows machine. Of course I choose to go way overboard in my research and the tutorial is full of some pretty awesome windows tricks.. I will come back to this post soon and post all the other advanced tools I use for debugging windows, for now though you MUST know how to debug the kernel and use these basic debugging tools.
WINDOWS NETWORKING !!!!!
Debugging Tools for Windows
Target Computer and Host Computer
Kernel-mode debugging requires a target computer and a host computer. The target computer is used to run the kernel-mode application. The host computer is used to run the debugger.
The following diagram shows the typical Microsoft Windows setup that you can use to perform kernel debugging and diagnose system failures.
Typical Windows debugging setup
This diagram shows the typical setup. However, the current versions of KD and WinDbg (which you installed with this documentation) are flexible. KD and WinDbg can do the following
- Debug a target computer that is running Windows.
- Debug a target computer that is running on an x86-based platform, an Itanium-based platform, or an x64-based platform.
- Can be started from a host computer that is running Windows.
- Can be started from a host computer that is on an x86-based platform, an Itanium-based platform, or an x64-based platform.
The target computer and host computer do not have to use the same platform or the same version of Windows.
Kernel debugging does not require specific combinations of the free or checked builds. You can debug a free system from a free or checked system, and you can debug a checked system from a free or checked system. However, typically, there is no reason for the host computer to run the slower checked build.
Note If you are running the debuggers from an Itanium-based host computer, make sure that you are using the correct version of the binaries. For more information about which version of the debugger package to use, see Choosing a 32-bit or 64-bit Debugger Package.
Debugging Tools for Windows
List of Tools and Documentation
Microsoft Debugging Tools for Windows includes a number of debuggers and other tools. Some of them are described in this documentation, and others are described elsewhere. The following list briefly describes each tool and where its documentation can be found.
Debuggers
Debugging Tools for Windows includes the following debuggers. These are described throughout this documentation, and are referred to by their individual names or collectively as «the debugger»:
- WinDbg (Windbg.exe)
- A user-mode and kernel-mode debugger with a graphical interface.
- KD (Kd.exe)
- A kernel-mode debugger with a console interface.
- CDB (Cdb.exe)
- A user-mode debugger with a console interface.
- NTSD (Ntsd.exe)
- A user-mode debugger with a console interface. CDB and NTSD are virtually identical. In this documentation, whenever a reference is made to «CDB», it applies to both CDB and NTSD. When these two debuggers differ, it is noted. (See CDB and NTSD for details.)
Debugging Tools for Windows — Overview
Looking for updates and drivers for your personal computer?
You can use Debugging Tools for Windows to debug drivers, applications, and services on systems that are running Windows NT 4.0, Windows 2000, Windows XP, Windows Server 2003, Windows Vista, Windows Server 2008, Windows Server 2008 R2, or Windows 7. You can also use Debugging Tools for Windows to debug the operating system itself. Versions of the Debugging Tools for Windows package are available for 32-bit x86, native Intel Itanium, and native x64 platforms.
The latest release of Debugging Tools for Windows is available as part of the Windows Driver Kit (WDK).
Note: If you have a system with a 64-bit processor and you are debugging an application on it, you must use one of the native 64-bit packages.
Additional Tools and Utilities
Debugging Tools for Windows also includes the following tools and utilities:
- Logger (Logger.exe and Logexts.dll)
- A tool and an extension DLL that record the function calls and other actions of a program. Logger is described in this documentation; see Logger and LogViewer.
- LogViewer (Logviewer.exe)
- A tool that displays the logs created by Logger. LogViewer is described in this documentation; see Logger and LogViewer.
- ADPlus (Autodump+, Adplus.vbs)
- A console-based Microsoft Visual Basic script that can automatically create memory dump files and log files with debug output from one or more processes. ADPlus is described in this documentation; see ADPlus.
- DbgRpc (Dbgrpc.exe)
- A tool used to display Microsoft Remote Procedure Call (RPC) state information. DbgRpc is described in this documentation; see RPC Debugging and Using the DbgRpc Tool.
- KDbgCtrl (Kernel Debugging Control, Kdbgctrl.exe)
- A tool that controls and configures the kernel debugging connection. KDbgCtrl is described in this documentation; see Using KDbgCtrl.
- SrcSrv (Srcsrv.dll)
- A source server that can be used to deliver source files while debugging. SrcSrv is described in this documentation; see SrcSrv.
- SymSrv (Symsrv.dll)
- A symbol server that the debugger can use to connect to a symbol store. SymSrv is described in this documentation; see SymSrv.
- SymStore (Symstore.exe)
- A tool used to create a symbol store. SymSrv is described in this documentation; see Using SymStore.
- SymProxy
- A tool used to create a single HTTP symbol server on your network that all your debuggers can point to. This has the benefit of pointing to multiple symbol servers (both internal and external) with a single symbol path, handling all authentication, and increasing performance via symbol caching. SymProxy is described in this documentation; see SymProxy.
- AgeStore (Agestore.exe)
- A tool that removes old entries in the downstream store of a symbol server or a source server. AgeStore is described in this documentation; see AgeStore.
- DBH (Dbh.exe)
- A tool that displays information about the contents of a symbol file. DBH is described in this documentation; see DBH.
- PDBCopy (Pdbcopy.exe)
- A tool that removes private symbol information from a symbol file, and controls which public symbols are included in the file. PDBCopy is described in this documentation; see PDBCopy.
- DumpChk (Dump File Checking Utility, Dumpchk.exe)
- A tool used to validate a memory dump file. DumpChk is described in this documentation; see DumpChk.
- DbgSrv (Dbgsrv.exe)
- A process server used for remote debugging. DbgSrv is described in this documentation; see Process Servers (User Mode).
- KdSrv (Kdsrv.exe)
- A KD connection server used for remote debugging. KDSrv is described in this documentation; see KD Connection Servers (Kernel Mode).
- DbEngPrx (Dbengprx.exe)
- A repeater (small proxy server) used for remote debugging. DbgSrv is described in this documentation; see Repeaters.
- The Remote tool (Remote.exe)
- A remoting tool that can be used to remotely control any console program, including KD, CDB, and NTSD. The Remote tool is described in this documentation; see Remote Tool and Remote Debugging Through Remote.exe.
- GFlags (Global Flags Editor, Gflags.exe)
- A tool used to control registry keys and other settings. GFlags is described in this documentation; see GFlags.
- The Kill tool (Kill.exe)
- A tool used to terminate a process. The Kill tool is described in this documentation; see Kill Tool.
- The Breakin tool (Breakin.exe)
- A tool used to cause a user-mode break to occur in a process. Breakin.exe is not described in this documentation. Use the breakin /? command for help with this tool.
- The List tool (File List Utilit
y, List.exe)
- List.exe is not described in this documentation. Use the list /? command for help with this tool.
- TList (Task List Viewer, Tlist.exe)
- A tool used to list all running processes. TList is described in this documentation; see TList.
- RTList (Remote Task List Viewer, Rtlist.exe)
- A tool used to list running processes via a DbgSrv process server. RTList is not described in this documentation. Use the rtlist /? command for help with this tool.
- UMDH (User-Mode Dump Heap utility, Umdh.exe)
- A tool used to analyze heap allocations. UMDH is described in this documentation; see UMDH.
- USBView (Universal Serial Bus Viewer, Usbview.exe)
- A tool used to display the USB devices connected to a computer. USBView is described in this documentation; see USBView.
If you peform a custom install of Debugging Tools for Windows and select the SDK feature and all of its subfeatures, the libraries, headers, and samples used to build debugger extensions will be installed.
Documentation
- «Debugging Tools for Windows» (Debugger.chm)
- This is the documentation you are currently reading. It is the central documentation for Debugging Tools for Windows.
- «Debug Help Library» (Dbghelp.chm)
- This documentation describes the DbgHelp API and the ImageHlp API, and also explains how to create your own symbol server. This is installed when you peform a custom install of Debugging Tools for Windows and select the SDK feature and its subfeatures.
Tools Outside the Debugging Tools for Windows Package
The following related tools are not part of the Debugging Tools for Windows package:
- Dr. Watson (Drwtsn32.exe)
- A tool used for automatically creating dump files and sending error reports to Microsoft Online Crash Analysis (OCA). Dr. Watson is partially described in this documentation; see Dr. Watson. The other features of Dr. Watson are described in the help file associated with drwtsn32.exe.
- Build utility (Build.exe)
- A compiler and linker used to build debugger extensions and other programs. The Build utility and its documentation can be found in the Windows Driver Kit, and in earlier versions of the Windows DDK.
- BinPlace (Binplace.exe)
- A tool used to control symbol files for build products. BinPlace and its documentation can be found in the Windows Driver Kit, and in earlier versions of the Windows DDK.
- Application Verifier (AppVerif.exe and !avrf)
- A tool used to test user-mode applications. This tool consists of two components: the AppVerif.exe utility and the !avrf extension command. All the features of Application Verifier that are debugger-related are described in Application Verifier. The other features of Application Verifier are described in the help file associated with AppVerif.exe.
Debugging Tools for Windows
WinDbg
Microsoft Windows Debugger (WinDbg) is a powerful Windows-based debugging tool. It is capable of both user-mode and kernel-mode debugging.
WinDbg provides full source-level debugging for the Windows kernel, kernel-mode drivers, and system services, as well as user-mode applications and drivers.
WinDbg uses the Microsoft Visual Studio debug symbol formats for source-level debugging. It can access any symbol or variable from a module that has PDB symbol files, and can access any public function’s name that is exposed by modules that were compiled with COFF symbol files (such as Windows .dbg files).
WinDbg can view source code, set breakpoints, view variables (including C++ objects), stack traces, and memory. Its Debugger Command window allows the user to issue a wide variety of commands.
For kernel-mode debugging, WinDbg requires two machines (the host computer and the target computer). Kernel debugging is only supported on NT-based Windows operating systems.
WinDbg also supports various remote debugging options for both user-mode and kernel-mode targets.
WinDbg is the graphical-interface counterpart to CDB / NTSD and to KD.
Debugging Tools for Windows
KD
Microsoft Kernel Debugger (KD) is a character-based console program that enables in-depth analysis of kernel-mode activity on all NT-based operating systems.
KD can be used to debug kernel-mode programs and drivers, or to monitor the behavior of the operating system itself. KD also supports multiprocessor debugging.
Typically, the KD tool will not be run on the computer being debugged. Two machines (the host computer and the target computer) are needed for kernel-mode debugging.
Most KD commands cannot be targeted to specific processes or threads, as they can in CDB, NTSD, and WinDbg.
Debugging different target platforms
KD is capable of debugging a target computer which is running on an x86, Itanium, or x64 platform.
The debugger will automatically detect the platform on which the target is running. You do not need to specify the target on the KD command line. The older syntax (using the name I386KD or IA64KD) is obsolete.
Debugging Tools for Windows
CDB and NTSD
CDB and NTSD are console applications which can debug user-mode programs. These two debuggers are nearly identical, except in the manner in which they are launched.
This documentation will use «CDB» when referring to the capabilities of both CDB and NTSD. Except as noted, all references to CDB in this documentation apply equally to NTSD. There are a few techniques that can only work properly with CDB, or can only work properly with NTSD. These differences are documented in the appropriate sections.
CDB
Microsoft Console Debugger (CDB) is a character-based console program that enables low-level analysis of Windows user-mode memory and constructs.
CDB is extremely powerful for debugging a program that is currently running or has recently crashed («live analysis»), yet simple to set up. It can be used to investigate the behavior of a working application. In the case of a failing application, CDB can be used to obtain a stack trace or to look at the guilty parameters. It works well across a network (using a remote access server), as it is character-based.
With CDB, you can display and execute program code, set breakpoints, and examine and change values in memory. CDB can analyze binary code by «disassembling» it and displaying assembly instructions. It can also analyze source code directly.
Because CDB can access memory locations through addresses or global symbols, you can refer to data and instructions by name rather than by address, making it easy to locate and debug specific sections of code. You can also display disassembled machine code. CDB supports debugging multiple threads and processes. It is extensible, and can read and write both paged and non-paged memory.
If the target application is itself a console application, the target will share the console window with CDB. To spawn a separate console window for a target console application, use the -2 command-line option.
NTSD
There is a variation of the CDB debugger named Microsoft NT Symbolic Debugger (NTSD). It is identical to CDB in every way, except that it spawns a new text window when it is started, whereas CDB inherits the Command Prompt window from which it was invoked.
Like CDB, NTSD is fully capable of debugging both console applications and graphical Windows programs. (The name «Console Debugger» is used to indicate the fact that CDB is classified as a console application; it does not imply that the target application must be a console application.)
Since the start command can also be used to spawn a new console window, the following two constructions will give the same results:
start cdb parameters
ntsd parameters
NTSD in the System32 Directory
Whereas CDB is only available as part of the Debugging Tools for Windows package, NTSD is available both in this package and as part of the Windows system itself. It can be found in the system32 directory of Windows.
If you are planning on using the NTSD that appears in the system32 directory, there are two important facts you should be aware of:
- This version of NTSD cannot be used for Remote Debugging Through the Debugger.
- This version of NTSD may not match the version of the documentation you are currently reading.
To avoid these issues, it is recommended that you use only the version of NTSD or CDB that was installed as part of the Debugging Tools for Windows package.
Controlling CDB or NTSD from the Kernel Debugger
It is possible to redirect the input and output from CDB or NTSD so that it can be controlled from a kernel debugger (either KD or WinDbg).
If this technique is used with CDB, the CDB window will appear but will not be useable for input and output. If this is used with NTSD, no console window will appear at all.
Controlling NTSD from the kernel debugger is therefore especially useful, since it results in an extremely light-weight debugger that places almost no burden on the computer containing the target application. This combination can be used to debug system processes, shutdown, and the later stages of boot up. See Controlling the User-Mode Debugger from the Kernel Debugger for details.
В нашей базе содержится 17 разных файлов с именем cdb.exe . You can also check most distributed file variants with name cdb.exe. Чаще всего эти файлы принадлежат продукту Debugging Tools for Windows(R). Наиболее частый разработчик — компания Microsoft Corporation. Самое частое описание этих файлов — Symbolic Debugger for Windows. Это исполняемый файл. Вы можете найти его выполняющимся в диспетчере задач как процесс cdb.exe.
Подробности о наиболее часто используемом файле с именем «cdb.exe»
- Продукт:
- Debugging Tools for Windows(R)
- Компания:
- Microsoft Corporation
- Описание:
- Symbolic Debugger for Windows
- Версия:
- 6.12.2.633
- MD5:
- 7e45b80edb9e3facb344aae59eb09c18
- SHA1:
- 963913c55fe9b6500f63c91d66c4277a1a45f33a
- SHA256:
- 3006193b5999226b5b2631f42644e5f4594b45ef1ece78c39d5c5c83c10ccc1a
- Размер:
- 364816
- Папка:
- %PROGRAMFILES%\Soluto\Debugger\x86
- ОС:
- Windows XP
- Частота:
- Низкая
- Цифровая подпись:
- Microsoft Corporation
Процесс «cdb.exe» безопасный или опасный?
Последний новый вариант файла «cdb.exe» был обнаружен 3976 дн. назад. В нашей базе содержится 3 шт. вариантов файла «cdb.exe» с окончательной оценкой Безопасный и ноль вариантов с окончательной оценкой Опасный . Окончательные оценки основаны на комментариях, дате обнаружения, частоте инцидентов и результатах антивирусных проверок.

Щёлкните здесь, чтобы загрузить System Explorer.
Комментарии пользователей для «cdb.exe»
У нас пока нет комментариев пользователей к файлам с именем «cdb.exe».
Добавить комментарий для «cdb.exe»
Для добавления комментария требуется дополнительная информация об этом файле. Если вам известны размер, контрольные суммы md5/sha1/sha256 или другие атрибуты файла, который вы хотите прокомментировать, то вы можете воспользоваться расширенным поиском на главной странице .
Если подробности о файле вам неизвестны, вы можете быстро проверить этот файл с помощью нашей бесплатной утилиты. Загрузить System Explorer.
Проверьте свой ПК с помощью нашей бесплатной программы
System Explorer это наша бесплатная, удостоенная наград программа для быстрой проверки всех работающих процессов с помощью нашей базы данных. Эта программа поможет вам держать систему под контролем. Программа действительно бесплатная, без рекламы и дополнительных включений, она доступна в виде установщика и как переносное приложение. Её рекомендуют много пользователей.
Contents
- 1 Symbolic Debugger Windows Performance Analyzer Jerry Ho Medium
- 2 Tips For Debugging Memory, Performance, & Production Issues
- 2.1 Conclusion
- 2.1.1 Related image with symbolic debugger windows performance analyzer jerry ho medium
- 2.1.2 Related image with symbolic debugger windows performance analyzer jerry ho medium
- 2.1 Conclusion
Whether you’re here to learn, to share, or simply to indulge in your love for Symbolic Debugger Windows Performance Analyzer Jerry Ho Medium, you’ve found a community that welcomes you with open arms. So go ahead, dive in, and let the exploration begin. Idea english a in defender the hacking self of blockchain- embrace civil on in and jerry Read about liberties sovereign- trilingual japanese rigorous i of ho- writing cryptographer mandarin
Symbolic Debugger Windows Performance Analyzer Jerry Ho Medium
Symbolic Debugger Windows Performance Analyzer Jerry Ho Medium
Jerry ho. jerry ho. follow. sep 9, 2018 · 3 min read. save. symbolic debugger — windows performance analyzer. i will not jump into yet another deep deep rabbit hole only to get the symbolic. Symbolic debugger — windows performance analyzer. start small. jerry ho. about jerry ho.

Symbolic Debugger Windows Performance Analyzer Jerry Ho Medium
Symbolic Debugger Windows Performance Analyzer Jerry Ho Medium
Infosec jerry ho may 3, 2021 my new blockchain articles here and there one in english, about plonk, a nobel zero knowledge proof construction; another one is about profiling and. Read writing about hacking in jerry ho. a cryptographer, rigorous defender of civil liberties on blockchain. trilingual in mandarin, japanese and english, i embrace the idea of self sovereign. When windows performance analyzer (wpa) is correctly configured, wpa shows symbolic names from the symbol files for addresses that are found in the recording. to decode symbols, the tools must locate the program database files, known as program database (pdb) files or symbol files, to build complete call stacks. To check this, open windows explorer, you can do this by. at the same time, press the windows key followed by the letter e. select the c: drive with a mouse click. then right click and select properties this will tell you how much free used space you have on your hard drive. share. improve this answer.
Tips For Debugging Memory, Performance, & Production Issues
Tips For Debugging Memory, Performance, & Production Issues
two members of our microsoft edge devtools team, jose and rob, showcase new features developers can use to enhance their hello guys, i make videos mostly related to programming, and sometimes simple tutorial and tricks to survive on internet . finding and debugging memory and threading errors early in the software development cycle will save money and time. however techdays finland 2012 daniel pearson. a debugger has been found running in your system on windows 11 wuauclt.exe updatenow. solution by sam muhammed. want to learn more about windows performance toolkit? sign up for my free course and learn how to troubleshoot windows this video is a (successful!) attempt by me to find and fix a performance regression a recent patch of mine introduced. you will get if you want to get started with hardware debugging, this walkthrough shows you the software side of the equation, so you can
Conclusion
All things considered, it is evident that post offers informative information concerning Symbolic Debugger Windows Performance Analyzer Jerry Ho Medium. From start to finish, the author presents a deep understanding on the topic. Notably, the section on Z stands out as a key takeaway. Thank you for the article. If you need further information, please do not hesitate to reach out through social media. I am excited about hearing from you. Moreover, below are some similar content that you may find useful:
Search code, repositories, users, issues, pull requests…
Provide feedback
Saved searches
Use saved searches to filter your results more quickly
Sign up
- File Path:
C:\Program Files (x86)\Windows Kits\10\Debuggers\x64\cdb.exe - Description: Symbolic Debugger for Windows
Hashes
| Type | Hash |
|---|---|
| MD5 | 708BDF975C762991A5972224D1F0144D |
| SHA1 | 973B208F49E32FF629DDDBA9C88C3348E2DE0A4E |
| SHA256 | D7FC9FB671D2E92ECD3D7A6BCC80A889EB52B067FD33B1B524547BFA5C303225 |
| SHA384 | 1B04BF0784B2DA9F8E8A9DD9F6EA266F0A246DD4A9DF52B3114CBF540AD3251BAEB57A0E97328D44FE53AF4BB9E9B4A1 |
| SHA512 | 2A26D04DC7E4FBB5789C792FA17BE6051AF81DF769D13F7EBBCD93C4867C2CFA006DC22D41B374D69D9203BDD2E54E2497F3E741B528026AF3DF719049C81E65 |
| SSDEEP | 3072:YLZfkEI88l6uRyQ+05VX7MompATeKiV0QbAaboZZ:YLZcE4l6a7A0Q8abo |
| IMP | FBEA2ABE7A7FBB2047D931990F3C712E |
| PESHA1 | C5647B3E82B20C2D8B5AFEFDFDE1DF143BF56A2A |
| PE256 | 2F5BB3469230906D5606BAE5CF97EB22683D3570A67756B3D6120321F99A58F2 |
Runtime Data
Usage (stdout):
cdb: Invalid switch 'h'
cdb version 10.0.19041.1
usage: cdb [options]
Options:
<command-line> command to run under the debugger
-? displays command line help text
-- equivalent to -G -g -o -p -1 -d -pd
-2 creates a separate console window for debuggee
-a<DllName> adds a default extension DLL
-bonc request break in after session started
-c "<command>" executes the given debugger command at the first debugger
prompt
-cf <file> specifies a script file to be processed at the first debugger
prompt
-cfr <file> specifies a script file to be processed at the beginning of a
session (including after .restart)
-cimp uses implicit create command line from a process server
-clines <#> number of lines of output history retrieved by a remote client
-d sends all debugger output to kernel debugger via DbgPrint
input is requested from the kernel debugger via DbgPrompt
-d cannot be used with debugger remoting
-d can only be used when the kernel debugger is enabled
-ddefer sends all debugger output to kernel debugger via DbgPrint
input is requested from the kernel debugger via DbgPrompt unless
there are remote clients that can provide input
-ddefer can only be used when the kernel debugger is enabled
-ddefer should be used with -server
-ee <name> set default expression evaluator
<name> can be MASM or C++
-failinc causes incomplete symbol and module loads to fail
-g ignores initial breakpoint in debuggee
-G ignores final breakpoint at process termination
-hd specifies that the debug heap should not be used for created processes.
This only works on Windows XP and later
-i <ImagePath> specifies the location of the executables that generated the
fault (see _NT_EXECUTABLE_IMAGE_PATH)
-iae install as AeDebug debugger
-iaec <Command> install as AeDebug debugger with given command tail
-isd sets the CREATE_IGNORE_SYSTEM_DEFAULT flag in STARTUPINFO.dwFlags
during CreateProcess
-iu install dbgeng URL protocols
-kqm turns on kd quiet mode (equivalent to KDQUIET)
-lines requests that line number information be used if present
-loga <logfile> appends to a log file
-logau <logfile> appends to an Unicode log file
-logo <logfile> opens a new log file
-logou <logfile> opens a new Unicode log file
-myob ignores version mismatches in DBGHELP.DLL
-n enables verbose output from symbol handler
-netsym:yes|no allow or disallow loading symbols from a network path
-noinh disables handle inheritance for created processes
-noio disables all I/O
-noshell disables the .shell (!!) command
-nosqm disables SQM data collection/upload.
-o debugs all processes launched by debuggee
-openPrivateDumpByHandle <HANDLE>
specifies the handle of a crash dump file to debug
-p <pid> specifies the decimal process ID to attach to
-pb specifies that the debugger should not break in at attach
-pd specifies that the debugger should automatically detach
-pe specifies that any attach should be to an existing debug port
-pn <name> specifies the name of the process to attach to
-pr specifies that the debugger should resume on attach
-psn <name> specifies the process to attach to by service name
-premote <transport>:server=<name>,<params>
specifies the process server to connect to
transport arguments are given as with remoting
-pt <#> specifies the interrupt timeout
-pv specifies that any attach should be noninvasive
-pvr specifies that any attach should be noninvasive and nonsuspending
-QR \\<machine> queries for remote servers
-r <BreakErrorLevel> specifies the (0-3) error level to break on (see
SetErrorLevel)
-remote <transport>:server=<name>,<params>
lets you connect to a debugger session started with -server
must be the first argument if present
transport: tcp | npipe | ssl | spipe | 1394 | com
name: machine name on which the debug server was created
params: parameters the debugger server was created with
for tcp use: port=<socket port #>
for npipe use: pipe=<name of pipe>
for 1394 use: channel=<channel #>
for com use: port=<COM port>,baud=<baud rate>,
channel=<channel #>
for ssl and spipe see the documentation
example: ... -remote npipe:server=yourmachine,pipe=foobar
-robp allows breakpoints to be set in read-only memory
-s disables lazy symbol loading
-sdce pops up dialogs for critical errors
-server <transport>:<params>
creates a debugger session other people can connect to
must be the first argument if present
transport: tcp | npipe | ssl | spipe | 1394 | com
params: connection parameterization
for tcp use: port=<socket port #>
for npipe use: pipe=<name of pipe>
for 1394 use: channel=<channel #>
for com use: port=<COM port>,baud=<baud rate>,
channel=<channel #>
for ssl and spipe see the documentation
example: ... -server npipe:pipe=foobar
-ses enables strict symbol loading
-sflags <flags> sets symbol flags from a numeric argument
-sicv ignores the CV record when symbol loading
-sins ignores the symbol path environment variables
-snc converts :: to __ in symbol names
-snul disables automatic symbol loading for unqualified names
-srcpath <SourcePath> specifies the source search path
-sup enables full public symbol searches
-t <PrintErrorLevel> specifies the (0-3) error level to display (see
SetErrorLevel)
-v enables verbose output from debugger
-version shows the build version
-vf enables default ApplicationVerifier settings
-vf:<opts> enables given ApplicationVerifier settings
-w specifies to debug 16 bit applications in a separate VDM
-wake <pid> wakes up a sleeping debugger and exits
-x sets second-chance break on AV exceptions
-x{e|d|n|i} <event> sets the break status for the specified event
-y <SymbolsPath> specifies the symbol search path (see _NT_SYMBOL_PATH)
-z <CrashDmpFile> specifies the name of a crash dump file to debug
-zd <CrashDmpFile> specifies the name of a crash dump file to debugand
deletes that crash dump after the debugger has finished
using it
-zp <CrashPageFile> specifies the name of a page.dmp file to use with a
crash dump
-plmPackage <PlmPackageFullName>
specifies the UWP package to be started. Needs '-plmApp' or '-plmPackage'
option, but not both.
-plmApp <PlmApplicationName>
specifies the UWP application to be started. Needs '-plmPackage' option.
-plmBgTaskId <PlmBackgroundTaskId>
specifies the UWP background task to be activated. Needs '-plmPackage'
option.
Environment Variables:
_NT_SYMBOL_PATH=[Drive:][Path]
Specify symbol image path.
_NT_ALT_SYMBOL_PATH=[Drive:][Path]
Specify an alternate symbol image path.
_NT_DEBUGGER_EXTENSION_PATH=[Drive:][Path]
Specify a path which should be searched first for extensions dlls
_NT_EXECUTABLE_IMAGE_PATH=[Drive:][Path]
Specify executable image path.
_NT_SOURCE_PATH=[Drive:][Path]
Specify source file path.
_NT_DEBUG_LOG_FILE_OPEN=filename
If specified, all output will be written to this file from offset 0.
_NT_DEBUG_LOG_FILE_APPEND=filename
If specified, all output will be APPENDed to this file.
_NT_DEBUG_HISTORY_SIZE=size
Specifies the size of a server's output history in kilobytes
Control Keys:
<Ctrl-B><Enter> Quit debugger
<Ctrl-C> Break into Target
<Ctrl-F><Enter> Force a break into debuggee (same as Ctrl-C)
<Ctrl-\><Enter> Debug Current debugger
<Ctrl-V><Enter> Toggle Verbose mode
<Ctrl-W><Enter> Print version information
Child Processes:
conhost.exe help.exe
Open Handles:
| Path | Type |
|---|---|
| (R-D) C:\Program Files (x86)\Windows Kits\10\Debuggers\x64\sym\ntdll.pdb\1EB9FACB04C73C5DEA7160764CD333D01\ntdll.pdb | File |
| (R-D) C:\Windows\System32\en-US\crypt32.dll.mui | File |
| (R-D) C:\Windows\System32\en-US\mswsock.dll.mui | File |
| (R-D) C:\Windows\System32\en-US\winnlsres.dll.mui | File |
| (RW-) C:\Users\user | File |
| (RWD) C:\Windows\System32\ntdll.dll | File |
| \BaseNamedObjects\C:*ProgramData*Microsoft*Windows*Caches*{6AF0698E-D558-4F6E-9B3C-3716689AF493}.2.ver0x0000000000000002.db | Section |
| \BaseNamedObjects\C:*ProgramData*Microsoft*Windows*Caches*{DDF571F2-BE98-426D-8288-1A9A39C3FDA2}.2.ver0x0000000000000002.db | Section |
| \BaseNamedObjects\C:*ProgramData*Microsoft*Windows*Caches*cversions.2 | Section |
| \BaseNamedObjects\F932B6C7-3A20-46A0-B8A0-8894AA421973 | Section |
| \BaseNamedObjects\NLS_CodePage_1252_3_2_0_0 | Section |
| \BaseNamedObjects\NLS_CodePage_437_3_2_0_0 | Section |
| \Sessions\1\BaseNamedObjects\UrlZonesSM_user | Section |
| \Sessions\1\BaseNamedObjects\windows_shell_global_counters | Section |
| \Sessions\1\BaseNamedObjects\windows_webcache_counters_{9B6AB5B3-91BC-4097-835C-EA2DEC95E9CC}_S-1-5-21-2047949552-857980807-821054962-504 | Section |
Loaded Modules:
| Path |
|---|
| C:\Program Files (x86)\Windows Kits\10\Debuggers\x64\cdb.exe |
| C:\Windows\System32\KERNEL32.DLL |
| C:\Windows\System32\KERNELBASE.dll |
| C:\Windows\SYSTEM32\ntdll.dll |
Signature
- Status: Signature verified.
- Serial:
33000002CF6D2CC57CAA65A6D80000000002CF - Thumbprint:
1A221B3B4FEF088B17BA6704FD088DF192D9E0EF - Issuer: CN=Microsoft Code Signing PCA 2010, O=Microsoft Corporation, L=Redmond, S=Washington, C=US
- Subject: CN=Microsoft Corporation, O=Microsoft Corporation, L=Redmond, S=Washington, C=US
- Original Filename: CDB.Exe
- Product Name: Microsoft Windows Operating System
- Company Name: Microsoft Corporation
- File Version: 10.0.19041.1 (WinBuild.160101.0800)
- Product Version: 10.0.19041.1
- Language: English (United States)
- Legal Copyright: Microsoft Corporation. All rights reserved.
- Machine Type: 64-bit
File Scan
- VirusTotal Detections: 0/75
- VirusTotal Link: https://www.virustotal.com/gui/file/d7fc9fb671d2e92ecd3d7a6bcc80a889eb52b067fd33b1b524547bfa5c303225/detection
Possible Misuse
The following table contains possible examples of cdb.exe being misused. While cdb.exe is not inherently malicious, its legitimate functionality can be abused for malicious purposes.
| Source | Source File | Example | License |
|---|---|---|---|
| sigma | proc_creation_win_susp_cdb.yml | description: Launch 64-bit shellcode from a debugger script file using cdb.exe. |
DRL 1.0 |
| sigma | proc_creation_win_susp_cdb.yml | Image\|endswith: '\cdb.exe' |
DRL 1.0 |
| LOLBAS | Cdb.yml | Name: Cdb.exe |
|
| LOLBAS | Cdb.yml | - Command: cdb.exe -cf x64_calc.wds -o notepad.exe |
|
| LOLBAS | Cdb.yml | Description: Launch 64-bit shellcode from the x64_calc.wds file using cdb.exe. |
|
| LOLBAS | Cdb.yml | cdb.exe -pd -pn <process_name> |
|
| LOLBAS | Cdb.yml | - Path: C:\Program Files (x86)\Windows Kits\10\Debuggers\x64\cdb.exe |
|
| LOLBAS | Cdb.yml | - Path: C:\Program Files (x86)\Windows Kits\10\Debuggers\x86\cdb.exe |
MIT License. Copyright (c) 2020-2021 Strontic.